8 место — PixelFlow
Если вы смотрели блогеров на YouTube, то могли обратить внимание на текстовые анимированные интро. Яркая и динамичная заставка действительно способна задать настроение всему ролику
Просто выберите понравившийся шаблон, заполните его своим текстом и вставьте в видео.
Особенности программы:
- Более 150 детальных и разработанных шаблонов.
- Более 350 готовых градиентных фонов.
- Более 2 тыс. разработанных шрифтов.
- Около 15 динамических фонов.
- Минималистичный и простой интерфейс: вам легко выбрать заставку согласно тематике ролика.
- Отладка размера шрифта, его цвета и расположения.
- Встроенная библиотека высококачественных изображений.
7. Magisto
Если вы хотите сделать обычные моменты своей жизни запоминающимися и превратить их в потрясающий фильм с классными эффектами и музыкой всего лишь за одно касание на Андроиде, то это приложение для вас. В нем вы сможете показать лучшие моменты своей жизни с друзьями, отправляя их через социальные сети.
Несмотря на то, что Magisto простой, это очень хороший редактор, способный превратить видео в настоящий фильм с эффектами. Работать в приложении очень удобно и комфортно. Для этого вам необходимо выбрать из галереи телефона несколько фото, и приложение дальше все сделает само. Для создания шедевров потребуется только подключение к интернету.
Очень радует то, что в программе не нужно ломать голову над большим количеством различных функций, все очень и очень просто. Вы можете легко сделать клип с любого знаменательного события: будь то день рождения или поход в горы.
В приложение вы можете произвести вход из любой социальной сети, что позволит вам быстро поделиться видео роликом со своими друзьями.
Особенности программы:
1. Стабилизация видео происходит автоматически.
2. Съемка видео может производиться из самого приложения, можно загружать видео также с вашего телефона.
3. Возможность добавления саундтреков.
4. Лучшие моменты видео редактируются и анализируются при помощи искусственного интеллекта.
5. Имеется функция распознавания лиц.
6. Для того, чтобы создать неповторимые фильмы в программе имеется множество различных стилей.
Пользователи могут пользоваться бесплатной программой, но редактор при этом будет иметь некоторые ограничения, такие как продолжительность времени видеоролика, количество видео и фото и т.д.
Воспроизведение сохранённого видео с торможением или зависанием
Причины
Если видео воспроизводится, но тормозит или подолгу зависает, то причиной этому может быть:
- низкая мощность ОЗУ;
- отсутствие графического ускорителя процессора;
- одновременная работа нескольких программ;
- неудачная прошивка гаджета.
Решение
Первым делом нужно посмотреть видеовозможности устройства Андроид. Если система старая или слабенькая, то, естественно, она не сможет воспроизводить ролики с высоким разрешением, и, вследствие этого, видео тормозит. Но если смартфон или планшет обладает нормальным потенциалом для проигрывания видеофайлов, надо искать следующую причину. Для начала нужно выключить все программы и перезагрузить устройство. Если и после этого гаджет неправильно воспроизводит видео, необходимо попробовать освободить место в памяти, удалить ненужные приложения или программы, занимающие много места.
Решением также может послужить включение аппаратного ускорения для проигрывателя.
Уменьшите анимацию на Андроид
Это маленький трюк достаточно хорошо известен. Он фактически не ускоряет работу телефона, но сокращает время перехода между экранами и приложениями, делая это быстрей.
Чтобы убрать анимацию на Андроид, вам нужно включить режим разработчика в настройках устройства. Активировать режим разработчика нужно зайдя в «Настройки» -> «О телефоне» и нажать 7 раз на надпись «Номер сборки» на телефонах Xiaomi нужно нажимать на «Версия MIUI».
Теперь зайдите в раздел «Для разработчиков» и найдите там пункты «Анимация окон», «Анимация переходов», «Длительность анимации» и так далее. Выберете в перечисленных пунктах «без анимации» или «выключено», после этого окна и приложения будут просто открываться без всяких скольжений, затуханий и т.д.
Таймлапс
Прежде чем продолжить обзор программ, с помощью которых можно ускорить видео, необходимо выяснить следующее. Как называется ускоренное видео? При поиске программ, с помощью которых можно изменять скорость видео, приходится сталкиваться с этим понятием. Так вот, ускорение видео носит название «таймлапс». Этот эффект можно создавать не только для видео, но и для фотографий. Правда, технически создание эффекта ускорения для видео и фото различаются. Если для видеоускорения вы снимаете движущиеся объекты, то в случае с фотографией необходимо сделать ряд снимков, на которых объект изменяет свое положение. Это так называемая покадровая съемка.
На многих цифровых фотоаппаратах функция таймлапса уже имеется. Необходимо сделать только покадровую съемку, а потом объединить все кадры в одно видео. Для телефонов на базе «Андроида» и айфонов существуют специальные приложения. Одни из них являются редакторами видео, где ускорение видео включено как функция. Другие же предназначены для съемки видео сразу в ускоренном варианте с выбором режима ускорения.
Как обрезать видео на телефоне через специальные приложения
Если пользователь не желает пользоваться встроенным видеопроигрывателем или ему нужны какие-то дополнительные функции по обработке, отсутствующие в стандартных приложениях, то специально для него в интернете существуют сотни программ, с помощью которых можно обрезать видеофайлы и многое другое. В списке ниже представлены три самые популярные программы для обработки видео, каждую из которых можно легко найти в магазине Google Play совершенно бесплатно.
YouCut

Это самое популярное приложение-видеоредактор среди всех существующих в магазине, оно имеет самую высокую оценку – 4,8 из 5, а скачано приложение было уже более десяти миллионов раз. Одно из преимуществ данного приложения – оно может работать в режиме оффлайн, то есть не требует наличия интернета при редактировании. Кроме этого, в приложении также можно обрезать/нарезать/объединять видеофрагменты, накладывать поверх видео музыку, добавлять различные спецэффекты, ускорять и замедлять видео, обрабатывать фильтрами, сохранять в высоком качестве, а также автоматически выкладывать готовую работу в социальные сети. Плюсом также будет то, что программа не ставит никаких водяных знаков на обработанные файлы.
Приложение хорошо подходит даже для новичков, ведь его интерфейс простой и понятный, есть русский язык. Оно абсолютно бесплатное. Чтобы начать работу, достаточно просто загрузить видео в YouCut, и появится список всех возможных действий.
AndroVid

Эта программа также относится к одним из самых популярных, но ее оценка уже чуть-чуть ниже – 4,4 из 5. Функционал совпадает с функционалом большинства видеоредакторов: обрезка и склеивание видеороликов, изменение скорости воспроизведения, широкий выбор бесплатной музыки, которую можно добавить, расширенная настройка цвета (с добавлением прозрачности, контрастности и т.д.). Кроме того, программа способна конвертировать видеоролики в формат МР3, при этом не убавляя качество видео.
Приложение бесплатно, но по желанию можно приобрести pro-версию за 149 рублей. Загрузка платной версии избавит пользователей от водяных знаков на готовых работах.
В данной программе обрезка видео рассматривается как основная функция, поэтому реализована она очень хорошо. Не нужно даже нажимать дополнительных кнопок – после загрузки видео в программу ползунки обрезки сразу же появятся внизу.
InShot
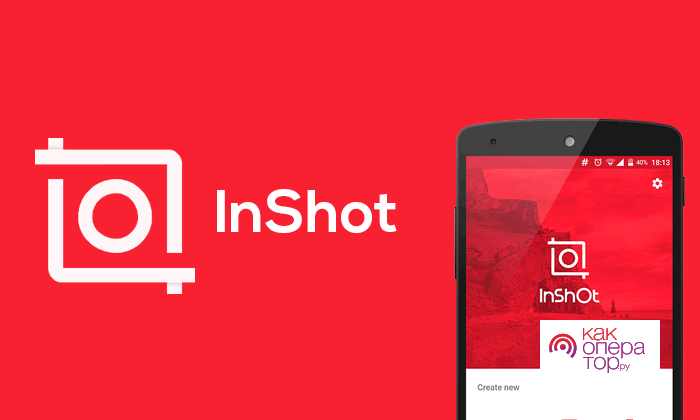
Это приложение также относится к одним из самых любимых пользователями, поскольку его загрузили более чем сто миллионов раз, а каждый первый отзыв полностью положителен. Его, как и другие приложения, можно найти в Google Play, и оно тоже будет полностью бесплатным для пользователей.
Функционал программы многогранен и понравится любому человеку. Среди доступных функций присутствуют: профессиональные возможности редактирования видеофайлов (среди списка доступных действий есть и обрезка), возможность извлекать аудиофайлы из видео, а также накладывать свою музыку поверх видеоряда, устанавливать многочисленные фильтры и эффекты. Кроме перечисленного программа еще и поддерживает большинство современных форматов и позволяет автоматически выкладывать готовые видео во все социальные сети. Например, произведя обрезку видео, можно сразу же выложить получившийся укороченный ролик в свой Instagram или на YouTube-канал. Это делается на этапе сохранения нажатием определенной кнопки.
Стоит отметить, что у приложений YouCut и InShot один и тот же разработчик, поэтому интерфейс данных программ схож между собой.
Сравнение трех программ
| Название | Объем занимаемой памяти | Для какой версии Андроида | Есть ли платная версия | Оценки пользователей в Google Play |
| YouCut | 25 Мб | Версия 4,3 и выше | Нет | ★★★★★ |
| AndroVid | 30 Мб | Версия 5 и выше | Есть (за 149 руб.) | ★★★★★ |
| InShot | 31 Мб | Версия 4,1 и выше | Нет | ★★★★★ |
Часть 2. Как ускорить видео на Android с помощью Wondershare UniConverter — самый быстрый способ!
Хотя данные приложения для Android превосходны, они довольно ограничены с точки зрения функций редактирования видео. Более того, Android не предлагает лучшего воспроизведения фильмов, подобного просмотру на ПК. Поэтому используйте Wondershare UniConverter для ускорения и замедления видео на вашем компьютере. С помощью данного приложения для Mac/Win вы можете ускорить видео в 2 раза по сравнению с начальной скоростью и замедлить его в 0,5 или 0,25 раза по сравнению с фактической скоростью. Кроме того, UniConverter отличается широким спектром дополнительных инструментов для редактирования видео. Пользователи могут обрезать, вырезать, поворачивать, переворачивать кадры, добавлять субтитры, применять фильтры, регулировать громкость и так далее. Вы также можете напрямую поделиться отредактированным файлом с Android, iOS, видеокамерами или любым другим внешним устройством, используя функцию передачи.
Wondershare UniConverter — Идеальный Видеоредактор
Ниже рассмотрено, как ускорить или замедлить видео на Mac или Windows с помощью Wondershare UniConverter:
Шаг 1 Загрузите видео, которое вы хотите ускорить.
Установите и запустите UniConverter на своем компьютере, прежде чем нажать «Конвертер». Затем перетащите видео, которое вы хотите отредактировать, в рабочую область. Кроме того, нажмите на кнопку «Добавить файл», чтобы открыть локальную библиотеку и найти видеофайл для ускорения. Вы даже можете добавить DVD-файлы, нажав кнопку «Загрузить DVD». В любом случае, поддерживается скорость загрузки на высоком уровне.
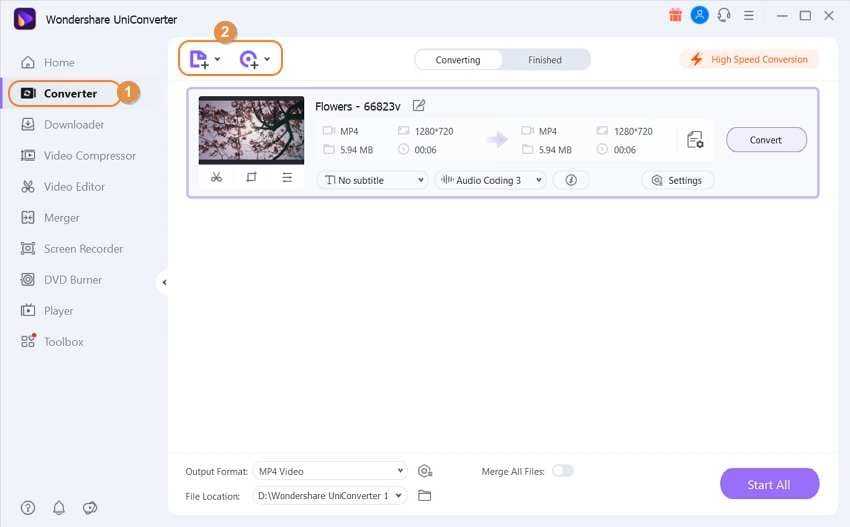
Шаг 2 Выберите подходящую скорость видео для использования.
После успешного добавления видео нажмите «Эффект» на миниатюре видео. Теперь перейдите на вкладку «Изменить скорость», чтобы отобразить доступные варианты скорости видео. Вы можете ускорить видео в 1,25 раза, в 1,5 раза или в 2 раза по сравнению с начальной скоростью. Чтобы замедлить ролик, выберите 0,5x или 0,25x. Помните, что 1x — это скорость видео по умолчанию.
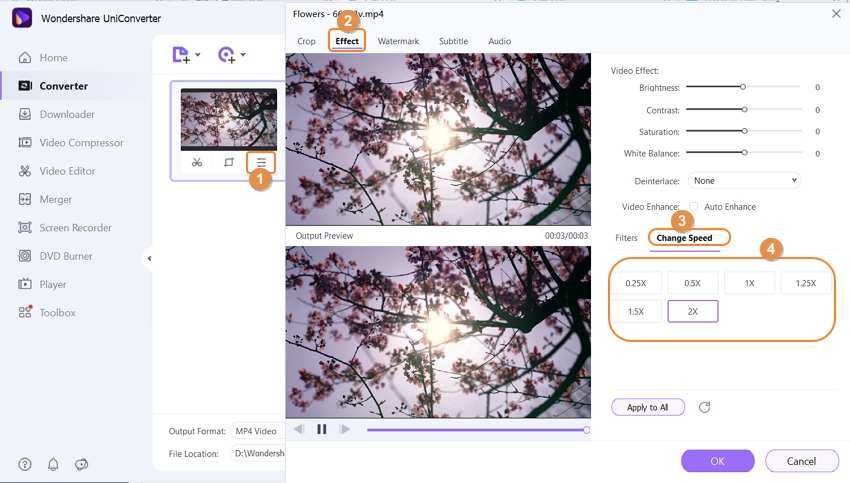
Шаг 3 Продолжите редактирование видео (необязательно).
Иногда редактирование вашего видео может сделать ролик более интересным для просмотра. К счастью, UniConverter предлагает множество инструментов для подобной задачи. Они включают:
Эффект — С помощью Wondershare UniConverter вы можете добавлять или редактировать видеоэффекты, такие как насыщенность, контрастность, яркость и баланс белого. Кроме того, приложение содержит более 30 видеофильтров для создания более привлекательного видео. Просто перейдите на вкладку «Эффект», чтобы насладиться всеми функциями.
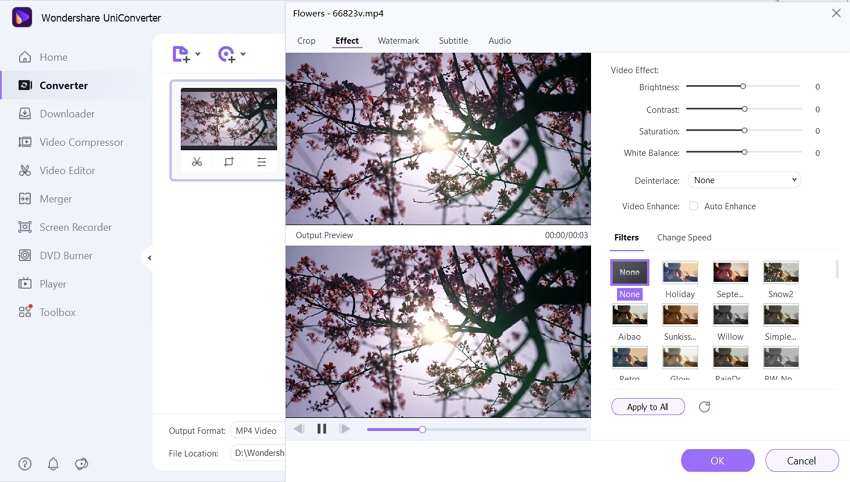
Кадрирование — Вы хотите поворачивать и переворачивать свое видео? В этом случае нажмите на вкладку «Кадрирование», чтобы перевернуть видео по вертикали/горизонтали или повернуть его по часовой стрелке/против часовой стрелки. Вы также можете кадрировать видео после входа в область кадрирования или перетаскивания инструмент.
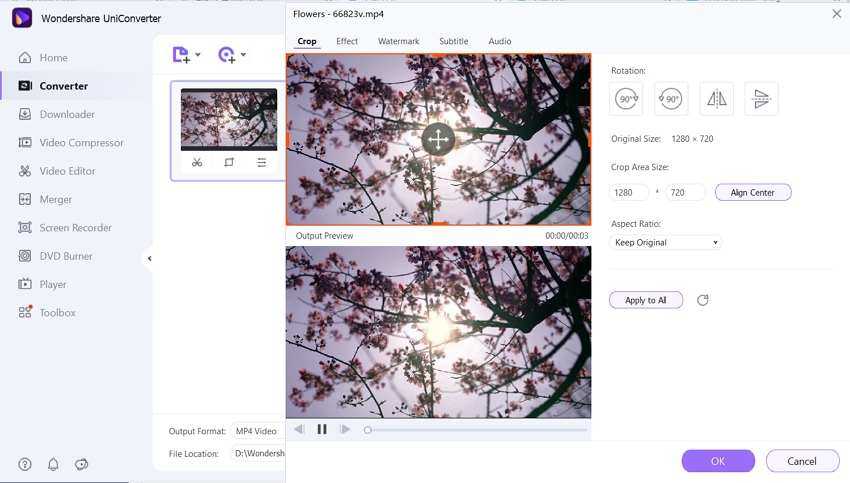
Водяной знак — Перейдите на вкладку «Водяной знак», чтобы персонализировать свое видео с помощью пользовательских изображений или текстовых водяных знаков. При настройке текстовых водяных знаков вы можете настроить тип шрифта, размер и цвет.
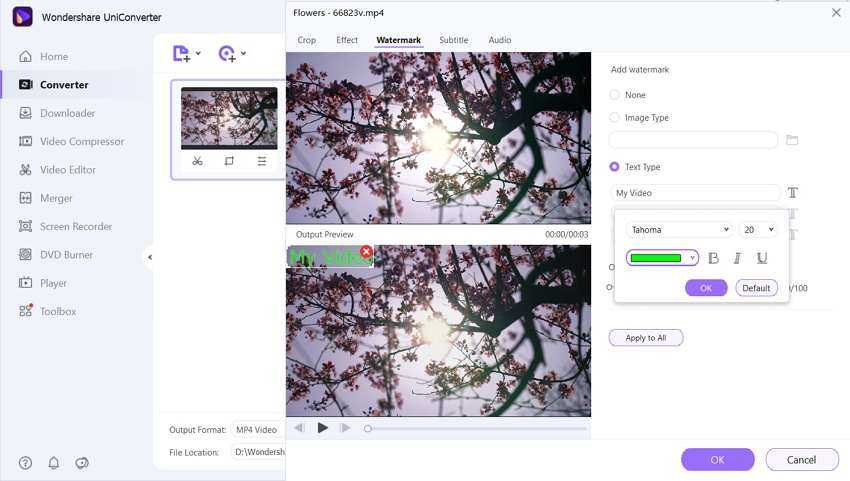
Аудио — Закадровое повествование или фоновый звук иногда могут быть шумными. В таком случае UniConverter позволяет удалить фоновый шум и отрегулировать уровень громкости. Вы также можете настроить стерео и усилить человеческий голос.
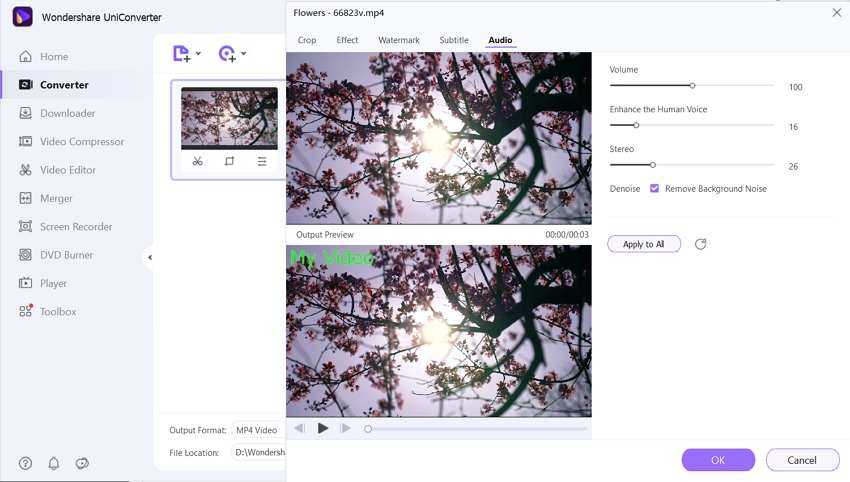
Обрезка — Щелкните на значок обрезки прямо под миниатюрой видео, чтобы запустить инструмент обрезки. Затем на временной шкале перетащите маркеры обрезки, чтобы изменить продолжительность воспроизведения видео. Вы также можете ввести начальную точку, нажать «Вырезать», а затем ввести конечную точку и нажать «Вырезать». После этого вы можете удалить ненужные разделы или переставить их местами.
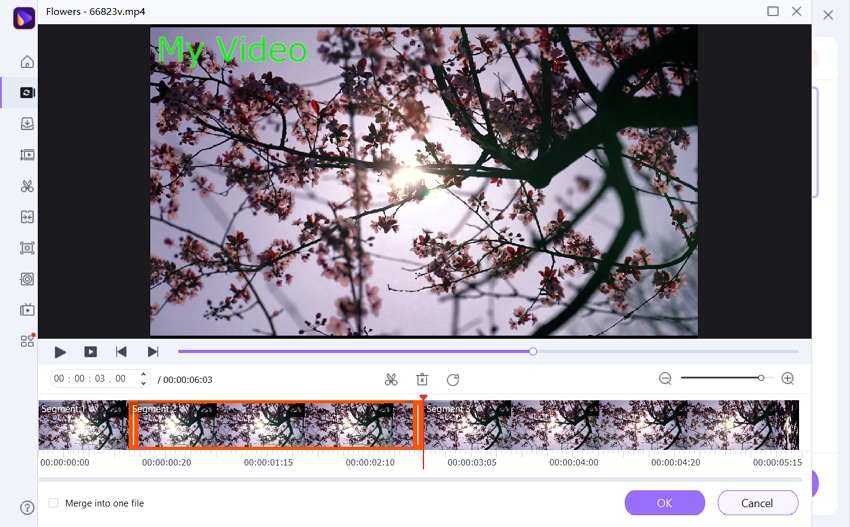
Шаг 4 Конвертируйте и ускоряйте видео.
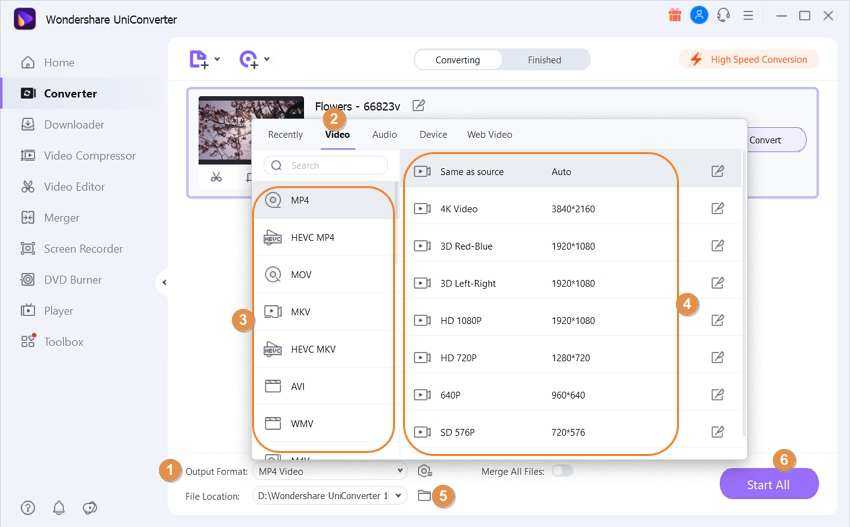
Хотите изменить формат файла вашего видео? Что ж, нажмите «Формат вывода», нажмите «Видео» , а затем выберите формат видео и разрешение по вашему выбору
И последнее, но не менее важное: выберите путь к папке в меню «Расположение файла». Наконец, нажмите «Начать все», чтобы начать конвертацию и сохранить ускоренный ролик
Примечание: После создания ускоренного видео вы можете экспортировать файл на свое устройство Android или iOS. Для этого подключите устройство к компьютеру с помощью USB-кабеля, а затем перейдите на вкладку «Панель инструментов» в UniConverter. После добавьте конвертированное видео, выберите подключенное устройство и передайте видео на быстрой скорости.
Часть 1. Как обрезать видео на Android
1. Видео Триммер
Первый в нашем списке Видео Триммер. Это приложение для обрезки видео можно бесплатно загрузить в PlayStore. Благодаря простому пользовательскому интерфейсу новички могут легко обрезать свои любимые видео. Кроме того, вы можете обрезать свое видео, просто перемещая рукоятки на рукоятках временной шкалы и перетаскивая их туда, где вы хотите обрезать видео. Что еще фантастического в этом приложении, так это то, что вы можете выбрать качество своего видео, прежде чем сохранять его на своем устройстве. Кроме того, это приложение может напрямую делиться вашими выводами с другими платформами социальных сетей. Вы также можете предварительно просмотреть видео перед сохранением на устройстве Android. Недостатком этого приложения является то, что оно не содержит других функций для редактирования видео.
Как сократить видео на Android с помощью Video Trimmer:
Шаг 1 Сначала установите Видео Триммер приложение на вашем устройстве Android, затем откройте приложение. В первом интерфейсе приложения вы увидите три варианта. Выберите Trim Video возможность обрезки видео.
Шаг 2 Затем выберите видео, которое вы хотите обрезать, коснувшись видео. А затем переместите рули чтобы выбрать начало и конец вашего видео. Вы можете изменить качество вывода, коснувшись значка Качество кнопка рядом с Play кнопку.
Шаг 3 Затем нажмите на Сохраните чтобы сохранить ваш вывод.
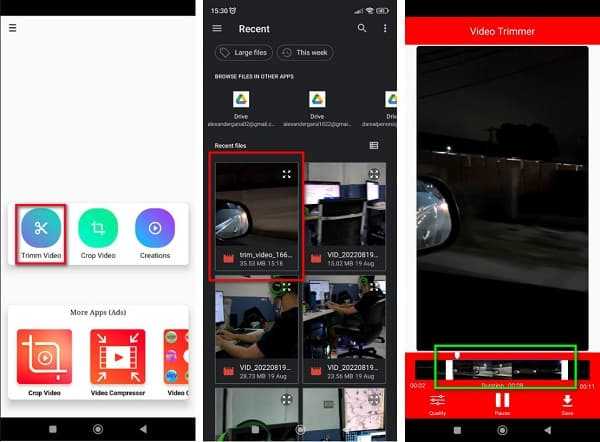
2. Видеорежим
Еще одно приложение для обрезки видео, которое вы можете загрузить на свой телефон Android, — Видеорежим. Video Cutter — это универсальное приложение для редактирования видео, поскольку оно имеет множество функций редактирования, таких как обрезка видео, слияние видео, ротатор видео, компрессор видео и многое другое. Он также имеет простой в использовании интерфейс, что делает его удобным для начинающих. Кроме того, используя Video Cutter для обрезки видео, вы можете изменить битрейт вашего видео перед его сохранением. Кроме того, он бесплатен для загрузки и безопасен в использовании.
Более того, вы можете изменить имя выходного файла. Недостатком этого приложения является то, что оно содержит рекламу, которая может отвлекать вас во время обрезки видео. Тем не менее, это все еще хорошее приложение для нарезки видео.
Как разделить видео на части на Android с помощью Video Cutter:
Шаг 1 Загрузите приложение на свой телефон Android, а затем откройте его на своем устройстве. В главном пользовательском интерфейсе коснитесь значка Порез опцию.
Шаг 2 В следующем интерфейсе выберите свое видео, открыв свои папки. Коснитесь видео, которое хотите обрезать, затем перейдите к следующему шагу.
Шаг 3 Перемещайте круги в начале и в конце видео, чтобы выбрать часть, которую хотите обрезать. Вы можете коснуться два треугольника, указывающие влево/вправо чтобы переместить руль в нужное место.
Шаг 4 Чтобы обрезать видео, коснитесь значка Ножничные значок в правом верхнем углу экрана. Появится новое окно, затем нажмите OK для завершения процесса.
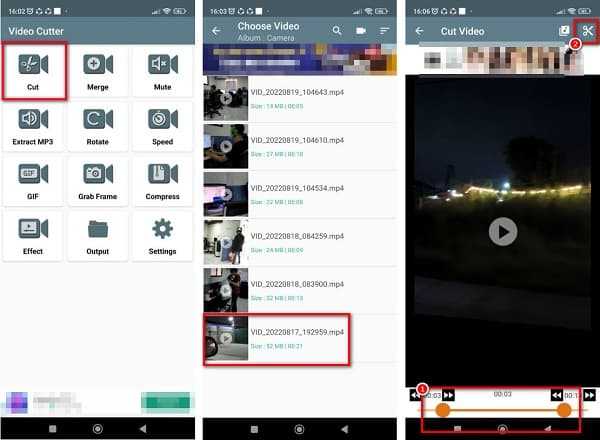
3. VidTrim — видеоредактор
Также в списке самых выдающихся приложений для обрезки видео есть VidTrim. VidTrim — одно из самых популярных приложений для редактирования видео. Вы также можете использовать это приложение, если хотите перекодировать, объединить, добавить эффекты и повернуть видео. Кроме того, вы можете легко обрезать свои видео, перемещая ползунки на временной шкале, а затем сразу же обрезать их. Вы также можете сохранить видео в формате MP3, если хотите преобразовать видеофайл в аудиофайл. Кроме того, он имеет простой пользовательский интерфейс; как и приложения выше, это приложение для начинающих. Вы можете скачать его бесплатно из PlayStore. Однако вы должны приобрести профессиональную версию приложения, чтобы получить доступ к другим его функциям редактирования.
Как обрезать видео на Android с помощью VidTrim:
Шаг 1 Для начала установите VidTrim на свое устройство, затем откройте его. В первом интерфейсе выберите видео, которое хотите обрезать. Затем вы попадете в новый интерфейс.
Шаг 2 Затем нажмите Отделка вариант. Затем вы увидите видеоплеер и Лента вашего видео. На временной шкале переместите оставил и стрелки вправо чтобы выбрать часть видео, которую вы хотите обрезать.
Шаг 3 Затем коснитесь Ножничные значок, чтобы начать нарезку видео. Затем выберите свой вариант, хотите ли вы обрезать исходное видео или сохранить результат как новый клип.
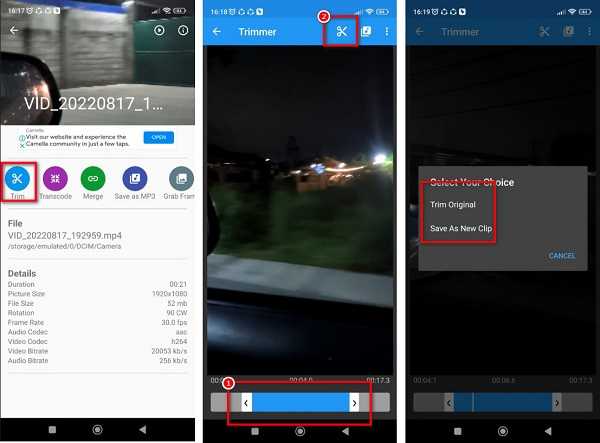
Kapwing
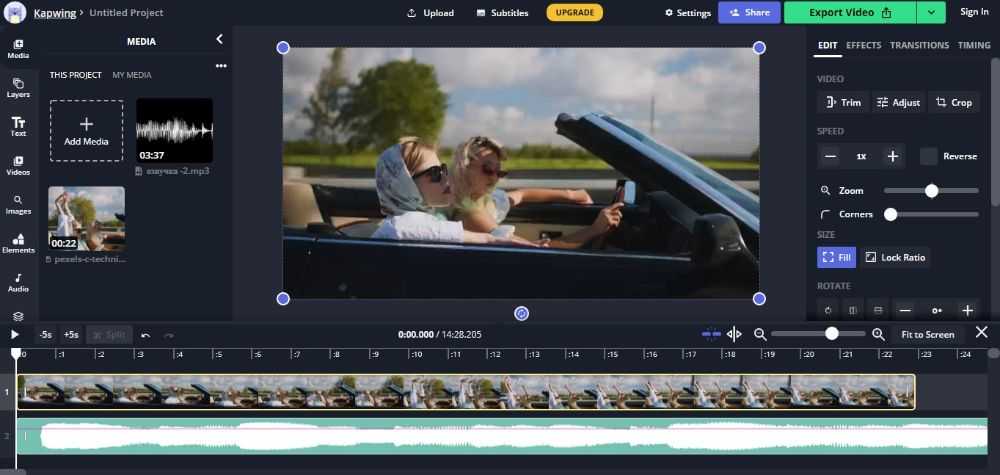
Продвинутый онлайн-редактор отлично упакован функционалом, который можно встретить в десктопном софте. Сайт работает на английском языке, но интерфейс интуитивно понятен, поэтому разобраться с управлением новички могут за короткие сроки. Вы можете убыстрять видеоролик и аудиодорожку вплоть до 4х раз буквально парой кликов. Сервис разрешает использовать весь функционал без покупки лицензии, однако при экспорте на результат будет накладываться логотип.
Другие особенности:
- размытие или повышение резкости кадра;
- замена заднего плана на фото или одноцветную заливку;
- захват экрана ПК и изображения с веб-камеры;
- комбинация на холсте разных типов медиафайлов(фото– и видеоколлажи);
- анимация движения камеры (панорамирование).
Как изменить скорость видео:
Онлайн-сервисы для изменения скорости видео
Если вы хотите ускорить или замедлить видео, то помимо редакторов, которые нужно скачать и установить, есть немало решений онлайн – доступных из любого браузера, независимо от используемой операционной системы.
9. Fastreel
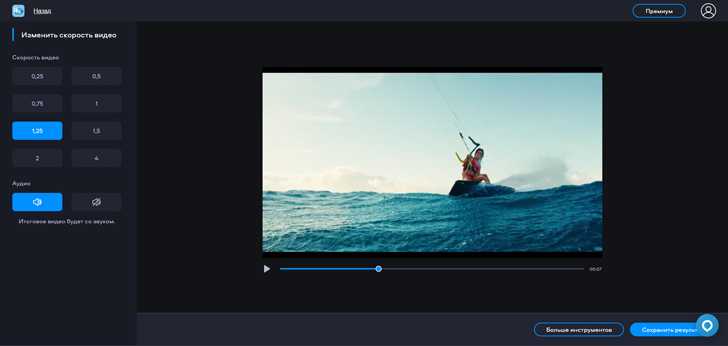
Цена: бесплатно – с водяным знаком либо от 290₽/месяц
Простейший сервис для ускорения и другой обработки видео. Ускорение происходит в три шага, а обработка занимает буквально секунды, после чего результат можно сохранить на компьютер в подходящем формате.
Основные возможности
Ускорение видео с настройкой скорости
Полный набор базовых инструментов обработки видеоряда
Создание слайд-шоу
Сжатие видеофайла
Плюсы
Очень простой и понятный сервис
Работает из любого браузера
Минусы
Водяной знак на обработанных в бесплатной версии роликах
Кому подойдет: новичкам в видеообработке
10. Clipchamp
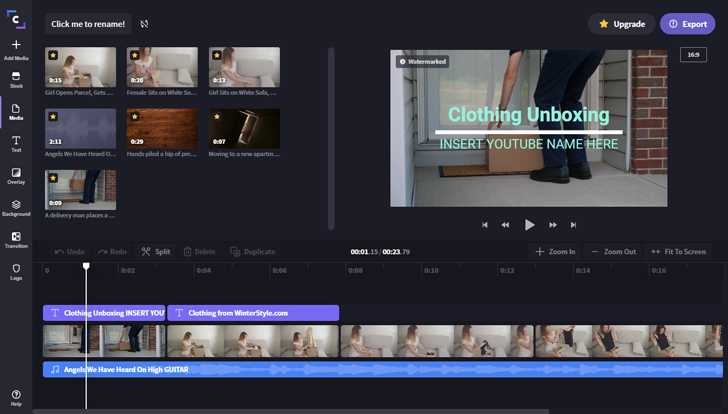
Цена: 9$/месяц, есть бесплатная версия с ограничениями по качеству готового видео
Сервис является универсальным видеоредактором, «упакованным» в компактную браузерную версию с простым и понятным интерфейсом. Из-за относительно большого числа функций может медленно работать на компьютерах с низкой производительностью.
Основные возможности
Разделение/склейка
Ускорение/замедление
Обрезка кадра
Изменение разрешения
Наложение текста, эффектов, переходов
Цветокоррекция
Плюсы
Полноценный любительский видеоредактор в браузере
Удобный интерфейс на русском языке
Минусы
Тормозит на современных компьютерах и ноутбуках
Иногда случаются сбои сохранения, особенно когда медленный нестабильный Интернет
Кому подойдет: блогерам, диджитал-маректологам
11. Clideo
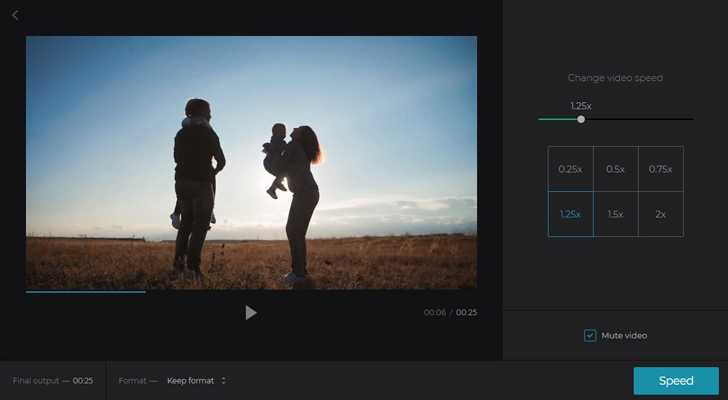
Цена: от $72/год
Минималистичный браузерный редактор видео с функциями замедления, ускорения, и не только. В нем также можно обрезать ролик, поработать с его цветом, форматом, разрешением и прочим, что поможет подготовить его к публикации в соцсетях или на видеохостинге.
Основные возможности
Сжатие
Зацикливание
Цветокоррекция
Обрезка и склейка
Кадрирование
Ускорение и замедление
Плюсы
Много возможностей для работы с видео в одном сервисе
Минусы
Подходит только для коротких видео
В браузерах, отличных от Chrome, часто тормозит, не дает нормально использовать часть функций
Кому подойдет: дизайнерам, блогерам, диджитал-маркетологам
12. Kapwing
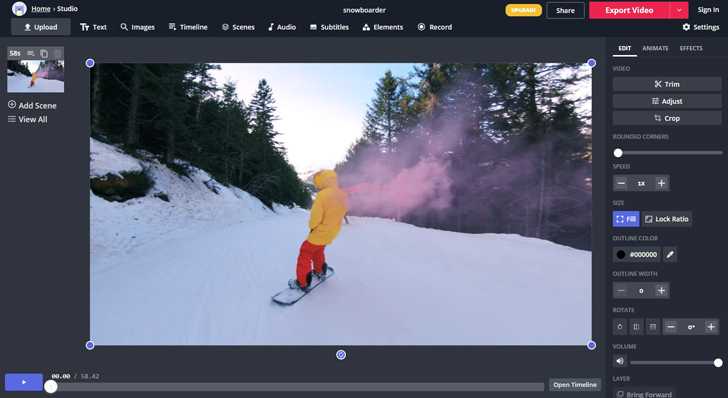
Цена: от $17/месяц, есть бесплатная версия с ограничениями на размер файлов и длительность видео
Достойный внимания любительский онлайн-редактор видеозаписей, в котором в пару кликов можно наложить текст, эффекты, звук, а также использовать ускорение или замедление – для придания картине большей драматичности.
Основные возможности
Создание видеопрезентаций
Наложение текста поверх кадра
Изменение скорости
Обрезка и склейка
Кадрирование
Плюсы
Бесплатная версия без водяного знака
Минусы
Ограничение на размер файла в бесплатной версии – не больше 250 МБ.
Нестабильная работа в браузерах не на базе Chromium
Кому подойдет: новичкам видеомонтажа
13. 123apps
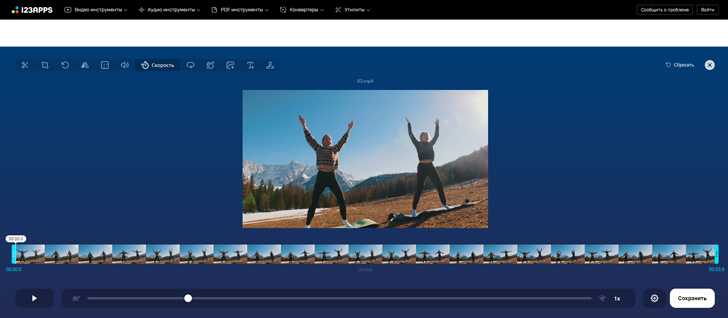
Цена: бесплатно – с рекламой и ограничениями; от 390₽/месяц – подписка
Мультифункциональный онлайн-сервис, в котором в несколько кликов можно ускорить или замедлить видеозапись. Также тут же есть еще 40 инструментов, которыми можно пользоваться бесплатно, если не превышать установленный лимит на размер файла и количество обработок в сутки.
Основные возможности
Ускорение и замедление
Видеообработка
Наложение текста и эффектов
Отражение
Конвертация
Плюсы
Многофункциональность
Минималистичный интерфейс, в котором легко разобраться
Минусы
Ограничение на объем и количество файлов в бесплатной версии – не больше 10 файлов в сутки размером до 500 МБ
Кому подойдет: блогерам, обычным пользователям, всем, кому нужно быстро и без установки программ на устройство ускорить или замедлить видео
FilmoraGo
Лицензия: условно-бесплатная; 6600 руб/год
Русский язык: есть
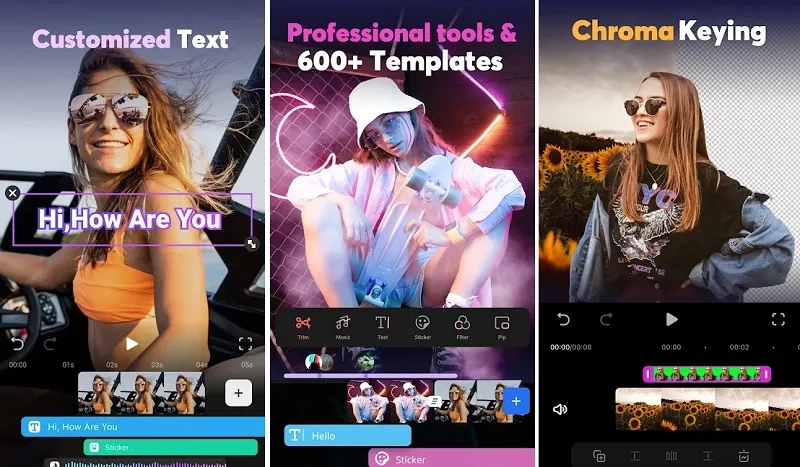
Выбирайте FilmoraGo, если перед вами стоит масштабная задача, например, создание длинного фильма для YouTube или промо-ролик с большим количеством элементов и анимации. С помощь. этого редактора пользователи могут добавлять анимированные заставки и движущийся текст, склеивать большое количество фрагментов, работать с видеофайлами на разных дорожках. Присутствуют фильтры и спецэффекты, картинку можно масштабировать или уменьшить и наложить на яркий задник. Осуществлена работа с аудио, в том числе применение забавных аудиоэффектов и изменение голоса. Кроме того, здесь есть множество стилей оформления и шаблонов клипов, которые можно изменить по своему вкусу.
Adobe Premiere Pro
Adobe Premiere Pro — еще один вариант для тех, кто не знает, где можно ускорить видео. Это решение для пользователей с навыками не менее средних, так как софт достаточно сложен в управлении. Программа предлагает несколько способов ускорения: установить процент, применить плагин или воспользоваться инструментом Rate Stretch Tool. Опытные пользователи могут убыстрить воспроизведение для временных промежутков, изменяя кривую скорости и выставляя ключевые точки.
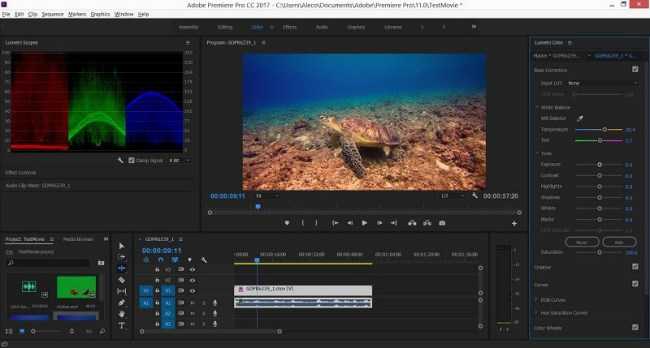
Что касается остального функционала, то здесь найдется все необходимое для создания фильмов любой сложности. Можно работать в режиме мультитрекинга, применять интеллектуальные инструменты улучшения. Конечно, все это отзывается на нагрузке: приложение потребляет большое количество системных ресурсов.
ПЛЮСЫ:
Несколько вариантов ускорения в зависимости от цели
Поддерживается работа в пакетном режиме
Можно ускорять видео без изменения аудиотрека
МИНУСЫ:
Сложное управление
Сильная нагрузка на процессор и видеокарту
Совместим только с Windows 10 или 11 64-bit
Replay
Это приложение является компактным редактором для андроид устройств, где можно создавать ролики с помощью фото и видеофайлов, делать замедление, добавлять музыку и различные эффекты.
Приложение для андроид имеет 22 предустановленных опции для визуальной обработки, включая «slow motion» и ускорение видео, синхронизацию аудио и видеодорожек, добавление рамок и цветовой гаммы.
Готовые проекты можно сохранять в трех форматах: квадратный, стандартный и для «Инстаграма». Приложение позволяет в кратчайшие сроки публиковать готовые видео на онлайн-площадках или в мессенджерах на Андроид.
Pinnacle Studio
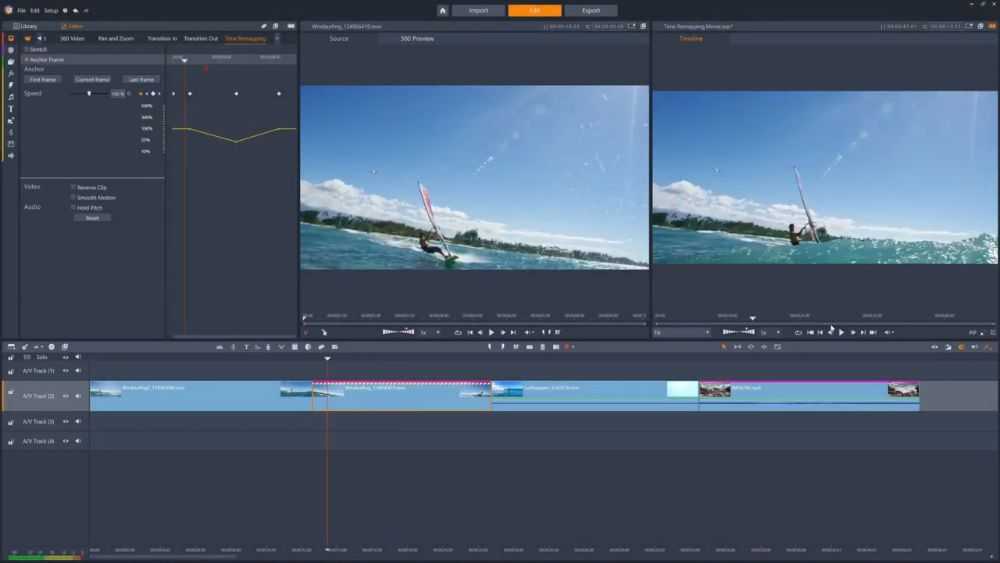
В Pinnacle Studio ускорять видеодорожку можно несколькими способами. Пользователи могут вручную сжимать видеотрек, тем самым ускоряя его. При таком способе лимит ограничивается только длительностью самого ролика. Также ПО включает в себя опцию Time Remapping, благодаря которому можно настраивать просмотр выбранных фрагментов, не разделяя фильм на куски. Работа в Pinnacle Studio проводится на стандартной монтажной шкале, поэтому управлять процессом достаточно просто. Однако ПО дает нагрузку на процессор, из-за чего его нельзя ставить на маломощные устройства.
Другие особенности программы:
- моушн трэкинг — отслеживание выбранного объекта;
- разделение экрана и генерация видеоколлажей;
- обработка альфа-каналов;
- контроль ключевых кадров;
- захват с подключенных устройств и запись экрана ПК.
Как изменить скорость видео:






























