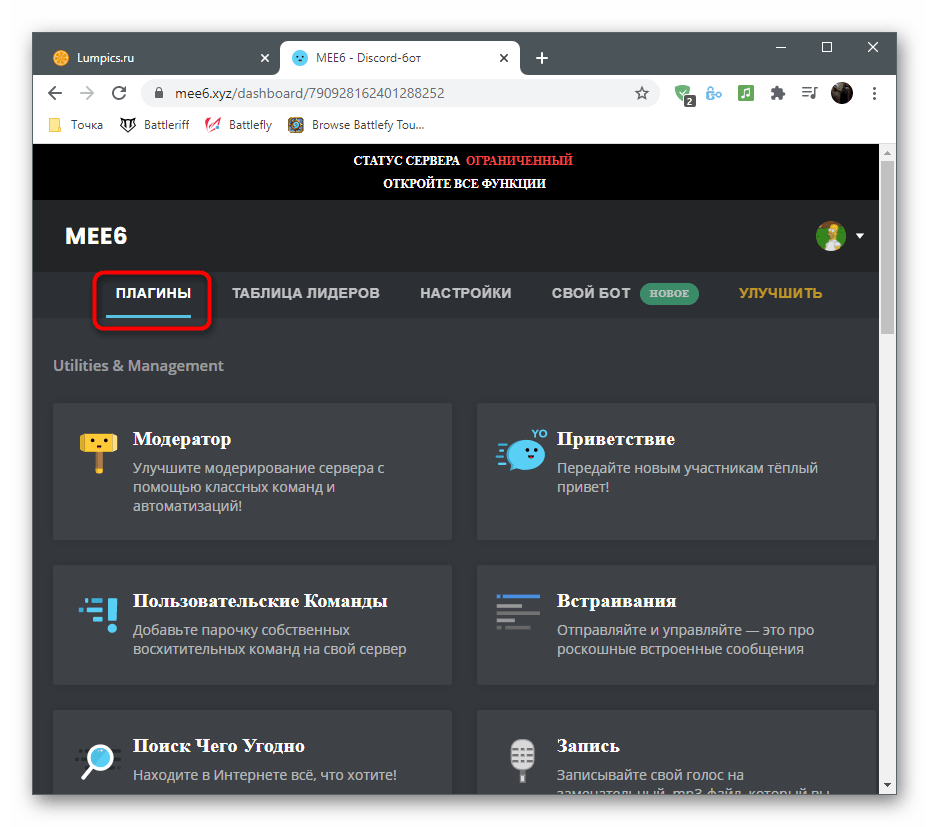Как в дискорде добавить бота с музыкой?
Для начала следует зайти на сайт https://www.carbonitex.net/Discord/bots и выбрать подходящего музыкального помощника.
Вкладка Info помогает узнать всю необходимую информацию о боте. Вкладка Features указывает на достоинства данного робота, которые отличны от других ботов. Во вкладке Usage указываются основные команды помощника и способы его основного применения.
После того как пользователь выбрал подходящего робота, необходимо нажать на зелёную кнопку «Add bot to server». Далее необходимо выбрать сервер Discord на который будет установлен робот.
После установки бота на сервер, он будет показан в списке онлайн пользователей. Обычно боты сами себе выдают роль на серверах, но может получиться так, что роль роботу нужно будет выдать самостоятельно. Лучше выдать ему все права на сервере.
Чтобы слышать музыку, воспроизводимую ботом, необходимо при помощи команды(которая указана во вкладке Usage на сайте где скачивался робот) добавить его в голосовой чат.
Если помощник не начал проигрывать музыку, то значит, что необходимо добавить музыку в плейлист бота самостоятельно при помощи команды.
Если не работает музыкальный бот в discord, то лучше попробовать переустановить его.
How to use FredBoat Bot music bot?
Использовать FredBoat Bot и воспроизводить музыку с его помощью очень просто. Чтобы начать использовать его, добавьте его на свой сервер Discord, выполнив шаги, описанные выше. После успешного добавления его на ваш сервер Discord следующим шагом будет создание голосового канала.
Щелкните правой кнопкой мыши на боковой панели сервера и выберите «Создать канал». Для работы FredBoat Bot требуется голосовой канал, поэтому нажмите «Голосовой канал». Дайте вашему каналу имя и нажмите «Создать». Это создаст голосовой канал для вашего сервера разногласий. Здесь члены вашего сервера могут подключаться и разговаривать друг с другом и даже слушать музыку с помощью бота FredBoat. Переход на голосовой канал автоматически соединит вас с голосовым вызовом. Теперь вы можете добавить бота FredBoat в свой голосовой канал, введя команду ;;join. После того, как бот присоединится, вы можете использовать различные команды, приведенные выше, чтобы начать воспроизведение музыки для вас и вашего сервера.
Давайте приступим к некоторым другим основным процедурам бота FredBoat.
How to add FredBoat Bot to a Voice channel?
Шаги по добавлению FredBoat Bot в голосовой канал не очень сложны.
Чтобы использовать FredBoat Bot на голосовом канале, просто добавьте FredBoat Boat на свой сервер Discord, выполнив описанные выше шаги, и теперь FredBoat Boat будет доступен для использования на любом канале на вашем сервере.
Хотя, поскольку это музыкальный бот, он будет работать по назначению только на голосовом канале.
Поэтому создайте голосовой канал, если у вас его еще нет, подключитесь к голосовому вызову. После этого введите команду: join, после чего бот FredBoat присоединится к вашему голосовому каналу.
После этого вы можете начать использовать FredBoat Bot, введя соответствующие команды.
Основные возможности
FredBoat — это бесплатное музыкальное приложение с множеством функций. Главной особенностью бота является простота настройки. Фреду можно доверить подключение к хостингу с аудиоконтентом. Мастер блестяще справится с поиском и загрузкой нужного.
Шустрый виртуальный диджей будет управлять активами, начиная с обычного YouTube и заканчивая Twitch. Бот не пропустит Soundcloud, Bandcamp, Vimeo, Mixer, любые ссылки на аудиодорожки. Он работает не только с сохраненными файлами, но и со стримами, транслирующими музыку напрямую.
Искать нужные песни легко: нужно просто ввести название в строку поиска. Затем FredBoat подключится к облачному хранилищу. Не нужно скачивать треки, вводить прямые ссылки. Бот разберется с файлами без помощи человека, рассортирует их и в готовом виде доставит пользователям. Разрешается тасовать, перемешивать, повторять заданный трек (из всего плейлиста).
FredBoat одинаково эффективно обрабатывает музыку как на малых, так и на больших серверах. Модерация бота тоже по плечу. Непрошенные гости, тролли будут выявлены и обезврежены. Базовая версия бота бесплатна. Для тех, кто хочет получить доступ к дополнительным функциям, есть платная подписка.
Это стоит немного, 2 доллара в месяц. За эти деньги пользователь станет участником сообщества фанатов, спонсоров бота FredBoat Hangout. При этом у вас будет возможность создавать собственные плейлисты на Spotify.
Зачем это нужно?
Многие игры не позволяют на лету транслировать музыку через встроенный плеер. Системный плеер, запускаемый одновременной с игрой, потребляет много ресурсов. Это может плохо сказаться на производительности ПК. Но кроме того, он не позволяет делать музыкальные трансляции. Помимо экономии (оперативной памяти и ресурсов процессора), Discord позволяет делиться аудио с другими игроками.
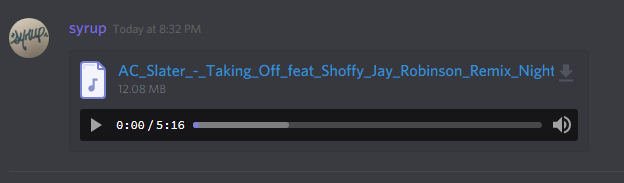
Командная игра станет гораздо ярче, если игроки будут слушать энергичные мелодии во время развлечений. Трансляция музыки в Discord может серьёзно помочь, когда нужно записать игровое видео. А полезные функции дополнительного ПО позволят не только включить музыку из сети, но и запустить полноценного бота, которым сможет управлять каждый желающий.
Трансляция музыки в Discord
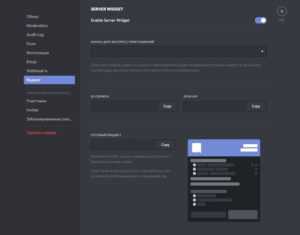
Дискорд — бесплатное приложение для ого и текстового общения. Изначально разрабатывалось для игровых сообществ, но сегодня пользуется популярностью и среди остальных пользователей. На данный момент в Дискорде зарегистрировано более 45 млн человек.
- Windows.
- Linux.
- MAC.
- Android.
- iOs.
Дополнительно есть WEB версия. Поэтому пользоваться возможностями приложения можно через браузер, не устанавливая на компьютер или мобильное устройство.
Как транслировать музыку в Дискорде
Многие игры не позволяют транслировать музыку напрямую, а отдельно запущенный аудио плеер, потребляет слишком много системных ресурсов, серьезно снижая производительность компьютера и FPS. Discord разрабатывался специально для геймеров, поэтому во время работы практически не нагружает систему.
Трансляция музыки — функция, которая позволяет включать аудио во время игры. Треки будут играть в режиме реального времени. Это удобно, если вы хотите составить плейлист и слушать его вместе с друзьями. Сделать это можно несколькими способами. Но учтите, что транслировать музыку с ВК не получится.
Способ 1: Через Virtual Audio Cable
Данный способ позволяет транслировать музыку в ой канал напрямую с компьютера, со своей учетной записи.
При этом вы не сможете говорить (пользоваться микрофоном) и слышать транслируемый аудиопоток. Подойдет, если вам постоянно нужно включать с компьютера какие-то определенные треки, которых нет в Интернете.
Для этого:
- Скачайте и установите утилиту Virtual Audio Cable.
- После этого в устройствах воспроизведения появится новое «Line 1», кликните по нему правой кнопкой мыши и установите, как «Устройство по умолчанию». Аналогичные действия выполните во вкладке «Запись».
- Запустите плеер, через который вы планируете транслировать музыку. Перейдите в настройки и в параметрах воспроизведения выберите «Line 1».
- Запустите Discord и перейдите в меню «Настройки».
- Здесь найдите вкладку «Голос и видео». Найдите параметр «Устройства ввода» и выберите из выпадающего списка «Line 1».
Теперь остается только включить в плеере нужный трек и зайти в ой (Voice) канал. Остальные пользователи будут слышать тот трек, который вы включите.
Способ 2: Через музыкального бота
Если вы не знаете, можно ли транслировать музыку в ой канал Дискорда, то спешим вас обрадовать — можно. Для этого достаточно подключить на сервер аудио бота. Но учтите, что для его добавления у вас должны быть права администратора.
Найти его можно на специальном сайте carbonitex (вкладка Discord Bots). Если вы знаете другие ресурсы, то воспользуйтесь ими.
Здесь список популярных ботов (не только музыкальных). Возможности бота указываются во вкладке «Info». Для примера добавим на сервер «Rythm» (вы можете установить любого другого). Для этого:
- Кликните по зеленой кнопке «Add to Server», чтобы начать подключение.
- Если вы не залогинены на сайте, то вам будет предложено войти в личный кабинет. Для этого введите данные учетной записи (адрес электронной почты, пароль).
- После этого сайт предложит указать из списка доступных сервер (у вас должны быть права администратора) на который будет добавлен бот, предоставить ему права (их можно будет отредактировать позже). Нажмите «Авторизовать», чтобы добавить его в Дискорд.
Бот автоматически появится на сервере и напишет список основных команд для его использования. Обычно они начинаются с «!» или другого символа.
Как включить музыку с или SoundCloud
- Зайдите в ой канал и введите команду «!Summon». После этого бот зайдет на канал.
- Введите команду «!P» (play) и название композиции, которую хотите прослушать (либо прямую ссылку на видео или плейлист из , SoundCloud), чтобы включить музыкальный режим.
- После этого бот начнет поиск и в случае его успеха начнет воспроизведение композиции.
Учтите, что все описанные выше команды (!P, !Summon) актуальны только для Rythm. Список доступных для остальных, смотрите во вкладке «Info» на сайте carbonitex.
Что нужно знать о музыкальных ботах
Музыкальный бот в Discord – это музыкальная программа, позволяющая проигрывать различные музыкальные треки на серверах Дискорда. Вы можете создать на Дискорде свой сервер, пригласить туда других пользователей, и подключить к вашему серверу музыкального бота. Последнему будет достаточно указать треки для проигрывания (к примеру, с Ютуб), и он будет воспроизводить их в указанной вами последовательности. Также вы можете регулировать громкость проигрываемой музыки, паузы между треками и другие возможности.
Использование музыкальных ботов в Дискорде позволяет поднять функциональность вашего сервера, и увеличить его привлекательность. Ведь играть под какую-либо вдохновляющую музыку намного приятнее, нежели просто слышать дежурные реплики других игроков.
Давайте разберём, какие топовые боты для проигрывания музыки в Дискоре нам доступны.
Музыкальный бот Tony Bamanaboni XD
Название этого бота может и сложно выговорить, но сам бот довольно прост в использовании. Бот делает все, что вы ожидаете от музыкального бота Discord. Он может воспроизводить / ставить на паузу музыку, искать треки, ставить песни в очередь, создавать автоплейлисты и многое другое. Он также поддерживает все обычные источники музыки, включая YouTube, Soundcloud, Bandcamp и другие.
Все это понятно, но особенность, которая отличает Tony Bamanaboni XD от других музыкальных ботов Discord в этом списке, заключается в его способности использовать нечто на подобии эквалайзера для изменения музыки. Вы можете использовать фильтры, такие как усиление низких частот, высоты и скорости, а также многие другие. Если вам нужна эта функция, бота можно взять здесь.
- https://discord-ru.site/instruktsii/kak-dobavit-muzykalnogo-bota-v-diskord.html
- https://telecomdom.com/igry/muzykalnyy-bot-dlya-diskorda/
- https://rusadmin.biz/bloknot/muzykalnye-boty-dlya-diskorda/
- https://discordgid.ru/groovy-bot/
- https://discord.com.ua/top-luchshih-muzykalnyh-botov-dlya-discord.html
Способ первый: при помощи музыкального бота
Когда говорят о том, чтобы иметь возможность прослушивать музыку в Дискорде, то, как правило, подразумевают использование того или иного музыкального бота.
Как поставить музыкального бота в Discord? Очень просто, для этого:
- Нужно отыскать нужного бота. По счастью, в Сети таковых довольно много. Огромной популярностью пользуется, к примеру, для Дискорд музыкальный бот Dyno.
- Теперь потребуется запустить нашу программу Дискорд;
- И перейти на сайт выбранного нами бота. К примеру, для Дино это будет: https://www.dynobot.net/;
- Здесь потребуется нажать на кнопку входа. Обычно на сайте бота она самая заметная;
- Появляется список доступных в Дискорде серверов, на который можно добавить выбранного бота;
- При этом желательно не снимать флажков с разрешений для бота: в противном случае тот может неправильно начать функционировать;
- Теперь нужно нажать на экранную кнопку «Авторизовать»;
- Запускается сервер с ботом. Если было выполнено все верно, то он будет виден в списке пользователей.
Как видно, все довольно просто. Нет ничего сложного и в том, как настроить музыкального бота в Discord. Все команды для ботов подаются, как правило, в текстовом варианте – они вводятся прямо в поле сообщений. Как правило, боты выбирают сами себе те или иные роли на сервере, но в отдельных случаях им потребуется эти роли распределить. О том, как включить музыку в Дискорде через бота, обычно рассказывается на сайте бота. Там имеется полный список команд. Сами команды могут и повторяться у разных ботов, так что сами боты имеют специальный префикс, который является уникальным.
Необходимо перед тем, как включить бота в Дискорде, ознакомиться со списком команд и с возможностями самого бота. Также для того, чтобы бот мог знать, что именно ему следует проигрывать, нужно сначала добавить в трек-лист свои композиции. Команды для этого также имеются в списке команд для данного конкретного бота. А вот такое явление, как радио бот для Discord, не слишком хорошо известно. Тем не менее, существуют и такие. Они подключаются к серверам Интернет-радио и позволяют прослушивать или транслировать во время игры те или иные радио каналы. Примером такого бота является 2DFam Radio. Адрес его сайта в Сети: https://radio.2dfam.com/. Подключается он аналогичным образом, описанному выше.
Groovy
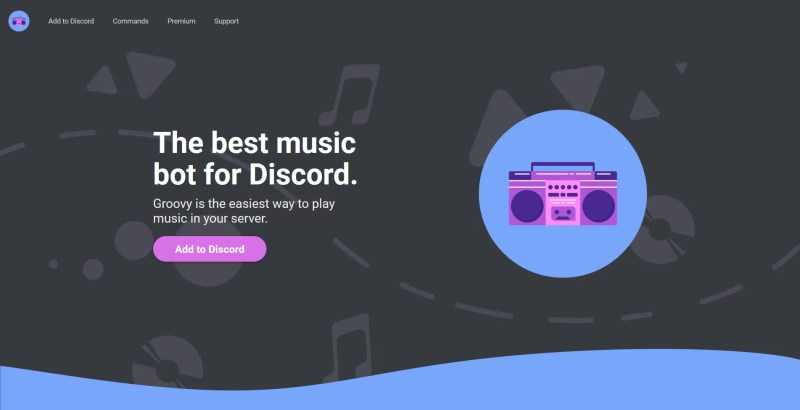
Всегда приятно поделиться любимыми мелодиями с друзьями. Groovy называет себя «лучшим музыкальным ботом для Discord», и это не так.
Все, что вам нужно сделать, это присоединиться к голосовому каналу и затем дать команду Groovy включить музыку. Вы можете просто ввести исполнителя и название песни, и Groovy выполнит поиск. Кроме того, вы можете создать ссылку на плейлист Spotify или загрузить свои собственные файлы.
Groovy создает список воспроизведения, чтобы песни каждого из них воспроизводились по очереди, и вы можете делать такие вещи, как зацикливание треков, подтягивание текста, перемешивание и т. Д. Если вы хотите слушать музыку в Discord, используйте Groovy.
Карл-бот
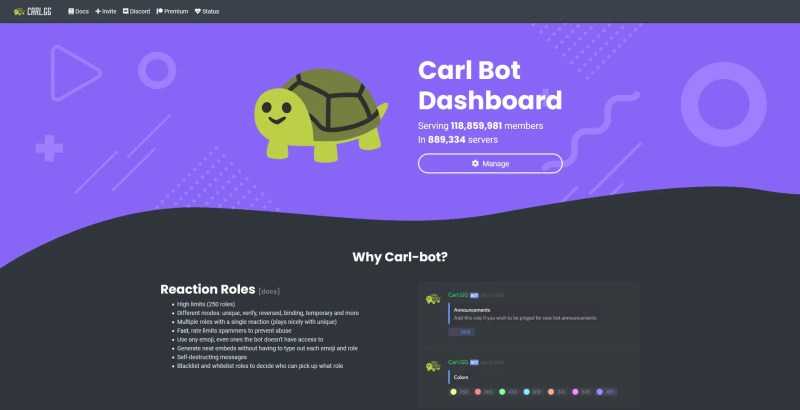
У Карла-бота есть очаровательный талисман черепаха, и это должно быть достаточной причиной, чтобы добавить его на свой сервер. Однако Карл-бот – не просто красивое лицо. Одна из его лучших функций – возможность автоматически назначать пользователям роли на основе реакции эмодзи. Существует ограничение в 250 ролей, что намного больше, чем предлагают аналогичные боты бесплатно.
У Carl-bot также есть отличная система предложений, где пользователи могут предлагать идеи, а другие могут голосовать за них. Он также позволяет вам построить правый борт (например, зал славы сообщений Discord), отправлять собственные приветственные сообщения и многое другое.
Tony Bamanaboni XD
Tony Bamanaboni XD — специально разработанный музыкальный комбайн, правильная настройка которого предоставляет возможность:
- воспроизведения музыкальных композиций;
- останавливать воспроизведение трека при необходимости;
- осуществлять поиск музыки с помощью многочисленных серверов;
- выполнять постановку в очередь на воспроизведение мелодии;
- формировать персональные пользовательские плейлисты.

К источникам, из которых программное обеспечение осуществляет воспроизведение музыкальных треков в Дискорде, относят YouTube, Soundcloud и Bandcamp. Утилита содержит специально разработанный фильтр, который требуется для внесения изменений в частоты проигрывателя.
Как пользоваться MedalBot(ом)
После установки, необходимо открыть Discord и зайти на указанный ранее сервер. Добавленный бот отображается в колонке со всеми участниками сервера.
В данный момент он уже активный. Чтобы приступить к его настройке, необходимо сначала узнать список доступных вам команд. Для этого с помощью личных сообщений, отправляем ему команду .medalhelp .
Важно! Точка в начале – это префикс команды, он обязателен. Чтобы обратиться в личку, нужно:
Чтобы обратиться в личку, нужно:
- нажать правой кнопкой мышки на имени, и выбрать пункт – Написать сообщение;
откроется тет-а-тет переписка, где в графе чата вписываете команду .medalhelp;
в ответ вы получите небольшой перечень с командами, которые удобно разделены на отдельные разделы.
Основные, которые будут использоваться, находятся в разделе Music.
Чтобы проверить команды на работоспособность, необходимо переключиться на сервер, куда был добавлен бот. В разделе – Голосовой связи, создаем новый канал
Присваиваете ему имя – ТЕСТ.
Можете установить так же пароль, чтобы никто не мешал, если вы владеете более – менее активной группой.
Отличие данного бота от остальных заключается в том, что нет необходимости в дополнительных командах для его приглашения (перемещения) между голосовыми каналами.
Теперь на просторах YouTube или музыкального облака Cloud. Находите целый альбом или отдельную песню. Выделяете ссылку и копируете (Ctrl+C).
Возвращаетесь в Discord. Находясь в только что созданном чате, в строке ввода сообщения, нужно указать команду m!play затем пробел и скопированная ссылка (Ctrl+V). Нажимаете Enter на клавиатуре для отправки. В чате должно отобразиться ваше сообщение.
В течение пару секунд получите ответ.
Где будет указана следующая информация:
- название;
- длительность;
- никнейм того кто сделал заказ мелодии.
Обычно песни длительностью в три или пять минут запускаются сразу. Если вы ничего не слышите, стоит проверить настройку, возможно, вы отключили у себя звук и забыли включить.
Если вас смущает имя программы, можно переименовать, и присвоить свой вариант. Для этого нажимаете правой кнопкой мышки по его имени, и выбираете пункт – Изменить никнейм.
Прописываете новый, и сохраняете.
А чтобы случайно не спутать с другим участником, возле его имени всегда будет отображаться иконка – BOT.
Установить MedalBot очень просто. Ещё проще запускать музыку, использование остальных команд с раздела Аудио, поможет задать повтор выбранной композиции, сделать пропуск, поставить паузу, настроить громкость, сбросить загруженный плейлист и другие манипуляции.
Очень удобная вещь музыкальный бот для Discord, в зависимости от робота, с его помощью можно не только слушать музыку, но и проследить за популярными треками и музыкальными видеороликами во всем мире. Попробуем разобраться на примере нескольких роботов-помощников в их функциональных возможностях, обязательно разберем вопрос, как добавить музыкального бота в Дискорд, себе на сервер.
Варианты ботов
На «Дискорд» можно поставить много различных приложений. Наиболее популярными являются:
- Rhythm;
- MedalBot;
- Fredboat;
- WildBot;
- Groovy;
- ErisBot;
- Tony Bamanaboni XD;
- Dabbot;
- 24/7;
- Zandercraft;
- BMO.
Некоторые продукты рассмотрим подробнее.
Rhythm
Это лучший музыкальный бот, по мнению многих пользователей. Он поддерживает потоковое воспроизведение из нескольких источников («Ютуб», Soundcloud, Twitch). Обладает интересной способностью извлекать песню из имеющегося плейлиста. В Rythme можно просматривать тексты песен.
Модульная панель позволит администраторам настроить приложение по своему усмотрению.
Существует и недостаток. Дело в том, что дополнение работает только в голосовых каналах. Для текстовых он не подойдет.
MedalBot
Удобно прослушивать аудио через бота MedalBot. После установки его имя появится в чате вместе с другими участниками. Для него используется префикс «.» (точка без кавычек). Для начала работы нужно запросить список кодов, отправив ему в личных сообщениях команду .medalhelp. В ответ придет сообщение с кодами. Удобно то, что они разделены на разделы.
На сервере нужно создать канал в разделе «Голосовая связь». В строке для сообщения нужно ввести команду m!play, затем пробел и затем ссылку. Ссылка может быть скопирована, к примеру, с «Ютуба» или облака Cloud. В ответном сообщении будет указано название и длительность трека, а также никнейм пользователя, который сделал запрос на воспроизведение.
WildBot
Для начала работы с данным продуктом необходимо получить список команд управления. Для этого в чате необходимо отправить сообщение ++help. В ответ придет список кодов. Стоит отметить, что для ввода в данном случае используется префикс «++». Чтобы прослушивать музыку, необходимо бота добавить в чат с помощью команды ++voice. Список команд придет на английском языке. Поэтому их придется переводить. Некоторые из них приведены на картинке ниже.
Fredboat
Разработан для воспроизведения музыки из различных источников. В том числе и по прямой ссылке с различных источников. Имеется возможность создавать плейлисты. Треки переключаются в автоматическом режиме.
Искать музыку можно через поисковик. Не обязательно указывать ссылку. Можно ввести название желаемого трека. Программа предоставит 5 вариантов по заданному запросу.
Дополнений для прослушивания музыки в «Дискорд» очень много. И выбрать из них сложно. У каждого пользователя свои требования и предпочтения. Поэтому именно участники и решают, какой же бот лучше.
Как транслировать музыку в Дискорде — пошаговая инструкция
Как транслировать музыку в Дискорде? Этот вопрос задают многие, так как настройка трансляции – дело весьма непростое. Поэтому в данном материале мы подробнее об этом расскажем и расставим все точки над «i».
Этап 1. Установка и настройка необходимого ПО
Для того, чтобы осуществить наш замысел придется установить на компьютер специальное программное обеспечение. Утилита называется VB Audio Virtual Cable. Именно она поможет управлять потоками при воспроизведении музыки.
Программа совершенно бесплатна. Ее без проблем можно скачать с официального сайта разработчика. После установки и настройки можно будет переходить к настройкам мессенджера. Но обо всем по порядку. Сначала разберемся с софтом.
- Переходим по адресу https://www.vb-audio.com/Cable/index.htm.
- Появится страница, на которой нужно кликнуть по кнопке «Download».
- Загрузка файла начнется автоматически. Как только она завершится запускаем «Проводник Windows», переходим в каталог «Загрузки» и открываем скачанный архив с именем «VBCABLE_Driver_Pack43.zip».
- Распаковываем одержимое архива в любой каталог и запускаем двойным кликом файл «VBCABLE_Setup_x64.exe» (если у вас 64-битная система).
- В мастере установки кликаем по кнопке «Install Driver».
- После завершения инсталляции обязательно перезагружаем компьютер.
- После рестарта ОС снова открываем папку с распакованными файлами и запускаем «VBCABLE_ControlPanel.exe».
На этом все. Учтите, что перезагрузка компьютера необходима, так как по сути мы устанавливаем драйвер. И только после рестарта можно будет его полноценно использовать. Однако теперь пора переходить к настройке проигрывателя.
Этап 2. Настройка плеера
Теперь дело за проигрывателем. Вообще, выбирать плеер – дело пользователя. Но мы настоятельно рекомендуем AIMP. Он предельно прост в настройке и обеспечивает довольно высококачественный звук.
Проигрыватель совершенно бесплатен. Скачать его без проблем можно на официальном сайте разработчика. Установка тоже предельно простая. Поэтому мы перейдем сразу к настройке. Вот подробная инструкция по этому поводу.
- В главном окне плеера кликаем по кнопке «Меню», которая располагается в самом верху окна.
- В появившемся меню кликаем по пункту «Настройки».
- Далее переходим на вкладку «Воспроизведение» в левом столбце.
- Ищем графу «Устройство» и выбираем «DirectSound: Cable Input (VB-Audio Virtual Cable)».
- Выставляем в соответствующих окошках «44100 Hz» и «16 Bit». Качество выше выбирать смысла нет.
- Далее нажимаем на кнопки «Применить» и «ОК».
Проигрыватель настроен. Однако настройка еще не закончена. Теперь нужно поработать с самими мессенджером. Только после этого можно будет получить хоть какой-нибудь результат.
Этап 3. Настройка Discord
На самом деле, здесь ничего сложного нет. Все предельно просто. Но новички могут запутаться в обилии настроек и незнакомых пунктах. Поэтому стоит рассмотреть процесс подробно.
Стоит отметить, что больше никакие программы не понадобятся. На данном этапе нам нужен только мессенджер. Мы предоставили подробную инструкцию, которая поможет избежать ошибок и исключит появление проблем в процессе настройки:
- В самом низу главного окна ищем иконку с изображением шестеренки (она находится рядом с никнеймом пользователя). Щелкаем по ней.
- В левом столбце окна параметров переходим на вкладку «Голос и видео» в разделе «Настройки приложения».
- В соответствующих строках выставляем устройства ввода и вывода «Cable Output» и «Cable Input» соответственно.
Вот и все. Теперь осталось только подключиться к соответствующему каналу и включить музыку в проигрывателе. Она тут же начнет транслироваться в выбранный канал. На этом процесс настройки полностью завершен. Теперь вы точно знаете, как включить музыку в Дискорде, чтобы все слышали.
Создать радио в Дискорде можно и при помощи различных ботов. Но ими еще нужно уметь управлять. Да и работать с ними довольно сложно. Гораздо проще осуществить настройку на компьютере. Только для прослушивания транслируемой музыки придется присоединиться к каналу с помощью альтернативного аккаунта. По-другому никак не получится.
В рамках данного материала мы поговорили о том, как транслировать музыку в каналы мессенджера Discord. Есть такой способ. Но для этого понадобится специальное программное обеспечение и соответствующие настройки. В любом случае, мы предоставили подробную инструкцию для каждого этапа. Так что никаких проблем возникнуть не должно.