Настройка бота и отключение
После установки бота, его можно настроить. Первым делом, установить тип канала, который будет использоваться в качестве счётчика. По умолчанию это — голосовой, однако можно установить текстовый.
Также можно добавить счётчики, доступные в зависимости от оформленной подписки. По команде s/counter выводится список всех счётчиков, поддерживаемых планом. Команда s/help поможет разобраться, какие команды за что отвечают, объяснит, как их вводить, что они из себя представляют (вкратце).
Отключение бота происходит — через блокировку, изгнание бота. Для этого нужно нажать правой кнопкой мыши на бот, выбрать одну из предоставленных функций.
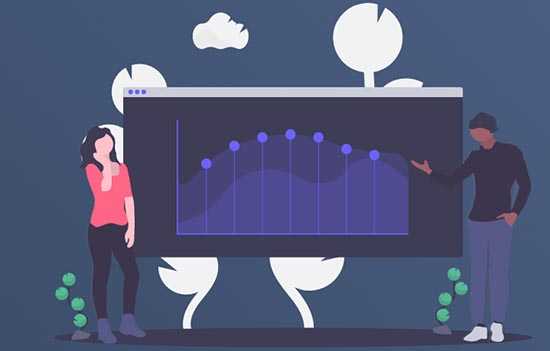
Главные функции и возможности
Как можно увидеть по названию, server stats — бот, позволяющий сделать статистику сервера в Дискорде, настраивающий статистику участников, их количества. У бота есть три разных ценовых категории, от которых зависит функционал:
- Бесплатная. Стандартная статистика сервера Дискорд, содержащая в себе несколько функций: 15 счётчиков, канал, приветствующий новых участников, сообщения о полученных “ачивках” (достижениях), настройка счётчиков так, как пожелает администрация;
- Цена: 2,50 долларов (примерно 190 рублей) в месяц. Оплата происходит на патреон разработчиков, что даёт первый уровень в списке донатеров сервера (даёт некоторые преимущества, доступ к новостям). Добавляет счётчики: Minecraft, дополнительные ролевые (3 штуки), оффлайн, онлайн, стриминговый;
- Цена: 5,00 долларов (примерно 382 рубля) в месяц. Даёт второй донаторский уровень на патреоне. Имеет весь функционал первого уровня, добавляет 4 ролевых счётчиков, 3 игровых жетона.
Разработчики предоставляют более девяти ста тысяч серверов, 28 команд, управляющих ботом, 20 различных счётчиков (5 из которых добавляются за донат). Счётчики самые разнообразные: рассчитывающие количество ботов, участников, тех, кто находится онлайн. Имеется возможность переименования каналов, созданных ботом. Его также просто устанавливать.
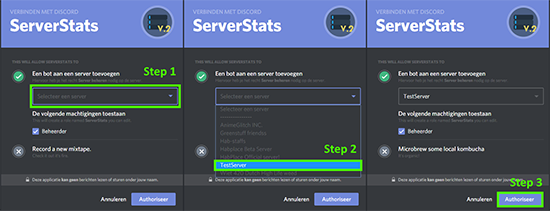
Функции и возможности
Server Stats bot автоматически, без участия пользователя, будет отправлять данные активности на конкретном Discord-сервере. Это статистика об участниках чата, других ботах, передаче эмодзи, использовании игр, голосового канала. Периодичность обновления данных составляет 60 секунд для всех счетчиков и 5 минут – для «Майнкрафта».
Пользователь может самостоятельно настраивать бота, управляя передачей информации по заданным направлениям. Соответственно, выбирается способ оповещения, уровень активности. За символическую плату (от 2 долларов) разработчик обещает больше возможностей, повышенную стабильность работы.
Как создать опрос в Discord на ПК
Большинство пользователей предпочитают использовать Discord на компьютере. Вы можете сделать это несколькими способами.
Создать опрос без дополнительных инструментов
Вам не нужны никакие инструменты для создания простого опроса в Discord.
Вот что вы можете сделать:
- Запустите приложение Discord или перейдите на веб-сайт Discord и нажмите “Открыть Discord в браузере. ”
- Выберите сервер, на котором вы хотите создать опрос.
- Нажмите стрелку раскрывающегося списка и выберите “Создать канал.”
- Назовите канал/опрос и создать его.
- Настройте необходимые разрешения, чтобы другие могли голосовать.
- Вернитесь на канал и введите вопрос. Укажите инструкции по голосованию и какие смайлики использовать при ответе.
- Спросите людей голосовать и объяснять правила.
Использование Poll-Maker
Poll-Maker — это инструмент для создания опросов. После создания опроса вы можете вставить ссылку на канал или сообщение Discord.
Вот как это сделать:
- Запустите браузер и посетите веб-сайт Poll-Maker.
- Введите вопрос и ответы для опроса.
- Выберите “Создать опрос” и скопируйте его ссылку.
- Откройте приложение Discord или перейдите на сайт Discord и вставьте ссылку в соответствующий канал или сообщение.
Сообщите людям, что содержит ссылка. Вам нужно будет создать учетную запись, чтобы увидеть результаты.
Используйте Poll-Bot
Poll-Bot — это бесплатный бот Discord для проведения опросов. Процесс состоит из двух частей: добавление бота на канал и создание опроса.
Следуйте приведенным ниже инструкциям, чтобы добавить Poll-Bot на канал Discord:
- Посетите веб-сайт Poll-Bot.
- Нажмите “Пригласить”
- Войдите и выберите сервер для опроса.
- Следуйте инструкциям, чтобы завершить процесс подтверждения.
- Откройте приложение Discord или перейдите на веб-сайт.
- Откройте сервер.
- Перейдите на канал, на который хотите добавить опрос.
- Откройте настройки и выберите “Разрешения”
- Добавить Poll-Bot на канал в качестве нового участника и разрешить ему отправлять и читать сообщения.
Теперь, когда вы добавили Poll-Bot на канал, выберите правильный тип опроса:
Создайте соломенный опрос с помощью Poll-Bot
Выполните следующие действия. шаги по созданию соломенного опроса:
- Введите “+strawpoll {вопрос} ” в окне сообщения.
- Poll-Bot автоматически создайте ссылку на опрос.
Создание опроса с несколькими реакциями с помощью Poll-Bot
Опросы с несколькими реакциями позволяют участникам выбрать смайлик для ответа:
- Введите “+poll {question} ” в окне сообщения.
- Poll-Bot автоматически создать опрос.
Создать опрос Да/Нет с помощью Poll-Bot
Чтобы создать опрос “да/нет”, выполните следующие действия:
- Введите “+вопрос для опроса”. «Вопрос» следует заменить вопросом для опроса.
- Poll-Bot автоматически создает опрос с тремя ответами: большой палец вверх, большой палец вниз и смайлик, пожимающий плечами.
Способ 2: Dank Memer
Бот под названием Dank Memer известен больше как развлекательный инструмент, добавляющий на сервер элементы гринда, новые смайлики и различные веселые штуки для пользователей, которые не несут практической пользы, но разбавляют проводимое на сервере время. Одной из функций бота является организация алгоритма уровней, которая тоже работает по принципу получения очков за общение в чатах. Однако при этом Dank Memer добавляет еще и валюту, а ею можно обмениваться с остальными пользователями, торговать и тратить на другие нужды. Если вы выставите соответствующие настройки, участники смогут потратить валюту на получение уровня. Давайте разберемся с установкой и настройкой бота по очереди.
Шаг 1: Авторизация Dank Memer
- После перехода на главную страницу сайта нажмите кнопку «Invite now».
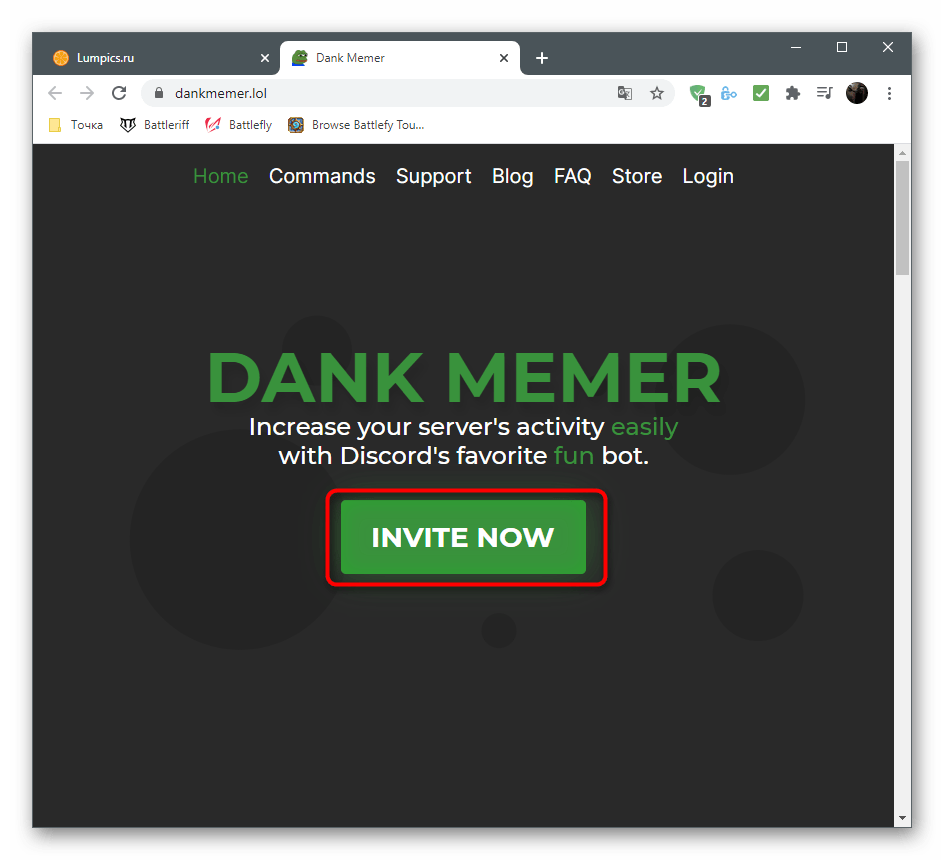
В новом окне из выпадающего списка выберите сервер, на котором бот авторизуется, и щелкните по «Продолжить».
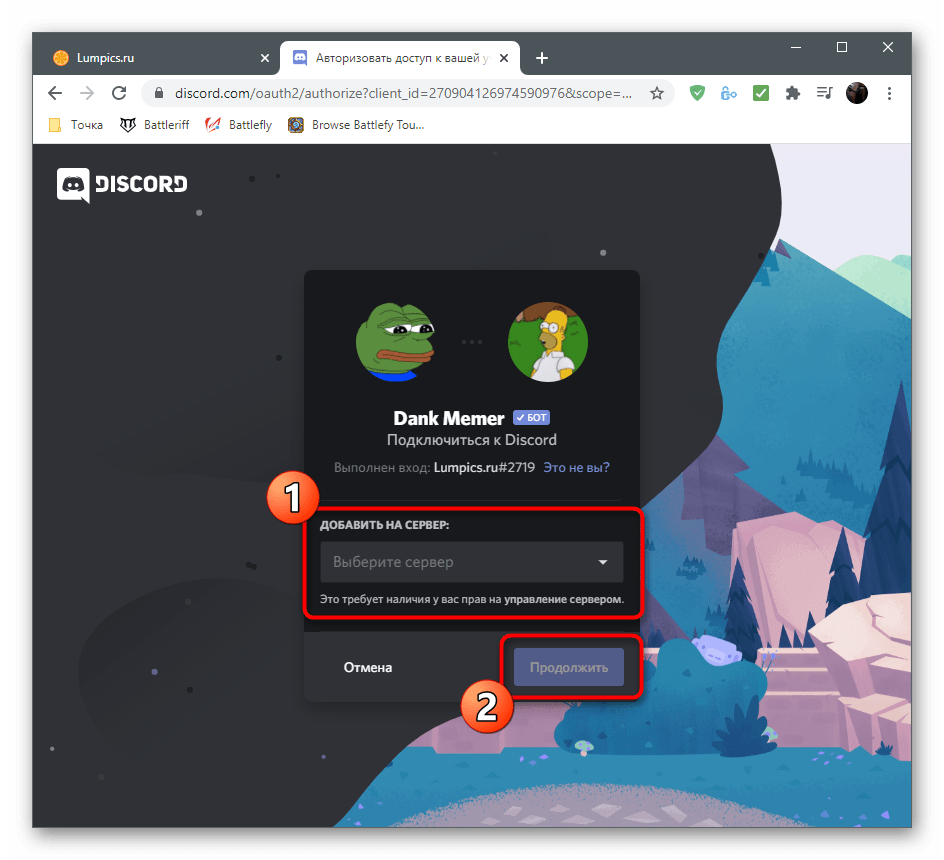
Все галочки напротив разрешений должны быть установлены, после чего остается подтвердить авторизацию.
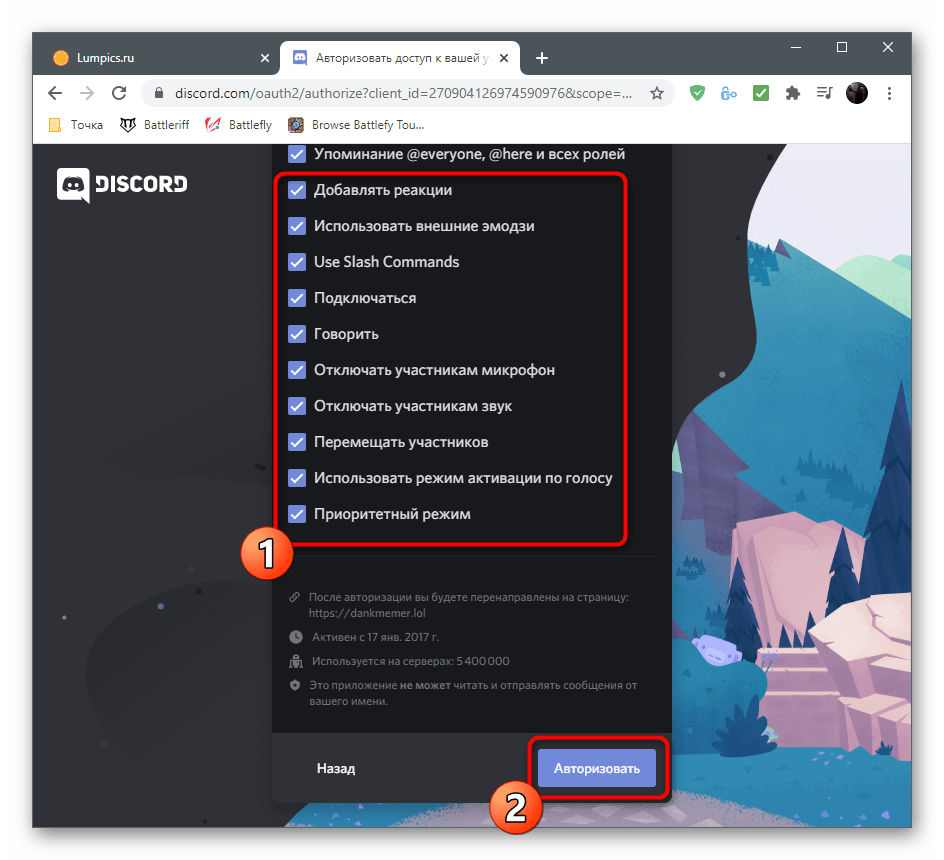
Примените капчу для завершения данного шага.
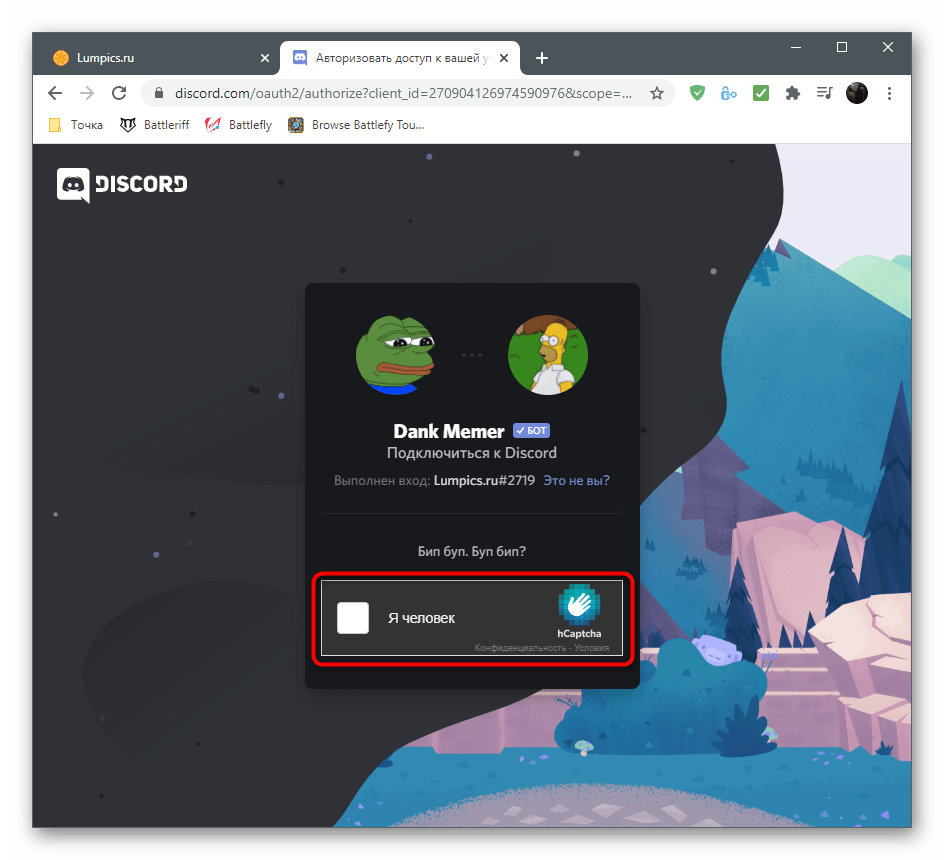
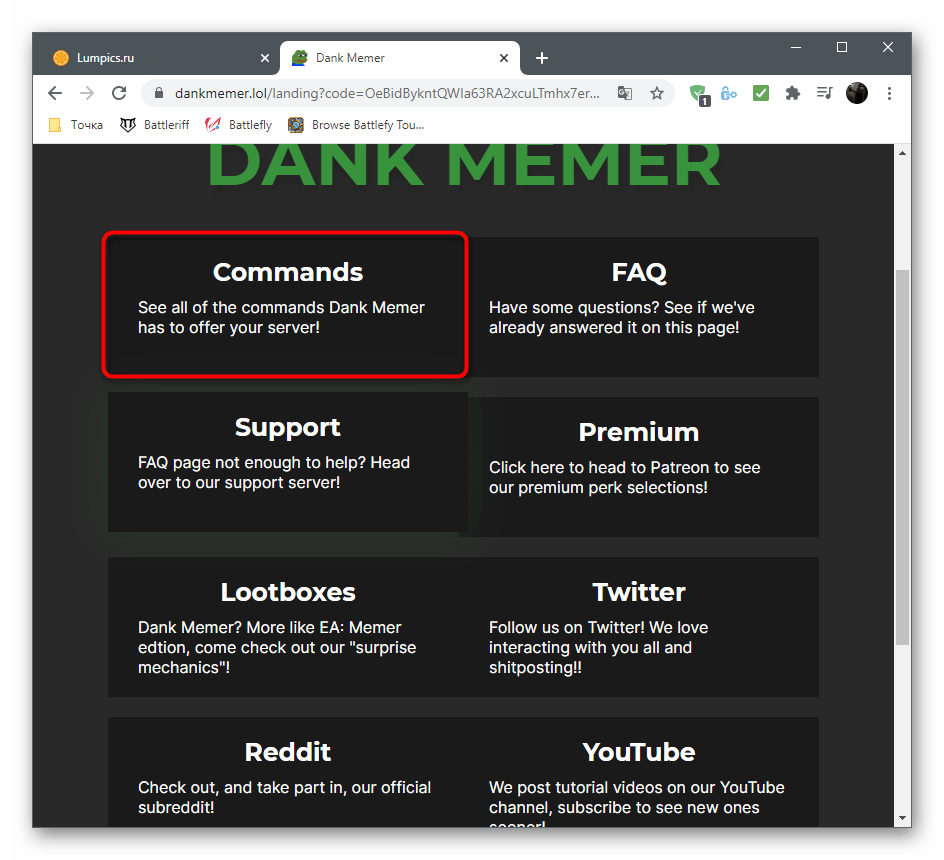
Прочтите список доступных команд и описание от разработчиков для общего понимания возможностей и особенностей бота.
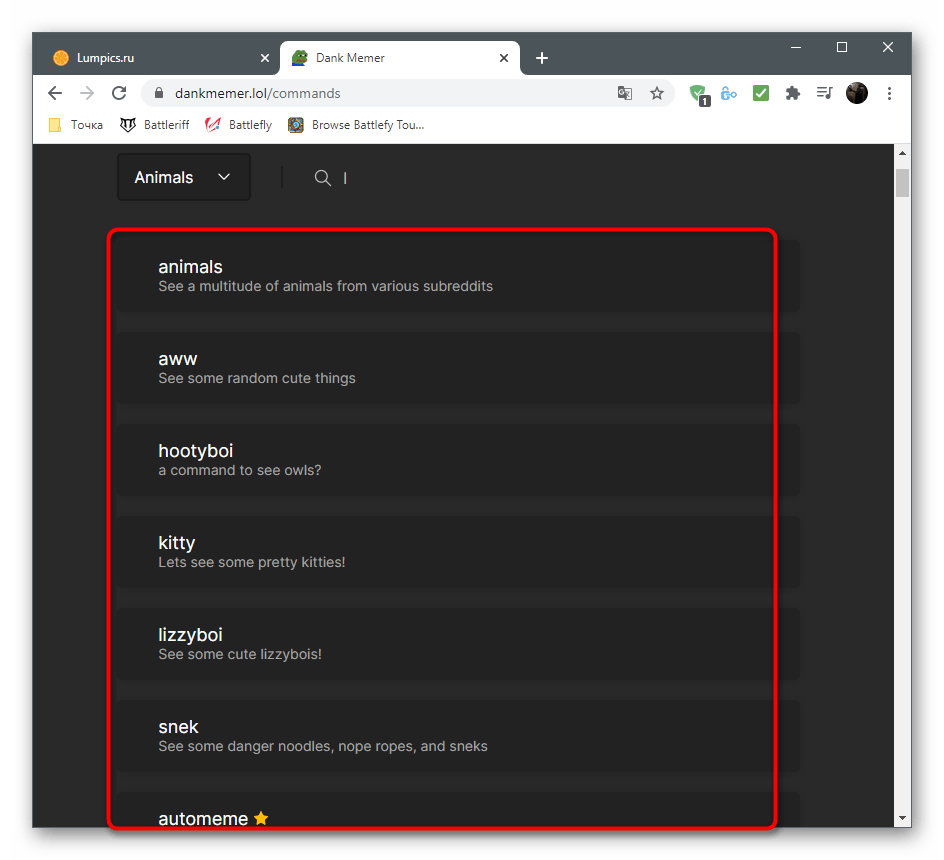
Шаг 2: Проверка бота
После успешной авторизации Dank Memer понадобится перейти на свой сервер и выполнить несколько команд, не только удостоверившись в том, что бот функционирует, но и получив полезную информацию для последующего взаимодействия.
- После открытия главного канала сервера вы должны увидеть сообщение от Dank Memer, где рассказываются общие принципы работы с ботом. Справа в списке участников появится аватарка данного инструмента, подразумевающая его успешное добавление.
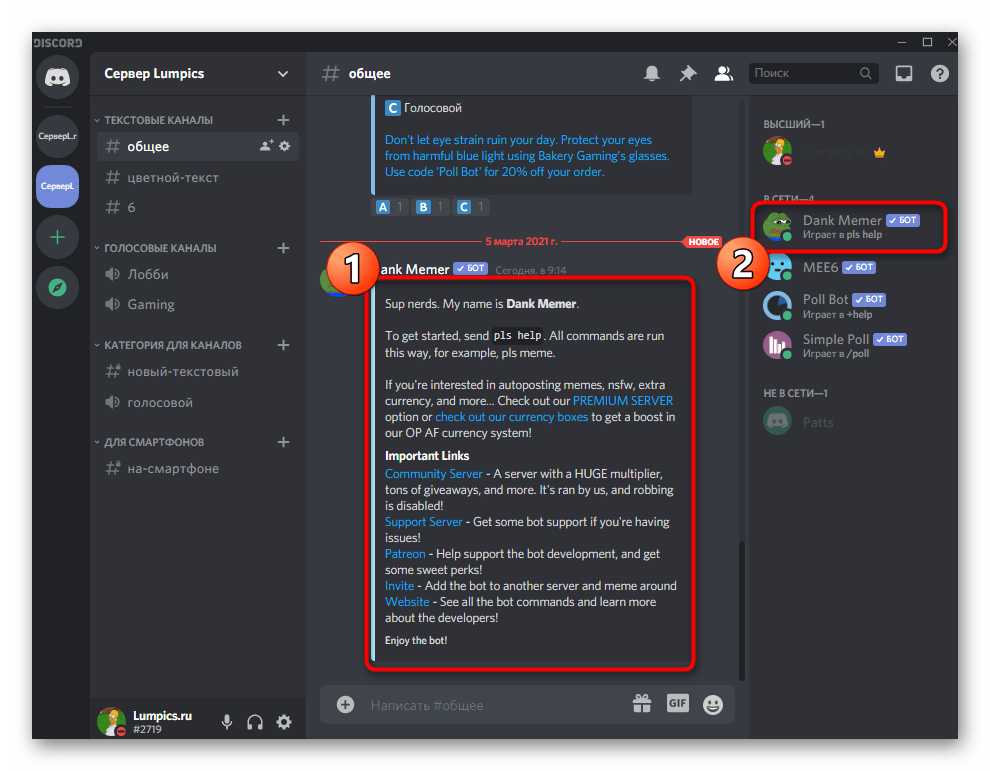
Введите команду pls help для получения списка команд помощи в разных направлениях бота.
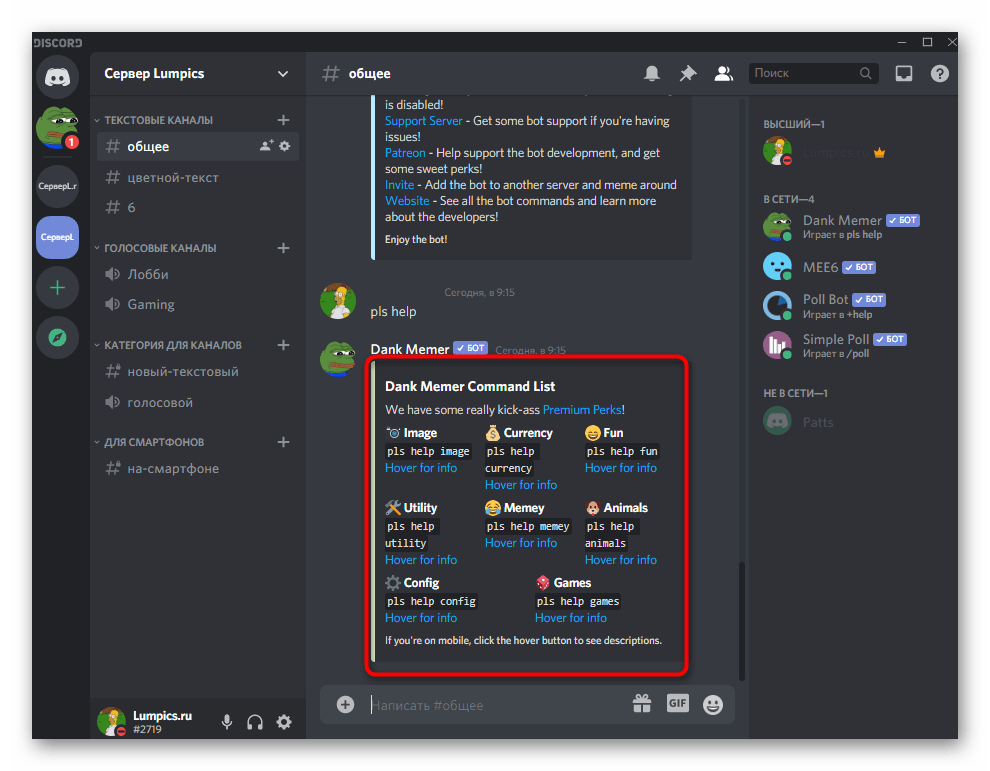
Например, вы можете ввести pls help currency , чтобы получить список всех команд, связанных с экономикой бота.
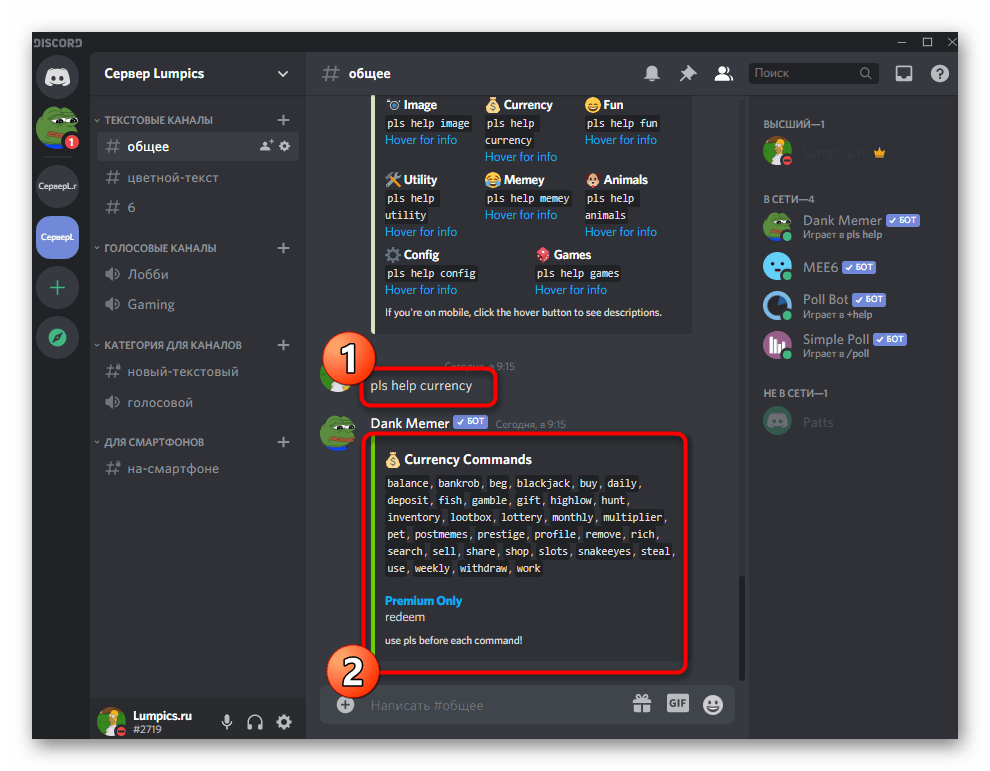
Шаг 3: Отображение своего уровня
Система уровней тоже начинает функционировать сразу, но, к сожалению, не имеет таких настроек, которые были доступны в предыдущем боте. У вас есть возможность только проверить свой уровень и текущее количество опыта. Для этого введите на текстовом канале команду pls profile и нажмите Enter.
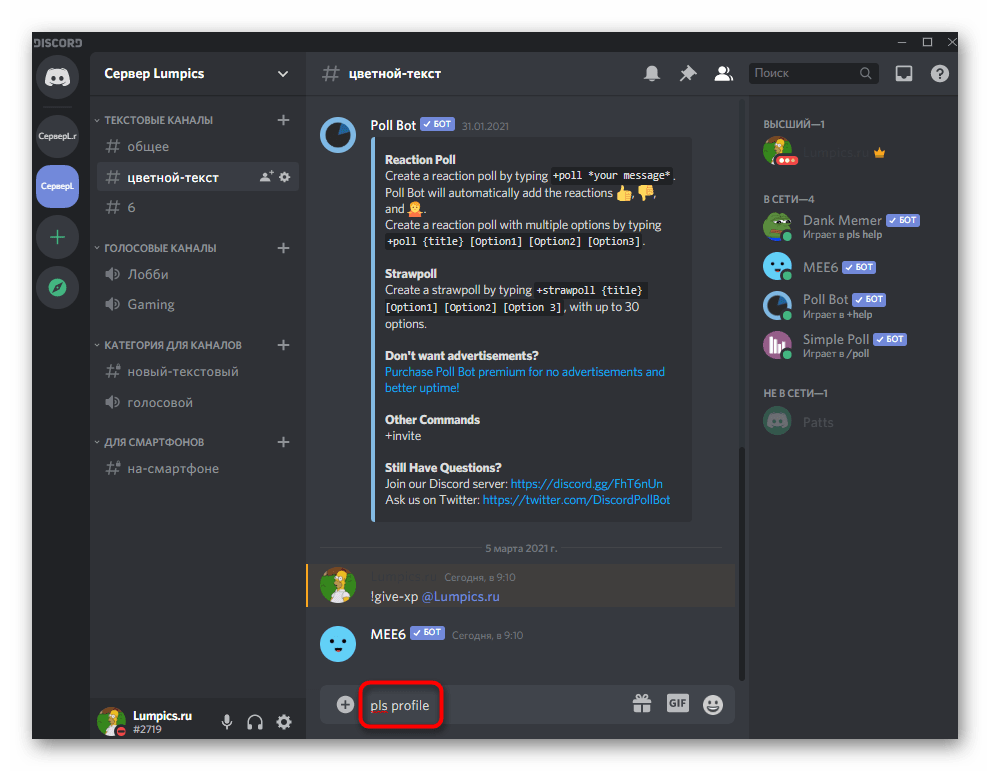
В новом сообщении от бота отображается не только текущий уровень, но и количество заработанных средств, инвентарь, опыт и монеты в банке. Подробнее о том, что значит каждый из этих пунктов и как использовать те же монеты, вы можете прочесть на сайте Dank Memer, где разработчики описывают все аспекты действия бота.
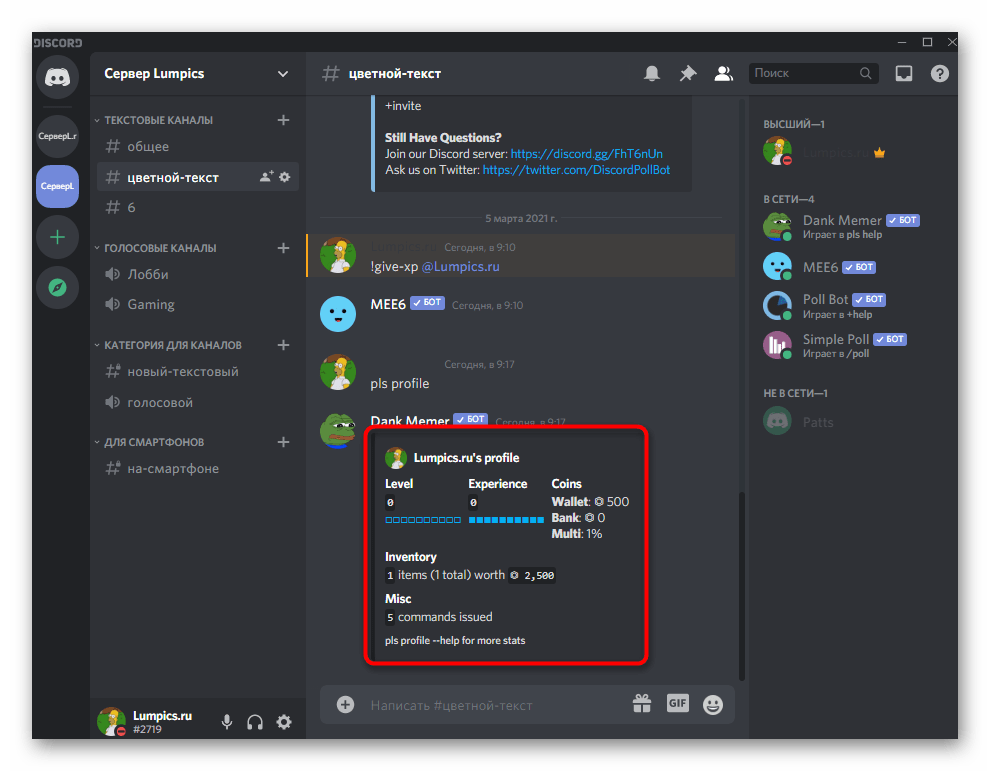
Как скачать и добавить бота
Инструкция по добавлению предоставлена разработчиками на официальном сайте бота. С официального сайта — https://serverstatsbot.com/ — кликнуть “Invite the bot”. После нажатия сайт перенаправит пользователя на страницу мессенджера, где нужно авторизоваться, выбрать сервер для добавления бота. Подтвердить выдачу прав боту, таких как: управление каналами сервера, работа с сообщениями (чтение, отправление), работа с ссылками, подключение.
Для подключения бота необходимо иметь администраторские права. Если у пользователя их нет — Дискорд не выведет желаемый сервер в список серверов для подключения.

Установить бота можно, введя в чат s/setup. Бот автоматически начнёт устанавливать все необходимые счётчики за пару секунд, введя их в отдельные каналы.
Команды ProBot
- #moveme — перемещение в голосовой канал;
- #profile — изучение своей или чужой персональной карты;
- #rank — просмотр своей или чужой рейтинговой карточки;
- #top — отображение пользователей с максимальным числом баллов;
- #user — данные о себе или другом участнике, к примеру, день вступления, ID;
- #avatar — отображение аватара;
- #server — данные о сервере;
- #roles — перечень ролей Дискорд-сервера и числа участников;
- #credits — свой или чужой баланс;
- #title — изменение заголовка в профиле;
- #setnick — замена ника;
- #ban — бан;
- #unban — снятие бана;
- #kick — функция, позволяющая выгнать пользователя;
- #mute — запрет набора текстовых сообщений в канале;
- #unmute — снятие лимитов;
- #vmute — запрет общения в голосовых каналах;
- #unvmute — разрешение общаться в голосовых каналах;
- #clear — очистка сообщений Дискорд-канала;
- #move — перемещение пользователя в голосовой канал;
- #role — добавление / удаление роли;
- #warn — предупреждение;
- #warnings — показывает перечень предупреждений
- #lock — выключение @everyone для пересылки сообщений;
- #unlock — удаление СМС с отказом об отправке @everyone в определенном Дискорд-канале;
- #color — замена цвета роли;
- #colors — получение сведений о доступных цветах;
- #short — уменьшение размера ссылки;
- #roll — случайная цифра;
- #play — добавление песни в очередь и воспроизведение;
- #search — поиск результатов Ютуб для прослушивания;
- #queue — отображение списка треков;
- #stop — остановка песни и очистка списка;
- #vol — изменение / отображение текущего уровня громкости;
- #pause — пауза;
- #np — отображение трека, который проигрывается на данный момент;
- #repeat — переключение между опциями повтора;
- #seek — поиск конкретной точки на дорожке;
- #24/7 — переход в круглосуточный режим работы.
С помощью указанных команд можно управлять ProBot в Discord и на 100% использовать его возможности. Более подробные сведения можно найти на сайте probot.io.
Источник
Команды управления ботом
Ни один бот не обходится без команд управления. Существуют они трёх категорий: обычные, информационные, предназначенные для администраторов. Их использование не удастся без префикса s/. Посмотреть команды, управляющие ботом, можно:
- Перейдя по вкладке “commads” на официальном сайте Server Stats. Там указаны все команды, описание того, для чего они предназначены. Имеется поиск по командам, если необходимо найти описание к определённой;
- Набрав в чате команду “help” с префиксом s/. Предоставляется список команд, при необходимости их описание можно посмотреть командой s/help <command>, которая покажет всю необходимую информацию.
Команды просты в использовании, позволяют делать всё — от установки бота, добавления каналов, до управления счётчиками, добавления, изменения формата каналов, показывающих счётчики. Настройка осуществляется в любом канале, где администратору удобнее вызывать бота, можно создать для этой цели отдельный текстовый канал, доступный администратору.
Бот удобен для использования как маленьким каналам, которые только развиваются, так и “гигантам” для удобства сбора статистики. Он помогает сэкономить время на подсчётах, легко подстраивается под пользователя, изменяется. Подписка добавляет большее количество функций, однако бесплатных вполне хватает для базовых функций сбора статистики, управления сервером.
HOW TO GET THE SERVER STATS BOT TO WORK / SERVER STATS BOT NOT WORKING?
Sometimes the Server Stats Bot might have issues, such as it may not respond and it may be offline. This can be due to a complete discord server outage, if you face the issue check on the discord status page.
You can also check the status of the Server Stats bot on its website – https://serverstatsbot.com/status where you can check if the Server Stats service is Operational or if there is a partial outage or major outage.
- The Server Stats Bot is not responding to any commands – First check if the Server Stats bot has been invited to your server successfully or not. Also check if the Server Stats bot is present in the Members list or not. This might happen because Server Stats bot may not have the required permissions. The Server Stats bot needs View Channel, Send Messages, and Embed Links permissions in that channel in order to read messages and respond appropriately.
- Server Stats bot not present in the server – As explained above, verify if the bot has been added successfully or not. If it has been added but doesn’t show up in the members list then it might not have the required permissions which are View Channel, Send Messages, and Embed Links. So make sure that you have provided sufficient permissions to the Server Stats bot (This can be done in the Settings tab).
There is an another discord bot used for leveling and moderation in the gaming community. if you want to know more about Discord Arcane Bot, you can read other post about arcane bot. there, you will know how to use arcane bot discord. We have described there all about the arcane bot features and its useful commands.
If the Server Stats bot does not respond after applying the above steps, then make sure you did not change the Server Stats bot default prefix which is ‘s/’. You can also change this prefix to suit your liking or you can also mention the bot in the chat followed by any command to execute them.
Команды для Akinator bot
Управление и настройка осуществляется посредством ввода простых команд:
- start – начало игры;
- help – отображение списка доступных команд для управления;
- stop – окончание или приостановка игры;
- invite – запрос ссылки на приглашение на сервер (ссылка отправляется в виде сообщения, которое можно скопировать или переслать куда-либо);
- stats – отображение статистики участников на текущем канале;
- hello – настройка автоматического сообщения, которое будет отправляться при его авторизации в комнате на сервере;
- user «никнейм» – отображение статистики конкретного пользователя на текущем канале;
- guild – отображение статистики по текущему серверу;
- language – настройка языка;
- ladder – отображение лучших игр на текущем сервере;
- ladder global – отображение глобального рейтинга лучших игр;
- thonks enablbe или thonks disable – соответственно, включение или отключение функции отправки автоматических реакций бота на отправленные ему сообщения;
- thonk – отправка смайлов;
- prefix – изменение префикса, использующегося для ввода команд;
- votecheck – проверка доступности функции оценивания;
- soundboard – включение голосовых функций (команда работает только если AKI bot приглашен в голосовой канал Discord);
- fans – вступление в сообщество фанатов бота.
По умолчанию используется префикс «!aki» (без кавычек). При желании его можно сменить на любой другой (только буквы английского алфавита, цифры и специальные символы) с помощью команды «!aki prefix».
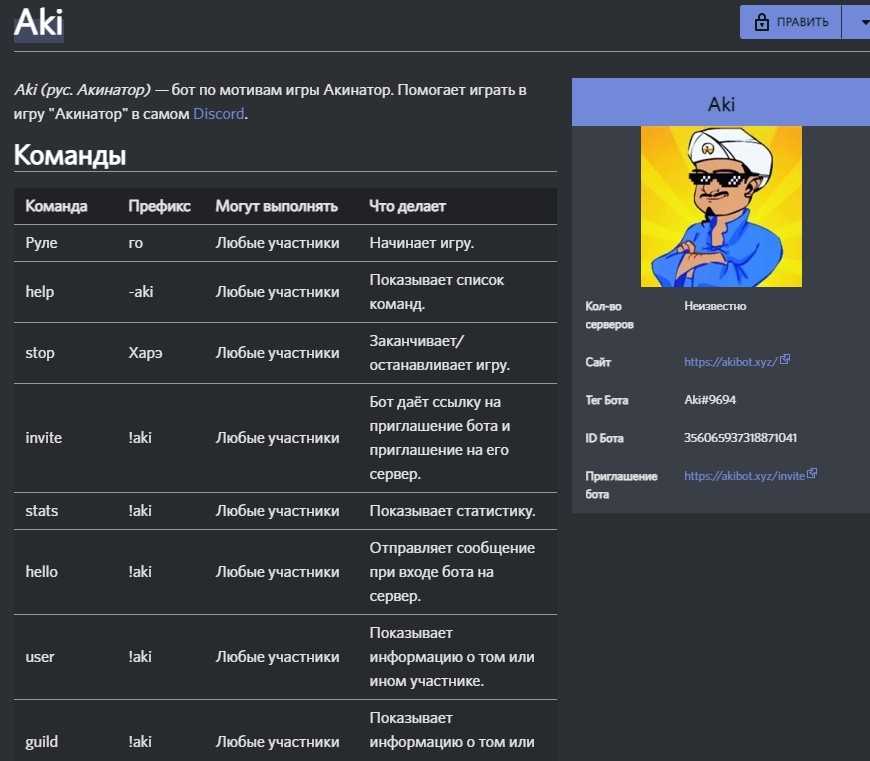
Смена языка осуществляется с помощью команды «!aki language ». Доступные языки:
| Язык | Кодовое значение |
| Арабский | ar |
| Китайский | zh |
| Голландский | nl |
| Английский | en |
| Французский | fr |
| Немецкий | de |
| Иврит | he |
| Итальянский | it |
| Японский | ja |
| Корейский | ko |
| Польский | pl |
| Португальский | pt |
| Русский | ru |
| Испанский | es |
| Турецкий | tr |
Как настроить и использовать Server Stats
Много вопросов касается того, как настроить и использовать Сервер Статс. Для этого применяется 28 команд, количество которых зависит от выбранного плана. Условно команды делятся на три категории.
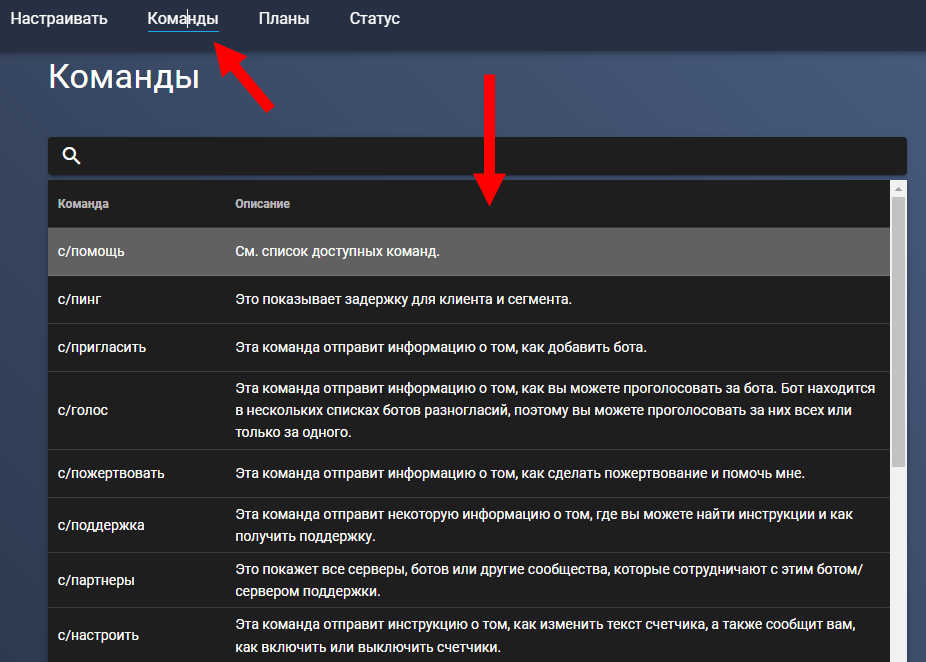
Базовые:
- s/help <command> — отправка всех команд;
- s/ping — пересылка СМС с задержкой по времени;
- s/invite — отправка ссылки-приглашения для Server Stat;
- s/vote — отправка инструкции по голосованию;
- s/donate — информирование о способах пожертвования;
- s/support — отправка сведений о получении помощи;
- s/partners — передача данных о партнёрах.
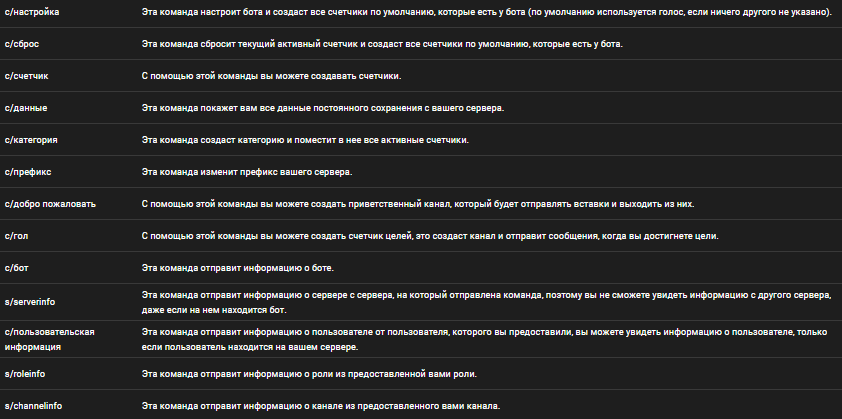
Информационные:
- s/bot — отправка данных о боте Дискорд Server Stats;
- s/serverinfo — пересылка сведений о сервере;
- s/userinfo <ID/mention> — отправка данных о пользователе;
- s/roleinfo <ID/mention> — отправка информации о роли;
- s/channelinfo <ID/mention> — пересылка данных о каналах;
- s/inviteinfo <URL/code> — пересылка сведений о приглашении;
- s/avatar <ID/mention> — отправка аватара от пользователя.
Администраторские:
- s/setup — команда настройки бота и добавления 3-х счётчиков;
- s/counter <create> — включение / выключение счетчика;
- s/reset — сброс счётчиков;
- s/data — отправка всех сохранённых данных о сервере Дискорд;
- s/category — создаёт новую категорию и помещает под ней счетчик;
- s/welcome <create> — формирует соединение и покидает канал журнала;
- s/goal <create> — формирование счетчика целей.
Возможности Server Stats в Дискорд зависят от выбранного плана.
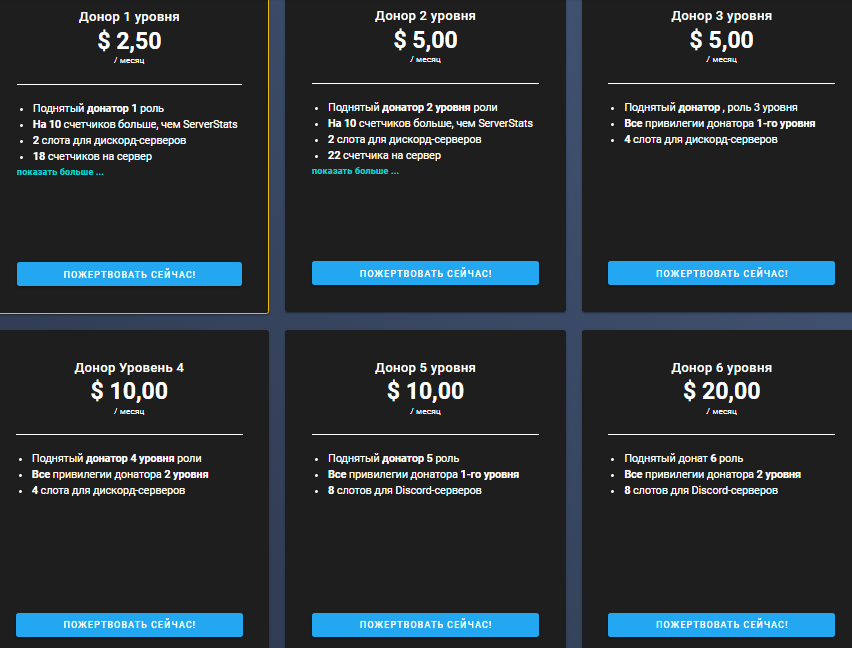
На выбор доступно несколько уровней. К примеру, 1-й обойдётся в 2,5 доллара в месяц. Здесь доступны дополнительные 10 счётчиков, два слота для дискорд-серверов, один социальный / два игровых и шесть ролевых, родительских, сетевых счетчиков. Во втором доступно три социальных, четырёх игровых, 22 серверных счетчиков и т. д. С каждым новым уровнем увеличиваются и возможности, а также растёт цена. Есть также бесплатный уровень со стандартным набором команд.
Способ 1: Mee6
В рамках этой статьи мы разберем три самых популярных бота для администрирования и добавления разного контента на сервер в Discord. Каждый из них предлагает свою систему уровней, обладает индивидуальными настройками и особенностями работы, поэтому все действия будем разделять на шаги для простоты понимания. Рекомендуем ознакомиться со всеми вариантами и начать с Mee6.
Шаг 1: Добавление Mee6 на сервер
Mee6 — один из самых популярных ботов в Discord, использующийся совершенно для разных целей. Основная его задача — администрирование, управление участниками, автоматическое присвоение ролей и отправка уведомлений. Mee6 состоит из подключаемых плагинов, один из которых как раз отвечает за систему уровней, поэтому сейчас сосредоточимся именно на нем. Однако для начала придется добавить Mee6 на свой сервер, что осуществляется так:
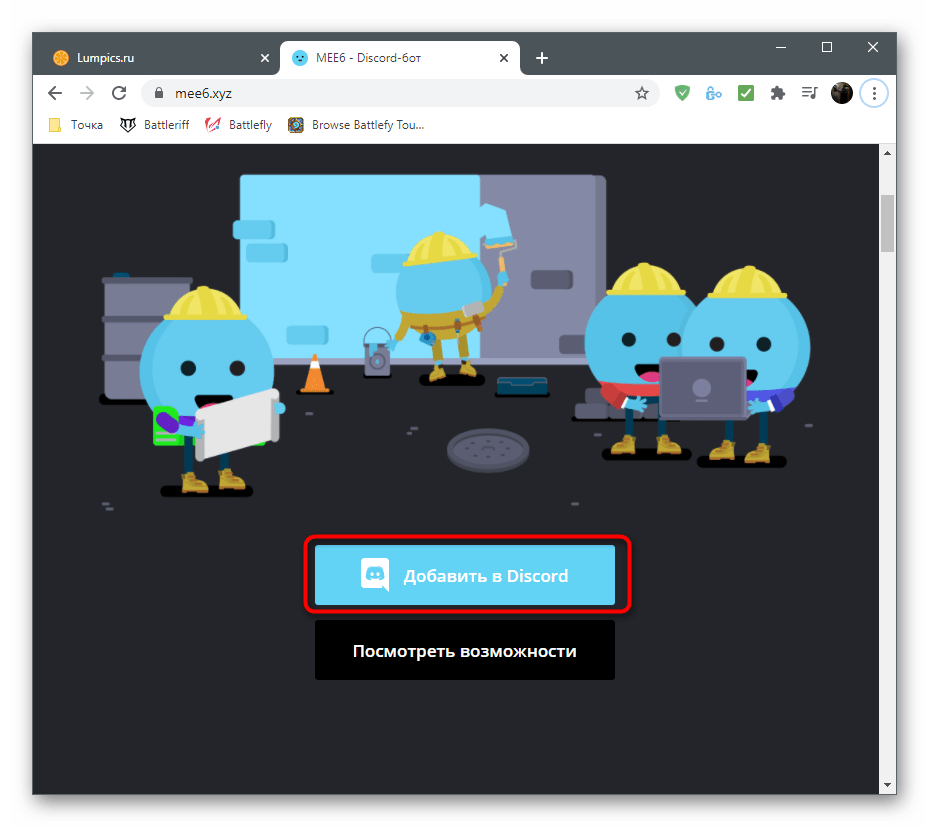
При появлении нового авторизационного окна просмотрите разрешения для бота и подтвердите его подключение.
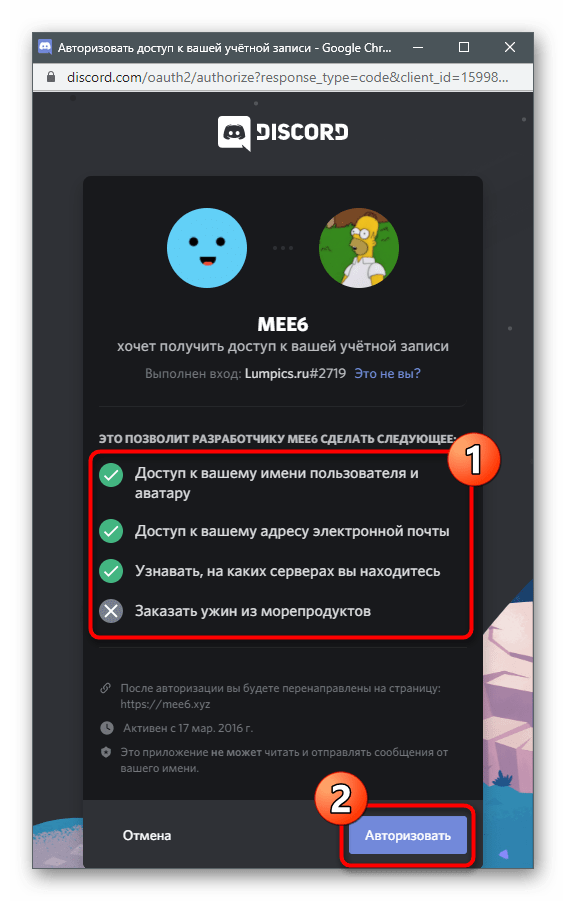
Вернитесь к браузеру и из списка серверов на странице бота выберите тот, где вы хотите настроить систему уровней.
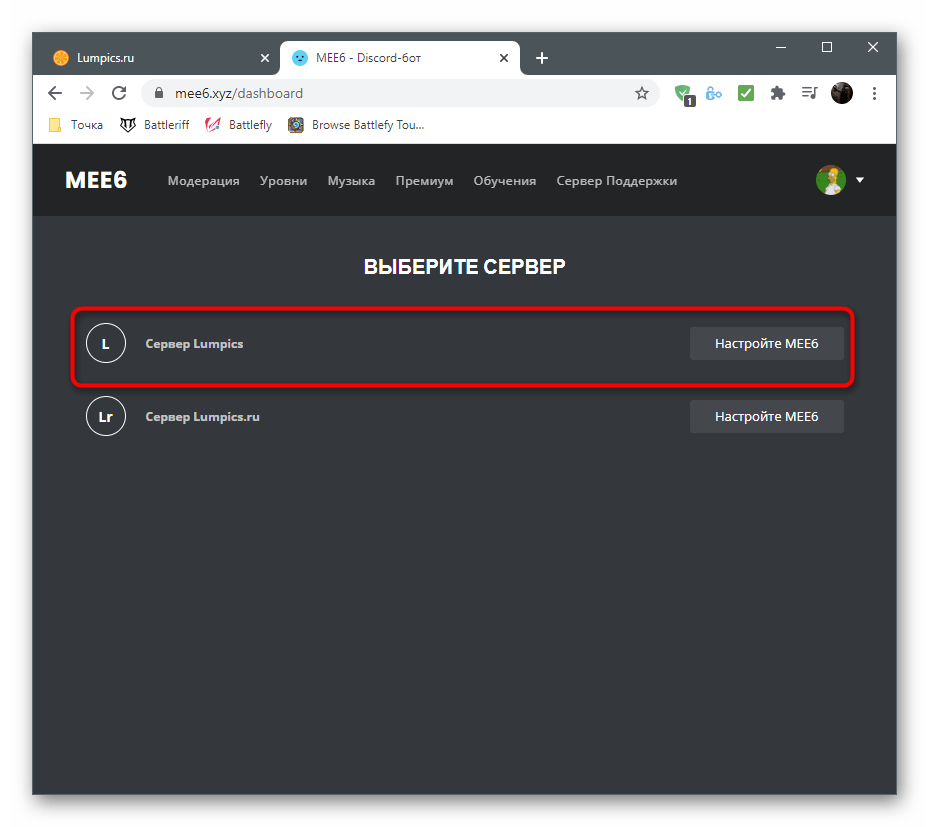
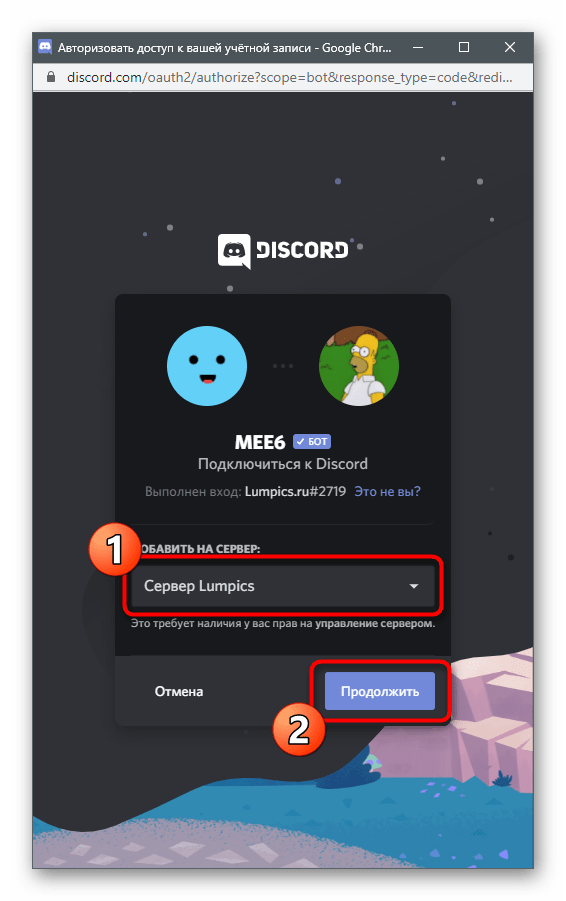
Не снимая галочек с предоставляемых боту прав, сразу подтвердите авторизацию. Все эти разрешения необходимы для его корректной работы, а их отсутствие может вызвать ошибки.
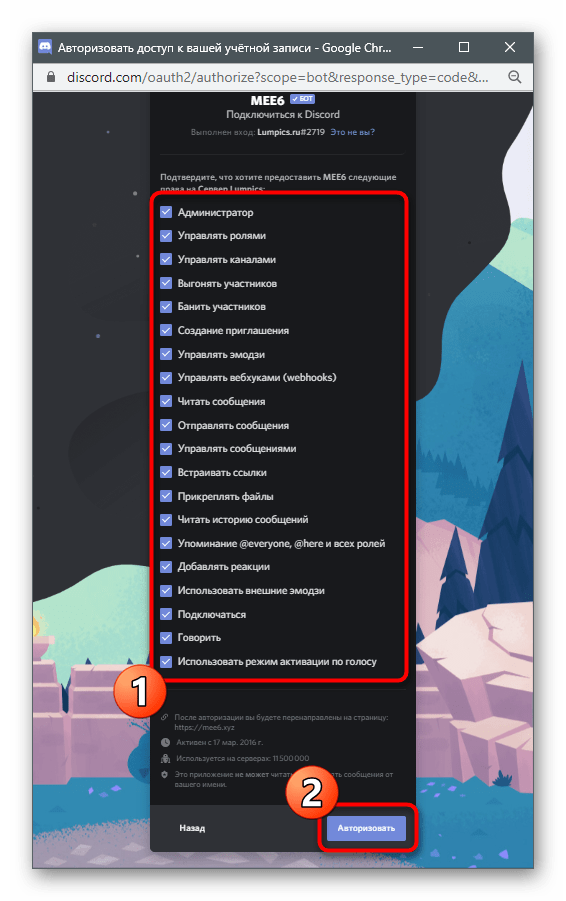
Подтвердите действие вводом капчи.

На этом авторизация успешно проведена, но пока не спешите открывать Discord для проверки бота, поскольку прежде всего понадобится настроить плагин системы уровней на сайте.
Шаг 2: Настройка плагина уровней
Разработчики Mee6 не просто реализуют систему начисления очков для повышения уровней, но и позволяют редактировать ее, добавляя свои роли, условия и другие параметры. Все это осуществляется в профиле на официальном сайте при выборе соответствующего плагина. Учитывайте, что некоторые настройки доступны только в премиум-версии бота, поэтому стоит задуматься о ее приобретении, если речь идет о крупном проекте.
- После авторизации бота не придется снова открывать страницу Mee6 — переход на нее происходит автоматически. Выберите вкладку «Плагины».
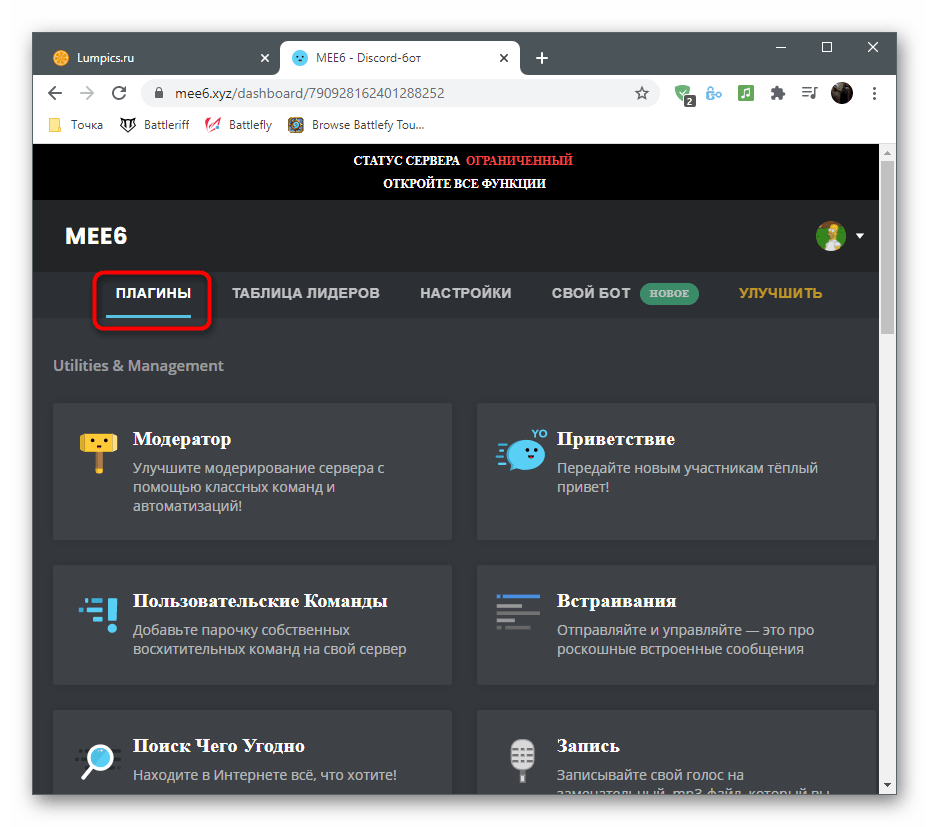
Среди всех доступных плагинов отыщите «Уровни» и кликните по этой плитке.
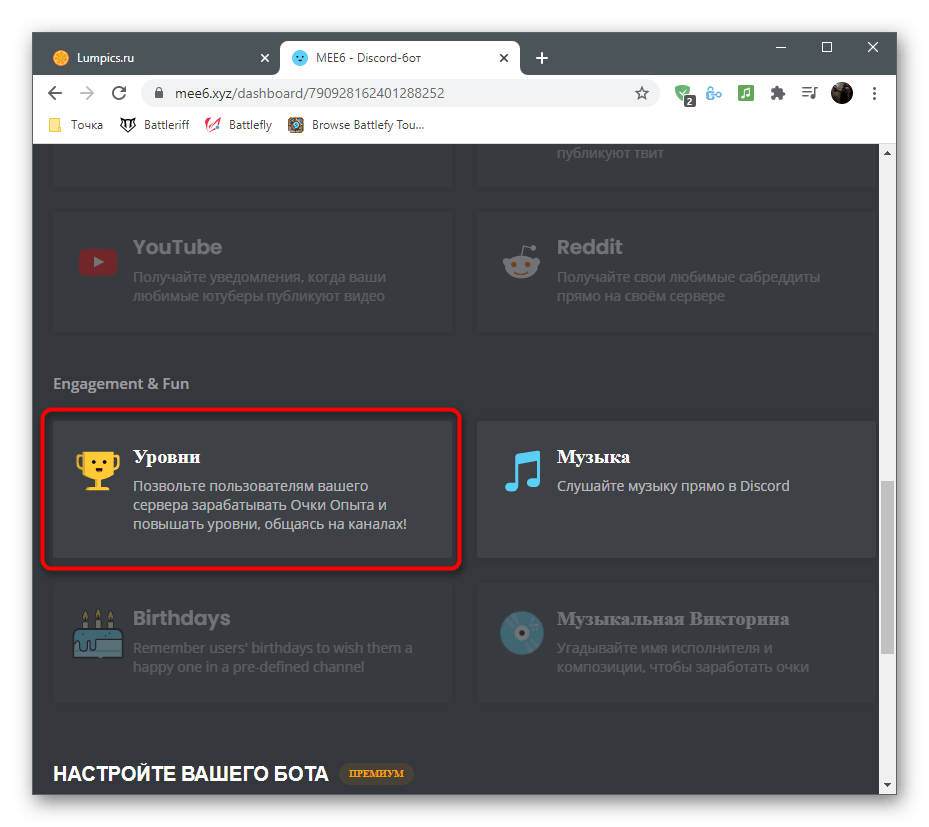
Разверните список «Уведомление о повышении уровня» и выберите тот канал, на который пользователям должны приходить уведомления о том, что их уровень был повышен.
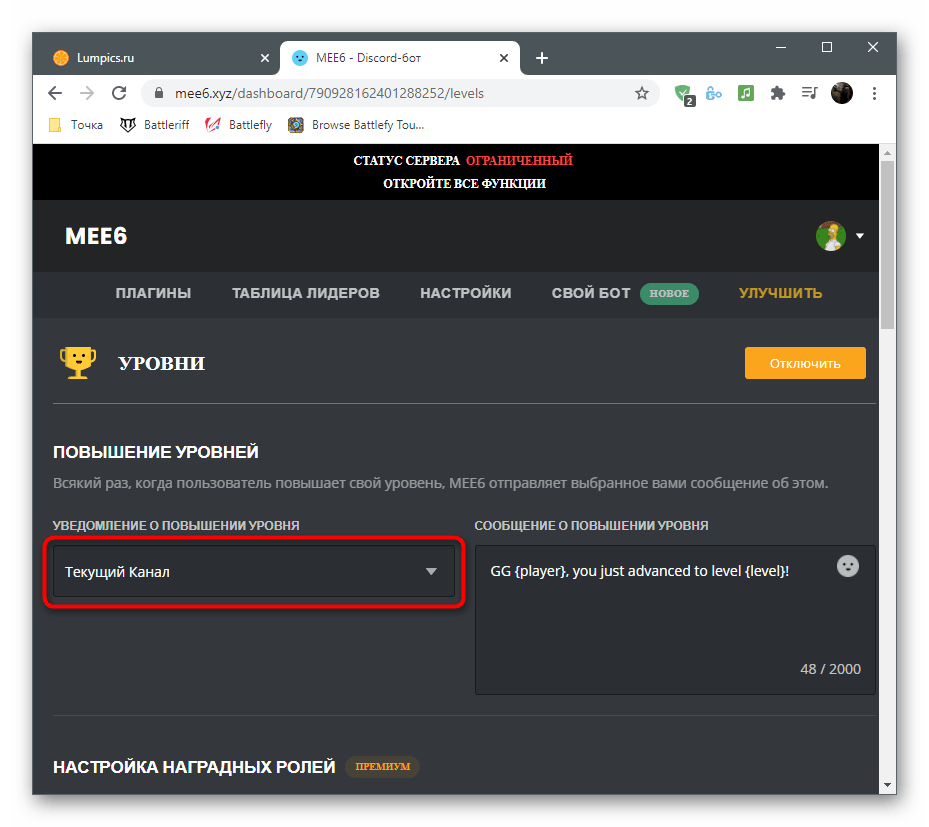
Редактируйте само сообщение, сохранив синтаксис отображения имени пользователя и текущего уровня. Можно использовать кириллицу, написав текст на русском.
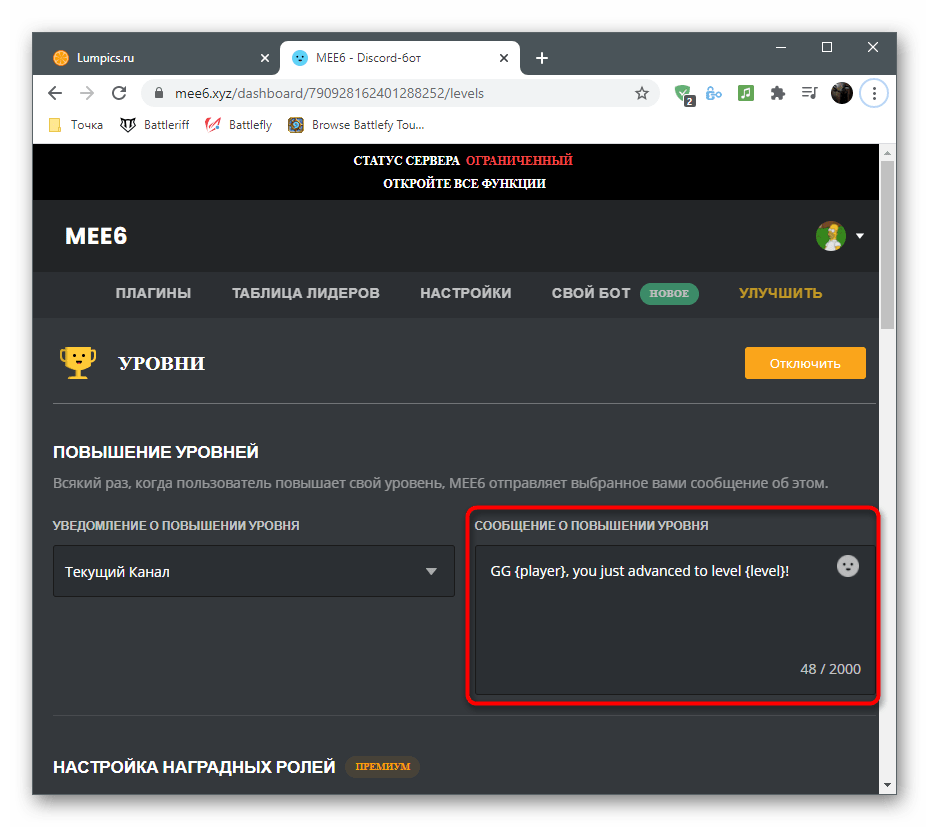
Ниже находится раздел «Настройка наградных ролей», при помощи которого вы можете создать на сервере определенное количество ролей или званий, присваиваемых после достижения определенного уровня. Роли могут суммироваться с отображением нескольких или заменяться с удалением предыдущей. Все это зависит от выбранного вручную параметра.
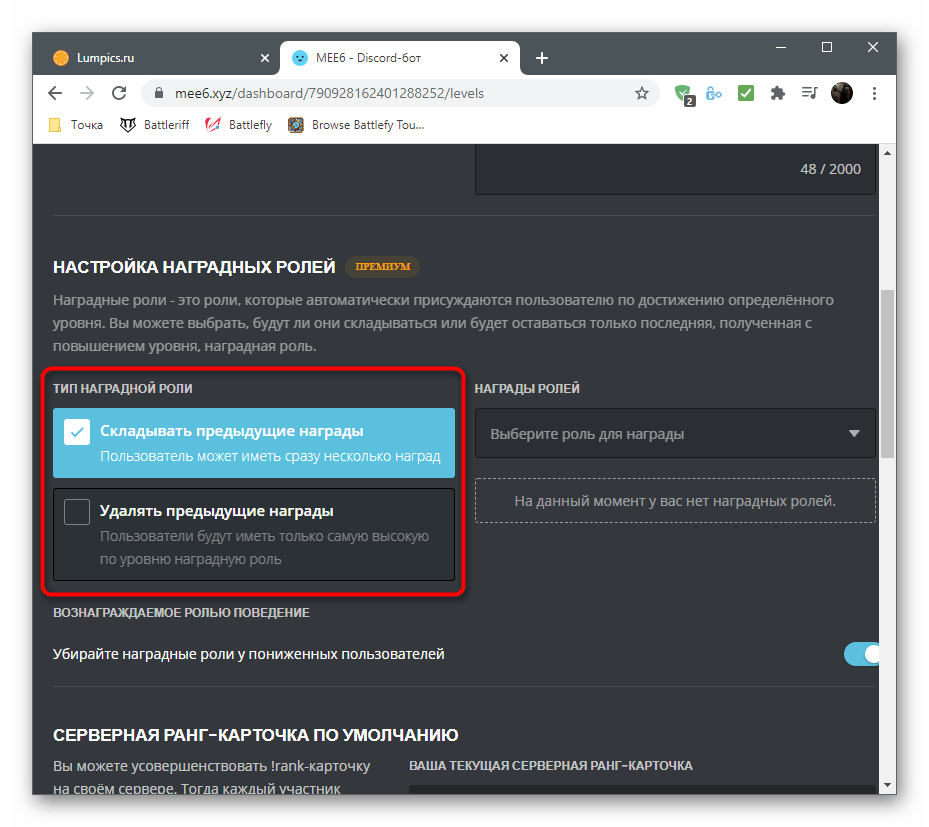
Далее из списка «Награды ролей» выберите уже существующие на сервере роли, которые будут присваиваться при повышении уровней, и настройте их в зависимости от того, какая роль к какому уровню относится.
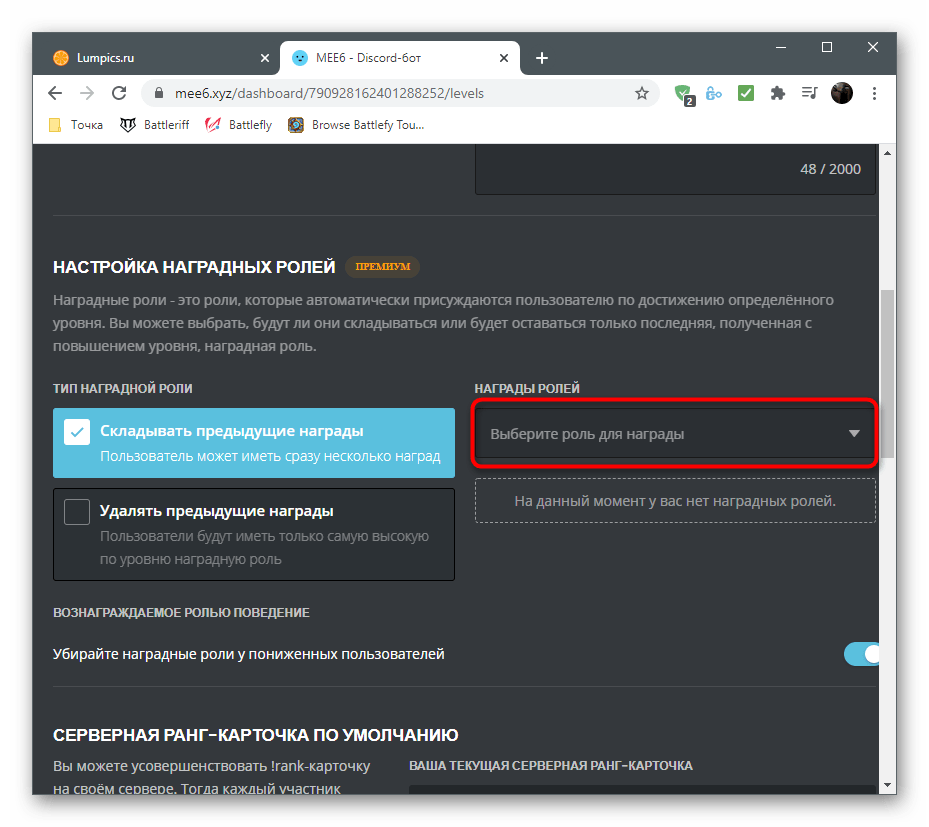
При вводе команды !rank любой пользователь может получить свою карточку с отображением текущей позиции в списке лидеров, уровнем и количеством текущего опыта. Карточка редактируется администратором: изменяйте ее цвет, шрифты или установите изображение на задний план.
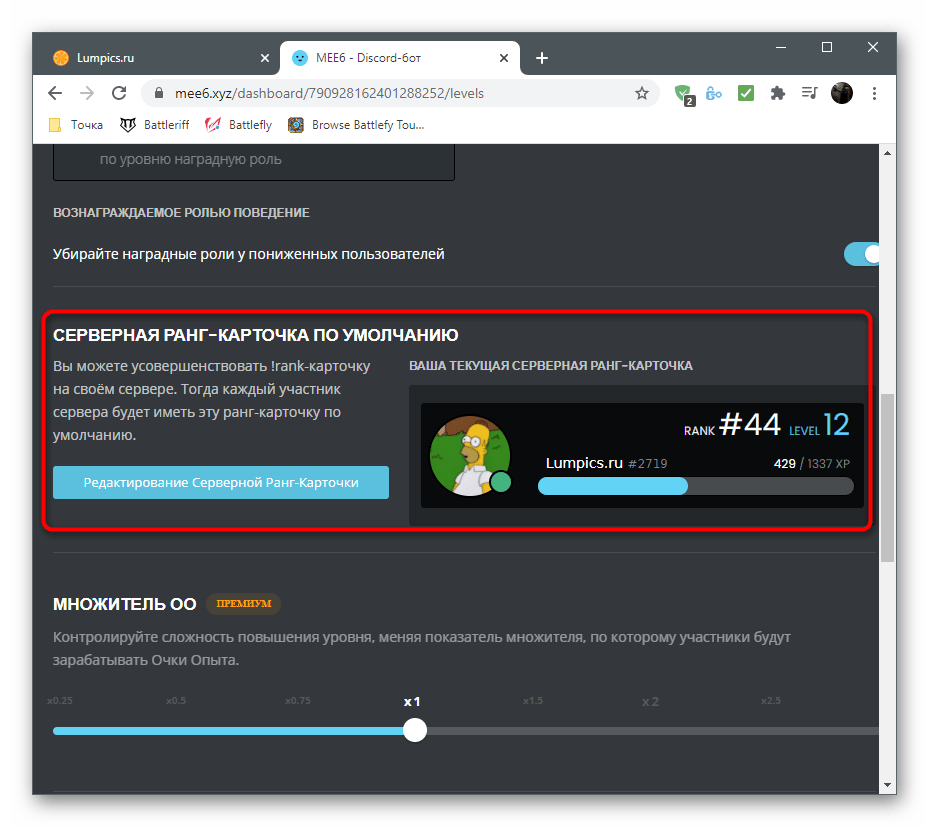
Это осуществляется в отдельном окне с понятным меню, где находится список доступных цветов и пользовательских фонов.
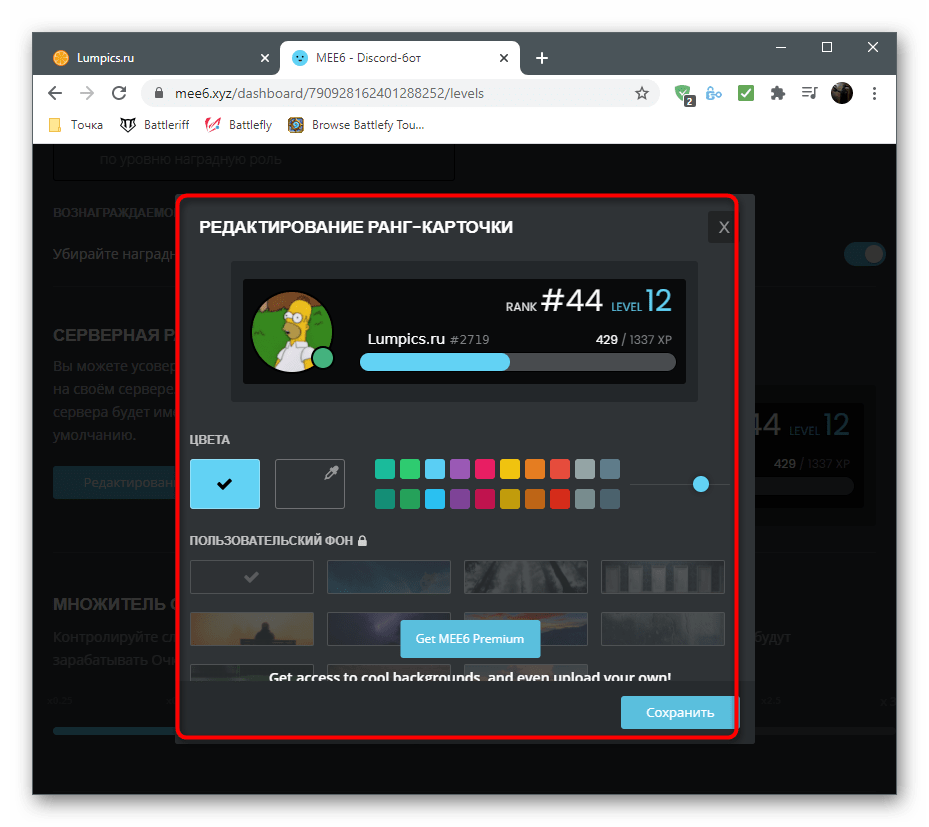
«Множитель ОО» — уникальный настраиваемый параметр, влияющий на умножение очков опыта при их получении. Переместите ползунок немного влево, если хотите сделать процесс повышения более сложным, и вправо для его ускорения.
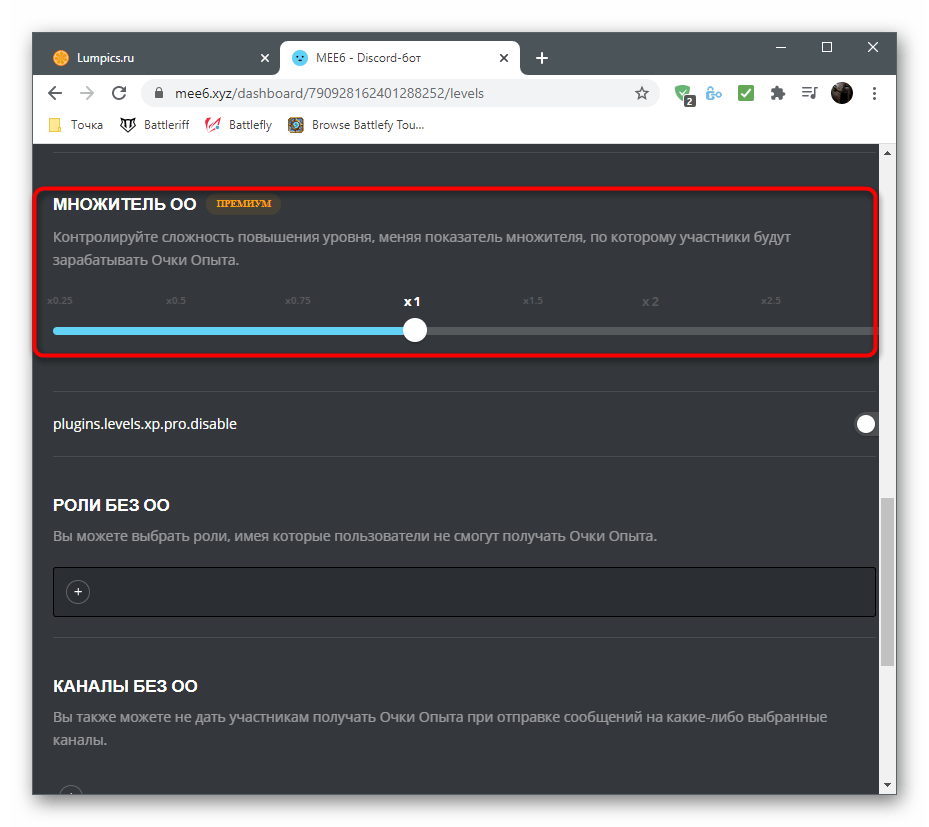
Если носители определенных ролей или участники каналов не должны получать опыт за общение, обязательно отметьте их в соответствующих блоках. Так алгоритм не будет считывать активность и добавлять опыт.
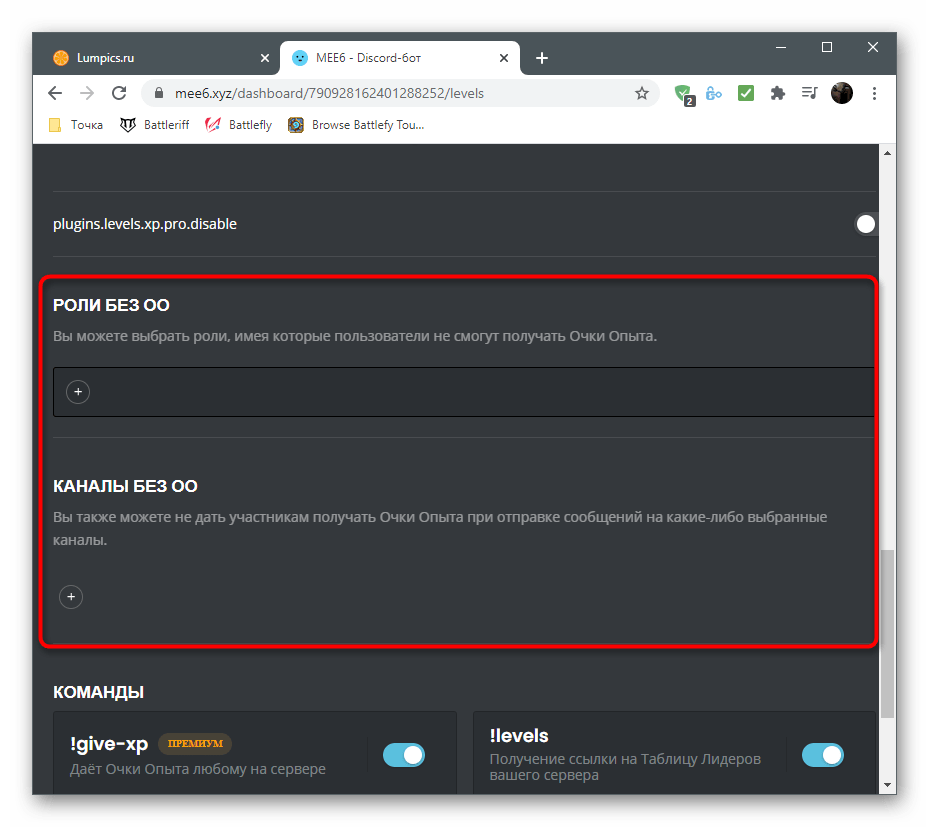
Прочитайте список доступных команд, отключив некоторые, если не хотите, чтобы их использовали участники сервера.
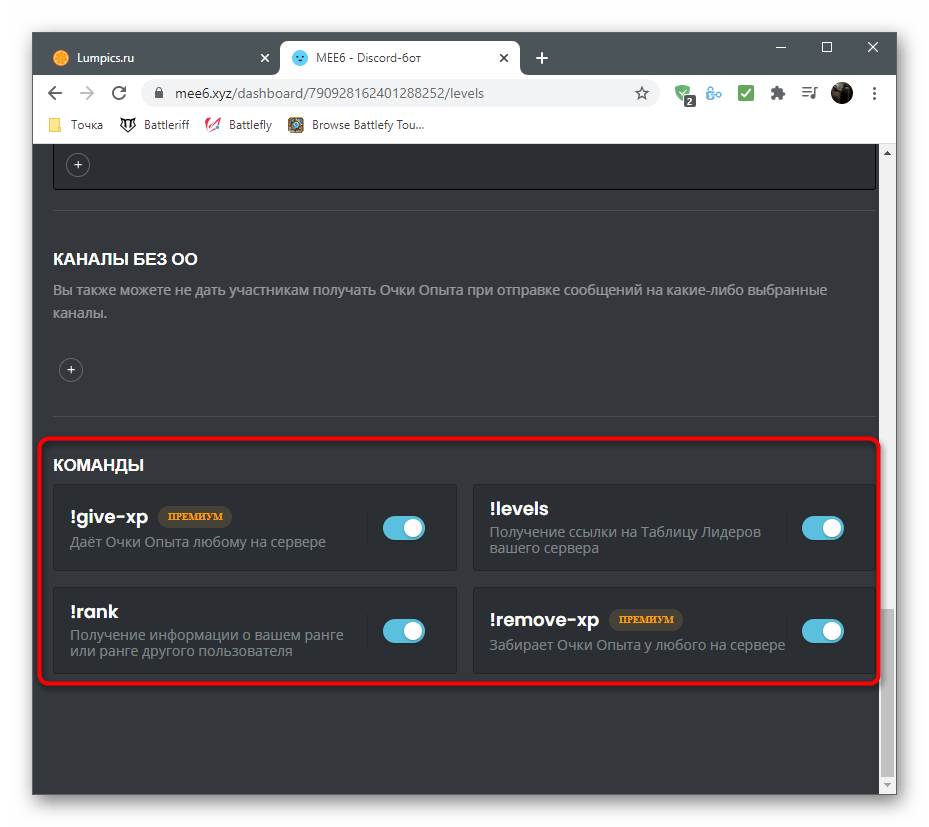
Шаг 3: Проверка бота в Discord
Как только вы выполнили все предыдущие действия и настроили Mee6 под себя, можно смело запускать Дискорд и проверять работу бота, убедившись в том, что он считает уровни, корректно присваивает роли и справляется с остальными задачами.
- В первую очередь подключитесь к своему серверу и удостоверьтесь в том, что бот отображается в списке участников «В сети». Если это не так, проверьте, правильно ли выбран сервер для авторизации, и производите ее повторно.
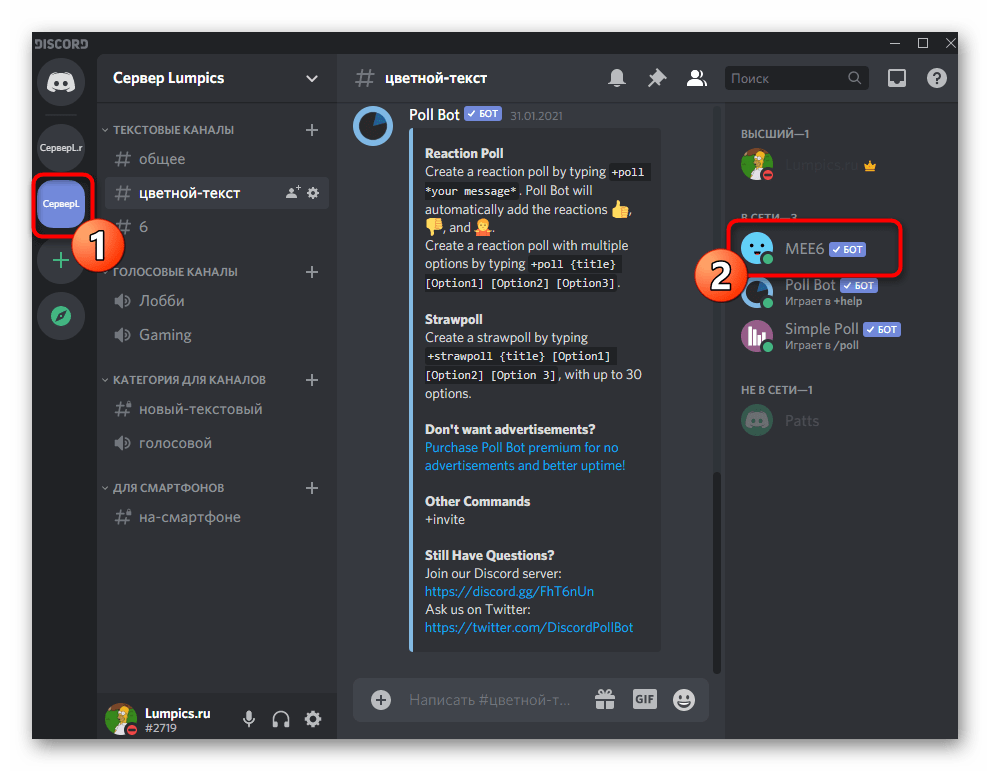
Для проверки текущего уровня напишите в любой текстовый канал сервера !rank .
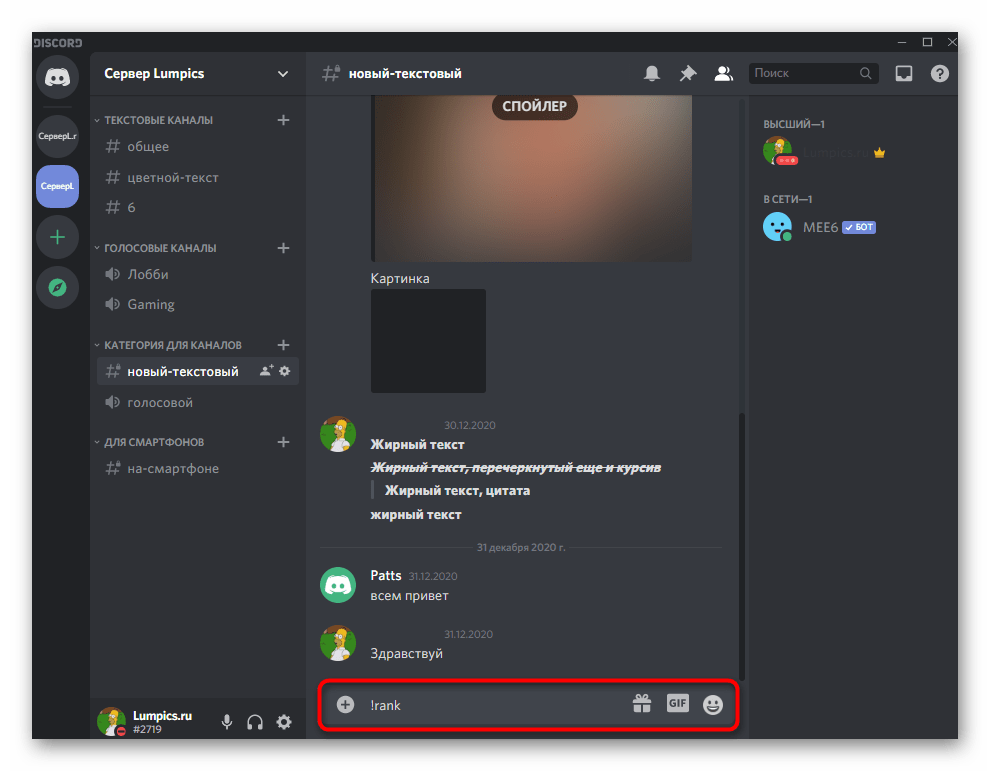
Активируйте команду нажатием клавиши Enter и ознакомьтесь с появившейся на экране карточкой. Продолжайте общаться на сервере, следя за тем, как происходит повышение уровня.
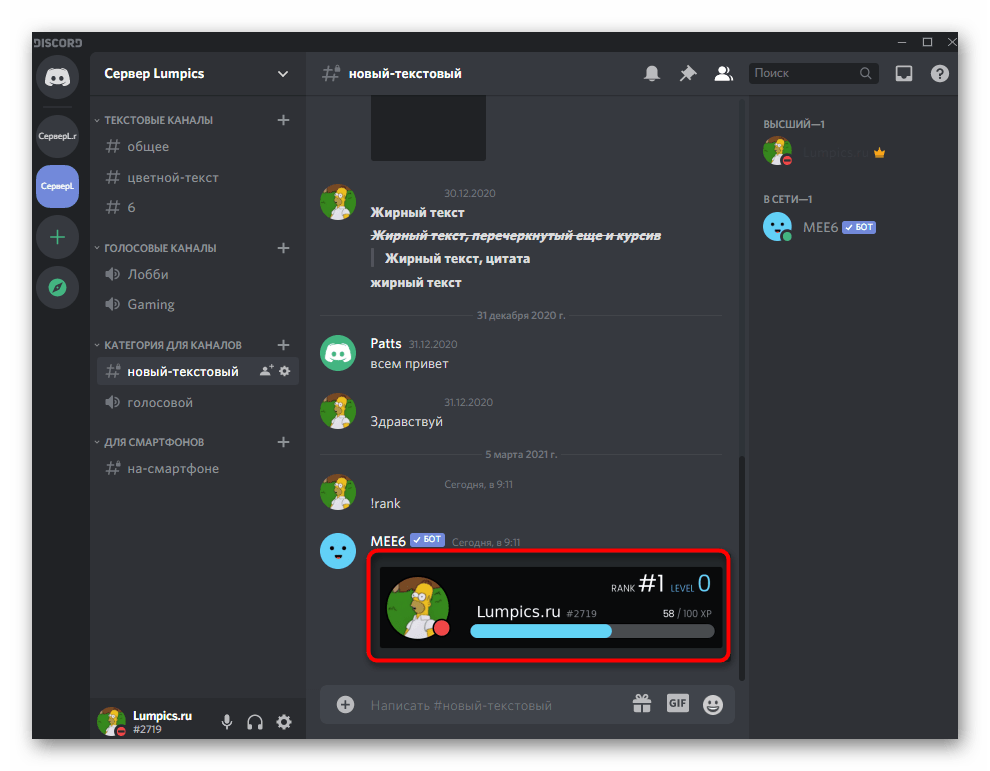
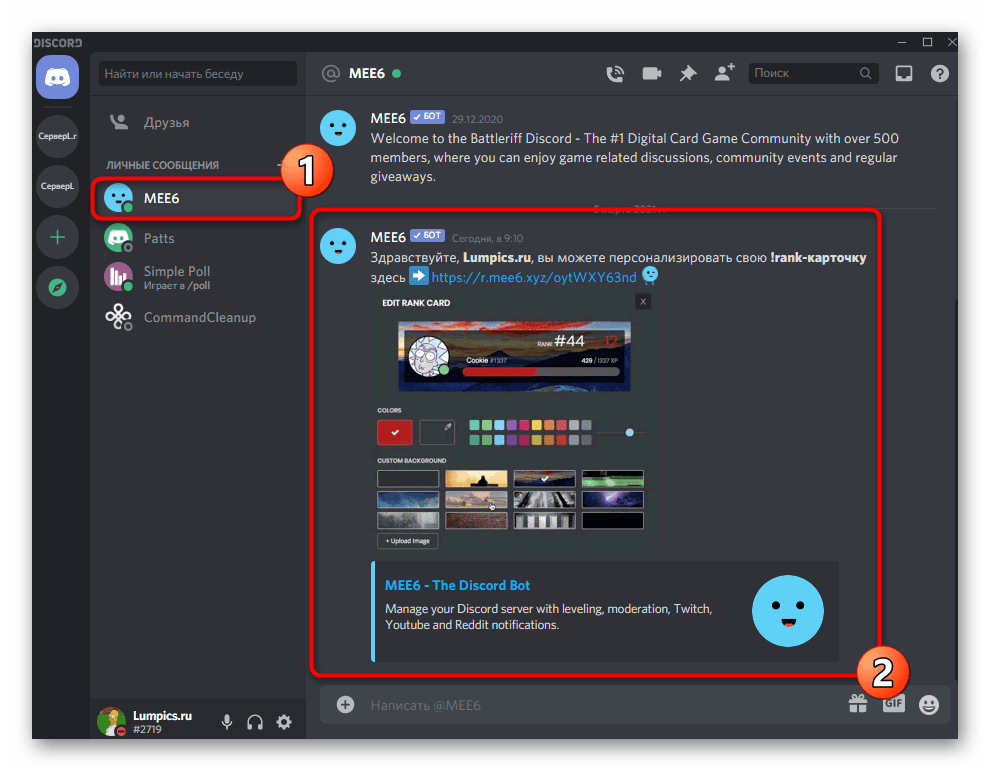
Команды управления ботом
Ни один бот не обходится без команд управления. Существуют они трёх категорий: обычные, информационные, предназначенные для администраторов. Их использование не удастся без префикса s/. Посмотреть команды, управляющие ботом, можно:
- Перейдя по вкладке “commads” на официальном сайте Server Stats. Там указаны все команды, описание того, для чего они предназначены. Имеется поиск по командам, если необходимо найти описание к определённой;
- Набрав в чате команду “help” с префиксом s/. Предоставляется список команд, при необходимости их описание можно посмотреть командой s/help , которая покажет всю необходимую информацию.
Команды просты в использовании, позволяют делать всё — от установки бота, добавления каналов, до управления счётчиками, добавления, изменения формата каналов, показывающих счётчики. Настройка осуществляется в любом канале, где администратору удобнее вызывать бота, можно создать для этой цели отдельный текстовый канал, доступный администратору.
Бот удобен для использования как маленьким каналам, которые только развиваются, так и “гигантам” для удобства сбора статистики. Он помогает сэкономить время на подсчётах, легко подстраивается под пользователя, изменяется. Подписка добавляет большее количество функций, однако бесплатных вполне хватает для базовых функций сбора статистики, управления сервером.
Источник
Dank Memer
Dank Memer – не обладает достаточными интеллектуальными навыками, что позволяет пользователям обеспечить досуг. Функционал предоставляет разрабатывать мемы с последующей передачей другим участникам сообщества. В арсенале несколько видов развлечений – сложностей с выбором не возникает, что подтверждается отзывами.

Обратите внимание, разработчики утверждают, что рассматриваемый бот предназначается для разработки мемов из популярных графических картинок. Чтобы подключить утилиту к серверу, требуется пригласить
Для этого осуществляется переход на портал разработчика с последующей авторизацией в программном обеспечении. Следует заметить, что наличие интуитивно понятного интерфейса исключает вероятность допущения ошибок с вытекающими последствиями. При необходимости можно обратиться за помощью к службе поддержки – через специализированную форму на сайте. Саппорт функционирует в круглосуточном режиме, без выходных и праздничных дней по системе 24/7.
Главные функции и возможности
Как можно увидеть по названию, server stats — бот, позволяющий сделать статистику сервера в Дискорде, настраивающий статистику участников, их количества. У бота есть три разных ценовых категории, от которых зависит функционал:
- Бесплатная. Стандартная статистика сервера Дискорд, содержащая в себе несколько функций: 15 счётчиков, канал, приветствующий новых участников, сообщения о полученных “ачивках” (достижениях), настройка счётчиков так, как пожелает администрация;
- Цена: 2,50 долларов (примерно 190 рублей) в месяц. Оплата происходит на патреон разработчиков, что даёт первый уровень в списке донатеров сервера (даёт некоторые преимущества, доступ к новостям). Добавляет счётчики: Minecraft, дополнительные ролевые (3 штуки), оффлайн, онлайн, стриминговый;
- Цена: 5,00 долларов (примерно 382 рубля) в месяц. Даёт второй донаторский уровень на патреоне. Имеет весь функционал первого уровня, добавляет 4 ролевых счётчиков, 3 игровых жетона.
Разработчики предоставляют более девяти ста тысяч серверов, 28 команд, управляющих ботом, 20 различных счётчиков (5 из которых добавляются за донат). Счётчики самые разнообразные: рассчитывающие количество ботов, участников, тех, кто находится онлайн. Имеется возможность переименования каналов, созданных ботом. Его также просто устанавливать.
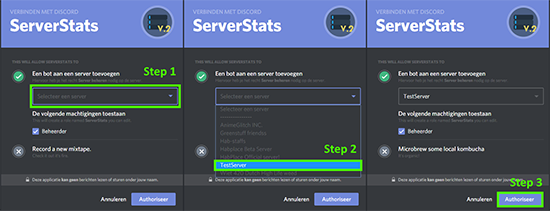
Вопрос о Акинатор
FAQ (54)Характеристики
Гость спросил 28.12.2019 22:49
У меня: такой же вопрос / проблема! другой вопрос / проблема…
Добавить ответ
Знаете ответ или решение? Зарегистрируйтесь, укажите кошелек и получите 45 ₽ за ответ прямо сейчас!
Вы пишете как гость. Зарегистрируйтесь или войдите под своим логином, чтобы следить за обсуждением и получать вознаграждение за ваш ответ.
Не нашли ответа?
Наши эксперты помогут! Посмотрите другие вопросы или
Задайте свой вопрос или опишите проблему (Зарегистрируйтесь, чтобы получать вознаграждение за просмотры вашего вопроса)
Желаемый логин:
Электронный адрес:
Вы пишите как гость. Если не хотите пропустить ответы на свой вопрос, укажите адрес электронной почты. Как только кто-то ответит на вопрос, Вы сразу об этом узнаете!
Dank Memer
Dank Memer – не обладает достаточными интеллектуальными навыками, что позволяет пользователям обеспечить досуг. Функционал предоставляет разрабатывать мемы с последующей передачей другим участникам сообщества. В арсенале несколько видов развлечений – сложностей с выбором не возникает, что подтверждается отзывами.

Обратите внимание, разработчики утверждают, что рассматриваемый бот предназначается для разработки мемов из популярных графических картинок. Чтобы подключить утилиту к серверу, требуется пригласить
Для этого осуществляется переход на портал разработчика с последующей авторизацией в программном обеспечении. Следует заметить, что наличие интуитивно понятного интерфейса исключает вероятность допущения ошибок с вытекающими последствиями. При необходимости можно обратиться за помощью к службе поддержки – через специализированную форму на сайте. Саппорт функционирует в круглосуточном режиме, без выходных и праздничных дней по системе 24/7.
Как добавить на свой сервер
Чтобы добавить AKI bot на сервер, нужно:
06.03.2021 15:35 360
Евгений Верещака
Информационный портал IT Техник
Функции и возможности ProBot в Discord
Пробот пользуется большим спросом среди пользователей приложения Discord. Его особенности:
- Возможность индивидуальной настройки приветствия Welcomer.
- Обнаружение рейта и мгновенная реакция на такие действия на разных уровнях.
- Автоматическая модерация. ProBot выявляет плохих пользователей Discord и принимает по отношению к ним меры.
- Автоответчик. Пробот умеет отвечать на разные ключевые слова.
- Мультиязычность. Бот поддерживает много языков, в том числе русский.
- Безотказность. По заявлению разработчиков, ProBot стабильно работает на Discord и отлично справляется с задачами в режиме онлайн.
- Удобная настройка. Пользователи могут менять панель инструментов с учетом личных предпочтений.
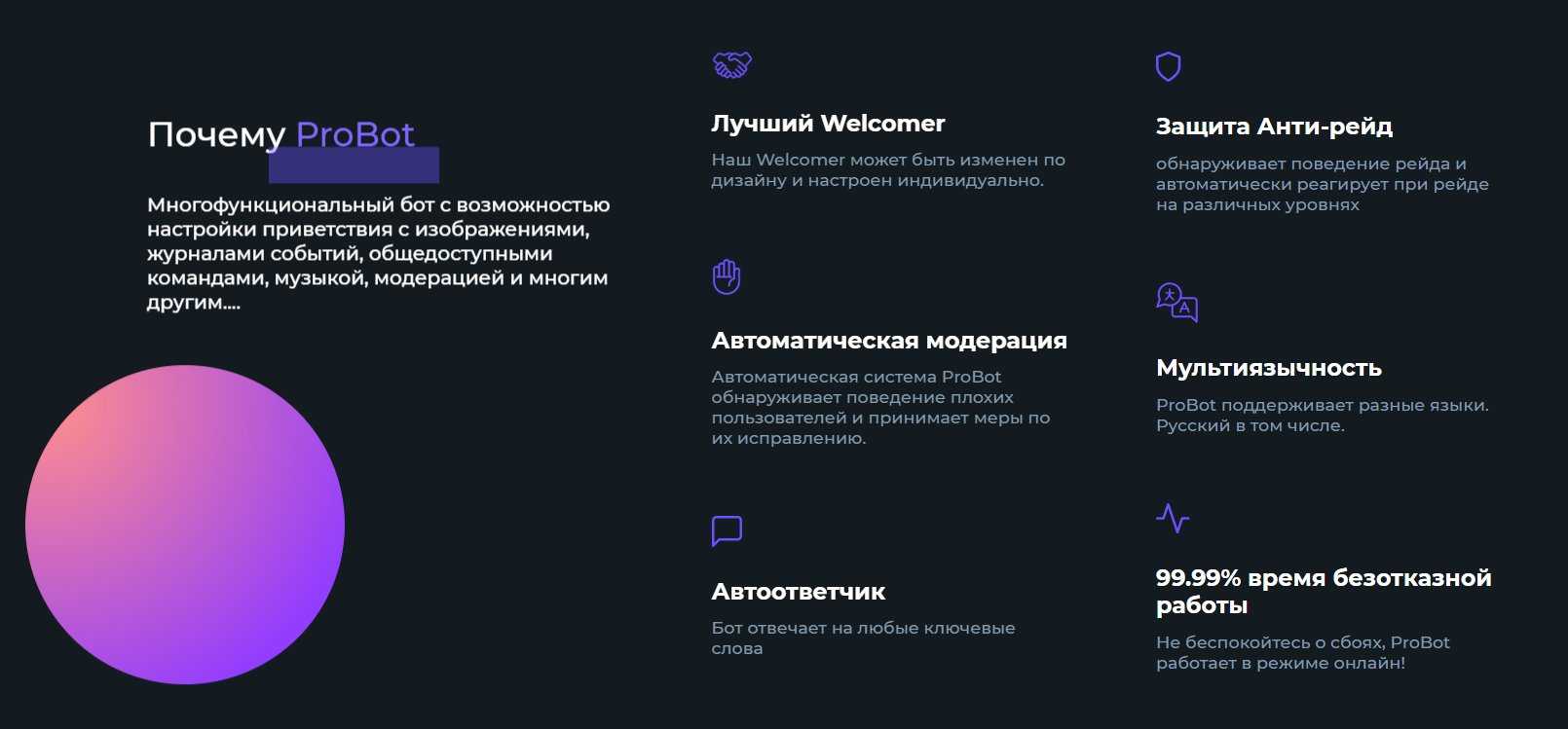
- Разработка и отправка Embeds. ProBot позволяет отправлять embeds в любом канале Discord. Особенность — возможность предварительного просмотра и редактирования, если это необходимо.
- Наличие системы уровней для голоса и текста.
- Модерация других пользователей Discord с помощью специальных команд ProBot.
- Доступ к высококачественной музыке
- Создание собственных приветственных изображений. В них находится аватар и имя пользователя. Рассылка выполняется автоматически, что позволяет сэкономить время.
На июнь 2020 года ProBot подключен к более чем 375 000 серверов на Discord, а общее количество членов более 47 миллионов.
Настройка бота Телеграм
Конечно же, нет никакой необходимости в том, чтобы писать бота с нуля. Перед тем, как настроить бота в Телеграм, вам нужно найти его. Для этого введите его логин в поиске мессенджера. Для примера возьмем аккаунт поисковика Яндекс @ya.
После этого нужно начать его настройку. Весь рабочий процесс производится с помощью специальных команд, которые вводятся через знак «/».
Для этого напишите в переписке /settings.
Перед вами откроется меню настроек. Здесь вы можете установить город, по которому будет производиться поиск информации, подключить мобильные подписки или открыть дополнительное меню.
В меню появятся дополнительные функции, которые вы также можете наблюдать в поисковой системе Яндекс: Новости, Переводчик, Курсы валют и т.д.
Настройка бота и отключение
После установки бота, его можно настроить. Первым делом, установить тип канала, который будет использоваться в качестве счётчика. По умолчанию это — голосовой, однако можно установить текстовый.
Также можно добавить счётчики, доступные в зависимости от оформленной подписки. По команде s/counter выводится список всех счётчиков, поддерживаемых планом. Команда s/help поможет разобраться, какие команды за что отвечают, объяснит, как их вводить, что они из себя представляют (вкратце).
Отключение бота происходит — через блокировку, изгнание бота. Для этого нужно нажать правой кнопкой мыши на бот, выбрать одну из предоставленных функций.
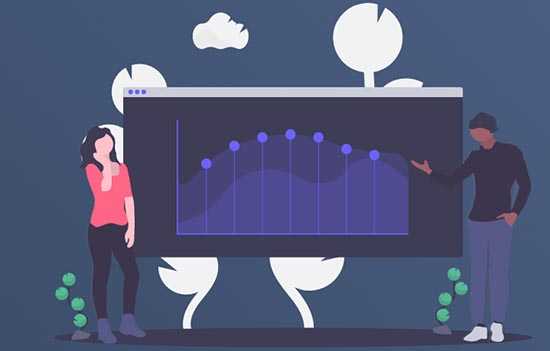
LIST OF BASIC SERVER STATS COMMANDS IN DISCORD
The Server Stats bot has a total of 28 commands to offer (this number depends on the plan you choose). The commands of Server Stats are executed by attaching the prefix ‘s/’ before the command. You can also see a list of all the commands by typing “s/help” in the chat. If you specify a command after ‘help’ then you can get more information on that command – “s/help <command>”.
NORMAL COMMANDS
| COMMAND | DESCRIPTION | USAGE |
| help |
Gives a list of all commands;
Gives information about a specific command. |
s/help;
s/help <command> |
| ping | Shows the latency for the client and the shard. | s/ping |
| invite | Send information on how to add the bot. | s/invite |
| vote | Send instructions on how to vote for the bot. | s/vote |
| donate | Send information about how to donate and to help me out. | s/donate |
| support | Send some information on where you can find instructions and how to get support. | s/support |
| partners | Shows all servers, bots or other communities that are partnered with Server Stats. | s/partners |
| customize | Send instructions on how to change the text of the counter and how to turn counters on or off. | s/customize |
INFO COMMANDS
| COMMAND | DESCRIPTION | USAGE |
| bot | Send information about the bot. | s/bot |
| serverinfo | Send server information from the server where the command is sent in. | s/serverinfo |
| userinfo | Send user information from the user that you have provided. | s/roleinfo <ID/@> |
| roleinfo | Send role information from the role that you have provided. | s/roleinfo <ID/@> |
| channelinfo | Send channel information from the channel that you have provided. | s/channelinfo [ID/#] |
| inviteinfo | Send invite information from the invite that you have provided. | s/inviteinfo <link/code> |
| emoji | Send information from the emoji that you have provided. | s/emoji <ID/emoji/emoji name> |
| avatar | Send the avatar from the user that you have provided. | s/avatar <ID/@> |
| check | Check if the bot has the right permissions in the server and counter channels. | s/check |
| debug | Send you debug info. | s/debug <ID/server/gain> |
ADMIN COMMANDS
| COMMAND | DESCRIPTION | USAGE |
| setup | Setup the bot and create all the default counters that the bot has. | s/setup [voice/text/announcement/stage] |
| counter | Used to create counters. |
s/counter;
s/counter create/change/delete/update] |
| reset | Reset the current active counter and create all the default counters that the bot has. | s/reset |
| data | Show you all the permanent save data from your server. | s/show |
| category | Create a category and place all the active counters under it. | s/category [create/change/delete] |
| members | Send a file with all the members in your server. | s/members [members/bots/role-ID/@role-mention] |
| welcome | Create a welcome channel and then send join and leave embeds to all members. | s/welcome [create/delete/change/text/toggle/format/preview] |
| goal | Create a goal counter and a channel and send messages when you hit a goal. | s/goal [create/delete/change/text/set/toggle/preview] |
| command | Disable / Enable a command (currently you can only disable “info” commands). |
s/command enable <command>;
s/command disable <command> |
| prefix |
Change the prefix for your server;
Reset the prefix back to ‘s/’. |
s/prefix <prefix>;
s/prefix reset |
Проблемы и их решение
Один из распространенных вопросов пользователей Дискорда — что делать, если не работает JuniperBot. В большинстве случаев проблема лежит на поверхности и решается следующими действиями:
- Убедитесь в подтверждении почтового ящика.
- Выполните необходимые настройки бота.
- Переустановите JuniperBot заново на Дискорд.
- Перезапустите программу.
- Удалите Discord и снова установите приложение.
Ели рассмотренные действия не дают результата, попробуйте почитать FAQ на официальном сайте, а если в нем нет ответа, пишите в службу поддержки.

































