Сохраняем графический файл с экрана блокировки в свою коллекцию
Любое изображение, которое предлагается установить как фон блокировочного экрана, хранится в каталоге пользователя по пути — C:\Users\Ваше_Имя_Пользователя\AppData\Local\Packages\Microsoft.Windows.ContentDeliveryManager_cw5n1h2txyewy\LocalState\. Находим здесь папку «Assets» и открываем ее.
Один нюанс! Просто так увидеть каталог AppData может и не получиться, так как он является системным, а потому имеет атрибут «Скрытый». По умолчанию такие объекты файловой системы не отображаются в окне стандартного проводника, но это совсем несложно исправить буквально единственным кликом мыши.
1. Открываем окно проводника Win+E или через ярлык.
2. Вызываем пункт главного меню, именуемый «Вид».
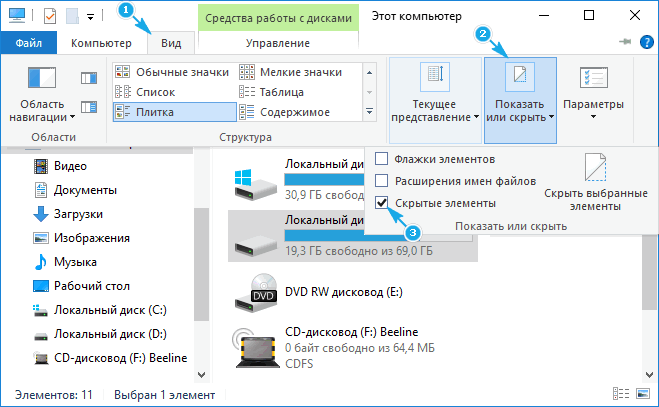
3. Отмечаем флажком «Скрытые элементы».
1. Вызываем пункт «Изменить параметры папок и поиска».
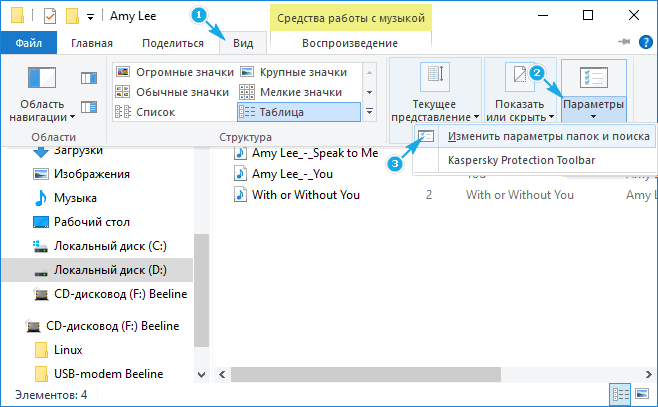
2. Во вкладке «Вид» переключатель у последней опции переносим в положение «Отобразить скрытые файлы и папки».
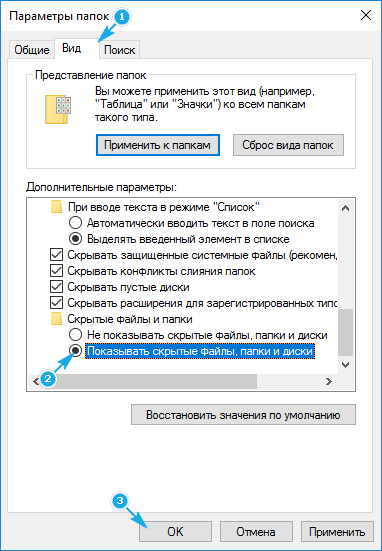
После этого можно открывать папку «Assets», где расположены картинки экрана блокировки в Windows 10.
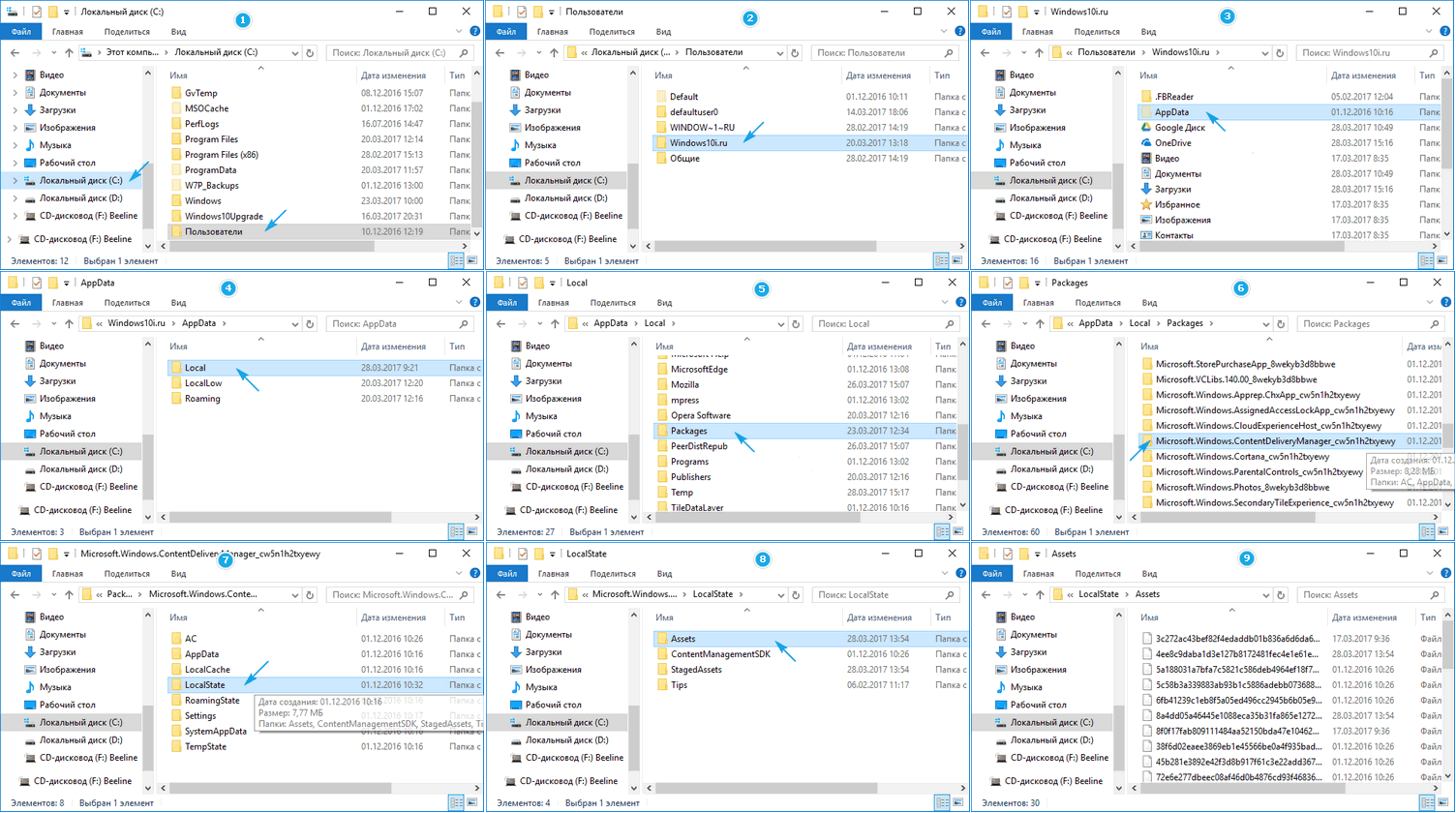
Просто так ни одну картинку посмотреть не получится, разве открыть просмотрщик изображений и перетащить в его окно файл с длинным именем, являющимся набором символов.
Все эти файлы представляют собой изображения, но без расширения, и для их просмотра к окончанию файла следует добавить его расширение — jpg. Отсутствие этих символов — причина того, почему поисковик Windows 10 не смог обнаружить графические файлы, используемые в ней как фоновые рисунки для экрана блокировки.
Если одна фотография переименовывается быстро, то сменить имена нескольких десятков документов вручную долго. Рассмотрим, как поменять расширение файлов пакетным путём.
1. Копируем все изображения в каталог, который будет находиться в отличимой от системной папки.
2. Переименовываем все файлы на любое понравившееся название, и задаём изображениям формат «.jpg».
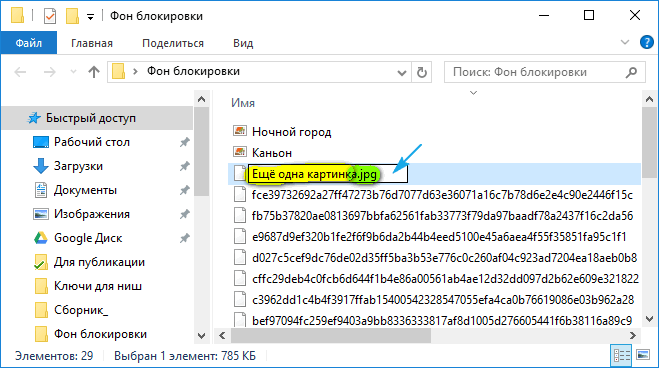
Теперь можно переключать способ визуализации элементов директории на «Крупные значки» или «Эскизы» и выбирать нужные картинки или же удалить ненужные.
Как скачать стандартные обои windows 10
Чтобы скачать фоновые картинки системы на носитель или другое устройство необходимо зайти в нужную директорию, выбрать интересующий файл и, стандартным образом (Ctrl+C – копировать, Ctrl+V – вставить), перенести его по нужному адресу. Переименованные файлы для оформления «Виндовс: интересно» легко скачиваются на нужное устройство аналогично.
Новые варианты типовых фоновых изображений Майкрософт можно скачать на официальном сайте компании. Для этого в поисковике набирается запрос – Майкрософт помощь.
Экран при входе в систему Windows 10 стал выглядеть красиво как никогда, благодаря тому, что Microsoft решила добавить фоновые картинки с высоким разрешением, как это сделано в поисковике Bing. Эта функция автоматически включается как часть “Windows Spotlight”, которая также может показывать рекламу вместе с” предложениями”, но обычно она просто листает картинки на экране входа.
Эти изображения достаточно высокого качества и могут быть использованы как фоновое изображения для рабочего стола, если что-либо приглянулось. Это возможно сделать, так как эти картинки сохраняются автоматически в памяти, однако найти к ним доступ не так просто. Они располагаются в пользовательских файлах Windows 10.
Для начала, стоит удостовериться что включен показ скрытых файлов и папок. Откройте проводник и кликните на «Вид», поставьте галочку рядом со «Скрытые элементы».
После этого скопируйте в Проводник следующий путь к каталогу:
%LocalAppData%\Packages\Microsoft.Windows.ContentDeliveryManager_cw5n1h2txyewy\LocalState\Assets
Вы увидите много файлов без каких-либо расширений и превью, поэтому определить, что они из себя представляют невозможно.
Сортировка файлов по размеру, чтобы отобрать самые крупные из них поможет выделить нужные объекты, а ручное переименование в.jpg выявит все обои.
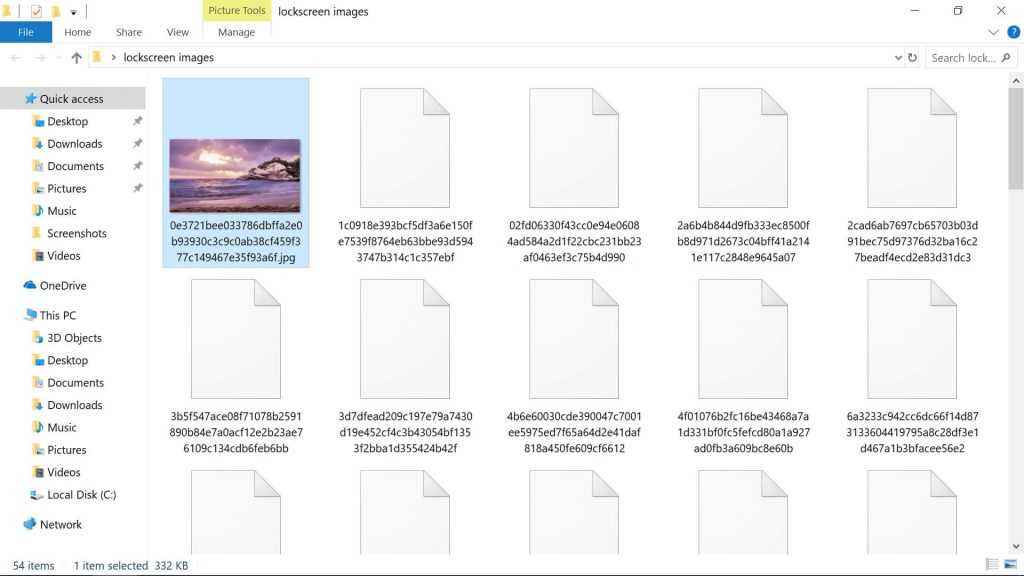
Процесс отбора и переименования упростится, если скопировать все файлы в новый каталог, где можно поменять расширения сразу всех файлов при помощи командной строки, таким образом сразу будут видны все нужные обои.
Чтобы переименовать файлы в расширение.jpg одновременно, нужно проделать следующее:
- Откройте командную строку (правая кнопка мыши по Пуск и выбрать командную строку)
- Перейдите в новую папку и введите ее адрес в командную строку после cd (например cd C:\Users\TechSpot\Desktop\lockscreen images)
- Для переименования введите команду: ren * *.jpg
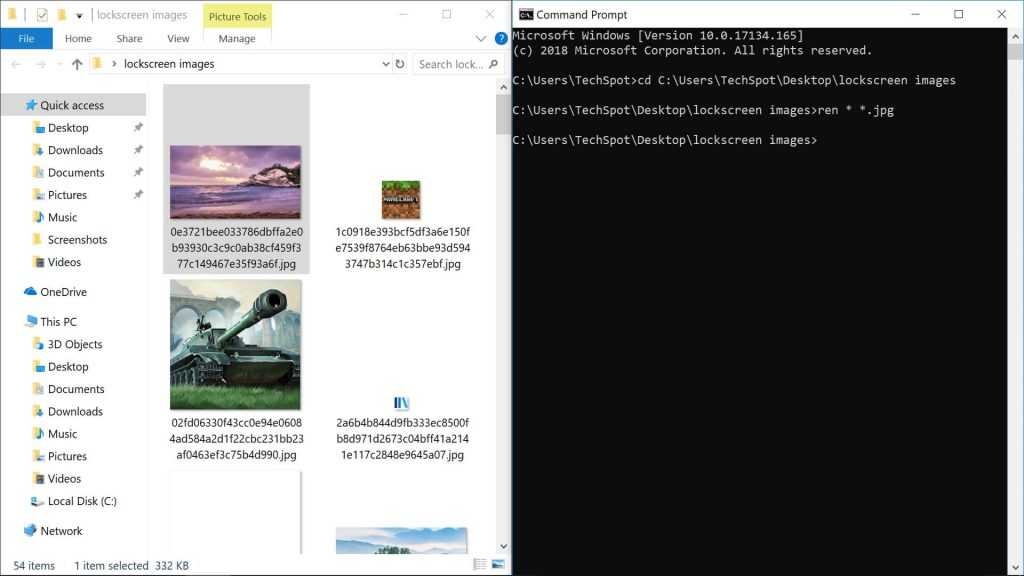
Ко всем файлам в папке должно быть применено расширений.jpg. Если некоторые картинки без превью, то попробуйте переименовать их в.png.
Где хранятся обои
Некоторые пользователи не могут найти место, где находятся все стандартные картинки. Это происходит, потому что рисунки хранятся в нескольких местах и их не всегда просто найти.
- Некоторые отыщутся в C:\ Windows\ Web\
- Во временных данных в папке пользователя, в подразделе Майкрософт а далее Виндовс хранится файл с текущими обоями, установленными на рабочем столе. Он не имеет разрешения, но можно его скопировать и проставить нужное, т.к это обычная картинка.
- Также указание на файл хранится в реестре по пути HKEY_CURRENT_USER\ SOFTWARE\ Microsoft\ Internet Explorer\ Desktop\ General
- Картинки, принадлежащие стандартным, располагаются по адресу C:\ Users\ имя_пользователя\ AppData\ Local\ Microsoft\ Windows\ Themes
Пожалуй, это все места, которые стоит просмотреть для поиска картинок из стандартного оформления системы.
Самые частые вопросы
Часто у пользователей возникают вопросы и некоторые неполадки при попытках поставить стороннюю тему на свою «винду». Здесь собраны самые частые из них. При этом нужно помнить, что эти советы не являются панацеей, но лишь наиболее распространёнными способами решения проблем:
- Вопрос: Почему после смены стиля оформления не меняется внешний вид иконок? Ответ: Иконки настраиваются отдельно, поскольку не являются частью темы.
- Вопрос: Почему на скриншотах тема прозрачная, а после непосредственной установки нет? Почему фон заголовков окон отличается от фона рамок? Ответ: Эти параметры настраиваются при помощи программы aero glass.
- Вопрос: Почему после установки темы кнопки управления окном не поменялись внешне? Ответ: Это связано с неправильной установкой aero glass.
- Вопрос: Почему при вызове диспетчера задач комбинацией CTRL — ALT — DELETE элементы интерфейса становятся белыми, несмотря на то, что сама тема тёмная? Ответ: Для исправления этой проблемы рекомендуется применить Remove Default Color.
- Вопрос: Как оформить панель задач и меню «Пуск» под стилистику темы? Ответ: Рекомендуется воспользоваться программой StartIsBack Plus.
- Вопрос: Как изменить интерфейс «Проводника»? Ответ: Рекомендуется использовать OldNewExplorer.
Изменение стиля оформления является прекрасной возможностью настройки ПК под индивидуальные вкусы пользователя. Однако ввиду особенностей операционных систем семейства Windows необходимо соблюдать аккуратность при выполнении подобных вмешательств.
Дело о скрытых обоях
Вот в чем проблема: в новых установках Windows выбор обоев в Настройках> Персонализация> Фон указывает на файлы обоев по умолчанию. На этом этапе вы можете легко переключаться между ними, используя функцию обзора.
Но если вы решите использовать серию своих собственных обоев, хранящихся в произвольном месте, и вернетесь позже, чтобы сменить обои, значения по умолчанию будут вытеснены из пяти самых последних изображений, показанных в качестве миниатюр в настройках. Хуже того, Windows не запомнит, где хранятся файлы обоев по умолчанию, когда вы нажмете «Обзор». Вам нужно найти их снова.
Где находится папка с изображениями
Директория со стандартными обоями в «десятке» расположена на локальном диске C, чтобы туда попасть, нужно обратиться к проводнику:
1. Щёлкнуть на «Панели задач» по закреплённому значку, изображающему папку.
2. Или нажать Win+E.
В «Проводнике» нужно перейти на диск C, найти каталог Windows, а в нём директорию Web. В ней пользователь увидит несколько папочек. Ему нужны только две:
- 4K. Там находятся стандартные (фирменные) картинки «Виндовс» в нескольких вариантах разрешения;
- Wallpaper. В этом каталоге собраны непосредственно фоновые изображения, поделенные по тематикам, например, «Цветы», «Линии и цвета» и так далее.
Изображение, используемое в данный момент, можно увидеть также на диске C в пользовательских настройках (Users/ имя пользователя), если дальше перейти по следующему пути:
AppDataRoamingMicrosoftWindowsThemesCachedFile
Перед тем, как проследовать по вышеописанному пути, нужно открыть доступ к скрытым папкам.
Анимированные обои в Windows 10
Вопрос про то, как сделать живые анимированные обои в Windows 10, поставить видео в качестве фона рабочего стола — один из самых часто задаваемых у пользователей. В самой ОС встроенных функций для этих целей нет, и единственное решение — использовать стороннее ПО.
Из того, что можно рекомендовать, и что точно работает — программа DeskScapes, которая, правда, является платной. Причем функционал не ограничивается только анимированными обоями. Скачать DeskScapes можно с официального сайта http://www.stardock.com/products/deskscapes/
На этом завершаю: надеюсь, вы нашли здесь то, чего не знали раньше про обои рабочего стола и что оказалось полезным.
На локскрине Windows 10 периодически появляются по-настоящему классные картинки. Как сохранить их для себя (чтобы, например, замостить рабочий стол)? Напрямую сделать это нельзя, но один способ все-таки есть.
Windows 10 хранит эти изображения (и кое-что ещё) прямо на вашем компьютере в виде файлов с нестандартным расширением. Наша задача — разыскать место хранения заставок, скопировать их в более удобное место и присвоить файлам «правильное» расширение. Приступим!
1. Убедитесь, что Windows 10 на вашем компьютере отображает скрытые файлы и папки. Чтобы проверить это, откройте Проводник и кликните по вкладке Вид. Напротив пункта Скрытые элементы должна стоять «галочка». 2. Через Поиск перейдите по адресу %userprofile%\AppData\Local\Packages\Microsoft.Windows.ContentDeliveryManager_cw5n1h2txyewy\LocalState\Assets Вы попадете в папку Assets с большим числом файлов. 3. Скопируйте все файлы в отдельную папку и разместите её в удобном для вас месте — например, на рабочем столе. 4. В новой папке нажмите Файл — Открыть командную строку — Открыть командную строку как администратор.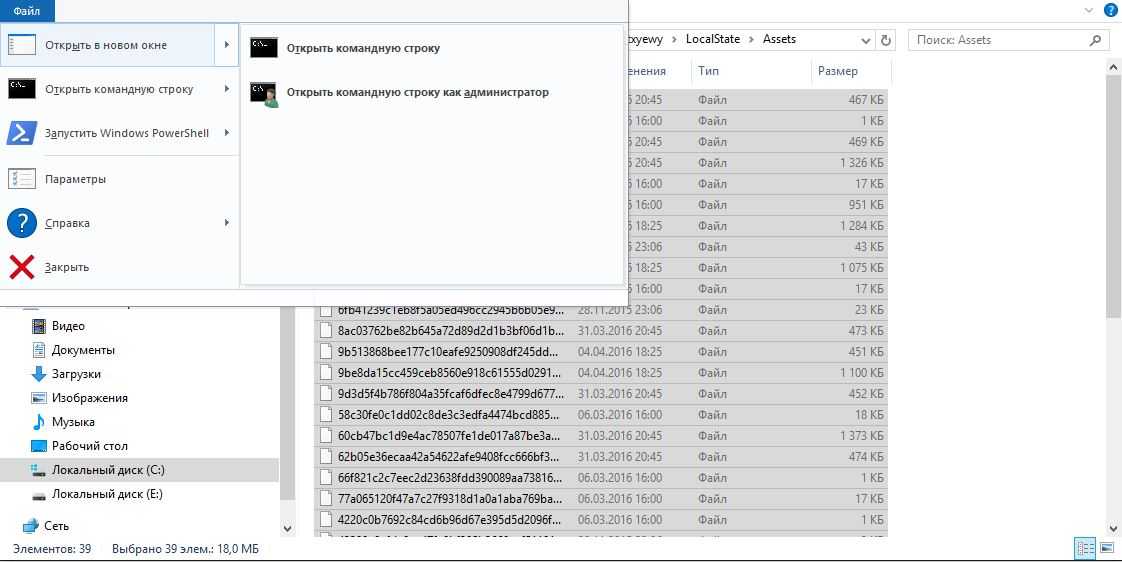 5. Введите следующую команду: ren *.* *.jpg
5. Введите следующую команду: ren *.* *.jpg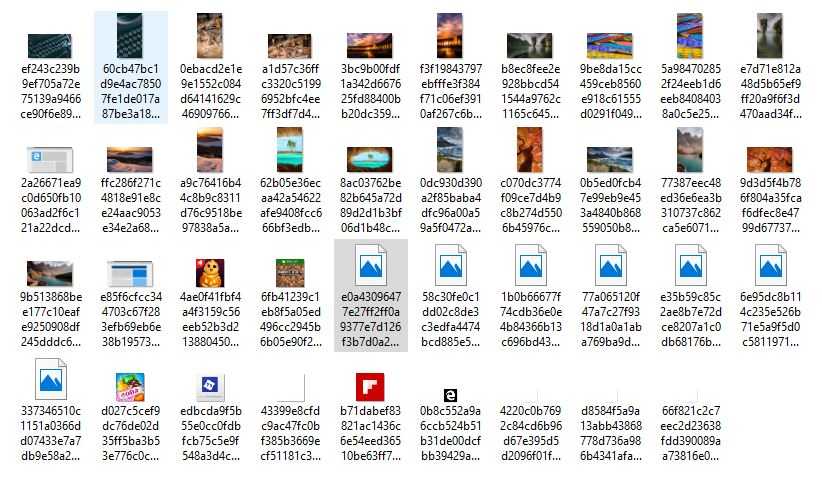 6. Вернитесь к папке. Теперь там вперемешку с «мусором» лежат фотографии-заставки Windows 10. Отделить зерна от плевел просто — достаточно отсортировать файлы по размеру. Вверху окажутся самые большие. Они-то нам и нужны, всё остальное спокойно можно удалять.
6. Вернитесь к папке. Теперь там вперемешку с «мусором» лежат фотографии-заставки Windows 10. Отделить зерна от плевел просто — достаточно отсортировать файлы по размеру. Вверху окажутся самые большие. Они-то нам и нужны, всё остальное спокойно можно удалять.
Наверняка многие пользователи замечали у себя автоматическую смену обоев для экрана блокировки Windows 10. Среди них часто попадаются весьма красивые пейзажи, которые хотелось бы видеть на рабочем столе постоянно, а не только при разблокировании ПК. Прежде всего стоит сказать, что за автоматическую загрузку и смену обоев отвечает специальная функция — Windows spotlight, или по-русски «Windows: интересное».
Если она у вас до сих пор не включена, то ее необходимо активировать в разделе Параметры -> Персонализация -> Экран блокировки -> Фон:
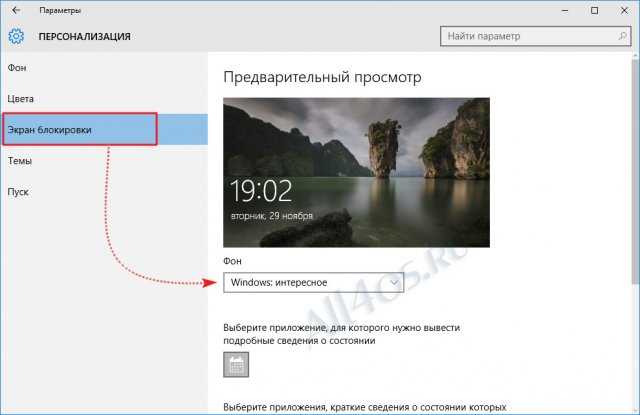
Спустя какое-то время в операционной системе скопится достаточное количество изображений, из которых уже можно будет выбрать понравившиеся картинки и установить себе в качестве обоев рабочего стола.
Чтобы достать картинки из «Windows: интересное», прежде всего нужно открыть окно проводника и перейти на вкладку Вид
, здесь находим плитку «Показать или скрыть
», в появившемся списке отмечаем галочками два пункта «Расширения имен файлов
» и «Скрытые элементы
»:
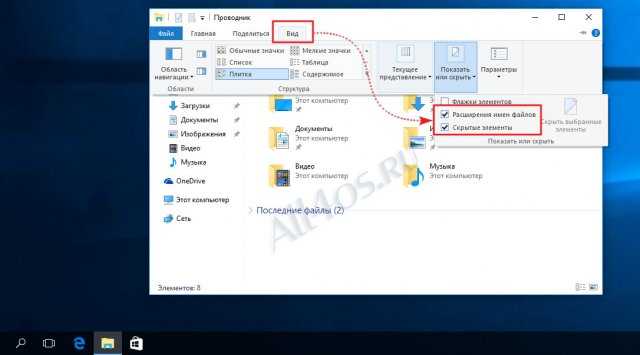
Открываем диск «C», и находим папку Пользователи
:
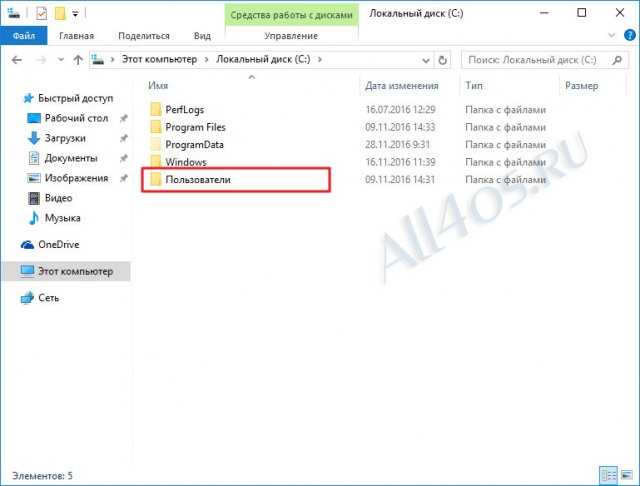
C:\Users\Имя_Пользователя\AppData\Local\Packages\Microsoft.Windows.ContentDeliveryManager_cw5n1h2txyewy\LocalState\Assets
Либо можно просто скопировать в адресную строку окна этот путь и нажать Enter:
%LOCALAPPDATA%\Packages\Microsoft.Windows.ContentDeliveryManager_cw5n1h2txyewy\LocalState\Assets
В итоге откроется папка с файлами без расширения, это и есть изображения с экрана блокировки Windows. Для того чтобы превратить их в полноценные картинки, необходимо переименовать файлы, добавив расширение.jpg:
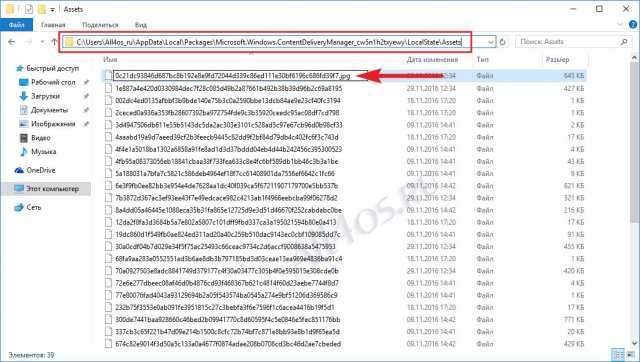
Сразу после переименования, вы сможете посмотреть картинки привычным способом, а также установить их в качестве обоев рабочего стола:
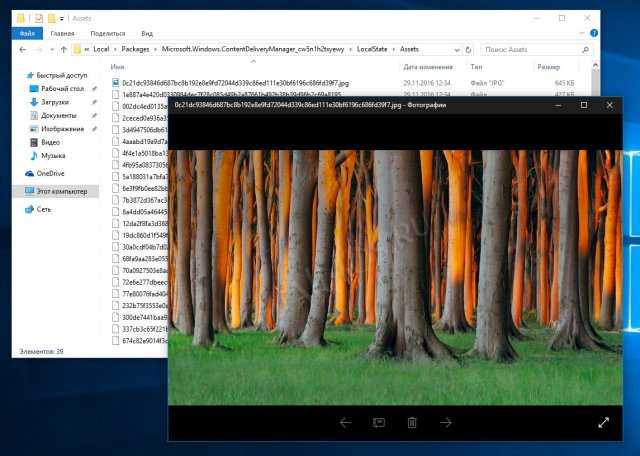
Также для более быстрого экспорта картинок из «Интересного», предлагаем воспользоваться готовым.vbs скриптом – (0,01 MB)
Скачайте архив и запустите файл spotlight_images.vbs

С его помощью все файлы из папки Assets автоматически переименовываются в JPG-изображения и добавляются в отдельный каталог на рабочем столе:
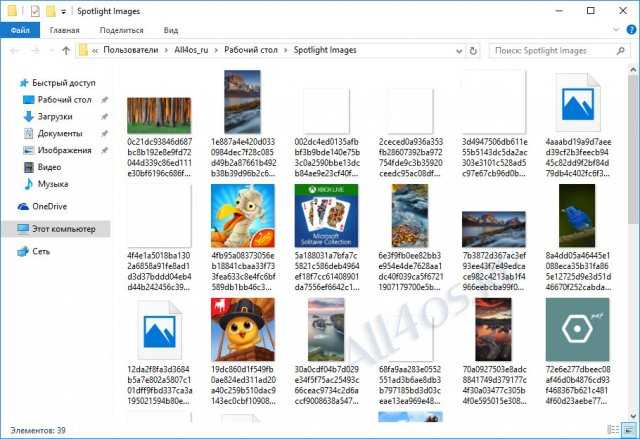
Этот способ полностью безопасен и очень удобен, т.к. позволяет экономить массу времени
Обратите внимание, что не все картинки в новой папке имеют превью, эти файлы не являются изображениями и не подходят для использования
Нужные программы
по какой-то причине игнорирует разработчиков стороннего софта для персонализации «Виндовс» вообще и «вин 10» в частности, поэтому чтобы установить сторонние стили, необходимо внести изменения в работу системы.
Для этого существуют специальные программы и патчи, позволяющие сменить стили оформления. Программы чаще всего неуниверсальны и рассчитаны на одну или несколько конкретных систем. Это означает, что утилита, работающая с Win 10, будет бесполезна на 7-ке — и наоборот.
Большинство программ хороши тем, что расширяют возможности настройки, не изменяя системные файлы Windows, позволяя применять их без опасения за работоспособность ПК.
При этом существуют программы, изменяющие стандартные настройки и файлы, что может вызвать неполадки при попытках удалить установленные темы и вернуть исходный внешний вид системы. Поэтому перед внесением изменений в систему желательно создать точку ее восстановления. В противном случае может потребоваться переустановка системы.
Цвета
Установленная на компьютер тема заменит собой текущий цветовой вариант. Если вы хотите поменять цвета интерфейса или оставить нынешний, нажмите на раздел Цвета.Чтобы сохранить предыдущий цвет, приложение Параметры запоминает последние пять цветовых вариантов. Они указаны под заголовком «Недавно использованные цвета», вы можете выбрать один из них.
Некоторые темы меняют цвета при вращении изображения. Если вы хотите запретить такое поведение, в разделе «Выберите цвет» отключите настройку «Автоматический выбор главного цвета фона».
Начиная с версии Creators Update можно устанавливать собственные цвета. Нажмите на кнопку «Дополнительный цвет» для выбора варианта по своему усмотрению.
При выборе нового цвета есть предварительный просмотр, который даст возможность решить, будет ли удобно читать на таком фоне или покажет, что этот цвет не поддерживается. Нажатие здесь на кнопку «Больше» даёт возможность выбрать точный цвет при помощи RGB, HSV или 16-разрядного значения.После нахождения нужного цвета нажмите кнопку «Готово». Пролистав страницу с цветами, вы можете выбрать светлый или тёмный цветовой режим, однако эта настройка не будет сохранена в темах, которые вы оставили для обмена.
Как сохранить картинку с экрана блокировки
См. Также: «Как отключить экран блокировки в Windows 10”
Все изображения, которые используются в качестве обоев для экрана блокировки, находятся на ПК в папке C: Users Username AppData.
Важный момент! Каталог AppData не является последним местоположением необходимых изображений, но сначала вам нужно получить к нему доступ. Дело в том, что его можно спрятать, поэтому найти не удастся. Чтобы просмотреть этот каталог в проводнике, вам нужно изменить параметр невидимости. Для этого делаем следующее:
См. Также: APK-файл: что это такое и как его открыть? |
- Откройте Проводник любым удобным способом (например, нажав клавиши Win + E). Кроме того, вы можете открыть любую папку на своем компьютере.
- Затем перейдите на вкладку «Просмотр» и поставьте галочку напротив опции «Скрытые элементы».
Теперь папка AppData будет доступна, так что давайте перейдем в нее и продолжим путь к окончательному расположению изображений.
Последняя нужная нам папка называется «Ресурсы». А полный путь из каталога «AppData», который мы уже открыли, выглядит так: Local Packages Microsoft.Windows.ContentDeliveryManager_cw5n1h2txyewy LocalState Assets.
Примечание. Если сборка операционной системы предоставлена издателем, эта папка может отсутствовать в системе.
Затем в папке «Ресурсы» находятся необходимые изображения в виде файла, но без расширения, поэтому вы не сможете их увидеть. И именно из-за отсутствия расширения у этих изображений никто не может их найти, например, с помощью функции поиска. Для просмотра этих изображений добавьте графическое расширение «jpg”.
Для этого выполняем следующие действия:
- Выбираем место (создаем папку или переходим в существующую), где планируем сохранять файлы. Затем скопируйте все файлы из каталога «Ресурсы» в эту папку”.
- На вкладке «Просмотр» поставьте галочку напротив параметра «Расширение имени файла”.
- Затем мы переименовываем файлы, добавляя расширение «jpg”.
Все готово. Теперь мы можем просматривать файлы как обычные изображения, сортировать их, удалять, оставляя только необходимые и т.д.
Стандартные обои для Windows 10 : ищем и скачиваем
Эта операционная система нацелена на визуальную привлекательность и комфорт пользователей. В OC, по умолчанию, предусмотрено наличие фоновых изображений. Где найти стандартные обои для windows 10 и как их скачать?
Где хранятся стандартные обои в windows 10
Чтобы найти фоновые картинки, нужно выполнить следующие действия:
- Заходим в меню «Пуск».
- Кликаем по значку «Проводник».
- В открывшемся окне, в списке (он расположен слева) находим иконку диска C – OS (C:).
- В списке папок диска С переходим в директорию «Windows».
- В ней находим папку «Web». Она нам и нужна, так как содержит все стандартные обои виндовс 10 на рабочий стол.
Папка «Web» содержит три директории:
- 4 K;
- Screen;
- Wallpaper.
Первая директория 4 K содержит девять однотипных рисунков в фирменном стиле десятки Hero. Они специально выполнены в различных разрешениях, для обеспечения качественного отображения на различных типах экранов и мониторов. Категория «Screen» наполнена шестью изображениями, которые используются системой в качестве оформления экрана блокировки. «Wallpaper» содержит три группы предустановочных файлов изображений в различных разрешениях.
Windows Spotlight
Помимо обычных фоновых картинок, для обеспечения работы функции «Виндовс: интересное» (производит автоматическую смену изображений на экране блокировки), в системе размещены дополнительные фотографии. Как их найти?
- Одновременным нажатием клавиш Win + R откроется окно «Выполнить».
- В поле «Открыть» вводится следующая команда: %USERPROFILE%\AppData\Local\Packages\Microsoft.Windows.ContentDeliveryManager_cw5n1h2txyewy\LocalState\Assets
- После нажатия кнопки ОК, откроется окно с перечнем файлов
- Рисунки нужно скопировать в какую-нибудь новую папку.
Теперь их формат нужно сделать пригодным для использования. Если файлов немного, они вручную переименовываются с добавлением расширения — .jpg. У большого количества документов наименование можно изменить следующим образом:
- в папке со скопированными картинками нажимаем адресную строку;
- вводится команда cmd и нажимается кнопка Enter;
- появится командная строка, в которой откроется нужно набрать комбинацию: Ren*.* *.jpg;
- нажимаем Enter;
- Все готово для использования.
Где windows 10 хранит темы
При создании или изменении тем с помощью функции персонализации Windows 10 вы должны были изменить обои, звук и другие параметры. После настройки их можно сохранить под другим именем. Каждая устанавливаемая тема доступна под другим именем, и создается новый файл темы.
Если вы хотите поделиться прекрасной темой, которую вы создали, с кем-то другим или хотите скопировать ее на другой компьютер, прямой опции нет. Вот почему становится необходимым найти темы Магазина Windows 10. Сделать это-
Откройте запрос на запуск.
Скопируйте и вставьте следующее и нажмите Enter:
Откроется проводник со списком папок и файлов тем.
Вы можете скопировать эти файлы и поместить их в то же место, но на другом компьютере, и они появятся в Windows 10 Настройки> Персонализация> Темы.
При загрузке темы из Магазина Windows 10 она будет доступна в этой папке.
Я загрузил тему Осенние цвета из магазина Microsoft. Стало доступно в этой папке:
Обои присутствовали в папке «DesktopBackground», а остальные файлы доступны в файле темы.
Как настроить фон рабочего стола в Windows 10
1. Персонализация доступа в Windows 10
Сделайте стартовое меню видимым на экране, чтобы вы могли запускать настройки приложения на экране.
В следующих параметрах приложения вы столкнетесь с разными категориями. Но ваш ход будет для настройки.
Также есть быстрый способ сделать это. Щелкните правой кнопкой мыши на рабочем столе и найдите «Персонализация.
При щелчке правой кнопкой мыши на рабочем столе появляется контекстное меню.
2. Поместите любое изображение в качестве фона рабочего стола в Windows 10
Если темы на вашем компьютере не так интересны, вы можете установить сохраненные изображения на свой жесткий диск.
Выполнив указанные выше действия, вы можете настроить параметры приложения в категории персонализации.
Найдите фон в первом сегменте в левом столбце персонализации.
Справа вы можете увидеть предварительный просмотр текущего фонового изображения с фоновым заголовком чуть ниже.
Откройте меню «Фон» и выберите «Открыть вариант изображения.
Как видите, используется пять уровней. Если вас никто не интересует, нажмите кнопку «Обзор”.
Перейдите в место, где будет сохранено изображение. Выберите подходящие изображения и нажмите кнопку «Выбрать изображение» для подтверждения.
Также вы можете открывать свои любимые изображения. Щелкните правой кнопкой мыши и выберите «Установить как фон рабочего стола.
Пока это было одно изображение. Но что, если вы хотите, чтобы на рабочем столе было слайд-шоу из фотографий? Сделать это очень просто!
Снова перейдите в фоновое меню и выберите слайд-шоу в раскрывающемся меню.
Нажмите кнопку «Обзор”.
Перейдите в папку, где у вас есть фотографии, которые вы хотите видеть в фоновом режиме.
Выберите желаемую папку и нажмите кнопку «Выбрать папку.
Примечание: если вы создали папку, в которой вы не храните все свои любимые фотографии, вам нужно создать отдельную папку и сохранить в ней все необходимые изображения, вы можете использовать только одну папку для слайд-шоу.
3. Поставить любой цвет в качестве фона рабочего стола в Windows 10
Теперь Windows 10 также дает вам возможность установить любой цвет в качестве фона рабочего стола. Для этого выполните следующие действия.
Будьте в фоновом режиме, чтобы настроить категорию.
Щелкните стрелку раскрывающегося списка фона на правой панели и выберите сплошной цвет фона.
Теперь вы увидите простой список цветов фона.
Выберите нужные обои.
3. Настроить положение стола и Продолжительность изменения в Windows 10
В этом разделе мы сможем понять, как настроить положение изображения на рабочем столе, а также как изменить временной интервал презентации, при которой будет изменяться фон. Для этого в Персонализации зайдите в настройки приложения.
Затем вы можете увидеть, как выбрать полезный раздел с вложенным раскрывающимся меню.
Выберите подходящий фон из раскрывающегося меню и выберите нужный фон.
Чтобы получить четкое представление о возможностях этих опций, прочтите их описания ниже.
Заполните: название параметра подскажет вам его назначение. Изображение будет увеличиваться или уменьшаться, чтобы заполнить весь рабочий стол. Это означает, что стол будет полностью покрыт изображением.
По размеру: изображение здесь не обрезается, и это увеличивает изображение до размера экрана.
Растянуть: изображение растягивается по размеру экрана. Однако это может выглядеть непривлекательно, если размер экрана и растянутые изображения не совпадают.
Плитка – одно и то же изображение будет отображаться несколько раз в виде плитки.
Центр: выбранные изображения будут размещены только в центре экрана. Вы также можете видеть изображения в центре, окруженные пустым пространством вокруг них.
Продолжительность: продолжительность выбранных обоев на нескольких мониторах в Windows 10.
Вы также можете выбрать временные рамки для каждой презентации. Выберите желаемый временной интервал, и изображения будут соответственно изменены. Чтобы сделать точку, вам нужно выбрать слайд-шоу из раскрывающегося меню в фоновом режиме.
В разделе для редактирования изображения каждое можно увидеть в выпадающем меню.
Установите предпочтительный период времени.
Как перенести фоны экрана блокировки в одну папку с помощью BAT-файла
Автоматизируйте перенос файлов экрана блокировки. Откройте текстовый редактор Блокнот (Notepad). Скопируйте в пустой файл нижеприведенный код:
Сохраните новый файл с произвольным именем и расширением .bat
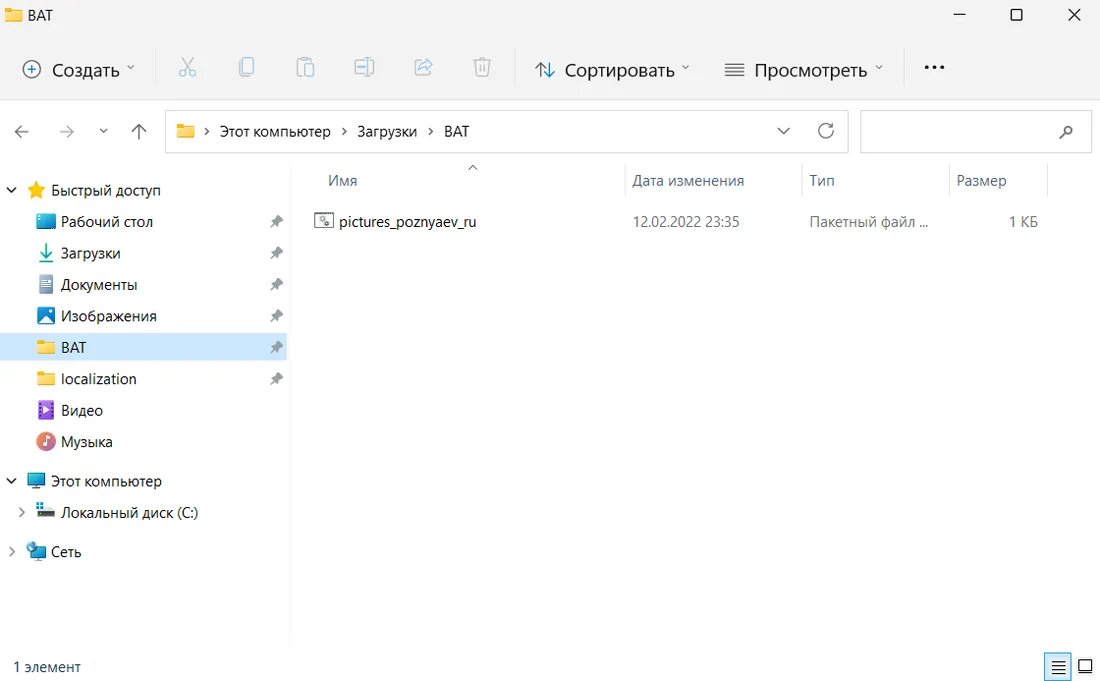
После запуска данного BAT-файла коллекция фоновых изображений окажется в каталоге Изображения\LockScreen, где каждому файлу будет добавлено расширение «.jpg».
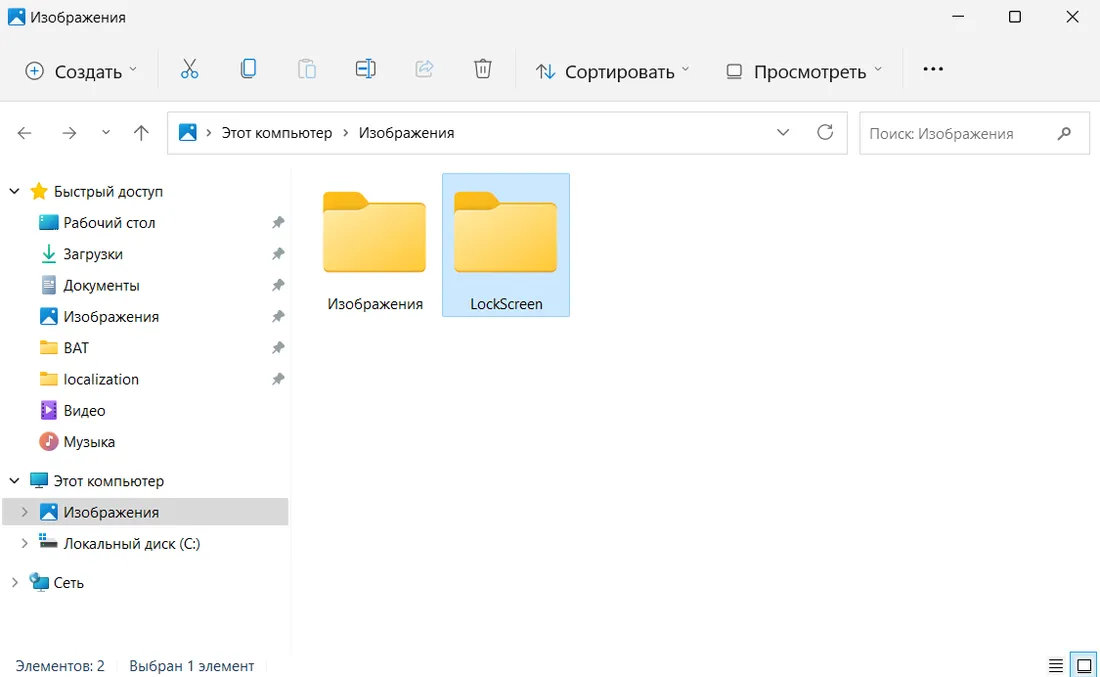
После перехода на новую ОС многих пользователей интересует не добавление нужного, а удаление ненужного софта. Пользователи часто спрашивают: «Как удалить OneDrive, поскольку не использую облако Microsoft?»
Читайте методы удаления и отключения OneDrive в Windows 11:
Метод 2: Использование редактора реестра
Реестр Windows — это база данных настроек и информации об операционной системе. Информация о любом оборудовании и программном обеспечении будет храниться в Реестре. Мы можем получить доступ к реестру Windows с помощью программы «Редактор реестра». Этот графический инструмент помогает пользователям просматривать и изменять информацию в реестре Windows. Если вы уже использовали метод редактора групповой политики, значение для этого конкретного параметра уже будет существовать. Однако, если вы используете этот метод напрямую, вам нужно будет создать недостающий ключ или значение для настройки параметра.
Мы также включили этап создания резервной копии реестра перед внесением каких-либо новых изменений. Всегда лучше сохранить резервную копию на всякий случай. Внимательно выполните следующие действия, чтобы установить фоновые обои по умолчанию для всех пользователей:
- Сначала откройте диалоговое окно «Выполнить», одновременно нажав клавиши Windows и R на клавиатуре. Затем вам нужно ввести «regedit» в поле и нажать клавишу Enter, чтобы открыть редактор реестра. Если появится запрос UAC (Контроль учетных записей пользователей), нажмите кнопку Да.Открытие редактора реестра
- Чтобы создать резервную копию реестра перед внесением новых изменений, щелкните меню «Файл» и выберите параметр «Экспорт». Выберите путь и назовите файл как хотите. Наконец, нажмите кнопку «Сохранить», чтобы создать резервную копию реестра.Создание резервной копии реестра
Примечание. Вы всегда можете восстановить резервную копию, щелкнув «Файл»> «Импорт», а затем выбрав недавно созданный файл резервной копии.
- В окне редактора реестра перейдите в следующее расположение: HKEY_CURRENT_USER Software Microsoft Windows CurrentVersion Policies System
Примечание. Если системный ключ отсутствует, просто щелкните правой кнопкой мыши доступный ключ и выберите «Создать»> «Ключ». Затем назовите этот вновь созданный ключ «Система».
- Щелкните правой кнопкой мыши на правой панели системного ключа и выберите «Создать»> «Строковое значение». Затем переименуйте значение в «Обои» и сохраните его.Создание нового строкового значения
- Дважды щелкните значение обоев, и откроется небольшой диалог. Теперь добавьте путь к изображению, которое вы хотите использовать в качестве обоев.Предоставление пути к изображению
- Вы также можете создать другое строковое значение, щелкнув правой кнопкой мыши на правой панели и выбрав «Создать»> «Строковое значение». Этот должен называться «WallpaperStyle».
- Дважды щелкните значение WallpaperStyle Value, чтобы открыть его. Теперь соответствующим образом измените данные значения. Данные значения 0 — для центра, 1 — для плитки, 2 — для растяжения, 3 — для подгонки, 4 — для заливки, а данные значения 5 — для стиля Span.Изменение стиля обоев
Примечание: просто введите одно число для выбранного стиля.
- Наконец, закройте окно редактора реестра и перезапустите систему, чтобы применить эти новые изменения.
Post Views:
2 066
Программы для Windows, мобильные приложения, игры — ВСЁ БЕСПЛАТНО, в нашем закрытом телеграмм канале — Подписывайтесь:)
Еще немного «теории»
(Можно пропустить и читать ниже про «превращение» файлов.)
Основная масса файлов в этой папке — изображения в формате JPEG. Именно они вам и нужны. Это и есть эти файлы, который радостно появляются на вашем экране блокировки / приветствия.
Небольшая часть файлов — маленькие изображения в формате PNG. Это не они. Они вам не нужны.
И еще несколько файлов будут в формате XML. Они вам тоже не нужны.
Файлы в формате JPEG и PNG — бинарные, но имеют стандартные заголовки, по которым их можно определить, XML — фактически текстовый, у него уже не заголовок, а схема и т.п. Не будем углубляться.
В идеале было бы неплохо иметь программку, которая бы автоматизировала процесс:
- мониторила бы указанную выше папку на предмет новых поступлений,
- извлекала JPEG-файлы (скажем, по заголовку)
- переименовывала бы по какому-то шаблону (например, 01.jpg, 02.jpg…)
Может быть на просторах веба уже есть такая программка. Я не интересовался. (Может даже я смогу набросать такое на досуге )
Но все можно решить гораздо проще, что я описываю ниже
Как скачать картинки с экрана блокировки Windows 10
На самом деле это относительно просто и не требует каких либо специфических навыков. Следуя очень простой инструкции — у Вас все обязательно получится!
Нажимаем на клавиатуре клавиши Win+R
и в открывшемся окне «Выполнить
» вводим следующее (можно просто скопировать туда и вставить:
%LOCALAPPDATA%\Packages\Microsoft.Windows.ContentDeliveryManager_cw5n1h2txyewy\LocalState\Assets
И нажимаем «Enter
» или просто мышкой щелкаем кнопку «ОК
«.
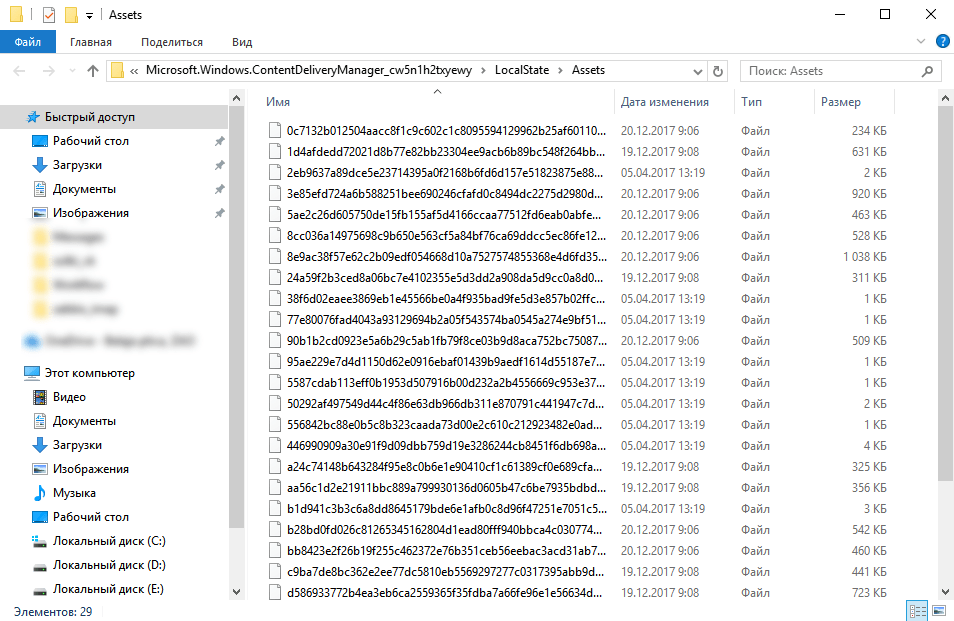
Вот тут и есть наши картинки. Они без «расширения». Чтобы ничего не поломать тут, необходимо выделить все файлы и скопировать в любой другой каталог. Например создать на рабочем столе папку с названием «win10_lockscreen» и скопировать туда все эти файлы.
Теперь нам необходимо установить данным файлам расширение «jpg
«, чтобы не переименовывать каждый файл отдельно, сделаем это массово.
После копирования открываем эту папку, ЗАЖИМАЕМ
кнопку SHIFT
на клавиатуре и нажимаем ПКМ
(правой кнопкой мыши
) в любом свободном месте в папке. В появившемся контекстном меню выбираем пункт «Открыть окно команд
»
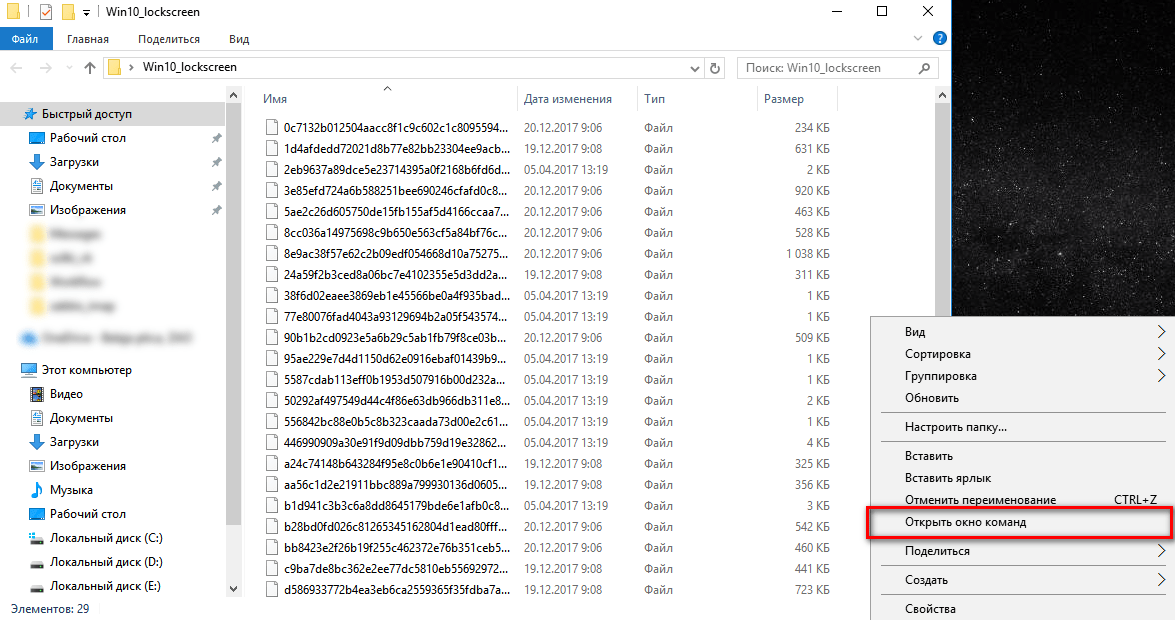
В открывшемся окне командной строки вводим:
Ren *.* *.jpg
и нажимаем «Enter
»
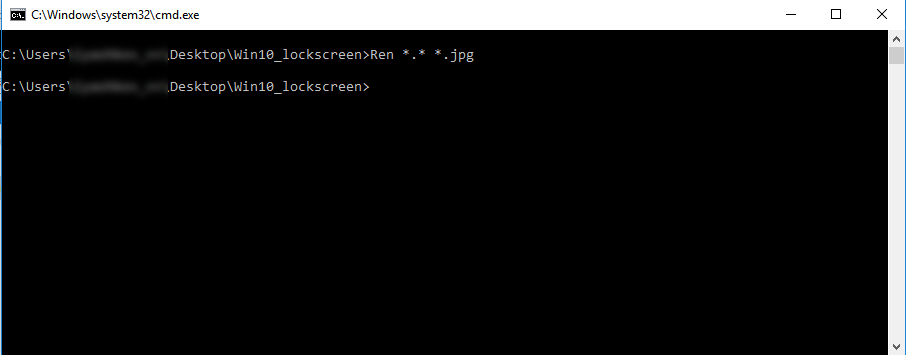
На этом все. Теперь данные фалы можно с легкостью просматривать программами для просмотра фотографий.
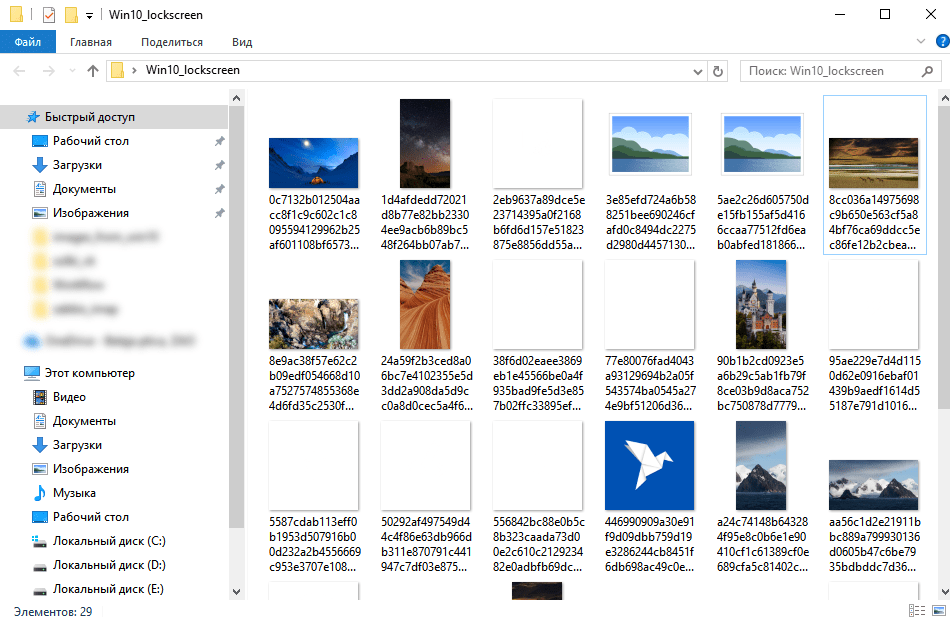
Где находится папка Desktop в Windows 10: какой путь до расположения рабочего стола
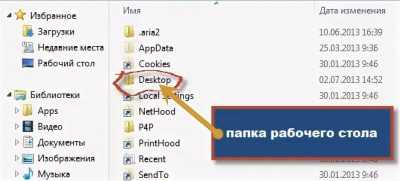
Где находится папка Desktop в Windows 10? В операционной системе, начиная с самых первых версий и заканчивая десятой, всегда присутствует рабочий стол. Иначе его называют Десктоп. Он практически занимает центральное место в ОС. Это пространство, которое видит юзер, включая компьютер. Ярлыки большей части установленных приложений располагаются здесь.
Desktop в процессе деятельности пользователя больше всего засоряется всевозможными файлами и каталогами. При этом он практически не изменился за все время существования «Винды», то есть, более, чем за двадцать лет. Desktop продолжает оставаться центральным местом на ПК для пользователя. Фактически папка рабочий стол представляет собой одну из директорий «операционки». Не все об этом знают, поэтому не могут ее найти.
В какой директории хранится на диске c?
Рабочий стол представляет собой обычную папку, в которой находятся другие каталоги и файлы, наиболее востребованные владельцами ПК. Найти эту директорию в «десятке» довольно просто. Для этого воспользуйтесь ярлыком «Этот компьютер», если он вынесен у вас на главный экран.
1. Кликаем по ярлыку и открываем «Этот компьютер».
2. Заходим на винчестер.
3. Ищем каталог с надписью «Пользователи» (иногда она может называться «Users»).
4. Здесь выбираем директорию с никнеймом нашего пользователя.
5. И обнаруживаем искомый «Рабочий стол» или «Desktop».
C:\Users\Имя_Пользователя\Desktop
Как найти путь в Проводнике?
Если ярлык «Этот компьютер» на главном экране отсутствует, существует альтернативный вариант, посредством которого можно найти нужную папку. В десятой версии «Винды» по умолчанию установлен файловый менеджер — «Проводник». Через него пользователь осуществляет большинство операций в системе
В системе Windows он был всегда, но на него мало, кто обращал внимание. Однако все окна любых директорий открываются именно в нём
В «десятке» на панели задач есть даже специальный ярлык в виде желтой папки, при нажатии на которую открывается «Проводник». В окне можно будет увидеть недавно использованные файлы. С левой стороны, на панели расположен быстрый доступ к главной области компьютера. Если он отсутствует, открываем «Этот компьютер», который находится здесь же, и действуем вышеописанным способом.
Даже начинающий пользователь легко справится с поиском. Теперь вы сможете, при необходимости, перекинуть все содержимое рабочего стола на съемный носитель, используя для этого файловый менеджер.
Что влияет на качество обоев
У некоторых пользователей возникает проблема с установленными изображениями. Они оказываются худшего качества, чем ожидалось. Это может быть связано с несколькими причинами. Во-первых, возможно пользователь скачал изображения меньшего разрешения, чем на рабочем столе. В таком случае обои растягиваются, и качество падает. Во-вторых, система сама может производить перекодировку из одного расширения в другое.
Для того, чтобы избежать проблем с качеством, которые возникают при пережимании и перекодировке файла, можно изменить несколько записей в реестре.
- Первым делом надо нажать Win+R и ввести regedit. После нужно найти HKEY_CURRENT_USER\ Control Panel\ Desktop
- Здесь нужно найти переменную JPEGImportQuality. Тут можно менять параметры в диапазоне от шести десятков до сотни, где последнее это качество первоначального файла. Необходимо будет задать параметр сжатия, после чего можно выходить и ставить изображение заново.

































