Решение 2:Удаление ошибки путём отключения правил для входящих подключений.
Если после включения службы Брандмауэра код ошибки всё равно продолжает появляться либо же компьютер не видит другие компьютеры по сети, то следует произвести следующие действия:
- Открыть настройку Брандмауэра. Сделать это можно либо через Пуск —> Панель управления —> Брандмауэр (Брандмауэр Защитника Windows в зависимости от версии ОС), либо найти непосредственно в поисковом окне «Брандмауэр»
- Перейти в Дополнительные параметры в левой части настроек службы.
- В центральном окне настроек следует поискать Инструмент «Правила для входящих подключений». Он находится чуть ниже основного открывающегося окна.
- Откроется окно со всеми правилами. В первую очередь необходимо просмотреть такие группы из них, как: «Обнаружение сети …», «Общий доступ к файлам и принтерам…» и «Основы сетей — …».
Следует одно за одним пересмотреть свойства, а также попытаться отключать по одному правила, пытаясь найти то, что блокирует изначально всё подключение.
Также стоит сказать, что «Правила для исходящих подключений» стоит открывать и смотреть только в том случае, если вдруг прокси-сервер на основе Windows 10 вдруг отказался работать со всеми компьютерами единоразово в один момент времени. Однако это совершенно отдельный объёмный вопрос. И к появлению ошибки 0х80004005 он почти не имеет отношения.
При этом необходимо убедиться, что в «Правила безопасности подключений» нет ни одного включенного правила.
Нет соединения в ТикТоке: что делать
Если перезапуск утилиты или отключение от сети не помогает, вы можете попробовать другие базовые лайфхаки:
- откройте верхнюю панель на Андроиде или нижнюю на Айфоне и включите авиарежим. Подождите несколько секунд и включите авиарежим. Когда связь появится, подключитесь к интернету и зайдите в Тик Ток,
- перезагрузите телефон. На некоторых смартфонах есть функция перезапуска, а на других придется отключать и включать гаджет,
- включите мобильный интернет или подключитесь к другой беспроводной сети. Потом снова зайдите в ТикТок и проверьте работу,
- проверьте, оплачен ли вообще интернет. Если вы забыли, оплатите опцию и используйте соцсеть снова.
Если эти способы по-прежнему не решили проблему, проверьте, не вышли ли обновления для Тик Тока. Для этого:
- Зайдите в Google Play или AppStore и зайдите во вкладку с обновлениями. Там и посмотрите, есть ли новая версия ТикТока.
- Если она вышла, загрузите обновление на телефон.
После вы сможете зайти в приложение без проблем. Но бывает так, что все равно ТикТок пишет: «Нет соединения с интернетом». В таком случае придется изощряться дальше — попробуйте еще два варианта.
Первый — очистите кэш Tik Tok. Для этого нужно зайти в соцсеть и перейти в раздел профиля.
Потом тапните на три точки в правом верхнем углу экрана и перейдите в раздел «Освободите место». Когда вы войдете в этот пункт, система покажет, сколько мегабайт мусора вы можете удалить. Чтобы это сделать, нажмите на кнопку «Очистить».
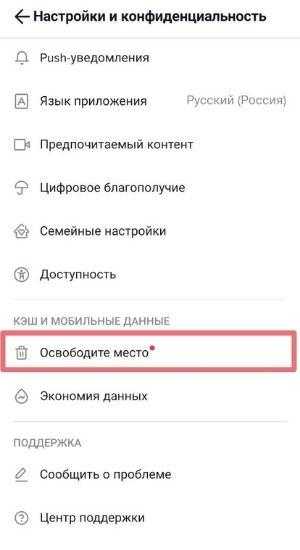
Если мусора не было или это ничего не решило, попробуйте очистить кэш другим путем. Для этого нужно зайти в настройки и найти приложение.
Потом в следующем разделе у вас появится кнопка «Очистить», если у вас Андроид.
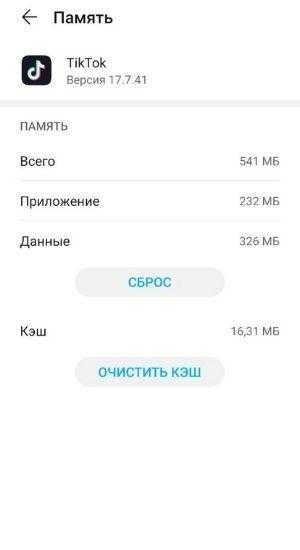
Чтобы стереть лишние файлы приложения с Айфона, придется удалять утилиту, а потом скачивать ее заново.
Последний способ — это обращение в техподдержку Тик Тока для решения проблемы с соединением. Чтобы это сделать, перейдите в настройки профиля. Далее:
- Найдите раздел «Конфиденциальность» и перейдите в него.
- Выберите пункт «Сообщить о проблеме».
- Опишите подробно свою проблему с соединением в TikTok, приложите скрины и скажите, что все способы, которые вы использовали, не помогают. Можете дополнительно перечислить способы.
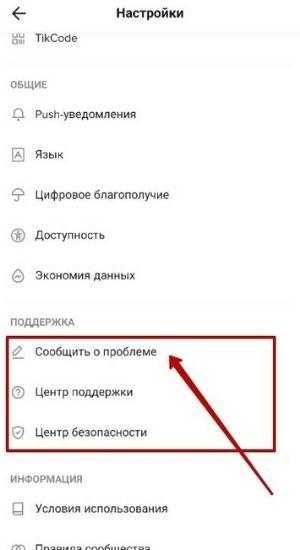
После обращения с вами свяжется техподдержка ТикТока и объяснит, что вы можете сделать. Если проблема на стороне соцсети, вам об этом также скажут. В любом случае модераторы помогут вам, если это в их силах.
Ошибка неполадка сервера при скачивании. Ошибка при скачивании файлов
Ошибка загрузки может произойти по множеству причин. Когда происходит ошибка загрузки, может появится сообщение об ошибке на панели загрузок в нижней части браузера. Более длинные сообщение могу появиться на странице загрузок .
В этой таблице описаны некоторые сообщения об ошибках загрузки, которые могут отобразиться на панели загрузок
| Сообщение с ошибкой | Описание и дополнительная информация |
|---|---|
| Обнаружен вирус (Virus Detected) | Антивирусный софт обнаружил вирус . Вероятно файл содержит вирус , в результате файл, который вы пытались загрузить, не был скачан(отстранен) . |
| Заблокирован (Blocked) | Файл был заблокирован настройками безопасности. В результате файл был отстранен от скачивания Windows Attachment Manager`ом . Узнать как измените настройки безопасности вашего компьютера можно ниже |
| Сканирование на вирусы провалилось (Virus Scan Failed) | Антивирус не смог проверить файл . В результате файл был отклонен windows attachment manager`ом . Причину ошибки можно узнать ниже. |
| Недостаточной прав (Insufficient Permissions) | Нет возможности сохранить файл т.к. нет необходимых прав. Поменяйте директорию загрузки . У вас нет необходимых прав, либо какое-то другое приложение(обычно антивирус) запретил доступ к загрузке Google Chrome. Попробуйте сохранить файл позже или смените директорию загрузки. |
| Ошибка сети (Network Error) | Неизвестная сетевая ошибка . Проблема с сетью во время загрузки. Попробуйте позже загрузить файл. |
| Ошибка загрузки (Download Error) | Произошла ошибка во время загрузки. Попробуйте позже. |
| Не существует файла (No File) | Сервер не может найти файл . Файл, который вы пытаетесь загрузить не существует на сервере. Обратитесь к администратору сервера. |
| Проблема с сервером(Server Problem) | Неизвестная ошибка сервера . Попробуйте позже или обратитесь к администратору. |
Смена параметров безопасности вашего компьютера
На вашем компьютере может стоять блок окончательной загрузки. Проверьте настройки «Безопасности интернета», чтобы убедиться, в возможности скачивания файлов:
Эти изменения повлияют на работу Google chrome и других браузеров!
ВНИМАНИЕ! Переводчик не помнит все названия окон в Windows! Поэтому даю примерный перевод. Он может не совпадать с переводом в ОС Windows!(У меня английская версия Windows)
- Идите в Пуск > Панель управления .
- Выберите Свойства браузера . Это должно открыть свойства.
- Выберите безопасность.
- Щелкните на глобус(зона интернета).
- Нажмите на кнопку «Пользовательский уровень».
- Прокрутите вниз до Загрузки -> загрузки файлов
- Включите.
- Прокрутите до Разное> запуск небезопасных программ.
- Выберите подсказку(?).
- Кликните OK.
Возможные причины ошибки: Сканирование на вирусы провалилось
Иногда, при скачивании с rapidshare вылетает ошибка, и сервис выдает такое сообщение: В настоящее время с вашего IP адреса уже идет скачивание. Попробуйте немного позже. Это наблюдается также при использовании других подобных сайтов. Давайте попробуем разобраться, почему возникает ошибка при скачивании.
Удалите кэш Microsoft Store для исправления ошибки 0х8000FFFF
Другой способ борьбы с проблемой заключается в очистке кэша Microsoft Store. К сожалению, подобное меню Microsoft не предусмотрела, так что придется руками ввести несколько команд.
1. Нажмите комбинацию Windows + R, чтобы открыть окно «Выполнить».
2. В поле «Открыть введите команду wsreset.exe и нажмите клавишу ОК.

3. Примерно на 10 секунд появится пустое черное окно, а когда оно исчезнет – запустится Microsoft Store. Если это не сработает, то кэш можно очистить иначе.
Снова нажмите комбинацию Windows + R и откройте окно «Выполнить».
Введите строку:
Откроется папка с кэшем магазина. Если внутри есть каталог Cache, то переименуйте его, например, в Cache.old. Затем, даже если папки Cache изначально и не было, создайте новую с этим именем.
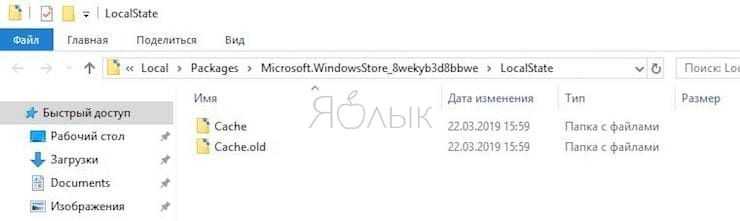
Теперь можно запускать средство устранения неполадок, как было описано выше. Это поможет обнаружить и устранить проблему.
Как исправить ошибку android.process.media
Получив системное уведомление о том, что в вышеуказанном приложении произошла ошибка (например, “android.process.media остановлен”), владелец гаджета может воспользоваться одним из нескольких способов для ее устранения.
Способ 1. Очистка кэша приложений
Это самый простой метод исправления ошибки, поскольку чаще всего приложение дает сбой из-за несоответствия кэша и реального местоположения файлов.
Исправить ошибку android.process.media можно так:
- Войти в меню настроек и открыть «Приложения».
- Включить показ системных приложений через верхнее меню (активировать пункт «Показать системные приложения»).
- Найти «Загрузки» (либо «Диспетчер загрузок», в зависимости от версии Android) и последовательно выполнить следующие действия для каждого.
- Перейти в раздел «Память».
- Тапнуть по кнопкам «Очистить кэш» и «Очистить данные».
- Вернуться к списку приложений и сбросить кэш «Диспетчера файлов», «Хранилища мультимедиа», “Google Музыки”.
- Выполнить перезагрузку гаджета.
Кстати: об очистке кэша мы писали здесь. В статье рассказывается, как безопасно чистить кэш, какие приложения в этом нуждаются.
Способ 2. Удаление данных Google Services Framework и Play Маркет
Если предыдущий метод не дал результата, попробуйте исправить ошибки android process media, скорректировав данные о файлах мультимедиа.
Как это сделать:
- Войдите в настройки Андроид.
- Откройте «Приложения».
- Включите показ системных приложений.
- Найдите в списке через поиск Google Services Framework.
- Очистите кэш и удалите данные, после чего тапните «Остановить».
- Аналогичные действия выполните с Play Маркет.
- Перезагрузите гаджет.
- Если приложения Google Services Framework и Play Маркет не запустились, сделайте это самостоятельно.
Этот метод с большой вероятностью избавит от повторения ошибки android process media. Вообще, первый и второй способ исправления лучше применять одновременно.
Способ 3. Отключение синхронизации с Google
- Откройте меню «Настройки», пункт «Аккаунты».
- В выпадающем меню найдите строчку «Автосинхронизация данных» и уберите с нее флажок.
Это приведет к тому, что процесс android.process.media будет остановлен для всех приложений Google и, соответственно, перестанет выдавать ошибку.
Способ 4. Сброс настроек Андроид
Описанные способы устранения ошибки android.process.media относятся к достаточно лояльным: они не затрагивают данные, имеющиеся в памяти устройства и на внешней карте. Но есть и более агрессивные меры. Они наверняка помогут решить проблему, однако впоследствии исчезнет вся информация со внутренней памяти телефона.
Внимание! Перед выполнением Hard reset сделайте резервную копию важных файлов, хранящихся в памяти телефона. При этом, файлы на sd карте можно не бэкапить, поскольку Hard Reset их не затронет. . Сбросить настройки можно таким образом:
Сбросить настройки можно таким образом:
- Войти в Настройки > Общие настройки.
- Найти вкладку «Восстановление и сброс” (или «Сброс») > Сброс данных.
- Тапнуть по кнопке «Сбросить».
- Ознакомиться с появившимся уведомлением о том, какие конкретно файлы будут уничтожены.
- Подтвердить сброс настроек.
Примечание. Более детально Hard Reset описывается здесь, со всеми вытекающими плюсами и минусами этого метода.
Выполнение этой процедуры вернет систему к заводским настройкам, и ошибка, связанная с android process media, будет устранена.
Способ 5. Извлечение SD-карты из телефона
Самой неприятной причиной появления рассматриваемой ошибки может стать неисправность карты памяти. Симптом ошибки – невозможность открыть те или иные файлы, находящиеся на внешнем носителе. Если это происходит, выход один — заменить SD-карту на новую.
Кроме того, можно попробовать загружать приложения непосредственно во внутреннюю память устройства (разумеется, если ее объем позволяет). Но перед очередной установкой приложения из Google Play придется извлекать карту из гаджета. Такая процедура имеет свои минусы:
- если слот для носителя закрыт чехлом или аккумулятором, то доставать его весьма неудобно;
- при частом извлечении можно повредить и слот, и собственно карту памяти;
- каждое новое загружаемое приложение уменьшает объем свободной памяти во внутренней памяти Андроид.
В качестве еще одного возможного варианта посоветуем форматирование SD-карты (при этом она остается в устройстве).
- Предварительно перенесите все нужные файлы во внутреннюю память либо на компьютер.
- Отформатируйте SD карту (например, этой программой).
- Скопируйте сохраненные данные (пункт 1) обратно на карту памяти.
Способы решения ошибки
Исходя из сбоя который случился именно у вас, можно определить пути решения по которым начать процедуру исправления.
- Для начала стоит обновить приложение (если проблема с ним) из официального источника. Существуют аналоги программ которые также могут влиять на основное. Удалите их и попробуйте войти.
- Проверить качество и скорость интернета, можно при помощи сайта speedtest.net. Пройдите проверку и получите результат. Если она затянется или пинг и скорость будут недостаточными — смените точку доступа.
- Дойдя до этого шага, сразу же заходим в «Настройки» девайса в раздел «Приложения«. Находим Instagram и очищаем весь временный кеш. Данные действия помогут приложению заново его создать на основе новых данных.
- Предпринимайте попытки входа через компьютерный или телефонный браузер. Войдите в аккаунт используя свой логин и пароль. Неизвестная ошибка может говорить о некорректности введенных данных.
- У Вас Apple? Тогда в бой идет браузер Safari. Он точно поможет зайти в аккаунт и просмотреть в настройках причину сбоя.
Вы видите сообщение «Нет сети» или «Нет подключения к интернету»
Если ваше устройство потеряло соединение с Интернетом, то Тик Ток отобразит сообщение «Ошибка сети» или «Нет подключения к интернету». Иногда это сообщение также появляется, если ваш интернет работает медленно или если вы не включили разрешение на передачу данных.
- Во-первых, проверьте подключение к Интернету. Если вы используете Wi-Fi, убедитесь, что ваш телефон все еще подключен. В случае если вы используете передачу данных, проверьте, не израсходовали ли вы лимит данных.
- Если подключение к Интернету стабильно и мобильные данные тоже работают, попробуйте закрыть приложение и перезагрузить телефон.
Если сообщение об ошибке сети все еще отображается, а вы используете мобильные данные, это может быть связано с тем, что вы находитесь в режиме экономии трафика.
- Перейдите в настройки телефона.
- Перейдите в раздел «Приложения» или «Управление приложениями».
- Найдите TikTok и выберите Мобильные данные.
- Здесь вы увидите пункт Использовать данные в режиме экономии трафика. Если эта опция выключена, включите ее, чтобы продолжать использовать мобильные данные в режиме экономии трафика.
Основные причины, почему Тик Ток пишет “Нет соединения с интернетом” и как исправить
Итак, для начала разберёмся с тем, почему нет подключения. Как ни странно, причин очень много, и они разнообразны. Чтобы не разводить слова на несколько блоков, разберём сразу и то, почему Tik Tok пишет, что нет соединения, и то, как это исправить.

- Вы находитесь на территории, где Тик Ток запрещён. Такое, например, часто случается в Крыму. Официальных заявлений по этому поводу нет, однако трудности со входом всё же есть.Решений может быть несколько:
- Режим самолёта перед подключением. Включите его ненадолго перед тем, как открыть Tik Tok. Способ не очень логичный, но он почему-то работает.
-
Тик Ток Lite. Функций меньше, но работает даже в Крыму. Если вы не очень требовательны к возможностям и просто хотите иметь возможность смотреть клипы, этот вариант вам подходит.
Developer:
Price:
Free - ВПН. Если ничего не помогло, то прокси-сервера обязательно выручат. В некоторых оболочках операционной системы даже не нужно скачивать дополнительный софт, достаточно вставить данные сервера в настройках. Но обычно это довольно сложно. Поэтому куда проще всё же скачать приложение.
- Технические работы. Иногда разработчики проводят плановые работы с серверами. Увы, уведомлений об этом приложение не присылает. Чтобы знать, что дело действительно в самой социальной сети, можете просматривать официальный Твиттер-аккаунт сервиса.
- Интернет. Пишет Тик Ток «Нет соединения с интернетом»? Самая логичная причина у этого – отсутствие инета. Попробуйте отключить мобильную передачу и Wi-Fi, перезагрузите роутер, проверьте, есть ли деньги на счету или перезагрузите устройство. Необязательно делать это всё, даже одно действие из того, что я перечислила, может всё исправить.
- Удаление временных файлов. Для этого можете удалить кэш. Сделать это можно как через настройки устройства, так и через само приложение. В Tik Tok всё просто – вы открываете настройки, нажав на три точки в правом верхнем углу, а затем – переходите в пункт «Память». Там можно избавиться как от загруженных фильтров, масок и эффектов, так и удалить кеш.
- Старая версия приложения. Разработчики постоянно создают новые функции. Но загружать обновления нужно не только для того, чтобы иметь в арсенале больше фишек, но и для того, чтобы в уже имеющемся функционале не было багов. Если не можете подключиться, убедитесь, что у вас установлено самое актуальное приложение.
«Нет подключения к сети»
Частая причина, из-за которой видео не загружается в Тик Ток – медленный Интернет или его отсутствие. Внизу видеоролика социальная сеть пишет «Нет подключения к сети». Если WiFi-сеть вовсе отсутствует, клип даже не запустится.
Если проблема в этом, следует проверить:
- Текущее состояние между подключением прибора и доступным Wi-Fi;
- Состояние сети. Возможно, неполадки внутри сети (глюки, сбой и прочее);
- Качество подключения сети оператора мобильной связи, если устройство подключено этим способом. Для Tik Tok рекомендуется 3G, 4G.
Возможные причины
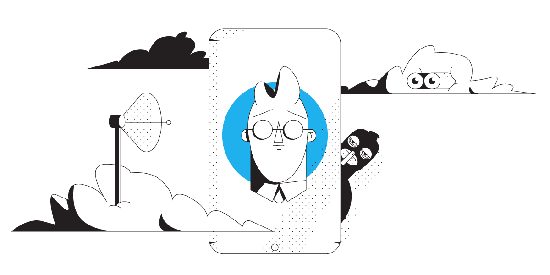
Не воспроизводиться видеоролик может по другим причинам. Например:
- Видеофайл не подходит условиям платформы. С необходимыми требованиями неплохо ознакомиться на сервисе. Если видео не соответствует правилам, Тик Ток его не загрузит.
- Превышение лимита. За это человеку могут заблокировать возможность грузить клипы. Не стоит дальше пытаться что-то сделать. Может появиться надпись «Попробуйте позже». Лучше подождать и оставить аккаунт в покое.
- Неполадки с устройством. Бывает, операционная система смартфона, ПК не обновлена или приборы давно не перезагружались.
- Неполадки с приложением. Неурядицы появляются, когда не обновлена последняя версия TikTok или давно не чистился кэш.
Что делать?
Чтобы клипы спокойно и быстро загружались, нужно следовать нескольким этапам. Первое, что нужно – проверить видео. Оно должно соответствовать требованиям Тик Ток. В случае невыполнения условий можно получить временную блокировку.
Потом нужно проверить приложение. Желательно поинтересоваться у друзей, знакомых, как у них работает Tik Tok. Не помешает погуглить информацию о Тик Ток. Если случаются сбои, об этом рассказывают на браузерах или в сообществах.
Рекомендуется перезагрузить устройство и Тик Ток. Возможно, это будут решения проблемы. Лучше дополнительно обновить операционную систему.

Если ничего не помогло, стоит очистить кэш Тик Ток. Надо зайти в приложение, перейти во вкладку «Я» (нижняя панель), щёлкнуть на троеточие, войти в настройки и нажать на иконку «Очистить кэш».
Причина, по которой не открывается страница профиля, заключается в том, что нет свободного места на устройстве. Нужно удалить лишние файлы, фотографии, видео, приложения, почистить кэш.
Удалите системную папку SoftwareDistribution для исправления ошибки 0X8000ffff
Удаление этого каталога может восстановить работоспособность Центра обновления Windows и вместе с тем исправить ошибку «разрушительный сбой 0х8000FFFF». Однако спешить удалять «ненужную» папку не стоит. Все же ее содержимое системе требуется, и без нее возможны некоторые нежелательные эффекты. Например, удаление папки лишит систему истории ее обновлений. При следующей попытке обновить Windows сканирование установленных патчей может занять несколько минут.
1. В окне меню поиска наберите «Командная строка». Затем кликните по приложению правой кнопкой мыши и выберите опцию «Запуск от имени администратора».
2. Введите команду net stop wuauserv для остановки службы обновления системы.
3. Введите команду net stop bits. Она остановит службу фоновой интеллектуальной передачи данных, отвечающей за скачивание обновлений.
4. Запустите Проводник и вставьте в его адресную строку следующий путь:
C:\Windows\SoftwareDistribution
После перехода в эту папку выделите все вложенные каталоги и файлы, нажав Ctrl + A. Удалите их с помощью нажатия клавиши Delete на клавиатуре.
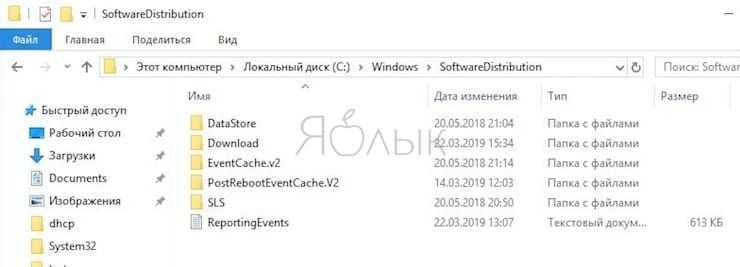
Если удалить файлы не получается, то надо перегрузить компьютер и повторить этот процесс. После полной очистки каталога SoftwareDistribution систему надо снова перегрузить.
































