Как восстановить учетную запись Discord без электронной почты
Чтобы восстановить свою учетную запись Discord без электронной почты, вам необходимо обратиться в службу поддержки Discord.
Вы можете сделать это отправка запроса на веб-сайте поддержки Discord, выбрав «Справка и поддержка», заполнив форму и отправив ее.
В поле «описание» формы вам необходимо объяснить проблему, с которой вы столкнулись.
В этом случае объясните, что вы либо забыли свой адрес электронной почты, связанный с вашей учетной записью Discord, либо у вас больше нет к нему доступа.
Заполнив все поля, отправьте форму, нажав кнопку отправки.
После отправки формы дождитесь От 1 до 3 рабочих дней чтобы они ответили вам.
Они проинформируют вас о ваших дальнейших действиях.
Ниже приведено пошаговое руководство о том, как вы можете восстановить свою учетную запись Discord без электронной почты, обратившись в службу поддержки Discord.
Восстановление забытого пароля
Что же делать, когда забыл пароль? На самом деле, нужно их записывать. Несмотря на то, что мы живём в 21-ом веке, записи на бумаге всё ещё безопаснее электронных, поскольку вы сами выбираете условия их доступности. В том, что пароль забыт и доступ к ранее зарегистрированному аккаунту Дискорд временно потерян нет ничего страшного. В статье речь пойдёт именно об инструментах восстановления и установки нового пароля, для учётной записи этого замечательного мессенджера.
- Поскольку Discord существует не только в программной среде, но и в онлайн-режиме, то их сайт предоставляет возможность восстановления и смены пароля от учётной записи, если та была ранее зарегистрирована.
- Выйдите из всех учётных записей Дискорд, если на данный момент есть такие авторизации.
- Перейдите на страницу восстановления пароля в аккаунте Discord.Введите в строку «Электронная почта» свой актуальный адрес, к которому у вас на данный момент есть доступ.
- После этого кликните по надписи «Забыли пароль?» под блоком «Пароль«.
- Появившееся информационное окно говорит о том, что письмо успешно отправлено на указанный адрес электронной почты. Подтвердите это кнопкой «Хорошо» и учтите, что отправленное письмо может быть в папках «Входящие» или «Спам«.
- В присланном письме нажмите кнопку «Сбросить пароль» для продолжения. Оно может выглядеть следующим образом:
- В появившемся окне кликните на строку в блоке «Новый пароль«, и введите его.
- Подтвердите изменение пароля с помощью кнопки «Изменить пароль» немного ниже.
Установка пароля на сервер
К сожалению, в программе не предусмотрена функция установки явного пароля для входа на указанный сервер. Но, к счастью, мы можем ограничить вход для некоторых групп людей, атрибуты которых мы тоже можем настроить.
- Заходим в Discord, и в левом меню серверов находим собственный, кликаем по нему правой кнопкой мыши.
- В контекстном меню выбираем пункт «Настройки сервера«, после чего щелкаем по кнопке «Роли«.
- По умолчанию существует одна единственная роль — «@everyone«, означающая, что в неё входят абсолютно все гости и пользователи указанного сервера. Создаём новую роль, щелкнув по плюсу в блоке «Роли«.
- Устанавливаем новое название, вводя его в соответствующее окно. По желанию можно применить цвет к данной роли, щелкнув по любому понравившемуся немного ниже.
- Листаем параметры вниз, и находим функцию «Подключиться«. Она позволяет пользователям заходить в созданный нами сервер. Вернее тем, кто состоит в данной роли. Убедитесь, что данная функция является активной в созданной только что роли.
- Переходим к роли по умолчанию с названием «@everyone» и отключаем функцию «Подключиться«. После такого действия на сервер смогут заходить только те люди, которым наделена роль с возможностью подключения, то есть участники «Newpersonal«.
- Сохраняем изменения, нажав на кнопку «Сохранить изменения» в информационном окне снизу.
Установка пароля на канал
Данный процесс происходит практически аналогично предыдущему, но с некоторой особенностью, о котором позже будет упомянуто. Рассмотрим, как установить пароль на канал в Discord.
- Находим созданный канал и наводим на него курсором мыши.
- Кликаем по шестерёнке, тем самым открывая настройки выделенного канала. При наведении на неё будет отображено информационное окно с надписью «Настроить канал«. Выглядит она следующим образом:
- Переходим во вкладку «Права доступа» в левом меню.
- Выбираем уже знакомую нам роль «@everyone«, в которую по умолчанию входят все участники канала или сервера, и убираем ей функцию подключения, нажав на крестик в соответствующем пункте справа.
Из материалов и инструкции в статье можно понять, что восстановить потерянный пароль от учётной записи Discord очень легко. Причём, одна инструкция действует на любые представленные платформы: Windows, Andoid, iOS, MacOS. Если у вас нет доступа к компьютеру, вы всегда можете восстановить доступ с мобильного устройства, или наоборот. Даже если нет возможности установить программное обеспечение, можно воспользоваться веб-версией Дискорда.
К сожалению, разработчики не включили в программу функцию установки пароля для ограничения доступа к серверу и каналам. Но, тем не менее, благодаря установке ограничений для конкретных групп людей, это частично возможно реализовать.
Важные моменты
По сути, команда поддержки Discord такая же, как и во многих других мессенджерах. По ту сторону экрана сидят модераторы сервиса, обладающие особыми знаниями и повышенными привилегиями, которые консультируют пользователей. Однако многие пользователи используют службу неправильно, агрессивно броня по поводу, например, неожиданной блокировки аккаунта.
Если вы собрались отправить запрос в службу поддержки, то сначала попробуйте решить его самостоятельно. Даже если это не поможет, в результате неудачных попыток пользователь сможет более точно сформулировать свой запрос.
Как пожаловаться на пользователя в Discord с помощью приложения для Android
Сообщение о пользователе в приложении для Android работает аналогично iOS.
- Запустите приложение Discord на своем телефоне или планшете.
- Откройте настройки пользователя: коснитесь своего «профиль изображения» О «Настройки» (значок шестеренки), чтобы получить доступ к меню.
- Прокрутите, найдите вкладку «Настройки приложения» и коснитесь ее, чтобы открыть.
- На новом экране выберите «Поведение».
- В разделе «Поведение в чате» установите для параметра «Режим разработчика» значение «ВКЛ».
- После включения «Режима разработчика» найдите сообщение, о котором хотите сообщить, и его автора. Трогать «Изображение пользователя» чтобы открыть свой профиль и скопировать свой «ID».
- Нажмите и удерживайте сообщение, затем выберите «Делиться».
- Выбирать «Скопировать в буфер обмена».
- Вставьте в поле «Идентификатор пользователя» и «Идентификатор сообщения». «Описание» в меню Центр безопасности и управления безопасностью и опишите проблему.
После отправки отчета команда Discord рассмотрит его как можно скорее.
Конечно, поскольку на каждом сервере, на котором вы участвуете в обсуждениях, есть модераторы, вы всегда можете сообщить им о разжигании ненависти или аналогичной проблеме. Некоторые проблемы можно решить, предварительно поговорив с пользователем, если он написал что-то, что не соответствует рекомендациям.
В самых серьезных случаях нарушения правил вы всегда можете официально сообщить об этом команде Trust and Safety.
По каким вопросам нужно обращаться в поддержку Инсты?
В справке описаны все основные моменты, с которыми у вас могут возникнуть трудности. Однако, иногда случаются такие ситуации, в которых помощь модератора необходима. Когда стоит обратиться в службу поддержки?
- Взлом. Иногда злоумышленники меняют контактные данные: электронный адрес, телефон, к которому привязан акк и страницу в Фейсбуке. В таком случае вы не сможете вернуть доступ к странице.
- Бан. Не очень чистые способы продвижения могут привести к администраторской блокировке. Если этот бан вечный, необходима техподдержка Инстаграм. Конечно, простого обещания никогда не использовать сервисы комплексного продвижения будет недостаточно. Нужно будет сказать, что профиль был взломан.
- Жалоба. Если вы заметили, что кто-то нарушил правила социальной сети, можно пожаловаться на неё.
Что нужно знать о службе технической поддержки ВКонтакте
Чтобы понапрасну не терять времени в ожидании помощи от техподдержки, давайте сразу определимся, какие проблемы они помогают решать и сколько времени придется ждать ответ.
В команде службы поддержки ВК работает несколько сотен человек, которые отвечают на любые вопросы по функционалу соцсети. Перед трудоустройством на должность агента технической поддержки каждый кандидат проходит обучение и довольно жесткое тестирование на знание сайта vk.com, умение находить общий язык с людьми и общую эрудированность.
Примерное время, которое агент тратит на написание ответа – 5 минут. За рабочую неделю специалист отвечает где-то на 500 заявок от участников социальной сети. Пользователи ждут ответ в среднем 30 – 50 часов, но бывает, что его приходится ждать и больше 5 дней. Исходя из этих данных, вы можете представить себе количество писем, ежедневно поступающих в техподдержку.
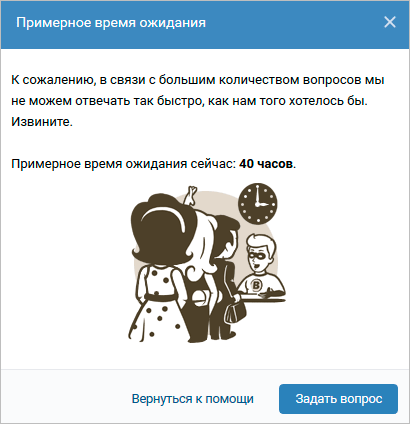
Как связаться с агентом по телефону
Возможно, сейчас я кого-то расстрою, но позвонить в поддержку ни с мобильного, ни со стационарного телефона не получится, так как у ВК попросту нет колл-центра, в котором специалисты могли бы ответить на ваш звонок. Все мои попытки найти номер телефона ООО “В Контакте” в справочниках и других ресурсах Рунета остались безуспешными.
А вот через мобильное приложение связаться с агентом ВКонтакте можно так же как и через веб-версию сайта. Необходимо перейти в раздел “Помощь”, который находится в основном меню и нажать кнопку “Написать в Поддержку” в одном из вопросов. Ответ можно будет посмотреть на вкладке “Мои вопросы”.
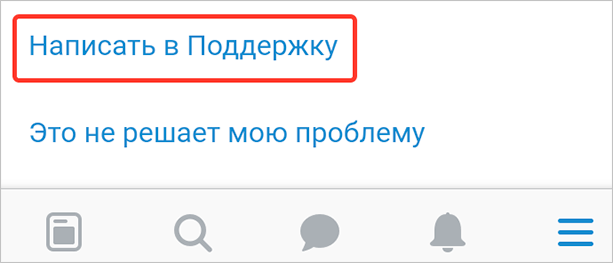
Подробности
Дискорд – это мессенджер, предназначенный для голосового и текстового общения во время игр. Это приложение обладает куда более продвинутым функционалом, чем легендарный RaidCall и обеспечивает более высокое качество звука. Потому RC и уступил первое место Discord.
Системные требования
Теперь подробнее о Discord. Системные требования у этого мессенджера довольно-таки демократичные. Большинство компьютеров будут способны запустить приложение. И программа сможет нормально на них работать. Вот минимальные системные требования:
- Процессор: От 1,2 ГГц.
- Оперативная память: От 256 МБ.
- Место на жестком диске: 167 МБ.
- Операционная система: Microsoft Windows 7, 8, 8.1, 10 (x86-x64).
- Для голосового общения потребуется микрофон.
- Также для стримов нужна камера.
Существуют специальные версии приложения для мобильных девайсов. Имеются варианты для iOS и Android. Также есть клиенты для Linux и Mac OS X. Это кроссплатформенное приложение, которое работает практически на всех существующих платформах. Не поддерживается только Windows Phone.
Функционал Discord
На самом деле, Дискорд – это не просто мессенджер. Это универсальный инструмент для геймеров, который не только позволяет общаться, но и может использоваться для проведения стримов. А функционал у программы такой.
- Функции стандартного мессенджера: голосовое общение, текстовые сообщения, видеоконференции, отправка файлов и документов и так далее.
- Трансляция музыки в канале переписки.
- Создание отдельных серверов для каждой игры и даже гильдии или клана.
- Демонстрация экрана рабочего стола своим друзьям.
- Интеграция с популярными сервисами (такими, как Twitch, Skype, Facebook и так далее).
- Есть оверлей для удобного общения во время игры.
- Управление всеми системными звуками.
В Дискорд голосовая связь работает без сбоев. И это самое главное. Также используется продвинутый кодек OPUS, который обеспечивает высокое качество звука практически при любых условиях. Нужно только чтобы было стабильное и широкополосное Интернет-соединение.
Безопасность Discord
В этом мессенджере присутствуют продвинутые алгоритмы шифрования, которые позволяют сделать общение более безопасным. Есть встроенная защита от DDOS атак и вредоносного программного обеспечения.
Также можно настроить двухфакторную аутентификацию. Если данная опция включена, то вход в аккаунт пользователя возможен только при подтверждении с помощью мобильного телефона. Очень полезная функция в плане безопасности.
Кроме того, мессенджер скрывает IP адреса пользователей. То есть, атаки на ПК юзера по IP полностью исключены. В RaidCall и TeamSpeak такой удобной штуки нет. Поэтому с безопасностью у вышеозначенных программ дела обстоят очень плохо.
Есть специальный режим Streamer Mode, который предназначен исключительно для стримеров и блоггеров. При работе в данном режиме мессенджер скрывает вообще всю информацию о пользователей для того, чтобы она случайно не попала в свободный доступ.
Как быть, если возникли проблемы с вводом пароля к аккаунту?
В том случае, если вы не смогли войти на свою страницу по одной из нижеуказанных причин, расстраиваться не стоит:
- Приложение отклонило ваш пароль, и появилась надпись, оповещающая, что вы зашли с иного устройства;
- Восстановить пароль невозможно, так как все попытки неудачны, а на телефон не приходит СМС с кодом для входа;
- В СМС пришло оповещение об исчерпании суточного лимита сообщений для смены пароля.
Для начала стоит написать тикет в сервисную службу поддержки Друг Вокруг:
- зайдите на сайт http://ask.drugvokrug.ru/, принадлежащий службе технической поддержки ресурса;
- пройдите регистрацию, используя адрес электронной почты. Только не используйте для входа свои социальные сети, в данном случае важен сам этап регистрации пользователя.
В верхней части страницы сайта будут представлены все сообщения в службу техподдержки, с которыми вы всегда сможете ознакомиться, заходя на сайт http://ask.drugvokrug.ru/. Следующий вход предусматривает введение логина и пароля. Если ваш браузер запомнит данные, то все последующие посещения будут еще проще.
Техподдержка в Discord
Discord является бесплатным мессенджером и отличается многообразием функций. Изначально он разрабатывался для пользователей компьютерных игр. Может работать на разных устройствах. Дискорд можно установить на компьютер, смартфон или планшет. На сегодня является самой новой и современной утилитой.
Изначально Дискорд создавался аналогом TeamSpeak, однако быстро превзошел по возможностям ее и прочие подобные программы.
Приложение предоставляет возможность общаться посредством беспроводной связи голосовыми сообщениями или вести зашифрованную текстовую переписку.
С помощью программы Дискорд можно проводить текстовые, звуковые и видеоконференции по типу скайпа. Однако во время командных игр Дискорд будет незаменимым помощником. При этом не страдает производительность компьютера. Кроме этого, еще можно провести расширенную настройку звуков в системе на каждый отдельный канал и даже конкретного пользователя.
Как можно связаться со службой техподдержки Друг Вокруг
На странице связи с разработчиками Друга Вокруг по адресу: https://www.drugvokrug.ru/contacts имеется список контактов, в том числе, и для связью со службой поддержки. Достаточно будет также написать по электронной почте: support@drugvokrug.ru. При этом во время написания письма не будет лишним придерживаться следующих советов:
- Четко сформулировать тему письма. Именно по заголовку письма разработчики и могут сориентироваться быстро, в каком именно направлении искать ответ на заданный вопрос;
- Избегать во время написания так называемых спам-слов. Например: продажа, клиенты, выигрыш и т.д.;
- Сообщать о проблеме нужно максимально сжато, но при этом постараться наиболее полно отобразить суть вопроса;
- Желательно также сообщить конфигурацию своей системы, а также версию установленного приложения Друг Вокруг на устройстве;
- Наконец, рекомендуется приложить скриншот с сообщением об ошибке.
Кроме того, в Друг Вокруг поддержка пользователей осуществляется и на странице FAQ – то есть, наиболее часто задаваемых вопросов. Прежде, чем отправить послание в службу поддержки, имеет смысл поискать ответ на свой вопрос именно там. Находится страница по адресу: http://ask.drugvokrug.ru/. И здесь собрано действительно немало ответов на самые разные вопросы относительно использования приложения, предназначенного для разных платформ и систем.
Друг Вокруг – отличный сервис для знакомств и общения пользователей. Так что наличие здесь квалифицированной службы поддержки говорит только в его пользу.
Источник статьи: http://skachat-drugvokrugs.com/texpodderzhka-drug-vokrug.html
Что делать, если ответ не пришел
Ответ от техподдержки всегда приходит на электронную почту, привязанную к аккаунту. Он может не прийти всего по нескольким причинам.
Самая первая заключается в том, что прошло мало времени с момента обращения. Ответ может прийти в течение 72 часов, в праздники и выходные дни время на обработку вашего запроса увеличивается. Также оно увеличивается в дни нововведений для Instagram.
Также во время отправки запроса может произойти сбой. Если интернет нестабилен, то письмо может просто не отправиться и, соответственно, не прийти в техподдержку. Перед отправкой вопроса убедитесь, что у вас хорошо работает интернет и что из-за этого не будет сбоя.
Ответа может не быть из-за некорректного запроса. Возможно, вы написали его сумбурно, непонятно, путанно, с огромным количеством ошибок или нецензурной лексикой. Запрос должен быть четким и понятным, чтобы не возникало проблем с его решением. При этом описание неполадки должно быть детальным, но без лишней информации.
В случае если вы задали вопрос не по теме, ответа тоже не будет. Например, техподдержка не будет отвечать вам, как пользоваться Instagram. Ответы на вопросы, касающиеся функционала социальной сети, находятся в Справочном центре. Подобные письма не рассматриваются службой поддержки как нуждающиеся в ответе.
Если вам срочно нужен ответ, а ждать несколько дней вы не намерены, вы можете отправить запрос через Facebook. Этот способ является наиболее быстрым, но ответ тоже может не прийти. В последнем случае остаётся только ждать или, если несколько дней уже прошло, а видимых причин для задержки ответа нет, попробовать снова.
Процесс замены аватарки
Сменить аватарку можно в любой версии клиента Discord: хоть на ПК, хоть в браузере, хоть на смартфоне. Во всех случаях алгоритм действий будет схожий. Но нужно учесть, что поменять свой аватар можно на картинку со следующим расширением: .jpg, .bmp, .gif, .png. Поддержка остальных форматов пока что не реализована. Ещё нюанс: изменить можно аватарку на любое изображение с разрешением не менее 128 на 128 пикселей. Если попытаться загрузить более мелкую картинку, то пользователь лишь получит сообщение об ошибке.
Итак, чтобы поставить новую аватарку в браузерной версии Discord достаточно выполнить следующее:
- Перейти в настройки. Для этого необходимо в нижней левой части окна, рядом с иконкой статуса, кликнуть на ярлык с изображением шестеренки.
- Перейти на вкладку «Моя учетная запись».
- Кликнуть на текущее изображение иконки — после этого откроется окно Проводника (или другого файлового менеджера, в зависимости от используемой операционной системы) для выбора нового файла картинки.
- Выбрать требуемый файл, нажать «Открыть».
- Настроить режим отображения. Можно увеличить/уменьшить картинку, передвинуть её.
- Нажать «Сохранить».
Чтобы поменять аву в клиенте Discord на ПК (в скачанной программе), необходимо выполнить те же самые вышеуказанные шаги. Никаких отличий в алгоритме нет.
Чтобы поменять свою аватарку в Discord на телефоне, потребуется:
- запустить приложение Discord;
- открыть боковое меню («потянуть» вправо за иконку с 3 горизонтальными линиями);
- тапнуть на ярлык с изображением шестеренки;
- открыть вкладку «Моя учетная запись» (My Account);
- тапнуть на свой текущий аватар;
- из появившегося меню выбрать приложение любого из предустановленных на устройстве файловых менеджеров;
- выбрать необходимое изображение, тапнуть на «ОК»;
- при необходимости — настроить масштаб и положение аватарки;
- выбрать «Сохранить».
И перед тем, как поменять текущую аватарку в Discord, следует учесть, что размер нового изображения не должен превышать 8 мегабайт. В противном случае загрузка завершится ошибкой.
Чтобы сделать в Discord анимированную аватарку, необходимо оформить подписку на пакет Nitro. Это набор для расширения штатных возможностей мессенджера. Для этого потребуется (актуально для всех версий Discord):
- перейти в «Настройки»;
- перейти на вкладку Discord Nitro;
- выбрать вариант подписки (Nitro или Nitro Classic — анимированные аватары доступны в каждом из них);
- оплатить подписку любым удобным образом.
А далее, чтобы поставить анимированную аву, достаточно её загрузить в настройках своей учетной записи. Изображение может быть с расширением .gif или .png. Аналогичным образом можно поставить анимированную гифку на аватарку с телефона. Ограничений на размер загружаемого в этом случае файла нет. Но не рекомендуется использовать анимации весом более 50 мегабайт — это и лишнее потребление трафика, и само приложение начинает потреблять существенно большее количество ОЗУ.
Кстати, на форумах нередко встречается информация о том, что поставить анимированный гиф на аву можно и без подписки Nitro. Для этого лишь потребуется сконвертировать файл из .gif в .png, а затем вручную переименовать расширение. И подобная фича ранее действительно работала. Но администрация Discord ещё в конце 2019 года данную «уязвимость» закрыла. Так что сейчас данный метод не работает.
Блокировка антивирусом
Иногда у людей не заходит в Дискорд из-за блокировки программы антивирусом – такое случается, предугадать это невозможно. Трудности решаются элементарно, достаточно просто внести мессенджер в список исключений вашего антивируса.
Последнее, о чем стоит сказать – если не помогла ни одна из описанных выше мер, придется полностью удалить программу с компьютера. Очистите устройство от системных файлов, перезагрузите и установите Дискорд заново. Все должно быть хорошо!
Теперь вы понимаете, что делать, если Дискорд не открывается – несколько действенных инструкций помогут разобраться со сложной ситуацией! Не отказывайте себе в удовольствии общения через крутой мессенджер, вовремя исправляйте ошибки, это займет несколько минут. Напомним, в случае чего, можно обратиться в службу поддержки за полноценной консультацией специалистов.
Вопросы для технической поддержки
Техническая поддержка Друг Вокруг рассматривает вопросы, связанные:
- платежи и покупки. Пополнение баланса, как оформить платную подписку;
- доступ к профилю. Как восстановить учетную запись, поменять пароль или зайти в другой аккаунт;
- настройки. Добавить фото или описание, указать и изменить возраст;
- друзья и сообщения. СМС не передаются другим пользователям, не удается отправить снимки;
- эфир и поиск. Найти человека, проблемы с эфирами;
- параметры приложения. Приватность снимков, звуковые уведомления;
- трансляции. Почему пропали стримы в Друг Вокруг, как сделать прямой эфир;
- модерация. Обменять «другли», подарить подарок и прочее.
Если владелец профиля нарушил правила и его аккаунт был заблокирован – система не восстановит переписки, фотографии. После регистрации участникам сайта предложен список запрещенных действий, которые приводят к блокировке. Рассылая спам и рекламу, непристойные фото, текстовые уведомления – возможна блокировка из-за жалоб других пользователей.
Источник статьи: http://xn—-8sbahxtofgfemvo.xn--p1ai/drugvokrug-support/
Улучшите вашу среду Discord
Когда кто-то токсичен или даже жесток в среде, где вы должны дружить и веселиться, вам просто нужно что-то делать. Сообщение о неприемлемом пользователе в Discord не только принесет пользу вам, но также может значительно улучшить опыт работы всех остальных на этой платформе.
Зачем кому-то иметь дело с грубыми комментариями или поведением в Интернете? Вы бы не потерпели этого в реальном мире, поэтому нет необходимости терпеть домогательства в виртуальном мире.
Вы когда-нибудь хотели пожаловаться на кого-нибудь в Discord? Как вы разрешили ситуацию? Поделитесь своим опытом в разделе комментариев ниже.
Как сообщить о ком-то в Discord с помощью компьютера
В настольных приложениях Discord нет встроенной функции отчетности, как в мобильных приложениях. Вместо этого вам нужно посетить страницу Discord «Подать запрос», доступ к которой можно получить, нажав на кнопку «Подать запрос» в правом верхнем углу сайта support.discord.com. Это самый распространенный способ сообщить о ком-то в Discord.
На этой странице в поле «Чем мы можем вам помочь?» выберите «Доверие и безопасность», а затем введите свой адрес электронной почты. В разделе «Чем мы можем помочь?» есть три подходящих варианта для сообщения о людях:
- Сообщить о злоупотреблении или преследовании. Используется для сообщения о киберзапугивании, откровенном контенте/поведении, хакерстве, вредоносном ПО, мошенничестве, обмане, насильственном экстремизме и т. д.
- Сообщить о спаме. Используется для сообщения о пользователе или боте, рассылающем спам, о сервере, продвигающем спам, и т. д.
- Сообщить о другом вопросе. Любые другие сообщения, включая сообщения о несовершеннолетних пользователях, членовредительстве или новых учетных записях, созданных забаненным пользователем.
В зависимости от того, что вы выберете, вы увидите различные варианты в поле «Что вы хотите сообщить?» под ним. Кроме того, поля «Как?» и «Где расположено содержимое?» появятся под некоторыми вариантами, чтобы обеспечить полный контекст.
Заполните поля, чтобы наилучшим образом описать ситуацию, о которой вы сообщаете. Для большинства отчетов вам будет предложено предоставить ссылку на сообщение, которое вас оскорбило. Чтобы получить ее, просто щелкните правой кнопкой мыши на сообщении в Discord и выберите «Копировать ссылку на сообщение». Затем щелкните внутри поля и нажмите «Ctrl + V» (Windows) или «Cmd + V» (Mac), чтобы вставить ссылку.
Причины невозможности запуска discord
Причин, почему Discord не запускается, немало, но их все можно условно разделить на следующие группы:
- неполадки аппаратного характера;
- неполадки в программных компонентах самого мессенджера;
- конфликты с операционной системой, на базе которой работает персональное устройство.
Иногда отсутствие возможности запуска Discord связано с неполадками в Интернет-соединении. Такое может произойти и по причине долгого ожидания ответа от самой программы.
Или же конфигурация персонального устройства не соответствует минимальным требованиям мессенджера Discord – то есть, компьютер, телефон либо планшет просто не тянет эту утилиту.
В иных же случаях, когда есть проблемы с запуском Discord, рекомендуем искать ошибку методом исключения, переходя от одного варианта к другому.
Дополнительный FAQ
Хотите узнать больше о жалобах на людей в Discord? Вот некоторая дополнительная информация, которая может оказаться полезной.
Могу ли я легко заблокировать кого-то в Discord?
Да. Вы можете использовать любое устройство, чтобы заблокировать чьи-то прямые сообщения или профиль; тогда вы больше не сможете видеть друг друга на платформе.
Если вы хотите только блокировать сообщения, откройте настройки конфиденциальности, щелкнув стрелку вниз в верхнем левом углу экрана рядом с именем сервера.
Переключите переключатель, чтобы отключить параметр Разрешить прямые сообщения от участников сервера.
Если вы хотите заблокировать пользователя, щелкните имя пользователя, чтобы открыть его профиль. Щелкните значок с тремя точками рядом с кнопкой «Отправить запрос на добавление в друзья». Появится раскрывающееся меню, поэтому выберите «Блокировать», и все.
Когда уместно сообщить о пользователе в Discord?
Как уже упоминалось, важно быть уверенным, что чье-то поведение или сообщения нарушают правила Discord. Вот наиболее распространенные причины жалоб на пользователя на этой платформе:. • Отправка спам-сообщений
• Отправка спам-сообщений
• Преследование или угрозы другим пользователям
• Делитесь фотографиями жестокого обращения с животными.
• Распространение детской порнографии
• Нарушение прав ИС
• Пропаганда членовредительства или самоубийства
• Распространение вирусов
Вы также можете пожаловаться на кого-то, если он придирается конкретно к вам. Discord — это не платформа, на которой вы должны чувствовать себя в опасности — это место, где можно пообщаться с людьми, которым нравится то же, что и вам. Но прежде чем сообщить о пользователе, вы можете попробовать поговорить с ним или даже попросить помощи у модератора сервера. Если это не сработает, жалоба на кого-то может быть единственным вариантом.
Как отозвать жалобу, которую я подал в Discord?
Возможно, вы случайно сообщили не о том человеке или теперь считаете, что сообщение было ненужным после дальнейшего рассмотрения. Вы можете отозвать свою жалобу, но для этого вам нужно связаться с Discord. При посещении страницы «Контакты» выберите параметр «Апелляции» в раскрывающемся списке «Как мы можем помочь».
Как пожаловаться на пользователя в Discord с помощью приложения для Windows
Вы используете приложение Discord на своем компьютере? Вот как сообщить о пользователе в приложении для Windows.
- Откройте Discord, войдите в свою учетную запись, затем выберите значок «Настройки» (значок шестеренки) внизу экрана.
- Прокрутите вниз до раздела «Дополнительно» и убедитесь, что «Режим разработчика» «АКТИВНЫЙ».
- Получите идентификаторы, необходимые для сообщения о пользователе. Откройте сообщение, которое, по вашему мнению, нарушает правила Discord.
- Щелкните правой кнопкой мыши «Имя пользователя», затем нажмите на опцию «Copia ID» из списка.
- Вставьте идентификатор пользователя куда-нибудь, где его можно будет быстро получить позже, например «Блокировать заметки».
- Щелкните значок «Горизонтальное многоточие» (три точки), которые вы увидите, наведя указатель мыши на сообщение, о котором хотите сообщить, и выберите «Копировать ссылку на сообщение».
- Вставьте ссылку на сообщение в документ с идентификатором пользователя.
Теперь вы готовы сообщить о пользователе группе доверия и безопасности. У вас есть как идентификатор пользователя, так и идентификатор ссылки / сообщения. Если нет конкретного сообщения, о котором вы хотите сообщить, а есть только пользователь и его поведение в целом, идентификатор сообщения вам не понадобится. В таком случае вы можете пропустить последний набор инструкций.
Наряду с идентификаторами вам нужно будет указать свой адрес электронной почты и кратко объяснить, почему вы жалуетесь на этого человека. Когда вы закончите, нажмите «Послать» Вот и все.
Если вы хотите знать, что происходит с вашим отчетом, регулярно проверяйте свой почтовый ящик, потому что именно там вы получите свой ответ.
Discord Overlay не работает? 9 способов решить































