Способ 2: настроить параметры конфиденциальности в Discord
Как и настройки конфиденциальности любого другого приложения или программного обеспечения, настройки конфиденциальности в Discord также помогают вам оставаться защищенными от вредоносных файлов, которые могут заразить ваше приложение или компьютер и привести к потере важных файлов. Таким образом, при использовании Discord вы можете настроить параметры конфиденциальности в свою пользу, например, разрешив прямые сообщения от участников сервера для определенного сервера или для любых новых серверов, к которым вы можете присоединиться в будущем. Это поможет вам получать файлы только от друзей и ни от кого другого. Вот как проверить настройки конфиденциальности, чтобы потенциально исправить изображение, не загружающееся в Discord:
Разрешить прямые сообщения от участников сервера для определенного сервера
Шаг 1: Откройте приложение Discord и перейдите на сервер, для которого вы хотите изменить настройки конфиденциальности.
Щелкните его правой кнопкой мыши и выберите «Настройки конфиденциальности».
Шаг 2: Во всплывающем окне «Настройки конфиденциальности» перейдите в «Прямые сообщения»> включите «Разрешить прямые сообщения от участников сервера».
Теперь перезапустите приложение, и ошибка загрузки изображений в приложении Discord должна быть устранена.
Разрешить прямые сообщения от участников сервера для любых новых серверов, к которым вы можете присоединиться в будущем
Шаг 1: Запустите приложение Discord и нажмите «Настройки пользователя» (значок шестеренки) в нижней левой части экрана.
Шаг 2: Затем в разделе «Настройки пользователя» слева выберите «Конфиденциальность и безопасность».
Шаг 3: Теперь перейдите на правую сторону и в разделе «Настройки конфиденциальности сервера по умолчанию» включите параметр «Разрешить прямые сообщения от участников сервера».
Теперь снова перезапустите приложение Discord, и проблема с загрузкой изображения должна быть решена.
«Обнаружено новое место авторизации»: считается ли это системной ошибкой?
На форумах техподдержки много похожих записей «Обнаружено новое место авторизации», поэтому имеет смысл исправить это раз и навсегда.

Таким образом, специалисты технического отдела платформы Discord утверждают, что всплывающее сообщение «Найдено новое место авторизации» не является системной ошибкой. Это уведомление является результатом регулярной работы алгоритмов проверки соответствия учетной записи Discord на адрес электронной почты, указанный при регистрации. По мнению специалистов технического офиса, это своего рода защитная реакция приложения.
Согласно статистике обращений пользователей в техподдержку приложения, уведомление «Обнаружено новое место авторизации» появляется после внесения каких-либо изменений в операционную систему или после ее полной переустановки.
Попытки войти в Discord автоматически активируют специальные алгоритмы, которые распознают новую измененную операционную систему как неопределенное место регистрации. И именно на эти изменения система дает такую реакцию в виде отправки уведомления «Найдено новое место авторизации».
После появления этого сообщения система Discord отправит письмо на указанный адрес электронной почты с просьбой подтвердить учетную запись и актуальность «мыла».
При отсутствии доступа к электронной почте, а такое тоже бывает, пользователю придется обращаться в техподдержку системы Discord. Для таких случаев предусмотрена индивидуальная процедура авторизации.
Обзор и требования
Мы будем делать все наше кодирование через Repl.it веб-IDE и хостинг нашего бота с Repl.it кроме того, вам не нужно будет устанавливать какое-либо дополнительное программное обеспечение на свой компьютер. Для этого урока вам нужно будет создать учетную запись Discord (если она у вас уже есть, вы можете пропустить это). Инструкции о том, как это сделать, приведены в следующем разделе.
В этом уроке мы рассмотрим:
- Создание приложения и пользователя бота в вашей учетной записи Discord
- Создание сервера на Discord
- Добавление нашего бота на наш сервер Discord
Давайте сначала пройдем через эти шаги администратора, а затем перейдем к самой интересной части кодирования нашего бота.
Создание бота в Discord и получение токена
Вы можете зарегистрироваться на бесплатную учетную запись на странице регистрации Discord и загрузить одно из своих настольных или мобильных приложений с домашней страницы Discord . Вы также можете использовать Discord в браузере.
Как только у вас появится учетная запись, вы захотите создать приложение Discord. Посетите страницу разработчика Discord и нажмите кнопку “Новое приложение”, как показано на рисунке ниже.
Заполните имя своего бота и выберите “Создать”.
Первое, что нужно сделать на следующей странице, – это отметить свой идентификатор клиента, который вам понадобится для добавления бота на сервер. Вы можете вернуться позже и получить его с этой страницы или скопировать его куда-нибудь, где вы можете легко найти его позже.
Вы также можете переименовать приложение и предоставить описание своего бота в этот момент и нажать “Сохранить изменения”.
Теперь вы создали приложение Discord. Следующим шагом является добавление бота в это приложение, поэтому перейдите на вкладку “Бот” с помощью меню слева и нажмите кнопку “Добавить бота”, как указано ниже. Нажмите “Да, сделайте это”, когда Discord спросит, уверены ли вы в том, чтобы оживить нового бота.
Последнее, что нам понадобится от нашего бота, – это Токен. Любой, у кого есть токен бота, может доказать, что он принадлежит ему, поэтому вам нужно быть осторожным, чтобы не поделиться этим с кем-либо. Вы можете получить токен, нажав “Нажмите, чтобы открыть токен”, или скопировать его в буфер обмена, не видя его, нажав “Копировать”.
Обратите внимание на свой токен или скопируйте его в буфер обмена, так как в ближайшее время нам нужно будет добавить его в наш код
Создание сервера Раздора
Если у вас нет сервера Discord для добавления бота, вы можете создать его, либо открыв приложение Discord для рабочего стола, которое вы загрузили ранее, либо вернувшись на домашнюю страницу Discord в вашем браузере. Нажмите значок”+”, обозначенный восклицательным знаком, как показано ниже, чтобы создать сервер.
Нажмите “Создать сервер” на следующем экране, а затем укажите имя сервера. Как только сервер будет запущен и запущен, вы сможете пообщаться с самим собой или пригласить друзей пообщаться с вами. Скоро мы также пригласим нашего бота пообщаться с нами.
Добавление бота Discord на сервер Discord
Наш бот Discord на данном этапе все еще является просто оболочкой, поскольку мы не написали никакого кода, чтобы позволить ему что-либо делать, но давайте все равно добавим его на наш сервер Discord. Чтобы добавить немного на ваш сервер, вам понадобится идентификатор клиента со страницы “Общая информация”, которую мы рассматривали ранее, когда создавали наше приложение Replbot (т. Е. идентификатор клиента, а не секретный токен бота).
Создайте URL-адрес, который выглядит следующим образом, но в конце используйте свой идентификатор клиента вместо моего:
Создайте URL-адрес, который выглядит следующим образом, но в конце используйте свой идентификатор клиента вместо моего:
Перейдите по URL-адресу, созданному в вашем веб-браузере, и вы увидите страницу, похожую на следующую, где вы можете выбрать, на какой сервер добавить своего бота.
Выберите сервер, который мы создали на предыдущем шаге, и нажмите кнопку “авторизовать”. После завершения капчи вы должны получить уведомление о разногласиях в приложении, сообщающее вам, что ваш бот присоединился к вашему серверу.
Теперь мы можем перейти к самой веселой части создания мозга для нашего бота!
Проблемы, возникающие при регистрации и входе в discord?
Когда вы хотите сделать вход в учетный профиль в Дискорд, регистрация аккаунта заканчивается ошибкой. Возникают как стандартные, так и нестандартные проблемы.
Проблемы регистрации в Дискорт и методы их решения.
- Нет подключения к интернету. Решение проблемы – перезагрузка ПК или устройства, проверка настроек сети и соединений.
- Ошибка входа в учетный профиль с данного гаджета или не можете зарегистрироваться. Попробуйте перезапустить его или зайдите на страницу с другого устройства.
- Ошибки в браузере. Не каждый браузер поддерживает правильную работу платформы. Чтобы создать учетную запись Дискорд, специалисты рекомендуют использовать Google Chrome. Также его следует использовать, если возникают сбои.
Если эти способы решения проблемы регистрации не помогают или возникают какие – либо другие ошибки, то необходимо обращаться в техническую поддержку Дискорд. Пользователю нужно написать электронное письмо, в котором подробно описывается суть ошибки входа в учетный профиль.
Двухуровневая аутентификация Дискорд для сервера
Пользователи серверов Дискорд могут включить дополнительную защиту безопасности, чтобы исключить нанесение вреда серверу со стороны других пользователей. Сделайте следующие шаги:
- Войдите в программу и жмите правой кнопкой мышки на название сервера.
- Перейдите в раздел Настройки, а далее — Модерация.

- Опуститесь вниз и включите требование 2FA. Это позволяет защитить сервер Дискорд от злоумышленников, которые взломали учетную запись модератора или администратора.
 На этом же этапе можно установить требование, чтобы участник имел подтвержденный телефон в учетной записи Дискорд. Включение опции также повышает уровень безопасности.
На этом же этапе можно установить требование, чтобы участник имел подтвержденный телефон в учетной записи Дискорд. Включение опции также повышает уровень безопасности.
Как подтвердить свой личный аккаунт в Discord
Вы можете подтвердить свою учетную запись по электронной почте или телефону. Проверка электронной почты необходима, тогда как проверка телефона необязательна.
Когда вы впервые создаете свою учетную запись, на ваш почтовый ящик автоматически отправляется письмо с подтверждением. Если вам нужно повторно отправить электронное письмо, сделайте следующее со своего мобильного телефона или компьютера:
Войдите в свою учетную запись Discord.
Выберите «Настройки».
Выберите вкладку «Учетная запись».
В верхней части экрана появится баннер «Подтвердите адрес электронной почты». Выберите кнопку «Подтвердить».
Чтобы повторно отправить электронное письмо с подтверждением на тот же адрес, выберите «Повторно отправить электронное письмо». Или выберите «Изменить адрес электронной почты».
Теперь проверьте свой почтовый ящик. Тема сообщения будет гласить «Подтвердите адрес электронной почты для Discord». Если письма там нет, попробуйте папку нежелательной почты или спама.
Если сообщение не появилось через 10 минут или около того, попробуйте снова отправить его через Discord.
Откройте письмо и выберите «Подтвердить электронную почту».
Ваша учетная запись Discord успешно подтверждена по электронной почте.
Не могу войти в Дискорд совсем
Большинство участников устанавливают Discord на свои персональные компьютеры. Такой вариант обусловлен удобством и простотой настройки формата рабочего стола. Во время установки, использования или во время обновления могут возникнуть трудности с входом. Здесь многие пользователи начинают паниковать и искать информацию, вводя в поисковике «Не могу войти в раздор, что мне делать?».

Проблемы при установке
Распространенная ситуация — это время, когда пользователь Discord не может установить программу на ПК. Как правило, это происходит из-за повреждения установочного файла или наличия на вашем компьютере ненужных папок, влияющих на работу Discord.
Если по какой-то причине не работает, сделайте следующее:
- Зайдите в «диспетчер задач», прервите все текущие процедуры, связанные с Discord.
- Удалите утилиту, если этого не было сделано.
- Убедитесь, что программа закрыта.
- Нажмите Win + R, затем введите% AppData%.
Второй способ:
- Удалите каталог программы.
- Вызовите% localappdata%.
- Удалите файл раздора.
После этих простых шагов попробуйте загрузить Discord с проверенных сайтов. Затем переустановите его на свой компьютер.

Неправильный логин или пароль
При регистрации в утилите пользователь указывает адрес электронной почты, а также комбинацию скрытых символов, которые используются для авторизации в мессенджере. Но бывают случаи, когда человек забывает свой логин и пароль от приложения.
На компьютере
Если человек использует утилиту с компьютера, перейдите на discordapp.com/login или выйдите из системы, если у вас уже есть разрешение. Сделайте следующее:
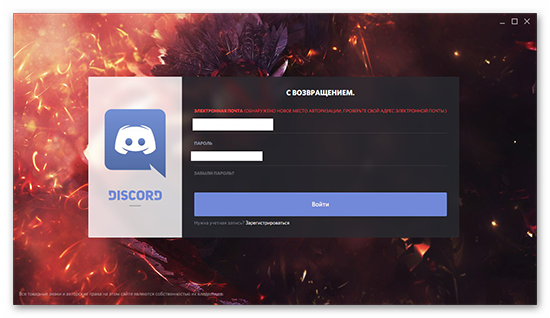
Выполнение этого действия поможет, если владелец личного кабинета утилиты забыл свой личный пароль и все еще не может войти в свою личную учетную запись Discord.
На телефоне
Вы также можете восстановить пароль с помощью мобильного устройства, если в это время под рукой нет компьютера. Сделайте следующее:
Сменить пароль с телефона в программе несложно, но логин сохраняется, поэтому менять его не нужно, достаточно запомнить адрес электронной почты.
Обнаружено новое место авторизации
Вы пишете новая авторизация, позиция найдена? Проверьте установленное местоположение или регион. Иногда утилита перестает работать, если система не определяет регион сервера или некорректно отображает данные.
Еще одна постоянная ситуация, когда полезность уменьшилась, словом просто не работает. В этом случае пользователь может авторизоваться в приложении, создать там сервер и создать свой канал, но общение с участниками будет невозможно. Причина всего в системе. Чтобы определить это, перейдите на downdetector.ru/ne-rabotaet/discord. Возможно, программа не работает, из-за полного отсутствия подключения к серверу необходимо подождать определенный промежуток времени для восстановления нормального режима.
Переименуйте исполняемый файл обновления Discord
Как следует из названия, исполняемый файл Discord, отвечающий за обновления (update.exe), несет полную ответственность за обновление клиента Discord на ПК с Windows. Если вы застряли в цикле сбоя обновления Discord и хотите быстро обойти проблему, вы можете переименовать этот файл, чтобы обновления Discord не работали.
Однако это не рекомендуется в качестве долгосрочного решения. Без обновлений в вашем клиенте Discord не будет последних функций и исправлений ошибок. Со временем ваш сервис может ухудшиться, а сам клиент может полностью перестать работать, так как старые версии заблокированы для использования.
- Чтобы переименовать файл update.exe, откройте проводник и выберите панель навигации в верхней части окна. Введите C: Users username AppData Local Discord (заменив имя пользователя вашей собственной папкой пользователя Windows) и нажмите Enter на клавиатуре.
- В папке Discord щелкните правой кнопкой мыши файл Update.exe и выберите «Переименовать». Переименуйте файл во что-нибудь другое (например, Update-Old.exe) и нажмите клавишу Enter для подтверждения.
Как удалить учетную запись Discord
Через сколько аккаунт Discord будет удален?
Удаление учетной записи Discord зависит от причины удаления. Если учетная запись будет удалена из-за нарушения Условий использования, она будет удалена немедленно. Если учетная запись будет удалена по любой другой причине, она будет удалена через 14 дней.
Может ли быть удалена ваша учетная запись Discord?
Да, ваш аккаунт Discord может быть удален. Если вы нарушите условия обслуживания Discord, ваша учетная запись может быть закрыта без предупреждения.
Как мне запросить удаление учетной записи Discord?
Чтобы удалить свою учетную запись Discord, сначала войдите на веб-сайт Discord. После входа в систему нажмите «Настройки» в правом верхнем углу страницы, а затем выберите «Удалить учетную запись» в появившемся меню.Вас попросят подтвердить удаление учетной записи, после чего ваша учетная запись будет удалена навсегда.
Как удалить Discord навсегда?
Чтобы окончательно удалить Discord, вам необходимо удалить приложение со своего устройства. Для этого откройте приложение «Настройки» на своем устройстве и нажмите «Приложения» или «Диспетчер приложений». Найдите Discord в списке приложений и нажмите на него. Затем нажмите «Удалить» и следуйте инструкциям по удалению Discord.
Как узнать, удалена ли моя учетная запись Discord?
Если ваша учетная запись Discord будет удалена, вы не сможете войти в нее и увидите сообщение «Ваша учетная запись была удалена».
Почему Дискорд удалить мой аккаунт?
Discord мог удалить вашу учетную запись по ряду причин, например, из-за нарушения условий обслуживания. Если вы считаете, что ваша учетная запись была удалена по ошибке, вы можете обратиться за помощью в службу поддержки Discord.
Что дает удаление вашей учетной записи Discord?
Удаление вашей учетной записи Discord приведет к удалению всех ваших данных с наших серверов. Это включает в себя ваше имя пользователя, аватар и любые сообщения, которые вы отправили или получили.
Удалит ли Discord неактивные учетные записи?
Discord не удаляет неактивные учетные записи, но они могут быть удалены из списков серверов, если они не активны в течение определенного периода времени.
Удаляет ли вашу учетную запись Discord удалить все свои сообщения?
Да, удаление вашей учетной записи Discord приведет к удалению всех ваших сообщений.
Как удалить мою учетную запись Discord 2022?
Чтобы удалить свою учетную запись Discord, сначала войдите на веб-сайт Discord.. Нажмите на свое имя в правом верхнем углу и выберите «Настройки». Прокрутите вниз до раздела «Удалить учетную запись» и нажмите кнопку «Удалить мою учетную запись».
Почему моя учетная запись Discord вызывает подозрения?
Ваша учетная запись Discord может быть подозрительной по одной или нескольким из следующих причин:Вы не подтвердили свой адрес электронной почты.Вы не подтвердили свой номер телефона.Вы не привязали свою учетную запись Discord к своей учетной записи Twitch.Вы не привязали свою учетную запись Discord к своей учетной записи Blizzard.Вы не привязали свою учетную запись Discord к своей учетной записи Battle.net.
Срок действия чатов Discord истекает?
У чатов Discord нет срока действия, но они могут быть удалены участниками.
Должен ли я беспокоиться, если Discord отключит мою учетную запись?
Нет, вам не о чем беспокоиться. Discord отключение вашей учетной записи является обычным явлением и обычно просто означает, что вы нарушили одно из условий обслуживания сайта. Если вы не знаете, почему ваша учетная запись была отключена, вы можете обратиться в службу поддержки Discord за дополнительной информацией.
Могу ли я создать новую учетную запись Discord после отключения?
Да, вы можете создать новую учетную запись Discord после отключения. Однако ваша старая учетная запись по-прежнему будет связана с вашим старым адресом электронной почты. Если вы хотите полностью удалить свою старую учетную запись, вам необходимо обратиться в службу поддержки Discord.
Методы решения проблемы с бесконечным подключением к RTC в Discord
Итак, раз вы здесь, то проблема не решилась сама по себе, что довольно часто происходит с программой-клиентом Discord. Некоторые нижеприведенные инструкции требуют права администратора, а потому не подойдут, если пользователь работает под обычной учетной записью.
Управление брандмауэром и антивирусом
В большинстве случаев доступ к удаленным серверам ограничивают либо встроенный в Windows брандмауэр, либо веб-интерфейс, устанавливаемый вместе с антивирусной программой. Чтобы отключить встроенный антивирус, достаточно выполнить следующие действия:
Откройте панель управления. В Windows 10 (и тем более 11) для этого необходимо нажать сочетание «Win» + «R» и в открывшемся окне ввести «Control panel».
Переключитесь в режим крупных или мелких значков.
- Перейдите в раздел «Включение и отключение защитника».
- Поставьте галочки напротив всех пунктов «Отключить» в открывшемся окне.
Чтобы отключить веб-защиту антивируса, необходимо выполнить следующие действия (на примере Avast):
- Нажмите «Открыть интерфейс пользователя».
- Перейдите в настройки. Для этого кликните по значку «Меню» и выберите пункт «Настройки».
- Перейдите в раздел «Защита – основные компоненты защиты».
- Откройте вкладку «Веб-защита».
- Поставьте галочку напротив пункта «Отключить компонент».
Готово. Для остальных антивирусов будет немного другой алгоритм, но в целом порядок действия тот же.
Отключение VPN
Как мы говорили выше, если пользователь сидит под IP-адресом с очень плохой репутацией, то его, скорее всего, заблокируют. Особенно это касается VPN-серверов, где под одним адресом сидят десятки, а то и сотни пользователей. Разумеется, это довольно подозрительно, а потому автоматические алгоритмы блокируют доступ.
Чтобы избежать этого, необходимо отключить VPN. На телефоне для этого достаточно прервать процесс VPN-приложения. Примечательно, что в некоторых моделях при включенном режиме в панели уведомлений появится значок «ВПН». На компьютере функция отключается следующим образом:
- Откройте меню поиска (находится в панели задач, представляется в виде лупы).
- Введите строку «Параметры VPN».
Однако, если вы используете специальную программу для создания виртуальной частной сети, то дополнительно необходимо будет отключить ее. К слову, эти действия не только могут починить Дискорд, но и позволяют избавиться от долгого интернет-соединения.
Запрос прав администратора
Не исключаем возможность того, что у вас настроен строгий контроль учетных записей (UAC). В таком случае необходимо запускать приложение от имени администратора, чтобы оно могло полноценно использовать ресурсы компьютера. Конечно, самый простой способ – это нажать ПКМ по значку Дискорда и выбрать «Запуск от имени администратора». Однако мы предлагаем другой способ, чтобы убрать эту рутину:
- Кликните ПКМ по ярлыку Дискорда и нажмите «Свойства».
- Перейдите в раздел «Дополнительно».
- Поставьте галочку напротив пункта «Запуск от имени администратора»
Готово. Теперь программа всегда будет запускаться от имени администратора.
Смена региона сервера
Возможно, сервер, к которому вы подключаетесь, временно не работает. В таком случае рекомендуем сменить комнату для общения, а после вернуться в нужную комнату. Для подключения к голосовому каналу необходимо просто нажать на него. Для выхода нажмите кнопку трубки с крестиком. После подключитесь к другому голосовому каналу для сброса сервера. И под конец снова подключитесь к нужному серверу.
Для того чтобы узнать, какой хост используется в данный момент, достаточно кликнуть по значку с уровнем сигнала или ссылке «Connecting», которая появляется при подключении к каналу. В худшем случае придется обратно включить VPN и проверить подключения. Вдруг в вашей стране заблокирован ресурс.
Отключение функции обслуживания пакетов с высоким приоритетом
Для отключения этой функции, которая может препятствовать корректной работе и обеспечивает вечную загрузку, необходимо выполнить следующие действия:
-
Чем открыть hkx skyrim
-
Рейтинг ноутбуков до 100000 тысяч рублей
-
Подключение микрофона к линейному входу компьютера
-
Tna impact ps3 управление
- Rainbow bot discord добавить
Что может быть причиной проблемы
Причин того, что не работает микро в Дискорде, может быть много. Однако стоит перечислить самые частые, которые просто обнаружить, исправить:
- Дискорд не может обнаружить сигнал вашего микрофона. Это может быть связано с подключённым в разъём, предназначенный для наушников, микрофоном;
- Если в качестве микрофона используется тот, что встроен в ноутбук, проблема может быть в том, что дискорд не видит микрофон ноутбука;
- Сломанный микрофон;
- Выполнены неправильные настройки Дискорда;
- Программой поставлен другой микрофон по умолчанию;
- Не установлены обновления драйверов;
- Неисправная звуковая карта;
- Проблемы с ПО компьютера.
Названы не все причины, возникающие при работе микрофона, но остальные могут быть не самыми распространёнными.
Почему моя ссылка для приглашения в Discord недействительна?
Ваша ссылка для приглашения в Discord недействительна либо потому, что срок ее действия истек, либо код недействителен, вы заблокированы или вы превысили количество серверов, к которым вы можете присоединиться.
У некоторых ссылок Discord есть даты истечения срока действия, что означает, что вы не сможете присоединиться к серверу, если ссылка для приглашения прошел срок годности.
Если это так, вы должны связаться с владельцем сервера и попросите их еще раз пригласить.
Возможно, вам придется попросить их также избавиться от срока годности.
Далее, если инвайт-код недействителен, вы не сможете присоединиться к серверу.
Коды приглашения деликатный случай, что означает, что ссылка не будет работать, если одна или несколько букв написаны неправильно.
Например, пригласительный код «MApk6fPs» и «mApk6fPs» обрабатываются как два разных кода.
Это связано с тем, что буква «M» — это прописные буквы в первом коде приглашения и строчные буквы во втором коде приглашения.
В-третьих, ссылка для приглашения может быть недействительной, потому что вам запрещен доступ к серверу.
Когда вас забанят на сервере, ваш IP-адрес будет заблокирован.
Чтобы снова подключиться к серверу, вам необходимо связаться с владельцем сервера и попросите их разблокировать вас.
В противном случае вы не сможете присоединиться к серверу по его приглашающей ссылке.
Наконец, если вы превысили количество серверов, к которым вы можете присоединиться, вы не сможете присоединиться к другому серверу.
Максимальное количество серверов, к которым вы можете присоединиться в Discord 100.
Чтобы присоединиться к другому серверу, вам необходимо покинуть один из существующих.
Что происходит, когда вы разблокируете кого-то в Discord
После того, как вы отмените запрет, пользователь может вернуться к публикации на вашем сервере и зарегистрироваться в голосовых каналах. Когда вы разблокируете кого-то, он теперь будет виден как участник внутри службы и сможет добавлять друзей в свои списки с вашего сервера.
Кроме того, эти пользователи получат возможность писать текстовые сообщения, входить в голосовой канал, отправлять личные сообщения и транслировать игровой процесс в реальном времени на сервере. Незанятый пользователь также будет иметь право на различные роли для участников, включая администраторов, модераторов и другие особые роли на сервере.
Проблема аппаратного характера
Первое, на что следует обратить внимание, это неисправности с «железом». Неполадки подобного плана связаны с двумя стандартными поломками:
Неполадки подобного плана связаны с двумя стандартными поломками:
- не работает звуковая карта, подключенная к персональному компьютеру (стационарному или портативному);
- нерабочая гарнитура (может «барахлить» микрофон или наушники).
Внимание! Первое, что нужно проверить – правильность подключения периферийного гаджета. Часто причиной неисправности становится неточное соединение штекера гарнитуры и гнезда ПК
Если соединение установлено верно, стоит проверить исправность звуковой карты. Пользователю необходимо открыть диспетчер устройств, найти наименование нужного объекта. Название может отсутствовать, рядом иногда стоит восклицательный знак – необходимо обновить драйверы или переустановить их.
Подробности
Сбой выглядит следующим образом:
Вернее, это даже не сбой, а предупреждение для пользователя.
Для начала стоит посетить электронный адрес, который вы использовали при регистрации. На него должно поступить письмо от отправителя Discord. Посмотрите его в папке «Входящие». Также оно могло ненароком попасть в «Спам». В содержимом письма указано, что была попытка входа в ваш аккаунт с определенного местоположения и IP-адреса. Помимо этого, оно содержит единственную кнопку, предназначенную для подтверждения авторизации. Так вот нам и нужно кликнуть на нее.
А если данная ошибка появляется на регулярной основе, у нее могут быть несколько причин для возникновения:
- Некорректно выставленные время и дата в системе.
- Использование ВПН для переадресации интернет-трафика.
- Попытка взлома аккаунта.
- Технический сбой.
Случай №1: Некорректно выставленные время и дата в системе
Как ни странно, это действительно часто встречающаяся ситуация. Поэтому имеет смысл в настройках системы выставить автоматическое определение данных параметров по Сети. Для этого:
- Нажмите Win + R и выполните команду timedate.cpl.
- Перейдите во вкладку «Время по интернету».
- Затем кликните на «Изменить параметры…».
- Активируйте пункт «Синхронизировать с сервером…».
- Затем поочередно нажмите на кнопки «Обновить сейчас» и «ОК».
Случай №2: Использование ВПН для переадресации интернет-трафика
Вполне возможно, что вы используете на компьютере (не в браузере) ВПН, например, для обхода интернет-ограничений или по каким-либо другим причинам. Но при этом сетевой трафик перенаправляется по разным каналам, подменяя IP-адрес и местоположение компьютера. Так что возникает данное сообщение при попытке входа в Discord.
Выхода тут два:
- Деактивировать ВПН.
- Каждый раз подтверждать вход через письмо на электронную почту.
Случай №3: Попытка взлома аккаунта
Если кто-то еще раньше входил в вашу учетную запись из другого места, то данное сообщение тоже появится. Решение тут только одно – смена данных для авторизации. Делается это следующим образом:
- Перейдите на страницу параметров, нажав на «шестеренку».
- В разделе «Моя учетная запись» нажмите кнопку «Изменить».
- Далее, кликните ЛКМ по надписи «Изменить пароль?».
- Введите текущий и новый пароль, а потом нажмите «Сохранить».
Также вы можете активировать двухфакторную аутентификацию, которая включает в себя не только ввод пароля от аккаунта, но и одноразового пин-кода, поступающий на привязанный телефон. Это тоже повысит безопасность аккаунта.
Случай №4: Технический сбой
Появление данного сообщения при входе в аккаунт Дискорд может быть банальным серверным сбоем. А если он уже несколько раз повторяется, то имеет смысл обратиться в техническую поддержку программы:
- Откройте в браузере страницу https://support.discordapp.com/hc/ru/requests/new.
- В первой графе выберите «Помощь и поддержка».
- Затем укажите привязанный к учетной записи e-mail.
- В следующей графе выберите «Техническая поддержка».
- Затем укажите краткую тему обращения. Что-то наподобие «Постоянно повторяется ошибка “Обнаружено новое место авторизации”».
- В поле «Описание» впишите максимально подробное описание проблемы.
- Затем выбираем платформу, на которой она возникает.
- По желанию прикрепляем сопроводительные изображения.
- Нажимаем на «Отправить».
В ближайшее время техническая поддержка ответит вам в письме, отправленном на указанный электронный адрес. Запаситесь терпением и не отправляйте повторно то же самое обращение, это только замедлит работу ТП, и вам придется дольше ждать ответа.
ПРАВИЛА ИГРЫ
Перезапуск игрового сервера
Вот инструкции касательно перезапуска игрового сервера, когда игра уже началась:
- Более 15% игроков в лобби не попадают в игру.
- Если все игроки отмечены как “#unknown”
- Если игра транслируется и ведущий или наблюдатель в лобби не попадает в игру.
- Если Game host не попадает в игру.
Все вышеперечисленные причины могут быть пересмотрены Game host или Host lead, если он сочтет это необходимым в определенной ситуации. Если в середине игры происходит сбой игрового сервера, решение о том, должна ли быть переигровка, будет приниматься Game host или Host lead в каждом конкретном случае.
Повторы и материалы игры
Все игроки должны включить функцию “повтор” во время участия в любом PUBG событии от GLL. Все повторы и скриншоты из игр необходимо хранить в течение 14 дней с даты окончания турнира. Администраторы имеют право запросить повтор или скриншот в любое время в течение этих 14 дней.
Как найти ваши повторы: нажмите “Windows + R” и введите “%localappdata%\TslGame\Saved\Demos”.
Игровые аккаунты
- Всем игрокам разрешено привязывать один PUBG аккаунт к GLL аккаунту.
- Вам запрещено делиться или использовать чужой PUBG аккаунт. Ваша учетная запись предназначена только для вас и вашего личного использования.
- Мы разрешаем использовать соревновательные аккаунты до тех пор, пока они соответствует следующим требованиями:
- Ни на одном из них нет действующего перманентного PUBG бана в течении двух лет
- Все аккаунты ваши и только ваши
- В вашем профиле указан правильный PUBG аккаунт, с которого вы будете играть
- Если вы скрываете свою личность по причине того, что хотите попробовать свои силы в другой команде, вам нужно связаться с Host Lead и получить разрешение до того как вы используете второй аккаунт. Еще раз напоминаем, что второй аккаунт должен быть ваш и только ваш.
Внутриигровые правила
- Ни при каких обстоятельствах игра не будет приостановлена во время того как идет раунд.
- Если игрок отключается во время игры и не может подключиться повторно, ему нужно пропустить эту игру.

































