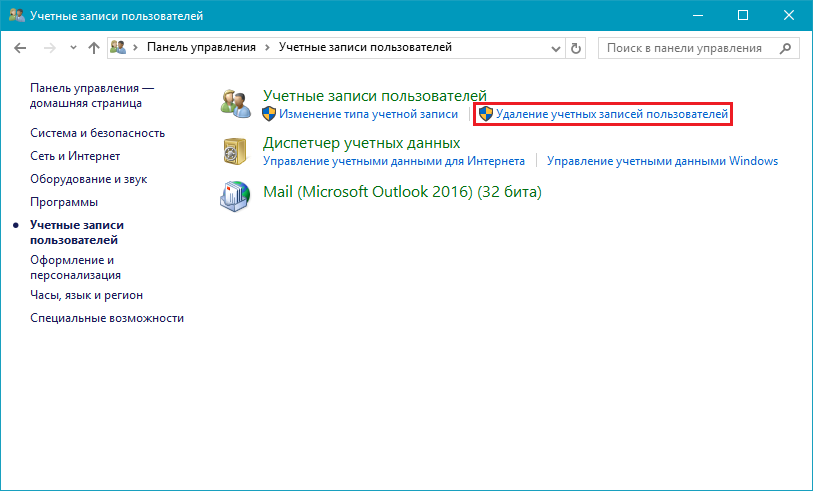Как вернуть деньги за Макафи?
Как вернуть деньги за подписку на McAfee
- Доброго времени суток, дорогие читатели. …
- Собственно говоря, единственный способ вернуть деньги обратно – это обратиться в службу поддержки антивируса. …
- Собственно говоря, т. …
- https://www.mcafee.com/enterprise/en-us/global-contact-us.html?
20 янв. 2021 г.
Существует достаточное количество причин, которые могут вынудить пользователя удалить антивирусное программное обеспечение с компьютера. Самое главное при этом – избавиться не только от самого софта, но и от остаточных файлов, которые впоследствии будут просто засорять систему. Из этой статьи вы узнаете о том, как корректно деинсталлировать антивирус Norton Security с компьютера под управлением ОС Windows 10.
Утилита CCleaner
CCleaner – это утилита, предназначенная для удаления ненужных приложений. Его можно использовать как альтернативу стандартным инструментам Windows 10. После загрузки и установки программного обеспечения обратитесь к инструкциям:
Запустите CCleaner.
Зайдите в раздел «Сервис», далее – «Удаление программ».
- Найдите в списке Norton Security и выделите его.
- Нажмите кнопку «Удалить».
Выполните шаги 5-6 из предыдущих инструкций.
После стандартного удаления файлы сохранения и вирусные базы могут остаться на вашем компьютере. Чтобы избавиться от него, повторно откройте CCleaner, но на этот раз перейдите в раздел «Очистить». После сканирования системы утилита попросит вас удалить весь мусор, включая оставшиеся файлы продукта Norton.
Защита данных от утечки
В рамках определенного сценария есть предположение, что пользователь случайно (или нет) может передавать информацию третьим лицам. Эти данные могут быть очень ценными, и от них может зависеть репутация или работа компании.
Также не исключены ситуации, когда носитель информации был утерян, или к устройству был получен несанкционированный доступ. В таких случаях получение данных с устройств — это лишь вопрос времени, причем очень короткого.
К примеру, можно взять ситуацию, когда злоумышленник получает доступ к рабочей станции. Достаточно загрузиться с загрузочного носителя, и через командную строку (вызывается сочетанием клавиш Shift+F10) мы получаем полный доступ к данным на жестком диске: можем их копировать и удалять.
Чтобы избежать такой ситуации и оградить хакера от информации на диске, в Windows 10 было разработано шифрование данных функцией BitLocker, правда, работает она только на Windows 10 версий Pro, Enterprise и Education.
Чтобы включить шифрование диска, необходимо в групповых политиках пройти по цепочке Конфигурация Компьютера > Административные шаблоны > Компонент Windows и выбрать «Диски операционной системы». Далее выбираем «Этот параметр политики позволяет настроить требование дополнительной проверки подлинности при запуске».
В новом окне выберите пункт «Включено», поставьте галочку напротив «Разрешить использование BitLocker без совместимого доверенного платформенного модуля» и нажмите OK.
Рисунок 7. Изменение групповых политик для включения BitLocker
Теперь открываем «Панель управления» и заходим в раздел «Шифрование диска BitLocker», нажимаем «Включить BitLocker» и следуем инструкциям, появившимся на экране.
После шифрования диска при загрузке придется вводить пароль, который был указан при включении самой функции.
Рисунок 8. BitLocker просит ввести пароль для загрузки ОС
Если не ввести пароль в течение минуты, компьютер автоматически выключится.
Есть пара важных моментов, которые необходимо учесть при шифровании диска:
- Необходимо обзавестись ключами восстановления — на случай, если не удается получить доступ к шифрованному диску. И в рамках компании хранить такие ключи удобнее в Active Directory.
- Необходимо иметь копию данных, которые находятся на зашифрованном диске. Если, к примеру, диск был поврежден физически и из него надо извлечь данные, то нет гарантии, что будет возможность их расшифровать.
Какую вакцину предпочитаете?
Если удалить антивирус требуется для того, чтобы установить другой, то это – самый простой вариант. Обычно достаточно воспользоваться штатным деинсталлятором операционной системы, т.е. открыть Панель управления, пункт Программы и компоненты, найти в списке Norton Internet Security или Norton Avtivirus, выделить и нажать кнопку Удалить. После удаления программы компьютер обязательно нужно будет перезагрузить.
В редких случаях требуется еще и вручную удалить папку программы, расположенную в системном разделе винчестера в папке Program Files.
Ну и конечно, перед удалением нужно обязательно остановить программу, т.е. вызвать ее из трэя (область около часов) щелчком правой кнопкой мыши по логотипу и выбрать в полученном меню пункт, означающий выход из программы.
Отключение «Защитника» с помощью приложений сторонних разработчиков
Продвинутые пользователи возмущались многим особенностям W10 со старта. Многочисленные патчи и исправления особо не сказались на настроениях публики, отрицательное отношение которой дополнительно подогревалось компанией Microsoft. Разработчики сделали управление системой во многом неудобным.
Вопросы вызвали разделение функций, появление странных взаимозависимостей и другие вещи. По этим причинам людям захотелось в Windows 10 отключить защитник Windows, чтобы он не отвлекал от решения повседневных задач.
Некоторых не устроил и предложенный встроенный брандмауэр защитника windows, защищающий от шпионского ПО и сетевых вторжений во внутренний периметр. Он показался многим громоздким, чрезмерным, часто неадекватно реагирующим на угрозы. Доходило до того, что «Защитник» начинал препятствовать нормальной работе пользователя, при этом с его отключением возникали большие сложности.
Люди стали задаваться вопросом, как удалить мешающий модуль и фильтр Smartscreen. Ответом на проблему стал выход специальных утилит от сторонних разработчиков.
Хоть полное удаление «Защитника» и не является возможным, но оперативно вышедшее программное обеспечение позволило убрать часть функций «десятки», связанных с защитой.
Destroy Windows Spying
В число таких программ входит приложение Destroy Windows Spying. Изначально софт задумывался автором как средство для борьбы с телеметрией, но в итоге превратился в целый комплект полезных утилит. Они очень пригодились людям, пытавшимся найти управу на злополучный Windows Defender.
Вышеназванная программа существует в русифицированном варианте и работает без инсталляции. Помимо прочего она способна:
- Блокировать обновления системы;
- Выполнять деактивацию UAC;
- С ее помощью можно редактировать файл Hosts, решать другие задачи.
Defender Control
Еще одно компактное и простое в работе приложение – Defender Control. Оно позволяет в несколько кликов справиться с интегрированным защитным ПО.
Программа имеет элементарный интерфейс, состоящий всего из двух основных элементов. С помощью одной кнопки можно выполнить запуск службы, вторая же служит для ее остановки.
O&O ShutUp10
Еще одно приложение при помощи которого можно отключить защитник Windows 10. Этим ПО пользуюсь сам при осуществлении настройки ОС. Главным плюсом данного софта считаю возможность экспорта и сохранения конфигурации. Т.е. один раз настроив программу вы без труда можете применить сохраненный конфиг, чем сэкономите время.
Приложение содержит широкий перечень возможностей, позволяющих деактивировать сервисы Windows 10.
При желании пользователь может сам поискать другие программные решения на специализированных порталах. Многочисленные утилиты, отличные по функционалу и уровню комфорта для пользователя, доступны и на торрент-трекерах. Остается только выбрать понравившееся решение и использовать его в качестве основного или дополнительного варианта.
Надеюсь, данная статья была полезна для вас.
Подарок? Спасибо, заберите обратно!
Второй по сложности вариант – последний в вышеприведенном списке, т.е. при котором Norton установился вместе с другой программой – с обновлением браузера, Flash-плагина и т.п. В этом случае нужно просто повторит все действия, упомянутые в предыдущем разделе. Если антивирус не удаляется, то просто нужно проверить, остановлен ли он, что легко определить по значку программы около часов Панели задач. Чаще всего проблемы с удалением любой программы возникают именно потому, что ее не закрыли, а именно это означает остановка антивирусной защиты.
А в будущем стоит внимательнее читать сопроводительный текст к устанавливаемому ПО и вовремя отключать все ненужные опции.
Зачем отключать защиту
Причин необходимости временной или полной деактивации Защитника Windows несколько:
- программа потребляет ресурсы ПК, что влияет на скорость работы устройства со слабыми характеристиками;
- антивирус блокирует скачивание и установку программ, мешает нормальной работе ПК и отдельных приложений;
- установка и последующее использование других антивирусных программ, который могут более эффективнее обеспечивать защиту компьютера.
- временное отключение может быть необходимо для запуска программы, которую ограничивает Защитник в рамках политики безопасности. Иногда временно отключить защитник — быстрый способ решить проблему.
Конечно, выключать Defender рекомендуется только в том случае, если у пользователя есть понимание для чего он это делает.
Удаление Нортон
Если вам не подходит такой вариант, то единственный способ полностью отключить программу – это деинсталляция. Поэтому нужно понять, как удалить Norton. Тут возможно несколько способов: через встроенное меню Windows, через сторонние программы или через утилиту от Norton.
В первом случае вам нужно сделать следующее:
- Откройте меню «Пуск»;
- Перейдите в раздел «Параметры»;
- Откройте «Приложения»;
- Найдите в правом списке программу Norton Security;
- Выделите ее;
- Нажмите «Удалить»;
- В новом окне программы выберите способ деинсталляции (с сохранением или удалением параметров);
- Перезагрузите ПК.
Этот способ в ряде случаев может не сработать, так как в системе останутся файлы программы. Поэтому есть сторонние программы для решения проблемы, например, CCleaner. Она позволяет не только деинсталлировать антивирус, но и удалить остаточные файлы и записи в реестре.
Еще один вариант, как удалить Нортон Секьюрити с компьютера Виндовс 10 – это и использовать утилиту от самих разработчиков Norton Remove. Ее необходимо скачать с официального сайта, запустить и следовать инструкциям. Через утилиту можно как просто удалить программу, так и удалить, а затем загрузить и установить свежую версию.

Существует достаточное количество причин, которые могут вынудить пользователя удалить антивирусное программное обеспечение с компьютера. Самое главное при этом – избавиться не только от самого софта, но и от остаточных файлов, которые впоследствии будут просто засорять систему. Из этой статьи вы узнаете о том, как корректно деинсталлировать антивирус Norton Security с компьютера под управлением ОС Windows 10.
Отключаем антивирус Нортон на время
Кликаем правой кнопкой мыши на значке антивируса Нортон, который расположен в правом нижнем углу экрана монитора и выбираем «Отключить автоматическую защиту от вирусов».
Запустится «Запрос безопасности», в котором необходимо указать время, на которое вы планируете приостановить защиту своего ПК. Указывая минуты, стоит помнить, что по их истечении Нортон запустится автоматически. В случае, когда вы выбираете «До перезагрузки системы», антивирус активирует свою защиту только после выключения или перезагрузки компьютера. Выбрав подходящий вариант, кликаем «ОК».
После выполнения этого действия, внизу экрана монитора появится уведомление, что Нортон отключён на время.
Отключаем отдельные элементы защиты системы
Для того, чтобы отключить отдельные элементы защиты системы, необходимо открыть настройки антивируса. Для этого двойным щелчком запускаем софт и выбираем раздел «Компьютер» и «Настройки».
В разделе «Защита в реальном времени» отключаем ненужные элементы и жмём «ОК» или «Применить».
Как включить защиту в Нортон?
Для того, чтобы включить защиту антивируса Нортон, достаточно правой кнопкой мыши нажать на значок программы и выбрать «Включить автоматическую вирусную защиту».
Антивирусная программа – утилита, предназначенная для защиты компьютера от вредоносных приложений и пр. С каждым годом услуги по обеспечению безопасности устройств значительно улучшаются. Так на сегодняшний день антивирусных ПО существует огромное количество. Одной из таких утилит является усовершенствованная версия Norton Internet Security, именуемая Norton Security Deluxe. Улучшенным ПО называют сами разработчики. Убедиться в эффективности «Нортона» придется самим пользователям ПК. Однако утилита может и не оправдать ожиданий. Если работа антивируса не понравится пользователю, ее нужно будет удалить. Так в этой статье будут рассмотрены два способа удаления Norton Security Deluxe.
Первое ПО, действие которого было направлено на защиту компьютера от вирусов, появилось уже в 1985 году. Разработчиком этой утилиты стал Джи Вонг. И именовалась такая программа DRPROTECT.
Как удалить антивирус Norton в Windows
Запустите интерфейс панели управления Windows .
Если вы используете Windows 7 или 8, нажмите « Программы и компоненты» . Если вы используете Windows 10, сначала нажмите « Программы», а затем « Программы и компоненты» на следующем экране.
Список установленных приложений теперь должен отображаться. Прокрутите вниз, пока не найдете тот, который помечен Norton Security , и выберите его, щелкнув левой кнопкой мыши один раз.
Нажмите кнопку Удалить (Windows 7 и 8.x) или Удалить / Изменить (Windows 10), расположенную над списком установленных программ.
Теперь может появиться диалоговое окно контроля учетных записей, спрашивающее, хотите ли вы, чтобы это приложение могло вносить изменения в ваше устройство. Нажмите «Да», чтобы продолжить.
Следуйте инструкциям на экране для завершения процесса удаления. Вас могут попросить перезагрузиться, чтобы полностью удалить Norton с вашего компьютера.
Многие пользователи Windows испытывают проблемы при попытке удалить Norton с помощью этого метода и получают сообщение о том, что произошла ошибка и что программное обеспечение, возможно, уже было удалено
Важно отметить, что в этом случае он не был удален, и вам нужно будет вместо этого загрузить и запустить средство удаления и переустановки Norton непосредственно из Symantec.
Если вы выберете этот маршрут, щелкните ссылку Дополнительные параметры» на втором экране «Удалить и переустановить инструмент» и нажмите кнопку « Только удаление». То есть, если вы действительно не хотите переустанавливать Norton после свершившегося факта.
Norton теперь будет удален с вашего компьютера.
Мы рекомендуем переустановить его или установить или активировать другое антивирусное приложение как можно скорее, так как никогда не стоит включать защиту на вашем компьютере.
Как отключить антивирус «Нортон»?
Вы можете временно отключить программу, нажав просто на ее значок в панели задач правой клавишей мыши, и выбрать в выпавшем меню пункт «Выключить автоматическую защиту». «Нортон» предложит вам выбрать, на какое время следует отключить его работу. После этого работа антивирусного приложения будет возобновлена, если вы его не удаляли.
Если требуется отключить лишь некоторые элементы антивируса, то вам необходимо будет попасть в настройки программного обеспечения. Для этого придется выполнить следующие действия:
- Открываем основное окно Norton Antivirus.
- Переходим в пункт с настройками.
- Заходим в раздел с параметрами защиты в реальном времени.
- Отключаем все элементы антивируса либо только те, которые необходимо.
- Для того чтобы сохранить выбранные параметры, нажимаем на «Применить».
- Выбираем, на какое время хотим приостановить работу «Нортона» и его элементов.
- Подтверждаем выбор и закрываем окно антивируса.
Помните, что в то время, как антивирусное программное обеспечение отключено полностью или частично, следует с осторожностью скачивать файлы из интернета или устанавливать взломанные программы неизвестного происхождения. Если же вы уверены в том, что устанавливаете на ваш компьютер «чистое» ПО, то добавьте игру или программу в исключения антивируса, чтобы «Нортон» не воспринимал это как опасность
Отключение антивируса на время
Необходимость отключить защитник может потребоваться, когда он блокирует установку важной программы или, например, не разрешает открытие веб-сайта в Интернете. Для временного отключения антивируса вам потребуются:
- Щелкните правой кнопкой мыши значок программы на панели задач.
- Установите флажки Отключить автоматическую защиту и Отключить брандмауэр».
- Для каждого из них укажите время приостановки.
По истечении указанного периода Internet Security снова начнет защищать ваш компьютер. Но при желании вы можете сделать арест постоянным, указав «Навсегда» как сейчас».
Источник изображения: it-tehnik.ru
Отключите уведомления, звуки и другие ненужные сообщения в Norton
Остальные параметры теперь можно настроить прямо в настройках Norton Antivirus. Нажмите значок Norton в области уведомлений, чтобы открыть его главное окно. Затем выберите в правом верхнем углу «Настройка» .
У Norton есть функция быстрого блокирования всей работы в фоновом режиме и сообщений через «Тихий режим», которые вы можете включить справа. Однако это временное решение, потому что невозможно включить дискретный режим навсегда — через какое-то время все возвращается в нормальное состояние. Вот почему мы покажем вам, как навсегда отключить самые интрузивные функции Нортона.
Расширенные настройки
Первое место, где мы отключили навязчивые функции, — это расширенные настройки. В окне настроек перейдите на вкладку с расширенными настройками. Вы увидите следующее окно.
Найдите и отмените выбор следующих трех функций здесь:
- 30-дневный отчет
- Уведомления о работе Norton
- Уведомления о специальном предложении
30-дневная функция отчета отображает уведомление в конце каждого месяца с кратким описанием всех действий, которые были выполнены за последние тридцать дней. Уведомления о работе Norton несут ответственность за отображение сообщений об исполнении фона Norton (например, уведомление о начале сканирования и т. Д.). В свою очередь, уведомления о специальном предложении отвечают за отображение сообщений, поощряющих, например, переход на платную версию.
Отключение трех указанных выше параметров значительно уменьшит количество уведомлений и сообщений, отображаемых Norton. Подтвердите изменения кнопкой «Применить».
Уведомления о защите от спама
Еще одна вещь, которую демонстрирует Norton, — это уведомления о защите от спама. Они появляются при использовании почтового клиента Outlook. К счастью, вы можете отключить их.
Для этого перейдите на вкладку в Norton «Настройка» и выберите «Защита от спама» . Затем перейдите на вкладку «Интеграция с программой электронной почты» .
Здесь вы можете отключить все функции защиты электронной почты Norton. Если вы хотите отключить уведомления от Norton при запуске Outlook, снимите флажок «Экран приветствия» .
Уведомления после загрузки файлов из сети
Norton Antivirus имеет очень полезную функцию, которая проверяет файлы, загруженные из сети. Однако, если вас раздражает тот факт, что вы получаете сообщение каждый раз, когда файл в порядке и безопасен, вы можете отключить его. Norton уведомит вас, только если вы загрузите подозрительный или зараженный файл.
Для этого перейдите в раздел в настройках Norton «Сеть» и выберите вкладку «Защита браузера от вторжений». Найдите раздел здесь «Скачать Insight» — чуть ниже этого поля называется поле Msgstr «Загрузить оповещения».
Защита ПК для каждого пользователя находится на первом месте, однако, бывают случаи, когда антивирусная программа не даёт открыть какой-то файл, архив, запустить нужный софт. В этом случае перед пользователем возникает вопрос: как отключить Нортон на время или полностью деактивировать.
Какую вакцину предпочитаете?
Если удалить антивирус требуется для того, чтобы установить другой, то это – самый простой вариант. Обычно достаточно воспользоваться штатным деинсталлятором операционной системы, т.е. открыть Панель управления, пункт Программы и компоненты, найти в списке Norton Internet Security или Norton Avtivirus, выделить и нажать кнопку Удалить. После удаления программы компьютер обязательно нужно будет перезагрузить.
В редких случаях требуется еще и вручную удалить папку программы, расположенную в системном разделе винчестера в папке Program Files.
Ну и конечно, перед удалением нужно обязательно остановить программу, т.е. вызвать ее из трэя (область около часов) щелчком правой кнопкой мыши по логотипу и выбрать в полученном меню пункт, означающий выход из программы.
Удаление через «Панель управления»
Также для удаления программ в Windows 11 и Windows 10 можно использовать «Панель управления». Но, этот способ позволяет удалять только классические Windows программы. Новые универсальные приложения Windows, которые скачиваются из Microsoft Store можно удалять только через меню «Параметры».
Чтобы удалить программу через «Панели управления» нужно нажать комбинацию клавиш Win-R и выполнить команду «control».
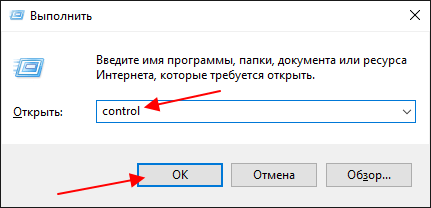
После этого откроется «Панель управления», здесь нужно нажать на ссылку «Удаление программ».
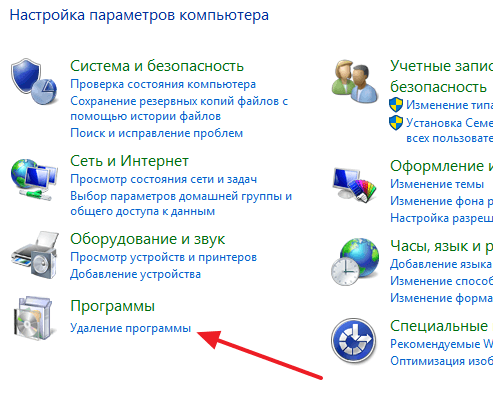
Также «Удаление программ» можно открыть с помощью команды «appwiz.cpl». Для этого откройте меню «Выполнить» (комбинация клавиш Win-R) и введите данную команду.
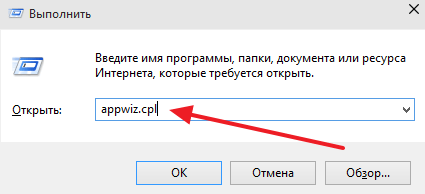
В появившемся окне будет отображаться список всех установленных программ. Для того чтобы удалить программу в Windows 10 вам нужно найти ее в этом списке, выделить мышкой и нажать на кнопку «Удалить» (или «Удалить/Изменить»).
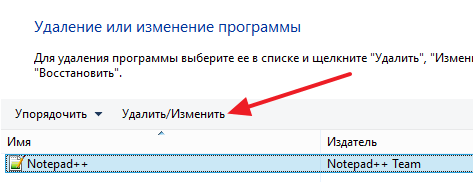
После нажатия на кнопку «Удалить» перед вами появится установщик программы, который предложит выполнить удаление или переустановку. В большинстве случаев, вам будет достаточно несколько раз нажать на кнопку «Далее», а потом на кнопку «Удалить».
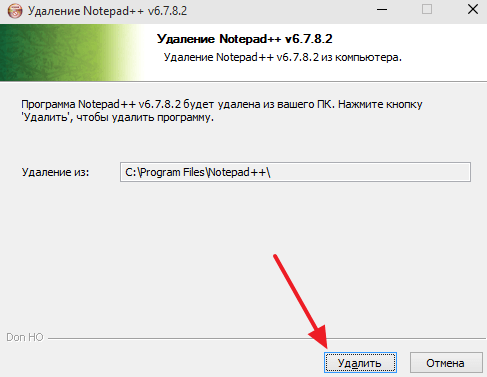
Если вы не можете найти нужную программу в списке, то можно воспользоваться поиском. Поисковая строка находится в верхнем правом углу окна.
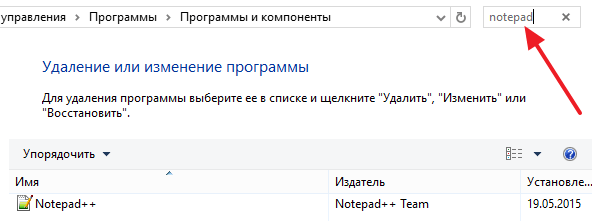
Возможно в будущем «Удаление программ» уберут из «Панель управления», но пока этот способ работает, как в Windows 10, так и в Windows 11.
Общий способ отключения антивируса
Чтобы отключить антивирусную программу, достаточно зайти в автозагрузку и «выгрузить» из нее антивирус. Сделать это можно как стандартными средствами, так и специальным софтом.
К примеру, в CCleaner есть редактор автозагрузки, с помощью которого очень легко отключить любой антивирус. Нужно зайти на сайт https://www.piriform.com/ccleaner и скачать CCleaner по кнопке «Download». Установив программу, открываем «Склинер» и переходим по вкладке «Сервис >> Автозагрузка». Затем выделяем строки, отвечающие за антивирус, и кликаем справа «Выключить».
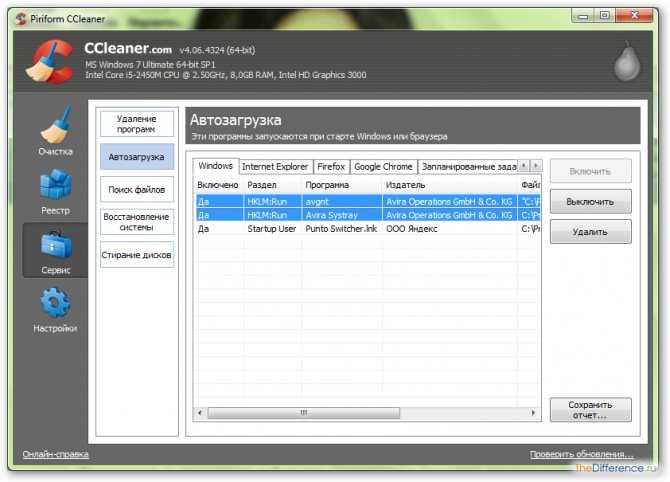
После чего перезагружаем компьютер и продолжаем работу с выключенным антивирусом. Если нужно включить антивирусник, то достаточно перейти по тем же вкладкам и нажать на кнопку «Включить». Таким простым способом можно отключить любой установленный на вашем компьютере антивирус.
Чтобы отключить антивирус стандартными средствами, нужно открыть командную строку одновременным нажатием на кнопки «Windows» и «R» на клавиатуре. В открывшемся окне латинскими буквами прописываем msconfig и кликаем «ОК».
В окне «Конфигурация системы» выбираем вкладочку «Автозагрузка» и снимаем галочки рядом с антивирусом. После чего нажимаем «Применить» + «OK». После перезагрузки ПК антивирус будет отключен.
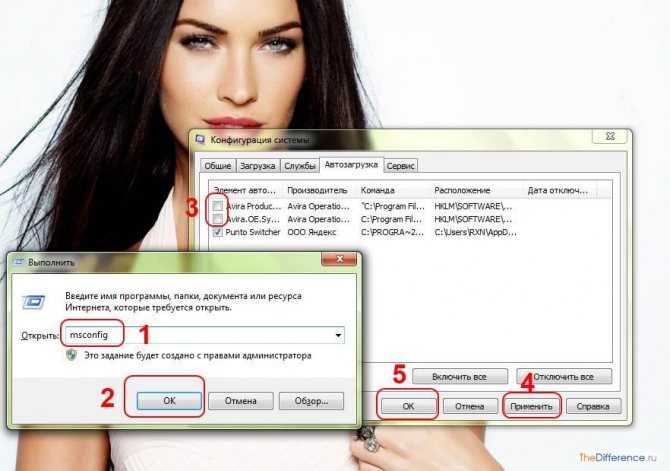
Часть антивирусного программного обеспечения имеет в своем составе фаервол, который нередко мешает работе онлайн-игр. Вы не знаете, как отключить антивирус и файрвол? Покажем процесс временного отключения на примере антивируса Avira. Открываем антивирус и в главном окне щелкаем два переключателя в положение «Выкл».
![]()
Временное отключение антивируса
Как отмечает издание, фирменный антивирус Microsoft все так же можно отключить на непродолжительный промежуток времени – с помощью «Параметров Windows», редактора локальной групповой политики (gpedit.msc) или стороннего ПО для настройки Windows. Стоит отметить, что такой редактор отсутствует в Windows 10 редакции «Домашняя».
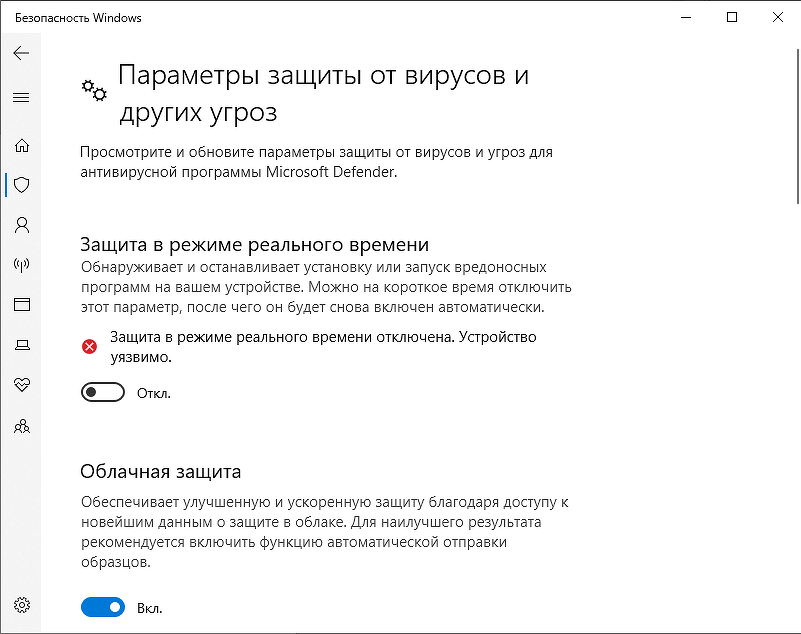
В Windows 10 предусмотрена штатная возможность отключения «Защитника» на непродолжительное время
Временно отключить встроенную антивирусную защиту Windows 10 можно перейдя в «Параметры» -> «Обновления и безопасность» -> «Безопасность Windows». В разделе «Области защиты» нужно кликнуть по пункту «Защита от вирусов и угроз». В открывавшемся окне в секции «Параметры защиты от вирусов и других угроз» нажать на ссылку «Управление настройками» и изменить положение переключателя с «Вкл» на «Откл» под описанием параметра «Защита в режиме реального времени».
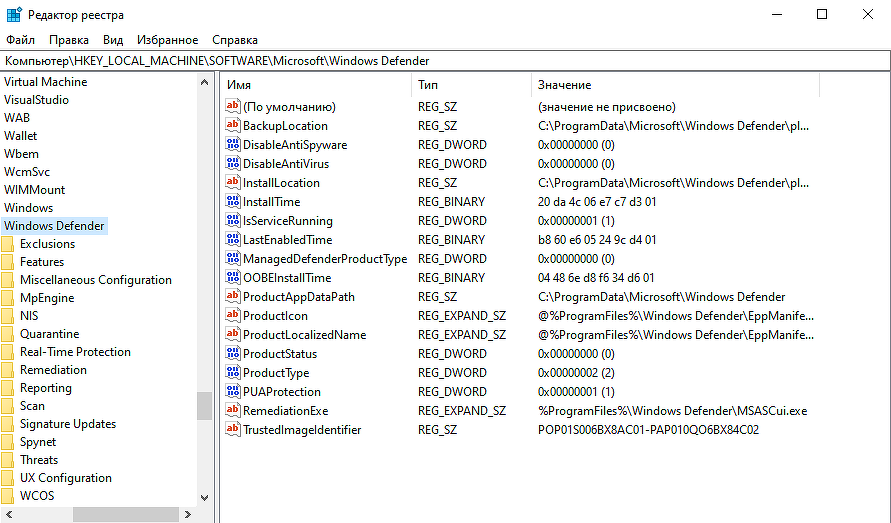
Опция AntiSpyWare в реестре Windows 10
После этого Windows предупредит об «уязвимости устройства». Через некоторое время система автоматически вернет данный параметр в исходное состояние.
Зачем отключать
В состав любого антивируса входит компонент, защищающей его от различного вредоносного воздействия. Так, многие вирусы могут корректировать работу таких приложений, для своего распространения.
Самозащита обеспечивает запрет:
-
удаления (или изменения) системных файлов. Это могут быть антивирусные базы, списки карантина и т.д. Редактирование этих файлов может повлечь за собой ошибки;
редактирования записей в системном реестре; прекращения работы.
Однако иногда возникает необходимость отключить антивирус Norton Internet Security.
Такая потребность может появляться в нескольких случаях:
- когда требуется внести коррективы в работу приложения. Например, если пользователь желает установить дополнения, изменить учетную запись и т.д.;
при установке некоторых системных утилит; если нужно полностью деинсталлировать антивирус;
функция восстановления ОС не запустится, если будет активирована самозащита антивируса. Поэтому её нужно отключить, выполняя такую процедуру.
Лучшие бесплатные антивирусы
Большинство антивирусов в наши дни переходят к бесплатному предоставлению защиты, зарабатывая на рекламе в своих программах. Поэтому не стоит думать, что если антивирус бесплатный, то он будет плохо справляться со своей работой. Он будет защищать компьютер так же тщательно, как и платный. Нижеприведённые программы выстроены не в виде топа, их место не обозначает уровень качества, так как все они обеспечивают максимальную защиту. Скачивать все программы рекомендуется только с официальных сайтов разработчиков, иначе велика вероятность скачать поломанную или содержащую в себе вирус версию.
360 Total Security
Этот антивирус включает в себя удобный интерфейс, поддержку русского языка и большое количество функций, которые можно скачать дополнительно через само приложение: FireWall, ускорение игр, защита браузера, очистка реестра и прочее. К встроенным возможностям относится полная или выборочная проверка на вирусы, ускорение компьютера за счёт автоматического закрытия лишних процессов и приложений, очистка памяти жёсткого диска.
К встроенным возможностям 360 Total Security относят полную или выборочную проверку на вирусы, ускорение работы компьютера за счёт закрытия лишних приложений и очистку памяти жёсткого диска
Установив антивирус, вы начнёте получать различные уведомления, напоминающие, что нужно провести проверку на вирусы или очистить временные файлы. При каждом включении компьютера будет выводится информация о времени загрузки компьютера. Благодаря ей вы сможете отследить, изменилась ли скорость работы вашего компьютера.
При включении выводится информация о времени, которое компьютер затратил на загрузку
Kaspersky Free
Немного урезанная, но не потерявшая актуальность версия обычного антивируса Kaspersky. В ней отсутствуют такие функции, как родительский контроль и безопасная оплата продуктов в интернете, но защиту от вирусов она обеспечит в полную силу. Программа предоставляется на год — 365 дней, после чего пробный период кончается.
У бесплатной версии Kaspersky Free удобный интерфейс на русском языке
Bitdefender
Данный антивирус отличается максимально упрощённым интерфейсом, но при этом имеет недостаток в виде отсутствия русского языка. Программа распространяется как бесплатно, так и за небольшую плату. Также для работы с ней вам понадобится учётная запись, которую можно легко завести прямо в процессе установки.
Для работы с антивирусом Bitdefender придётся завести учётную запись









![Удаление программ в windows 10 полностью: [8 способов] - sysadmintips](http://tophallclub.ru/wp-content/uploads/f/0/d/f0d01a73343e5d67f475865f3c4c0011.jpeg)