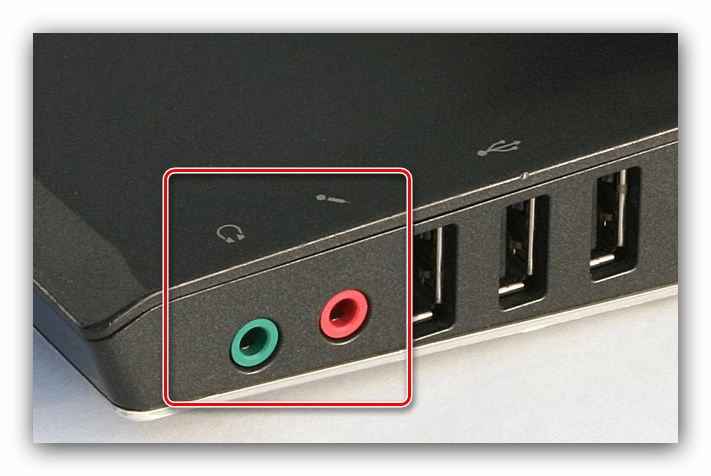Проверка загрязнения микрофона
Когда пользователь знает, в чем заключается неполадка оборудования, возможно сократить время на ненужные проверки и процедуры. На практике плохой звук микрофона в дискорде появляется из-за причин механического характера. Неполадки возможно отнести к двум категориям:
- Вышел из строя микрофон или переходник.
- Неисправность гнезда, располагающегося в приемнике.
Среди других не менее редких причин стоит выделить сбой в настройках по умолчанию и отсутствие одного из драйверов (основного или дополнительного).
Когда тихо работает микрофон в дискорде, проблема может скрываться не в программе, а аудио оборудовании. Для начала стоит проверить работоспособность микрофона. Для этого рекомендуется подключить устройство к другой технике, например, зайти в программу с телефона и сделать тест: открыть программу и записать собственный голос. В среднем, определить неисправность поможет запись длиной в 10 секунд.
Если меня плохо слышно в дискорде хотя микрофон работает проблема определенно скрывается в работе программы. Для начала целесообразно попробовать самые простые варианты решения проблемы и только затем переходить к сложным настройкам и дополнительному скачиванию драйверов на микрофон.
Проверка микрофона от наушников другими различными способами
Рассмотрим другие способы проверить железо для использования его в работе Дискорда.
Проверка на компьютере
Настоятельно рекомендуем проверить, как работают некоторые функции компьютера:
Системные настройки
- заходим «Пуск»
- выбираем «Панель управления»- далее «Звук»
- в нижнем углу выбираем «Параметры звука»
Микрофон должен быть как основное устройство. На Windows 10 можно тут же можно сразу проверить запись звука. Windows 7 — из «Панели управления» перейти в «Оборудование и звук»-«Звук», затем «Запись».
Чтобы протестировать запись, требуется что-нибудь произнести (появится зеленая шкала измерения громкости звука). Если полоска останется серой, сигнал очень слабый, либо его вообще нет. Это можно исправить, если перейти во вкладку «Свойства». В третьей вкладке требуется отрегулировать микрофон — усиление чувствительности на 20 дБ, громкость сделать максимальной.
Данная функция позволяет провести диагностику системных настроек, проверить дееспособность микрофона.
Проверка драйвера
- открыть «Диспетчер устройств»;
- нажать комбинацию Win+R;
- ввести в окошко devmgmt.msc
- подтвердить.
Далее выбираем драйвера или скачиваем их по сети.

Проверка на мобильном устройстве
Способы определения неполадок с Дискордом на телефоне или планшете:
Обычный телефонный звонок
Достаточно просто позвонить кому-нибудь из контактов по номеру телефона. При разговоре сразу поймете, исправен ли микрофон наушников или существует какая-то проблема.
Skype
У Skype есть специальная опция под названием «echo», которую сделали специально для проверки акустики. Для этого требуется только позвонить, служба перенаправит запись на телефон, останется только оценить качество.
Как убрать шум
Для диагностики этих шумов следует пройти указанные ниже шаги. Если они не помогли, то есть вероятность аппаратных проблем у микрофона или звукового адаптера.
Поврежден кабель
Довольно часто проблема шумов и шипения при записи с микрофона кроется в поврежденном кабеле. Обычно кабели изнашиваются при портативном использовании и частых подключениях и отключениях. Для начала следует отсоединить кабель и осмотреть его визуально. Если есть видимые повреждения, то кабель следует отремонтировать или заменить. При отсутствии заметных внешне дефектов следует по возможности проверить микрофон с другим кабелем.
Как исправить ошибку «не удается подключиться к этой сети» в Windows
«Наводки» бытовой техники
У большинства аналоговых микрофонов кабели могут пропускать наводки от бытовой техники — в частности, от мобильных телефонов. Ее следует просто отодвинуть от микрофона и компьютера.
Используем средства системы
Если шумы и гул не пропали, следует проверить параметры микрофона. Для этого необходимо открыть настройки звука. Удобнее всего это сделать, открыв меню «Пуск» и введя «настройки звука». Поиск автоматически начнется при вводе в открытом меню:
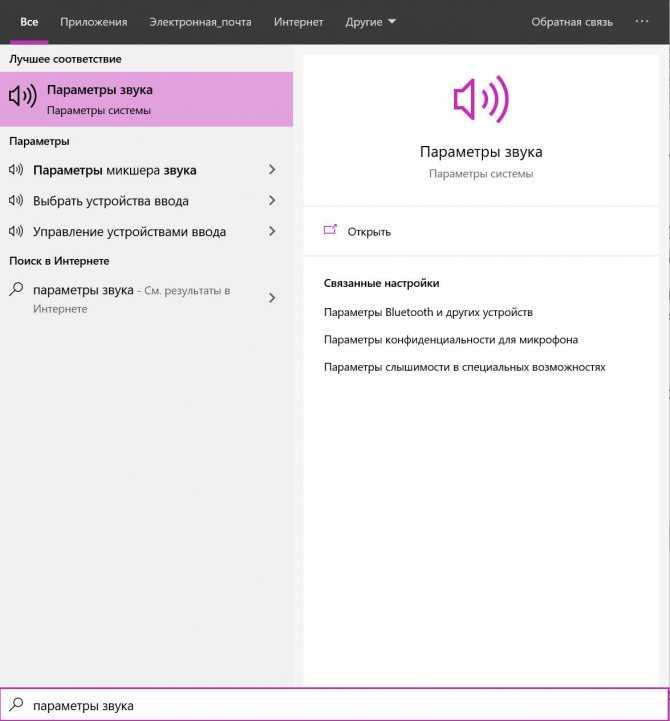
Далее в параметрах звука следует открыть «Панель управления звуком»:

В появившемся окне следует открыть вкладку «Запись», выбрать микрофон и нажать «Свойства». Затем следует открыть вкладку «Дополнительно»:
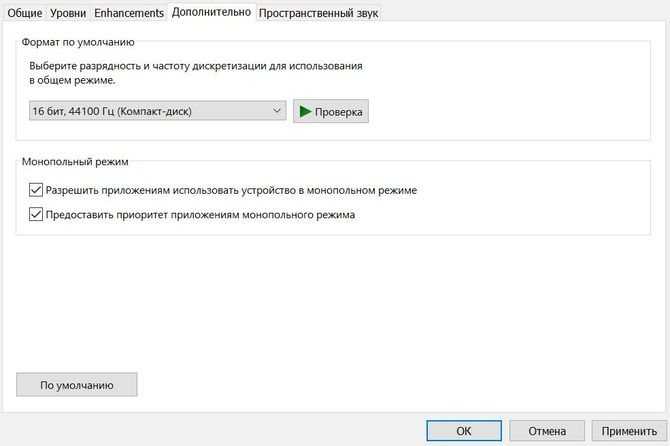
Иногда проблемы с наводкой возникают из-за выбора слишком большой разрядности и частоты дискретизации. Некоторые пользователи в надежде улучшить качество записи выбирают «высокие» настройки, с которыми система не справляется. В этом случае тут в поле «Формат по умолчанию» следует попробовать выбрать младшую настройку «16 бит, 44100 Гц (Компакт-диск)» и нажать «Применить». Этой разрядности вполне достаточно для рядовых пользователей.
Теперь можно тестировать запись. Если проблема не исчезла, следует попробовать переустановить драйвер.
Переустанавливаем драйвера
Чтобы убрать гудение и задний шум при записи с микрофона, нужно открыть диспетчер устройств (Win+X, Диспетчер устройств). Далее в нем нужно найти в категории «Звуковые, игровые и видеоустройства» звуковую карту (если используется аналоговый микрофон) или сам микрофон или гарнитуру.
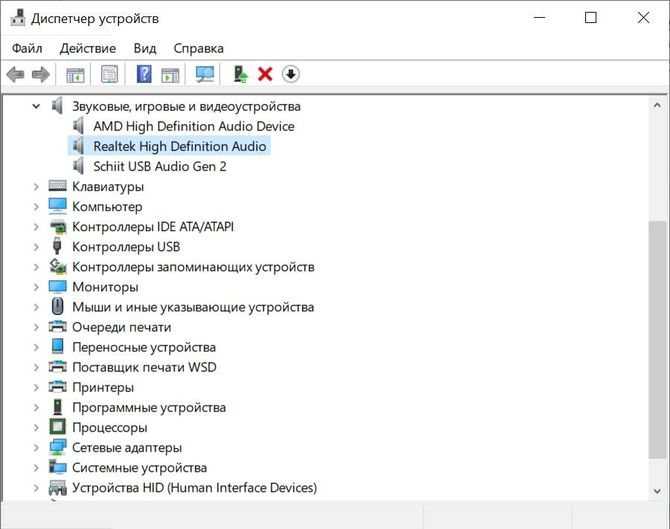
После этого необходимо программно удалить устройство, выбрав его правой кнопкой мыши и щелкнув «Удалить».
Затем необходимо выбрать опцию «Удалить программы драйверов для этого устройства», если она предложена, и подтвердить свой выбор. Далее нужно перезагрузить компьютер. После этого Windows автоматически загрузит нужный драйвер, для этого может понадобиться Интернет-соединение.
Лучшие онлайн сервисы для проверки микрофона и веб-камеры
Проверяем настройки электропитания
В крайне редких случаях проблема посторонних шумов может заключаться в том, что из-за режима экономии энергии звуковой карте не хватает питания. Поэтому в тех случаях, когда другие методы не помогают, можно попробовать временно перейти на профиль высокой производительности. Для этого необходимо открыть панель управления (Win+X, Панель управления), выбрать пункт «Система», открыть в нем вкладку «Питание и спящий режим» и нажать «Дополнительные параметры питания»:
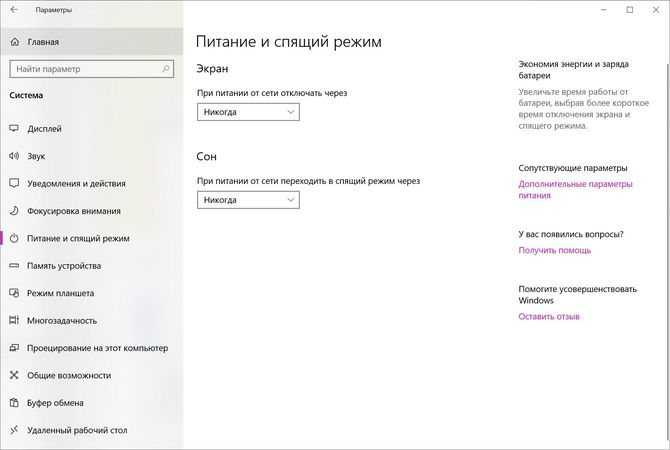
Далее следует выбрать профиль «Высокая производительность»:
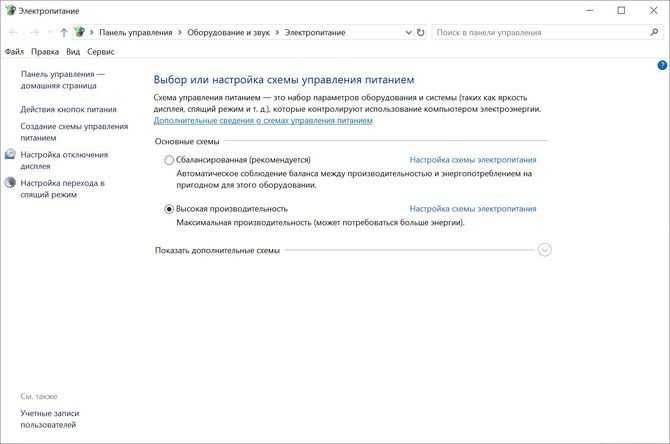
Теперь можно провести тестовую запись. Затем, если это не помогло или запись закончилась, лучше выбрать предыдущий профиль.
Причины проблемы
Встретиться с проблемами передачи звука предстоит практически каждому пользователю интернета, любящему провести собственный досуг в онлайн-играх или голосовых чатах. Причем, произойти это может с каждым, так как микрофоны среди всей периферии особо чувствительные, да и программная настройка у них запутана для незнакомых с темой пользователей.

Обычно выделяются следующие причины плохой работы устройства ввода звука:
- Аппаратные повреждения. К этой категории относятся испорченные штекеры, AUX-входы, перебитые провода, треснутая мембрана и даже отсутствие поролонового покрытия для мембраны, защищающего от ветра. Дешевые микрофоны уже с завода дефектные и шепелявые либо становятся такими через день использования. Это нормально, ведь качественный микро стоит не менее 3000 рублей.
- Неправильная настройка. Неопытные пользователи думают, что достаточно поиграться с параметрами внутри Дискорда. Отнюдь, до этого необходимо настроить подключенное устройство в самой ОС, после подкорректировать режим подключения к материнской плате (работает на платах ASUS), и только после этого обратиться к настройкам Discord. А если используется еще и Bluetooth-подключение, то это отдельный случай. В общем, не стоит опускать настройку подключаемых микрофонов.
- Выключены эффекты улучшения звука. В принципе, эти эффекты должны были нейтрализовать две перечисленные выше причины, но если их отключить, то, разумеется, станет только хуже.
Эти причины приводят к одной проблеме: вместо вашего голоса собеседники слышат только раздражающее «пшшш».

Действия со стороны собеседника
Вкратце рассмотрим ситуацию, когда оказалось, что проблемы с микрофоном не у вас, а у собеседника. Чаще всего трудности со слышимостью связаны с неправильной настройкой громкости пользователей, поэтому мы предлагаем быстро разобраться с этим, чтобы исключить все возможные нюансы при голосовом общении в Discord.
Способ 1: Регулировка громкости вывода
В Discord присутствует отдельная функция, позволяющая настраивать громкость вывода. Этот параметр как раз напрямую влияет на слышимость собеседника. Если вы плохо слышите своего друга, в первую очередь проверьте эту настройку, выполнив такие действия:
- Справа от значка с изображением своей аватарки нажмите по шестеренке для перехода в меню с настройками.
Выберите категорию «Голос и видео».
Найдите ползунок «Громкость звука» и убедитесь в том, что он выкручен на максимум.
Обладатели мобильного приложения могут сделать то же самое, поскольку данная настройка регулируется аналогичным образом, а разница заключается лишь в измененном расположении регулятора.
- На панели внизу нажмите по изображению личного профиля.
Перейдите в раздел настроек «Голос и видео».
Передвиньте ползунок «Громкость» в правую сторону, затем проверьте, повлияло ли выполненное на качество звонка.
Способ 2: Приглушение приложений
Вы можете плохо слышать собеседника не только из-за проблем в программной или аппаратной части, на это влияют и звуки игры, которую вы совместно проходите. Вместо того чтобы повышать громкость микрофона или использовать его усиления, можно просто настроить функцию приглушения приложений под себя, чтобы в нужные моменты их громкость снижалась на указанное количество процентов и не перебивало голос друга.
- Параметр «Приглушение приложений» находится в упомянутом ранее разделе «Голос и видео» есть. Чем больше его значение в процентах, тем сильнее заглушается игра в момент, когда говорит собеседник или вы.
Кстати, здесь же можно решить, хотите ли вы приглушать приложения во время собственных реплик или это стоит делать только тогда, когда говорят друзья.
Что касается мобильного приложения Discord, то здесь регулировать приглушение приложений не получится, поскольку такая функция несовместима с мобильным оборудованием. Возможно, в будущем разработчикам удастся решить эту ситуацию, но пока никакой информации по этому поводу нет.
Способ 3: Регулирование громкости пользователя
Помимо общей громкости воспроизведения звука, в Discord можно настроить громкость каждого участника, что может пригодиться, если значение по умолчанию вас не устраивает и вы плохо слышите собеседника. Для этого понадобится найти учетную запись человека на панели участников или в чате и кликнуть по ней правой кнопкой мыши.
В появившемся контекстном меню есть регулятор «Громкость пользователя», который и следует передвинуть для достижения необходимого эффекта.
Способ 4: Проверка звука в системе
Наверняка вы уже проверили громкость в самой операционной системе, когда столкнулись с проблемами при разговоре с другими участниками Discord. Однако если еще не сделали этого, обязательно сделайте это и по необходимости добавьте немного процентов к общей громкости, чтобы улучшить качество связи.
Это же относится и к обладателям мобильного приложения. Для регулировки системных звуков можно использовать как физические кнопки на самом устройстве, так и ползунок в меню с настройками под названием «Звук».
Опишите, что у вас не получилось. Наши специалисты постараются ответить максимально быстро.
Как подавить фоновый шум микрофона
Если из микрофона идёт шум, это может быть связано с обрывом «земли» или общего провода. В этом случае в динамиках будет отчётливо слышен низкочастотный фон. Для устранения этой причины нужно внимательно проверить кабель и восстановить нарушенное соединение. Подавление шума микрофона может быть связано с устранением некачественного контакта в любой точке усилительного тракта.
Микрофоны могут быть вынесенными или встроенными в какое-либо техническое устройство. У вынесенных приборов, кроме нарушений в соединительном кабеле, могут быть внешние причины вызывающие посторонние шумы. Одной из таких причин может быть завышенная чувствительность канала предварительного усиления, когда между устройствами возникает акустическая обратная связь. В этом случае в динамиках будет слышен пульсирующий тон, который может меняться при изменении положения звукового устройства. Убрать жужжание и лишние шумы в микрофоне, можно уменьшив уровень в звуковой аппаратуре. Избавится от шума микрофона при записи, в некоторых случаях, можно просто выбрав другую точку установки устройства. Бывает, что звуковое устройство воспринимает внешние шумы или звук от работающих технических средств. Тогда устранить шумы в микрофоне можно, надев на рабочую часть устройства защитный экран. Обычно он изготовляется из поролона и чаще всего используется при уличной звукозаписи.
Не работает звук
Звук иногда может отключиться без видимых причин. Этого давно не происходит на Windows 7, однако 8 и 10 версии системы грешат этим после обновлений. Кроме того, может нарушиться работа драйвера. Именно эту версию мы и будем рассматривать как наиболее частую.
Итак, звук не работает
Вы уже обратили внимание на значок «Громкоговорители и головные телефоны», он не перечеркнут, то есть, звук должен быть. Следующий вариант, который вы должны попробовать, если пользуетесь Windows 8 или 10, это диагностика звуковых устройств
Это очень просто: надо лишь кликнуть правой кнопкой на этот самый значок и в контекстном меню выбрать пункт «Обнаружить неполадки со звуком». Скорей всего, результата не будет, но мало ли.
Причины неполадок
Вообще Discord может не видеть микрофон по нескольким причинам. Но обычно, это происходит из-за самых банальных вещей:
Если микрофон не работает по той причине, что нет опознавания, стоит попробовать переподключить его в другое гнездо, если такая возможность есть. Также нужно проверить выбран ли он как основное записывающее устройство.
Неисправность микрофона также может быть причиной того, что дискорд его не видит. Чтобы проверить его работоспособность, следует проверить его в других программах, или подключить к другому компьютеру.
- В самом дискорде у пользователя выключен микрофон. Банально, но бывает ведь.
- Неправильные настройки
Почему фонит микрофон в Дискорде — решение!
Пользователи часто встречаются с ситуацией низкого качества звука и задают следующие вопросы: как убрать шум микрофона в Дискорде, избавиться от треска, фона, помех и других трудностей. Ниже рассмотрим основные шаги, позволяющие справиться с ситуацией без привлечения специалистов.
Как убрать посторонние шумы микрофона в Дискорд: настройки программы
Одна из распространенных ситуаций — когда фонит или шумит микрофон в Discord. В подобных ситуациях пользователи не могут нормально играть или общаться с другими людьми.
Для решения проблемы сделайте следующие шаги в Дискорде:
- Войдите в приложение и жмите на шестеренку.
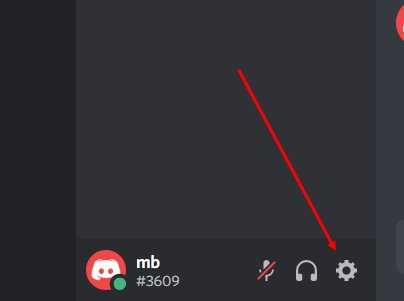
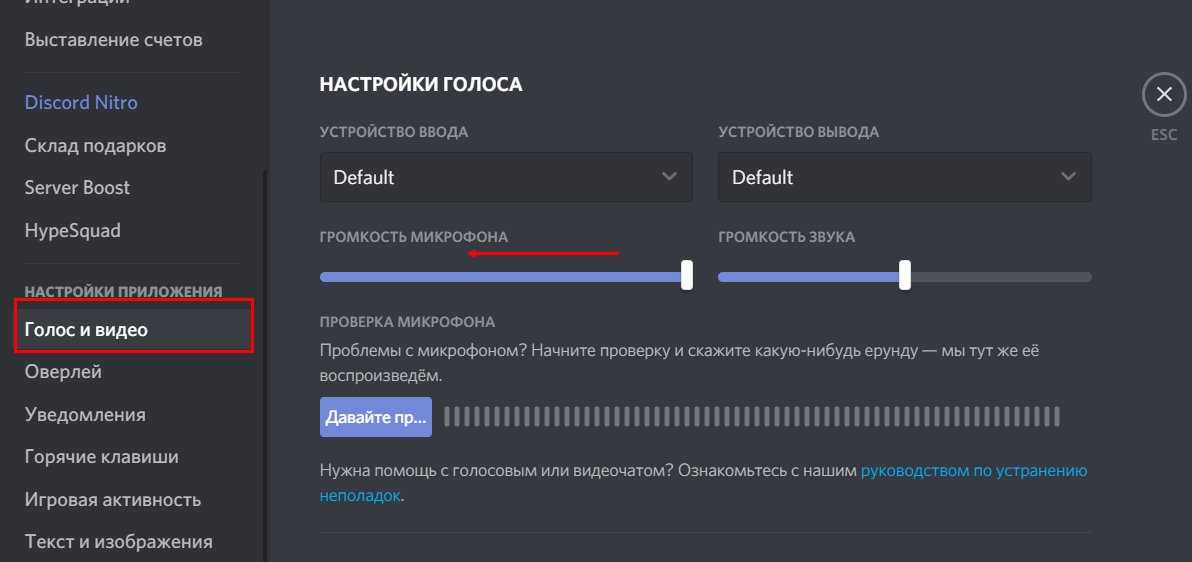
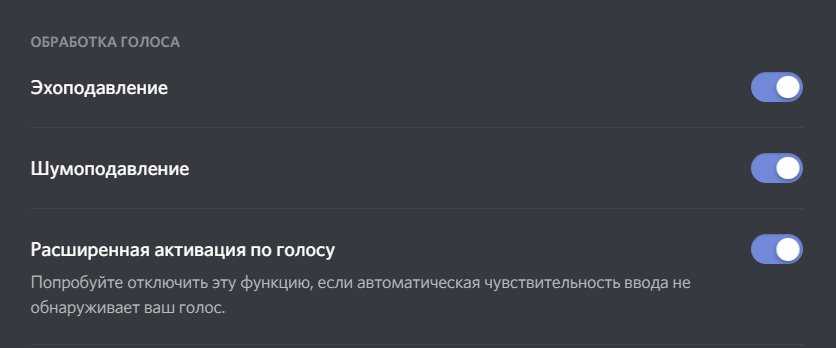
Как убрать фон и шум при работе микрофона в Discord: дополнительные шаги
Если изменение настроек в Дискорде не дали результата, а MIC все равно шумит, попробуйте иные методы. Они касаются проверки работы ПК или ноутбука, где установлена рассматриваемая программа.
Сделайте диагностику проблем
В панели инструментов ПК или ноутбука жмите на символ динамика и выберите пункт Обнаружить проблемы со звуком. Такой метод хорош и других случаях, когда имеют место треск, помехи или иные шумы. После анализа система выдает возможные причины и способы из устранения.
Проверьте усиление уровней на ПК
Иногда при слабом микрофоне пользователи искусственно усиливают его громкость, из-за чего появляется шум, эхо или же устройство жужжит при работе в Дискорде. Чтобы убрать помехи, сделайте такие шаги:
- перейдите в раздел Звук в разделе Пуск и панели управления;
- войдите в раздел Запись и выберите микрофон;
- два раза жмите на него и перейдите в нужную секцию;
- отключите функцию усиления.
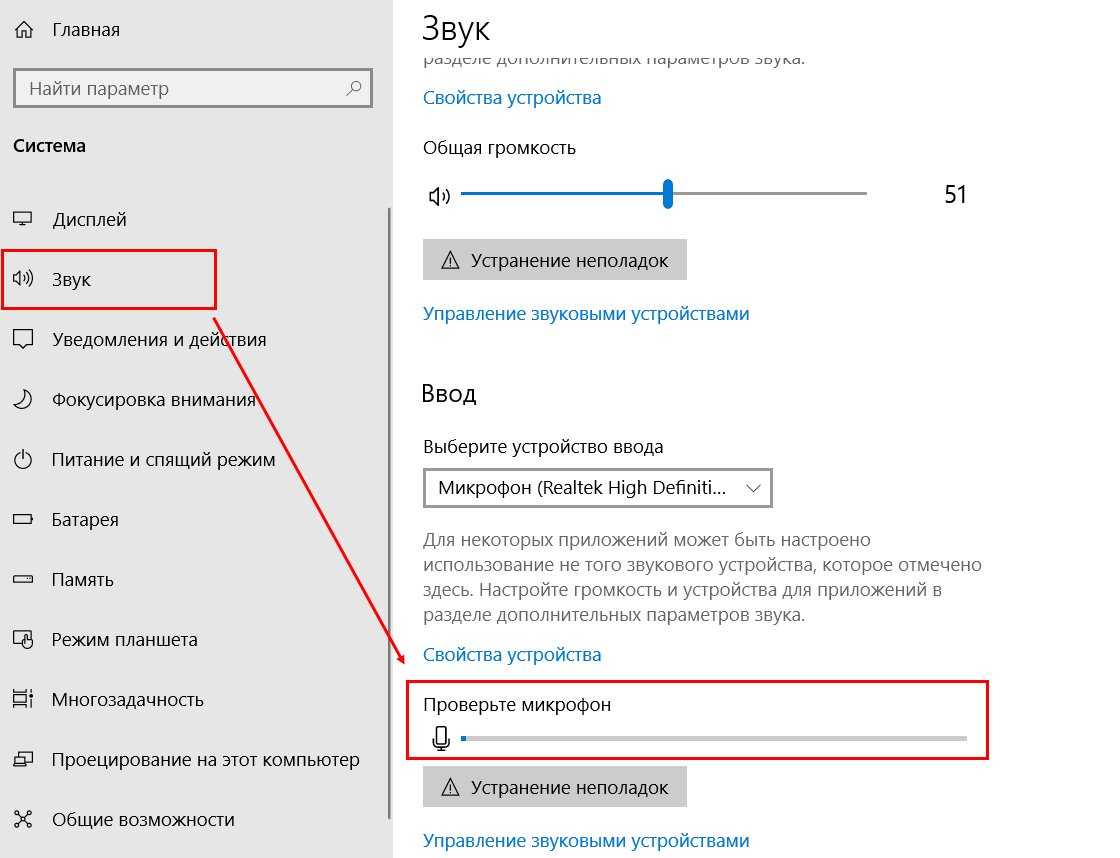 Если опция все-таки нужна, установите не больше 10 Дб. Такие действия часто позволяют убрать фон или шум.
Если опция все-таки нужна, установите не больше 10 Дб. Такие действия часто позволяют убрать фон или шум.
Проверьте драйвера
Если микрофон издает фон или трещит, причиной могут быть проблемы с драйверами. Проверьте правильность работы программного обеспечения и при необходимости обновите его. Оптимальный вариант — полностью удалить драйвера и заново их установите. Также попробуйте сделать следующие шаги:
- Войдите в меню Realtek.
- Перейдите в раздел Микрофон.
- Установите отметки на пунктах подавление эха и шума.
После активации этих опций убедитесь, что величина усиления не больше 10 дБ.
Дополнительные советы
При рассмотрении вопроса, как убрать шипение, эхо или другие посторонние звуки, попробуйте пройти дополнительные шаги. Сделайте следующее:
При использовании других программ для связи попробуйте отключить их и проверить работу голосового устройства. Осмотрите кабель на факт повреждений . Возможно, провод передавлен, из-за чего возникают помехи или шум. Чтобы убрать проблему, достаточно поменять оборудование
Обратите внимание на состояние гнезд. Возможно, они загрязнены, расшатались или засорены
Чтобы убрать проблему, их необходимо почистить или заменить. В таком случае шум, фон и другие посторонние звуки могут исчезнуть. Используйте дополнительные программы для фоно- или шумоподавления в Дискорде. Как вариант можно использовать следующий софт — Hard Limiter или Adaptive Noise Reduction.
Выполнение рассмотренных выше манипуляций позволяет брать шум или другие посторонние звуки, если настройки Дискорд не дали результата.
Теперь вы знаете, что делать, если шипит микрофон в Дискорде, или имеют место другие помехи в работе. Для начала попробуйте сделать правильные настройки в самой программе, а после переходите к изучению других причин. Нередко бывают ситуации, когда убрать проблемы в Дискорде удается с помощью правильной настройки ПК.
Дополнительные причины появления шумов при записи или разговоре
Микрофон может шуметь по следующим причинам:
- Плохой контакт. Нужно проверить не только USB-порты и гнезда, но и звуковую карту. В местах соединений иногда обнаруживаются участки окисления.
- Низкое качество связи. При потере интернет-пакетов запись «заикается». Может появиться шипение. Иногда собеседники жалуются на то, что голос становится невнятным, похожим на роботизированный. Чтобы исключить эту причину, проверьте качество соединения программой Ping и замерьте скорость. Иногда для устранения проблемы достаточно перезагрузить роутер и ПК.
- Использование устаревших драйверов. Программное обеспечение способствует корректному взаимодействию операционной системы и аппаратного оборудования. Если драйвер отсутствует или устарел, микрофон будет работать нестабильно. Нередко обнаруживается полное отсутствие сигнала.
- Электромагнитные волны. Их издают посторонние устройства. Волны создают помехи. Чтобы исправить ситуацию, уберите электроприборы как можно дальше. В редких случаях шум может возникать даже из-за системного блока.
- Неправильные настройки. Если вы неудачно поэкспериментировали с системными параметрами, микрофон будет шуметь во всех программах: в мессенджерах, при записи видео, в браузерах и т. д. При появлении проблем только с одним приложением рекомендуется проверить его внутренние настройки.
Изображение Mel Maryns с сайта Pixabay.com.
Дополнительно значение имеет качество устройства, так как фонить микрофон может при плохой сборке, бюджетных комплектующих и т. д. Производители снижают стоимость продукции за счет упрощения конструкций, поэтому рекомендуется покупать модели среднего ценового сегмента или дороже.
Поврежденный кабель
При поврежденном кабеле микрофон в лучшем случае будет работать с шумами и периодически затихать, в худшем – полностью выйдет из строя. В большинстве случаев целостность провода нарушается в области, которая часто сгибается. Например, возле штекера или места разветвления. Иногда проблемный участок удается найти при визуальном осмотре, однако нередко приходится прозванивать кабель. Это можно сделать, например, с помощью лампочки и батарейки.
Шумы бытовой техники
Бытовая техника – источник не только электромагнитных волн, но и шума. Например, громкость стиральной машины может достигать 89 дБ. Уровень шума при спокойном разговоре – 50 дБ. Вне зависимости от настроек и качества микрофона громкий звук будет передаваться собеседнику. Единственный способ решения этой проблемы – смена местоположения.
Автоматическая диагностика шумов
Операционная система Windows 10 способна самостоятельно определять причину шумов и устранять их. Однако это работает только в случае неправильных настроек и устаревших драйверов. ОС не способна исправить механические неполадки или убрать воздействие неблагоприятных внешних факторов.
Изображение Pexels с сайта Pixabay.com.
Программы для устранения шумов микрофона при использовании
Существуют специальные программы, которые в автоматическом режиме устраняют лишние шумы. Их можно использовать как для редактирования видео, так и во время разговоров. Наиболее распространенные приложения – SoundSoap и Krisp.
Krisp
Программа улучшает качество звука во время записи. Интерфейс дружелюбный, поэтому разобраться в нем будет несложно. Достаточно выбрать нужный вам микрофон и активировать опцию Remove Noise. В программах для записи в качестве основного устройства ввода нужно будет выбрать Krisp.

Изображение D Thory с сайта Pixabay.com.
SoundSoap
SoundSoap – программа, предназначенная для обработки уже имеющихся записей. Пользоваться приложением немного сложнее: вам придется экспериментировать с тюнерами и следить за результатами. SoundSoap помогает убрать фоновое шипение и писк.
Причины неполадок
Вообще Discord может не видеть микрофон по нескольким причинам. Но обычно, это происходит из-за самых банальных вещей:
- Микрофон не подключён.
Если микрофон не работает по той причине, что нет опознавания, стоит попробовать переподключить его в другое гнездо, если такая возможность есть. Также нужно проверить выбран ли он как основное записывающее устройство.
- Микрофон неисправен.
Неисправность микрофона также может быть причиной того, что дискорд его не видит. Чтобы проверить его работоспособность, следует проверить его в других программах, или подключить к другому компьютеру.
- В самом дискорде у пользователя выключен микрофон. Банально, но бывает ведь.
- Неправильные настройки
Варианты устранения неполадок
В подавляющем большинстве случаев устранить неисправности с микрофоном может даже человек, не обладающий большими навыками работы с компьютером. Начать необходимо в первую очередь с проверки работоспособности микрофона. Не исключено, что он исправен, но провод выскочил из гнезда. Смешно, но такая мелочь довольно распространенное явление.
Для проверки правильности подключения элемента к «операционке» необходимо выполнить следующий набор действий:
- Подключить микрофон к ПК;
- Перейти в «Панель управления», а конкретно во вкладку «Оборудование и звук»;
- В разделе «Звук» выбирается подраздел «Запись»;
- Здесь приведен перечень всех присоединенных микрофонов, остается только кликнуть «Подключить» для нужного из них.
Далее требуется определить статус настройки микрофона при совместном использовании Discord. Работать он будет только в случае, если для него установлена роль основного устройства.
Данный вид настройки проводится следующим образом:
- Включается приложение Discord;
- Через пользовательские настройки выбирается раздел «Голос»;
- Указывается интересующее устройство основным;
- Проверить настройки стоит и на чувствительность.
В случае, если микрофон подключен, но приложение его не видит, то проблемы могут возникать из-за программной несовместимости устройств или отсутствии установленных драйверов. Зачастую проблемы с драйверами случаются после использования программных продуктов, направленных на голосовые изменения. В случае, если проблема выявилась сразу после установки одной из подобных программ, от нее придется отказаться в силу недостаточной совместимости.
При отсутствии работоспособности можно провести полную переустановку драйверов или ограничиться их обновлением. Первый способ более затратный по времени, но и более эффективный.
Проводится данная процедура в следующей последовательности:
- На значке «Компьютер» кликнуть правой клавишей, выбрать «Свойства»;
- Из появившегося перечня выбирается «Диспетчер устройств»;
- В списке подключенных устройств выбрать и отключить микрофон;
- После чего правой кнопкой вызвать меню и активировать команду «Обновление драйверов».
В качестве радикального способа можно предложить полную переустановку программу, в том числе всех системных файлов. Для того, чтобы удаление получилось действительно полным, целесообразно воспользоваться специальными утилитами, наподобие CCleaner. Они позволяют быстро и главное безопасности провести удаление необходимых элементов.
Если же не помогает и это, то остается единственный путь действий – обращение в техподдержку. Чтобы реакция специалистов была действительно эффективной, необходимо в мельчайших деталях описать сложность, предпринятые ранее попытки ее устранения. По возможности можно снабдить сообщение скриншотами страниц. Чем подробнее окажется сообщение, тем лучше для конечного результата.
Иногда бывает, что во время игрового процесса вас перестают слышать ваши коллеги по цеху, проблема вероятнее всего из-за того, что не работает микрофон в Discord. Причин отсутствия связи через микрофон может быть несколько, попытаемся разобраться с этими причинами. Начнем решение проблем от общего к частному.
Как убрать фоновый шум микрофона
Для достижения необходимого эффекта и ликвидации шумовых дефектов потребуется проведение со звуком различных операций. Многие источники низкокачественных звуков устраняется посредством специальных программ. Большинство аудиоредакторов включают в себя подавители шумов различной сложности.
Для очистки звука от помех рекомендуется приложение Audacity – программу с простым интерфейсом и бесплатными функциями.
- В программе для включения шумоподавителя необходимо выбрать опцию с эффектами и функцию удаления шумов.
- Путём активации кнопки создания шумовой модели определяются параметры интервала с посторонними звуками – сохранить настройки нажатием кнопки ОК.
- После выделения всей звуковой дорожки можно приступить к повторному запуску инструмента. Качественное звучание достигается путём изменения следующих значений: чувствительности, подавляющей силы, сглаживающей частоты.
Способы решения проблемы
Разработчик “Дискорда” рекомендует следующие способы решения проблемы.
Проверка работы микрофона
Сначала нужно проверить работоспособность микрофона:
- Подключить устройство к персональному компьютеру.
- Открыть панель управления и зайти во вкладку с оборудованием.
- Перейти в раздел “Звук”.
Если с ним нет проблем, то появится запись о подсоединенном гаджете.
Проверка в “Дискорде”
Работу микрофона в самой программе можно проверить по следующей схеме:
- Зайти в настройки.
- Найти вкладку “Голос” и отметить, какое устройство используется как основное.
- Повысить чувствительность.
Если микрофон не определяется, то он не работает.
Обновление драйверов
Обновить софт в “Виндовс” можно, перейдя в диспетчер устройств и найдя нужный гаджет в нем. Затем необходимо нажать на кнопку “Обновление драйвера”. Операционная система должна быть лицензионной, иначе компьютер не сможет подключиться к библиотеке с софтом.
Выход из “Дискорда”
В некоторых случаях достаточно выйти из программы и включить ее снова. Это помогает редко, потому что в данном случае проблема заключается в ошибке, произошедшей при запуске.
Запуск “Дискорда” от имени администратора
Если пользователь запустил игру с функцией повышенного доступа, то “Дискорд” не получит необходимые PTT-ключи. Чтобы исправить это, необходимо включить программу в режиме администратора. Пользователю нужно:
- Кликнуть на ярлык правой кнопкой мыши.
- Выбрать пункт “Администратор”.
Отключение эксклюзивного режима в Windows
Эксклюзивный режим – это особая закрытая версия “Виндовс”. Она поддерживает установку программ только из официального магазина “Майкрософт”. Это означает, что человек не сможет загрузить “Гугл Хром”, “Яндекс.Браузер” и т.д. При попытке скачать на персональный компьютер программу не из списка разрешенных появится уведомление.
Из эксклюзивного режима легко выйти. Для этого пользователю придется зайти в Microsoft Store. Он автоматически располагается в меню “Пуск” и в панели задач. В Microsoft Store остается нажать на кнопку “Выйти из режима S”. Изменение настроек требует нескольких секунд.
Сброс настроек голоса
Метод эффективен, если сбой возник в программе Discord для компьютера или после замены старой гарнитуры на новую. Как решить проблему:
- Нажать на значок “Настройки пользователя” в нижнем левом углу окна Discord.
- Найти “Голос и видео” (в разделе “Настройки приложения”).
- Прокрутить вниз и найти “Сбросить настройки голоса”.
- Затем кликнуть Ok, чтобы подтвердить свой выбор, и подождать, пока Discord обновится.
Изменение режима с Voice activity на Push to talk
Если все предыдущие способы не дали результата, остается переключить работу микрофона с постоянной на ограниченную, т.е. гарнитура будет передавать звук только при нажатии на выбранную кнопку. В своих обзорах пользователи пишут, что данный метод помог им. Однако долго общаться с другом, одновременно играя в компьютер, будет неудобно.
Обращение в техническую поддержку
После появления неполадок нужно сразу же обратиться в техническую поддержку. Оператор легко выявит причину сбоя и предложит решение. Однако, если проблемы начались после обновления, придется отправить сведения о компьютере и полностью описать произошедшее. Техподдержка работает круглосуточно и без выходных. Связаться с работником можно в чате, по электронной почте и телефону.