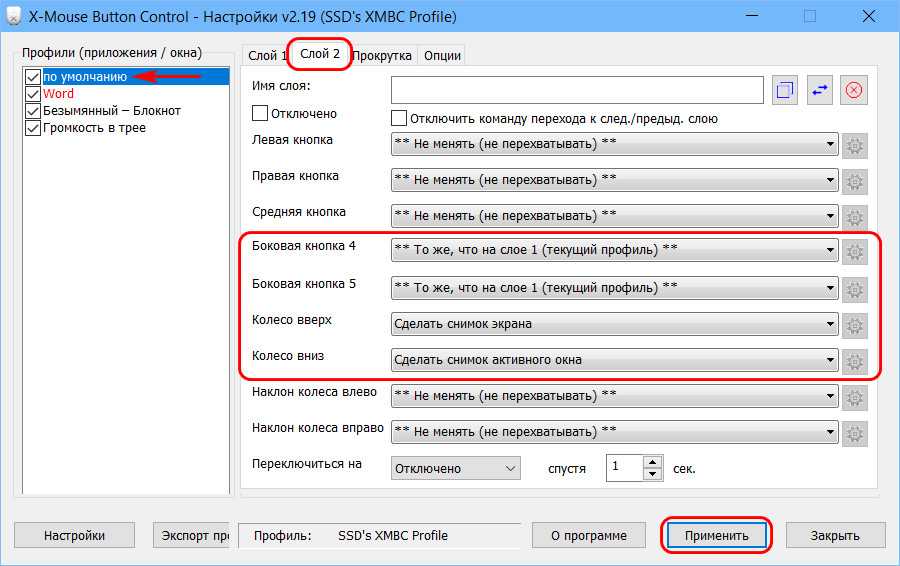Что делать, если присутствуют шумы при звукозаписи?
Эти настройки пригодятся тем, кого не устраивают шумы и трески при записи звука:
- По первой инструкции из статьи найдите в «Панели управления» микрофон и переместитесь на вкладку уровни.
- Как настроить микрофон на ПК? Вам будет нужен второй ползунок «Усиление».
- Переместите его на 0 (нуль), кликните по «Применить».
- Переместитесь ко вкладке «Дополнительно».
- Экспериментируйте с различными форматами по умолчанию, чтобы добиться идеальной для вас звукозаписи.
Устранение других неполадок с микрофоном
Как настроить микрофон на ноутбуке Windows 10 иными методами? Избавиться как от перечисленных, так и от иных неполадок можно и другим путем:
- В панели управления остановитесь на значке «Устранение неполадок».
- Кликните на «Оборудование и звук».
- Нажмите на подраздел «Устранение неполадок при записи звука».
- Откроется окно диагностики — клик на «Далее».
- Нажмите на микрофон, который требуется диагностировать — и снова клик на «Далее».
- После того как проверочный цикл подойдет к концу, система самостоятельно устранит все найденные неполадки.
- Если проблема не выявлена, вы получите соответствующее сообщение на экране.
Summary

Article Name
Как настроить микрофон на компьютере? Пошаговая инструкция настройки микрофона на Windows 7,8,10 — FAQ от Earphones-Review
Description
Как настроить микрофон на ПК? В статье приведено пошаговое руководство настройки микрофона на компьютере или ноутбуке. Гайд и советы по настройки микрофонов на Windows 7,8,10 и сторонних программ Характеристики Рейтинги Отзывы Обзор
Author
Publisher Name
earphones-review.ru
Publisher Logo
Настраиваем микрофон в Windows 10 в наушниках
Другое дело — когда подключается дополнительный микрофон. Это могут быть например, игровые наушники-гарнитура. И тогда в системе уже у нас два микрофона.Так же ,в «настройках звука» мы просто выбираем нужный:
У меня наушники беспроводные и подключаются через адаптер в USB- порт. Обычные наушники подключаются через Jack 3.5 (микрофон) либо с задней стороны, либо через переднюю панель. Цвет гнезд микрофона розовый, а звукового — зеленый. В свойствах настраиваемого устройства можно найти информацию — куда он сейчас подключен:
И даже можно переименовать для удобства, если у вас два или три устройства подключено.
Цветовая маркировка штекеров проводных наушников — аналогичная. При наличии неполадок проверяем правильность подключения. Если не работает нажимаем кнопку «устранение неполадок».
Если дело в программных сбоях, то мастер как правило помогает эти неприятности устранить. Нужно только правильно выбрать гнездо, в которое уже подключен микрофон.
Как настроить микрофон в скайпе?
Иногда доступ к микрофону заблокирован настройками безопасности — чтобы исключить возможность управления микрофоном извне. По этой причине микрофон в скайпе может не работать . В «настройках звука» переходим в параметры конфиденциальности микрофона»:
Если это так — включаем доступ к микрофону:
Скайп считается классическим приложением. Поэтому эта программа должна быть в списке ниже. Включаем все настройки переключателями:
Если используйте скайп в браузере, то в списке должен быть и тот браузер, в котором у вас работает скайп. Теперь, когда мы установили доступ к микрофону, можно и самом скайпе выставить предпочитаемый микрофон через «Настройки»…
…а затем установить выключатель в положение » настроить микрофон автоматически»:
При успешной настройке вы увидите, как индикатор «громкости» микрофона меняется в такт Вашему голосу.
Почему оборудование не работает
Разобрав подробно, как настроить регистратор, нельзя не учитывать проблемы, часто возникающие в процессе эксплуатации. Первое, что нужно сделать при подключении микрофона, – это установить или обновить драйверы. Обычно это происходит автоматически, но иногда отказывает оборудование. Для стабильной работы рекомендуется посетить сайт производителя и самостоятельно загрузить программное обеспечение.
Кроме того, в ситуации, когда компьютер не видит микрофон, важно проанализировать состояние периферийного устройства, соединительных кабелей и порта, используемого на ПК. Попробуйте подключить другой рекордер к аудиоразъему, и, если другое устройство работает, проблема, вероятно, связана с микрофоном, а не с его настройками
Источник изображения: it-tehnik.ru
Увеличиваем громкость микрофона в Windows 10
Поскольку микрофон может использоваться для разных целей, мы хотели бы поговорить о выполнении поставленной задачи не только в системных настройках, но в различном программном обеспечении. Давайте рассмотрим все доступные методы повышения уровня громкости.
Способ 1: Программы для записи звука
Иногда требуется записать звуковую дорожку через микрофон. Конечно, сделать это можно и с применением стандартного средства Виндовс, однако специальный софт предоставляет более обширную функциональность и настройки. Увеличение громкости на примере UV SoundRecorder выглядит следующим образом:
- Скачайте UV SoundRecorder с официального сайта, установите и запустите. В разделе «Устройства записи» вы увидите строку «Микрофон». Перемещайте ползунок, чтобы увеличить громкость.
Теперь следует проверить, насколько процентов был повышен звук, для этого щелкните на кнопку «Запись».</li>
Скажите что-нибудь в микрофон и кликните на «Стоп».</li>
Выше указано место, куда сохранился готовый файл. Прослушайте его, чтобы понять, устраивает ли вас текущий уровень громкости.</li>
</ol>
Способ 2: Skype
Многие пользователи активно задействуют программу Skype, чтобы проводить личные или деловые беседы по видеосвязи. Для проведения нормальных переговоров требуется микрофон, уровня громкости которого бы хватило для того, чтобы собеседник мог разобрать все произносимые вами слова. Редактировать параметры устройства записи можно прямо в Скайпе. Развернутое руководство о том, как это сделать, читайте в отдельном нашем материале далее.
Способ 3: Встроенное средство Windows
Конечно, отрегулировать громкость микрофона можно в используемом ПО, однако если в самой системе уровень минимальный, никакого результата это не принесет. Выполняется это с помощью встроенных средств так:
- Откройте «Пуск» и перейдите в «Параметры».
Запустите раздел «Система».</li>
В панели слева отыщите и нажмите ЛКМ на категории «Звук».</li>
Вы увидите список устройств воспроизведения и громкости. Сначала укажите оборудование ввода, а затем перейдите к его свойствам.</li>
Передвиньте регулятор на необходимое значение и сразу же протестируйте эффект от настройки.</li>
</ol>
Присутствует и альтернативный вариант изменения необходимого вам параметра. Для этого в том же меню «Свойства устройства» щелкните на ссылке «Дополнительные свойства устройства».
Переместитесь во вкладку «Уровни» и отрегулируйте общую громкость и усиление. После внесения изменений не забудьте сохранить настройки.
Подробнее: Настройка микрофона в Windows 10
При возникновении различных ошибок с работой рассматриваемого оборудования их потребуется решить доступными вариантами, однако для начала убедитесь в его функционировании.
Далее воспользуйтесь одним из четырех вариантов, которые обычно помогают при появлении неполадок аппаратуры звукозаписи. Все они детально описаны в другом материале на нашем сайте.
На этом наше руководство завершено. Выше мы продемонстрировали примеры повышения уровня громкости микрофона в Виндовс 10 разными средствами. Надеемся, вы получили ответ на интересующий вопрос и без проблем смогли справиться с этим процессом.
Мы рады, что смогли помочь Вам в решении проблемы.
Опишите, что у вас не получилось.
Помогла ли вам эта статья?
- https://fast-wolker.ru/kak-nastroit-mikrofon-na-kompyutere-windows-10.html
- https://fb.ru/article/400160/kak-umenshit-chuvstvitelnost-mikrofona-opisanie-nastroyka-poshagovaya-instruktsiya-vyipolneniya-rabotyi-i-sovetyi-spetsialistov
- https://lumpics.ru/how-to-increase-the-microphone-volume-in-windows-10/
Настройка микрофона — на Windows 10 и 7
1. Через настройки системы
Начнем с настроек параметров в самой операционной системе, способ универсальный и работает во всех версиях Виндовс.
1. Нажмите одновременно клавиши WIN + R и введите команду — mmsys.cpl
2. Перейдите на вкладку «Запись» и откройте подключенный микрофон, дважды кликнув по нему. Он будет помечен зеленым значком в виде кружочка с галочкой.
На вкладке «Прослушать» вы можете поставить значение, чтобы весь звук с микрофона сразу проигрывался на колонках / наушниках.
На вкладке «Уровни» установить громкость и поставить усиление, если вас плохо слышно собеседникам.
На вкладке «Улучшения» поставить подавление шума, эхо, установить формирование луча (направленная запись) и неотложный режим. Количество улучшений зависит еще и от того, какая у вас материнская плата и установлены ли драйвера на аудиокарту.
На вкладке «Дополнительно» задать качество звука.
Чаще всего пользователи пользуются усилением громкости или подавлением шумов. Можете поэкспериментировать и выбрать то, что нужно вам.
Интересно! Если у вас возникли проблемы в работе устройства, настоятельно рекомендую к ознакомлению материал — не работает микрофон на ноутбуке.
2. В ПО — драйверах
Рассмотрим настройку через программное обеспечение Realtek. Именно эти драйвера ставятся на 99% ноутбуков и материнских плат компьютеров. Если у вас они не установлены — скачайте с официального сайта производителя материнской платы или лэптопа и инсталлируйте их.
Интересно! На некоторых моделях ноутбуков и материнских плат может быть не Realtek, а, к примеру, VIA HD Audio Desk. Значок вы так же найдете в трее панели задач. Настройки там примерно такие же, точно не запутаетесь.
1. В трее панели задач кликните два раза по значку динамика от драйверов Realtek (смотрите картинку). Динамик будет выглядеть по-другому, не так, как выглядит тот, который меняет громкость.
2. Перейдите на нужную вкладку, она может называться просто — устройства записи. Здесь будут располагаться все необходимые вам настройки, наглядно проиллюстрированные картинкой посередине. Можно будет изменить даже баланс записи.
В некоторых версиях драйверов будет предложено 4 шаблона параметров, которые можно поменять при желании. А так, большинство настроек те же самые, что мы рассмотрели в прошлой главе. Это: подавление шума, эхо, формирование луча, громкость, усиление, качество записи и другие.
3. В Виндовс 10
1. Нажмите одновременно клавиши WIN + I и откройте раздел «Конфиденциальность».
2. Перейдите в раздел «Микрофон» и в правом окне убедитесь, что приложениям разрешен к нему доступ. Если прокрутить страницу вниз, то программы, имеющие к нему доступ можно настроить вручную. Плюс обязательно включите доступ к классическим программам.
Также можно вернуться обратно к параметрам, зайти в раздел «Система» и перейти в левом колонке в раздел «Звук».
В правом окне можно выбрать устройство ввода по умолчанию, устранить неполадки в его работе, открыть свойства и отрегулировать громкость.
Интересно! Также рекомендую ознакомиться с материалом — тест микрофона. Оттуда вы узнаете, как это сделать быстрее и проще всего, плюс проверить, какое вообще качество звука выдает ваше устройство записи.
В заключение
Так вы сможете настроить микрофон с наушниками или совмещенный с веб-камерой. Этих настроек вполне должно хватить для того, чтобы вас хорошо слышали собеседники.
Увеличение громкости микрофона с помощью Apo Equalizer
Если настройки, встроенные в систему или звуковую карту, недостаточны, и звук по-прежнему тихий, попробуйте усилить его с помощью приложения Apo Equalizer. Оно изменяет громкость в реальном времени и позволяет накладывать на него различные эффекты, включая усиление.
Скачайте программу Apo Equalizer и запустите установщик. В ходе установки можно выбрать каталог, а также указать, для какого аудиоустройства хотите установить поддержку. Когда появится окно конфигуратора, перейдите на вкладку «Capture devices» (устройства захвата звука) и выберите свой микрофон в списке.
Узнаете свой микрофон после того, как в столбце «Status» отобразится опция «Default device». Это означает, что указанное устройство установлено по умолчанию.
После установки программы вызовите меню Пуск, найдите в нем папку Equalizer APO и выберите ярлык Configuration Editor. Появится окно конфигуратора эквалайзера APO, в котором теперь можно добавить эффект усиления. Сначала на верхней панели в разделе Device укажите свой микрофон из списка.
Затем в основной части окна нажмите на значок плюса рядом со списком эффектов и выберите Basic filters — Preamp. Это добавит фильтр предусилителя.
Теперь на панели с установленным предусилителем переместите ручку усиления и отрегулируйте уровень усиления.
Установите значение 5 дБ или 10дБ в начале и проверьте, достаточен ли такой уровень усиления. После настройки усиления, закройте программу. Он будет работать в фоновом режиме и усиливать звук с микрофона.
Как добавить микрофон в звуковые устройства
Если устройство записи звука отсутствует на соответствующей вкладке, на то есть несколько причин:
- Неправильно подключены штекеры.
Аппаратный компонент отключен в диспетчере устройств.
Установлены устаревшие или несоответствующие драйвера.
В первом случае нужно перепроверить правильность подключения, ознакомившись с инструкцией к материнской плате.
Включение компонента проводится следующим образом:
- Нажать правой кнопкой по значку «Пуск», выбрать пункт «Диспетчер устройств».
- Деактивированное устройство обозначается пометкой в виде черной стрелочки, направленной вниз. Искать компонент нужно в разделе «Аудиовходы и аудиовыходы» или «Звуковые, игровые и видеоустройств».
Если обнаружено отключенное устройство, нажать ПКМ и выбрать пункт «Включить».
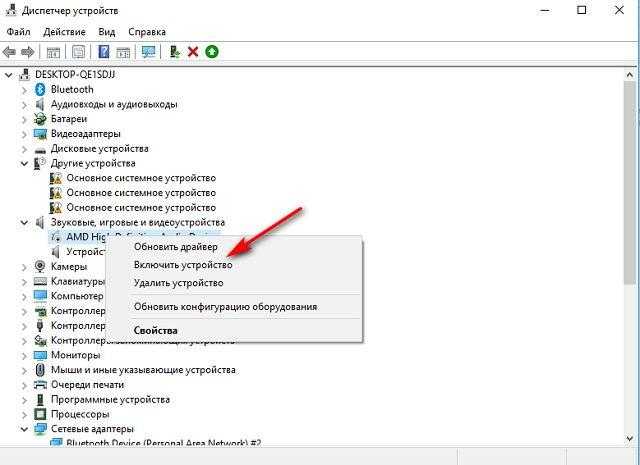
Значок желтого треугольника оповещает о неверно установленных драйверах. После нажатия ПКМ по названию микрофона следует выбрать пункт «Обновить драйвера» и установить их автоматический поиск.
Будет полезным
Также иногда помогает удаление устройства из списка с последующем обновлением конфигурации. В итоге компьютер по новой обнаружит микрофон и автоматически произведет чистовую установку необходимого ПО.
Теперь вы знаете, как настроить микрофон в операционной системе Windows. Процедура достаточно проста и зачастую выполняется в несколько кликов. Дополнительные параметры позволят повысить чувствительность улавливания звука, устранить шумы и эхо. При возникновении проблем производится переустановка драйверов, проверка правильности подключения и общей работоспособности устройства.
Убираем шум
Зачастую при работе с микрофоном пользователь обнаруживает, что его собеседники слышат сильный шум или фон. Ниже мы разберемся, как его устранить, но сначала узнаем, как проверить микрофон на Windows 10, чтобы удостовериться, что проблема на нашей стороне.
Делаем следующее:
- Откройте стандартный инструмент системы «Запись голоса». Для этого введите в поисковую строку ОС нужный запрос и жмите по появившемуся результату.
- Для того чтобы определить, действительно ли фонит ваш микрофон или шум проявляется из-за неполадок на стороне собеседника, мы запишем тестовый отрезок, на протяжении которого вы будете произносить разные фразы. Жмем кнопку «Запись».
- Когда нужные слова будут надиктованы, кликаем по значку завершения записи.
- Переходим к прослушиванию.
- Если все в порядке, и вы не слышите никаких шумов, значит фон вызван проблемами в работе акустической системы вашего собеседника. Если же вы слышите помехи, нужно уменьшить чувствительность микрофона. Для этого снова запускаем свойства значка звука в системном трее и переходим к свойствам микрофона. Там уже при помощи ползунков уменьшаем чувствительность устройства и снова проводим тест со звукозаписью. Делаем так до тех пор, пока фон не исчезнет, а звук будет слышен хорошо. Если голос тихий, попробуйте усилить чувствительность.
Этап 1: подключение
Начнём с особенностей процедуры соединения решения и целевого компьютера.
- Обычно микрофоны подключаются к специальному выходу, который зачастую размещается рядом с 3,5-миллиметровым разъёмом для наушников, но обозначен как розовым цветом разных оттенков, так и соответствующей иконкой.
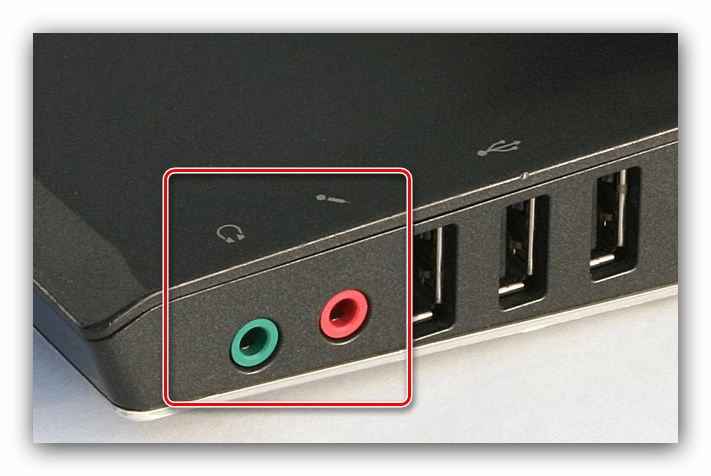
Если на вашем ноутбуке присутствует только один подобный разъём, скорее всего, у вас совмещённый выход, предназначенный для гарнитур. Подключить к таковому выделенный микрофон непросто: в лучшем случае производители позволяют программно управлять выходом посредством драйверов.
Если такая функция отсутствует, понадобится приобрести специальный разветвитель, по типу представленного на изображении ниже.
![]()
Но здесь кроется неприятный нюанс в виде распиновки контактов. Дело в том, что в комбинированном разъёме могут встречаться несколько видов схем. Следовательно, разветвитель придётся подбирать под конкретно ваш вариант.
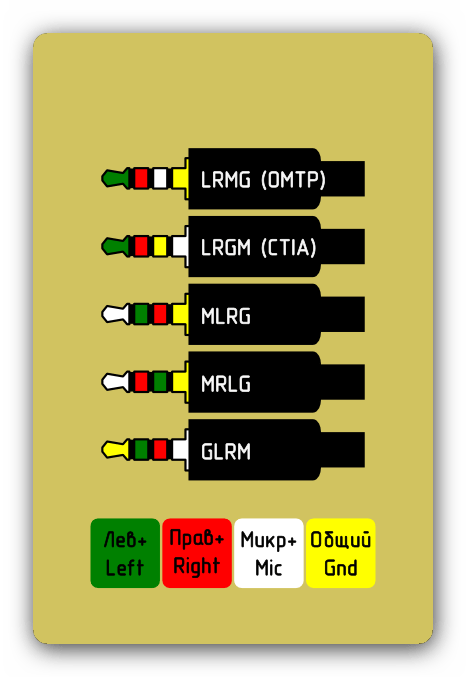
После того как правильный разъём найден (либо приобретён подходящий переходник), остаётся только подключить к нему ваше устройство: вставьте штекер в порт и убедитесь, что он хорошо закрепился.
Закончив с процессом подключения, переходим к настройке.
Как настроить микрофон на устройстве с Виндовс 10?
Как настроить новый микрофон на устройстве с Виндовс 10? Ответ на данный вопрос будет особенно полезно узнать тем, кто пользуется компьютером для совершения звонков с применением программы Skype. Произвести необходимые изменения на Виндовс 10 можно будет с помощью изменения параметров как самой системы в целом, так и конкретной программы для коммуникации.
Чтобы настроить аудио оборудование, используйте следующие функции:
- изменение громкости;
- усиление чувствительности;
- подавление шумов.
Как настроить требуемую чувствительность используемого системой микрофона на компьютере с операционкой Windows 10? Прежде всего, необходимо найти раздел «Звук». Сделать это можно либо через «Панель управления», отыскав нужный пункт во вкладке «Оборудование и звук», либо нажав правой кнопкой мыши на значок громкости на панели задач и найдя там пункт «Записывающие устройства».
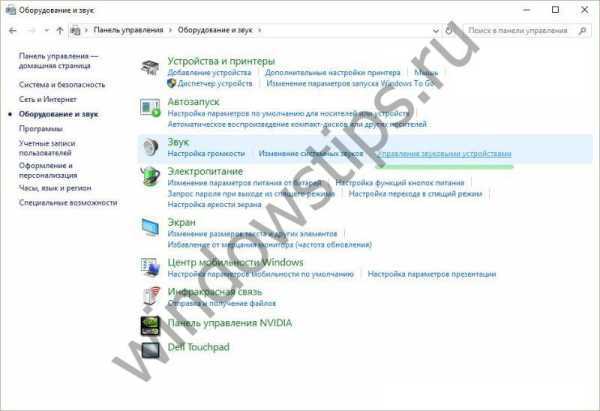

Выполнив эти простые действия, вы попадете в окошко, отображающее установленное у вас аудиооборудование. Нажав на пункт «Свойства», найдите вкладку «Уровни». Здесь можно выставлять нужную вам громкость микрофона на оборудовании с Виндовс 10, а также изменять его чувствительность, измеряемую в децибелах. Для этого вам требуется установить нужное вам значение рядом с пунктом, позволяющим произвести усиление данного показателя. Возможность шумоподавления скрыта во вкладке с дополнительными параметрами.


Как настроить микрофон в Скайпе Windows 10?
Если вы хотите знать, как настроить микрофон на ноутбуке с операционкой Виндовс 10, то общий алгоритм ваших действий будет аналогичным, как и в случае со стационарным компьютером. Однако, кроме работы с параметрами системы, изменять текущие характеристики аудиооборудования можно и другими альтернативными способами.
Непосредственно в программе скайп раздел со звуковыми параметрами можно найти во вкладке «Звонки». В открывшемся окне вы можете выбрать используемые программой гарнитуру и динамики, а также отрегулировать их громкость вручную или настроить автоматически.
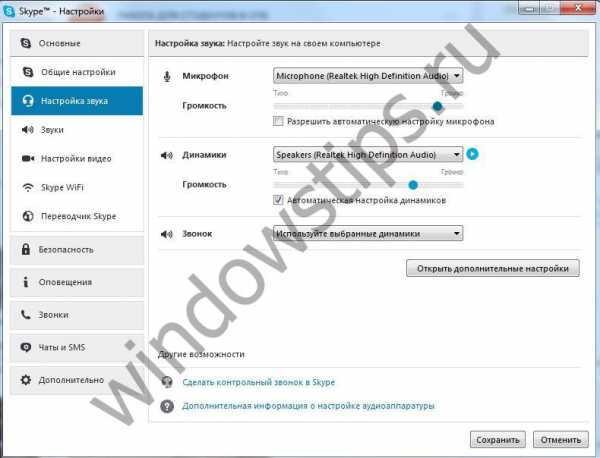
На компьютер при желании можно установить дополнительные программы для настройки микрофона на операционке Windows 10. Одной из самых популярных вариантов является диспетчер звука Realtek HD. Открыв данную программу, можно в соответствующей вкладке настроить громкость и чувствительность, действуя аналогично принципам, используемым при изменении указанных параметров с помощью стандартных инструментов.
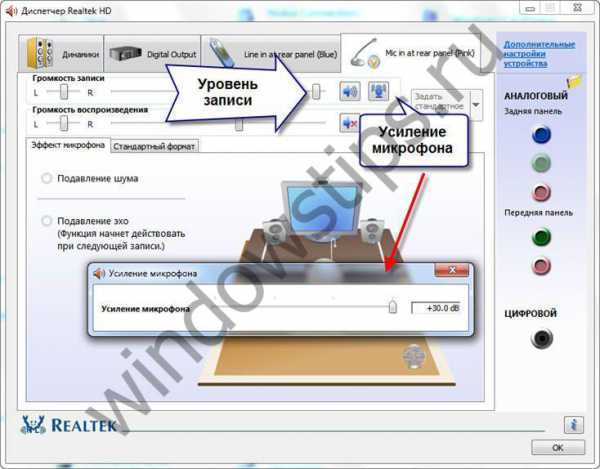
Некоторые аудиодрайвера предназначены для использования для компьютеров конкретных торговых марок. Например, в ноутбуках Lenovo используется менеджер Conexant SmartAudio, где вы сможете задать нужные параметры для колонок или наушников, найдя соответствующий значок в меню.

Способы настройки дополнительного микрофона на Виндовс 10
Помимо использования стандартного встроенного оборудования на Виндовс 10 без применения дополнительных приспособлений, вы можете подключить к своему компьютеру нужное вам звуковое оборудование. Для этого вам стоит найти на корпусе устройства специальный порт для подключения гарнитуры. Сюда можно будет подключить выбранное вами оборудование: например, наушники.
Такое приспособление удобно использовать, если вы не хотите, чтобы ответы вашего собеседника слышал кто-то, находящийся в помещении, кроме вас. Настройка наушников с микрофоном производится на Виндовс 10 стандартным образом: при обнаружении нового записывающего устройства оно отобразится во разделе «Звук», где можно будет отредактировать используемые им параметры, открыв его свойства.
Если наушники не оборудована системой для записи звука, то в таком случае будет использоваться стандартное аудио оборудование. Как правило, подключение наушников производится автоматически. В первый раз системе могут понадобится дополнительные драйвера, которые также чаще всего устанавливаются без дополнительных манипуляций со стороны пользователя.
Теперь мы узнали, как правильно настроить микрофон на новом компьютере с Виндовс 10. Как видите, все довольно просто. Однако если вы по какой-либо причине все-таки допустили ошибку, не стоит слишком сильно расстраиваться: всегда в экстренном случае можно выполнить сброс настроек микрофона до стандартных значений, а затем при необходимости повторить все требуемые изменения заново.
Настройка микрофона через встроенное аудиоустройство
Также микрофон можно настроить через кодек Intel, который в большинство платформ Windows является стандартным встроенным аудиоустройством. Но даже если на компьютер с платформой Windows 7, 8 или 10 установить другой кодек для настройки звука, то настроить его можно аналогично.
Итак, чтобы настроить в Windows микрофон нужно открыть двойным кликом микшер звука через иконку динамика в трее.
При отсутствии нужного значка можно воспользоваться следующим путем для всех Windows: Пуск – Панель управления – Звуки и аудиоустройства. В новом открывшимся оке нужно установить галочку на параметре «Отображать значок на панели задач».
В закладке громкость нужно нажать кнопку «Дополнительно» и установить галочку напротив строки «Дополнительные параметры» иначе настроить усиление микрофона в Windows не выйдет.
Теперь нужно настроить микшер записи. Для этого нужно открыть «Параметры» — Свойства. Там нужно выбрать графу «Запись». В новом окне будет список доступных входов, в котором нужно выбрать «Микрофон» (Микрофонный вход) и поставить рядом галочку.
После нажатия кнопки «Ок» можно настроить микрофон. Во вкладке микшера записи нужно найти строку, которая называется «Усиление микрофона». Но в некоторых версиях Windows этот параметр может называться по-разному, например, «Microphone boost». Но как бы не называлась эта строка, она означает, что в микрофоне можно настроить усиление до 20дБ.
В некоторых версиях Windows может быть, что под уровнем громкости нет кнопки «Настроить», которая позволяет включить усиление микрофона. В таком случае нужно знать, что эта кнопка находится в микшере громкости и поэтому переход в микшер записи необязателен. Наличие кнопки позволяет включить усиление микрофона без перехода в лишние вкладки.
Если же перечисленные способы не помогли добиться комфортного уровня звука и микрофон по-прежнему сильно шумит и работает на низком уровне громкости, то стоит рассмотреть покупку веб-камеры со встроенным микрофоном или же приобретение нового дорогого микрофона.
Также улучшить уровень звука можно, если установить новую звуковую карту на Windows с хорошим микрофонным входом. Еще одним решением может стать установка усилителя на микрофон.
Все перечисленные способы настройки микрофона являются общими для всех доступных версий Windows. При соблюдении всех условий можно настроить любой микрофон, который будет работать на достойном уровне.






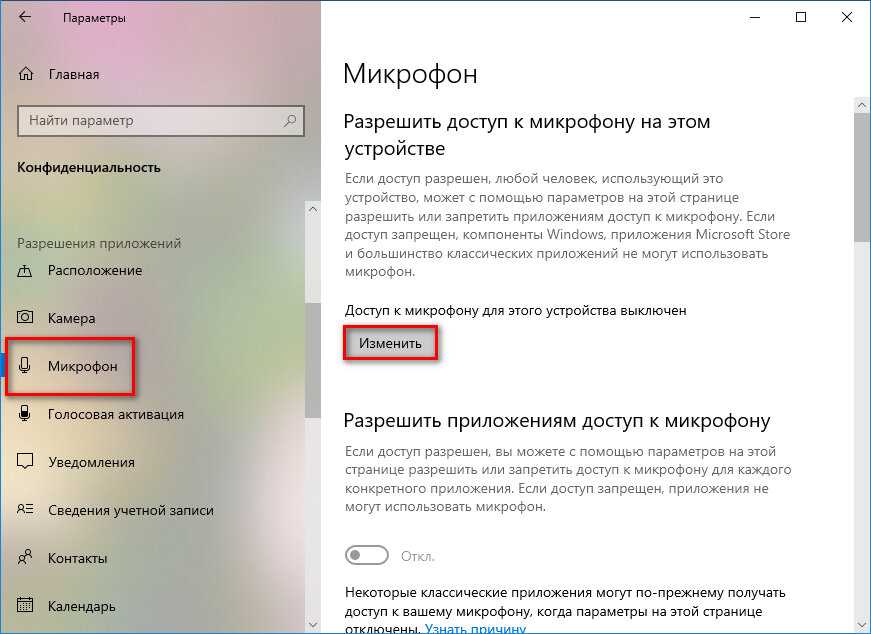
![Настройка микрофона на компьютере – как правильно? [2020]](http://tophallclub.ru/wp-content/uploads/f/a/4/fa4b17962049e48ce2f955368a5ffd93.png)