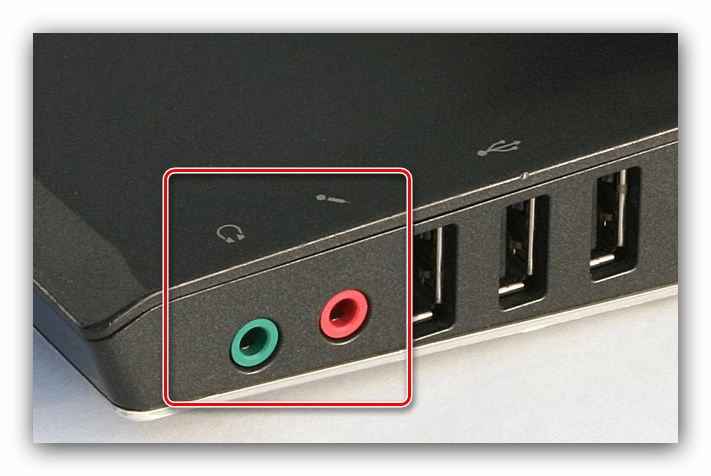Работа со шрифтом
Среди основных команд для чата Дискорд следующие:
- *сообщение* — выделится курсивом;
- **сообщение** — будет в чате выделяться жирным шрифтом;
- ***сообщение*** — выделится жирным курсивом;
- _сообщение_ — будет на экране чата подчеркнутым;
— выделится зачеркнутым шрифтом.
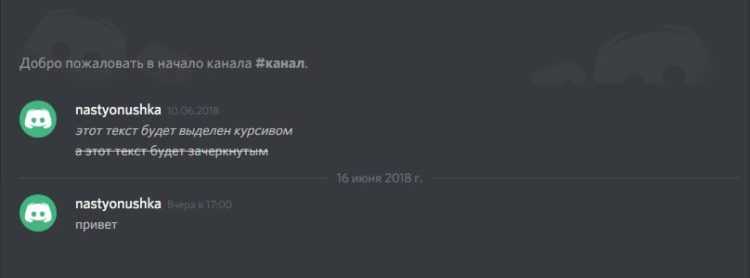
Команды можно совмещать. К примеру, если заключить написанное сообщение в такие символы: _**вводимый текст**_, то в конечном результате на экране появится сообщение, написанное подчеркнутым жирным шрифтом.
Чтобы послать в чат ссылку из интернета, которая не будет содержать в себе картинок исходника, необходимо лишь заключить ее в символы <>: .
Создание сервера
Сервер в «Discord» служит площадкой, на которой будут найдены различные тематические сообщества
Неважно, сколько серверов будет создано. Например, он может быть отдельным для каждой игры
Процесс открытия всегда одинаковый. И всегда начинается с открытия программы. Это можно сделать либо через отдельное приложение, либо с помощью браузера. Фазы будут следующими:
- запустить Discord»;
- в левой части экрана появится панель, в которой нужно найти и выбрать знак плюса (он обведен);
- откроется новое окно с двумя вкладками «Создать» и «Вход»;
- в этом случае нам понадобится кнопка «Создать сервер»;
- далее рассмотрим появившееся окно «Создайте свой сервер» и заполним необходимые поля;
- указать имя будущего сервера;
- выбрать регион;
- сменить изображение (допускается разрешение 128х128);
- нажмите кнопку «Создать».
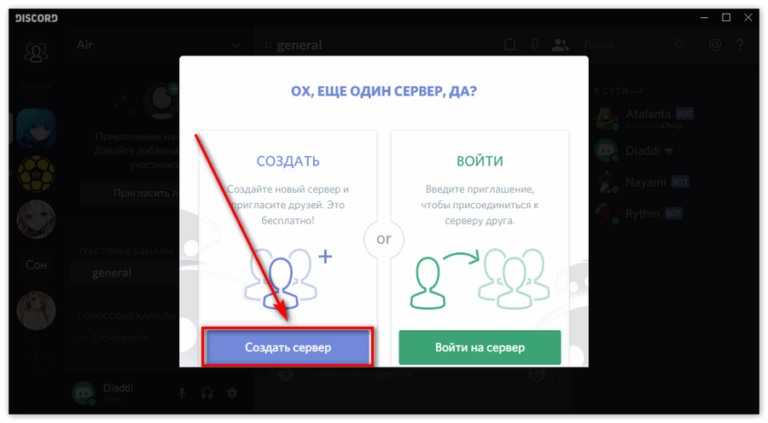
На этом создание завершено. Осталось только все проверить. Для этого нужно посмотреть список всех серверов. Если все вышеперечисленные шаги выполнены правильно, новый сервер появится в общем списке.
Вы можете приглашать друзей на свой сервер, чтобы общаться, создавать сообщества по интересам и так далее. Эти и многие другие функции может выполнять сам создатель. Но выполнение этих функций можно передать другим пользователям. Например, администратор. Для этого вам необходимо создать и назначить роли участникам, каждый из которых будет отвечать за определенные разрешения.
Как сделать: инструкция
Определив цели и задачи, попробуем создать AFK-канал в Discord, пора переходить от теории к практике!
Вот инструкция для настольного приложения: в мобильной версии, следуя аналогии, вы можете интуитивно угадать необходимые шаги. Давайте попробуем повторить процесс с самого начала и создадим новый сервер!

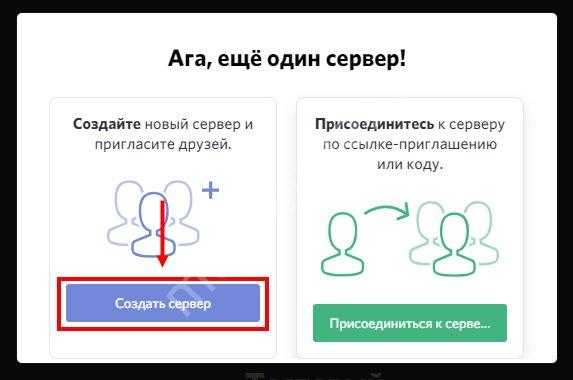
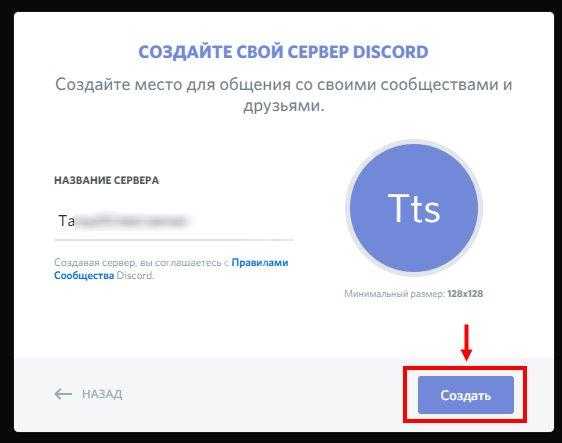
Первый этап завершен: мы смогли создать наш новый сервер. Вы можете приглашать людей по ссылкам или немного подождать. Этот вопрос остается на ваше усмотрение. Если у вас правильный сервер, пропустите этот шаг.
Двигаясь вперед, мы хотим создать канал AFK в Discord:
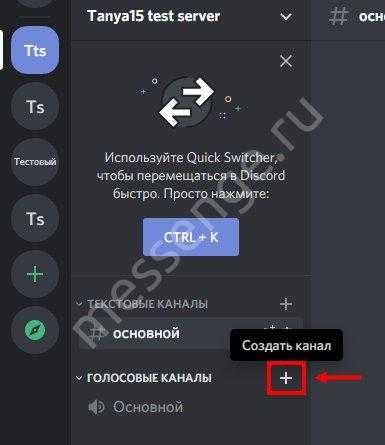
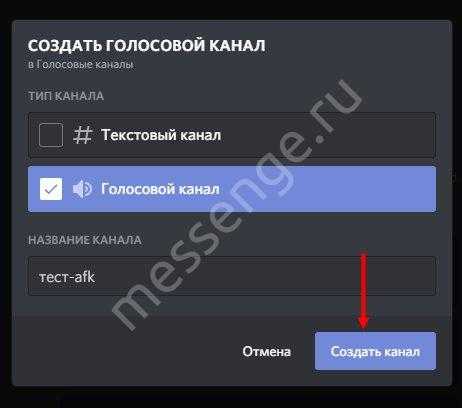
Это еще не все! Мы продолжаем выяснять, как создать канал AFK в Discord — пока мы завершили этап предварительной подготовки, наиболее важные шаги впереди. Мы предоставляем простые инструкции, которыми могут пользоваться даже неопытные пользователи, не знакомые с настройками программы.
Вам нужно меню? Переместите взгляд немного ниже: вы увидите раздел под названием «Канал AFK на Discord»:
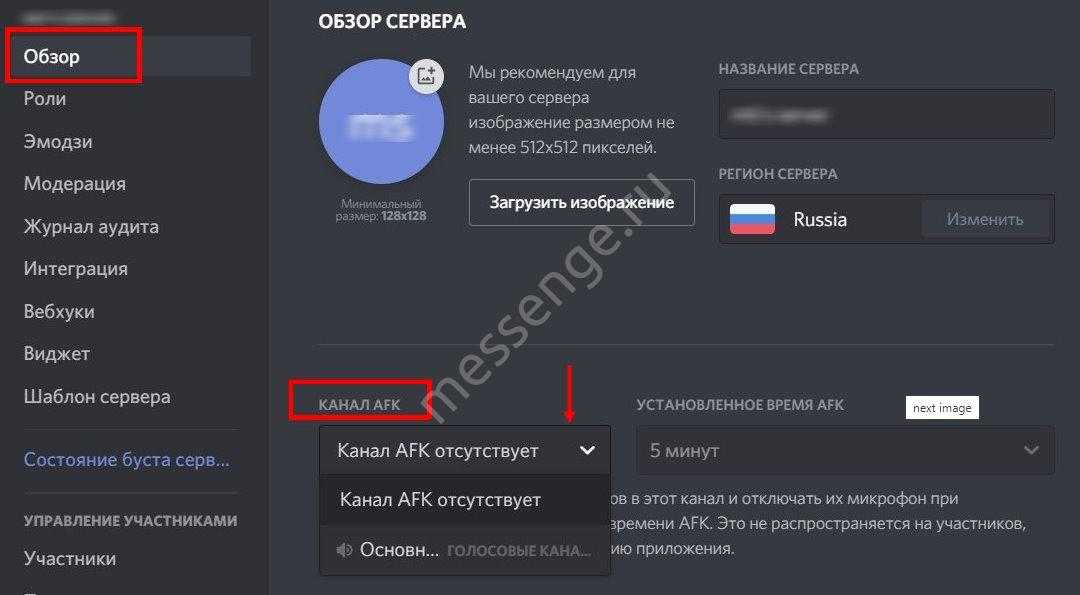
Готово — поздравляем, вы выполнили задание! Настройка канала AFK Discord завершена. По аналогии можно создавать «строфы» для любого активного сервера — нет необходимости повторять алгоритм с нуля.
Мы подробно обсудили, как создать и настроить канал AFK в Discord — используйте потрясающую встроенную опцию, чтобы избавиться от посетителей, которые не проявляют инициативу!
Проверка кнопки звука
Начну с самого банального совета – проверки того, включен ли вообще звук в самом Дискорде. Вам может показаться, что такая проблема вообще не возникает у пользователей, но не стоит забывать о том, что далеко не все являются продвинутыми в Discord или попросту даже не знают о существовании кнопки, которая отключает слышимость собеседников. Вы ее видите на следующем скриншоте и должны перевести ее в такое же состояние, если сейчас иконка перечеркнута красной линией.
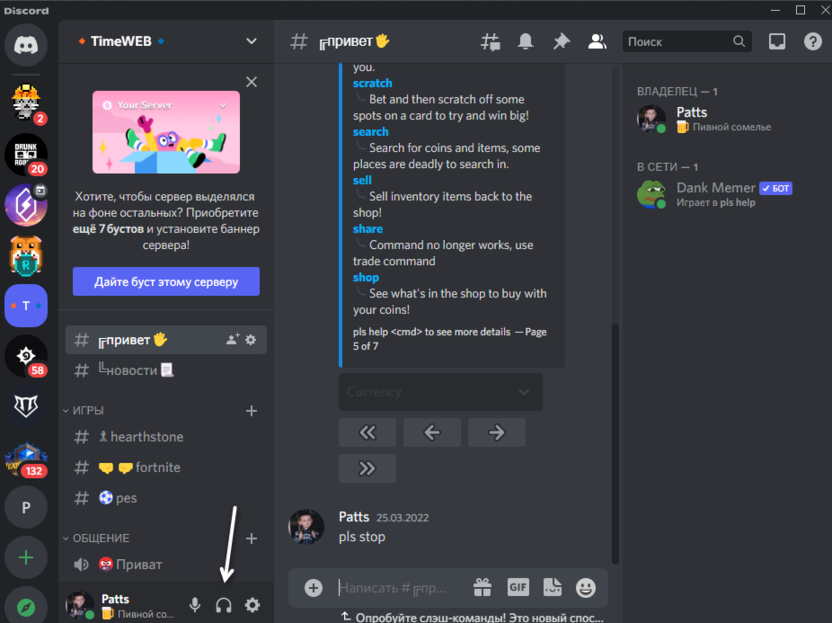 Достаточно просто кликнуть по данной кнопке левой кнопкой мыши, чтобы она стала отображаться в точности так же, как на изображении выше. После этого можете даже не завершать текущий звонок с другом, если он еще идет, и проверить, появится ли слышимость.
Достаточно просто кликнуть по данной кнопке левой кнопкой мыши, чтобы она стала отображаться в точности так же, как на изображении выше. После этого можете даже не завершать текущий звонок с другом, если он еще идет, и проверить, появится ли слышимость.
Комьюнити теперь в Телеграм
Подпишитесь и будьте в курсе последних IT-новостей
Подписаться
Системные оповещения
А теперь поговорим о том, как передавать звук с компьютера в Discord – то есть, о системных сигналах. По умолчанию эта опция в мессенджере отключена – но некоторые пользователи хотят знать, как активировать сторонние оповещения. Ваше желание – закон, рассказываем.
- Откройте приложение и авторизуйтесь при необходимости;
- Нажмите на шестеренку снизу слева, чтобы открыть настройки;
- Перейдите на вкладку «Настройки приложения» в меню слева;
- Найдите раздел «Голос и видео»;
- Пролистайте открывшуюся страницу до вкладки «Приглушение приложений».
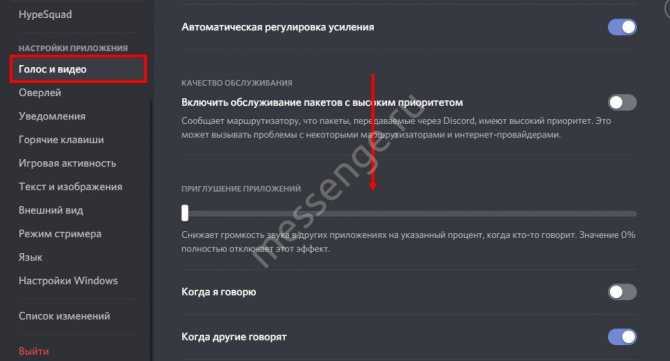
Подробно остановимся на этой опции. Она позволяет передавать системные звуки в Discord – вы сами двигаете процентную шкалу и выбираете, насколько будет снижена громкость оповещений из других программ, когда кто-то говорит. Если показатель стоит на нуле – эффект полностью отключен.
Возвращаемся к найденным параметрам:
- Передвиньте тумблер по шкале до нужного момента;
- Посмотрите ниже – вы увидите две опции «Когда я говорю» и «Когда другие говорят»;
- Дективируйте тумблеры напротив этих строк (они станут серыми) – так вы выключите действие эффекта приглушения в обе стороны.

Как выводить звук в Дискорд с компа – разобрались. Переходим к следующему пункту повестки дня – рассмотрим совместную работу с другими пользователями.
Стриминг
Активируйте специальный режим для стрима.
Он необходим для автоматического установления оптимальных настроек для обеспечения стабильной передачи изображения и звука в ходе стрима.
- Перейдите в Настройки пользователя;
- В нижней части меню выберите пункт Стример;
- Для активации режима установите галочку в чекбокс напротив пункта Включить режим Стример;
- В графе Скрыть личную информацию также поставьте галочку, так как это нужно для того, чтобы ваш никнейм и прочая игровая информация не были видны случайным пользователям;
- Включите функцию Скрыть ссылки экспресс-приглашений, если вы не хотите, чтобы в ваш чат попадали случайные игроки;
- Функция Выключить звук приводит к отключению любых уведомлений (игровых и неигровых), единственным звуком остается ваш голос, что часто бывает удобно, как для зрителей, нормально слышащих комментарии, так и для стримера, которому не приходится «перекрикивать» лишние звуки;
- Функция Отключить уведомления отключает все уведомления и всплывающие окна на Рабочем столе операционной системы, благодаря чему зрители точно не получат доступа к вашей конфиденциальной информации;
- Нажмите кнопку Готова после окончания настроек.
- https://discords.ru/sozdat-gruppu-v-diskorde.html
- https://xn—-8sbaneabh2bnn3bhaht7f3c0a.xn--p1ai/create-a-group-in-discord.html
- https://pomogaemkompu.temaretik.com/1436195411138185713/kak-pravilno-nastroit-diskord-discord-pod-sebya—podrobnaya-instruktsiya/
- https://discord-ms.ru/instruktsii/kak-sozdat-server/
- https://kaketodelaetsya.ru/kak-sdelat-gruppu-v-diskorde
Как сделать групповой звонок в Дискорде
Для этого выберите нужную платформу и начните скачивание файла. После установки вы сможете использовать весь функционал Дискорда.
Групповые звонки
В Discord система звонков реализована примерно по той же схеме, что и в аналогичном программном обеспечении, использующем технологию VoIP. Групповые беседы — одна из «фишек» программы. С их помощью можно удобно общаться с друзьями, коллегами.
Способ 1: Через отдельный канал
Данный способ подразумевает создание отдельного канала на сервере, в который будут помещены участники. Он позволяет настраивать различные права и типы бесед, отключать возможность разговора для определенных участников.
Как сделать групповой звонок в Дискорде:
- На главной панели сервера выбрать свободный канал (либо создать новый).
- Если нужен приватный, то переместить ползунок в соответствующее положение. Здесь же вы можете ограничить доступ для всех пользователей, разрешив заходить на канал только людям с определенной ролью.
- Пригласить участников, предварительно разослав им «экспресс приглашения» с помощью иконки справа от названия канала. Либо попросить присоединиться (если они состоят в этой группе) текстом.
- При необходимости настроить права, громкость звука для каждого пользователя.
На специальных серверах каждый участник может свободно присоединиться к текущей беседе, без необходимости отправлять особое приглашение. Если на сервере несколько голосовых чатов, то между ними можно быстро перемещаться.
Дополнительно администратор может:
- Установить пароль на голосовой, текстовый канал.
- Запретить вход конкретному пользователю.
- Отключить возможность слушать или говорить у некоторых людей.
Выгнать из канала любого человека, перемещать пользователей.
Способ 2: Через список друзей
Можно осуществить, только если предварительно добавить всех участников будущего звонка в друзья. Чтобы создать групповой вызов, необходимо:
- На основной панели перейдите на вкладку «Друзья» и кликнув по синей кнопке «Добавить друга» введите его идентификационный номер (он же DiscordTag).
- После того как все участники добавлены, можно создать групповой вызов.
В верхнем правом углу экрана нажмите на кнопку с изображением блокнота «Новая группа ЛС» и отметьте всех необходимых участников.
Начать голосовое общение можно щелкнув по изображение трубки в верхней части окна.
Теперь вы знаете как совершать групповые звонки и общаться с несколькими пользователями голосом одновременно. Для более приватных бесед мы рекомендуем создавать специальные группы, если вы постоянно играете с друзьями, то для этих целей лучше использовать специальный аудио канал.
Группы в Discord
Для переписки или разговора через известный коммуникатор Дискорд несколько единомышленников (фанатов определенной игры) могут без проблем создать собственную группу по интересам. После активации нового сервера нужно пригласить на него новых участников для расширения круга общения. Ниже приводится пошаговая инструкция, как другому юзеру найти группу в Дискорде. Скачать Дискорд для Windows вы можете совершенно бесплатно.
Поиск группы-сервера в приложении-мессенджере
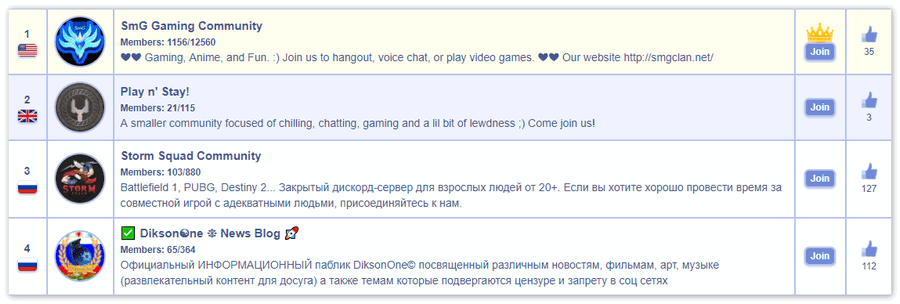
Итак, для того, чтобы другие фанаты могли найти свежесозданный сервак в чате коммуникатора, его создателю нужно предпринять следующие шаги.
Шаг 1 Создание пригласительной ссылки
Для того, чтобы зазвать в сообщество новых единомышленников, нужно дать им специальную ссылку-адрес на созданный сервак. Чтобы создать такое приглашение, надо произвести следующие действия:
- Запустить мессенджер Discord.
- Кликом мыши по иконке активировать требуемый сервер.
- Напротив имени любого текстового канала кликнуть мышкой по пиктограмме человеческого силуэта с плюсиком (должна появиться подсказка «Создать экспресс-приглашение»).
- Появится форма с интернет-ссылкой. По умолчанию ссылка-приглашение активна сутки. Чтобы снять ограничение срока ее жизни, надо в форме поставить «галочку» напротив надписи «Сделать эту ссылку неистекающей».
- Нажать кнопку «Копировать» для переноса в буфер обмена.
- Продемонстрировать ссылку-адрес на игровом форуме или послать по электронной почте друзьям, чтобы те смогли подключиться к сообществу.
Шаг 2 Определение ID сервера для приглашения новых членов в чат-группу
Вместо пригласительной ссылки можно предоставить ID своего сервака. Чтобы узнать ID, надо сделать следующее:
- Запустить Дискорд.
- Открыть настройки нужного сервака. Для этого необходимо кликнуть правой кнопкой мыши по значку группы-сервера, выбрать в меню пункт «Настройки» и в предложенном перечне щелкнуть мышкой по надписи «Виджет».
- Откроется окно, где в специальном поле можно узнать ID, так как он нужен, чтобы найти группу в Discord.
Шаг 3 Добавление в сервер-группу
Чтобы найти нужную чат-группу в Дискорде и присоединиться к общению в ней, пользователю надо произвести следующие манипуляции:
- В списке групп-серверов в левой части окна приложения нажать «плюс».
- В появившемся окне выбрать пункт «Войти».
- Далее появится форма ввода приглашения. В специальном поле нужно ввести текст пригласительной ссылки-адреса или ID сервера (в зависимости от того, какую информацию предоставит администратор).
- Нажать «ОК». Если все сделано как надо, юзер сразу будет добавлен в сообщество единомышленников без каких-либо дополнительных действий.
Заключение
Благодаря информации, приведенной в данной статье, пользователь теперь имеет понятие, как правильно войти в группу мессенджера Дискорд, используя полученные от администратора чата ссылку-приглашение или уникальный идентификационный номер (ID) сервера-группы. Найти русские Discord сервера вы можете в интернете.
Как исправить проблему подсоединения к программе
Рассмотрим основные методы решения проблем:
- Некоторые антивирусные программы препятствуют доступу пользователей к отдельным опциям программы Discord. Предпосылкой к такой блокировке выступает подключение Дискорда к разным программам и игровым приложениям, а также внесение корректировок в интерфейс. Вследствие этого антивирусная программа рассматривает утилиту как вирус и препятствует всем ее действиям на ПК. Для решения данной проблемы следует просмотреть перечень исключенных для проверки антивирусом программ и включить Discord в данный перечень.
- Блокировка запуска или задержка. Происходит это по причине слабого процессора, когда из-за малой производительности ПК не выполняет необходимые задачи.
- Неправильно выполненные настройки приводят к некорректному функционированию программы или ее длительному зависанию. Необходимо перепроверить настройки программы и ПК.
- Проблемой часто становятся драйвера, в том числе у игроков, пользующихся микрофоном или камерой для связи. Вследствие некорректной установки драйверов существенно снижается функциональность Дискорда. При их отсутствии на ПК Discord не включается и не подсоединяется к каналам. Чтобы проконтролировать правильность установки драйверов, уточнить наличие в них проблем, необходимо попробовать запустить программу Дискорд онлайн.
Также следует учитывать наличие подключения по VPN. Если игрок пользуется для интернета соединением через VPN, необходимо проверить поддержку UDP-протоколов в используемой программе. Выполнить такую проверку позволяет ресурс https://test.webrtc.org/.
На портале потребуется войти в категорию Network, отыскать галочку в соответствующей графе. При помощи данного сайта также проверяются прочие ошибки в программах, выполняется это при помощи отдельных проверок. Различные тесты позволяют проверить стабильность функционирования канала, специфику настроек доступа к видеокамере и микрофону.
Читайте далее:
Распространяемый пакет среды VC++ отсутствует – как исправить ошибку?
Внутренняя ошибка 500 Сбербанк на терминале
Как исправить код ошибки 0xc000000f
VKmusic oauth error или oauth error open redirect uri in browser что делать?
Включите tls 1.0 tls 1.1 tls 1.2 zakupki gov ru
Основополагающие понятия
Discord — приложение, объединяющее людей под флагом приятного времяпровождения в кругу единомышленников или товарищей по команде. Большое русскоязычное комьюнити и локализированный интерфейс создают дополнительные предпосылки для развития проекта.

Среди характерных особенностей программного обеспечения выделяют:
- Создание пользовательских каналов и серверов, где каждый имеет право голоса.
- Продуманное администрирование, повышающее уровень взаимодействия системы с участниками.
- Понятие ролей, создающие иерархическую структуру в серверной надстройке.
- Функционирование программы не влияет на производительность игровых приложений.
- Защищенные каналы передачи данных, обеспечивающие сохранность персональных данных.
С выходом каждого обновления, Discord преображается — функционал расширяется, а возникающие ошибки уходят в небытие.
Проверить на немой или глухой
- Сначала проверьте, оглушили ли вы себя или другого пользователя! Вы можете проверить это, посмотрев косую черту на значке микрофона или гарнитуры.
- Вы также можете быть отключены или оглушены администратором или владельцем сервера. В этих случаях вам нужно будет связаться с владельцем сервера или администраторами, чтобы удалить сервер Mute или Deafen.
Обновление за сентябрь 2022 г .:
Теперь вы можете предотвратить проблемы с ПК с помощью этого инструмента, например, защитить вас от потери файлов и вредоносных программ. Кроме того, это отличный способ оптимизировать ваш компьютер для достижения максимальной производительности. Программа с легкостью исправляет типичные ошибки, которые могут возникнуть в системах Windows — нет необходимости часами искать и устранять неполадки, если у вас под рукой есть идеальное решение:
- Шаг 1: (Windows 10, 8, 7, XP, Vista — Microsoft Gold Certified).
- Шаг 2: Нажмите «Начать сканирование”, Чтобы найти проблемы реестра Windows, которые могут вызывать проблемы с ПК.
- Шаг 3: Нажмите «Починить все», Чтобы исправить все проблемы.
Сбросить настройки голоса в Discord
Убедившись, что ваша Windows разрешает доступ к микрофону, вы можете попробовать несколько способов.
Самое первое, что нужно сделать, — это сбросить языковые настройки прямо из Discord.
Вот как это сделать:
- Переключитесь на свои собственные настройки, затем выберите опцию «Язык и видео» в разделе «Настройки приложения» на левой боковой панели.
- Ладно. Теперь прокрутите страницу вниз, и вы увидите ярко-красную кнопку с надписью «Сбросить языковые настройки». Щелкните Сбросить языковые настройки.
Проверить разрешение каналов / ролей
Возникает ли эта проблема с языком, аудио и видео на всех серверах или только на определенном канале или сервере?
Если проблема возникает только на определенном канале или сервере, вам может потребоваться связаться с владельцем или администраторами сервера, чтобы убедиться, что у вас есть правильная роль или разрешения канала и что вы включили следующие языковые разрешения:
- Поисковик
- Говорить
- видео
Разрешить Discord использовать ваш микрофон
Прежде чем вносить какие-либо изменения в настройки Discord, вы должны убедиться, что вы включили доступ к микрофону в вашей Windows.
Вот как это сделать:
- Зайдите в настройки Windows, затем выберите Конфиденциальность.
- Затем выберите «Микрофон» в разделе «Разрешения приложений» на боковой панели в левом углу.
- Убедитесь, что переключатель под Разрешить приложениям доступ к вашему микрофону включен.
Совет экспертов:
Эд Мойес
CCNA, веб-разработчик, ПК для устранения неполадок
Я компьютерный энтузиаст и практикующий ИТ-специалист. У меня за плечами многолетний опыт работы в области компьютерного программирования, устранения неисправностей и ремонта оборудования. Я специализируюсь на веб-разработке и дизайне баз данных. У меня также есть сертификат CCNA для проектирования сетей и устранения неполадок.
Почему так происходит
Обычно Дискорд заглушает остальные звуки в игре на телефоне и на компьютере из-за улучшения функционала, производительности системы. Громкость может быть отключена администраторами сайта. В такой ситуации потребуется подождать некоторое количество времени. Как правило, о технических работах или сбоях администраторы обязательно сообщают.
Причин того, почему программа глушит звук других приложений, убирает громкость при разговоре с собеседниками, много. Они нередко связаны со следующими моментами:
- системными поломками;
- некорректно работающими драйверами звука;
- неполадками с программами изнутри программы;
- сбитыми системными настройками.
Тестируя программное обеспечение и звуковые настройки, методом исключения можно просто отыскать причину, почему система глушит звук во время игры.
Как сделать AFK канал
Задано много вопросов о том, как создать канал AFK в Discord. Работа проводится в два этапа. Сначала создается сам канал Discord, а затем выставляются необходимые настройки.
Для новых пользователей:
- Войдите в Discord и зарегистрируйтесь.
- Войдите в программу, используя свой логин и пароль.
- Щелкните левую кнопку с плюсом.
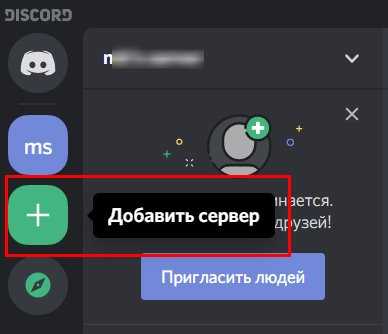
- Нажмите кнопку Create Server.
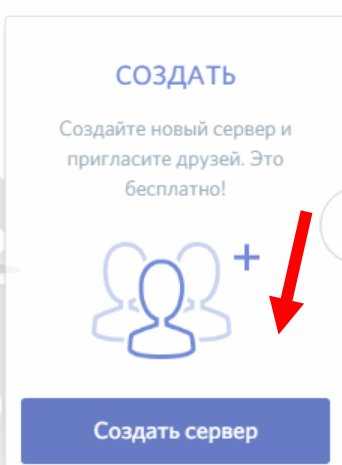
- Задайте имя, установите аватар (размер 128х128 и выше).
- Нажмите кнопку «Создать», установите параметры ссылки и при необходимости передайте их другим пользователям.
- Щелкните по вновь созданному серверу.
- Щелкните значок плюса рядом с Голосовыми каналами.

- Установите флажок рядом с Голосовым каналом и введите его имя.
- При необходимости установите тумблер закрытого канала Discord.
- Нажмите кнопку «Создать канал.
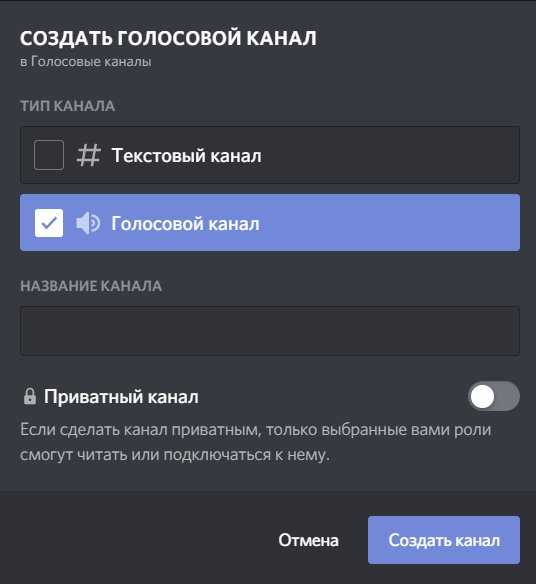
Дальнейшие инструкции по созданию AFK одинаковы для всех пользователей (начинающих и продвинутых).
Сделайте следующие шаги:
- Щелкните правой кнопкой мыши интересующий сервер.
- Выберите раздел настроек и перейдите в следующее меню
- Щелкните элемент Обзор внутри него.
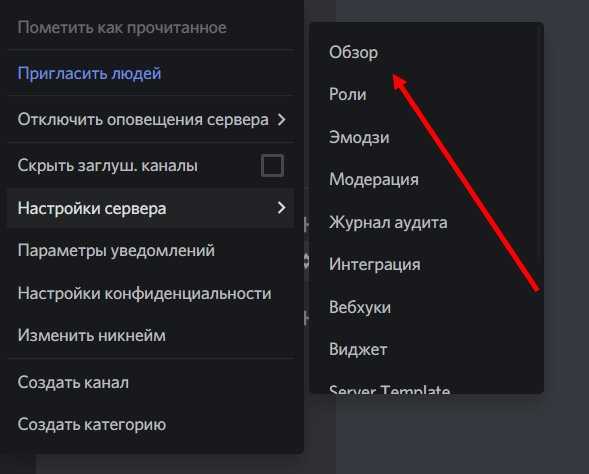
- В разделе «Канал AFK» установите созданный ранее голосовой канал Discord.
- Установите период, в течение которого будет проходить движение. Есть несколько вариантов на выбор: 1 минута, 5 минут, 15 минут, 30 минут и 1 час.
- Нажмите кнопку «Сохранить.
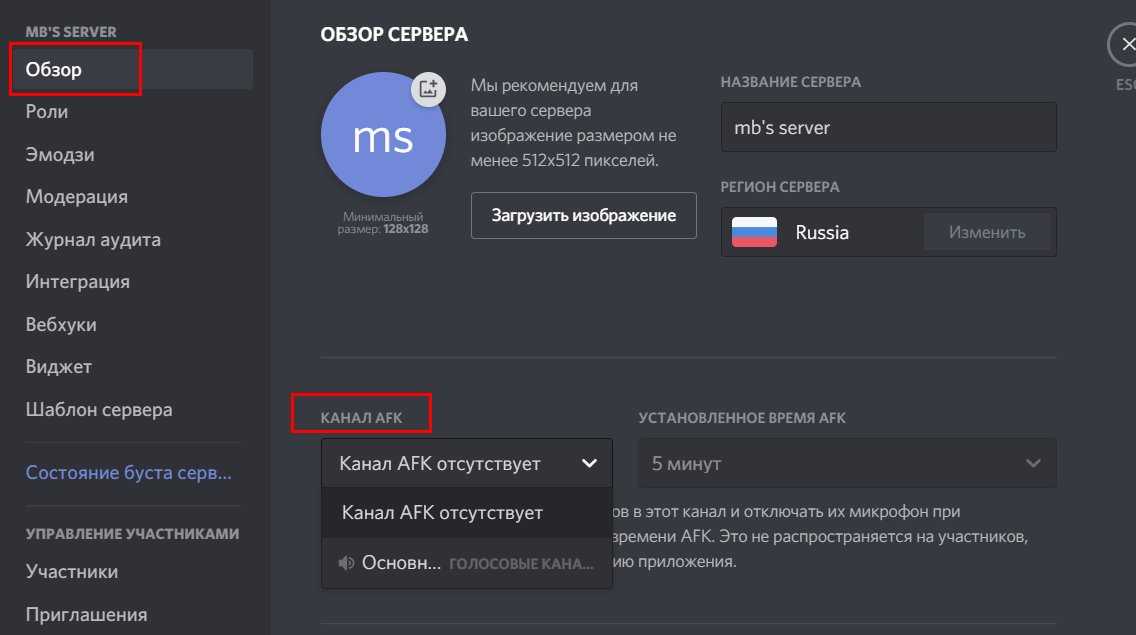
В то же время вы можете добавить канал системного сообщения и выполнить другие настройки. Точно так же вы можете создавать AFK для других каналов Discord.
Установка разрешений для использования камеры
Мобильное приложение Discord позволяет совершать голосовые звонки или запускать трансляции с использованием фронтальной либо основной камеры. Однако для этого в Android или iOS понадобится выдать соответствующие разрешения. Если запрос на предоставление доступа не появляется автоматически при попытке включить камеру, выполните следующие действия:
- Разверните шторку с уведомлениями и нажмите по значку шестеренки для перехода в системные настройки.
- Там найдите раздел «Приложения и уведомления».
- Откройте список всех установленных приложений и выберите «Discord».
- Тапните по пункту «Разрешения», чтобы увидеть все настройки доступа, предоставленные для данного приложения.
- Пункт «Камера» находится в «Разрешено» или «Запрещено», и в зависимости от этого требуется отыскать его.
- Убедитесь, что разрешения предоставлены, а если нет, откройте настройку и измените параметр, отметив маркером нужный пункт.
Как уже можно понять, в этом разделе с настройками вам надо предоставить Дискорду разрешение на использование камеры. Пропустите этот этап, если уведомление уже появлялось в приложении и вы активировали все необходимые права.
Совершение звонка с включенной камерой
Больше для Discord никакие настройки осуществлять не нужно, что касается и внутренних параметров учетной записи, поскольку они просто отсутствуют. Сразу же можно переходить к личной беседе по видеосвязи или включить камеру в общем голосовом чате.
- Выберите чат или откройте личную переписку с пользователем.
- При появлении информации о подключении присоединитесь с использованием камеры, нажав по специальному значку.
- После установки подключения вы увидите, что изображение считывается с фронтальной камеры. Если оно отсутствует, нажмите кнопку с камерой, чтобы включить ее. Она же отвечает и за временное отключение, что тоже может понадобиться во время беседы.
- Сверху вы найдете кнопку для поворота камеры, переключающую с фронтальной на основную.
- После этого пользователи будут видеть то, что снимает ваша основная камера. Переключение между ними можно делать в любой момент.
Возможные проблемы и их решение, если демонстрация экрана в Дискорде не работает
Не всегда проблемы с демонстрацией экрана связаны со сбоями в работе Дискорда. Возможно, самим пользователем были допущены ошибки при запуске функции Go Live. И каждый конкретный случай требует индивидуального подхода.
Нет звука
Такая проблема, обычно, возникает по двум причинам: не включена соответствующая опция или имеют место неполадки с микрофоном.
В первом случае необходимо:
- Открыть канал в Дискорде и нажать значок камеры.
- Кликнуть на изображение собеседника в нижней части экрана.
- Выбрать размер окна.
- В списке параметров активировать значок «Sound».
Алгоритм действий будет следующим:
- Заходим в Дискорд и нажимаем на настройки в нижней части страницы.
- Из открывшегося списка выбираем вкладку «Голос и видео».
- Находим раздел «Устройство ввода» и открываем его.
- Убеждаемся, что устройство указано правильно, регулируем громкость.
- В разделе «Режим рации» выставляем активацию по голосу или в режиме рации.
- Сохраняем настройки.
Как и у любых других мессенджеров в работе Discord случаются различные сбои, вроде неполадок с видео и звуком. К слову, последние довольно легко исправляются
Черный экран
Если во время демонстрации экран остается черным, это может свидетельствовать сразу о нескольких проблемах, начиная с некорректных настроек и заканчивая сбоем драйвера видеокарты компьютера.
Устранить эти неполадки можно несколькими способами:
- Следить за обновлениями приложения. В принципе, обновления Дискорда происходят в автоматическом режиме, но иногда именно они могут вызвать сбои в работе.
- Регулярно чистить кэш Дискорда. Такая мера поможет не только избавиться от черного экрана, но и в целом улучшит работу приложения.
-
Включать аппаратное ускорение. Поскольку демонстрация экрана – режим энергоемкий, Дискорд «оттягивает» ресурсы других аппаратных компонентов системы. Поэтому рекомендуется на время демонстрации включать аппаратное ускорение. Делается это в настройках приложения, в разделе «Внешний вид». Для этого находим вкладку «Расширенные» и активируем «Аппаратное ускорение». Настройку следует сохранить, после чего – проверить результат.
На слабых компьютерах ее включать не рекомендуется.
- Отключить все лишние программы. Это поможет освободить ресурсы системы и обезопасить все приложения, которые конфликтуют с Дискордом.
Если все-таки не заработало
В случае, когда все перечисленные меры оказались безрезультатными, стоит прибегнуть к радикальному, но очень действенному способу – удалить и установить приложение заново. Если же вам доводится использовать устройство, работающее на старых версиях ОС, то описанный выше способ окажется неэффективным.
Если же вам так и не удалось устранить неполадку, то всегда можно переустановить мессенджер, разом решив все проблемы
Discord может похвастаться оперативная служба техподдержки, и, если вы самостоятельно не можете справиться с какой-либо проблемой, то обязательно стоит прибегнуть к ее помощи.
Как включить демонстрацию в Discord
Итак, для начала откроем само приложение и выполним авторизацию в аккаунте. Затем нам потребуется настроить некоторые опции, о которых подробно поговорим далее.
Шаг 1: настройка профиля
Если вы впервые пользуетесь Дискордом, то рекомендуем детально настроить собственную учетную запись. Переходим во вкладку с профилем, нажав по соответствующей иконке в нижней панели приложения. Здесь мы можем задать статус активности, чтобы другие пользователи понимали, находимся мы в сети или нет.
Настройка статуса активности в профиле
В выпадающем меню предлагается несколько вариантов, но самым интересным из них является «Невидимый». В этом случае наш профиль не будет отображаться в сети, однако при этом мы спокойно сможем пользоваться Дискордом.
Переходим к следующей настройке, открыв раздел «Конфиденциальность». Здесь уже всё настраивается индивидуально. К примеру, можно включить фильтрацию сообщений или выбрать конкретных людей, которые могут вам писать.
Настройка политики конфиденциальности
Особое внимание желательно обратить на раздел «Голос и видео». В нём рекомендуем активировать все опции, направленные на улучшение качества звучания и трансляции изображения
Это касается пунктов: «Эхоподавление», «Не приглушать звук», «Автоматическая регулировка усиления» и «Включить аппаратное масштабирование». Последняя функция, кстати, является экспериментальной, так что активируйте её на своё усмотрение.
Настройка голоса и видео в мобильном приложении
На этом базовые настройки завершены, поэтому можем переходить к подключению к серверу.
Шаг 2: подключение к серверу и настройка связи
Следующим этапом мы наконец-то подключимся к нужному серверу. Мы можем как создать свой текстовый или голосовой канал, так и присоединиться к уже имеющимся. Для этого используем боковое меню приложения. И вот возникает вопрос: а как же включить демонстрацию? Ответ – никак. К сожалению, на данный момент в приложении нельзя активировать демонстрацию экрана или вывести какую-либо презентацию. Вы можете только отправить в общий чат какое-то видео, файл или изображение. Но есть большая вероятность, что в скором времени разработчики добавят возможность транслировать экран прямо со смартфона, как это сделано на компьютере.
Подключение к серверу в Дискорде, вывод в чат изображений и файлов
Вот, например, на ПК для включения демонстрации нужно кликнуть по кнопке «Screen» в окне с чатом.
Включение демонстрации в Дискорде на ПК
Далее выбираем окно программы или вкладку браузера, которую будем транслировать. Нажимаем на кнопку «Поделиться» и видим, что демонстрация экрана успешно запущена.
Выбор окна программы в Дискорд
Пока непонятно, почему в таком популярном приложении до сих пор отсутствует возможность транслировать изображение с экрана. Например, в похожей программе Zoom подобная функция успешно реализована.