Как найти скачанные файлы на Андроиде в папке «Загрузки»
Как и в большинстве операционных систем, в Android есть папка «Загрузки» (Downloads), предназначенная для хранения всех загруженных вами файлов. Но, обычно она не доступна для пользователя как любое другое приложение на устройстве, но эту папку можно открыть с помощью файлового менеджера.
Вы можете найти папку «Загрузки» с помощью стороннего файлового менеджера, но на каждом телефоне, работающем на Android есть стандартное приложение для управления файлами, которое можно использовать. Системное приложение может различаться в зависимости от производителя устройства, а иногда даже от вашего оператора мобильной связи.
На стандартном Android это приложение называется «Файлы» (Google Files). Если на вашем смартфоне нет этого приложения, установите его из магазина Google Play.
Выполните простые действия:
- Откройте приложение «Файлы».
- Выберите «Просмотр», расположенный по центру на нижней панели.
- В разделе «Категории» нажмите «Скачанные файлы», чтобы получить доступ к загруженной информации.
В открытой папке вы увидите список загруженных файлов. По умолчанию эти данные располагаются по дате создания, причем самый последний из файлов находится в самом верху.
Если вы выделите нужные файлы, а затем нажмете пункт меню с тремя точками в правом верхнем углу, вы сможете выполнить необходимые действия: копировать, сортировать, удалять и так далее.
Чтобы упростить поиск загрузок, используйте опцию «Сортировать» из меню с тремя точками, чтобы упорядочивать их по времени добавления, размеру, имени, возрастанию или убыванию.
Кроме того, вы можете выбрать отдельные файлы в списке загрузок, а затем коснувшись значка меню с тремя точками справа от имени файла, выбрать различные параметры:
- Выбрать.
- Обмен.
- Открыть с помощью…
- Переименовать.
- Добавить в избранное.
- Переместить в корзину.
- Переместить в…
- Убрать в секретную папку.
- Копировать…
- Скопировать на Google Диск.
- Информация о файле.
Если вы хотите массово выбрать или удалить файлы из папки загрузок, нажмите и удерживайте один из файлов, пока не появятся флажки для каждого элемента, а затем нажмите каждый последующий файл, для которого вы хотите выполнить то же самое действие. Если нажать на появившейся отдельный элемент вверху (кружок), то можно сразу выделить все остальные файлы.
Как очистить историю браузера в Opera Mini
Ну и замыкает тройку лидеров среди мобильных браузеров небезызвестная Opera. Когда-то, к слову, это был один из самых популярных браузеров на настольных компьютерах. Сейчас же он, к сожалению, уже не может похвастаться былым величием. Однако функциональность и скорость работы приложения до сих пор на высоте. Чего нельзя сказать об эргономике, ведь настройки тут выполнены куда как более заморочено, чем у конкурентов.
Opera, пожалуй, один из самых «замороченных» браузеров в плане настроек. Но при этом он позволяет одновременно с историей просмотров удалять и сохраненные пароли
Например, для того, чтобы очистить историю просмотров, вам требуется нажать на логотип Opera в правом нижнем углу. Появится небольшое окно, в верхней части которого находятся четыре иконки. Нам нужен значок в шестеренки для доступа к настройкам браузера. Тут двигайтесь в самый низ, пока не увидите пункт «Очистить историю просмотров». Нажимайте на него и выбирайте, что вы хотите удалить. На выбор: собственно, история просмотров, временные файлы или сохраненные пароли.
Конечно, помимо упомянутой «большой тройки» браузеров существуют и другие (кстати говоря, а каким браузером пользуетесь вы? Напишите об этом в нашем чате в Телеграм), но процесс удаления данных о посещенных страницах в них мало чем отличается от рассмотренных нами примерах. И в конце хотелось бы посоветовать вам не использовать «левые» браузеры, которые обещают вам невероятный прирост скорости или обход блокировок. Все это можно сделать и при помощи проверенных программ. Зато поверив обещаниям вы рискуете нарваться на ПО, которое будет «сливать» ваши данные третьим лицам.
Удаление
При желании записи журнала можно удалить как полностью, так и частично.
Частичное удаление производится буквально в два клика.
- В списке ссылок достаточно навести мышь на нужную позицию и в появившемся поле поставить отметку.
- Нажать на ссылку «Удалить выбранные элементы», находящуюся в верхней части списка.
- Браузер выведет на экран окно, в котором нужно будет подтвердить удаление.
- Проделать аналогичные действия с каждой ссылкой, которую требуется стереть.
Полное удаление позволяет избавиться от содержимого Истории. Для этого достаточно в правой части журнала нажать «Очистить историю» (или воспользоваться сочетанием клавиш «Ctrl + Shift + Del»), после чего программа предложит выбрать, за какой временной промежуток требуется удаление, а также отобразит дополнительные параметры очистки — cookies, данные автозаполнения, сохранённые пароли, кэш, файлы лицензий и историю загрузок.
Следует иметь в виду, что опционал браузера не предусматривает восстановления удалённых записей журнала. Поэтому, если необходимость в этом всё же возникла, можно попытаться восстановить записи обращением к файлу истории напрямую.
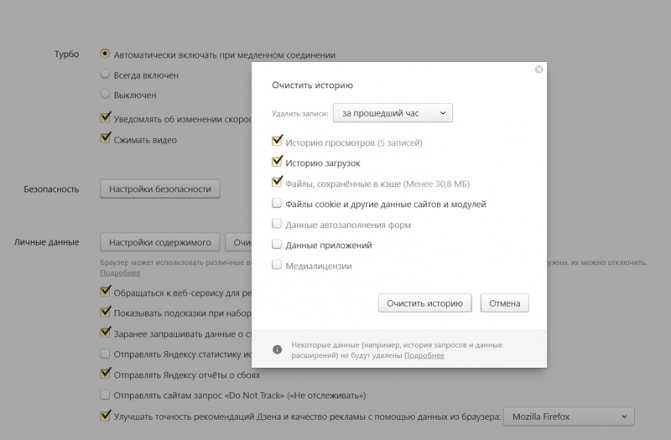
Для этого нужно:
- Отыскать сам файл хранилища журнала, точнее, его системную копию. Она носит название «History.bak» и расположена в папке текущего пользователя по пути «AppData Local Yandex YandexBrowser User Data Default».
- Проверить дату изменения этого файла (это можно увидеть в свойствах).
- Если она соответствует текущей системной дате, то восстановить журнал уже не получится.
- Если же нет, то потребуется просто переименовать файл, убрав расширение *.bak, предварительно переместив основной файл из папки в другое место.
- Перезагрузить программу.
- Можно работать с восстановленным журналом.
Режим «Инкогнито»
Это режим предназначен для пользователей, желающих сохранить определённую приватность при посещении веб-страниц, не заботясь при этом об очистке Истории, поскольку в этом режиме действия пользователя в журнал не записываются.
Однако при использовании этого режима необходимо учитывать и тот факт, что все данные автозаполнения форм, в том числе и пароли, пользователю придётся вводить на каждом из сайтов.
Включение приватного режима производится либо через меню («Меню-Режим инкогнито»), либо с помощью классического сочетания «Ctrl + Shift + N». Об активированном режиме будет свидетельствовать символ очков возле кнопки в меню.
Разумеется, стопроцентной гарантии приватности и анонимности в сети этот режим не обеспечивает (для этого целесообразнее пользоваться другими средствами в виде специальных браузерных расширений, анонимайзеров, систем VPN и даже целых комплексов вроде Tor Browser), однако в рамках отдельного устройства, к которому имеют доступ несколько пользователей, «Инкогнито» со своими задачами полностью справляется.
Синхронизация истории
Разработчиками была предусмотрена и возможность синхронизации Истории браузера. Но полноценно работать она будет только при переустановке браузера, или даже системы в целом: можно будет, войдя в учётную запись, восстановить все настройки программы, включая и данные журнала.
При запуске синхронизации на любом другом устройстве посвящённые страницы отображаться не будут, но при ручном наборе адреса, который хоть раз попадал в Историю, он будет выведен во всплывающей подсказке.
Опцию можно и деактивировать: в меню настроек нужно перейти в раздел «Синхронизация», где и отключить параметр «История».
Очищение Диска
Последний пункт – удаление элементов из облака. Здесь браузер сохраняет много того, что и не стоило бы сохранять, поэтому периодически проверяйте Диск в Яндексе на Андроиде. Для этого нужно зайти в личный аккаунт на сайте Яндекса, открыть Диск. В нем вы увидите список файлов, которые браузер отправил на хранение в облаке. Ненужные элементы выделяете галочкой и нажимаете «Удалить». Отмеченные файлы будут перемещены в Корзину, ее нужно будет очищать дополнительно.
Таким образом, удаление запросов в Яндексе на телефоне – это несложно. Не забывайте периодически чистить историю, чтобы сохранить приватные данные. Тем более вы знаете, как удалить и следы посещения тех или иных страниц, и каждый запрос, и файлы на Диске.
Можно ли изменить загрузки для телефона на Android?
Многих интересует, как поменять папку загрузки файлов в яндекс браузере для телефонов на Android. На это я могу лишь ответить, что пока такой возможности нет. Как бы вы не хотели сменить место для сохранения на мобильном телефоне, у вас ничего не получится, даже если вы пересмотрите все настройки.
Единственное, что можно настроить, так это то, чтобы система спрашивала от вас п подтверждение на загрузку. И это всё, чем нас удостоил данный браузер.
Но не спешите расстраиваться. Вы можете скачать какой-нибудь файловый менеджер, после чего сменить путь загрузки прямо там. И никакой Yandex Browser вам даже не понадобится, так как это скачивание будет работать везде. Рассмотрим самый стабильный и популярный проводник для смартфонов на Андроиде.
ES проводник
Ну а теперь разберемся, как проводить в нем манипуляции с изменением директории Download.
- Заходим в приложение ES Проводник, после чего сразу жмем на меню (три горизонтальные полоски) и выбираем «Настройки».
- Далее, ищем пункт «Настройка папок» и выбираем его.
- Теперь остается только выбрать пункт «Путь для загрузок», после чего самостоятельно укажите место для сохранения файлов прямо посредством проводника. Вы также можете создать новую папку или выбрать карту паияти.
По сути всё. Теперь скачанные вами из интернета файлы будут автоматически загружаться туда, куда вы настроили загрузку в ES проводнике.
Но только учтите, что это касается только скачиваемых вами файлов из браузера. Если вы сохраняете картинки из ВК, то они идут в свою директорию и ее не изменить. То же касается и других приложений. Но не переживайте. Куда бы вы не скачивали изображения, галерея всегда их будет видеть.
На самом деле, подобных проводников довольно много, поэтому можете воспользоваться любым удобным для вас.
Успех или провал проекта
Что ждёт проект от Яндекс? Успех или провал? На этот вопрос сейчас пытаются ответить специалисты. По их словам, у Yandex никогда не получится создать продукт, который бы смог добиться популярности на нынешнем рынке. Всё дело в том, что Яндекс попросту не имеет необходимого понимания рынка, которое критически необходимо для успеха. Помимо этого, внутри самой корпорации нет слаженности и политической воли, всё это неизбежно приведёт к краху проекта. На текущий момент компания обсуждает необходимые вопросы с производителями Китая, однако, переговоры затянулись. Кроме того, в десять раз была сокращена первая партия планшетов. На основании этого можно сделать вывод, что с проектом что-то не так, по-видимому, есть какие-то проблемы.
Перспективы проекта
Специалисты сделали вывод, что у проекта нет ровным счётом никаких перспектив. Так, никому непонятно, чем может быть уникально «планшетное предложение» миру от Yandex. Никому непонятно, какие выгоды получит пользователь, купив данный планшет. Также неясно, какие выгоды получат розничные сети и мобильные операторы, которые будут сотрудничать с Яндекс. Неимоверный успех Android, который наблюдается сегодня на рынке, по всей видимости, приведёт к полному провалу планшетного «Яндекс-проекта». Конкуренция сейчас идёт крайне напряжённая, новичкам выживать трудно. Однако, понятно и очевидно одно – Яндекс не будет сидеть сложа руки, она попытается освоить этот рынок, или хотя бы какую-то его часть.
Как устанавливать расширения?
Как правило, расширения в браузеры загружаются только в случае десктопных версий. Времена изменились, и пришла пора вводить опцию расширений в смартфоны.
Разработчики Яндекс.Браузера первыми решили дать пользователям возможность насладиться расширениями и в мобильной версии своей программы.
1.Откройте магазин дополнений. Для этого вызовите контекстное меню и нажмите на раздел «Дополнения».
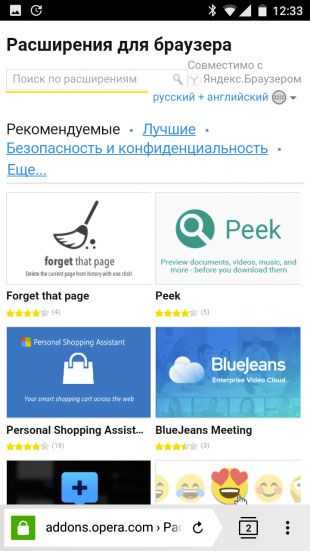
3.Чтобы аддон загрузился, откройте его и нажмите «Установить». Как видите, всё так же просто, как и на компьютерной версии браузера.
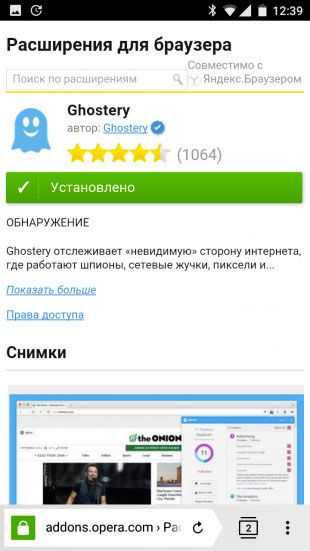
В браузерах для компьютеров скачиваемые расширения можно открыть, как правило, через иконки на верхней панели. В мобильной версии места для них на панели, естественно, не нашлось, поэтому их можно отыскать только в меню «Дополнения», которое можно открыть всего в два касания. Некоторые расширения способны показывать нужные данные прямо поверх открытой вкладки.
Расширения для мобильных устройств меньше весят. И это неудивительно. Недостаток в том, что не все расширения из каталога для ПК могут работать в мобильной версии Яндекс.Браузера.
Яндекс Браузер для Андроид скачает даже новичок, так как на помощь приходит тот же Google Play Market. Расширения, загружаемые в этот обновлённый мобильный обозреватель, по максимуму раскрывают его возможности, поэтому не стесняйтесь их скачивать.
Синхронизация закладок телефона андроид с планшетом и ПК
Синхронизировать свои устройства нужно, чтобы пользователь мог использовать данные из браузера одинаково на каждом из них. Происходит это благодаря тому, что вся информация каждого человека хранится на сервере, но в зашифрованном виде. Она передается с устройства на устройство по защищенному каналу. Между планшетом, ПК и смартфоном передаются пароли, Bookmarks, формы заполнения, а также те вкладки, которые открыты в данный момент. То есть браузер будет работать полностью идентично на всех устройствах.
Обратите внимание! Преимущество синхронизации — возможность восстановить всю важную информацию, если один из гаджетов выйдет из строя. Данные синхронизируются при каждом изменении информации, с которой работает пользователь
То есть, если закладки добавляются или удаляются, то браузер моментально отправляет изменения на сервер, а другие устройства скачивают их
Данные синхронизируются при каждом изменении информации, с которой работает пользователь. То есть, если закладки добавляются или удаляются, то браузер моментально отправляет изменения на сервер, а другие устройства скачивают их.
Включить ее возможно, если «Яндекс.Браузер» установлен на всех устройствах. Кроме этого, обязательно авторизоваться на каждом из них под одними и теми же данными. Далее нужно:
- Зайти в браузер и нажать троеточие (если его нет, то меню на корпусе девайса).
- В выпавшем списке найти пункт «Настройки», в который нужно зайти.
- Нажать «Включить синхронизацию».
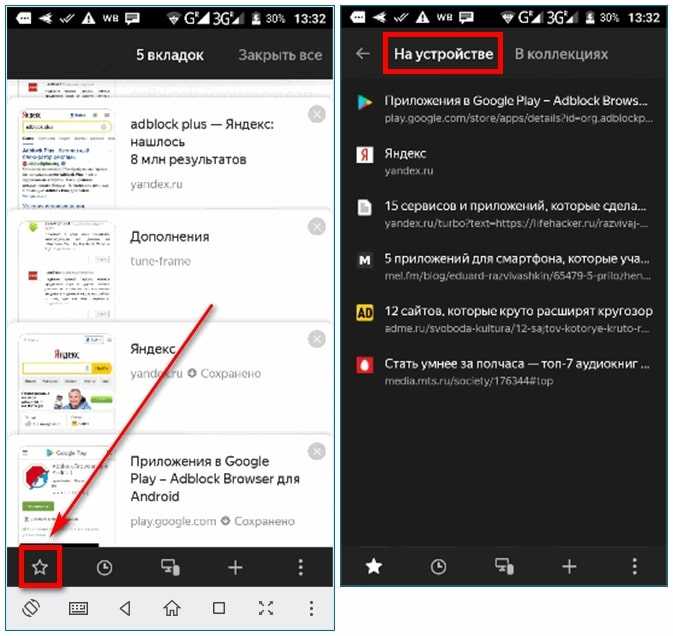
Вкладки из синхронизированных устройств
Остается выбрать аккаунт из списка и ввести логин и пароль. Если созданных аккаунтов нет, то придется пройти процесс регистрации. Для этого нужно выбрать пункт «Создать учетную запись» и заполнить поля: имя и фамилию, уникальный логин, пароль, номер мобильного телефона. Для подтверждения создания учетной записи нужно ввести символы с картинки и нажать кнопку «Зарегистрироваться».
Чтобы на компьютере в дальнейшем открыть закладки со смартфона, нужно зайти в браузер, нажать на иконку со значком плюса. Слева от табло появится иконка звезды, там появятся разделы для устройств: компьютера, планшета, телефона. Нужно выбрать соответствующий пункт.
К сведению! Если закладки создаются на один сайт, но с разных устройств, то ссылки объединяются в момент синхронизации. Если в избранные добавляется один и тот же ресурс на девайсах, которые уже сопряжены, то сохранится та ссылка, которая первая отдаст данные на сервер.
Список синхронизированных данных можно изменить. Делается это тоже через настройки и строку «Синхронизация». Там можно отключить или включить, какие данные будут отображаться на разных устройствах. Например, можно сделать так, чтобы пароли для автозаполнение оставались только в пределах одного устройства, а остальные данные были синхронизированными.
Если отпала необходимость в этой опции, то ее без проблем можно отключить. Для этого нужно выполнить аналогичные шаги, что и при включении, только выбрать соответствующий пункт.
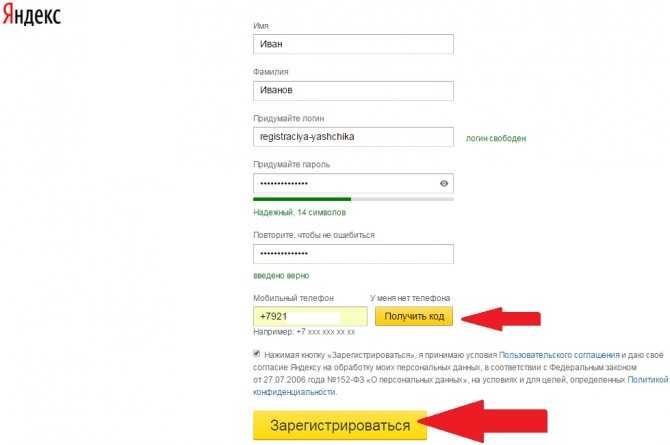
Форма регистрации в Яндексе
Просмотр и чистка истории на Андроид’е
Chrome
В верхнем меню приложения нажмите по значку с «тремя точками» (пример ниже).
Chrome — открываем настройки
Далее вы можете перейти в разделы «Недавние вкладки» (рекомендую начать именно с него) и «История» .
Недавние вкладки — История
Далее необходимо указать временной диапазон (за какое время очищать: можно за час, за день, или вообще всю, что есть), отметить галочками удалять ли изображения, кэш, файлы cookie, и подтвердить операцию. Пример ниже.
История просмотров — очистить!
Яндекс браузер
1) Сначала откройте страницу приветствия в браузере, и рядом с поисковой строкой нажмите по значку, отображающим количество открытых вкладок (см. пример ниже).
Открываем вкладки (для просмотра истории)
2) Далее нажмите по значку с «часами» (это и есть история): он располагается в нижней части окна.
3) История в Яндекс браузере отображается по датам (как в Chrome), что весьма удобно для поиска.
Просмотр истории по датам
1) На стартовой странице браузера, напротив поисковой строки нажмите по значку с тремя точками (пример ниже на скрине).
Переходим в меню браузера (Яндекс)
2) После откройте раздел «Настройки».
4) После отметьте галочками то, что вы хотите удалить (например, история, кэш, загрузки, предупреждения и пр.) и нажмите по кнопке «Очистить данные» .
История — очистить данные
5) Задача выполнена!
Opera
В Opera это делается наиболее просто и быстро (кстати, я использую версию mini, именно в ней и покажу).
1) Сначала необходимо открыть меню Opera — для этого просто щелкните в правом нижнем углу по значку с «O» (см. скриншот ниже).
Opera — открываем меню
2) Далее нажмите по значку с часами со стрелкой ().
3) И все! На открытой вкладке вы сможете познакомиться со всеми посещенными сайтами (что остались в журнале браузера), и при необходимости удалить их (для этого просто нажмите по значку «корзины» в правом верхнем углу, пример ниже).
Для удаления истории — нажмите на значок корзины
Вы можете очистить как всю историю посещений за выбранный период, так и удалить отдельные сайты, не трогая остальную историю.
Удаление отдельных сайтов
1. В правом верхнем углу нажмите кнопку
2. Выберите «История» и в новом меню снова «История».
3. Кликая по значкам страниц слева от их названий, выберите записи, которые хотите удалить из истории.
4. Вверху списка нажмите кнопку «Удалить выбранные элементы».
Полное удаление истории
1. В правом верхнем углу нажмите кнопку
2. Выберите «История» и в новом меню снова «История».
3. В правом верхнем углу открывшейся страницы нажмите кнопку «Очистить историю».
4. Отметьте пункт «Историю просмотров» и выберите период, за который хотите очистить историю посещенных сайтов.
Вариантов «реставрации» не так много. ПК-версию можно восстановить с помощью cookie и кэш, утилиты Handy Recovery, облачных технологий, точки восстановления системы и другое. Просмотр же удаленных данных с мобильного телефона возможен, но инструментального разнообразия не так много.
Настройки синхронизации
Для восстановления истории:
- Откройте поисковой сервис с мобильного телефона (если нужно, авторизуйтесь в системе) и зайдите в меню.
- Выберете пункт «Настройки».
- Затем тапнете на «Включить синхронизацию», тем самым восстановив историю вашей учетной записи в браузере.
Не забудьте ввести логин и пароль для доступа к аккаунту Яндекс. К сожалению, здесь хранится не все – старые данные автоматически удаляются. Да и если вы ранее не синхронизировались, то толку от такого варианта будет немного.
Авторизация в браузере обеспечит постоянный доступ к ранее сохраненной персональной информации. Полезно будет включить синхронизацию, чтобы восстановить все данные в непредвиденной ситуации.
Для чего нужно сохранение истории
Данная функция может оказаться очень актуальной в некоторых ситуациях. Часто бывает так, что пользователь случайно заходит на какой-то ресурс в интернете и видит там полезную информацию, но забывает занести страницу в «Избранное» Гугла, Яндекса или другого браузера. Благодаря истории посещений он в любой момент сможет снова открыть этот сайт.
Если какой-то ресурс интернета показался полезным или просто интересным, то настоятельно рекомендуется сохранить его в «Избранное». Благодаря этому действию можно вернуться на интересную страницу немного быстрее, чем с помощью истории захода на сайты.
Как посмотреть историю Яндекс.Браузера с телефона
Сегодня человек не представляет своей жизни без интернета. Для посещения сайтов, люди используют различные устройства – планшеты, смартфоны, ПК и ноутбуки. Yandex browser один из популярных веб-проводников. Свой выбор на нем останавливают не зря – он удобен, надежен, имеет богатый функционал. Для быстрого открытия раннее посещаемых страниц, необходимо запустить журнал. Интересуясь вопросом, история браузера яндекс как посмотреть на телефоне, можете быть уверены, сделать это проще просто.
Характеристика
Российские разработчики создали уникальный обозреватель, который набирает все большую популярность. Миллионы пользователей предпочитают устанавливать приложение на собственные устройства. Почему именно его выбирают серферы? Ответ прост, программа имеет множество плюсов, среди которых:
- Синхронизация;
- Наличие режима «Турбо»;
- Гибкие настройки;
- Быстрота работы;
- Надежность и безопасность;
- Режим инкогнито;
- Роботизированный помощник Алиса.
Благодаря гибким настройкам, пользователи могут изменить практически все – поисковую систему, внешний вид, стартовую страницу, безопасность и многое другое. Проводить различного рода изменения, можно в настольной и в мобильной версии.
Работа приложения на смартфоне
Установить яндекс браузер можно на любое устройство с различной операционной системой. Использование на андроиде также допускается и загруженное приложение практически не отличается от полной версии.
Как в приложении, предназначенном для ПК, разрешается поработать с настройками, активировать разнообразные функции или синхронизировать устройства. Синхронизация – полезная особенность, позволяющая переносить настройки, закладки и некоторые расширения с одного устройства на другое.
Допускается изменение стандартной поисковой системы на более подходящую. Для этого стоит обратиться к настройкам, отыскать «изменение поисковой системы», кликнуть по пункту. После нажатия пользователь сможет выбрать из списка подходящий поисковик или добавить собственный.
История в яндекс браузере андроид также существует и, чтобы просмотреть ее, необходимо проделать простую работу. Запустите веб-проводник, откроется стартовая страница, где слева имеется мини-панель.
Кликните по значку с изображением часов, и откроется журнал со всеми раннее открытыми сайтами.
Пользователь может очистить список, скопировать ссылку или кликнуть по нужному сайту, чтобы открыть его.
История браузера на телефоне расположена в удобном месте, что позволяет открыть ее в любой подходящий момент. Практически на всех устройствах с различными ОС, получить к ней доступ не составит труда. Чтобы открыть ее на ПК, достаточно посетить меню, навести курсор на «история», после чего откроется мини-список с последними открытыми страницами. Для запуска полного перечня сайтов, одновременно зажмите «Ctrl+H».
Журнал включает в себя все интернет-страницы, открываемые серферами на протяжении долгого времени. При необходимости его можно очистить, что позволит ускорить работу веб-проводника. Когда стало известно, как посмотреть историю браузера на телефоне, можете смело открывать его на устройстве и приступать к поиску нужного сайта.
































