Способ 2: команда для быстрого запуска
Описанный выше вариант перехода к разделу «Application Data» довольно прост и практически не требует от вас выполнения лишних действий. Однако при выборе системного диска и указании имени пользовательского профиля вполне можно допустить ошибку. Чтобы исключить этот небольшой фактор риска из нашего алгоритма действий, можно воспользоваться стандартной для Виндовс службой «Выполнить».
- Нажмите клавиши «WIN R» на клавиатуре.
- Скопируйте и вставьте в строку ввода команду %appdata% и нажмите для ее выполнения кнопку «ОК» или клавишу «ENTER».
- Это действие откроет каталог «Roaming», который располагается внутри «AppData», поэтому для перехода в материнскую директорию просто нажмите «Вверх».
Запомнить команду для перехода в папку «Application Data» довольно просто, как и комбинацию клавиш, необходимую для вызова окна «Выполнить». Главное, не забыть вернуться на шаг выше и «покинуть» «Roaming».
:/> Как настроить микрофон на Windows 10 — описание, пошаговые инструкции
Где находится и как найти?
Поскольку ProgramData системная, она расположена в корне диска с установленной Windows, но по умолчанию имеет атрибут «скрытый». Поэтому найти ее через Проводник не получится (подробнее эта тема раскрыта в статье «Отображение скрытых папок в Windows 10»). Чтобы ее увидеть, откройте скрытые файлы и папки.
Windows 8, 8.1, 10
Этот компьютер → системный диск (в основном он обозначается буквой «C») → меню Вид → в блоке «Показать и скрыть» установите галочку на пункте «Скрытые элементы».
Windows 7
Компьютер → системный диск → нажмите Alt → меню Сервис → Параметры папок → вкладка Вид → блок Дополнительные параметры → установите переключатель на пункт «Показывать скрытые файлы, папки и диски» → Ок.
После этого папка ProgramData отобразится.
Альтернативный вариант, который работает во всех версиях Windows: введите в строке поиска %ProgramData% → Enter.
Важно! По окончании всех действий не забудьте скрыть открывшиеся элементы – это убережет вас от нечаянного удаления важных документов
Локальные, LocalLow и Роуминг папки
Каждая из этих папок была специально создана Microsoft по следующим причинам:
- Лучшая производительность при входе
- Разделение данных приложения в зависимости от уровня использования.
Локальная папка
Локальная папка в основном содержит папки, связанные с установкой программ. Содержащиеся в нем данные (% localappdata% ) не могут быть перемещены с вашим профилем пользователя, поскольку они специфичны для ПК и поэтому слишком велики для синхронизации с сервером. Например, временные файлы Internet Explorer хранятся в папке «Временные файлы Интернета» или в папке «Cookies». Также есть папка Microsoft, где вы можете найти историю действий Windows.
Папка LocalLow
Эта папка LocalLow содержит данные, которые не могут быть перемещены. Кроме того, он также имеет более низкий уровень доступа. Например, если вы используете веб-браузер в защищенном или безопасном режиме, приложение получит доступ только к данным из папки LocalLow. Более того, папка LocalLow не создается на втором компьютере. Поэтому любые приложения, которые обращаются к папке LocalLow, могут завершиться ошибкой.
Перемещаемая папка
Папка Roaming — это тип папки, которая может быть легко синхронизирована с сервером. Его данные могут перемещаться с профиля пользователя с ПК на ПК — например, когда вы находитесь в домене, вы можете легко войти на любой компьютер и получить доступ к его избранным, документам и т. Д. Например, если вы войдете в другой компьютер в домене, будут доступны избранное или закладки вашего браузера. Это одно из главных преимуществ роумингового профиля в компании. Данные профиля пользователя (копирование на сервер), пользовательские данные всегда доступны независимо от того, какую систему использует сотрудник.
Короче говоря .
Папка ProgramData содержит глобальные данные приложения, которые не зависят от пользователя и доступны всем пользователям компьютера. Любые глобальные данные размещены здесь.
Папка AppData содержит пользовательские настройки и настройки профиля и разделена на три подпапки:
- Папка Роуминг содержит данные, которые можно перемещать вместе с профилем пользователя с компьютера на компьютер.
- Папка Локальная содержит данные, которые нельзя перемещать вместе с вашим профилем пользователя.
- Папка LocalLow содержит данные доступа низкого уровня, например. временные файлы вашего браузера при работе в защищенном режиме.
Шаг 1 Первым делом откройте проводник Windows одним из следующих способов.
Шаг 2 Теперь мы должны вставить этот маршрут прямо в адресную строку Проводника и нажать Enter. Мы пойдем прямо в папку
Шаг 3 Посмотрим, как быстро откроется папка, не ища ее.
Помните, что для безопасности у нас должна быть эта скрытая папка, и, если мы хотим, мы можем создавать резервные копии определенных приложений, поскольку нет необходимости делать резервную копию в папке AppData полностью из-за нехватки места. С помощью этих параметров мы можем видеть, где находится папка AppData, и знать, что это такое и почему мы можем получить к ней доступ в Windows 10.
Where You’ll Find AppData
Each user account has its own AppData folder with its own contents. This allows Windows programs to store multiple sets of settings if a computer is used by multiple people. The AppData folder was introduced on Windows Vista, and is still in use on Windows 10, 8, and 7 today.
RELATED: How to Show Hidden Files and Folders in Windows 7, 8, or 10
You’ll find each user account’s AppData folder—short for Application Data—in that user’s directory. For example, if your user name is “Bob”, you’ll find your application data folder at by default. You can just plug this address into the address bar to view it, or show hidden folders and browse to your user account directory at . (You can also type into File Explorer’s address bar to head directly to the AppData\Roaming folder, which we’ll talk about in a moment.)
Можно ли удалить папку Program Data без последствий
Если теперь пользователю известно, как найти и зайти в скрытую папку, то нужно также выяснить, можно ли ее удалять. Дело в том, что в процессе эксплуатации ПК эта системная папка собирает большое количество информации, следовательно, и много весит. Так вот, удалять папку настоятельно не рекомендуется. Пренебрегая этой рекомендацией, пользователь может поставить под удар работоспособность всей операционной системы.

Как правильно очищать ненужные файлы в Program Date
Системная директория Program Data необходима для оптимизированной и стабильной работы операционной системы и некоторых установленных на нее программ. В нее сохраняются все файлы текущего расположения. После удаления папки, некоторые сторонние приложения могут вернуться до заводских конфигураций или же вовсе перестать работать.
Важно! Смело можно удалять лишь файлы ранее деинсталлированных программ. Например, антивирусное программное обеспечение (независимо от названия продукта) хранит в системной папке установочные дистрибутивы, которые запрашиваются системой при повреждении некоторых системных файлов в результате неправильной эксплуатации компьютера или поражения системы вредоносными программами
Благодаря этой особенности все поврежденные фрагменты восстанавливаются без участия пользователя
Например, антивирусное программное обеспечение (независимо от названия продукта) хранит в системной папке установочные дистрибутивы, которые запрашиваются системой при повреждении некоторых системных файлов в результате неправильной эксплуатации компьютера или поражения системы вредоносными программами. Благодаря этой особенности все поврежденные фрагменты восстанавливаются без участия пользователя.
Если же пользователем все равно принято решение содержимое папки перенести в корзину, то можно удалять только те файлы, которые ранее были деинсталлированы на ПК.
Чтобы освободить немного пространства на ПК, рекомендуется использовать специальные сторонние программы-очистители. Большой популярностью пользуется CCleaner.
Для очищения диска потребуется правой кнопкой мыши кликнуть по системному диску с предустановленным ПО, из доступных опций выбрать «Свойства», затем «Очистка диска». В завершении останется галочками выделить ненужные фрагменты и нажать на «Ок».
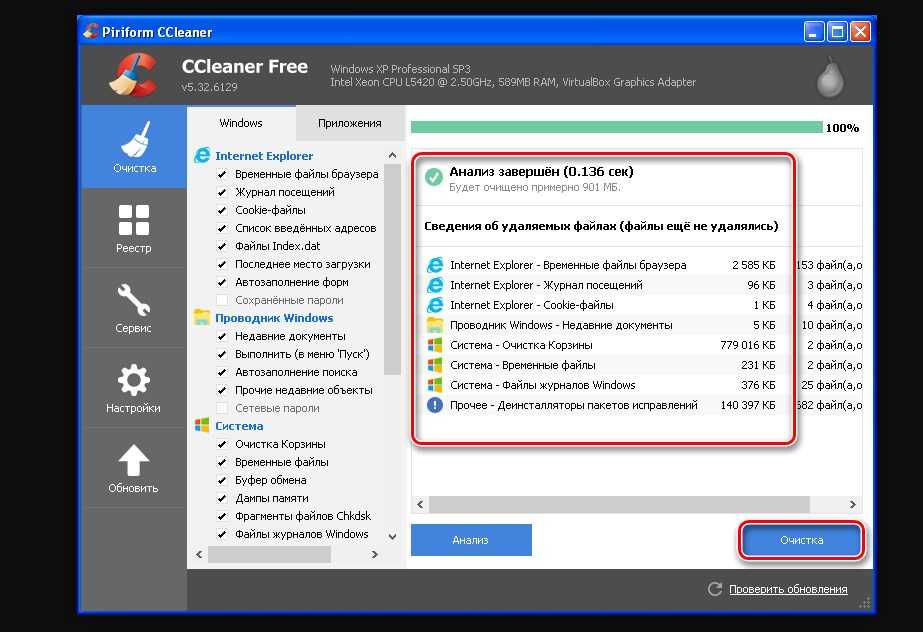
Интерфейс сторонней программы-очистки CCleaner
Теперь каждый пользователь знает, что такое Program Data папка, как найти Windows 10 ее, а также для чего она необходима. Не стоит бояться узнавать новое и применять для упрощения повседневной жизни все доступные возможности десятой операционной системы.
Как найти Appdata на Windows
Папка по умолчанию скрыта от пользователя (даже с правами администратора), сделано это с учетом того, что обычному юзеру что-то удалять из этой директории не нужно. Некоторые программы не поддерживают функцию импорта и экспорта настроек, проектов и прочих параметров, если переустановить заново Windows. Если же скопировать эту папку и после переустановки операционной системы скопировать ее, то программы проще привести к прежнему состоянию. Для этого нужно знать, как найти AppData. Сделать это можно двумя путями:
- при помощи командной строки;
- изменить отображение содержимого и сделать видимыми скрытые директории.
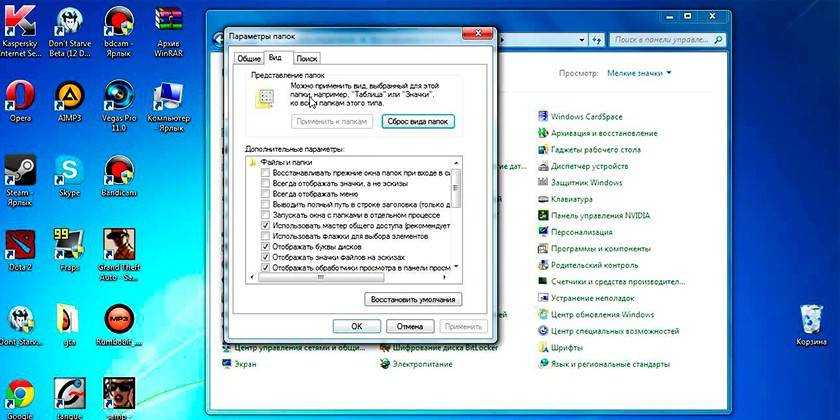
Расположение в системе
Существует путь через директории, который приведет к AppData. Для этого вам нужно сделать следующее:
- Откройте «Мой компьютер».
- Зайдите на диск С.
- Найдите директорию «Пользователи» или «Users».
- Кликните на соответствующее имя пользователя.
- Здесь и находится заветная папочка.
Существует еще один способ, который поможет быстро переместиться в директорию даже без необходимости делать ее видимой. Можно воспользоваться следующей инструкцией:
- Кликните по пункту быстрого доступа «Пуск».
- Найдите функцию «Выполнить».
- Напишите в строку следующую команду %appdata%.
- Кликните Ок – и вы попадете в подкатегорию Roaming. Просто поднимитесь на один уровень выше – и окажетесь внутри AppData.
Как сделать скрытую папку видимой
Добраться по стандартному пути к директории AppData получится, если включить отображение невидимых каталогов. Это системная настройка, которая легко меняется в Виндовс 10 по следующему алгоритму:
- Откройте любую папку в проводнике.
- Найдите вкладку «Вид» в верхнем меню.
- В дополнительном меню справа будет раздел с названием «Параметры».
- Кликните по нему и нажмите на «Изменить параметры папок и поиска».
- Откроется дополнительное окно, перейдите на вкладку «Вид».
- Пролистайте список вниз, здесь нужно активировать опцию «Показывать скрытые файлы, папки и диски».
Если установлена другая версия операционной системы (7 или 8), то изменить настройки можно по следующему алгоритму:
- Откройте «Панель управления».
- Перейдите в меню «Оформление и персонализация».
- Кликните по надписи «Параметры папок».
- Здесь нажмите по вкладке «Вид».
- Пролистайте список параметров вниз и установите галочку напротив «Показывать скрытые файлы, папки и диски».
ProgramData в Windows 7, 8, 10 – что это за папка, где находится и можно ли ее удалить
ProgramData представляет собой системную папку Windows, предназначающуюся для размещения файлов установки, параметров программного обеспечения, которые имеются на ПК.
Ввиду того что папка системная, она располагается в корневом разделе диска С инсталлированной ОС, располагает по умолчанию атрибутом «скрытый». Потому отыскать ее через проводник не выйдет.
Нужно сначала сделать видимыми данные, которые скрыты.
Вход в Windows 7
Перейдите в «Компьютер», выберите том с установленной Windows, щелкните по клавише Alt, нажмите на «Сервис», «Параметры папок», «Вид», «Дополнительные параметры».
Поставьте отметку на «Показывать скрытые файлы». Щелкните по «Ок». Также можете просто набрать в поисковой строчке «%ProgramData%» и нажать клавишу ввода.
ProgramData в Windows 8, 10
Перейдите в «Этот компьютер» выберите системный раздел, нажмите «Вид», в пункте «Показать и скрыть» поставьте отметку на «Скрытые элементы».
Предназначение папки
ProgramData используется для того, чтобы хранить файлы параметров инсталлированных программ. Еще в эту папку может быть выполнена распаковка файлов установки программ, которые в большинстве случаев допускается удалять. Однако удаляя элементы, нужно быть осторожным.
Определенное программное обеспечение (к примеру, антивирусное) может размещать в ProgramData запасные копии дистрибутива приложения. При изменении моделей приложения в результате сбоя оно само выполнит восстановление работоспособности, использовав запасной дистрибутив.
Это нужно учитывать, если вы намереваетесь очистить эту директорию.
Выполнять удаление данных из этой директории надо с осторожностью, чтобы не повредить какое-либо приложение. Если вы удалите файлы тех приложений, которые уже деинсталлированы, ничего страшного не случится
Остальные данные удалять не рекомендуется
Если вы удалите файлы тех приложений, которые уже деинсталлированы, ничего страшного не случится. Остальные данные удалять не рекомендуется.
Для очистки ПК от ненужных элементов желательно использовать специально предназначающуюся для этого системную утилиту, либо CCleaner и подобный софт.
Что такое файл подкачки (виртуальная память) и как его настроить
Процедура очистки
Нажмите правой клавишей мышки по диску с инсталлированной Windows, щелкните по кнопке «Свойства», «Очистка диска», выберите данные, которые нужно удалить, пометив их галочками, кликните по «Ок».
Есть еще один вариант — перейдите в папку ProgramData, располагающуюся в корневом разделе системного диска. Нажимайте правой кнопкой мыши на файлы, которые хотите удалить, щелкайте «Удалить».
Не забудьте очистить корзину. Также можно выбирать нужные данные левой кнопкой мыши и нажимать Shift+Delete. Так вы навсегда удалите файлы, не помещая их перед этим в корзину.
Как перенести ProgramData на другой диск
Процесс переноса достаточно прост:
- Установите операционную систему любым методом, который удобен для вас. Остановитесь на этапе ввода имени ПК и юзера.
- Нажмите кнопки Ctrl+Shift+F3. Произойдет перезагрузка, ПК войдет в режим Audit Mode.
- Создайте и форматируйте раздел, который намереваетесь применять для хранения папки.
- Создайте конфиг-файл, чтобы настроить расположение ProgramData. В файле нужно указать путь в необходимую дирректорию. Параметр ProfileDirectory отвечает за расположение папки пользователей. Ему можно задать значение C:\Users вместо указанного D:\Users. Его содержимое для x64:
Для x86:
Сохраните config-файл под любым названием, к примеру, untend.xml.
- Допустим, что untend.xml находится в корневом разделе диска C, тогда команда для его использования будет C:\Windows\System32\sysprep\sysprep.exe /audit /reboot /unattend:C:\unattend.xml. Произойдет перезагрузка ПК.
- После загрузки ПК нажмите в меню sysprep на пункт для перезагрузки в OOBE.
- Возвратившись к окну ввода имен ПК и юзера, закончите инсталляцию ОС.
Теперь папка ProgramData будет размещаться именно на том диске, который вы указали при вводе команды.
Папка ProgramData
ProgramData – это скрытая папка, находящаяся в корне диска (C:\) систем Windows 7, 8.1 и 10. Что это за папка, каково её значение, можно ли частично избавиться от её содержимого, а то и удалить целиком или на худой конец перенести на диск (D:)?
Programdata: что за папка такая
Эта папка не является критически необходимой для работоспособности самой операционной системы, но её значение важно для работы стороннего программного обеспечения. В ней хранятся распакованные файлы установки, а также данные и настройки некоторых программ — установленных в системе и портативных (которые хотя бы раз запускались).. Данные и настройки программ в Windows 7, 8.1 и 10 по большей части хранятся в другой папке, которую мы недавно упоминали в одной из статей сайта – «AppData»
Но последняя хранит в себе данные и настройки стороннего программного обеспечения, связанного с текущей учётной записью Windows. Тогда как ProgramData является общей папкой для всех учётных записей компьютера, и десктопные программы с её содержимым будут работать, какой-бы из пользователей ни выполнил вход в систему
Данные и настройки программ в Windows 7, 8.1 и 10 по большей части хранятся в другой папке, которую мы недавно упоминали в одной из статей сайта – «AppData». Но последняя хранит в себе данные и настройки стороннего программного обеспечения, связанного с текущей учётной записью Windows. Тогда как ProgramData является общей папкой для всех учётных записей компьютера, и десктопные программы с её содержимым будут работать, какой-бы из пользователей ни выполнил вход в систему.
Как получить доступ к ProgramData
Чтобы получить доступ к этой папке, необходимо зайти в корень диска (C:\), прежде включив отображение скрытых элементов в проводнике Windows или в используемом файловом менеджере.
Если неохота возиться с параметрами проводника, попасть внутрь «ProgramData» можно путём попроще – вставить в поле команды «Выполнить» (горячие клавиши запуска Win+R) путь:
C:\ProgramData
Или значение:
%ProgramData%
Кому как удобнее.
Что будет, если удалить ProgramData
Если удалить эту папку, установленные в системе программы могут потерять настройки или начать работать некорректно. Потому «ProgramData» и защищена системой. Кроме того, что эта папка скрыта, её удаление будет блокироваться необходимостью получения разрешения от скрытой учётной записи администратора Windows.
Максимум, что можно сделать с этой папкой, если на диске С критически не хватает свободного места – это удалить из неё подпапки с настройками программ, которые уже деинсталлированы из системы. Но частичная очистка «ProgramData» вряд ли решит вопрос со свободным местом, поскольку её вес целиком часто не достигает и полгигабайта. Решать вопрос с расчисткой диска (C:\) необходимо с помощью специальной штатной утилиты и программ для диагностики занятости дискового пространства.
Как перенести папку ProgramData
Вот это интересный вопрос, но только лишь различным экспериментаторам и энтузиастам, а обычным пользователям это вряд ли нужно, так как папка редко разрастается более 1 Гб и случай с нашим читателем скорее всего исключение. Если же вы решитесь на перенос, то вы должны знать, что Майкрософт крайне не рекомендует изменять расположение папки ProgramData и простого способа для этого не существует. Лично я переносил папку ProgramData на другой диск, но это была предварительная версия Windows 10 Insider Preview Build 10074. Если кто из пользователей делал это с последней версией Win 10 или знает ещё способы, то буду благодарен за идеи.
Статьи на эту тему:
- Как удалить файл hiberfil.sys
- Что находится в системной папке «FileRepository» и как её очистить
Что за папка ProgramData в Windows 7 и выше?
Прежде всего, нужно четко понимать, что этот каталог является одним из самых важных системных компонентов, в котором установленные программы сохраняют собственные данные, касающиеся и начальной установки, и некоторых применяемых после инсталляции настроек. Кроме того, здесь можно найти и важные компоненты, резервируемые программным обеспечением для возможности быстрого восстановления его работоспособности, что в наибольшей степени относится к антивирусному ПО. Наконец, каталог ProgramData служит еще и своеобразным хранилищем некоторых шаблонов, которые могут использоваться всеми зарегистрированными пользователями, вне зависимости от установленного для каждого из них уровня доступа.
Папка ProgramData в Windows: где находится, зачем нужна, можно ли ее удалить
Здравствуйте уважаемые читатели и прочие посетители блога Spectr-rv.ru. Из данной статьи вы узнаете о назначении, некоторых свойствах и возможности удаления папки ProgramData, присутствующей на системном диске в ОС Windows 7, 8 и 10.
Внимание к папке ProgramData объясняется тем, что эта папка занимает довольно много места на системном диске. В то же время, не все пользователи знают, каково назначение папки ProgramData, где она находится и можно ли ее удалить
Последнее особенно актуально для компьютеров с недостаточным объемом системного диска.
Сегодня мы разберемся со всеми вопросами относительно папки ProgramData, и в первую очередь выясним, как ее найти.
Как найти папку ProgramData?
Как уже говорилось, папка ProgramData в Windows находится на системном диске, в его корне. Однако по умолчанию эта папка является «скрытой». Чтобы ее увидеть, откройте системный диск (как правило, диск С) и щелкните по меню «Вид» в окне проводника.
В разделе «Показать или скрыть» поставьте галку в пункте «Скрытые элементы», после чего станут видимыми скрытые папки системного диска, а среди них и папка ProgramData. Открыв, с помощью контекстного меню, окно ее свойств, можно убедиться, что папка действительно занимает много места на диске.
Имейте в виду, что непосредственно после установки Windows, папка ProgramData на системном диске отсутствует. Она автоматически появляется там при установке различных приложений, являясь хранилищем их установочных файлов и некоторой другой информации. Поэтому, если вы недавно установили операционную систему, папка ProgramData вполне может отсутствовать на диске за ненадобностью.
Назначение папки ProgramData
В папке ProgramData некоторые приложения размещают свои установочные файлы. Здесь же сохраняются данные программ и их настройки, являющиеся общими и доступными для всех пользователей ПК. В предыдущих версиях Windows указанные файлы хранились в папке C:/Users/All Users/, которой сейчас нет, а из соображений совместимости, эти файлы перенаправляются в папку ProgramData.
Можно ли удалить папку ProgramData?
Удалять папку ProgramData крайне нежелательно. К тому же, в ней присутствует папка Microsoft, удалить которую нельзя. Можно удалить из папки только заведомо ненужные файлы
Однако подходить к их выбору нужно осторожно
Следует помнить, что ProgramData — системная папка и удаление некоторых важных файлов может нарушить нормальную работу компьютера. Можно освободить папку от остатков программ, деинсталлированных ранее, что позволит освободить место на диске. Все остальное содержимое папки лучше не трогать.
Освобождение места на диске
Для многих пользователей папка ProgramData интересна, главным образом, как объект, за счет которого можно освободить дополнительное место на диске. Однако, как мы выяснили, удаление некоторых, содержащихся в ней, файлов не даст большого положительного эффекта. Наиболее правильным способом освобождения места на диске будет использование штатной программы очистки диска.
Чтобы запустить указанную программу, откройте папку «Этот компьютер» и щелкните на значке системного диска правой кнопкой мышки. В контекстном меню выберите пункт «Свойства», после чего должно открыться одноименное окно.
На вкладке «Общие» окна свойств нажмите кнопку «Очистка диска» и дождитесь, пока программа оценит объем места на диске, которое можно освободить, и откроется окно «Очистка диска».
Нажмите кнопку «Очистить системные файлы». После еще одной оценки объема поставьте галочки во всех пунктах раздела «Удалить следующие файлы: » и запустите процесс очистки, нажав кнопку «ОК».
По окончании очистки системного диска, проверьте ее результаты с помощью окна «Свойства». У меня, например, в результате очистки освободилось около 0,5 ГБ дискового пространства.
Вот и все о папке ProgramData. Теперь вы знаете, зачем нужна эта папка, что в ней хранится и можно ли ее удалить, а также можете очистить любой раздел жесткого диска с помощью штатных средств ОС Windows
Спасибо за внимание
Для чего нужна папка AppData
Папка AppData (Application Data) создана разработчиками Windows для хранения данных о пользователях, которые работают на данном устройстве, а также информации об утилитах, запускаемых на компьютере. В частности, папка необходима приложениям и играм для надёжного хранения общих настроек, данных о профилях пользователя и другой информации. К примеру, Mozilla Firefox помещается в блок Program Files во время установки, но при этом созданный в ней профиль сохраняется уже в другом системном разделе — AppData. Таким образом, все данные, которые находятся в этом разделе, нужны утилитам для эффективной работы.
Эту папку пользователь не сразу сможет найти и открыть, так как по умолчанию она не показывается в «Проводнике Windows», как и многие другие системные папки ОС. Они были скрыты для одной цели: чтобы обычный пользователь, не знающий тонкостей работы системы, не смог найти и удалить их содержимое, навредив ОС.
В папке AppData есть три раздела:
Local. Этот блок нужен для хранения файлов, которые утилиты создают в процессе их работы. Именно поэтому многие программы вы не можете просто перенести на другое устройство, так как им нужна будет информация из этой папки. В ней есть также раздел Temp, где располагаются временные файлы различных утилит
Её можно спокойно очищать, так как она не содержит важной информации для работы софта;
LocalLow. Здесь находится информация, которая была скопирована в буфер обмена различными программами, например, стандартным обозревателем Internet Explorer или Microsoft Word;
Roaming
В этой папке вы найдёте файлы с пользовательскими данными.
Все эти три раздела постепенно увеличиваются в размере. Чтобы узнать, сколько AppData весит, для начала её нужно найти в памяти устройства.
О папке ProgramData
В настольных операционных системах Windows до 7 версии включительно, настройки многих приложений хранились в папке ProgramData. Здесь вы можете найти сохранения из некоторых игр, проекты, например, с видеоредакторов и даже временные файлы, которые необходимы для восстановления офисных документов.
После выхода Windows 8 эта тенденция начала постепенно убывать, и в 10 версии ОС от Microsoft в ProgramData можно найти очень малое количество файлов. Это связанно с четким разграничением пользовательских прав, и у каждого человека, работающего за компьютером могут быть совершенно разные настройки приложений. Именно поэтому основной директорией для хранения данных установленных программ сейчас является каталог ppData, которая находится по пути C:\Пользователи\%UserName%, а также имеется отдельная ветка предустановок в реестре. К тому же, некоторые приложения в качестве основной директории начали использовать более привычную директорию Program Files.
Но в Windows 8, 8.1 и 10, эта папка все же присутствует, и она нужна для хранения общих для все пользователей компьютера данных. Это могут быть рабочие шаблоны документов, словари, скины, предустановки мультимедийных проектов и даже сохранения из игр. И так, что за папка ProgramData в Windows 10? — сейчас выполняет функцию директории All Users, которая присутствовала в пользовательских папках на ОС Windows до 7 версии включительно.
В общем, в новых версиях операционной системы от Microsoft поменялась не только внешняя оболочка, но и была кардинально пересмотрена иерархия системных папок. Это естественный ход, направленный на повышение безопасности данных каждого пользователя, независимо от того, является он администратором ПК или же просто иногда за ним работает. Кстати, по умолчанию ProgramData имеет атрибут «скрытый», поэтому увидеть директорию без дополнительных настроек файлового менеджера не получится.
EmptyFolderNuker
Наиболее простой инструмент для поиска и удаления пустых каталогов.
Запустите его, укажите сканируемый диск или каталог и нажмите «Find».
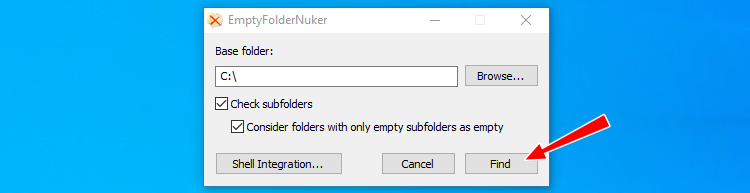
По завершении сканирования EmptyFolderNuker выведет список пустых папок. Список можно экспортировать в файл для последующего изучения, а можно попробовать сразу удалить все папки нажатием «Delete».
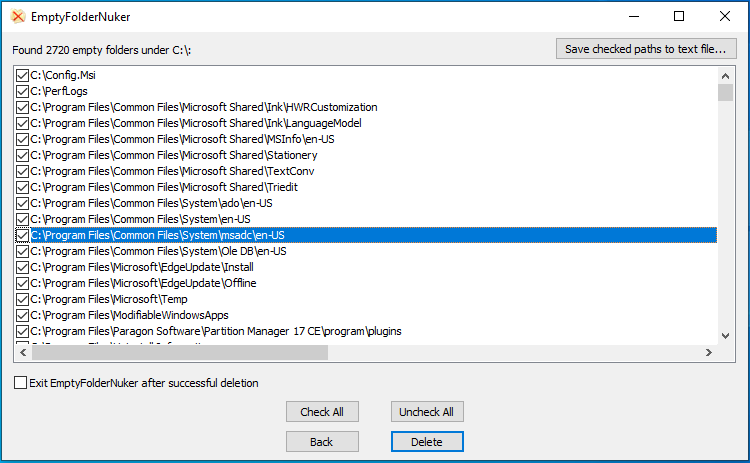
Мы пробовали и обнаружили, что система не позволяет удалять все каталоги: окошко «Подготовка к перемещению в Корзину» просто закрывается (возможно, это баг), и на этом всё заканчивается.
При выборочном рандомном удалении часть папок не удаляются, так как их владельцем является Система.
ProgramData что за папка в Windows 7, что там внутри то?
У обычных юзеров этой папки невидно, потому что она является системной и поэтому скрыта. То есть если вы ее видите, то увидите много и других скрытых папок.
Итак, что же в той папке? В ней находятся много файлов разных программ, все это нужно было для их установки, то есть это файлы которые относятся к процессу инсталляции ПО. Но не стоит сразу думать что в таком случае это все добро можно удалить. Нет, там могут быть также и те файлы, которые нужны для работы программы и для исправления каких-то ошибок.
Вот у меня эта папка в корне системного диска C:
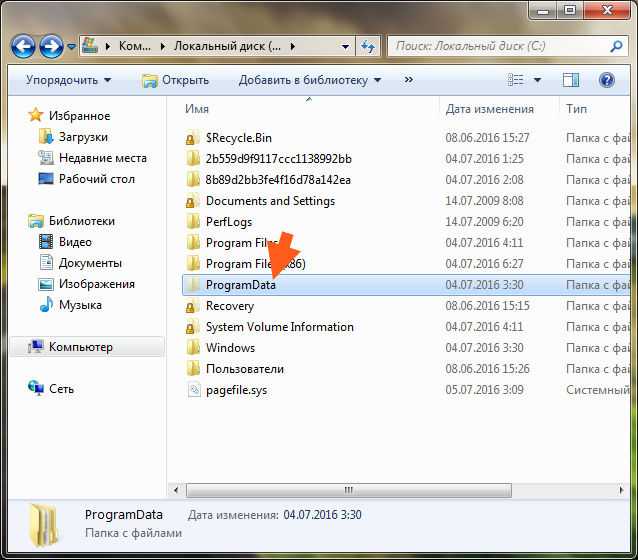
Вот ее содержимое:
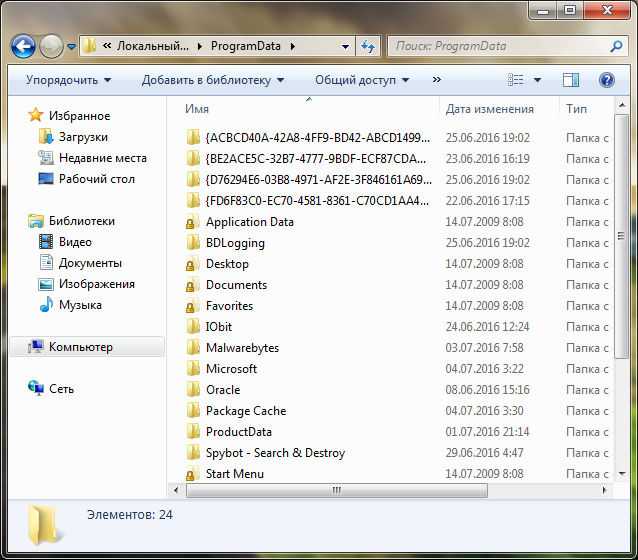
Вы знаете, я вот сам смотрю на эти все папки думаю.. что таки да, это все то что я когда-то ставил себе на комп, часть папок я так понимаю что не нужна. В общем я так понимаю что тут можно удалить папки тех программ, которые вы уже удалили. И вот что интересно, получается это еще одна папка, где собирается мусор… То есть эту папку лучше иногда смотреть и удалять то, что осталось от тех прог, которые вы уже удалили…
Вот один пользователь с официального Майкрософт форума написал что он удалил все что было внутри папки ProgramData и у него потом все работало нормально:

И скажу честно, что хоть я и разбираюсь в ПК, но я лично не рискнул бы удалять прям уже все что там есть.
Вообще чтобы очисть винду, то есть специальная команда и лучше пользоваться ней, вот эта команда:
Куда ее вообще вставлять? Все просто, зажимаете Win + R, пишите в окне cleanmgr и нажимаете ОК:
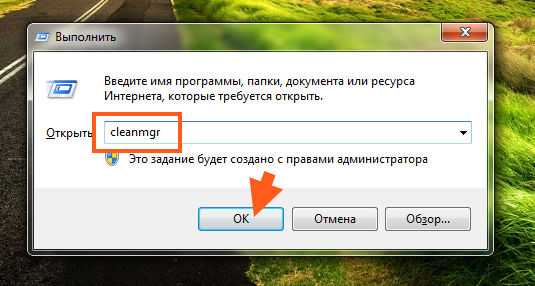
Потом начнется какой-то анализ, будет искаться мусор, который можно удалить:

Ну а потом уже можно везде поставить галочки и почистить компьютер безопасно:
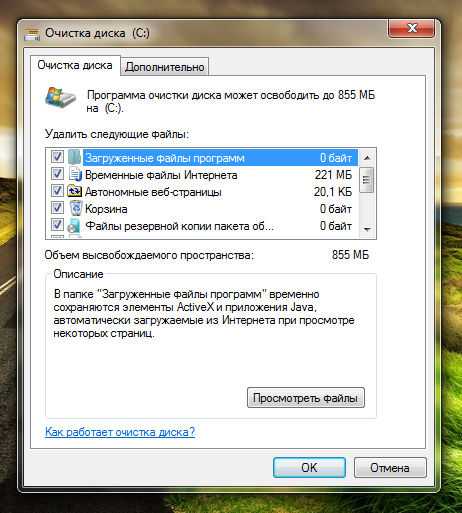
Кстати а вот я нажал правой кнопкой по папке ProgramData и там выбрал Свойства, вот смотрите сколько у меня весит эта папка:

Стоит ли удалять или перемещать папку
У каждой учетной записи в операционной системе существует своя папка AppData. По этому поводу часто возникают сложности, так как со временем она начинает занимать все больше места. Однако и избавиться от аппдата нельзя, удалить можно лишь часть файлов внутри нее.
Как перенести AppData
Так как удалить каталог невозможно, это может навредить работоспособности системы. Можно постараться перенести ее и все ее содержимое, а конкретно: Local, LocalLow и Roaming, которые должны обязательно располагаться в ней, по очереди на новое место, заранее создав папку аппдата и конкретные обязательные три подпапки на другом диске.
Однако некоторые файлы, используемые системой, перенести не удастся, это может быть антивирусная программа, плеер и другие активные приложения. Есть возможность осуществить их переброс через реестр. Для этого понадобится:
- Создать на диске, куда будут перемещаться файлы, папку с наименованием аппдата, а в ней еще три подпапки: Local, LocalLow, Roaming.
- Скопировать содержимое из старых папок и перенести в новые.
- Открыть ветвь «HKEY_CURRENT_USER\Software\Microsoft\Windows\CurrentVersion\Explorer\Shell Folders».
- Здесь потребуется внести изменения в путь вручную. Например, открыт путь «C:\Users\{пользователь}\Appdata\…», его следует заменить на «D:\Appdata\…».
- Перезагрузить устройство и избавиться от старой папки на системном диске.
Обратите внимание! Такую процедуру лучше проводить на только что установленной операционной системе, пока там еще нет большого количества приложений
Перенос папки на новый диск
Как удалить папку AppData
AppData является важной системной папкой, от которой нельзя избавиться просто так, переместив ее в корзину, иначе проблем с ОС не избежать. Однако есть пара способов избавиться от лишнего мусора, тем самым уменьшив размеры занимаемой памяти
Один из них заключается в использовании встроенных в систему средств очистки жесткого диска
Один из них заключается в использовании встроенных в систему средств очистки жесткого диска.
Операционная система Windows 10 оснащена специальными утилитами для удаления временных файлов. Чтобы ими воспользоваться, необходимо войти в список параметров. Далее открыть раздел «Системы», после чего перейти в «Хранилище». Тут находятся все диски устройства. Нажать на нужный диск и выполнить его очистку от временных файлов. Появится список данных, которые хранятся на диске. Щелкнуть мышкой, нажать на раздел временных файлов и выбрать необходимые для удаления файлы. Активировать удаление файлов, и операционная система удалит все ненужные документы.
Удаление аппдата
Одним из лучших способов избежать увеличения папки аппдата в размерах является удаление из нее всей информации об установленных приложениях. Можно воспользоваться для такой очистки и сторонними программами. Если следовать инструкциям выше, то все получится с первого раза.


































