Квалифицированное решение
Зависание 1С может возникнуть не только от вышеуказанных проблем. Чаще всего торможение может быть результатом неудачной установки самой платформы на компьютер. Как бы то ни было, разбираться в ситуации самостоятельно, без знания технических основ программы очень рискованно. Даже самый лучший бухгалтер с многолетним стажем и уверенный пользователь программы, не всегда сможет правильно оценить причины возникшей проблемы. Поэтому, лучше всего доверить разрешение конфликта с квалифицированным специалистам. Техническая услуга «Оптимизация производительности 1С» поможет разом решить все наболевшие проблемы.
Проведение оптимизации по повышению производительности включает в себя: поиск и устранение блокировок в коде, включение управляемых блокировок, настройку СУБД, подбор подходящего сервера и необходимых составляющих для 1С.
Мы имеем обширный опыт в оптимизации программы 1С, и оказываем комплексные услуги «скорой» технической помощи. Чтобы связаться с нами и узнать условия сотрудничества:
- Оставьте заявку на нашем сайте или позвоните нам по телефону;
- Менеджер уточнит причины обращения и зафиксирует проблему;
- Наши специалисты проведут технический аудит и экспертизу;
- Проведут полную оптимизацию 1С.
После проведения оптимизации производительности 1С, значительно повысится производительность программы. Улучшится работа систем, что в свою очередь, повысит эффективность работы всего персонала. Вы сможете, наконец, спокойно заниматься своим любимым и важным делом.
Как закрыть игру в многозадачности
С этой проблемой сталкиваются обладатели последних смартфонов от Apple. В iPhone 5S и операционной системе iOS 7 появилась полноценная многозадачность, позволяющая смартфону держать в памяти больше одного приложения без остановки тех приложений, что находятся в фоне. Однако с этим нововведением пользователи устройств Apple обнаружили, что батарея iPhone быстро разряжается из-за большой загрузки смартфона, поскольку ОС не стремится освободить память и процессор.
Несмотря на жест «свайп вверх», который должен закрывать ненужные приложения или игры, оные могли остаться работать в фоновом режиме. Поэтому для владельцев «взломанных» iPhone, обновившихся до новой версии, вышло несколько разных неофициальных приложений для чистки RAM и закрытия игр в режиме многозадачности. В числе таких приложений — Clear Background Apps, SwitchSpring, Slide2kill, KillApp7 и другие.
Разработчиками из Apple декларируется, что операционная система iOS самостоятельно следит за расходованием оперативной памяти и закрывает неактивные приложения и игры по мере необходимости этих ресурсов для других приложений и игр, так что используйте указанные нами приложения на свой страх и риск!
Как закрыть игру, если она зависла?
Для начала два простых правила о том, что не надо делать. Во-первых, не стоит сразу нажимать на кнопку «перезагрузка» или отключать питание РС — об этом ниже. Во-вторых, не нужно запускать эту игру еще раз или запускать другие программы — так вы только ухудшите ситуацию.
Что нужно сделать, так это попытаться закрыть зависшую игру и сохранить рабочее состояние компьютера, чтобы сохранить возможные данные других программ и спокойно перезагрузить компьютер. Современные операционные системы Windows уже научились распознавать зависание игры и могут закрыть ее самостоятельно, выдав при этом следующее сообщение:
Однако иногда оно не всплывает поверх «сбойнувшего» приложения, так что придется на него переключиться комбинацией Alt+Tab. В остальных случаях придется закрывать игру самостоятельно
В большинстве ситуаций, советы, изложенные нами ниже, позволят спокойно закрыть любую игру. В ряде случаев зависание бывает настолько сильным, что мышка и/или клавиатура работают с большой задержкой. В этом случае придется учитывать время реакции системы и действовать терпеливо.
Если же они не работают совсем и никак не удается «достучаться» до компьютера, придется действовать жестко — самый последний способ, который можно применять только в тех случаях, когда компьютер совершенно не реагирует на ваши команды.
Этот способ позволит вам закрыть зависшую игру — нужно нажать на кнопку «Перезагрузка» системного блока вашего компьютера или же отключить питание, а затем снова его подать. Такой жесткий перезапуск компьютера может нанести вред аппаратному обеспечению, стабильности работы операционной системы и другим программам, однако не всегда можно закрыть игру способами, описанными ниже.
Сочетания клавиш проводника Windows
|
End |
Переход к нижней позиции активного окна |
|
Home |
Переход к верхней позиции активного окна |
|
Num Lock + * на цифровой клавиатуре |
Отображение всех папок, вложенных в выбранную папку |
|
Num Lock + знак плюса (+) на цифровой клавиатуре |
Отображение содержимого выбранной папки |
|
Стрелка влево |
Свертывание выделенного элемента, если он развернут, или выбор родительской папки |
|
Стрелка вправо |
Отображение выделенного элемента, если он свернут, или выделение первой подпапки |
Вот небольшой перечень сочетаний клавиш Windows, можете использовать их для удобства и быстроты работы на компьютере.
Нравится2Не нравится
Компьютер завис намертво
Знаю, что такие зависания программ происходят не только у меня, поэтому и решила написать небольшую статейку, как выйти из такой ситуации. Те, кто с компьютером на ТЫ, можете не тратить время и не читать. Для Вас это не новость. Я пишу для тех, кто работает за компьютером недавно.
И так, компьютер завис намертво. Что можно сделать в такой ситуации? Самое главное — не паниковать и не биться головой об стенку, а уж тем более не бить компьютер. Не поможет!
Я не единожды замечала, что когда психую и ругаюсь, мой компьютер, как испуганная собака, полностью становиться не работоспособным. Так, что этот метод нам явно не подойдет.
А сейчас успокойтесь и подойдите к создавшейся ситуации с другой стороны. Раз компьютер завис, значит, Вы не в том настроении, что бы за ним работать, или Вас ждет какая-то другая работа.
Ну, если никаких дел у Вас нет, и настроение до сих пор было хорошее, то так и быть, я открою Вам секрет, как вывести Ваш компьютер из ступора, тем более, что сейчас на новых процессорных блоках уже нет кнопки для перезагрузки системы.
Да, и не желательно таким образом приводить компьютер в чувство. Это тоже самое, что Вам дать по башке, чем-нибудь тяжелым, а после того, как Вы придете в себя заставить сплясать.
Три волшебные клавиши
Нажмите на клавиатуре три волшебные кнопочки одновременно Ctrl + Alt + Del. У Вас откроется вот такое окошко: Диспетчер задач Windows.
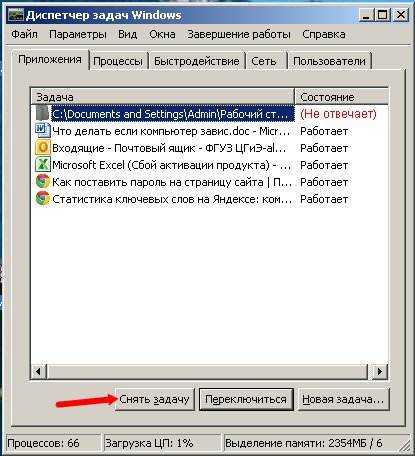
На вкладке Приложения Вы увидите все открытые окна программ на Вашем компьютере. Если в колонке Состояние, напротив программы стоит надпись Не отвечает (я её специально красным написала), то именно эта программа и зависла.
В таком случае выделите эту запись и нажмите на кнопку Снять задачу. Это не всегда сразу срабатывает, поэтому надо подождать. Если с Вашим компьютером все нормально, и дело только в зависании программы, то этот способ поможет. Но если у Ваш компьютер постоянно зависает, и каждый раз на других программах, то это уже посерьезней.
В этом же Диспетчере задач можно просмотреть все запущенные процессы на Вашем компьютере. Для этого перейдите на вкладку Процессы.

Вот тут Вы можете посмотреть, какие программы больше всего нагружают и жрут оперативную память. Как видите, идет столько процессов, о которых мы даже не догадываемся. У меня открыты браузеры Chrome. Вот они-то больше всего сейчас и забирают памяти.
На этой вкладке Вы можете отключить те процессы, которые считаете не нужными. Для этого выделите необходимую строчку и нажмите кнопку Завершить процесс. Только не перестарайтесь, без некоторых процессов компьютер не может работать.
Теперь если у Вас компьютер зависнет намертво. Вы можете сами вывести его из этого состояния.
Но бывают ситуации и похуже:
- Куда делась система? (Missing Operating System)
- Не загружается операционная система
- Не работает кнопка включения компьютера
Комбинации клавиш для перезагрузки ноутбука
Перезапуск при зависании необходим для выхода в БИОС, где можно проверить причину программного сбоя. Выбирать метод, как перезагрузить компьютер с помощью клавиатуры, нужно в зависимости от установленной операционки. Общим для всех моделей ноутов, будь то Asus, Lenovo, Aser, Hp или любой другой, является метод перезапуска посредством удерживания кнопки питания. Этот вариант стоит оставить на крайний случай, когда комп не дает реакции на любые действия.
Перед такими радикальными действиями стоит воспользоваться одним из ниже описанных методов, как перезагрузить ноутбук с помощью клавиатуры. В целом они классифицируются в зависимости от текущего состояния техники, т. е. завис комп или же реагирует на действия мыши. Кроме того, следовать той или иной инструкции по рестарту нужно с учетом установленной операционной системы, ведь у каждой существуют свои сочетания клавиш, перезапускающих систему. Главное – не отчаиваться и попробовать осуществить рестарт сначала безопасными, а уже потом более радикальными методами.
Как перезагрузить ноутбук через клавишу «Пуск»
Этот способ, как перезапустить компьютер с помощью клавиатуры, является стандартным. Его стоит применить одним из первых, ведь он является самым безопасным, т. к. все программы смогут подготовиться к выключению. Инструкция по отключению выглядит так:
- В углу слева кликните по значку «Пуск» либо нажмите Win.
- Найдите внизу пункт «Завершение работы», нажимая стрелки, выделите его.
- Нажмите Enter, снова посредством стрелочек выберите команду «выключить» либо «перезапустить».
Как перезагрузить компьютер через диспетчер задач
Второй вариант завершить работу тоже может использоваться при отсутствии отклика указателя мышки или сенсорной панели. Для рестарта выполните следующие действия:
- Одновременно зажмите Ctrl+Alt+Del. Эта комбинация используется в вызове специального меню для смены пользователя или открытия диспетчера задач.
- При операционной системе Windows Vista или 7 в появившемся окошке нажатием стрелок выберите справа внизу «Параметры завершения» и в открывшемся списке выделите «Перезагрузка», затем кликните Enter.
Как перезагрузить компьютер с ОС Windows 8
Сегодня большинство пользователей ПК перешли на Windows 8 или 8.1. Команды для рестарта в ней изменились. Перезагрузка осуществляется посредством зажатия сочетания Win+C. После этого справа появляется боковая панель, где посредством стрелок можно добраться до пункта «Параметры». Затем нужно нажать Enter – выпадет меню с предложенными вариантами отключения. Остается только перейти к пункту перезагрузки и снова воспользоваться Enter.
Как перезагрузить ноутбук клавишами ALT+F4
Следующий вариант, как выключить компьютер с помощью клавиатуры, тоже использует специальную комбинацию кнопок. Она представляет собой сочетание Alt+F4. Оно подходит для любой версии Windows. Сделать перезагрузку можно так:
- Зажмите искомую комбинацию – на экране появится всплывающее меню с вариантами завершения работы.
- Если мышка не откликается, то выберите необходимый пункт стрелками.
Как перезагрузить ноутбук, если он завис
Случается, что ноут перестает реагировать на любые команды. Причиной может быть работа какой-то программы или же игры. В такой ситуации приходится прибегать к перезапуску. Как перезагрузить ноутбук с помощью клавиатуры, когда мышка и тачпад не работают из-за зависания? Воспользуйтесь одним из следующих способов экстренной перезагрузки:
- Нажмите Ctrl+Alt+Delete. Должно открыться новое окно, где справа внизу выберите пункт перезапуска. Делайте это нажатием стрелок. Можете попробовать и запустить диспетчер задач, где снять задачу, вызвавшую зависание.
- Откройте командную строку нажатием сочетания Win+R. В появившемся меню введите текст shutdown/r. Затем нажмите ввод.
- Зажмите кнопку питания. Принудительное выключение применяйте в крайнем случае, ведь оно представляет собой некорректное завершение работы. В результате использования такого метода часто появляются ошибки в виде синего экрана, который пугает многих пользователей.
Перезагрузка через клавиатуру
Существует множество методов, как перезагрузить компьютер с помощью клавиатуры. Рассмотрим же каждый из них поподробнее.
Вызов «Пуск» через клавиатуру
Если мышка или тачпад не отвечают, то стоит вызвать «Пуск» через горячие сочетания кнопок. Нужно всего лишь:
- На клавиатуре кликнуть на клавишу кнопки Win. Она выглядит как значок операционной системы (отсюда и название). Если такой клавиши нет, то используйте эквивалентную комбинацию Ctrl + Esc.
- Запустится меню «Пуск». Вам необходимо выбрать иконку «Перезагрузка». Переход по элементам осуществляется с помощью стрелок на клавиатуре. Выбрав нужную иконку, нажмите на кнопку
Важно! В ОС Виндовс 10 у меню «Пуск» имеются различные разделы. Чтобы перемещаться по ним, необходимо использовать кнопку Tab
Перезагрузка в Windows 8
Отдельно стоит поговорить о том, как можно перезагрузить ноутбук или компьютер с помощью клавиатуры в Виндовс 8. Ведь это довольно специфическая операционная система. В ней даже нет кнопки «Пуск» и соответствующего меню.
Чтобы отключить компьютер через клавиатуру на Windows 8, необходимо активировать комбо Win + C. На правой стороне дисплея запустится панель. Перейдите на раздел под названием «Параметры», после чего нажмите кнопку Enter. В выпадающем списке выберите вариант «Перезагрузка» и вновь нажмите кнопку ввода.
Перезапуск через диспетчер задач
К данному способу перезагрузки стоит прибегать лишь в том случае, если первый способ не сработал. Итак, чтобы рестартнуть компьютер необходимо руководствоваться следующей инструкцией:
- Зажмите на клавиатуре кнопки Ctrl + Alt + Del, что приведет к вызову диспетчера задач.
- С помощью клавиатуры выберете пункт «Параметры завершения» (или же найдите иконку выключения, если вы пользуетесь ОС Windows 10).
- Выберите пункт «Перезагрузка» и нажмите на кнопку ввода.
Сочетание Alt+F4
А теперь рассмотрим универсальный метод, как выключить ноутбук. Этот способ будет работать на всех версиях ОС Windows, начиная с XP и заканчивая «десяткой». Воспользуйтесь комбинацией Alt + F4. Обычно данное сочетание клавиш применяют для того, чтобы закрыть активную программу. Однако если на ПК не запущены никакие утилиты комбинация будет применена непосредственно к самой системе. Появится окно, с помощью которого можно перезапустить компьютер, выбрав соответствующий пункт.
Важно! Если на компьютере активировано множество приложений, то в таком случае жмите комбинацию Alt + F4 до тех пор, пока все программы не закроются
Перезагрузка через командную консоль
Проблема зависания ПК может быть решена еще одним методом, который, по какой-то причине, многие пользователи недолюбливают. Можно выключить свой компьютер через командную строку ОС. Эта процедура крайне проста и не требует каких-либо специализированных знаний. Для начала необходимо запустить строку команд. Для этого активируем системный модуль «Выполнить», после чего вводим в текстовое поле cmd и жмем на кнопку ввода.
Теперь перейдем непосредственно к вопросу, как можно перезагрузить компьютер через командную строку. Рестарт ПК в ОС Виндовс осуществляется выполнением всего одной команды. Введите в командную строку shutdown /r. Вместо слэш эр также можно использовать параметры –t 0 –r –f (это приведет к предварительному завершению работы всех программ). Затем активируйте команду, нажав кнопку ввод на клавиатуре.
Как вам статья?
Мне нравитсяНе нравится1
Основные сочетания клавиш Windows
Давайте рассмотрим основные горячие клавиши на нашей клавиатуре, сочетая которые мы сможем не только ускорить и сделать удобнее нашу работу за компьютером, но и комфортно пользоваться необходимыми функциями системы windows.
Отмена: Ctrl + Z
Чтобы вы не делали или в каких программах не работали, это сочетание клавиш — ваша палочка-выручалочка. Какие бы вы ошибки не допустили вы всегда используя эти клавиши, можете вернуться в предыдущему действию сделанному последним, то есть отменить то, что сделали сейчас и не правильно, и вернуться назад.
Выбрать все: Ctrl + A
Снова, чтобы вы не делали и какую бы программу не запустили, это сочетание клавиш выделит текст, файлы, папки или любые элементы в программе, странице редактора, на рабочем столе. Соответственно вам не нужно будет тратить время на выделение мышкой всего пространства, ведя ее по всему экрану или странице.
Копировать: Ctrl + C
После того, как вы выбрали все, что вам нужно, это сочетание клавиш позволяет скопировать выбранное вами, и будет оставаться с вами до тех пор, пока вы не решите куда вставить скопированное.
Вставить: Ctrl + V
Теперь используя это сочетание клавиш, вставьте все, что вы скопировали: текст, файлы, изображения или папки.
В случае, если вы хотите вставить текст без оригинального форматирования (например: фраза была выделена жирным шрифтом, а нужно вставить обычным), то необходимо добавить клавишу Shift и тогда получится такое сочетание: Ctrl + Shift + V.
Вырезать: Ctrl + X
Не нужна часть текста, не хотите таблицу, изображение или файл в данном месте? Выберете что необходимо убрать и используйте сочетание клавиш Ctrl + X, выбранная часть удалиться и одновременно скопируется, затем используйте сочетание ”Вставить”, чтобы вставить в любое место.
Переключение экрана или вкладок: Alt + Tab
Используя это сочетание, сможете переключиться на следующий экран или вкладку. А при удерживании Alt и нажав на Tab сможете перемещаться и выбирать между несколькими экранами.
Запуск диспетчера задач: Ctrl + Alt + Delete
Это сочетание клавиш поможет в случае, если ваш компьютер завис, то есть никакие действия не помогают — все стоит на месте. А также, когда какое-либо из приложений зависает и перестает отвечать.
После нажатия этой комбинации клавиш, откроется окно спасения, которое называется — диспетчер задач. И вы сможете сделать проверку программ и приложений, которые стали причиной зависания и отказа в работе. Отключить их в самом диспетчере задач, чтобы ваш пк успешно заработал снова.
Закрыть приложение: Alt + F4
При нажатии этого сочетания, любое приложение открытое вами, будь то программа, браузер, игра, графический или текстовый файл, или редактор — закроется, предварительно предложив сохранить вашу работу.
Найти: Ctrl + F
Данная комбинация клавиш, поможет найти определенную фразу или слово в текстовом документе или ключевое слово в браузере, открыв панель быстрого доступа, в которой вы сможете ввести то, что ищете и вам будут показаны все результаты, соответствующие вашему запросу.
Найти и заменить: Ctrl + H
Вы работали в текстовом документе и уже закончили написание заметки или доклада, и вспомнили, что вы не правильно печатали имя или название объекта — в помощь вам данное сочетание клавиш.
После ввода которого откроется соответствующее окошко, в котором нужно ввести слово, которое ищите и на которое заменить, далее выбираете заменить одно или все.
Быстрый поиск: Ctrl + E
Где бы вы не находились, в проводнике или браузере, нажав эту комбинацию, появится панель быстрого поиска и можете сразу ввести то, что вам необходимо найти в компьютере или в интернете.
Открыть новое окно: Ctrl + N
При совместном нажатии на эти клавиши откроется новое окно или файл смотря где вы в данный момент работаете в программе, приложении или браузере.
Увеличение / уменьшение: Ctrl + колесо прокрутки мыши
Текст слишком маленький? Хотите увидеть детали более четко? Просмотр инфографики, которая требует увеличения?
Если вы находитесь в документе, эта комбинация увеличит ваши файлы и папки, а если вы используете браузер, просто увеличит масштаб страницы.
«WIN+C» для версий Windows 7, 8, 10
Большинство пользователей не замечают кнопку «WIN» на клавиатуре. Обычно она обозначена стандартным значком Windows — 4 изогнутых квадратика. А между тем — это ключ к управлению ОС в ситуациях, когда мышка или тачпад бессильны. Основное назначение кнопки – вызов меню «Пуск», прочие опции доступны в комбинации с другими клавишами.
В ОС Windows 7, 8, 10 панель управления вызывается одновременным нажатием «WIN+C». Переключение между командами осуществляется стрелками. А их выбор клавишей «Enter». Чтобы запустить процесс перезагрузки, нажмите на «Параметры» и выберите соответствующую команду.

Перезагрузка с помощью сочетания клавиш
Часто из-за системных сбоев перестает работать полный функционал ноутбука, включая тачпад или компьютерную мышь. Что делать, когда происходят подобные ситуации и обычный перезапуск выполнить невозможно? Чтобы совершить рестарт машины, можно воспользоваться одновременным нажатием горячих клавиш: Ctrl+Alt+Delete. Обычно перезапуск таким способом приводит к полному восстановлению работы ноутбука. Вызов команды приводит к появлению окна на экране, в котором помимо базовых действий (выключение, перезагрузка, сон), есть возможность воспользоваться диспетчером задач, заблокировать пользователя устройства или сменить профиль учетной записи.
Клавиатура ноутбука
Существуют другие сочетания клавиш для различных версий Windows.
Перезагрузка на Windows 7
1 способ – Win+L
Чтобы совершить перезапуск ноутбука, в первую очередь, стоит выйти из аккаунта пользователя системы. Это можно сделать путем нажатия сочетания кнопок Win+L. Ноутбук автоматически переходит к меню, содержащему учетные записи системы.
Следует завершить работу устройства, кликнув клавишей регулирования Tab на соответствующую иконку. Далее, пользуясь клавиатурными стрелками и кнопкой Tab для перемещения курсора, необходимо перейти к контекстному меню, где нужно выбрать опцию «Перезагрузить компьютер».
2 способ – Alt+F4
После нажатия горячей комбинации Alt+F4 на экране ноутбука отображается диалоговое окно. Пользуясь стрелками, следует выбрать пункт, подходящий для совершения перезапуска устройства. Если какие-либо запущенные приложения препятствуют выключению устройства, это можно предотвратить, пользуясь этим же сочетанием клавиш.
3 способ – Ctrl+Alt+Delete
Нажатие набора клавиш Ctrl+Alt+Delete также приводит к появлению на дисплее диалогового окна. Внизу справа на экране располагается ярлык красного цвета, на которую нужно нажать, используя кнопку управления Tab. Чтобы открыть контекстное меню, следует пользоваться Tab для перемещения по экрану от одной команде к другой и стрелками. В меню необходимо выбрать опцию перезагрузки прибора.
Перезагрузка на Windows 8
Восьмая версия Windows кардинально отличается от остальных содержанием и интерфейсом меню пуска. Поэтому способы перезагрузки несколько отличаются от привычных.
Способ 1 – Ctrl+Alt+Delete
Данное сочетание открывает окно встроенного антивируса «Windows Security». Далее пользователь должен выбрать один из двух наиболее удобных ему способов. Первый из них: используя кнопку управления Tab, курсор мыши нужно установить на кнопке «Выключение компьютера». С помощью стрелок нужно совершить переход к опции перезагрузки прибора и подтвердить свой выбор. Второй: нужно совершить выход из пользовательского аккаунта, используя стрелки, и, управляя клавишей Tab, выбрать пункт выключения прибора.
Способ 2 – Win+X
Для того, чтобы перезапустить работу системы версии 8.1 и выше необходимо зажимать комбинацию горячих клавиш Win+X на клавиатуре. После проделанной операции откроется диалоговое окно, где следует перейти к пункту «Выключить компьютер или выйти из сеанса». Передвигаясь с помощью нажатия стрелок по монитору, необходимо навести курсор на опцию «Перезагрузка» и подтвердить выбор.
Способ 3 – Alt+F4
Рестарт функционирования системы можно произвести нажатием сочетания Alt+F4. В меню выключения технического устройства нужно выбрать «Перезагрузка» или «Restart».
Перезагрузка на Windows 10
Способ 1 – Win+X
Нажатие кнопок Win+X приводит к появлению на мониторе окна выбора. В данном окне, используя стрелки, нужно перейти к завершению работы устройства.
Способ 2 – Alt+F4
Зажатие комбинации клавиш приводит к появлению на экране окна выбора, где с помощью стрелочки на клавиатуре нужно перейти к иконке отключения устройства и подтвердить выбор. Далее, работая с открывшимся диалоговым окном, следует перейти к кнопке «Перезагрузка» и снова подтвердить выбор.
Способ 3 – Ctrl+Alt+Delete
Один из самых простых способов рестарта компьютера – использование комбинации горячих клавиш Ctrl+Alt+Delete, как и в предыдущем пункте. Используя стрелочки, нужно перейти к учетной записи пользователя ноутбука, где в нижнем углу дисплея справа будет находиться окно отключения устройства. Данное окно нужно выбрать нажатием клавиши управления Tab. После этого остается только подтвердить свой выбор и перейти к «Перезагрузке» устройства.
Настройка сочетаний клавиш Windows 10
В предыдущих разделах мы говорили о предопределенных сочетаниях клавиш, которые поставляются с Windows 10. Но что если мы можем настроить сочетания клавиш в соответствии с нашими предпочтениями? Здесь я расскажу о двух простых способах персонализировать сочетания клавиш Windows 10. Так что без дальнейших церемоний, давайте сначала начнем с нативного метода.
Настройте сочетания клавиш с собственными настройками
Нативным способом вы можете назначить предпочтительные сочетания клавиш для различных приложений. Всякий раз, когда вы нажимаете назначенную комбинацию клавиш, открывается конкретное приложение. Чтобы назначить сочетания клавиш, выполните следующие действия.
1. Щелкните правой кнопкой мыши на приложении по вашему выбору и откройте «Свойства».
2. Вы найдете «Сочетание клавиш» в диалоговом окне «Свойства». В соответствующем текстовом поле нажмите выбранную комбинацию клавиш и нажмите кнопку «ОК».
3. Вот и все. Теперь, когда вы будете вызывать указанное сочетание клавиш, назначенное приложение будет открыто.
Настройте сочетания клавиш с WinHotKey
WinHotKey — это стороннее приложение, которое позволяет создавать общесистемные горячие клавиши. По сути, это означает, что вы можете создать ярлык, который может запускать действие из любого приложения или среды. WinHotKey позволяет создавать несколько сочетаний клавиш для запуска приложений, открытия документа, папки или быстрого ввода текста в фоновом режиме. Вы можете использовать различные комбинации Ctrl, Alt, Shift, Windows, цифр и букв, чтобы создать уникальную комбинацию клавиш. В целом, это мощное приложение. Если вы хотите глубже погрузиться и настроить сочетания клавиш в Windows 10, настоятельно рекомендуется использовать WinHotKey.
Скачать WinHotKey (Свободно)
СМОТРИ ТАКЖЕ: 18 советов начинающих для Windows 10















![60 комбинаций клавиш windows 10, которые вы должны знать [2020] • оки доки](http://tophallclub.ru/wp-content/uploads/8/b/f/8bf97c90c29cfc39d7d3410f3c378016.jpeg)











![60 комбинаций клавиш windows 10, которые вы должны знать [2020]](http://tophallclub.ru/wp-content/uploads/2/0/a/20a98a86a04669eac773c403a673a774.png)




