0xa0000400
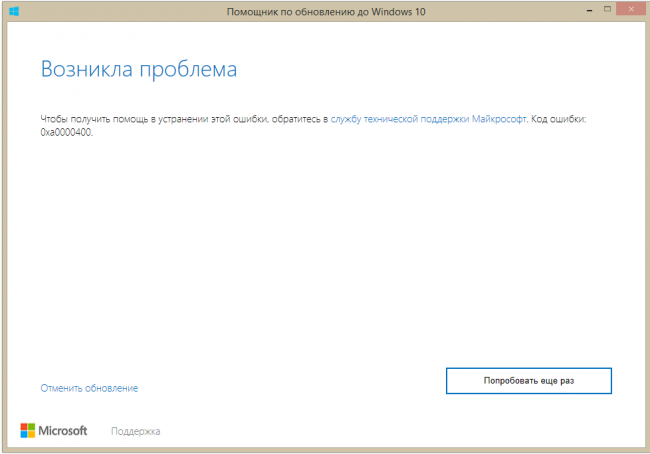
Ошибка 0xa0000400
Почему появляется данная ошибка так до конца и непонятно, однако методы по ее устранению уже созданы.
В частности, начните с отключения дополнительных гаджетов от компьютера. Вам понадобятся только мышка и клавиатура. Далее вам придется удалить антивирус.
Проверьте даже, правильно ли идет время на компьютере, совпадает ли дата с сегодняшним днем.
Потом приступите к обновлению драйверов всех комплектующим. Причем для этих целей стоит перейти на официальные их сайты.
Кроме того, проблема может заключаться в том, что у вас недостаточно места на жестком диске. Минимум — это 25 Гб.
К тому же, залезьте в БИОС. Посмотрите, все ли в порядке с настройками безопасности.
Далее можете приступать к повторной загрузке и установки обновлений. В частности, снова же это лучше проводить вручную, скачав нужные файлы на отдельный носитель.
Проводить установку нужно с отключенным интернетом. При соблюдении всех мер все должно пройти гладко.
Методы исправления
Первое, что нужно сделать, – понять, что ОС чистая, и на ней нет вирусов. Можно сделать это с помощью антивирусника, который уже установлен, а если его нет – необходимо его установить.
Утилита Dr.Web, которая сканирует ПК, тоже может помочь. Она лучше находит все потенциальные угрозы системы и позволяет за 30-40 минут просканировать диск до 2ТБ. Это быстрее, чем в случае работы других антивирусных программ, плюс не загружает ОС.
Сейчас все больше людей отказывается от антивирусника по понятным причинам. Он слишком нагружает систему, и она начинает медленнее работать. Если открыт браузер или видео, это не критично, так как нагрузка на ОЗУ, видеокарту и процессор минимальна. Но в играх, которые вышли после 2018-2019 годов, жесткие требования к «железу». Поэтому лишняя нагрузка – это не вариант.
Тем не менее, лучше не пренебрегать антивирусом. Утилита от Dr.Web позволяет избежать большинства проблем, которые касаются вредоносного ПО. Достаточно запускать ее 1 раз в неделю.
Запустите утилиту проверки диска или CHDSK
CHDSK – внутреннее решение для проверки жесткого диска. Если речь идет о битых секторах или повреждении файлов, она может помочь их восстановить. Также команда может помочь восстановить работоспособность ПК или ноутбука.
Если дело в том, что какой-то из секторов был поврежден, можно запустить сканирование секторов диска. Рекомендуется пользоваться CHDSK, так как это безопаснее, но можно воспользоваться и утилитами.
После цикла восстановления необходимо перезагрузить ПК и попробовать запустить обновление. Если все работает так, как нужно – значит, была проблема в повреждении секторов.
Запустите проверку SFC или проверку системных файлов
SFC – проверка целостности файлов. Она нужна для того, чтобы компьютер автоматически просканировал все данные, которые используются системой. Они могут быть повреждены или удалены из-за вирусов или неосторожных действий пользователя.
Запускается программа из Командной строки. «Win+R» и надпись: «sfc /scannow». После того, как Командная строка запущена, появится окно, в котором будет производиться сканирование. Перед пользователем будут результаты этой операции.
Необходимо пробовать другие методы.
Попробуйте запустить Редактор реестра
В 50 % случаев проблема в файлах реестра. Они повреждаются, или что-то отключается, и таким образом, возникают ошибки в системе. Чтобы исправить 0x80070424, необходимо вызвать реестр и пройти по следующему пути:
HKEY_LOCAL_MACHINE;
SOFTWARE;
Policies;
Microsoft;
Windows;
Windows Update;
- справа будет параметр «Disable Windows Update Acess»;
- клик по нему и установка «ОК».
Это отключает запрет на обновления Виндовса. То есть разрешает системе скачивать новые файлы и обновлять себя. Может помочь с решением ошибки. Остается перезагрузить ПК и проверить, что изменилось.
Запустить команды DISM
DISM – софт, который работает еще с версии «Vista». Он позволяет сканировать ПК, проверять целостность системы и восстанавливать ее. CheckHealth, ScanHealth и RestoreHealth – три команды.
DISM /Online /Cleanup-Image / — этот текст нужно ввести в Командную строку. Чтобы проверить, как работает система, необходимо запустить CheckHealth. Это стандартная процедура, которая позволяет узнать, есть ли неполадки.
ScanHealth – найти конкретную проблему. RestoreHealth – решить ее.
Попробуйте запустить средство устранения неполадок синего экрана
Windows 10 – более автоматизированная система с точки зрения поиска и устранения ошибок системы. Есть внутренние программы, которые позволяют системе найти нарушение и устранить его. Ошибки 0x80070424 это тоже касается.
Для того чтобы попытаться ее убрать, нужно запустить средство устранения неполадок. Включить его можно через:
- Параметры;
- Обновление и безопасность;
Средство устранения неполадок.
Последняя строка – Центр обновления Windows. Нужно запустить отладку. Если проблема в баге системы или ошибке ПО – это действие поможет устранить ошибку.
Выполните сканирование системы с помощью Restoro
Restoro – название вируса и программы для восстановления ПК. Главное – не перепутать их. Качать рекомендуется только с официального сайта. Софт позволяет просканировать систему и выявить уязвимости. Таким образом, можно пофиксить 95 % проблем системы, если они не лежат в аппаратной плоскости.
Текст видео
Windows 10. Ошибка центра обновления: Обнаружена ошибка: На устройстве отсутствуют важные исправления, касающиеся безопасности и качества. С установкой обновлений возникли некоторые проблемы, но попытка будет повторена позже. Если вы продолжаете видеть это сообщение и хотите получить сведения, выполнив поиск в Интернете или обратившись в службу поддержки, вам может помочь это: (0x80070424). Отсутствует служба: Центр обновления windows. Решаем проблему своими руками. Инструкция.
Ссылка на утилиту поиска неисправности центра обновления: https://support.microsoft.com/ru-ru/h. Консольные команды для исправления ошибки: https://cloud.mail.ru/public/H645/TYT. Прочие методы восстановления центра обновления: https://cloud.mail.ru/public/9AhF/YUk. Ссылка на Update Assistant и Media CreationTool: https://www.microsoft.com/ru-ru/softw.
Если есть желание и возможность выразить благодарность или оказать поддержку! (Буду благодарен любой сумме): 4276 8330 2596 3243 (VISA)
- 5
- 4
- 3
- 2
- 1
(0 голосов, среднее: 0 из 5)
Что делать, если ошибка не пропала или появилась ошибка с другим кодом
Если вы не нашли среди вышеописанных инструкций ошибку с нужным кодом, или варианты, предложенные выше, не помогли устранить появление ошибки, то используйте следующие универсальные методы:
- Первое, что стоит сделать — сбросить настройки «Центра обновлений». Как это сделать, описано в пунктах «Код 0x80070017», «Восстановление Центра обновлений», «Настройка Центра обновлений», «Устранение неполадок с помощью сторонней программы», «Код 0x8007045b» и «Код 0x80248007».
- Следующий шаг — сканирование жёсткого диска, оно описано в пунктах «Код 0x80240fff» и «Код 0x80070570».
- Если обновление производится со стороннего носителя, то замените используемый образ, программу для записи образа и, если эти изменения не помогут, сам носитель.
- Если вы используете стандартный метод установки обновлений через «Центр обновлений», и он не работает, то воспользуйтесь другими вариантами получения обновлений, описанными в пунктах «Установка обновлений со стороннего носителя» и «Альтернативное обновление».
- Последний вариант, который стоит использовать только при наличии уверенности в том, что предыдущие способы бесполезны — откат системы к точке восстановления. Если её нет, или она была обновлена уже после того, как возникли проблемы с установкой обновлений, то выполните сброс к стандартным настройкам, а лучше — переустановите систему.
- Если и переустановка не поможет, то проблема кроется в комплектующих компьютера, скорее всего, в жёстком диске, хотя и другие варианты исключать нельзя. Перед тем как заменять детали, попробуйте переподсоединить их, прочистить порты и проверить, как они будут взаимодействовать с другим компьютером.
Видео: устранение ошибок при обновлении Windows 10
Установка обновлений может превратиться в бесконечный процесс или прерваться, выдав ошибку. Проблему можно устранить самостоятельно, настроив работу «Центра обновлений», скачав обновления другим способом, откатив систему или, в крайнем случае, заменив комплектующие компьютера.
Исправление 7. Загрузите обновление вручную
Шаг 1. Откройте диалоговое окно «Выполнить» с помощью клавиш Windows и R.
Шаг 2: Введите команду ниже и нажмите Enter.
ms-settings:windowsupdate-history
Шаг 3. В появившемся окне найдите сбойное обновление и укажите его номер в КБ. См. Снимок экрана ниже.
ПРИМЕЧАНИЕ. Изображение ниже предназначено только для демонстрации.
Шаг 4: Откройте Каталог Центра обновления Майкрософт
Шаг 5: Выберите обновление для вашей сборки и нажмите кнопку «Загрузить», как показано ниже.
Шаг 6: Попробуйте установить обновление сейчас.
Это все.
Надеемся, эта статья была информативной. Спасибо за чтение.
Просьба прокомментировать и сообщить нам об исправлении, которое помогло вам решить проблему.
Программы для Windows, мобильные приложения, игры — ВСЁ БЕСПЛАТНО, в нашем закрытом телеграмм канале — Подписывайтесь:)
Исправление 4 — Удалите антивирус.
Некоторые пользователи сообщают, что эту проблему вызывает сторонний антивирус в их системах. Удаление антивируса из системы исправит ошибку.
1. Сначала нажмите одновременно клавиши Windows + R.
2. Затем введите «appwiz.cpl» и нажмите Enter.
3. В окне «Программы и компоненты» щелкните правой кнопкой мыши антивирус и нажмите «Удалить», чтобы удалить его из системы.
Следуйте инструкциям, чтобы полностью удалить антивирус в вашей системе.
После удаления антивируса перезагрузите компьютер, чтобы завершить процесс. После перезагрузки системы попробуйте снова установить обновления.
Ваша проблема должна быть решена.
Программы для Windows, мобильные приложения, игры — ВСЁ БЕСПЛАТНО, в нашем закрытом телеграмм канале — Подписывайтесь:)
Оценка «Avira Free Antivirus Error 0X80070424»
«Avira Free Antivirus Error 0X80070424» обычно является ошибкой (ошибкой), обнаруженных во время выполнения. Разработчики тратят много времени и усилий на написание кода, чтобы убедиться, что Avira Free Antivirus стабилен до продажи продукта. Как и во всем в жизни, иногда такие проблемы, как ошибка 0x80070424, упускаются из виду.
Ошибка 0x80070424 также отображается как «Error code comes that says saying firewall is not available.». Это распространенная ошибка, которая может возникнуть после установки программного обеспечения. Таким образом, конечные пользователи предупреждают поставщиков о наличии ошибок 0x80070424 проблем, предоставляя информацию разработчику. Затем Avira Operations GmbH & Co. KG исправит ошибки и подготовит файл обновления для загрузки. Таким образом, когда ваш компьютер выполняет обновления, как это, это, как правило, чтобы исправить проблемы ошибки 0x80070424 и другие ошибки внутри Avira Free Antivirus.
Как включить обновление Windows 10
Не понятно по каким причинам, но пользователи боятся устанавливать последние обновления операционной системы, предпочитая просто запретить обновление Windows 10. Рекомендуется все же включить автоматические обновления, так как с центра обновлений система получает не только новые и полезные функции, а и патчи безопасности.
Данная статья расскажет как включить службу центра обновлений Windows 10. После включения которого нужно дополнительно разрешить загрузку и автоматическую установку обновлений. Зачастую пользователям приходиться возвращать возможность обновления системы после полного отключения обновлений разными способами.
Как включить службу обновления Windows 10
Службы
- Откройте список всех служб выполнив команду services.msc в окне Win+R.
- Измените тип запуска службы Центр обновления Windows на Автоматически.
- Теперь перезапустите компьютер или запустите службу самостоятельно нажав Запустить.
Включает обнаружение, скачивание и установку обновлений для Windows и других программ. Если эта служба отключена, пользователи данного компьютера не смогут использовать возможности центра обновления Windows. Система перестанет самостоятельно обновляться и получать обновления для других продуктов компании.
Командная строка
Для начала запустите командную строку от имени администратора и выполните несколько команд. Все ниже представленные команды стоит выполнять по очереди дожидаясь результата по выполнению. Их выполнение не только включит службу центра обновления, но и разрешит сами обновления системы.
| net start wuauserv | Центр обновления Windows |
| net start bits | Фоновая интеллектуальная служба передачи |
| net start dosvc | Оптимизация доставки |
Похожие действия мы уже применяли ранее, когда нужно было на некоторое время приостановить обновление Windows 10. В последних версиях операционной системы появилась возможность в параметрах системы приостановить обновление на месяц. Рекомендуем просто приостанавливать процесс обновления, если нет возможности дождаться завершения загрузки и установки, вместо полного отключения.
Как включить автоматическое обновление Windows 10
Изменение групповой политики
Редактор групповой политики позволяет настраивать множество параметров недоступных в классической панели управления. Более подробно можно ознакомиться как открыть редактор локальной групповой политики Windows 10.
- Откройте редактор групповых политик выполнив команду gpedit.msc в окне Win+R.
- Перейдите по пути: Конфигурация компьютера > Административные шаблоны > Компоненты Windows > Центр обновления Windows.
- Установите значение параметра Настройка автоматического обновления на Включено, и выберите Уведомление о загрузке и автоматическая установка.
Текущий параметр указывает, будет ли этот компьютер получать обновления безопасности и другие важные загружаемые файлы через службу автоматического обновления Windows. Таким способом также можно отключить возможность автоматической загрузки последних обновлений операционной системы. По умолчанию не задано значение параметра настройки автоматического обновления.
Редактор реестра
Перед внесением изменений в реестр рекомендуется создать резервную копию реестра Windows 10. Редактор реестра позволяет с легкостью изменить любые параметры системы. Главное знать где и какой параметр нужно искать, так как их в реестре действительно очень много. В случае с автоматическими обновлениями все очень просто.
- Откройте классический редактор реестра выполнив команду regedit в окне Win+R.
- Перейдите в HKEY_LOCAL_MACHINE\ SOFTWARE\ Policies\ Microsoft\ Windows\ WindowsUpdate\ AU.
- Просто удалите параметр NoAutoUpdate или измените его значение на .
Вышеуказанный параметр используется для блокировки автоматических обновлений системы. По умолчанию он отсутствует, но если же он у Вас есть, значит Вы ранее отключали обновления системы. Сторонние утилиты для отключения обновлений обычно самостоятельно создают нужные параметры для полной блокировки обновлений системы.
Рекомендуем всегда устанавливать последние обновления операционной системы. Если же Вы ранее отключали их, то текущая инструкция поможет включить службу центра обновлений Windows 10. После чего Вы с уверенностью можете заходить в центр обновлений и загружать последние сборки системы. Процесс установки обновлений системы пройдет в автоматическом режиме в фоне.
Способы устранения неполадки
Ошибка с кодом 0x80070424 устраняется несколькими методами, и прибегать к ним можно как поочередно, так и в любом другом порядке, по желанию пользователя. Самое главное – точно следовать инструкции.
Повторная регистрация dll в командной строке
Для начала я открываю командную строку. Сделать это можно несколькими способами – ввести в поисковой строке на панели «Пуск» соответствующий запрос или же открыть окно «Выполнить» нажатием на комбинацию Win + R, затем в поле «Открыть» ввести cmd и нажать на кнопку ОК.
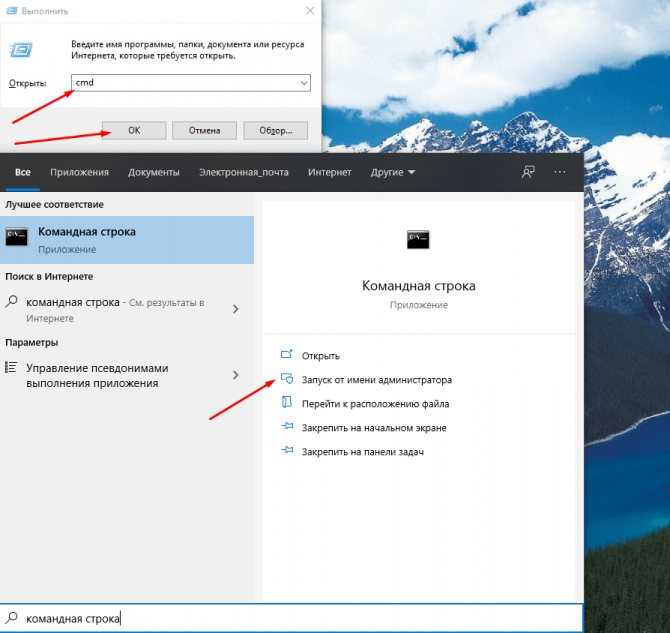
Показываю два способа открытия командной строки – через поисковик в строке «Пуск» и окно «Выполнить»
В новом открывшемся окне даю команду на регистрацию нужного dll-файла, и выглядеть он будет таким образом:
regsvr32 Qmgr.dll /s, или
regsvr32 Qmgrprxy.dll /s
Запускаю одну из них нажатием на кнопку Enter. После завершения процедуры перезагружаю компьютер и проверяю, появляется ли ошибка вновь.
Запуск службы устранения неполадок
В Windows 10 есть специальная служба для устранения неполадок. Обычно в окне с ошибкой есть кнопка со ссылкой на нее. В других случаях ее можно открыть через раздел «Параметры», категорию «Обновление и безопасность». Во вкладке «Устранение неполадок» ищу пункт «Центр обновления Windows», жму по нему, затем по кнопке «Запустить средство устранения неполадок».
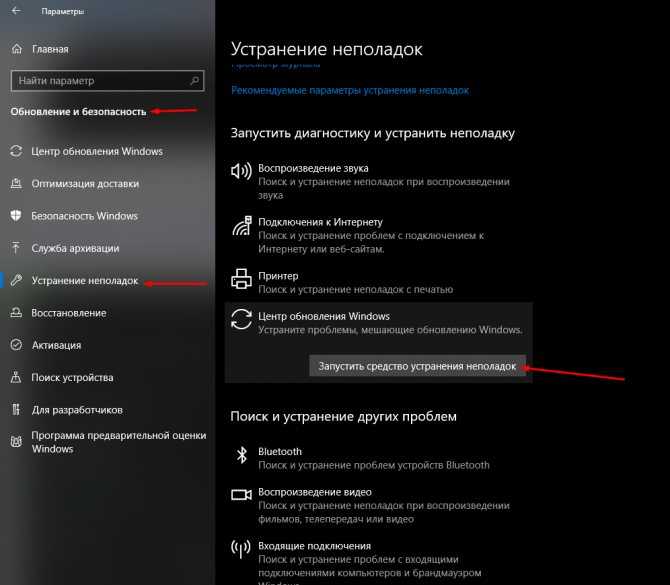
Во вкладке «Устранение неполадок» запускаю соответствующее средство для поиска ошибок в работе «Центра обновлений Windows»
Следую пошаговой инструкции. Программа просканирует службу, и если какая-то неполадка обнаружится, то устранит ее. Если же наоборот, в результатах сканирования не было ничего выявлено, перехожу к следующему способу.
Включение службы «Центр обновления Windows»
Также нужно проверить, включена ли в компьютере служба «Центр обновления Windows». Сначала для этого надо открыть раздел «Службы». Вызываю окно «Выполнить», ввожу в поле запрос «services.msc» и жму на кнопку ОК. В результате откроется окно диспетчера служб. В списке я нахожу элемент «Центр обновления Windows». Открываю его двойным кликом по пункту и проверяю, запущена ли служба. Если нет, тогда жму на кнопку «Запустить» и во вкладке «Общие» указываю тип запуска «Вручную» или «Автоматически», по усмотрению пользователя.
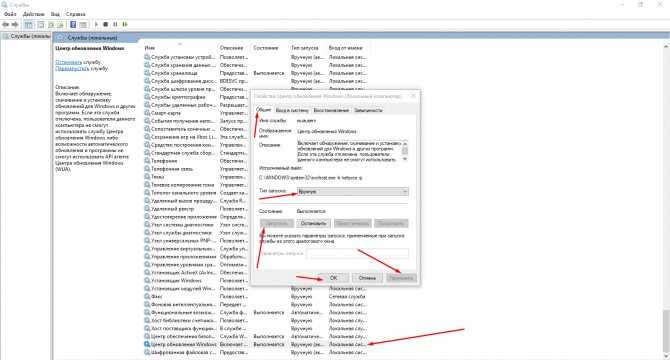
Если служба не активирована, запускаю ее нажатием на соответствующую кнопку, применяю изменения и проверяю, появляется ли теперь ошибка 0x80070424
Сбросить настройки магазина Microsoft
Также допустимо, что дело кроется в работе официального магазина приложений Microsoft. Исправить ошибки можно посредством сброса его настроек через командную строку. Для начала ее необходимо открыть, способ я указывала выше – через окно «Выполнить» или поисковик в панели «Пуск». Далее даю команду wsreset и жму на кнопку Enter для ее запуска. Жду окончания процедуры, перезагружаю компьютер. После этого проверяю, появляется ли опять та же ошибка.
Изменение настроек в реестре
Сначала надо открыть редактор реестра – жму на комбинацию Win + R и ввожу в поле запрос regedit.
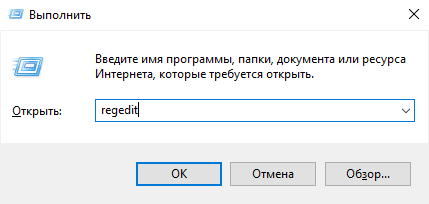
Открываю «Редактор реестра» для исправления ошибки 0x80070424
Далее в новом открывшемся окне следую такому пути, ну или просто ввожу его в верхней строке: HKEY_LOCAL_MACHINE\SOFTWARE\Policies\Microsoft\Windows\WindowsUpdate. Далее создаю параметр DWORD (32 бита), даю ему наименование DisableWindowsUpdateAccess и значение 0. Сохраняю изменения нажатием на кнопку ОК и перезагружаю компьютер.
![]()
Создаю вот такой параметр, перезагружаю компьютер и проверяю, не исчезла ли ошибка
Сканирование системы антивирусом
Не помешало бы и просканировать систему антивирусом — вполне вероятно, что именно вредоносное ПО блокирует работу Центра обновлений. Запускаю ту антивирусную программу, что установлена у меня в системе, провожу сканирование системы, и если в ней есть какие-то вирусы, удаляю их, лечу или перемещаю в карантин. Далее перезагружаю компьютер и проверяю работу службы.
Способы решения ошибки 1903
Важное замечание: Прежде чем перейти к описанным ниже методам, чтобы устранить неполадки, связанные с виндоус, выполняем следующие действия, а затем повторите попытку:
- Убедитесь , достаточно ли свободного дискового пространства ( 32 ГБ ).
- Скачать последние обновы
- Отсоедините внешние носители , как USB-накопители , SD-карты . Выключите USB-устройства , которые не нужны . ( USB-принтер , беспроводная мышь USB , приемник клавиатуры , беспроводная сетевая карта USB и т . д .).
- Временно отключите любую стороннюю антивирусную программу или программу безопасности .
- Отключите шифрование диска : если вы включили шифрование устройства ( BitLocker , VeraCrypt ), затем продолжите и расшифруйте диск C : .
- Исправляем , запуск средства устранения неполадок Центра обн . винд ..
Шаг 1 . Удаляем папку виндоус апдейта
Наиболее распространенной причиной является неполный update. В этом случае вам необходимо папочку Магазина (C: Windows SoftwareDistribution) и нажать delete:
- Одновременно кликните клавиши Winndow image + R.
- Вводим следующую коман. и щелкните ОК.
- services.msc
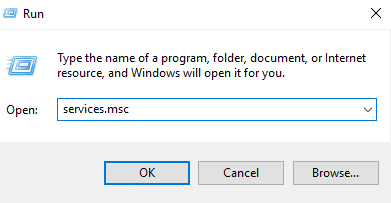
- В списке на правой панели найдите «службу обновлений».
- Клацните правой кн. мыши «Win Update» и выберите «Стоп».
- * Закройте окно «Услуги».
* Примечание. Если вы не можете остановить обнову, тогда:
- Двойной клик, чтобы открыть свойства.
- Закрепить для параметра «Тип запуска» значение «Отключено» -> «ОК».
- Перезагрузите комп.
- После перезагрузки продолжите ниже.
- Откр. проводник и перейдите в folder C: Wiindows.
- Найдите и уберите SoftwareDistribution. *
- «Папка используется — еще раз», перезайдите в винду в «Безопасном режиме» и повторите процедуру.
- Если вы отключили Центра обновлений винды (Тип зап. = Отключено), переходим к службам и оставляем для параметра значение Автоматически.
Перезагрузите комп
Шаг 2. Загрузите снова v1903.
- После перезагрузки переходим в Пуск> Настройки> Обновления и безопасность.
- Проверить наличие.
- Позвольте загрузить и снова поставить.
Способ 2. Инталлируем с помощью помощника.
Устанавливаем с помощью «Помощника по обновлению винды». Для этого:
- Следуйте инструкциям на шаге 1 из метода 1 выше и удаляем «SoftwareDistribution».
- Перейдите на сайт загрузки Windows10 и жмем «Обновить сейчас».
- При появлении запроса запускаем « Windows10Upgrade9252.exe », чтобы немедленно начать, жмем « Сохранить », чтобы запустить программу позже.
- Наконец, жмем «Обновит сейчас» и следуйте инструкциям на экране, чтобы получить систему с обновой последней ver. 1903.
Подход 3. ИСПРАВИТЬ трабл повреждения винды с помощью инструментов DISM & SFC.
Следующий путь решения — это восстановление файлов, выполнив следующую процедуру:
- Откройте ком.строку от имени администратора. Для этого:
- В поле поиска вписываем: cmd или ком. строку
- Жмем мышкой по строке (результат) и выберите Запуск от имени администратора.
- В окне пишем и Enter:
- Dism.exe /Online /Cleanup-Image /Restorehealth
3. Будьте терпеливы, пока DISM не отремонтирует магазин компонентов. Когда операция будет завершена (вы должны быть проинформированы о том, что повреждено хранилище компонентов), копируем эту команду и кликаем Enter:
SFC /SCANNOW
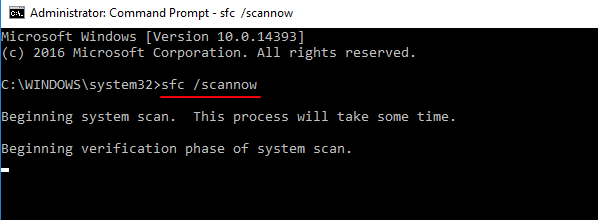
4. После завершения сканирования SFC перезагрузите девайс.
5. Попробуйте процедуру апдейта еще раз с начала.
Вариант 4. Устанавливаем виндоус v1903 на месте.
Выполняем апгрейд, Для этого:
- Запустите средство создания носит. и создайте установочный носит. USB.
- Отключаемся от интернета.
- Подключите USB-носитель к ПК и запустите «Setup.exe» с USB-порта. *
0x80070070
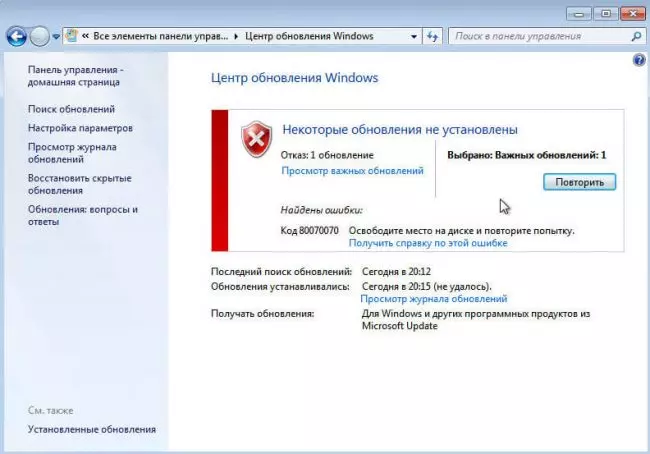
Ошибка 0x80070070
Оповещение об ошибке 0x80070070 говорит, о том, что на компьютере слишком мало свободного места. Однако есть и более печальный вариант — на ОС воздействует вирусное ПО.
Не стоит исключать вариант и с большим количеством лишних файлов в регистре.
То есть решить проблему под названием 0x80070070 можно, разобравшись с каждой возможной причиной по отдельности.
Вам нужно освободить место на системном диске. Попробуйте удалить временные файлы и неиспользуемые приложения.
Обязательно проведите полное сканирование системы на вирусы.
Также воспользуйтесь специальными программами по очистке мусора в реестре.
Классические проблемы Avira Free Antivirus Error 0X80070424
Avira Free Antivirus Error 0X80070424 Проблемы, связанные с Avira Free Antivirus:
- «Ошибка в приложении: Avira Free Antivirus Error 0X80070424»
- «Недопустимый файл Avira Free Antivirus Error 0X80070424. «
- «Извините за неудобства — Avira Free Antivirus Error 0X80070424 имеет проблему. «
- «Avira Free Antivirus Error 0X80070424 не может быть найден. «
- «Avira Free Antivirus Error 0X80070424 не найден.»
- «Ошибка запуска программы: Avira Free Antivirus Error 0X80070424.»
- «Файл Avira Free Antivirus Error 0X80070424 не запущен.»
- «Ошибка Avira Free Antivirus Error 0X80070424. «
- «Ошибка пути программного обеспечения: Avira Free Antivirus Error 0X80070424. «
Эти сообщения об ошибках Avira Operations GmbH & Co. KG могут появляться во время установки программы, в то время как программа, связанная с Avira Free Antivirus Error 0X80070424 (например, Avira Free Antivirus) работает, во время запуска или завершения работы Windows, или даже во время установки операционной системы Windows. При появлении ошибки Avira Free Antivirus Error 0X80070424 запишите вхождения для устранения неполадок Avira Free Antivirus и чтобы HelpAvira Operations GmbH & Co. KG найти причину.
Делаем сброс «Центра обновления Windows»
- Чтобы скачать содержащий скрипт архив, нажмите кнопку «Загрузить ResetWUEng.zip».
Загружаем файл «ResetWUEng.zip»
- После окончания загрузки распакуйте архив и запустите файл «ResetWUEng.cmd» на выполнение, щелкнув по нему правой кнопкой мыши и выбрав команду «Запуск от имени администратора». Если появится окно предупреждения, кликните кнопку «Все равно установить», а затем «Да».
Выбираем «Запуск от имени администратора» в контекстном меню файла ResetWUEng.cmd
Откроется окно «Администратор: Reset Windows Update Tool». Нажмите клавишу с буквой «Y» на клавиатуре, чтобы продолжить
Обратите внимание на то, что должна быть включена английская раскладка клавиатуры
Нажимаем «Y» для продолжения
- На следующем экране нас интересует действие под номером 2 — «Resets the Windows Update Components», поэтому нажмите цифру «2» на клавиатуре, а затем клавишу «Enter» для запуска процедуры сброса компонентов «Центра обновления Windows».
Запускаем действие «Resets the Windows Update Components»
- Начнется процесс сброса и на экране будет отображаться информация о выполняемых в данный момент действиях.
Наблюдаем за процессом сброса компонентов «Центра обновления Windows»
- После завершения этой процедуры нажмите любую клавишу для продолжения. На экране снова появится список действий. На сей раз нас интересует последнее из них — перезагрузка ПК. Наберите на клавиатуре число 19 и нажмите «Enter» для подтверждения. На экране появится сообщение, что через 60 секунд компьютер перезапустится.
Запускаем действие «Restarts your PC»
- После перезагрузки компьютера проверьте отсутствие ошибки 0x80070020, запустив обновление Windows.
Запустите SFC и DISM
Хорошо известно, что ошибка обновления Windows 0x80070424 вызвана поврежденными системными файлами. Следовательно, использование средства проверки системных файлов может быть применимо при решении проблемы.
Вот как запустить сканирование SFC:
- Нажмите Windows + S и введите cmd.
-
В результатах поиска щелкните правой кнопкой мыши командную строку и выберите « Запуск от имени администратора».
- Появится новое окно cmd. Введите sfc / scannow и нажмите клавишу Enter.
- Дождитесь окончания сканирования и восстановления.
Кроме того, вы также можете запустить инструмент обслуживания образов развертывания и управления ими, который подходит для исправления поврежденных системных файлов.
Вот как запустить DISM в Windows 10:
- Нажмите клавишу Windows + X и запустите командную строку (Admin).
- Скопируйте и вставьте следующую команду в командной строке:
-
Если DISM не может получить файлы через Интернет, попробуйте использовать установочный USB или DVD. Вставьте носитель и введите следующую команду:
- Обязательно замените путь C: RepairSourceWindows вашего DVD или USB.
Примечание. Убедитесь, что вы заменили исходный путь восстановления своим собственным.
Option 3 – Delete the files from Software Distribution Folder & Catroot2 folders
The downloaded Windows Updates are placed in a folder called “SoftwareDistribution”. The files downloaded in this folder are automatically deleted once the installation is completed. However, if the files are not clean up or if the installation is still pending, you can delete all the files in this folder after you pause the Windows Update service. For complete instructions, refer to these steps.
net stop wuauserv
net start cryptSvc
net start bits
net start msiserver
After resetting the SoftwareDistribution folder, you need to reset the Catroot2 folder to restart the services you just stopped. To do that, follow these steps:
net start wuauserv
net start cryptSvc
net start bits
net start msiserver

































