Утилита Autoruns
Все сказанное выше относилось к тому случаю, когда ОС может включаться десятками минут: полчаса, четверть и так далее. Это однозначно указывает на вирус, системные неполадки, неправильные настройки (конфигурация). Но если удаётся загрузиться ощутимо быстрее, правьте меню Автозагрузки. Проблема здесь была до 2016 года в том, что не все вхождения можно было низвести через реестр и Диспетчер задач. Однако теперь на сайте Майкрософт выложена утилита, которая обладает колоссальными возможностями (technet.microsoft.com/ru-ru/sysinternals/bb963902.aspx).

Утилита имеет гору опций (для запуска из командной строки), но и без них работает замечательно. Не нужно распаковывать архив (и «извлекать все»), просто запускайте утилиту.
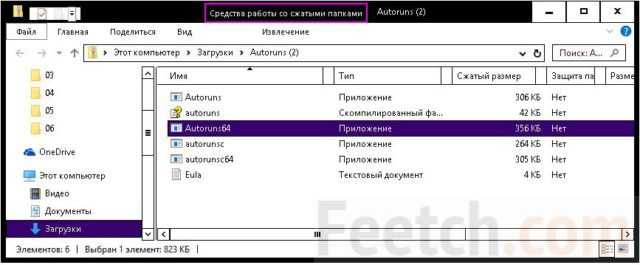
Жёлтым цветом помечены те приложения, которые вовсе отсутствуют на ПК. Снимайте с них галки безбоязненно.
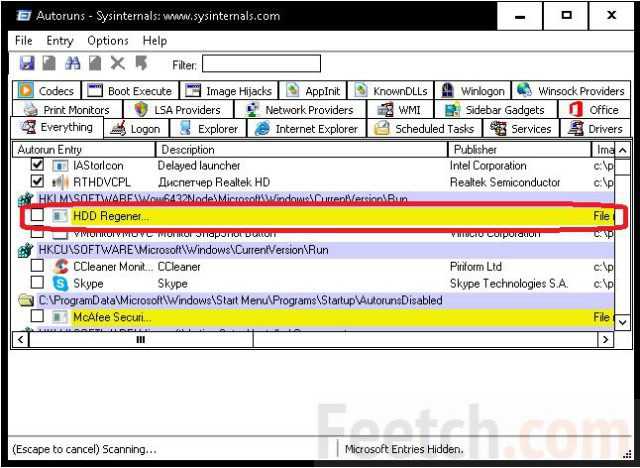
Если какой-то ключ невозможно изменить, приложение перезагрузится (с разрешения пользователя) от имени администратора. Это работающий метод, чтобы заставить ПК запускаться ощутимо быстрее.
Ваш компьютер автоматически перезагрузится через одну минуту
Обновление за сентябрь 2022 г .:
Теперь вы можете предотвратить проблемы с ПК с помощью этого инструмента, например, защитить вас от потери файлов и вредоносных программ. Кроме того, это отличный способ оптимизировать ваш компьютер для достижения максимальной производительности. Программа с легкостью исправляет типичные ошибки, которые могут возникнуть в системах Windows — нет необходимости часами искать и устранять неполадки, если у вас под рукой есть идеальное решение:
- Шаг 1: (Windows 10, 8, 7, XP, Vista — Microsoft Gold Certified).
- Шаг 2: Нажмите «Начать сканирование”, Чтобы найти проблемы реестра Windows, которые могут вызывать проблемы с ПК.
- Шаг 3: Нажмите «Починить все», Чтобы исправить все проблемы.
Если это одно сообщение, это нормально. Ваш компьютер должен быть восстановлен после перезагрузки. Но если ваш компьютер зацикливается, у вас есть проблема.
1] Единственное, что вы можете сделать, — это если ваш компьютер будет продолжать нажимать F8 на клавиатуре, пока вы не увидите экран «Дополнительные параметры загрузки». Идея состоит в том, чтобы отсюда запустить Windows 10 в безопасном режиме.
Перейдите в папку C: WindowsSoftwareDistributionDownloadDownload и удалите ее содержимое. Перезагрузите компьютер и посмотрите, решена ли проблема.
2] Если ваш компьютер входит в бесконечный цикл перезагрузки, попробуйте войти в безопасный режим или получить доступ к дополнительным параметрам загрузки. Здесь вы можете открыть командную строку или Восстановление системы или выполнить автоматическое восстановление.
3] Аппаратный сбой или нестабильность системы могут вызвать автоматический перезапуск компьютера. Проблема может быть в оперативной памяти, жестком диске, питании, видеокарте или внешних устройствах, либо это может быть перегрев или проблема с BIOS. Эта статья поможет вам, если ваш компьютер выйдет из строя или перезагрузится из-за проблем с оборудованием.
4] Если вы недавно обновили драйверы устройств и обнаружили, что Windows 10 перезагружается без предупреждения, вы можете решить проблемы с драйверами или рассмотреть возможность сброса драйвера до предыдущей версии. В этой статье рассказывается, как удалять, отключать, сбрасывать и обновлять драйверы устройств.
5] Вы также можете ознакомиться с этой статьей, озаглавленной «Перезагрузка компьютера Windows без предупреждения». Это дает вам дополнительные идеи для решения проблем, вызванных Windows Update, вредоносными программами и т. Д.
Будем надеяться, что что-то поможет.
Читайте: Ошибка остановки Windows или синие экраны смерти.
Связанные видео
Видео: что делать, если компьютер завис на завершении работы
Причины, по которым компьютер с установленной Windows 7 может виснуть при выключении, могут относиться к сбоям аппаратным, системным, программным, к намеренным действиям вирусов и антипиратских программ. Каждый вариант предусматривает свой способ решения проблемы, однако общим остаётся необходимость ухода за компьютером, поддержание порядка в нём на всех уровнях. При выполнении этих условии компьютер будет быстро выключаться и не будет доставлять вам проблем.
Долгое отключение компьютера не относится к категории аварийных проблем. Обычно это происходит очень редко, когда пользователь забывает отключить запущенное приложение. В других случаях это может происходить регулярно и тогда, подобная неисправность начинает очень сильно мешать при работе. В «естественном» состоянии компьютер в виндовс выключается не более чем за тридцать секунд, а если у вас на это уходит больше времени, значит, пришла пора проверить устройство.
Электропитание
Так как устройство работает от электричества, то в первую очередь стоит проверить банальную розетку. В данном случае компьютер не перезагружается сам по себе, а просто выключается из-за скачка электроэнергии. Смотрим внимательно на розетку и вилку, на ней не должно быть следов желтизны или гари.
Расскажу случай, с которым столкнулся сам. Компьютер перезагружается примерно раз в 15 минут. На деле же оказалось, что он просто выключается от недостатка электропитания. С виду розетка была исправна, но разобрав её я обнаружил, что один из проводов надломлен. Именно поэтому, чтобы исключить и это – я бы разобрал розетку и посмотреть провода там. Особенно это актуально в старых домах, где проводка очень и очень старая.
Для проверки вы можете включить в розетку пылесос и включить его. Если через какое-то время он будет вырубаться, то значит проблема именно в розетке. Также я бы проверил сетевой-фильтр, для этого системник можно подключить напрямую к розетке. Если есть возможность, то можно попробовать переподключить комп вообще к другой розетке напрямую без фильтра.
Решение 2 — Просто подожди
Сброс к заводским настройкам иногда может занять некоторое время, но если сброс к заводским настройкам кажется застрявшим, лучше всего подождать. В зависимости от выбранных опций и других факторов, сброс к заводским настройкам может временно зависнуть.
Если вы заметили, что светодиодный индикатор жесткого диска мигает, это означает, что процесс сброса все еще работает, поэтому вам, вероятно, следует просто дождаться его завершения.
Несколько пользователей сообщили, что процесс сброса занял несколько часов, поэтому вам может потребоваться оставить компьютер включенным на ночь, чтобы процесс сброса завершился полностью.
Как исправить зависание восстановления системы Windows 10
Поскольку в Интернете ведется много дискуссий по этой теме, мы составили список полезных решений, которые вы можете попробовать одно за другим.
① Выполните восстановление системы в безопасном режиме
Если ваша система зависает на экране инициализации или восстановления файла, первое, что нужно сделать, — это подождать некоторое время, особенно если точка восстановления содержит много данных.
Однако, если функция восстановления системы Windows 10 зависает более часа, попробуйте принудительно завершить работу, перезагрузив компьютер и проверьте состояние.
Если Windows по-прежнему возвращается к тому же экрану, попробуйте исправить его в безопасном режиме, выполнив следующие действия.
Шаг 1. Подготовьте установочный диск . Перейти к Веб-сайт Microsoft на другом рабочем компьютере загрузите инструмент Windows 10 и создайте установочный диск. Кроме того, вы также можете создать ремонтный диск или отремонтировать привод .
Шаг 2: Вставьте созданный носитель в свой компьютер и измените порядок загрузки, чтобы компьютер загружался с носителя.
Шаг 3 : Выбрать Почини свой компьютер на экране установки Windows, чтобы войти в WinRE (среду восстановления Windows).
Наконечник:
Шаг 4: Идти к Выберите опцию > Устранение неполадок > Дополнительные параметры> Параметры запуска> Перезагрузить .
Шаг 5 : Нажмите F6 выбирать Включить безопасный режим с помощью командной строки для запуска восстановления системы.
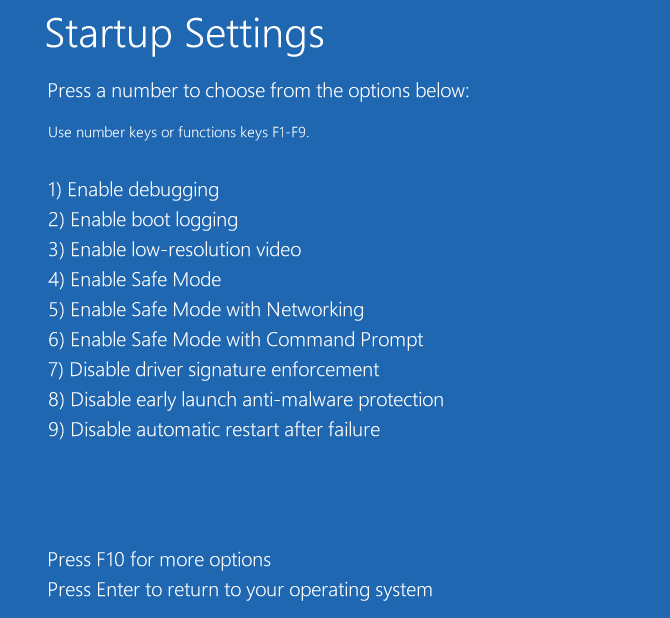
Шаг 6: Выберите учетную запись и введите пароль.
Шаг 7: Тип rstrui.exe во всплывающем окне командной строки и нажмите Войти .
Шаг 8: Теперь вы можете запустить восстановление системы в безопасном режиме.
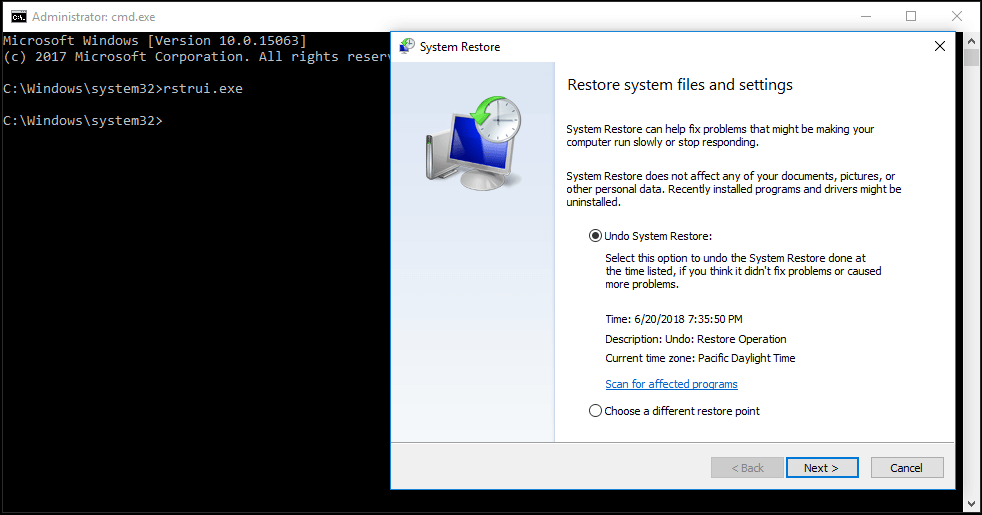
Это должно эффективно решить проблему зависания восстановления системы Windows 10. Однако, если восстановление системы по-прежнему зависает при инициализации или восстановлении файлов, попробуйте следующее решение.
② Запустить восстановление при загрузке
Могу ли я остановить восстановление системы Windows 10?
Вы можете принудительно завершить работу, чтобы остановить процесс восстановления системы, чтобы ваш компьютер снова смог нормально работать после перезагрузки. Тем не менее проблема восстановления системы, зависшая при инициализации, по-прежнему возникает при ее запуске.
Одна из возможных причин — поврежден менеджер загрузки. В этом случае вы можете просто исправить это с помощью восстановления при загрузке.
Для этого введите WinRE. Затем перейдите к Выберите опцию > Устранение неполадок > Дополнительные параметры> Восстановление при загрузке .
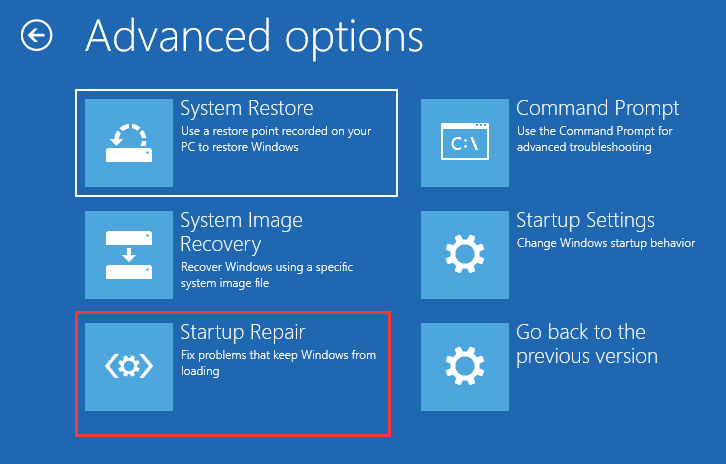
Попробуйте следующее решение, если оно не помогло решить проблему с зависанием восстановления системы Windows 10.
③ Запустить SFC
Проверка системных файлов (SFC.exe) — это служебная программа Windows, которая помогает сканировать системные файлы Windows на наличие повреждений. Он попытается восстановить все найденные поврежденные файлы.
Если восстановление системы занимает вечное время, проблема с Windows 10, вероятно, повреждена.
Здесь запустите проверку системных файлов, чтобы просканировать Windows и проверить, помогает ли это.
- Войдите в WinRE с установочного диска, как и в первом методе.
- Перейдите к Выберите опцию > Устранение неполадок > Дополнительные параметры> Командная строка .
- Выберите учетную запись и введите пароль.
- Тип sfc / scannow во всплывающем окне и нажмите Войти для устранения неполадок с отсутствующими или поврежденными системными файлами в Windows 10.
Пожалуйста, подождите, пока проверка не достигнет 100%.
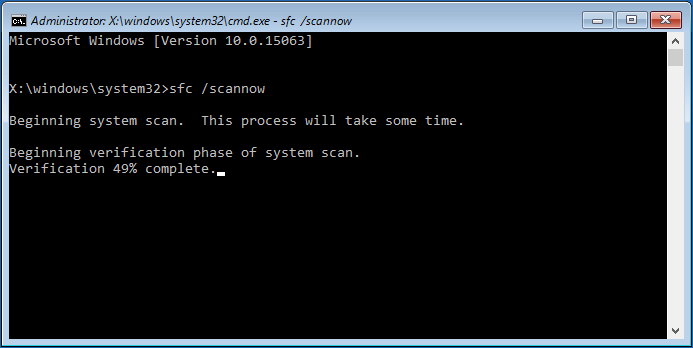
После завершения проверки снова запустите восстановление системы, чтобы увидеть, зависает ли оно по-прежнему при восстановлении файлов или инициализации.
В дополнение к этим трем решениям некоторые пользователи предлагают выполнить полное сканирование системы на вирусы с помощью Защитника Windows, чтобы убедиться, что компьютер не заражен вирусами, или запустить очистку диска, а затем попытаться выполнить восстановление системы. Эти решения также могут решить проблему длительного восстановления системы Windows 10.
Как ускорить работу компьютера
Данная тема заслуживает отдельной статьи, поэтому в рамках данной проблемы, кратко приведем пошаговый план действий для повышения производительности ПК.
Прежде чем увеличивать скорость, выполняем все действия выше — убеждаемся в отсутствии каких либо проблем, препятствующих быстрой работе. После можно следовать данным советам:
- Пользуемся компьютером разумно:
- Не запускаем большого количества программ одновременно без необходимости. Не редко на тормозящем компьютере можно увидеть браузер с 1000-й открытых вкладок и офисных документов. Ресурсы не резиновые и стоит закрывать программы, которыми мы не пользуемся.
- Не устанавливаем на компьютер все в подряд. Внимательно устанавливаем программы (частенько, они предлагают дополнительно установить утилиты или другие программы) — отказываемся и ставим только то, чем будем пользоваться.
- Время от времени, удаляем софт, которым перестали пользоваться.
- Настраиваем автоматическую чистку компьютера от временных файлов, например, с помощью программы CCleaner.
- Делаем полную проверку компьютера на наличие вирусов и вычищаем все, что найдет программа.
- Отключаем из автозапуска все, чем не пользуемся.
- При медленной производительности диска, можно настроить Readyboost. Это технология для программного кеширования на флеш-накопитель.
- Отключаем ненужные службы Windows. Однако, для каждого пользователя это свои «ненужные» службы, так как их отключение приводит к потери некоторой функциональности. Перед отключением, рекомендуется изучить, за что отвечает каждая из служб и сделать соответствующий вывод. Также, стоит с помощью программы Process Explorer найти svchost для нее посмотреть, а много ли ресурсов потребляет служба и стоит ли ее выключать.
Если программные методы не повысили скорость до желаемого результата, делаем upgrade своему компьютеру. Если используется обычный HDD, его замена на SSD даст приличный прирост производительности.
Цены на разные виды ремонта ноутбуков
Выезд мастера
Бесплатно
60 минут
Диагностика
Бесплатно
10 минут
Ремонт после залития
от 400 руб
90 минут
Ноутбук не включается
от 250 руб
40 минут
Замена клавиатуры
500 руб+ запчасть
15 минут
Замена матрицы (экрана)
500 руб + запчасть
30 минут
Замена разъема зарядного устройства
550 руб + запчасть
60 минут
Замена шлейфа матрицы (экрана)
950 руб + запчасть
30 минут
Чистка ноутбука от пыли
400 руб
45 минут
Чистка системы охлаждения
400 руб
25 минут
Замена термопасты
500 руб
20 минут
Ремонт цепи питания
от 400 руб
60 минут
Замена кулера
350 руб + запчасть
35 минут
Замена петель
500 руб + запчасть
50 минут
Замена видеокарты
500 руб + запчасть
30 минут
Замена материнской платы
500 руб + запчасть
60 минут
Замена звуковой карты
350 руб + запчасть
30 минут
Замена сетевой карты WiFi
350 руб + запчасть
30 минут
Замена лампы подсветки
500 руб + запчасть
45 минут
Установка и восстановление Windows
350 руб
45 минут
Установка программ
от 200 руб
5 минут
Настройка Интернета
от 400 руб
15 минут
Удаление вирусов
250 руб
30 минут
Прошивка BIOS
400 руб
30 минут
все услуги
Перезагружаем
Первым методом решения этой неприятной проблемы является простая перезагрузка. При этом нужно отменить быстрый запуск Windows 10. Но как это сделать, если есть только черный экран? Необходимо жать кнопку Back Space, чтобы удалить все символы, если они там имеются. Далее нужно сменить раскладку клавиатуры, ввести пароль и нажать на кнопку Enter. Затем ожидаем, пока Windows 10 загрузится.
Дальше нужно приступить к непосредственной перезагрузке Windows 10. Щелкаем последовательно на клавиатуре Windows + R, ожидаем около 15 секунд, вводим shutdown /r и нажимаем кнопку Enter. Затем надо будет подождать немного и снова щелкнуть Enter. Что мы сделали? Ввели код для перезагрузки компьютера через специальное окно Выполнить в системе Windows 10.
Это не единственный способ перезагрузить компьютер, если вылез черный экран при загрузке. Снова жмем несколько раз Back Space, потом пять раз нажимаем по Tab. Такие действия приведут нас к кнопке выключения. Жмем Enter, потом стрелку вверх и опять Enter. Дальше Windows 10 должна перезагрузиться. В самом крайнем случае, если эти два способа не помогли, можно просто удерживать долго кнопку питания на системном блоке.
Теперь его нужно отключить:
- Щелкаем по кнопке Пуск правой кнопкой мыши, выбираем Панель управления, заходим в Электропитание.
- Выбираем Действия кнопок питания.
- Нажимаем Изменение параметров….
- Листаем вниз и убираем галку с пункта Выключить быстрый запуск.
Если сохранить изменения, то после этого черный экран больше появляться не должен.
Драйвера видеокарты
Вы установили обновления все вроде прошло успешно и вот он первый рестарт и черный экран после загрузки Windows 10, как понять что причина именно в видюхе? Если вы слышите звук загрузки, но нет изображения – то это очевидно. Бывает так, что не запускается рабочий стол, черный экран и курсор, а иногда только курсор и виднеется, подобные оказии случаются и после энергосберегающего режима или сна. Прежде чем начинать воевать с драйверами, хотелось бы еще отметить, что такое бывает в случае двух подключенных мониторов – попробуйте отключить дополнительный, если не поможет, давайте методом тыка отключать в системе. Делаем следующее:
- Попробуйте ввести по визуальной памяти пароль и нажмите ввод, кстати язык в десятки по дефолту русский.
- Далее жмем + , здесь вам будет достаточно нажать 1 раз –
Если бы мы видели происходящее, выглядело бы это так – см скрин
Если это не помогло, и у вас вместо рабочего стола черный экран, то скачиваем драйвера с официального сайта разработчика, пытаемся загрузиться в safe mode для этого жмем F8, и уже там делаем диагностику и переставляем driver’а.
Оперативная память
Готовые ПК иногда оснащаются бракованными комплектующими. Офисные ПК вообще не рассчитаны на интенсивные нагрузки — такие системные блоки часто собирают частные «мастера» для дальнейшей перепродажи. Что касается брака, то чаще всего ему подвержена именно оперативная память. Если хотя-бы одна плашка будет некачественной, то система может начать самопроизвольно перезагружаться. При этом часто появляется синий экран смерти с кодом 0x0000007f или с другим числовым значением.
Перезагрузка также может проявляться при следующих факторах:
- Используются плашки оперативной памяти разных производителей с отличающимися частотами;
- Неисправность DIMM-слота на материнской плате.
У меня все равно не грузится
Время от времени система не работает из-за драйверов, которые можно откатить из Диспетчера оборудования (вход через Win + X). Система сама обновляет ПО, не предупреждая. Откатите самые свежие. Вот пример такой ситуации (answers.microsoft.com/ru-ru/windows/forum/windows_10-performance/%D1%80%D0%B5%D1%88%D0%B5%D0%BD%D0%BE/fc2d6779-6107-4ab8-9b93-a55ef3d0588b). В данном случае некорректно работали 2 параллельно включённые видеокарты. Помогла правка реестра.
Но что делать тому, чья проблема специфична? К сожалению, ответа на этот вопрос не существует. Нужно терпеливо исследовать форумы. Пользователю Windows со временем приходится стать спецом в обслуживании ПК. Билли подумал, что это лучше, нежели нагружать свою ТП. Десятка это первая система, которая примерно с середины 2016 года доставляет минимум неудобств. С ХР все было намного сложнее.
Что делать, если перезагружается компьютер на Windows 10
Компьютер сам перезагружается Windows 7 — что делать
Если Виндовс 10 сама перезагружается, то можно воспользоваться следующими способами, чтобы решить проблему:
- деинсталлировать драйверы и скачать с официального сайта разработчиков новую версию микропрограммы;
- с помощью штатной утилиты «Средство выявления и устранения неполадок» исправить проблему с рестартом системы;
- установить план электропотребления «Высока производительность»;
- с помощью утилиты мониторинга за состоянием оборудования персонального компьютера проверить минимальные и максимальные значения температуры;
- установить апдейт для БИОС;
- с помощью специальной утилиты произвести стресс-тест операционной системы, чтобы выявить проблему с оперативной памятью.
Обновление драйверов
Обновление драйверов предполагает их удаление и последующую установку новых версий микропрограмм:
</ul>
- Нужно произвести загрузку системного инструмента «Диспетчер устройств».
- На клавиатуре щелкнуть «Win + R» и в окне «Выполнить» ввести ключевой запрос «devmgmt.msc». На экране отобразится консоль управления диспетчером устройств.
- Нужно открыть один из пунктов и щелкнуть по драйверу ПКМ.
- В диалоговом окне следует выбрать пункт «Деинсталлировать».
- Далее нужно вновь открыть «Свойства» и перейти в раздел «Сведения».
- Выбрать «Обновить» и указать «Произвести поиск на персональном компьютере».
- Затем нажать «Установить» и дождаться завершения процесса инсталляции.
Инсталляция драйверов осуществляется автоматически
Важно! После установки драйвера нужно обязательно перезагружать ПК. После того как драйвера будут обновлены, система перестанет перезапускаться
После того как драйвера будут обновлены, система перестанет перезапускаться.
Средство устранения неполадок
Простой способ избавиться от вечной перезагрузки Windows 10 — осуществить проверку целостности файлов и восстановить поврежденные элементы. Делать это нужно через консоль отладки PowerShell:
- Открыть консоль системной отладки с расширенными правами доступа.
- Затем написать исполняемую команду «sfc /scannow». Начнется процесс сканирование файлов системы. Он может занимать достаточно большое количество времени (несколько часов). По окончанию проверки компонентов операционной системы утилита будет выдавать одно из оповещений: «ошибки не найдены», «найдены поврежденные файлы и были автоматически восстановлены», «обнаружен критический сбой, который невозможно устранить».
Обратите внимание! Для диагностики ОС нужно загрузиться в безопасном режиме
Установка плана электропотребления «Высокая производительность»
Инструкция:
- В системном трее нужно найти иконку батареи.
- Далее открыть пункт «Расширенные параметры питания».
- Затем отметить чекбокс «Высокая производительность».
- В нижней части окна выбрать «Дополнительные настройки».
- В пункте «Гибернация» указать «Нет».
Электропитание
Установка апдейта для БИОС
Если компьютер сам перезагружается (Windows 10), то следует произвести установку новой версии БИОС.
Обратите внимание! Обновлять низкоуровневое программное обеспечение нужно с использованием специальных программ. Разработчики БИОС выпускают клиенты, которые позволяют обновить программное обеспечение
Сторонним софтом лучше не пользоваться, так как велик риск, что система перестанет работать.
Инструкция по обновлению БИОС с использованием официальной утилиты от Gigabyte:
- Нужно скачать утилиту с официального сайта разработчиков.
- Запустить микропрограмму с расширенными правами доступа.
- В нижней части окна кликнуть на «CMOS BIOS Update».
- Дождаться загрузки пакета обновлений.
- Распаковать архив в корень системного диска.
- В окне утилиты нажать «Install» и следовать инструкциями мастера установки.
Стресс-тест системы с помощью AIDA64
Инструкция по работе с компьютерной утилитой AIDA64:
- Нужно скачать утилиту с официального сайта.
- Разархивировать папку на рабочий стол и запустить исполняемый файл.
- В панели инструментов нужно выбрать вкладку «Тесты».
- В диалоговом окне выбрать «CPUID».
- В новом окне нажать «Start».
Обратите внимание! Найденные проблемы будут отображаться в поле «Status»
AIDA64
Почему после обновления система не запускается?
При обновлении до Windows 7, 8, 8.1 такие сбои также имели место, но их число было намного меньше. Об этом свидетельствует значительно увеличившееся количество тем на тематических форумах. Возможно, это связано с меньшим количеством обновлений, но скорее всего причина кроется гораздо глубже.
После обновления Windows 10 не запускается система причины:
- Некорректно установленные, проблемные или вредоносные программы в системе;
- Нарушение состояния реестра;
- Повреждение файлов системы;
- Несовместимые или сбойные драйвера для оборудования;
- Проблемы с самим обновлением. У Microsoft вышло несколько неудачных обновлений, вроде October Update ’18 и 1803 (April Update).
Последняя причина встречается реже остальных, обычно Windows 10 не загружается после обновления из-за огромного количества хлама и приложений. Порой даже приложения с положительной репутацией вызывают сбой, особенно часто этому подвержены антивирусы. В системе должен быть установлен лишь 1 антивирус, иначе сбои и медленная скорость работы гарантированы.
Как исправить ошибку Memory Management
Такая ошибка является частой причиной появления грустного смайлика на экране монитора. Она может возникнуть как в процессе работы устройства, так и при его включении. Но значение у Memory Management всегда одно – несовместимость аппаратной и программной частей компьютера.
Основанием для появления Memory Management чаще всего является:
- Установка неисправного драйвера или его несовместимость с техникой.
- Помехи в работе жесткого диска.
- Неисправности в оперативной памяти.
- Неподходящая версия BIOS.
- Установка программ, зараженных вирусами.
- Ошибки в настройках подачи электричества.
Если причиной неисправности стало вредоносное ПО, то достаточно просканировать компьютер с помощью антивирусных программ.
Удаление неисправного или несовместимого драйвера также может решить проблему, если он стал причиной ее возникновения. Убедиться в этом поможет запуск устройства через безопасный режим. В некоторых ситуациях может потребоваться сброс до заводских настроек или переустановка системы.
Но далеко не всегда причиной поломки является файловая система. Неисправности в «железе» также нередко провоцируют появления бага
Поэтому важно обновлять BIOS до последней версии, так как его устаревание чревато серьезными проблемами с ПК
Если все проделанные действия не окажут нужного эффекта, необходимо:
- Проверить винчестер на наличие трещин, битых секторов и бэдов.
- Проанализировать оперативную память. Ошибки в ее работе отображает программа Memtest 86.
Иногда восстановить прежнюю работоспособность компьютера самостоятельно не получается. Как правило, в этом всегда виноваты физические неисправности элементов, а не сбои оперативной системы. В таком случае лучше обратиться в сервисный центр, где профессионалы найдут как причину неисправности, так и способы ее устранения.
Что такое синий экран смерти
Появление ВSOD – это явный показатель того, что с операционной системой возникла серьезная ошибка, которая требует незамедлительного исправления. Возникает «экран смерти» только в тех случаях, когда компьютер не в состоянии устранить ошибку самостоятельно.
Как правило, после красочного сообщения с грустным смайлом следует принудительная перезагрузка устройства, которая на время может стабилизировать работу системы. Но подобный подход лишь оттягивает неизбежное, и ошибка вскоре появится снова.
Рано или поздно столкнуться с проблемой устрашающего белого текста на синем фоне, придется каждому пользователю ОС Windows. Впервые BSOD увидели пользователи Windows 95, и с тех пор способ предупреждения о фатальных ошибках системы практически не изменился. Однако в защиту новых версий ОС можно сказать, что они более стабильны, нежели их предшественники. Поэтому количество пользователей, сталкивающихся с BSOD, становится все меньше.
Владельцы ПК на системе Windows 10 видят ВSOD как короткое сообщение об ошибке с ее кодовым названием под грустным смайликом. В некоторых случаях на экране также можно увидеть QR-код, отсканировав который можно узнать причину появления ошибки.
Повторная инсталляция или обновление драйвера графической платы
Первую часть действий придется также выполнять «вслепую», подразумевая, что Windows 10 запустилась, а на дисплее нет изображения.
- Нажимаем Backspace пару раз на экране входа.
- Щелкаем Tab 5 раз.
- Жмем по клавише «Enter».
- Затем используем кнопку «курсор вверх».
- Удерживая «Shift», снова используем «Enter».
- Ждем порядка минуты, пока не откроется окно диагностики, возобновления и отката ОС.
- Дважды нажимаем «вниз», «Enter».
- Опять трижды вниз и «Enter».
- Далее, если используется старая материнская система с BIOS, выполняем два клика по клавише «↓», а при использовании новой системной платы с UEFI — нажимаем по стрелке вниз трижды и подтверждаем выполнение операции по нажатию на «Enter». Вследствие правильного выполнения приведённых действий ПК перезапустится и отобразит особые варианты загрузки.
- При помощи F3 или F5 выбираем предпочитаемый режим запуска Windows 10 и запускаем его, кликнув по клавише «Enter».
Теперь можете попробовать выполнить откат системы к одному из прежних состояний, обновить или переустановить драйверы графического адаптера.
Рассмотрим вариант с удалением и установкой последней версии драйвера на примере использования видеокарты Nvidia.
1. Вызываем апплет панели управления под названием «Программы и компоненты».
2. Находим все продукты, касающиеся вашего графического адаптера.
3. Заходим на сайт разработчика видеокарты и загружаем последнюю версию драйвера для нее.
4. Запускаем скачанный файл и выполняем предложенные инструкции, выбрав требуемые компоненты для установки.
4. Выбираем производителя вашей видеокарты в выпадающем меню справа.
5. Нажимаем по кнопке «Удалить и перезагрузить».
После этого все касающиеся программного обеспечения графической подсистемы файлы будут удалены, и после перезагрузки компьютера сможете инсталлировать новые драйверы, которые избавят от появления черного экрана.
Решение проблемы в безопасном режиме Windows 10
Когда компьютер работает, в безопасном режиме вы можете предпринять шаги, чтобы предотвратить дальнейшие циклы загрузки. Это может быть что угодно, от удаления драйверов до удаления обновлений Windows в командной строке.
Исправить загрузочный цикл на основе Windows Update
В командной строке (которую вы должны открыть как администратор на рабочем столе) введите
Следуйте за этим с
Дождитесь ответа, затем откройте папку C:\Windows\SoftwareDistribution. Здесь удалите все содержимое каталога.
(Если вы можете получить доступ только к экрану «Дополнительные параметры», используйте командную строку. Это также доступно в безопасном режиме.)
При перезапуске Windows 10 он должен загрузиться как обычно.
Причиной загрузки приложения в Windows 10 стало приложение или игра?
Подозреваю, что цикл загрузки связан с установкой приложения (возможно, запускаемого при запуске)? Возможно, это была игра, которую вы недавно установили. Это может быть решено путем удаления программного обеспечения.
Windows 10 сама перезагружается — что делать?
Сразу стоит предупредить, что указанные ниже методы не являются 100% решением: что-то может сработать для одного пользователя, что-то — для другого. Ничего опасного мы не предлагаем, а поэтому можете выполнять их в любом удобном для вас порядке.
Решение №1 Сканирование системы на наличие вирусов
В некоторых случаях за перезагрузкой Windows 10 могут стоять вирусы. Возможно, не так давно вы переходили на подозрительный сайт в Интернете или запускали такой же EXE’шник, после чего на вашем ПК поселилась какая-то зараза. Просканируйте свою «десятку» и избавьтесь от всех найденных угроз. Использовать можно даже системный Защитник Windows 10!
Решение №2 Обновление драйверов
Windows 10 может сама перезагружаться в том случае, если некоторые драйвера в системе начали работать некорректно. Чаще всего за различными неполадками стоит видеодрайвер — давайте попробуем с вами его обновить. Вот как это делается:
Проделайте тоже самое и для остальных драйверов в системе. Как только закончите, перезагрузите компьютер и проверьте, продолжает ли Windows 10 перезагружаться самостоятельно или нет.
Решение № 3 Восстановление системных файлов и хранилища компонентов
Повреждение системных файлов и хранилища компонентов Windows 10 может привести к тому, что ОС начнет случайно перезагружаться. Устранить эти повреждения вы можете с помощью средств SFC и DISM. Вот что вам нужно сделать:
Разумеется, перезагрузите свой ПК после выполнения первой и последней команды в вышеуказанном списке.
Решение №4 Настройка электропитания ПК
Windows 10 может начать внезапно перезагружаться, если в системе были изменены определенные настройки электропитания. Подобные настройки могли быть изменены различными программами или даже вирусами.
Так или иначе вам нужно открыть раздел с электропитанием и проверить, все ли нормально, а если нет — изменить настройки. Попробуйте сделать вот что:
Протестируйте свой компьютер и убедитесь, что ваша Windows 10 больше не перезагружается самостоятельно.
Решение №5 Проверка температуры комплектующих
При перегреве практически любых комплектующих компьютер может уйти в перезагрузку. Вам необходимо проверить температуру своего железа с помощью специализировано ПО, а затем постараться снизить ее. HWMonitor и AIDA64 — пара отличных утилит для мониторинга системы, где также можно ознакомиться с показателями температурных датчиков. Допустим, у вас перегревается процессор — что делать? Зачастую помогает чистка кулера от пыли и замена термопасты. Как только вы снизите температуру, ПК должен перестать перезагружаться.
Решение №6 Отключение автоматической перезагрузки
Windows 10 может сама перезагружаться, если в настройках ОС активирована опция автоматической перезагрузки (используется при появлении BSoD). Чтобы отключить эту опцию, вам нужно сделать следующее:
Входим в систему и наблюдаем за ее поведением. Возможно, на этот раз никаких перезагрузок не последует.
Решение №7 Обновление BIOS
Внимательно читаем инструкции на этих страничках и обновляем BIOS. Зачастую процесс крайне простой и не занимает много времени.
Решение №8 Проверка оперативной памяти
Проблемы с оперативной памятью могут привести к тому, что Windows 10 сама перезагружается. Вы можете проверить свою RAM на наличие ошибок при помощи системного средства. Запустить в работу это средство можно так:
Ваш ПК будет перезагружен, после чего начнется проверка оперативной памяти. Процесс может занять достаточно продолжительный срок — наберитесь терпения. Плюс проверять стоит по планке за раз. Не хотите использовать системное средство? Можете воспользоваться сторонним ПО, например, Memtest86+. С RAM действительно что-то не так? Несите ее в сервисный центр либо покупайте новую планку.
После устранения неполадок с оперативкой ваша Windows 10 сама перезагружаться больше не должна.

































