Сброс до заводских настроек (hard reset) на Samsung Galaxy

Пошаговая инструкция, как выполнить сброс настроек (hard reset) на мобильных телефонах и планшетах Samsung Galaxy: J3, J5, J6, J7, S8, A5, DUOS, Galaxy Tab.
Сброс данных, или hard reset – удаление с телефона записанных данных. Все сообщения, контактные номера телефонов, фото, музыка, аудио, почтовые настройки удаляются. При этом планшет/телефон «откатывается» к заводскому (то есть первоначальному) состоянию.
Сброс настроек помогает при возникновении проблем, не подлежащих устранению иными способами, к примеру:
- если не устанавливаются приложения,
- устройство работает некорректно,
- есть ошибки в работе Android после прошивки.
Hard reset имеет смысл делать перед продажей или передачей другому пользователю. Так вы гарантированно удалите все конфиденциальные данные.
Перед тем, как делать сброс до заводских настроек своего Samsung Galaxy, сделайте резервную копию всех важных для вас данных, потому что они будут стерты.
Удаление профиля Google
В крайнем случае, разблокировать устройство можно в , но при себе нужно иметь документы, которые подтверждают, что вы являетесь его покупателем.
Сброс до заводских настроек через меню
1. Откройте меню Android, и выберите «Настройки» – «Общие».
2. Вам нужна опция «Архивация», «Сброс» либо «Конфиденциальность» – названия используются разные, в зависимости от версии Android.
3. В разделе “Сброс данных” нажмите кнопку “Сбросить” для выполнения Hard Reset.
4. Планшет / телефон перезагрузится автоматически.
Все, сброс настроек выполнен, данные удалены.
Сброс настроек через аппаратные клавиши телефона
Этот способ “обнуления” поможет, если
- ОС Андроид не запускается,
- заблокирован экран устройства Samsung,
- нет доступа к настройкам.
Итак, для того, чтобы сбросить настройки без загрузки ОС Андроид,
- Включите мобильное устройство, нажав на аппаратную кнопку Power. Обычно она расположена сбоку или сверху.
- Зажмите одновременно кнопки Питание, Home и Увеличение громкости. Если кнопки Home нет, достаточно зажать две остальные кнопки. При наличии кнопки Bixby, ее тоже необходимо нажать.
- Отпускайте кнопку Power сразу, как на экране устройства появится надпись Samsung Galaxy
- Остальные кнопки удерживайте еще секунд 15 до появления надписи Recovery.
- Если надписи Recovery нет, повторите предыдущие шаги, удерживая кнопки более долгое время.
- Используйте кнопку Уменьшение громкости для навигации по меню. Найдите пункт Сброс (Factory Reset).
- Нажмите на пункт Factory Reset, нажав на кнопку питания.
- Клавишей уменьшения громкости подтвердите удаление (Yes).
- Нажав Power, перезагрузите устройство.
После указанных действий будет выполнен сброс данных на Samsung.
Блокировка телефона после Hard Reset: что делать
Начиная с Android 5.1, на мобильных устройствах Samsung срабатывает защита от кражи – Google FRP. Она работает следующим образом: – при выполнении сброса данных, без предварительного удаления аккаунта Google, устройство блокируется.
Допустим, вы откатили телефон в заводским настройкам, данные аккаунта удалить забыли – и при включении телефон просит указать данные входа, которые вводились до сброса. В данном случае два варианта решения:
- Ввести корректный логин / пароль для входа в учетную запись
- Обратиться в сервис с документами, которые подтверждают, что вы покупали устройство.
При отсутствии талона, чека, договора в разблокировке вам откажут. Поэтому будьте внимательны и четко следуйте инструкциям при выполнении hard reset.
Нет русского языка после сброса настроек
Удалила на Samsung Galaxy A5 аккаунт и телефон сбросился до заводских настроек. После этого исчезли языки, в том числе русский и украинский. Как можно вернуть их обратно? В браузере можно выставить русский, а в настройках самого телефона такого нет, только английский и еще несколько.
Что такое режим восстановления Android / Восстановление системы Android
Ваше устройство Android может перегреваться, не отвечать на запросы или работать со сбоями по какой-либо причине. А возможно, устройство атаковано вирусами. Режим восстановления Android может помочь вам эффективно решить эти проблемы.

Вы ищете решения проблемы перегрева ноутбука? Теперь мы покажем вам, как уменьшить нагрев ноутбука и как спасти потерянные данные в этом посте.
Android Recovery Mode — это независимая и легкая среда выполнения. Он включен в отдельный раздел, который не содержит операционной системы Android на вашем устройстве Android.
После входа в режим восстановления Android вы можете решить проблемы с Android, восстановив заводские настройки устройства Android, выполнив обновление программного обеспечения или удалив раздел кеша на устройстве.
Как загрузиться в режиме восстановления Android?
Если вы не знаете, как войти в режим восстановления Android, вы можете обратиться к этому общему руководству:
- Выключите свое Android-устройство.
- Нажмите и удерживайте Увеличить громкость , Главная и Мощность кнопки одновременно некоторое время, пока устройство не включится. Для некоторых устройств Android Главная кнопка не может быть нажата. Затем вы можете нажать кнопку Увеличить громкость и Мощность только кнопки.
- Используйте кнопку громкости, чтобы выделить Режим восстановления и выберите его, чтобы войти в режим восстановления Android.
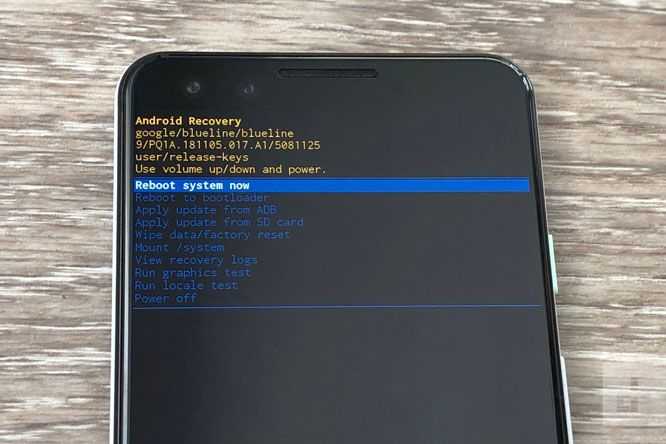
Как выйти из режима восстановления Android?
Как выйти из режима восстановления системы Android? Для выполнения этой работы вы можете выбрать Перезагрузите систему сейчас перезагрузить устройство или выбрать Выключить для непосредственного выключения устройства.
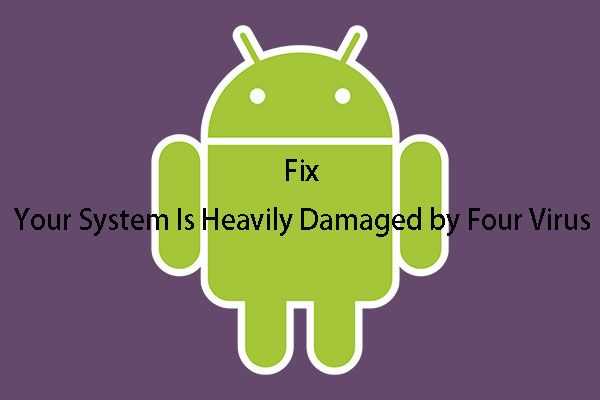 Ваша система серьезно повреждена четырьмя вирусами — исправьте это сейчас!
Ваша система серьезно повреждена четырьмя вирусами — исправьте это сейчас!
При просмотре веб-страницы на мобильном телефоне вы можете получить сообщение «Ваша система серьезно повреждена вирусом Four». Методы, описанные в этом посте, могут вам помочь.
Читать больше
Как включить?
Симптомы включения заводского режима:
- появление полупрозрачного окна с сообщением «Factory mode is on!!!»;
- отключение Wi-Fi;
- отсутствие возможности пользоваться услугами мобильного оператора;
- нажатие кнопки питания приводит к выключению гаджета.
Включение Factory mode возможно в двух случаях:
- при нажатии комбинации кнопок;
- операционная система отказывается загружаться.
Как правило, второй вариант происходит непреднамеренно. Например, если пользователь хочет получить Root-права или обновить систему.
Включение заводского режима осуществляется по-разному в зависимости от марки телефона.
Стандартно это происходит так:
- нажмите кнопку качелей громкости (вверх/вниз) вместе с клавишей включения телефона;
- удерживайте 10-15 секунд.
В некоторых устройствах запуск производится при помощи трех кнопок. Используется сочетание качелей громкости, кнопок питания и «домой». После проделанных операций пользователь переходит в заводской режим. Перемещение по списку осуществляется при помощи нажатий кнопок громкости или касаний пальцев. За клавишу «выбрать» отвечает кнопка включения/выключения.
Двух кнопочное управление режимом актуально в телефонах:
- Samsung;
- HTC;
- Lenovo;
- Sony;
- Fly.
Три кнопки используются в таких девайсах как:
- Vega;
- Prestigio;
- Lenovo a390;
- Explay;
- Dexp.
Ниже представлен видеофрагмент, демонстрирующий инструкцию входа в Factory Mode для Lenovo S650. Автор материала: компьютерный канал PC Help.
1. Определение
Factory Mode – это, фактически, специальная утилита с максимально упрощенным интерфейсом, которая вшита в прошивку смартфона или планшета. Она выполняет две задачи: тестирование и настройка.
В меню может быть 3-10 пунктов в зависимости от модели аппарата и его фирмы. В некоторых китайских девайсах встречается по 3-4 пункта, с помощью которых можно выполнить полное тестирование и узнать версию.
Если же речь идет о хороших, дорогих гаджетах, там будет присутствовать до 10 пунктов. Соответственно, функций у такого меню намного больше. Выглядит Factory Mode примерно так, как показано на рисунке №1.
Итак, с тем, что это такое, мы разобрались. Теперь поговорим о работе с меню.
Защита от сброса настроек
На каждом устройстве под управлением Android 5.0 Lollipop или более поздней версии по умолчанию включена защита от сброса настроек (FRP). Это означает, что вам будет необходимо ввести имя пользователя и пароль от вашей учетной записи Google, даже после полного сброса настроек. Если у вас нет этих данных, телефон останется заблокированным, и вы не сможете получить к нему доступ.
Это сделано для того, чтобы уменьшить количество краж, поскольку даже сброс к заводским настройкам через меню восстановления не даст вору доступ к вашим данным. Также стоит помнить, если вы планируете удалить все данные с телефона перед его продажей, чтобы избежать защиты FRP, обязательно перейдите в меню «Настройки → Учетные записи» и удалите свою учетную запись Google перед выполнением сброса. Если зарегистрировано более одной учетной записи, убедитесь, что вы удалили их все.
Если планшет или смартфон не загружается, а также если он заблокирован вирусом, самым доступным будет hard reset через Рекавери — меню восстановления.
Также на время процедуры следует извлечь из аппарата SIM-карты и карту памяти.
Способ входа в меню восстановления на устройствах разных марок несколько различается. Как попасть в Recovery на вашем аппарате — узнайте из описания модели на сайте производителя или руководства пользователя. Методики hard reset наиболее распространенных гаджетов также собраны на сайте Hardreset.info. Ресурс англоязычный, но помимо словесного описания там есть пояснительные картинки, поэтому им несложно пользоваться даже без перевода.
Приведем несколько примеров сброса устройств, популярных у наших соотечественников.
Samsung G920F Galaxy S6
- Выключите аппарат нажатием кнопки Power (питание).
- Нажмите и удерживайте кнопки Home, Power и Громкость+, пока не увидите на экране логотип Samsung. После этого откроется меню Recovery.
- Используя для навигации качельку громкости, выберите опцию «wipe data/factory reset». Подтвердите выбор нажатием Power.
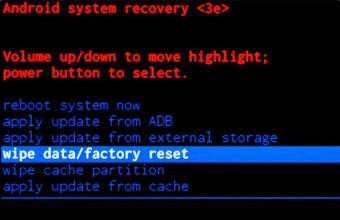
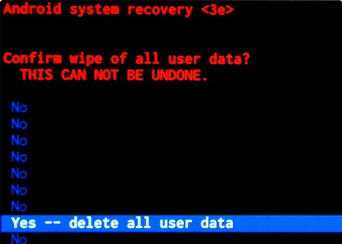
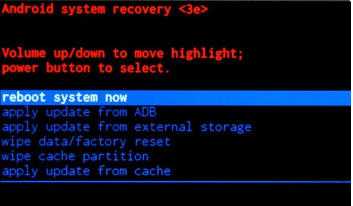
Lenovo S720
Способ 1:
- Выключите телефон Lenovo нажатием Power.
- Нажмите и удерживайте кнопки Power и Громкость+ примерно 5 секунд — на экране должен появится логотип Android, а после него — стандартное меню Рекавери (как на фото выше).
- Используя для навигацию качельку громкости, выберите «wipe data/factory reset». Подтвердите выбор нажатием Power.
- Следом нажмите «Reboot system now».
Способ 2:
- Выключите телефон.
- Нажмите кнопку камеры и Power. Удерживайте их, пока устройство не загрузится в режиме Factory Mode.
- Если Factory Mode не открывается, надавите на качельку громкости так, чтобы были нажаты обе половинки.
- В меню, которое появится на экране после этого, выберите опцию «Clear EMMC». Для навигации используйте кнопки громкости, для подтверждения — Home.
- После этого телефон автоматически перезагрузится и сбросит данные к заводскому состоянию.
ZTE Blade C
Способ 1 (если аппарат ZTE загружается и открывает как минимум экран блокировки):
- Коснитесь иконки экстренного звонка.
- Наберите номер *983*987#.
- Нажмите кнопку вызова.
Способ 2 (если телефон не загружается), полностью повторяет первый способ Lenovo S720.
Как видите, один из методов сброса телефонов и планшетов разных марок — через стандартное меню Recovery, одинаков. Кроме перечисленных аппаратов, он подходит для Acer, Ainol, Akai, BenQ, Fly, Doogee, HTC, LG, Meizu и множества других. Словом, почти для всех.
Если на устройстве стоит кастомная прошивка с расширенным меню восстановления, то вам доступны и другие варианты сброса. Среди них:
- Wipe cache — очистка кэша программ. Удаляет только временные данные приложений, оставляя остальное без изменений.
- Wipe dalvic cache — очистка буфера виртуальной машиной Dalvik. Помогает устранить ошибки в работе программ.
- Format имя_раздела — очистка выбранного раздела (загрузочного, системного, SD-card и прочих).
Wipe cache и Wipe dalvic cache не затрагивают пользовательские данные. Используйте эти варианты, если опасаетесь, что удалится что-то ценное — то, что вы не успели сохранить.
Как перейти в режим Recovery на Huawei и Honor
Чтобы зайти в режим Recovery на Huawei и Honor, придётся совершить несколько простейших действий:
- одновременно зажать кнопки питания (включения смартфона) и увеличения громкости;
- держать клавиши зажатыми несколько секунд;
- дождаться появления на экране нужного режима.
Если описанный выше подход не поможет добиться желаемого эффекта, а на Honor не запустится нужный режим, следует зайти в него другим способом:
- одновременно зажать кнопку питания и уменьшения громкости;
- держать клавиши зажатыми до достижения желаемого результата;
- перейти к использованию Recovery.
Отдельного внимания заслуживает тот факт, что на старых моделях телефонов Huawei кнопки уменьшения и увеличения звука заменялись клавишей «домой» расположенной между ними. Иногда нажимать требуется именно её.
В случае возникновения затруднений с активацией функции и открытием меню, следует зажать клавиши на более длительное время. Возможно, трудности заключались именно в недостаточном времени зажатия, поэтому добиться открытия Рекавери и справиться со сложностями нетрудно.
Легкая сложность: Восстановить удаленные файлы
Выполнить восстановление удаленных файлов с eMMC-носителей относительно просто. Вам нужно будет установить инструмент восстановления данных на внешнее устройство хранения, такое как карта micro-SD, если ваше устройство оборудовано выходом для микро-SD или флеш-накопителем OTG, если ваше устройство поддерживает USB on-go (OTG). Кроме того, вы можете просто установить инструмент восстановления данных на сетевой диск (создать папку на вашем стационарном компьютере и начать «совместное использование» папки, после чего она отобразится как раздел диска на планшете Windows).
Выполнение описанных выше рекомендаций – обязательное условие успешного восстановления данных. eMMC-диски обычно намного менее вместительны, чем компьютерные жесткие диски или обычный накопитель SSD. Это означает, что на них всегда доступно меньше свободной памяти, и вероятность того, что новые данные будут записаны именно в те ячейки памяти, в которых содержатся необходимые вам удаленные файлы, намного выше, чем при работе с другими носителями.
После установки на отдельный диск инструмента для восстановления данных (например, RS Partition Recovery или более простого программного обеспечения для восстановления файлов) вы можете запустить его и начать сканирование диска, как обычно. Если ваши файлы еще можно вернуть, они появятся в списке восстанавливаемых файлов. Вы можете увидеть содержимое каждого файла, просто щелкнув по нему.
Как войти
На разных устройствах Android могут работать разные комбинации для запуска заводского режима.
Вот лишь некоторые из них:
- «блокировка клавиатуры» + «уменьшение/увеличение громкости»;
- «блокировка клавиатуры» + «уменьшение громкости» + «увеличение громкости»;
- «домой» + «уменьшение/увеличение громкости».
Также при определенных глюках устройства оно самостоятельно входит в этот режим. Вы узнаете его по надписи вверху.
На самом деле, это очень опасный симптом, который свидетельствует о том, что операционная система не может загрузиться. В таком случае ОС сама предлагает провести полное тестирование и исправление ошибок. В крайнем случае придется выполнить полный сброс. Для этого в заводском режиме тоже есть нужный пункт.
Теперь Вы знаете, что делать, чтобы попасть в Factory Mode. Поговорим о том, что можно сделать в таком режиме.
Как восстановить системный раздел?
Восстановить системный раздел на Андроид непросто. Перед тем, как приступить к реанимации аппарата, нужно заранее сделать резервную копию.
Это можно осуществить при помощи соединения телефона к компьютеру через USB-кабель.
Если резервная копия имеется, то сделайте следующее:
- В заводском режиме выберите пункт «Clear eMMC/wipe data/factory reset».
- Будет представлен список точек восстановления. Укажите нужную. Рекомендуется выбирать предпоследнюю или последнюю. Нажмите кнопку «Power» для подтверждения.
- Подождите пару секунд. Смартфон восстановит работу системы и переведет вас в штатный режим.
В случае отсутствия точки восстановления следуйте ниже приведенной инструкции:
- При помощи файлового менеджера (например, Root Explorer) найдите папку системного раздела. Путь: efs/FactoryApp. Там находится файл «factorymode».
- Откройте этот документ при помощи файлового менеджера. Это можно сделать с компьютера через текстовый редактор.
- Найдите строчку с символом «ON». Это означает, что заводской режим включен.
- Поменяйте значение на «OFF». Обязательно сохраните изменения.
- Скопируйте файл на смартфон, если операция проводилась с ПК.
- Перезагрузите телефон.
После этого аппарат перейдет в штатный режим.
Важно помнить, что проводить операции по восстановлению телефона не рекомендуется. Пользователь должен иметь четкие представления о заводском режиме. Появление Factory Mode не всегда является плюсом, поскольку это может быть системное повреждение смартфона
При правильном использовании режима существует возможность проведения тестов для проверки качества работы устройства
Появление Factory Mode не всегда является плюсом, поскольку это может быть системное повреждение смартфона. При правильном использовании режима существует возможность проведения тестов для проверки качества работы устройства.
Каждый обладатель смартфона с ОС Андроид может столкнуться с такой ситуацией, что ему придется воспользоваться режимом Factory Mode
и не будет ясно, что делать. Этот режим не что иное, как заводские настройки и использовать его можно в любой момент для теста гаджета. С помощью Factory Mode на Андроид можно тестировать что угодно, звук, клавиши, яркость подсветки. Так же можно очистить кэш, откатить операционную систему устройства до заводских настроек, откалибровать девайс, очистить флешку и многое другое.
Меню Factory Mode на английском языке, поэтому, когда экспериментируете с его возможностями соблюдайте осторожность, иначе есть вероятность потерять все данные на вашем Андроид гаджете. У производителей смартфонов, не смотря на то, что установлена одна ОС, меню может несколько отличаться. Но в большинстве своем в Factory Mode содержат стандартный набор пунктов:
Но в большинстве своем в Factory Mode содержат стандартный набор пунктов:
У производителей смартфонов, не смотря на то, что установлена одна ОС, меню может несколько отличаться. Но в большинстве своем в Factory Mode содержат стандартный набор пунктов:
- Essential Test – это основной тест аппарата;
- Full Test – полный тест, в котором проверяются абсолютно все параметры смартфона;
- Item Test – выборочный, можно самостоятельно протестировать отдельные функции;
- Signaling Test – проверка Сим-карты;
- GPS – проверка позиционирования;

Когда завершается тест какой-либо системы смартфона появляется одна из двух надписей Test Pass или Test Fail. В первом случае тестирование проведено успешно, а во втором случае провалено.
Видео
Ниже приводится видео «CWM Backup», где пошагово демонстрируется процесс создания резервной копии для устройства. Автор материала: блогер Александр Журавлев.
X
Factory Mode на Андроиде, что делать. В операционной системе Android есть столько всего, что когда начинаешь разбираться, глаза разбегаются. Например, знаете ли вы, что такое Recovery Mode? А это, между прочим, меню восстановления. Есть и другие режимы, например, Factory Mode. Что это такое?
Factory Mode переводится с английского как «заводской режим». По сути, это вшитая в прошивку утилита для тестирования и настройки вашего смартфона. Factory Mode состоит из нескольких основных пунктов, их может быть как 5, так и 10 в зависимости от версии вашего устройства. Иногда встречается меню всего из 3 пунктов. Вот, к примеру, Factory Mode, состоящий из 9 пунктов меню.
Вы можете заметить, что меню заводского режима в данном случае представлено на английском языке, что уже хорошо. На некоторых смартфонах это меню может быть на китайском диалекте и разобраться в нем будет куда сложнее.
Некоторые из пунктов меню:
- Full Test, Auto Test — полный тест смартфона, где проверяются все возможные параметры.
- Item Test — выборочный тест. Пользователь сам выбирает, что именно ему необходимо проверить.
- GPS — проверка позиционирования устройства.
- Clear eMMC — сброс устройства до заводских настроек, удаление всех данных (аналог wipe data/factory reset в Recovery Mode).
- Debug Test — режим отладки.
- Test Report — оповещение о тестировании.
- Reboot — перезагрузка устройства.
Отчасти Factory Mode может заменить собой Recovery Mode (например, для сброса настроек), но это абсолютно разные режимы. Кроме того, на большинстве устройств Factory Mode позволяет только провести тестирование смартфона, но не даст вам выполнить других действий вроде все того же сброса настроек (Hard Reset).
Кстати, обращаем ваше внимание на то, что перемещение по Factory Mode производится с помощью механических клавиш (Power и клавиш регулировки звука), хотя где-то используются и сенсорные клавиши управления, которые находятся под экраном. Factory Mode можно найти далеко не в каждом смартфоне
Некоторые производители от него отказались по той простой причине, что тестирование устройства проводится с помощью фирменных утилит или специальных комбинаций клавиш
Factory Mode можно найти далеко не в каждом смартфоне. Некоторые производители от него отказались по той простой причине, что тестирование устройства проводится с помощью фирменных утилит или специальных комбинаций клавиш.
Если в вашем устройстве имеется Factory Mode, чаще всего он запускается:
Нажатием на клавишу Power и клавишу увеличения звука выключенного устройства:
При нажатии на клавишу Power и клавишу уменьшения звука выключенного устройства:
При нажатии на клавишу Power и клавиши увеличения и уменьшения звука одновременно выключенного устройства:
При этом вы можете запустить Recovery Mode или другое меню, будьте аккуратны.
Это очень просто. В меню Factory Mode вы можете увидеть пункт Reboot — в переводе «Перезагрузка».
Именно его вам и нужно выбрать для перезагрузки устройства. При этом смартфон будет загружен в обычном режиме. Больше вам ничего делать не нужно.
- https://androidlime.ru/factory-mode-android
- https://droidov.com/factory-mode-na-androide-chto-delat
- https://androidnik.ru/factory-mode-na-smartfone-chto-eto-takoe-i-kak-iz-nego-vyjti/
- https://androidster.ru/instructions/factory-mode-na-androide-i-chto-delat-26389/
- https://upgrade-android.ru/stati/stati/4477-factory-mode-na-androide-chto-delat.html
ПОДЕЛИТЬСЯ Facebook
tweet
Предыдущая статьяOrbot 16.1.2 для Андроид
Следующая статьяОбзор смартфона Samsung Galaxy S6 и его характеристики
Вариант 1. Recovery Mode
Выключите аппарат и загрузитесь в Recovery Mode, зажав несколько клавиш вместе. У каждого производителя назначены свои кнопки:
- «+» на качельке громкости и кнопка «ВКЛ/ВЫКЛ»;
- «-» на качельке громкости и кнопка «ВКЛ/ВЫКЛ»;
- Громкость «+» и «-» вместе и кнопка «ВКЛ/ВЫКЛ»;
- Громкость «+» и «-» вместе, клавиша «Домашняя» и кнопка «ВКЛ/ВЫКЛ»;
- В китайских устройствах, зажмите клавишу громкости и подключите зарядное устройство.
Кнопки увеличения/уменьшения громкости позволяют перемещаться вверх и вниз по меню восстановления, а выбор команды выполняет кнопка «ВКЛ/ВЫКЛ». В последних устройствах управление в «Recovery Mode» может быть обычным (сенсорным).
Выберите пункт «wipe data/factory reset», и подтвердите сброс системы, выбрав «Yes — delete all user data». По завершению вайпа выберите опцию «reboot system now».
Немного сложнее будет виглядеть сброс у китайских телефонов. Например, в «iconBIT NetTAB Mercury XL» или клона «Samsung Galaxy S4 GT-I9500» меню восстановления на китайском языке. Если у вас такая же ситуация, на картинке ниже представлен русский перевод меню «Recovery Mode».
Чтобы перемещаться по меню используйте только клавишу «-» громкости, т.к. клавиша «+» предназначена для возврата на уровень вверх. Для выбора выделенной команды нажмите кнопку «ВКЛ/ВЫКЛ».

Для запуска полного сброса настроек Android в китайских телефонах вам нужно выбрать 6-й пункт. Что самое смешное, после выбора команда будет выполнена без подтверждения.
После нескольких минут ожидания ваше Android устройство загрузится, как при первом запуске после покупки, возможно с запросом добавления аккаунта Google.
Виды тестов в Factory Mode на андроиде
Как уже было сказано, режимы заводских тестов призваны для того, чтобы тестировать аппаратные и программные компоненты смартфонов и планшетов. Они начинают постепенно исчезать из новых моделей различных производителей, так как становятся ненужным инструментом в связи с появлением встроенных систем тестирования и браковки гаджетов на заводе.
Не все знакомы с Factory Test Android, что это и для чего нужно. Заводские режимы для тестов могут существенно отличаться друг от друга не только на основе различий в релизе и версии операционной системы, но и в связи с требованиями к программным и аппаратным средствам конкретного производителя. Основными тестами в Factory Mode являются:
- Auto Test;
- Manual Test;
- Debug Test;
- Clear eMMC Android;
- PCBA Test Android;
- Check if Root or Not.
Необходимо более подробно рассмотреть каждый вид.
Для чего нужен Auto Test
Авто тест — это самый главный и общий тест, при котором будут протестированы основные функции телефона. Он по максимуму пройдется по всей аппаратной части смартфона или планшета и проверит на работоспособность все доступные модули.
Важно! Именно этот тест необходимо делать, если производится простая и общая диагностика устройства. Просто так в фабричный режим не заходят, а полное сканирование позволит проверить все доступные модули на работоспособность
Manual Test
Аналог Full Test или Auto Test, который выполняет такую же проверку тех или иных средств и модулей гаджета, выясняя, какие из них работают корректно, а какие подлежат замене или вообще не откликаются на запрос.
Clear eMMC Android — что это
Не все знакомы и с параметром Clear Emmc Android, что это и как работает. На самом деле все очень просто. Это сброс данных (кэша и прочих настроек). Он работает аналогично стандартным функциям «Очистка кэша» и «Сброс настроек до заводских параметров», которые доступны в соответствующем разделе приложения «Настройки».
Аналог этого пункта можно найти в рекавери под названием «wipe data/factory reset». Также он может называться «Clear Flash».
Важно! Следует внимательно относиться к этой функции и не нажимать на нее. В противном случае все данные с телефона будут удалены
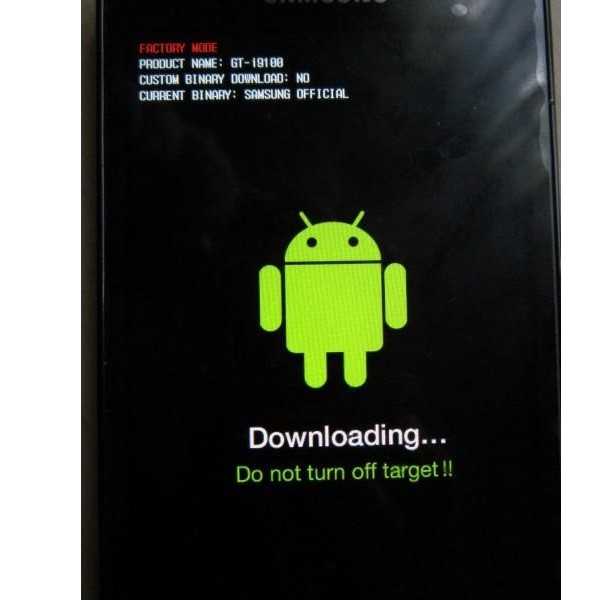
Процесс загрузи Factory Mode
Что такое Debug Test
Debug Test представляет собой процесс входа в режим отладки и начало проверки на наличие ошибок с их дальнейшим исправлением. В нем можно пройтись по всем проблемам операционной системы андроид и решить их по возможности.
PCBA Test Android — что это
Еще один пункт в фабричном меню, предназначение которого заключается в калибровке датчика движения и приближения, встроенного в переднюю панель корпуса гаджета. Также он может называться «Device PCBA Calibration», но от изменения наименования суть работы не меняется. Процессор и ряд других модулей проверят датчик на работоспособность и откалибруют его в соответствии со стандартными настройками.
Check if Root or Not
Некоторые производители также добавляют в свой фактори моде специальный раздел под названием «Check if Root or Not». Из этого остановится понятно, что весь его функционал направлен на определение, есть ли на данном мобильном устройстве права и привилегии суперпользователя или нет.
Большинство платных и бесплатных программ для проверки наличия рут-прав, которые можно найти или купить в официальном магазине Google Play Market или на сторонних ресурсах, чаще всего используют уже встроенный в систему функционал и преподносят его в более приемлемом для большинства пользователей интерфейсе.
К сведению! Каким именно образом происходит проверка, будь то поиск специального файла в корневом каталоге операционной системы или запросы через встроенный терминал, знает только производитель устройства.
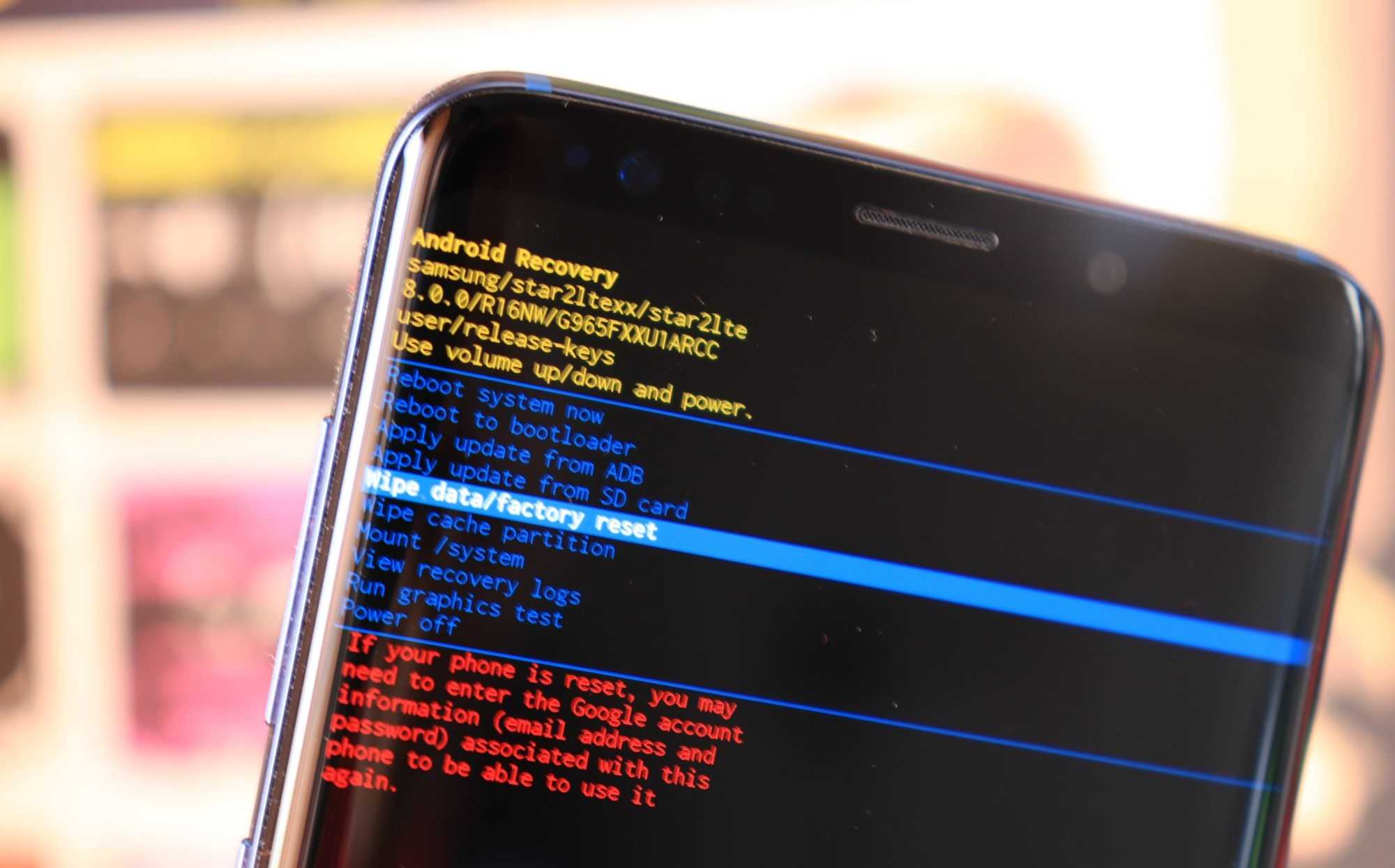
Очитка данных через специальный пункт «Wipe data»
Таким образом, был разобран фактори моде на андроиде, что это такое и зачем он нужен. Данный режим позволяет сделать множество тестов и проверить телефон или планшетный компьютер под управлением платформы Android на работоспособность тех или иных аппаратных и программных модулей. Также можно по аналогии с рекавери сбросить данные и настройки или проверить наличие рут-прав.
Как восстановить системный раздел?
Восстановить системный раздел на Андроид непросто. Перед тем, как приступить к реанимации аппарата, нужно заранее сделать резервную копию. Это можно осуществить при помощи соединения телефона к компьютеру через USB-кабель.
Если резервная копия имеется, то сделайте следующее:
- В заводском режиме выберите пункт «Clear eMMC/wipe data/factory reset».
- Будет представлен список точек восстановления. Укажите нужную. Рекомендуется выбирать предпоследнюю или последнюю. Нажмите кнопку «Power» для подтверждения.
- Подождите пару секунд. Смартфон восстановит работу системы и переведет вас в штатный режим.
В случае отсутствия точки восстановления следуйте ниже приведенной инструкции:
- При помощи файлового менеджера (например, Root Explorer) найдите папку системного раздела. Путь: efs/FactoryApp. Там находится файл «factorymode».
- Откройте этот документ при помощи файлового менеджера. Это можно сделать с компьютера через текстовый редактор.
- Найдите строчку с символом «ON». Это означает, что заводской режим включен.
- Поменяйте значение на «OFF». Обязательно сохраните изменения.
- Скопируйте файл на смартфон, если операция проводилась с ПК.
- Перезагрузите телефон.
Как включить?
Симптомы включения заводского режима:
- появление полупрозрачного окна с сообщением «Factory mode is on!!!»;
- отключение Wi-Fi;
- отсутствие возможности пользоваться услугами мобильного оператора;
- нажатие кнопки питания приводит к выключению гаджета.
Включение Factory mode возможно в двух случаях:
- при нажатии комбинации кнопок;
- операционная система отказывается загружаться.
Как правило, второй вариант происходит непреднамеренно. Например, если пользователь хочет получить Root-права или обновить систему.
Включение заводского режима осуществляется по-разному в зависимости от марки телефона.
Стандартно это происходит так:
- нажмите кнопку качелей громкости (вверх/вниз) вместе с клавишей включения телефона;
- удерживайте 10-15 секунд.
В некоторых устройствах запуск производится при помощи трех кнопок. Используется сочетание качелей громкости, кнопок питания и «домой». После проделанных операций пользователь переходит в заводской режим. Перемещение по списку осуществляется при помощи нажатий кнопок громкости или касаний пальцев. За клавишу «выбрать» отвечает кнопка включения/выключения.
Двух кнопочное управление режимом актуально в телефонах:
- Samsung;
- Lenovo;
- Sony;
Три кнопки используются в таких девайсах как:
- Vega;
- Prestigio;
- Lenovo a390;
- Explay;
- Dexp.
Ниже представлен видеофрагмент, демонстрирующий инструкцию входа в Factory Mode для Lenovo S650. Автор материала: компьютерный канал PC Help.
Как войти в Factory Mode на андроиде
Стоит сразу же сказать, что обнаружить данную утилиту можно далеко не в каждом телефоне. Часть производителей смартфонов и планшетов попросту отказались от его использования, так как тестирование в стенах фабрики производится специальными средствами или комбинациями клавиш.
Если в телефоне человека есть фактори мод, то наиболее вероятно, что он запускается:
- путем нажатия на кнопки «Питание» и «Увеличение громкости звучания»;
- нажатием на кнопку «Питание» и клавишу «Уменьшение громкости звучания»;
- одновременным нажатием клавиш «Питание», «Увеличение громкости» и «Уменьшение громкости».
Важно! При попытке входа телефон или планшет должен быть выключенными, а кнопки нажиматься одновременно. Также нужно быть аккуратным, так как эти комбинации могут открыть совсем не то меню

Распространенная комбинация входа в режим
Как войти
На разных устройствах Android могут работать разные комбинации для запуска заводского режима.
Вот лишь некоторые из них:
- «блокировка клавиатуры» + «уменьшение/увеличение громкости»;
- «блокировка клавиатуры» + «уменьшение громкости» + «увеличение громкости»;
- «домой» + «уменьшение/увеличение громкости».
Также при определенных глюках устройства оно самостоятельно входит в этот режим. Вы узнаете его по надписи вверху.
На самом деле, это очень опасный симптом, который свидетельствует о том, что операционная система не может загрузиться. В таком случае ОС сама предлагает провести полное тестирование и исправление ошибок. В крайнем случае придется выполнить полный сброс. Для этого в заводском режиме тоже есть нужный пункт.
Теперь Вы знаете, что делать, чтобы попасть в Factory Mode. Поговорим о том, что можно сделать в таком режиме.
































