Проверка настроек BIOS
Первое, что следует предпринять, это убедиться в корректности настроек BIOS. Зайдите в раздел Boot и посмотрите, определяются ли жесткие диски, и с какого физического устройства компьютер пытается загрузиться. Приоритет загрузки должен быть выставлен с жесткого диска, на котором установлена операционная система. Если в качестве значения параметра First Boot Device выставлен CD-ROM, USB-порт или другое устройство, меняем его на диск и сохраняем настройки клавишей F10. Код ошибки 0xc000000f не исключает повреждения самого диска, поэтому анализ параметров SMART будет весьма желателен.
Как исправить ошибку Boot BCD в Windows 10
Поскольку эта ошибка не позволяет нам загружать нашу операционную систему, мы не можем прибегать к обычным средствам восстановления данных, но мы вынуждены анализировать нашу систему с помощью средств восстановления Microsoft. Что нам потребуется, так это установочная флешка windows 10 или аварийный диск восстановления. После создания одного из двух загрузочных методов, загружаемся с флешки и жмем «Восстановление системы».
После того, как нажали на восстановление системы, вам нужно запустить командную строку (CMD). Примерное местонахождение «Поиск и устранение неисправностей» > «Командная строка»
Теперь воспользуемся инструментом Bootrec, чтобы восстановить главную загрузочную запись . Как только у нас появится окно CMD, выполним следующие три команды для решения всех проблем, которые могут возникнуть при загрузке Windows 10:
- bootrec /RebuildBcd
- bootrec /fixMbr
- bootrec /fixboot
После проделанной серии команд, перезапустите компьютер и ошибка при загрузке должна решиться.
Восстановление загрузчика Windows 10 с помощью автоматического исправления неполадок
На моем примере мы попробуем восстановить UEFI загрузчик Windows 10. Статья подойдет для пользователей с компьютерами, имеющими MBR загрузчик в Windows 10.
После загрузки на компьютере, в первом окне программы установки Windows нажмите на кнопку «Далее».
В следующем окне нажмите на «Восстановление системы».
В окне «Выбор действия» нажмите на «Поиск и устранение неисправностей».
Сначала я рекомендую выбрать способ: «Восстановление при загрузке». Операционная система Windows самостоятельно устранит неполадки, мешающие загрузке системы. Это самый простой вариант решения проблемы, я сам не раз им пользовался.
Операционная система автоматически диагностирует причину сбоя и восстановит системные файлы, необходимые для загрузки Windows.
В случае положительного исхода, на компьютере произойдет запуск Windows 10 в штатном режиме.
Если восстановлению при загрузке не удалось восстановить компьютер, придется воспользоваться командной строкой.
Как исправить ошибку 0xc0000098 при запуске компьютера или ноутбука
Данный случай самый распространенный и выглядит он вот таким образом. Вы запускаете ваш компьютер, после чего у вас сразу появляется черный экран и текстом ошибки:
Windows failed to start. A recent hardware or software change might be the cause. To fix the problem: Insert your Windows installation disk and restart your computer. Choose your language settings, and then click «Next.» Click «Repair your computer.» If you do not have this disc, contact your system administraor or computer manufacturer for assistance. File \Windows\systerm32\drivers\pci.sys
Status 0xc0000098
Info: The Windows Boot Configuration Data file does not contain a valid os entry
Также в поле Info вы можете увидеть Info: An unexpected error has occurred
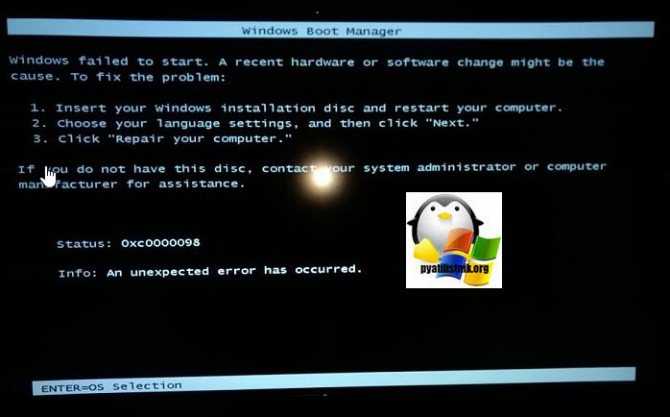
Ну или уже классический синий экран при загрузке Windows 10:
Your PC/Device needs to be repaired. The Boot Configuration Data file doesn’t contain valid information for an operating ststem. File: \Boot\BCD Error code: 0c=xc0000098
You’ll need use recovery tools. If you don’t have any installation media (like a disk or USB device), contact your PC administrator or PC. Device manufacturer
В данном сообщении вам говорят, что у вас повредились загрузочные файлы, устройство не может быть загружено, попробуйте связаться с вашим системным администратором или производителем устройства.
Если в случае с Windows 7 вы можете нажать в режиме восстановления, загрузку с последней удачной конфигурации или выбрать восстановление из точки, то в случае Windows 10 их просто нет, это же новая концепция Microsoft. В их новой системе никогда ничего не ломается и точки восстановления Windows просто отключены по умолчанию, вот такие вот дела. Но не спешите расстраиваться я вам все же покажу, метод устранения «error code 0xc0000098 windows 10 и другие».
Solution 2 Change your BIOS settings
You can try to boot your computer with the hard drive to fix 0xc00000e9. Follow the steps below:
1) Shut down your computer, then press the Power button to boot your computer.
2) Press and hold the button to enter the BIOS setting, generally the ESC, F2, F12 or Delete key (please consult your PC manufacturer or go through your user manual).
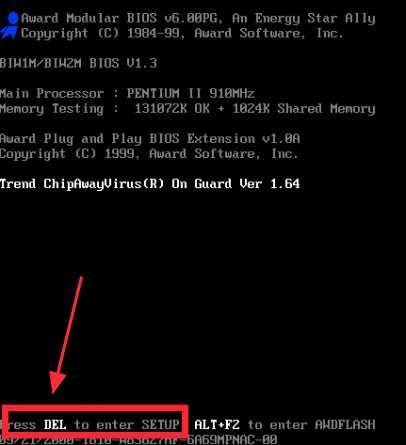
3) Once you’re in the BIOS Setup Utility screen, go to Boot options.
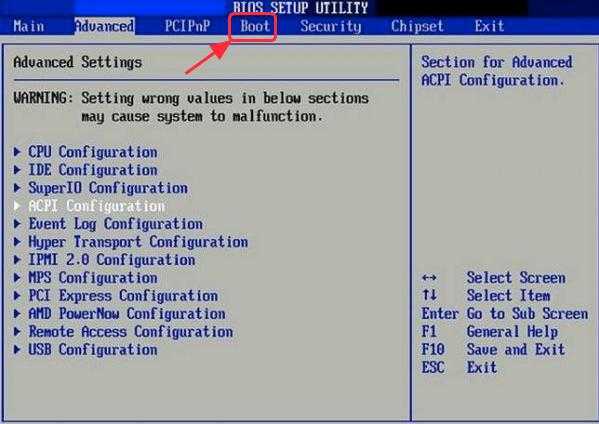
4) Once you’re in the Boot options, make sure the first boot device is your hard drive. You can press the arrow key to highlight the hard drive and move it to the top of the boot device list.
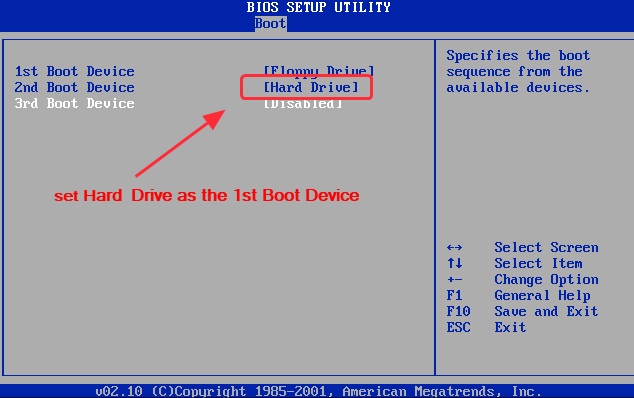
5) Save your changes, and reboot your computer. This should fix your problem.
Ошибка первая — отключение антивируса
Историй про благополучно годами сидящих без антивирусов пользователей Windows в интернете тысячи. Они и сами любят хвалиться этим фактом — «5 лет сижу без антивируса и все ОК!» или «Антивирус в голове!».
Такое поведение может сойти с рук до поры до времени, но рано или поздно может закончится заражением ПК трояном, майнером или шифровальщиком вымогателем. И пользователь даже не будет знать, что майнит криптовалюту для злоумышленника или то, что его пароли давно утекли на площадку продажи аккаунтов, а ПК стал частью ботнета.
Контрольный прогон утилитами, подобными Dr.Web CureIt, показывающими, что ПК чист, только укрепляет уверенность секты отрицателей антивируса
Зловредное ПО сейчас легко избегает обнаружения при кратковременном сканировании, и важно «поймать» его в момент заражения устройства или в процессе работы, для чего и нужен антивирус с постоянно обновляющимися базами
What causes the “Recovery: Your PC needs to be repaired” error?
The following error codes are associated with this blue screen message:
- 0xc0000225
- 0x0000098
- 0xc000000f
- 0xc0000034
- 0xc000014C
- 0xc000000d
- 0xc0000605
These error messages appear due to one major problem — Windows is unable to find the system files needed to boot the PC, also known as Boot Configuration Data (BCD). If the system files are missing or corrupted for any reason, something like one of the above errors will pop up, informing you that “your PC needs to be repaired.”
The error codes might differ for various reasons, but the trouble remains the same with all of them — the blue screen is letting you know that something has gone amiss. If any file that is caught up in the process is missing, the error message and code mentioned above will show up, and Windows will not be able to boot the system at all. This can be due to a number of factors:
- BCD is corrupted or missing. The missing or corrupt BCD is a common reason this error occurs, which is a repercussion of power outages, disk write errors, and other similar reasons.
- File system’s integrity is compromised. The file system is damaged or corrupted, leading to the ‘Your pc needs to be repaired” blue screen and the error code. Occurrences of this will be more frequent if your computer is powered off while vital data is written to the boot sector.
- System files are corrupted. Corrupted or tampered system files will lead to “PC device needs to be repaired” and cause an unbootable window.
- A wrong partition. It might be set as active, which can lead to the error message.
- Outdated drivers. It’s possible that these might also cause the error. If you have not been using your PC with the latest updated versions, this blue screen is likely to appear and cause you trouble.
Your PC/Device needs to be repaired в Windows 10 — что делать?
При включении своего ПК пользователь может столкнуться с «синим экраном смерти», на котором размещено сообщение «Your PC/Device needs to be repaired». Обычно это означает, что системная область загрузки ОС Виндовс на диске повреждена, и нуждается во вмешательстве пользователя для нормализации своей работы. Ниже я разберу, что это за проблема, каковы её причины, а также как исправить ошибку PC needs to be repaired в Windows 10 на вашем компьютере.
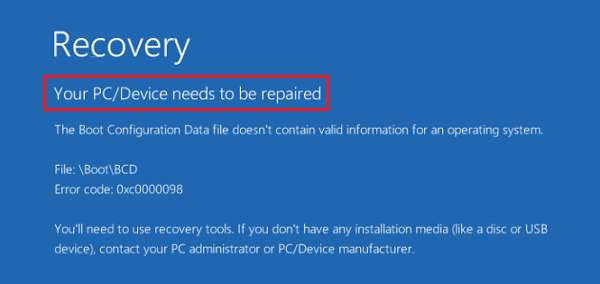
Перевод и причины ошибки в Виндовс 10
В переводе текст ошибки звучит так «Ваш ПК/Устройство нуждается в восстановлении». Несмотря на то, что данная ошибка встречается в большинстве современных ОС, наиболее часто вы можете её увидеть при загрузке модерной Виндовс 10. Обычно в сообщении об ошибке также находится код данной ошибки (0xc000000f, 0x0000098, 0xc000014C, 0xc0000034, 0xc0000225 и др.), рекомендации использовать установочные носители типа флешки и обратиться за помощью к администратору ПК.
Вызывающими ошибку Your PC/Device needs to be repaired факторами обычно являются повреждение или отсутствие необходимых для загрузки ОС системных файлов. В частности, это может быть следующее:
- BCD-загрузчик отсутствует или повреждён. Наиболее распространённая причина проблемы. Обычно возникает из-за ошибок записи диска, внезапного выключения питания ПК, действий вирусов, некорректных операций пользователя и др.;
- Файловая система повреждена. Может быть вызвано множеством причин, от наличия на диске «битых» секторов до неправильного выключения питания PC;
- Некорректное изменение аппаратных или программных компонентов. Аппаратная начинка ПК недавно изменена на несовместимую, пользователем установлен некорректный софт, зафиксированы злокачественные действия вирусов и др.;
- Менеджер загрузки устарел. Пользователь проапгрейдил систему, но подобные новации не коснулись менеджера загрузки, который не был обновлён.
Как исправить Your pc/device needs to be repaired при установке Windows 10
Чтобы избавиться от ошибки «Your PC/Device needs to be repaired» необходимо иметь в своём распоряжении загрузочную флешку с Виндовс 10. Если вы не знаете, как создать таковую, рекомендую обратиться к видео:
После того, как вы создадите такую флешку, выполните следующее:
Способ №1. Задействуйте восстановление системы
Подключите вашу инсталляционную флешку с Виндовс 10 к ПК, включите ваш компьютер, и с помощью нажатия на F2 (или F10) перейдите в его БИОС. Там найдите опцию установки очерёдности загрузки устройств, и установите ваш флеш-накопитель первым в списке. Сохраните изменения (обычно с помощью нажатия на F10), и перезапустите ваш компьютер.
Начнётся загрузка Виндовс с флешки. Выберите язык и регион, нажмите «Далее».
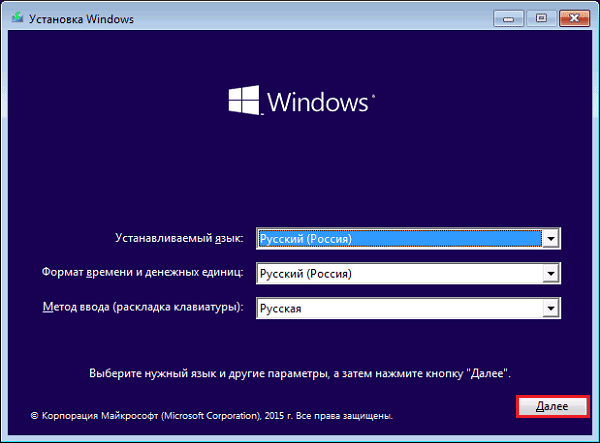
На последующем экране внизу слева кликните на «Восстановление системы».
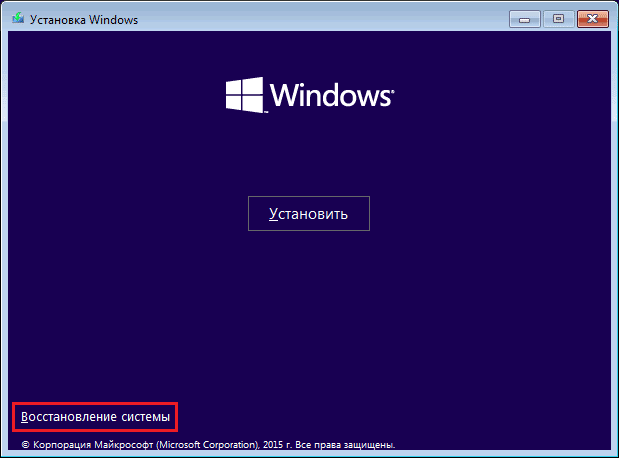
Далее выберите «Поиск и устранение неисправностей», а затем «Восстановление при загрузке» (при необходимости далее выберите Виндовс 10). Начнётся восстановление загрузочных параметров, и ошибка PC needs repaired будет решена.

Способ №2. Используйте функционал командной строки
Выполните все действия, перечисленные в способе №1, но вместо выбора опции восстановления при загрузке выберите «Командная строка». В открывшемся экране командной строки поочерёдно наберите нижеприведённые команды:
После окончания перезагрузите PC, и попробуйте загрузиться в стандартном режиме.
Способ №3. Обратитесь к функционалу «Partition Guru»
Ещё одним вариантом решения проблемы «Your PC/Device needs to be repaired» является задействование специализированного софта для восстановления жёсткого диска, к примеру «Partition Guru». С помощью данной программы можно создать загрузочный флешку, загрузиться с неё, а затем и исправить системную область на винчестере вашего PC.
Загрузите «Partition Guru», выберите там вкладку «Disk», в ней – «Rebuild Master Boot Record», после чего нажмите на «Y» (Yes). Программа исправит возникшую проблему, после чего вам останется перезагрузить ваш ПК в обычном режиме.
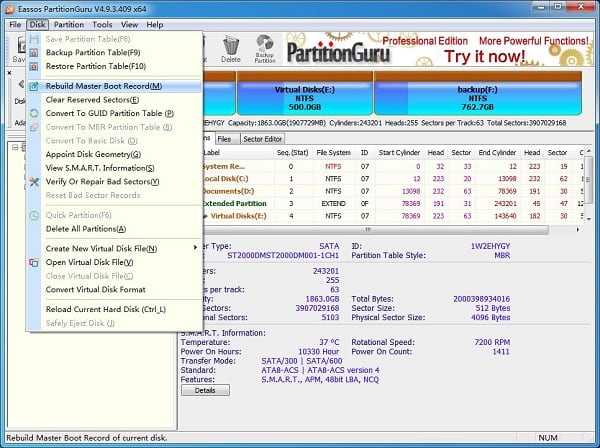
Основной причиной, вызывающей данную дисфункцию, является нарушение структуры загрузочной области Виндовс 10, а также повреждения важных системных файлов. Эффективным решением проблемы обычно становится задействование шаблонного алгоритма восстановления Виндовс 10, а также выполнения в командной строке служебных команд, перечисленных мной выше. Задействование данных инструментов позволит эффективно решить проблему «Your PC/Device needs to be repaired» Виндовс 10 на вашем ПК.
Ошибка седьмая — использование сборников драйверов

Еще один стереотип, пришедший к нам со времен Windows 98 и XP. В те времена, при слабо развитом интернете, было очень удобно использовать сборники драйверов. Сейчас, когда 100 мегабитный интернет есть почти в каждой квартире, это пережиток прошлого. А вот риск установить в ОС глючные и устаревшие драйвера вполне реален. Как и вредоносные компоненты, ведь зловред на уровне драйвера найти и выкорчевать очень трудно.
С Windows 10 вам стоит положиться на автоматическую установку драйверов или заранее скачать нужные вам драйвера с сайта производителя, в про сборники драйверов забыть, как про пережиток прошлого.
Method 5 Cleaning out Windows Registry
Before proceeding, remember that the registry is a complex yet sensitive database on Windows. It is essential in ensuring that the system operates smoothly. Moreover, if you modify it and make even a single punctuation error, you may cause more damage to your computer. So, before you try to manually repair damaged Registry files, you have to make sure that you are absolutely confident that you can correctly complete the process.
What we do recommend is opting for a one-click solution like Auslogics Registry Cleaner. This tool automatically scans and repairs corrupted or damaged registry files that may have caused the error 0xc00000e9. It also creates a backup before every scan so you can easily undo the changes.
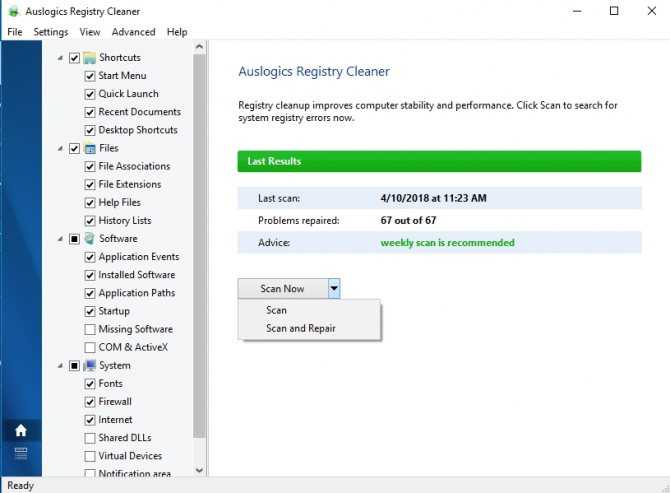
Another key thing to remember is that Auslogics Registry Cleaner is 100% free. What’s more, it will take care of all the problematic registry files and not just the ones related to the 0xc00000e9 error. After completing the procedure, you can enjoy optimum computer performance and speed.
Проблема 6
Ошибка 0x0000005d тревожит огромную пользовательскую аудиторию давно, но информации о ней на просторах глобальной сети практически не сыскать. Однако юзеры смогли узнать от представителей Microsoft, что 0x0000005d обозначает невозможность установить Windows 7 на ПК ввиду отсутствия установленного на нем процессора в списке поддерживаемых «семеркой».
Посмотрите ещё: Как обрезать песню на компьютере Windows 7
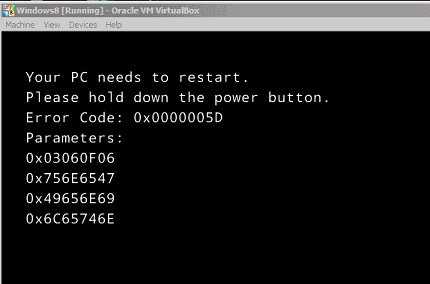
Дабы установить Виндовс 7 на компьютер, где возникает неполадка с кодом 0x0000005d придется заменить ЦП. Еще один вариант избежать появления сообщения с 0x0000005d – использование поддерживаемой процессором операционной системы.
Отныне, зная способы решения и избегания распространенных проблем во время инсталляции Windows 7, сможете быстро инсталлировать популярнейшую ОС от Microsoft на любой поддерживающей её компьютер.
Способы исправления «Your PC/device needs to be repaired» при установке Windows 10
Поскольку существует несколько известных причин проблемы, пользователям предлагается выбор из 3 методов ремонта одновременно. Из-за фатальных последствий ошибки 0xc0000098 или другого подобного кода каждый метод кажется сложным и энергоемким. Но соблюдение правил инструкции позволяет решить проблемы за 10-30 минут.
Восстановление системы
Это первое, что должен сделать человек, когда на экране появляется сообщение «Восстановление: ваш компьютер / устройство требует ремонта». Пользователь фактически переустановит операционную систему, но сама операция будет проходить через меню восстановления:
Подключите USB-накопитель с образом Windows 10 к компьютеру.
Запустите свой компьютер.
При включении нажмите кнопку «F2» или «F10», чтобы войти в BIOS.
- Выберите свой язык и регион, затем нажмите «Далее».
- Когда на экране появится кнопка «Установить», щелкните заголовок «Восстановление системы». Он расположен в нижнем левом углу интерфейса запуска.
Выберите пункт «Устранение неполадок», затем – «Восстановление при загрузке».
- Дождитесь окончания проверки.
- Переустановите операционную систему.
В большинстве случаев среда восстановления поможет решить проблему раз и навсегда. Но если этот метод не приводит к устранению неполадок, вы можете выбрать два других способа избавиться от ошибки.
С помощью Командной строки
Этот вариант аналогичен предыдущему, но при установке операционной системы в данном случае используется не среда восстановления, а командная строка. То есть пользователь будет выполнять одни и те же действия по-другому.
Чтобы сообщение о проблемах с ПК не появлялось на экране, необходимо сделать следующее:
Подключите внешний носитель с образом системы к ПК.
Перед установкой выберите пункт «Восстановление системы».
В меню устранения неполадок выберите Командная строка.
По порядку введите команды: «sfc / scannow», «bootrec / fixmbr», «bootrec / fixboot», «bootrec / scanos» и «bootrec / rebuildbcd».
Переустановите операционную систему.
Прописывая каждую команду в КС, необходимо постоянно нажимать на клавиатуре кнопку «Ввод». Это позволит изменениям своевременно вступить в силу.
Обратитесь к функционалу «Partition Guru»
Первые 2 метода предполагают, что встроенная функциональность операционной системы может решить проблему. Однако в случае плохих секторов жесткого диска его помощь бесполезна. Следовательно, необходимо использовать стороннее программное обеспечение.
Partition Guru показал себя лучше всех, когда дело дошло до ошибки «Восстановление: Ваш компьютер / устройство требует ремонта». Его можно бесплатно загрузить на сайте www.eassos.com.
Важный. Интерфейс программы выполнен на английском языке, поэтому при устранении неисправностей рекомендуется внимательно следить за каждым элементом.
После скачивания дистрибутива и установки программного обеспечения вам необходимо будет проверить жесткий диск, на котором вы собираетесь зарегистрировать операционную систему:
- Откройте раздел guru.
- Переместите указатель мыши на вкладку «Диск».
- С помощью ЛКМ выберите пункт «Rebuild Master Boot Record».
- Подтвердите действие.
- Дождитесь окончания проверки.
Выполнение теста займет 10-25 минут, в зависимости от размера жесткого диска и скорости памяти. В итоге программа предложит решить проблему нажатием кнопки. Через несколько секунд ваш компьютер будет готов к переустановке Windows 10.
Источник изображения: it-tehnik.ru
Запускаем средство выявления проблем
Диагностика компьютера с Виндовс 10 начинается с запуска средства, где собрана масса инструментов, предназначенных для поиска и исправления возникших на ПК ошибок.
Запускаются инструменты через «Панель управления».
- Заходим в «Панель управления».
- Переключаем тип визуализации элементов на «Категории».
- Запускаем апплет «Устранение неполадок» для открытия окна со списком приложений для выполнения поиска неисправностей компьютера и их исправления.
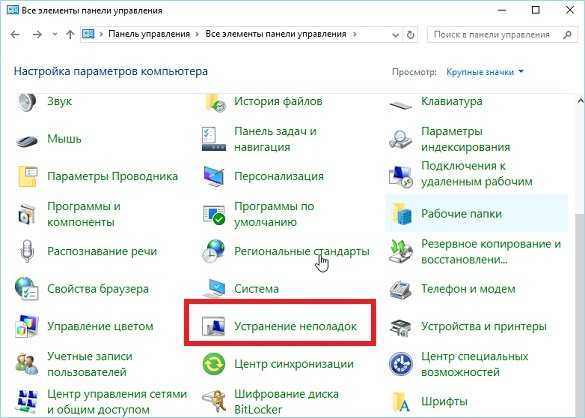
Принцип работы любого компонента следующий: он проверяет текущие настройки системы и сравнивает их с параметрами по умолчанию. При выявлении не состыковок пользователь уведомляется об этом, и ему предлагается вернуть параметры Windows 10 в исходное состояние или каким-то образом изменить автоматически для устранения неполадки. Вот так у Майкрософт выполняется диагностика и исправление затруднений, возникающих с запуском программного обеспечения.
Решение ошибки 0x800070091
Другого рода проблема, которая вероятно будет устранена в последующих обновления системы. Особенно часто ошибка провоцируется предварительным обновлением Windows. Часто между точкой бекапа и текущим моментом в десятке был произведен апдейт, и его откат вызывает ошибку. Благо, что устранить подобную ошибку несложно.
Для возврата рабочего состояния для функции необходимо всего лишь удалить WindowsApps папку, но она защищена системой от изменения. Так предварительно следует изменить права доступа, проще всего это сделать командой TAKEOWN /F «C:\Program Files\WindowsApps» /R /D Y – так группа пользователей с правами администраторов смогут редактировать папку и данные в ней. Иногда процедура занимает долгое время.
Теперь следует включить отображение системных и скрытых папок. Делается это в разделе «Параметры папок» во вкладке «Вид».
Затем можно вручную перейти к папке, находится в Program Files и необходимо её убрать, сначала лучше переименовать. Увы, но папка содержит файлы, используемые системой, поэтому придется использовать Unlocker, выбрать функцию Rename и добавить к папке любую букву, цифру.
Исправляем ошибку путем восстановления через носитель
Чаще всего решить проблему «Восстановление: Ваш компьютер или устройство необходимо восстановить» можно следующим образом:
- Перейти в BIOS или UEFI (более современный интерфейс) и выбрать загрузку с CD/DVD или USB. Предварительно нужно вставить диск или подключить флешку к ПК.
- Дождаться загрузки носителя и перейти в режим восстановления (выбрать пункт «Восстановление системы»).
- Активировать режим «Диагностика».
- Перейти в «Дополнительные параметры» и включить командную строку.
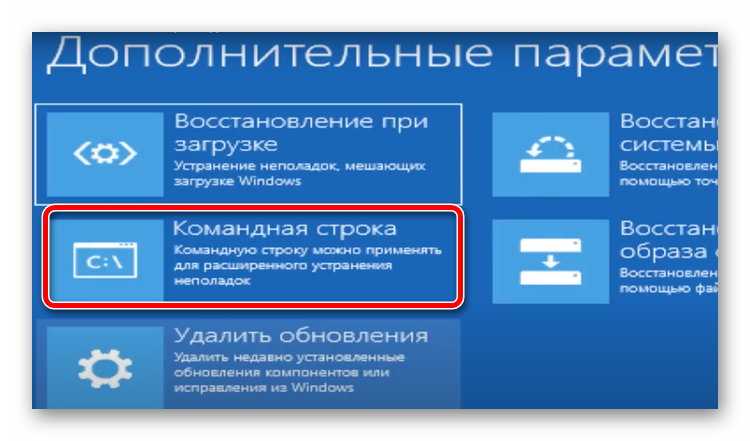
В командной строке необходимо поочередно вписать несколько команд. После каждой из них нажимаем Enter:
- diskpart – команда запуска небольшой программы DiskPart.
- list volume – находит все доступные в ОС тома.
- select volume – позволит выбрать конкретный том. Необходимо выбрать тот, в котором есть ESP. Команда будет выглядеть как «select volume цифра тома».
- assign letter=Z — присваиваем выделенному тому букву, в нашем случае Z (можно выбрать другую, но главное, чтобы она не перекликалась с наименованием диска, например C или D).
- Exit – переведет в начальный экран командной строки.
- bcdboot C:\windows /s Z: /f UEFI – сгенерирует загрузочные директории в среде UEFI.
После этого можно выйти из командной строки и перезагрузить ПК. Только не забудьте, что ранее мы меняли первую точку загрузки на носитель, поэтому нужно вернуть все назад.
Включите режим совместимости CSM и отключите Secure Boot
Большинство компьютеров с поддержкой UEFI могут загружаться с UEFI дисков, так и с MBR дисков старого формата в режиме совместимости (Legacy).
Перезагрузите систему и войдите в меню настройки UEFI. Клавиша входа в меню UEFI зависит от производителя компьютера, как правило, это клавиши F2, F8, Del или Esc. Либо на нажмите кнопку ESC прямо на экране с ошибкой.

- Попробуйте в настройках UEFI включить режим совместимости CSM Boot (в некоторых версиях прошивок UEFI он может называться Legacy Boot).
- В настройках UEFI найдите и отключите режим Secure Boot. Местоположение данной настройки также зависит от производителя прошивки UEFI. Как правило, ее стоит поискать в разделах Security, Authentication или Boot. На ноутбуке HP, например, пункт Secure Boot находится в разделе Security. Измените режим Secure Boot на Disabled или Off.
Программа FixWin
FixWin 10 представляет набор инструментов, направленных на решение большинства сбоев и проблем, возникающих в работе десятой версии виндоус.
Функционал и возможности
Скачать winfix можно на официальном сайте разработчика: https://www.thewindowsclub.com/fixwin-for-windows-10
Все инструменты и утилиты входящие в состав программы разбиты на несколько разделов, каждый из которых отвечает за отдельную категорию неполадок:
- Welcome. Данный раздел представляет общую информацию о конкретном компьютере и его операционной системе.
- FileExplorer. Раздел, связанный с нарушениями проводника.
- InternetandConnectivity. Раздел сбоев, возникающих при подключении к интернет-сети.
- Windows 10. Категория стандартных неполадок.
- SystemTools. Разбирается с системными ошибками.
- Troubleshooters. Диагностика компьютера windows 10 для выбранных программ и устройств.
- Additional Fixes. Дополнительный инструментарий.
Для того, чтобы устранить неисправность определенного типа, следует выбрать соответствующий раздел. Здесь в каждом из них представлено более десятка типичных случаев либо целой их группы, выбрав наиболее подходящий вариант, следует кликнуть по кнопке «Fix, то есть «починить» и программа автоматически всё сделает.
Учитывая то, что программа не русифицирована далее подробным образом будут представлены все разделы по отдельности с переводом категорий ошибок.
Раздел File Explorer
Данный раздел посвящен непосредственно проводнику Windows и отвечает за проблемы с ярлыками, отображением элементов и т. д.

Internet & Connectivity
Большинство пунктов данного раздела касаются неполадок с Internet Explorer, который ныне практически не используется. Таким образом, ниже будут представлены прочие пункты, не касающиеся IE.

Это один из наиболее востребованных разделов, который содержит массу полезных функций.
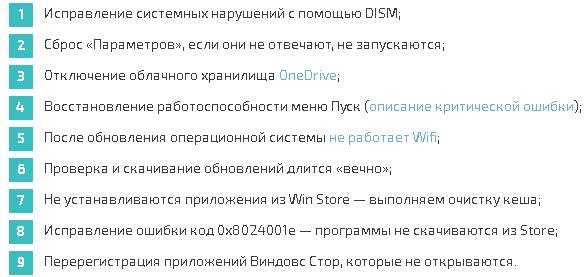
System Tools
Этот инструментарий приходит на помощь в те сложные моменты, когда главные системные инструменты и помощники по той либо иной причине недоступны традиционными способами.

Troubleshooters
Данный раздел даёт возможность произвести сканирование компьютера на предмет нарушений определенного типа. Это могут быть неисправности, как аппаратного, так и программного характера.
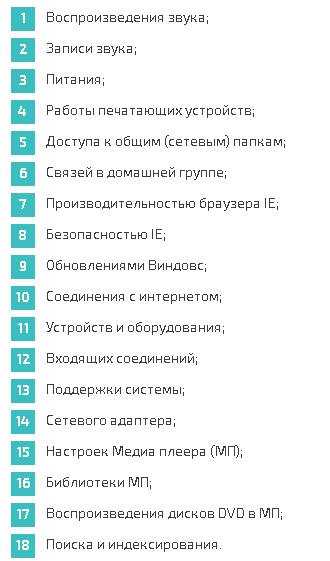
Additional Fixes
Очевидно, что здесь можно отыскать всё то, что не вошло в предыдущие разделы либо не имеет строгой классификации.
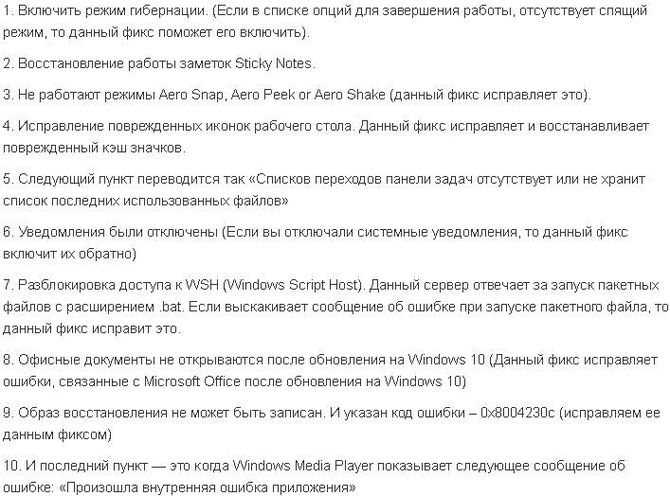
Это наименее востребованный раздел среди прочих.



















![[solved] how to revive windows 10 with recovery drive | easy fix](http://tophallclub.ru/wp-content/uploads/8/b/2/8b241aae5c36b9e394c1349132b8db75.jpeg)

![Your pc/device needs to be repaired error [fixed]
windowsreport logo
windowsreport logo
youtube](http://tophallclub.ru/wp-content/uploads/c/c/5/cc50b7ebcda4320d9ad7967ed5babdd1.jpeg)










![Error: inaccessible boot device, how to fix it yourself [minitool tips]](http://tophallclub.ru/wp-content/uploads/c/3/7/c37e33d7190f9f4d4d7f4283748a2588.jpeg)
