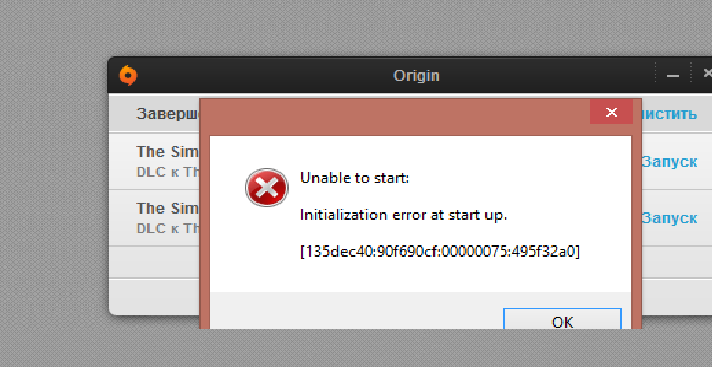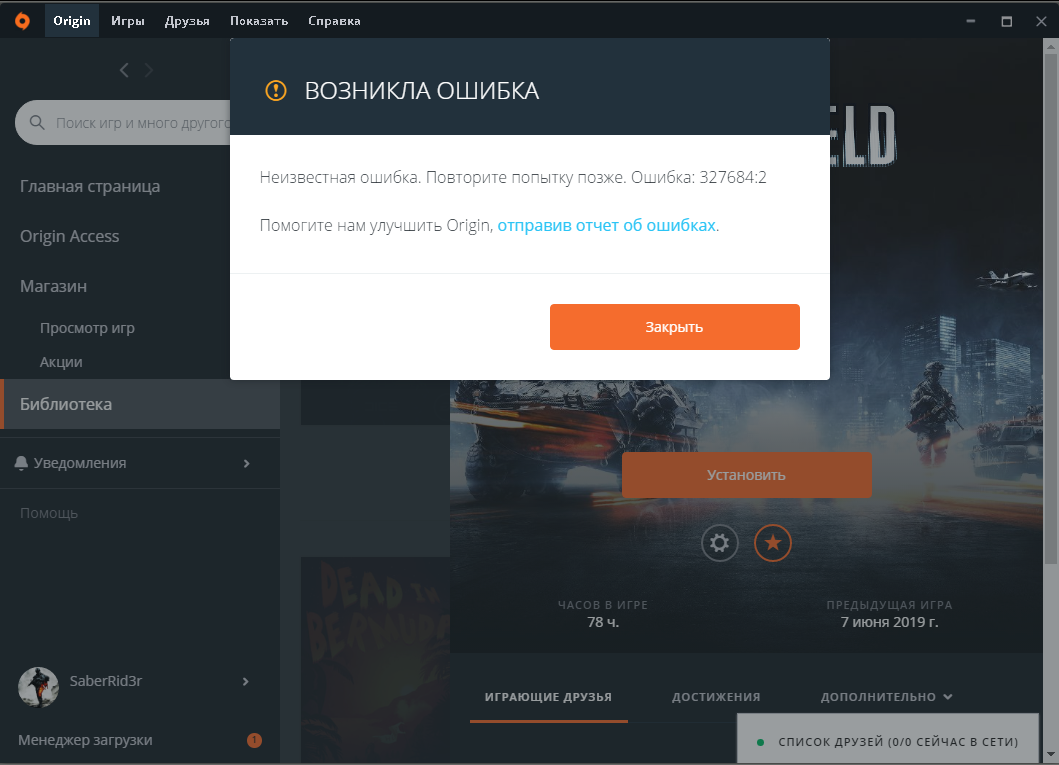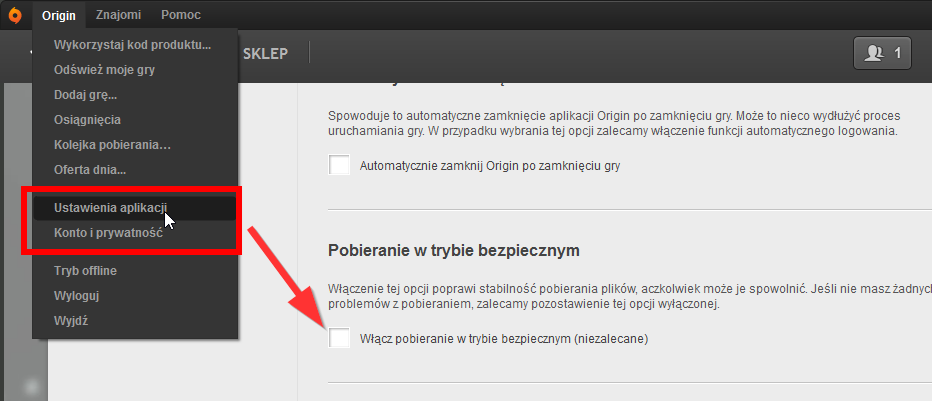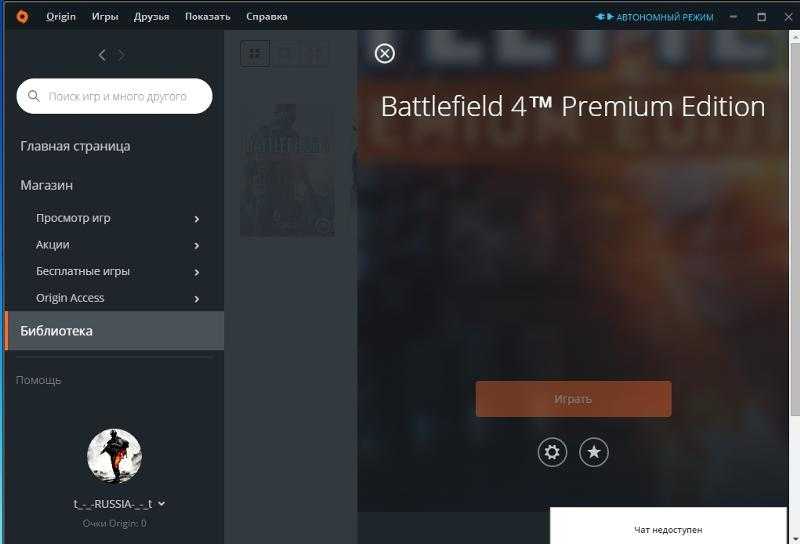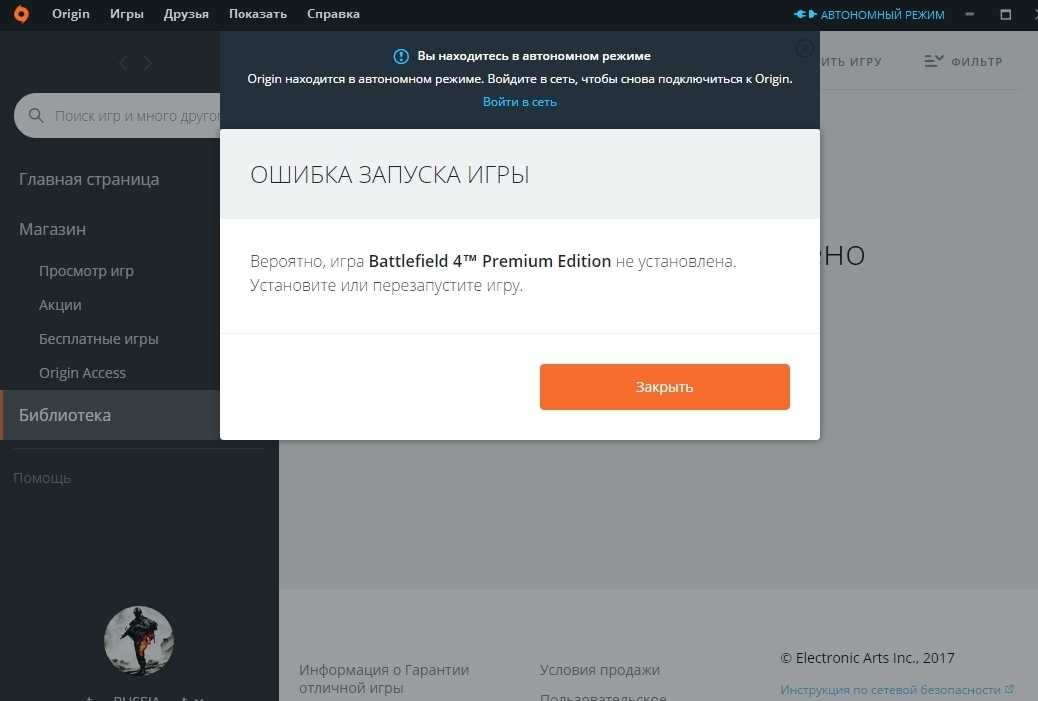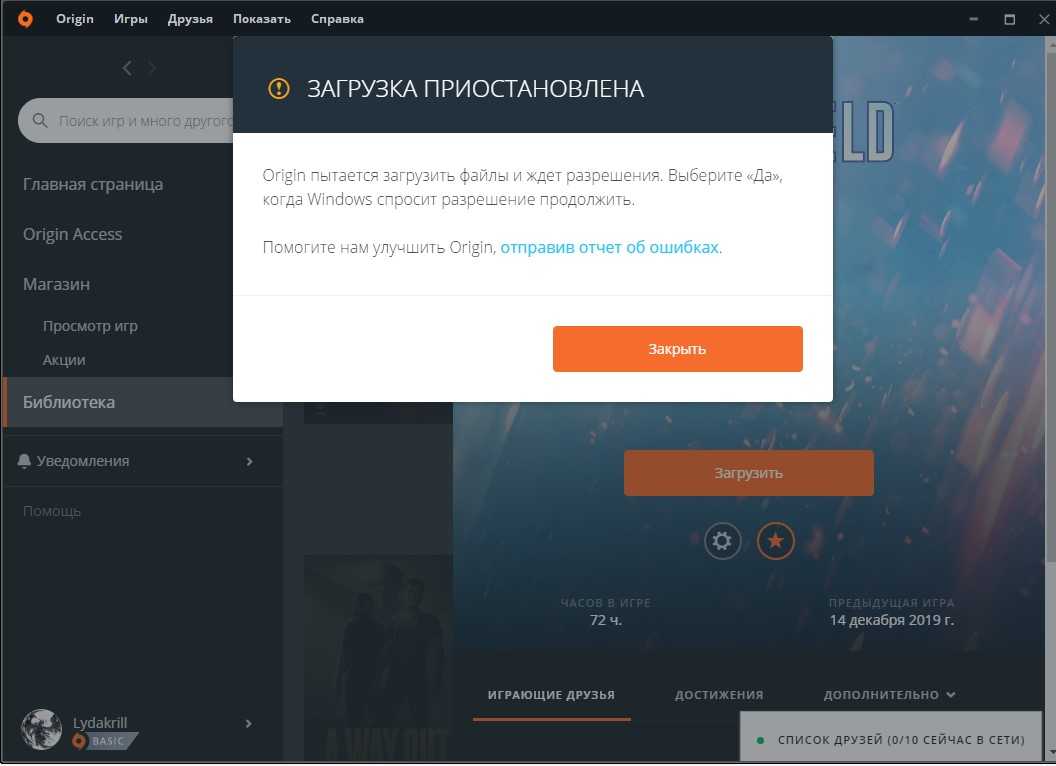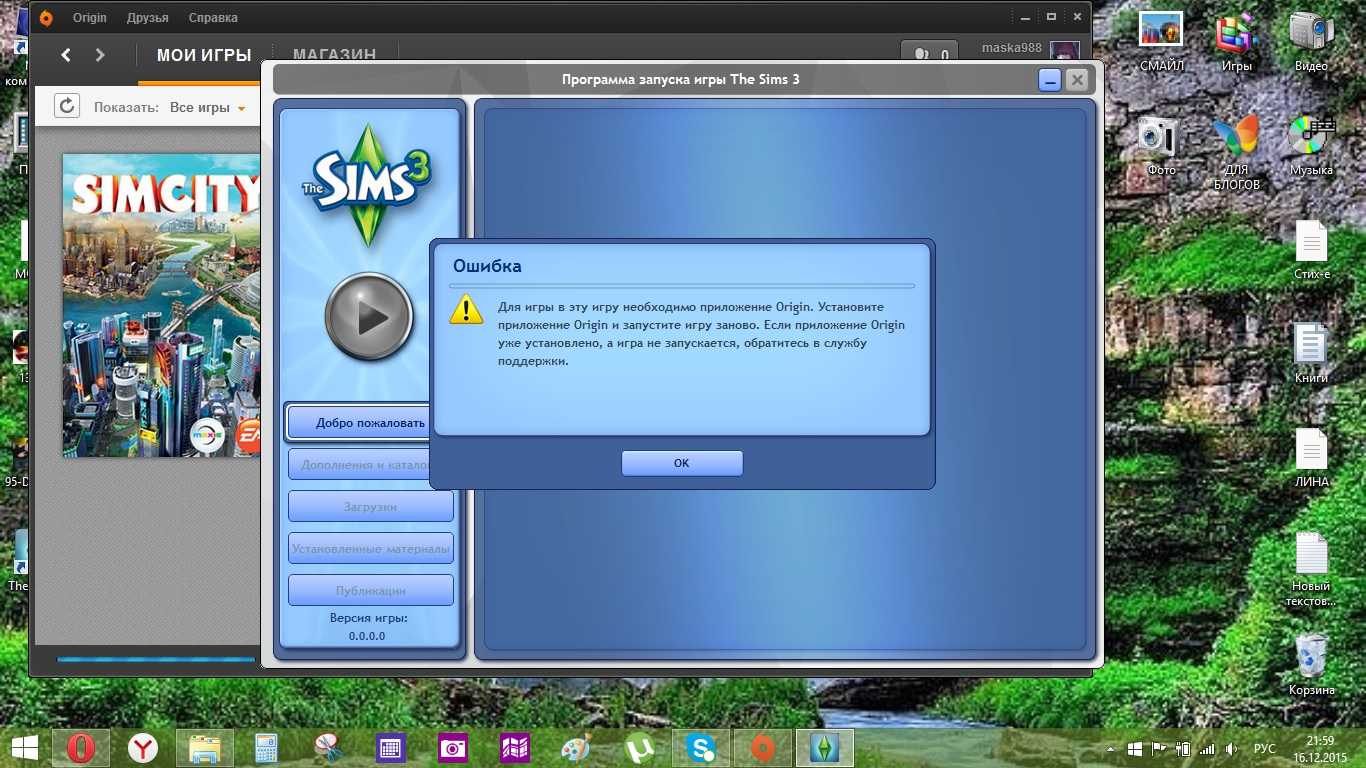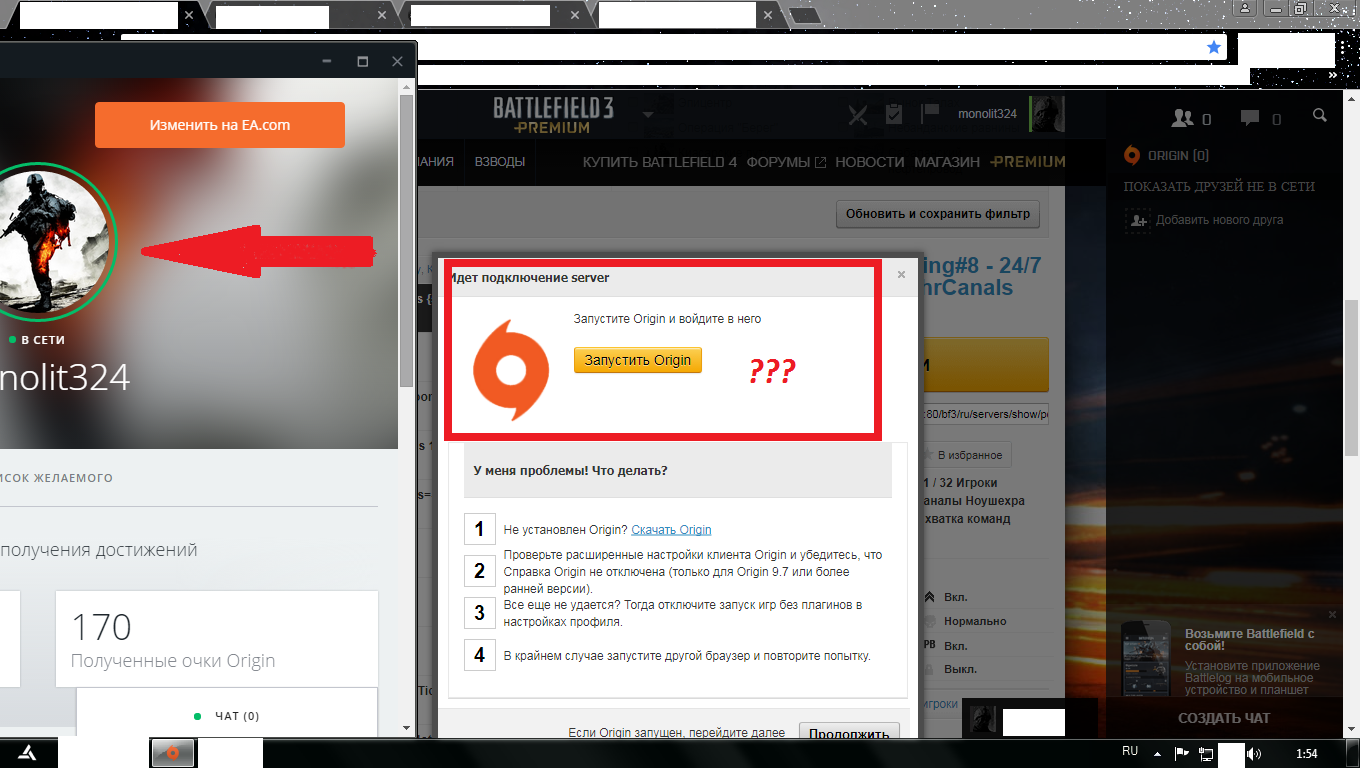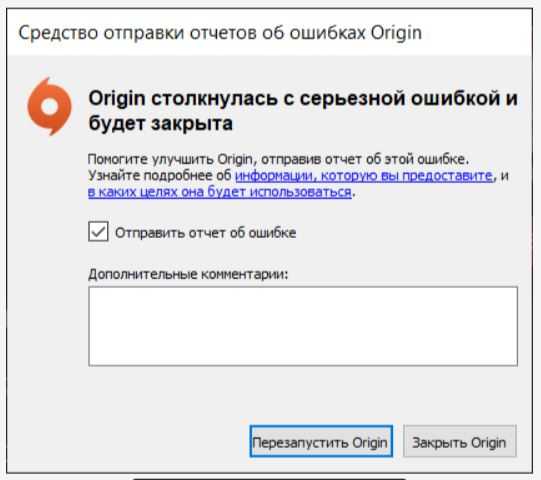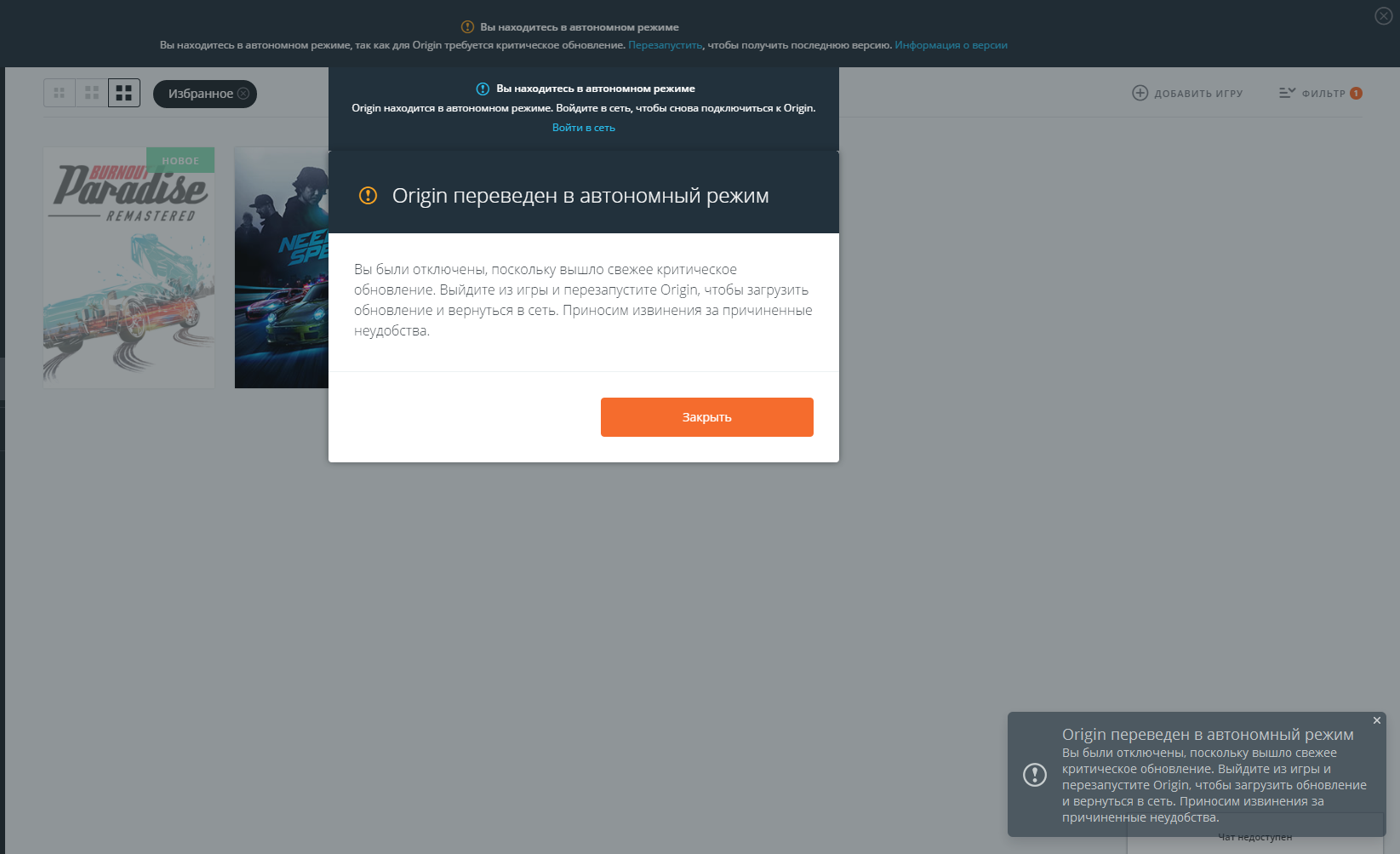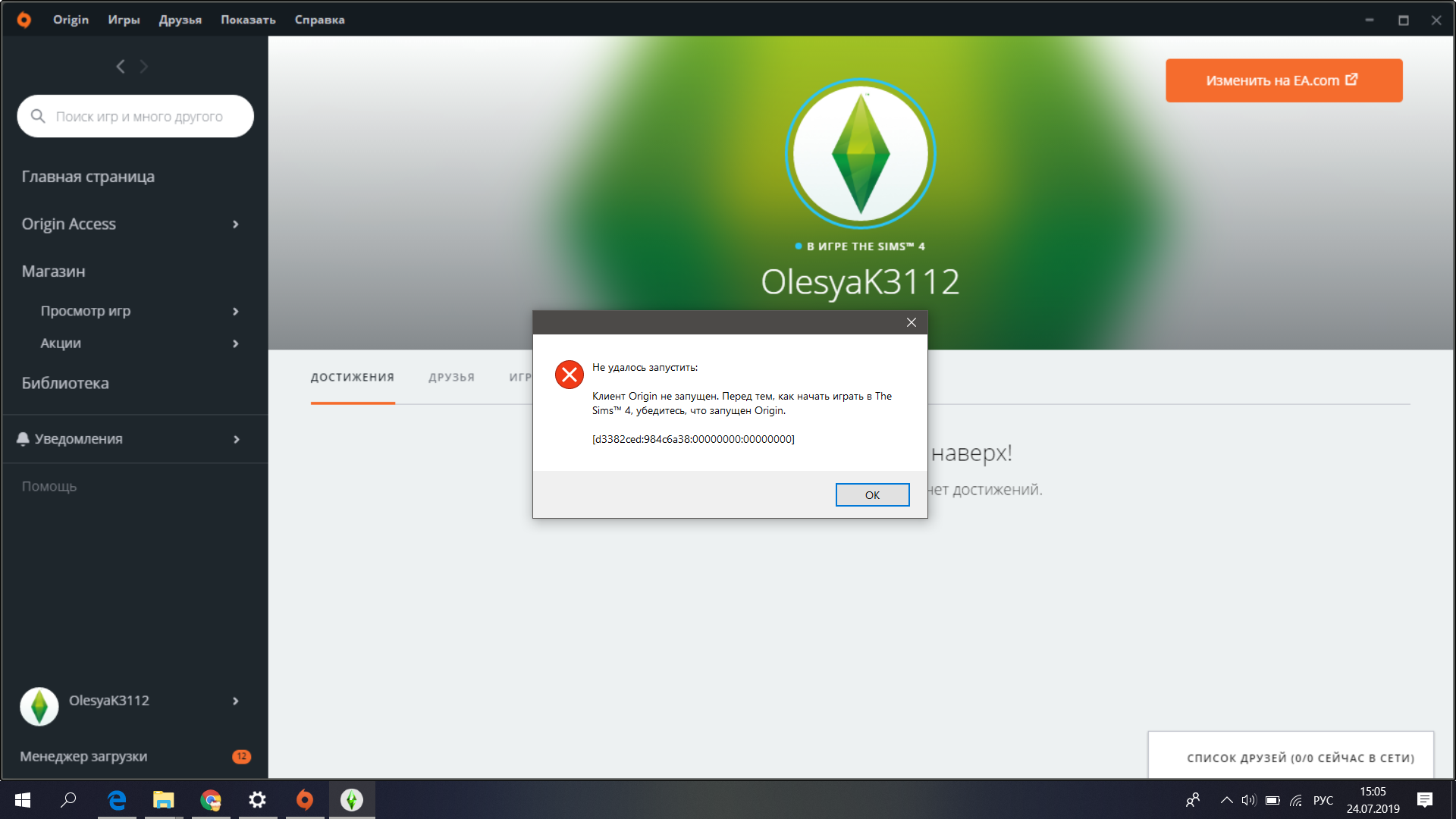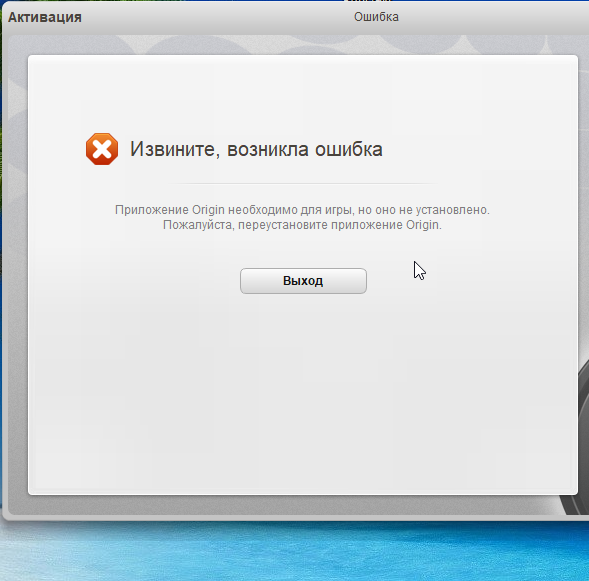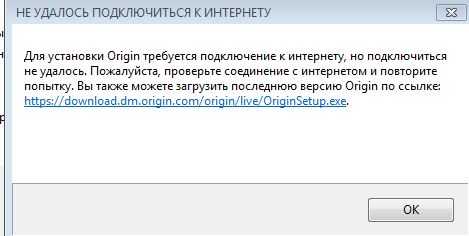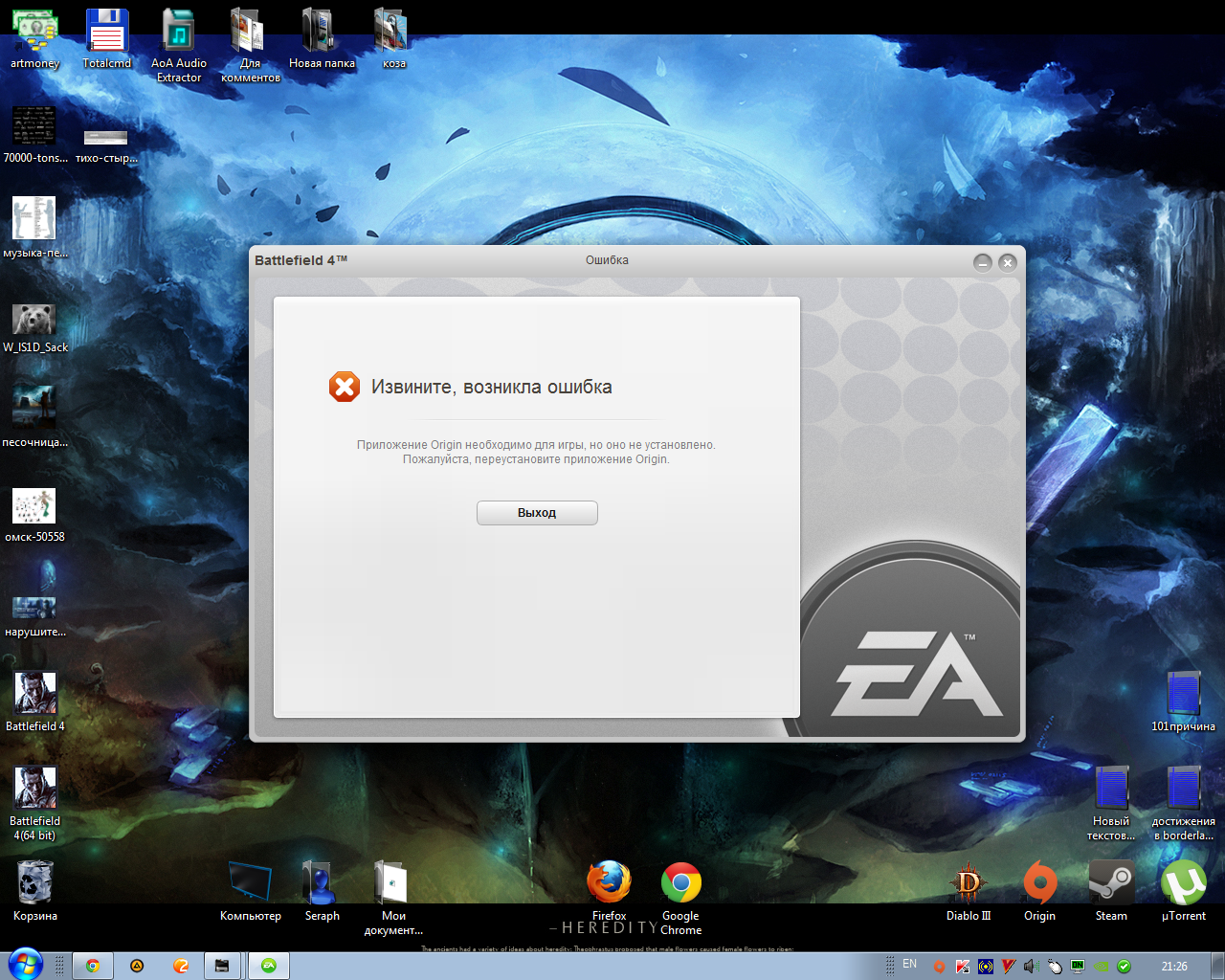Черный экран или не может развернуться на весь экран
Когда Assassins Creed Origins не запускается нормально на Windows 10, а показывает только черный экран, причиной может быть несовместимость с выбранным разрешением. Лечится это изменением параметров. Прямо с черным экраном попробуйте нажать Alt и Enter для перевода в оконный режим.
Если получилось – идите прямиком в настройки и ставьте другое разрешение, может оно больше понравится видеокарте/монитору. Потом снова нажмите Alt+Enter, чтобы игра опять развернулась на все доступное экранное пространство. Можно еще попробовать по Alt-TAB перейти в любое другое приложение и вернуться обратно.
Если не срабатывает или игрушка сразу вылетает, не давая перейти в окно – откройте свойства ярлыка, как и в предыдущем пункте. Дальше в поле «Объект» попробуйте дописать -window (или -w).
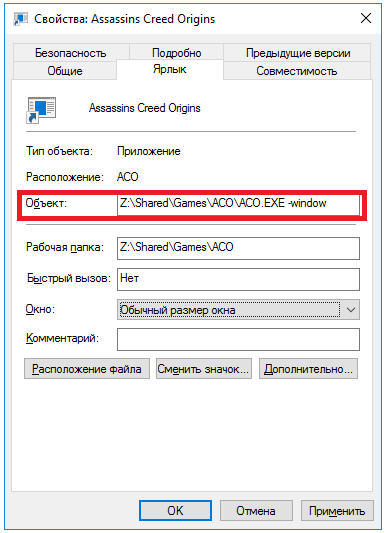
Исправление 7 — Сброс файлов хоста
Файл хоста используется для сопоставления имен хостов с IP-адресами. Если по какой-то причине файлы хоста будут повреждены, Origin не сможет получить доступ к Интернету. Вы можете сбросить файлы хоста, выполнив следующие действия:
1. Вы должны открыть проводник. Нажмите клавишу Windows + R, напишите «Проводник» и нажмите клавишу ввода.
2. Перейдите на «Локальный диск C:» и Двойной клик в папке «Виндовс». Затем перейдите в папку «System32» и откройте папку «Драйверы».
ПРИМЕЧАНИЕ-
Если вы не можете найти папку Windows на локальном диске C: нажмите «Просмотр» в строке меню. Затем установите флажок «Скрытые элементы», и вы сможете увидеть скрытые папки (включая «Windows»).
3. После открытия «Драйверы» перейдите в папку «Etc».
4. . Щелкните правой кнопкой мыши в файле «hosts», нажмите «Открыть с помощью» и выберите «Блокнот».
5. Нажмите Ctrl+A, выберите все тексты вместе и нажмите «Удалить». После этого скопируйте и вставьте следующие строки в блокнот
# Copyright (c) 1993-2009 Microsoft Corp. # # This is a sample HOSTS file used by Microsoft TCP/IP for Windows. # # This file contains the mappings of IP addresses to host names. Each # entry should be kept on an individual line. The IP address should # be placed in the first column followed by the corresponding host name. # The IP address and the host name should be separated by at least one # space. # # Additionally, comments (such as these) may be inserted on individual # lines or following the machine name denoted by a '#' symbol. # # For example: # # 102.54.94.97 rhino.acme.com # source server # 38.25.63.10 x.acme.com # x client host # localhost name resolution is handle within DNS itself. # 127.0.0.1 localhost # ::1 localhost
Перезагрузите компьютер и проверьте, Источник подключается к интернету или нет.
Программы для Windows, мобильные приложения, игры — ВСЁ БЕСПЛАТНО, в нашем закрытом телеграмм канале — Подписывайтесь:)
Игры в Ориджине
Внутри приложения структурированный и удобный в использовании магазин, благодаря которому пользователь всегда может посмотреть полный список доступных игр, имеющиеся акции и скидки, а так же перечень игр, бесплатных для скачивания и использования.
Самыми популярными играми на данный момент являются следующие:
- Battlefield;
- The Sims;
- Star Wars;
- Need for Speed;
- EA Originals;
- FIFA;
- Mass Effect;
- Titanfall.
Все они доступны к приобретению в различных изданиях, в том числе и с дополнительным контентом. Данный список игр далеко не полный — например, Dead Space Origin также распространяет.
Бесплатные игры делятся на две категории — полностью бесплатные и пробные версии. В случае пробных версий игру можно использовать лишь в течение строго определённого промежутка времени, после чего её придётся либо удалить, либо купить.
Чтобы увидеть список полностью бесплатных игр, кликаем по разделу «Бесплатные игры», спускаемся вниз, находим пункт «Бесплатная игра» и жмём на «Показать все».
На данный момент в магазине представлено лишь две полностью бесплатных игры:
Возможно, это связано с тем, что большинству пользователей нужен Ориджин для Симс 4 или любой другой одной единственной игры, купить лицензионную версию которой можно лишь на этой площадке. То есть обычно сюда заходят за платными играми.
Для просмотра сведений об игре достаточно кликнуть на её иконку.
В карточке игры будет представлено полное её описание — обзор, дата выхода, системные требования, жанр, рейтинг, поддерживаемые языки и т.д. Для установки игры на ПК достаточно нажать на кнопку «Играть сейчас».
С платными играми ситуация выглядит иначе — их можно приобрести как для себя, так и в подарок другу, причём любое из представленных изданий. Кроме того, приложение предоставляет пользователю возможность воспользоваться пробной версией игры для того, чтобы определиться, нужна она ему или нет.
Увеличить скорость скачивания можно, сняв ограничения по скорости в настройках (рассматривалось выше). Все купленные или взятые пробные версии игр будут располагаться в библиотеке пользователя. Перейти к ней можно через левое меню. Удалить игру из библиотеки нельзя, однако при желании её можно скрыть. Для этого просто кликаем по нужной игре, жмём на значок параметров и выбираем пункт «Скрыть». В этом же окне можно ознакомиться с полученными в данной игре достижениями, играющими в неё друзьями и предоставляемым дополнительным контентом — иначе говоря, можно узнать всё, что необходимо для игры.
Возник вопрос как обновить Симс или Assassins Creed Origins библиотеке? Или как обновить до последней версии сам Origin? Игры и клиент будут обновляться автоматически в зависимости от настроенных пользователем параметров обновления (например, пользователь может решить вручную обновить все компоненты). Если сервис автоматически не обновляет игру, значит дело в изменённых настройках.
При необходимости удалить с компьютера программу можно как любую другую программу.
Способ 2: запуск Origin с правами администратора
Неоднократно сообщалось, что выдача больших привилегий приложению Origin помогает в борьбе с ошибкой 32768211. Есть высокая вероятность, что для переопределения или изменения части файлов нужны именно права администратора. Система блокирует попытку воспользоваться защищённым файлом, как следствие – появляется ошибка 32768211. В случае, если сценарий применим в данной ситуации, нужно всего лишь настроить ярлык игры на запуск с правами администратора.
Инструкция по выполнению:
- Полностью закрыть Origin (проверить, что нет свёрнутого значка в трее).
- Свернуть все открытые окна других приложений, чтобы был виден рабочий стол.
- Нажать ПКМ по исполняемому файлу приложения и выбрать «Свойства».
- В настройках файла перейти на страницу «Совместимость» и поставить флажок напротив «Выполнять эту программу от имени администратора».
- Кликнуть на кнопку «Применить» для сохранения конфигурации.
- Заново открыть приложение и повторить попытку загрузки игры, которая ранее закончилась ошибкой 32768211.
Переустановка программы
Если перезагрузка и запуск с администраторскими правами не помогли исправить ситуацию, то необходимо полностью переустановить приложение. Перед этим вы должны деинсталлировать программу с компьютера. Для этого воспользуйтесь штатной утилитой Windows:
- Откройте «Параметры» с помощью клика ПКМ по меню Пуск.
- Теперь зайдите во вкладку «Приложения».
- В списке программ найдите Origin, выделите данную позицию и кликните на «Удалить».
- После этого следуйте инструкции и дождитесь, пока утилита избавится от сервиса.
- Перезагрузите компьютер.
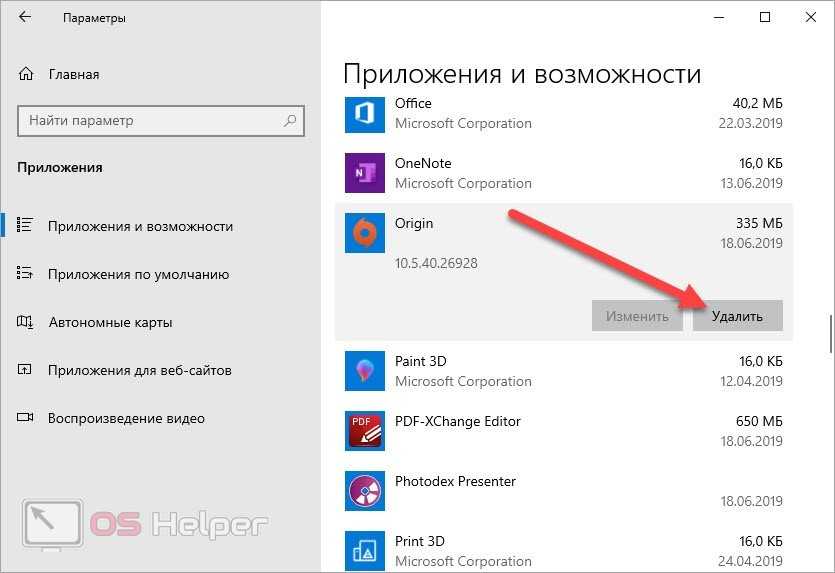
После описанной процедуры желательно очистить компьютер от оставшихся файлов, кэша и прочего «мусора». Для этой цели можно воспользоваться приложением CCleaner, которое загружается по представленной ссылке. Через программу вы можете удалить Origin, а затем выполнить очистку системы и реестра.
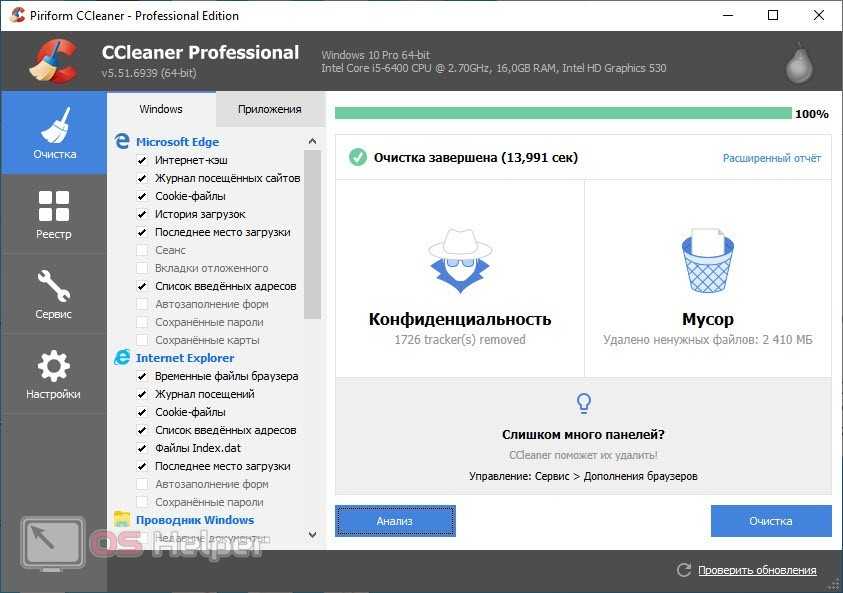
Теперь необходимо скачать новый дистрибутив программы. Для этого сделайте следующее:
- Откройте данную ссылку.
- Затем кликните по кнопке загрузки приложения для Windows.
- Запустите инсталлятор и следуйте инструкции.
- После этого появится окно авторизации, в котором вам нужно ввести логин и пароль от аккаунта Origin.
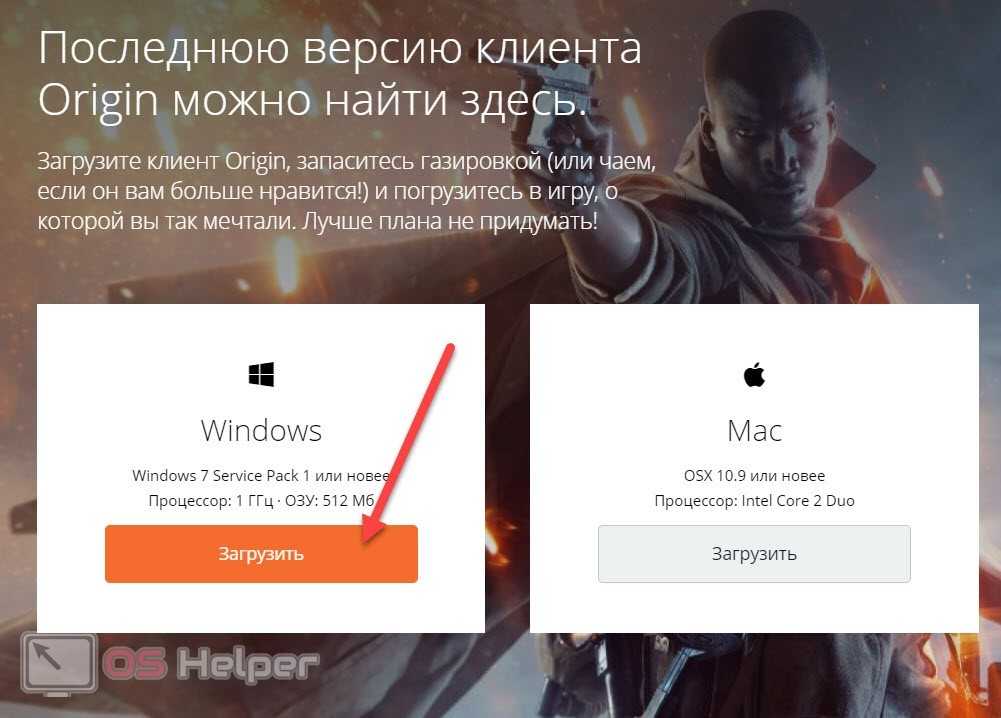
Еще один простой способ, который может решить проблему с запуском Origin – это выбор режима совместимости. Вам необходимо открыть свойства исполняющего файла, зайти во вкладку «Совместимость» и выставить один из режимов. Затем попробовать запустить приложение заново.
Сброс сетевых настроек протокола TCP/IP
Проблемы с подключением к интернету могут возникнуть при нарушении работы сетевых протоколов.
В строке системного поиска наберите cmd, после отображения найденного результата щелкните на «Запустить от имени администратора».
В консоли наберите по очереди следующие команды, подтверждая выполнение каждой на Enter:
| netsh winsock reset netsh int ip reset ipconfig /release ipconfig /renew ipconfig /flushdns |
После закройте консоль, и перезагрузите ПК. Если при входе в учетную запись продолжаете получать отказ из-за отсутствия доступа при авторизации, смотрите следующее решение.
Способ 5: запуск EAProxyInstaller с правами администратора
Иногда проблему вызывает конкретный исполняемый файл EAProxyInstaller. Его вызывает основной файл приложения. Этот второстепенный элемент для нормальной работы требует права администратора.
- Открыть проводник и перейти в директорию, куда установлен Origin. По умолчанию это C:Program Files (x86)Origin, но может отличаться.
- Из списка файлов найти элемент EAProxyInstaller.exe.
- Сделать клик правой кнопкой мыши и выбрать «Свойства».
- В разделе «Совместимость» установить галочку напротив пункта «Запуск от имени администратора».
- Кликнуть по кнопке «Применить» для сохранения изменений.
- Запустить само приложение Origins с правами администратора.
Это всё, что удалось выяснить по поводу ошибки 327682:11 во время попытки загрузки игры. Как показывает практика, один из способов обязательно поможет исправить ошибку, но, возможно, придётся попробовать их все.
Решение проблемы
Если приложение даже не стартует нормально, проверьте предыдущий пункт. Точно все подходит?
Посмотрите версию драйверов. Для GeForce разработчики одобряют 385.41. Для Radeon’ов – 17.8.1. Аккуратнее с 18.2.1 версией от от AMD, с ней приложение вылетает. Хотя можете попробовать загрузить и самые последние, вдруг баг уже исправили.
Удалите игру, можно даже подтереть все следы CCleaner’ом. После этого, установите приложение заново, желательно с приостановленным или выключенным антивирусом, желательно в папку, путь к которой содержит исключительно латиницу или цифры. Проследите, чтобы не появлялось ошибок.
Попробуйте перезагрузиться и запустить игру. Попробуйте запустить ее от администраторского аккаунта (выбирается правым кликом по ярлыку).
Если не срабатывает, в том же меню откройте свойства и отметьте на вкладке совместимость поиграйте с параметрами, например, с версией ОС.
Как переустановить DirectX
Переустановка приложения проводится двумя способами:
- полное удаление установленной версии и замена её на аналогичную. Применяется при частом выпадении окон с предупреждениями об ошибках DirectX;
- обновление установленной версии. Программное обеспечение DirectX настроено таким образом, что при переустановке недостающие dll-файлы добавляются в существующий пакет библиотек. При необходимости добавить библиотеки из состава DirectX 9.0С в DirectX 12.0 они будут просто присоединены к файлам установленной версии.
Чтобы правильно сделать переустановку, перед её выполнением нужно провести ряд определённых действий:
- Cоздать точку восстановления системы с помощью встроенной в Windows 10 утилиты в свойствах системы, нажав кнопку «Создать».
- Отключиться от интернета, во избежание автоматического восстановления библиотек.
- Отключить защиту системы. Если этого не сделать, то полностью удалить DirectX 12 не удастся, так как приложение является частью ОС Windows 10. Останутся неудалённые «хвосты», которые влияют на переустановку библиотек. Без отключения защиты системы полностью удалить DirectX с компьютера не удастся
- В раскрывшемся окне щёлкнуть по клавише «Настроить».
- В следующем окне установить переключатель «Отключить защиту системы».
- После этого можно переустановить DirectX.
Удаление DirectX в Windows 10
Полное удаление встроенного приложения DirectX в Windows 10 нельзя произвести через стандартную функцию «Удаление или изменение программы» в Панели управления.
Для решения этого вопроса существует большое количество сторонних программ, позволяющих провести удаление DirectX 12, полностью очистив от него каталоги и ветки реестра. Примерами таких программ являются приведённые ниже утилиты.
Для корректного удаления DirectX 12 с ОС Windows 10 можно скачать в интернете и инсталлировать одну из них:
- DirectX Happy Uninstall — утилита распространяется на условно-бесплатной основе. Является одной из самых корректных в работе;
- DX Killer — приложение распространяется бесплатно, имеет русскоязычный интерфейс;
- DirectX eradicator — можно запускать со съёмного носителя без инсталляции на компьютер.
На просторах интернета можно поискать различные программы для работы с приложением DirectX 12 в ОС Windows 10. У каждого пользователя есть свои требования, привычки и определённые приоритеты, которые он вольно или невольно примеряет к программному обеспечению. Кому-то привычнее работать с англоязычными версиями программ, для других это создаёт большое неудобство. Подходить к этому нужно исходя из её возможностей и требований пользователя к использованию интерфейса прикладного программного обеспечения.
dadaviz.ru
Проверка настройки пути
В Origin есть настройка, которая может повлиять на появление ошибки «загрузка в очереди». Это возможность указать папку, в которую будут загружаться временные установочные файлы. В ней хранятся данные кэша, которые требуются для установки загруженных игр. Если клиент не сможет получить доступ к этой папке, выбросит сообщение об ошибке.
Запустите клиента, затем выберите в верхнем левом углу меню Origin – Настройки приложения. Затем перейдите на вкладку «Установки и сохраненные файлы».
Здесь найдете поле, в котором указан путь к библиотеке, а также директория мастера установки старых игр.
Если путь указывает на место, которое уже недоступно (например, несуществующую папку или жесткий диск), загрузка не начнется. Кликните на кнопку «Смена папки» рядом с полем Мастера установки старых игры выберите новый каталог, в которую приложение будет загружать временные файлы. Это может быть любой каталог в доступном месте.
После указания нового каталога, перезагрузите клиента, чтобы изменения вступили в силу. Попробуйте загрузить выбранную игру, она должна начаться без ошибки.
Запуск игры от имени администратора
Невозможность запуска может быть вызвана ограничением прав учетной записи. Мы рекомендуем запускать сам Origin и все игры с администраторскими правами. Сделать это можно с помощью контекстного меню, которое открывается кликом ПКМ по ярлыку программы или игры.
Чтобы не заходить каждый раз в дополнительное меню, можно включить постоянный запуск с правами администратора. Для этого кликните ПКМ по ярлыку и откройте свойства. Во вкладке «Совместимость» включите параметр, отмеченный на скриншоте ниже:
Перед тем, как переустанавливать приложение или игру, рекомендуем просто перезапустить Origin и персональный компьютер. Возможно, ошибка появилась из-за временных сбоев.
Удалить файлы кеша
И Origin, и новое приложение EA Desktop используют для запуска несколько временных файлов кеша. Эти файлы накапливаются по мере того, как игровые приложения EA загружают новые игры и обновления приложений, загружают определенные веб-страницы в самом приложении и подключаются к серверам EA.
К сожалению, если эти файлы кеша будут повреждены или станут слишком большими, EA Desktop и Origin не откроются или не перестанут работать каким-либо образом. Это также может вызвать проблемы с подключением к EA.
Итак, если Origin или EA Desktop находятся в автономном режиме и не подключаются, очистка файлов кеша может решить проблему.
Как очистить файлы кэша Origin
- Чтобы очистить файлы кеша в Origin, щелкните правой кнопкой мыши меню «Пуск» и выберите «Выполнить». Сначала убедитесь, что приложение Origin не запущено.
- В «Выполнить» введите% ProgramData% / Origin и нажмите «ОК».
- В проводнике выберите все файлы и папки, кроме LocalContent, которые должны остаться. Выделив файлы, щелкните их правой кнопкой мыши и выберите «Удалить».
- Затем введите% AppData% в адресной строке проводника. Щелкните правой кнопкой мыши папку Origin и выберите Удалить.
- Выберите адресную строку и замените Roaming на Local в проводнике.
- В локальной папке щелкните правой кнопкой мыши папку Origin и выберите Удалить.
- Перезагрузите компьютер, чтобы завершить процесс.
Как очистить файлы кэша рабочего стола EA
- Чтобы очистить файлы кеша в EA Desktop, откройте приложение EA Desktop и выберите значок меню в верхнем левом углу. В меню выберите «Справка»> «Восстановление приложений».
- Если EA Desktop не открывается, вы можете запустить восстановление приложений вручную, выбрав меню «Пуск»> «Восстановление приложений» (с логотипом EA), чтобы запустить его.
- В меню «Перезагрузить для запуска восстановления приложения» нажмите кнопку «Очистить кеш».
Через несколько секунд EA Desktop перезапустится, и все ранее сохраненные файлы кеша будут удалены.
Запуск от имени администратора
В первую очередь попробуйте запустить игру в режиме администратора, чтобы убедиться, что клиент имеет соответствующие разрешения и не блокируется контролем учетных записей пользователей в системе.
Для этого сначала закройте клиента. Затем щелкните правой кнопкой мыши на ярлыке Origin или на исполняемом файле в проводнике и выберите опцию запуска от имени администратора. После запуска попробуйте загрузить игру.
Если проблема решена, установите постоянный запуск с правами администратора. Снова щелкните правой кнопкой мыши на ярлыке и перейдите в Свойства. На вкладке «Совместимость» отметьте флажком опцию «Запуск от имени администратора». После применения изменений, клиент будет постоянно запускаться в этом режиме.
Автообновление
После того как вы скачали дистрибутив программы и установили ее, с серверов поступят сведения о доступных обновлениях. По умолчанию в Origin включена функция автоматической загрузки патчей, поэтому вам даже не придется выполнять какие-либо действия. Достаточно запустить утилиту с иконки на рабочем столе, а сервер должен самостоятельно обновить «Ориджин» до актуальной версии.
Этот способ работает даже в том случае, если вы давно не запускали приложение — функция автоматического обновления была введена еще в начальных версиях. Конечно, чем больше был перерыв в использовании софта, тем дольше он будет скачивать обновленные файлы. Обычно процедура не занимает больше 5 минут.
Почему на Windows 10 не запускаются программы и как это исправить
Если начать перечислять все возможные причины, по которым не запускается или выдаёт ошибку то или иное приложение, то не хватит и суток, чтобы разобрать все. Так уж вышло, что чем сложнее система, тем больше она содержит в себе дополнительных компонентов для работы приложений, тем больше ошибок может возникнуть во время работы программ.
Windows 10 может выдать ошибку при попытке получить доступ к определённым файлам и папкам. К примеру, если на одном компьютере две учётные записи, а при установке приложения (в некоторых есть такая настройка) было указано, что оно доступно только одной из них, то для другого пользователя программа будет недоступна.
Во время установки некоторые приложения предоставляют выбор, кому будет доступна программа после установки
Также некоторые приложения вполне могут запуститься с правами администратора. Для этого в контекстном меню выберите пункт «Запуск от имени администратора».
В контекстном меню выберите «Запуск от имени администратора»
Что делать, когда не запускаются приложения из «Магазина»
Нередко программы, установленные из «Магазина», перестают запускаться. Доподлинно причина возникновения этой проблемы неизвестна, но решение всегда одинаковое. Необходимо очистить кэш «Магазина» и самого приложения:
- Откройте «Параметры» системы, нажав комбинацию клавиш Win + I.
- Щёлкните по разделу «Система» и перейдите во вкладку «Приложения и возможности».
- Пролистайте список установленных программ и найдите «Магазин». Выберите его, нажмите кнопку «Дополнительные параметры».
Через «Дополнительные параметры» можно сбросить кэш приложения
Нажмите кнопку «Сбросить».
Кнопка «Сбросить» удаляет кэш приложения
Повторите процедуру для приложения, которое установлено через «Магазин» и при этом перестало запускаться. После этого действия рекомендовано перезагрузить компьютер.
Переустановка и перерегистрация приложений «Магазина»
Решить проблему с приложением, установка которого прошла некорректно, можно через его удаление и последующую установку с нуля:
- Вернитесь в «Параметры», а далее — в «Приложения и возможности».
- Выберите нужное приложение и удалите его одноимённой кнопкой. Повторите процесс установки приложения через «Магазин».
Кнопка «Удалить» в «Приложения и возможности» деинсталирует выбранную программу
Решить проблему можно также с помощью перерегистрации приложений, созданной для того, чтобы исправить возможные проблемы с правами взаимодействия программы и ОС. Этот способ по новой заносит данные о приложениях в реестр.
Откройте «Пуск», среди перечня программ выберите папку Windows PowerShell, правой кнопкой щёлкните по одноимённому файлу (или по файлу с припиской (х86), если у вас установлена 32-битная ОС). Наведите курсор на «Дополнительно» и в выпадающем меню выберите «Запуск от имени администратора».
В выпадающем меню «Дополнительно» выберите «Запуск от имени администратора»
Введите команду Get-AppXPackage | Foreach {Add-AppxPackage -DisableDevelopmentMode -Register «$($_.InstallLocation)AppXManifest.xml»} и нажмите Enter.
Введите команду и запустите её клавишей Enter
Дождитесь завершения работы команды, не обращая внимания при этом на возможные ошибки. Перезагрузите компьютер и пользуйтесь приложением.
Как установить (обновить) DirectX на Windows 10
Для установки (обновления) версии DirectX нужно перейти на официальную страницу Microsoft и пройти к требуемой версии операционной системы. 12-я версия не имеет отдельного пакета обновлений, а все обновления получаются в автоматическом режиме через «Центр обновлений».
Так, чтобы проверить наличие обновления для компонентов системы, требуется:
- Открыть «Параметры компьютера».
- Перейти в раздел «Обновление и безопасность», а затем в «Центр обновления Windows».
- Нажать на кнопку «Проверка наличия обновлений». Проверить налиие обновлений для компонентов системы, в том числе и для DirectX, можно через Центр обновлений Windows
- Согласиться на установку обновлений.
Иногда при запуске игры появляется предупреждение о невозможности её запустить из-за отсутствия какой-либо библиотеки. Библиотеку можно добавить из требуемого набора DirectX более ранней версии.
В окне веб-установщика проверяем требования к системе и читаем инструкцию по установке. Затем скачиваем исполняемую библиотеку на компьютер, запускаем исполняющий файл dxsetup.exe и далее следуем инструкции по установке. Не надо забывать о снятии «галок» у тех дополнительных компонентов, предлагаемых при установке, которые вам не нужны. А также не стоит устанавливать поисковую систему Bing, предлагаемую как приложение к библиотекам.
Куда устанавливается DirectX
После скачивания и запуска исполняемого файла dxsetup.exe, папку с архивом библиотек можно установить в любое указанное пользователем место. По умолчанию каталог распакуется по пути C:WindowsSystem32. Перед скачиванием архива рекомендуется создать папку под любым именем в корне диска. Скачать туда архив, распаковать его, произвести установку DirectX в выбранное место, а затем удалить созданную папку.
Проверка антивирусом
Вредоносные файлы и программы также могут повлиять на запуск большинства приложений. Обязательно просканируйте систему на наличие угроз. Если вы не пользуетесь сторонним антивирусом, то установите один из бесплатных защитников. Например, вы можете скачать Kaspersky Free Antivirus, 360 Total Security или подобное ПО.
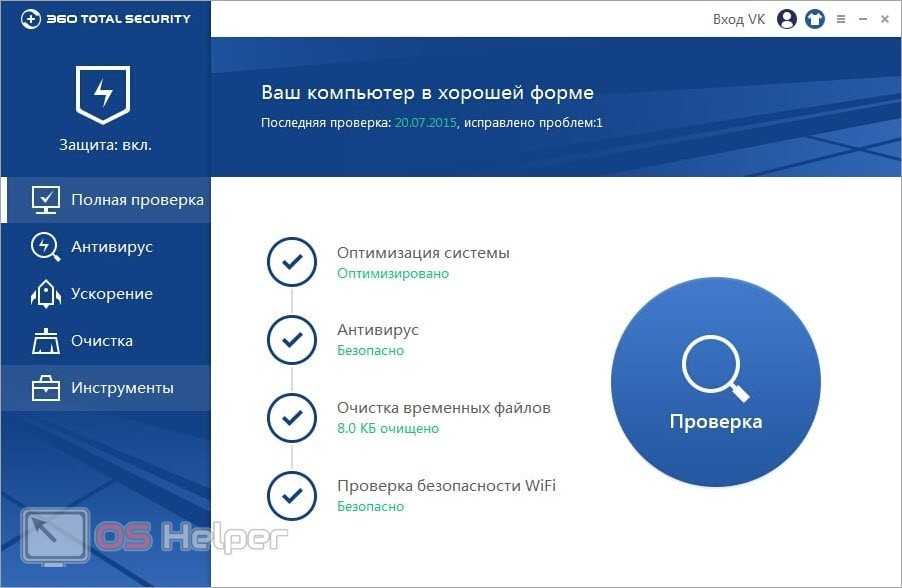
Также следует проверить список карантина. Возможно, антивирусная программа самостоятельно определила некоторые компоненты Origin в список опасных файлов, из-за чего приложение не может запуститься. Извлеките файлы из карантина и добавьте в список исключений, чтобы такая ситуация не повторилась.
Причиной могут стать неправильные системные параметры, которые можно откатить с помощью штатной утилиты восстановления Windows до контрольной точки.
Запустите Origin или EA Desktop в режиме администратора.
Origin и EA Desktop иногда могут сталкиваться с проблемами с разрешениями приложений, особенно если вы пытаетесь запустить приложение с локальной учетной записью пользователя, у которой отсутствуют права администратора.
В этом случае Origin или EA Desktop могут не загружаться должным образом, особенно если требуется обновление. Однако вы можете обойти это, включив режим администратора для приложения.
- Чтобы запустить Origin или EA Desktop в режиме администратора, выберите меню «Пуск» и найдите Origin или EA Desktop (в зависимости от того, какое приложение вы используете). Щелкните запись правой кнопкой мыши и выберите «Дополнительно»> «Запуск от имени администратора».
Если ваша текущая учетная запись пользователя не является администратором на вашем ПК, вам может потребоваться ввести имя пользователя и пароль для учетной записи, чтобы это работало.
Исправление обновления декабря 2019:
Мы рекомендуем вам попробовать этот новый инструмент. Он исправляет множество компьютерных ошибок, а также защищает от таких вещей, как потеря файлов, вредоносное ПО, сбои оборудования и оптимизирует ваш компьютер для максимальной производительности. Это исправило наш компьютер быстрее, чем делать это вручную:
- Шаг 1: Скачать PC Repair & Optimizer Tool (Windows 10, 8, 7, XP, Vista – Microsoft Gold Certified).
- Шаг 2: Нажмите «Начать сканирование”, Чтобы найти проблемы реестра Windows, которые могут вызывать проблемы с ПК.
- Шаг 3: Нажмите «Починить все», Чтобы исправить все проблемы.
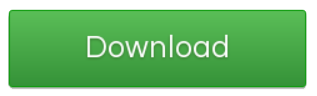 (дополнительное предложение для Advanced System Repair Pro -> Cайт | Лицензионное соглашение | Политика Kонфиденциальности | Удалить)
(дополнительное предложение для Advanced System Repair Pro -> Cайт | Лицензионное соглашение | Политика Kонфиденциальности | Удалить)
7. выберите Изменить настройки.
8. выберите Разрешить другие приложения вниз.
9. Перейдите к ОБАМ каталогам выше и разрешите каждый из них (если вы этого еще не сделали).
10. перезагрузите компьютер
11. происхождение заряда
12. Щелкните правой кнопкой мыши по игре и выберите «Восстановить».
Запуск EAProxyInstaller с правами администратора
Оказывается, что другим потенциальным автором, который мог бы быть ответственным за появление ошибки 32768211, является другой исполняемый файл (EAProxyInstaller), вызываемый из основного файла. Несколько пользователей, столкнувшихся с той же проблемой, сообщили, что смогли решить эту проблему, убедившись, что EAProxyInstaller.exe работает с правами администратора.
Откройте проводник и перейдите к исходному местоположению. По умолчанию вы можете найти его в следующем месте:
C: Программные файлы (x86) Origine
- Когда вы попадете туда, прокрутите список файлов и найдите EAProxyInstaller.exe.
- Когда вы видите это, щелкните правой кнопкой мыши и выберите Свойства в контекстном меню.
- В меню «Свойства» выберите вкладку «Совместимость» в верхней части экрана, затем установите флажок, связанный с «Запустить эту программу от имени администратора».
- Нажмите «Применить», чтобы сохранить изменения.
- Запустите Origins с правами администратора (метод 4) и попробуйте загрузить игру, которая не удалась раньше.
Удаление файлов кэша из Origin
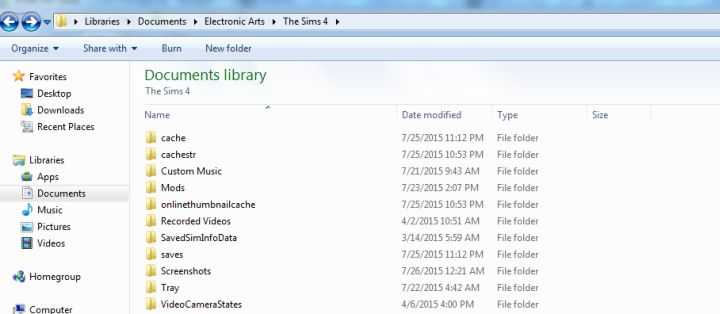
Эта проблема может быть вызвана файлами кэша Origin. Попробуйте очистить файлы из кэша, чтобы посмотреть, сможете ли вы решить эту проблему. Вот как это сделать:
1) Закройте источник, когда он работает. Нажмите «Происхождение» в строке меню, затем нажмите «Выход», чтобы закрыть его.
2) На клавиатуре нажмите клавишу с логотипом Windows и одновременно нажмите R, чтобы открыть диалоговое окно «Выполнить». Затем введите% ProgramData% и нажмите Enter.
3) Во всплывающем окне дважды щелкните папку «Origin», чтобы открыть ее.
4) Удалите все файлы и папки в этой папке, кроме папки LocalContent.
5) На клавиатуре нажмите клавишу с логотипом Windows и одновременно нажмите R, чтобы открыть диалоговое окно «Выполнить». Затем введите% AppData% и нажмите Enter.
Удаление Origin
Удалите клиентские файлы Origin:
- Выберите «Компьютер» в меню «Пуск».
- Выберите диск C :.
- Выберите папку Program Files. В 64-битных системах это называется Program Files (x86).
- Щелкните правой кнопкой мыши на папке «Origin» и выберите «Удалить».

CCNA, веб-разработчик, ПК для устранения неполадок
Я компьютерный энтузиаст и практикующий ИТ-специалист. У меня за плечами многолетний опыт работы в области компьютерного программирования, устранения неисправностей и ремонта оборудования. Я специализируюсь на веб-разработке и дизайне баз данных. У меня также есть сертификат CCNA для проектирования сетей и устранения неполадок.
Способы решения Origin 0xc000007b
Как нам советует EA — мы попробуем действовать согласно официальной инструкции. Если не получится в одном шаге, мы переходим к другому.
Способ 1. Установите или обновите microsoft visual c++ х64 и х86. Сделать это можно из самого клиента по пути С:Program Files (86)Origin. Данный путь является стандартным и в нем уже находится специальная библиотека Visual C++. Попробуйте установить ее и запустить клиент.
Способ 3. Для очистки и исправления системного рееста, давайте воспользуется программой Ccleaner. После ее установки, исправьте все проблемы с реестром и запускайте клиент Origin.
Способ 4. Полное удаление Origin через «установку и удаление программ Windows» и повторная его установка с сайта. Когда начнете установку, установите галочку «Сообщать о моей конфигурации оборудования». Это поможет специалистам увидеть проблему и выпусить fix.
Способ 5. Полностью удалите драйвера вашей видеокарты при помощи программы DDU. После скачайте и установите их с официальных источиников:
Это позволит избежать конфликта неверной установки драйверов.
Способ 6. Полностью заменить файлы из системной папки /windows/system32 и /windows/syswow64. Файлы для замены можно найти из этого архива.
Способ 7. Обновите ПО NetFramework. Это очень важный момент, т.к. он и является источником запуска и чтения системных программ. Для начала лучше полностью его удалить по инструкции.
Способ 8. Удаление файлов Origin которые влияют на работу через proxy. Файлы находятся по пути С:Program Files (86)Origin. Названия файлов igoproxy64.exe и igoproxy.exe.
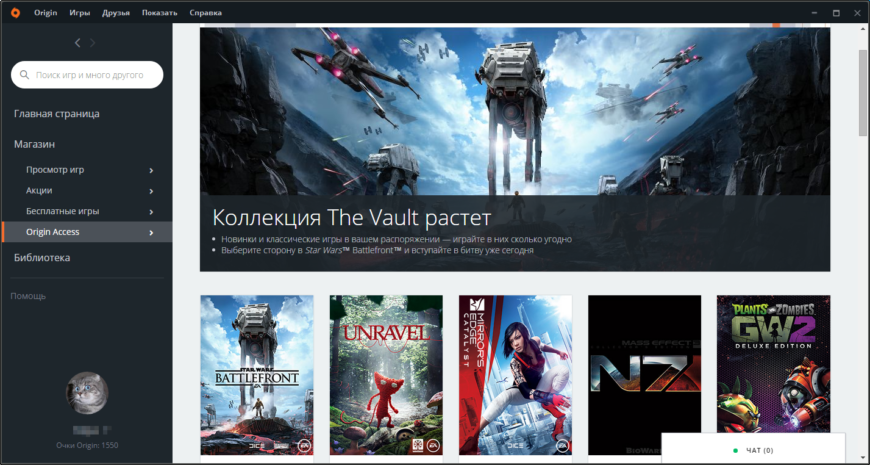
Настройки приложения
Если у вас сложилась ситуация, в которой сервер не может обновить «Ориджин» из-за того, что функция автоматического обновления была отключена, то вам придется ее запустить заново. Поскольку утилита от EA устроена так, что вы просто не сможете пользоваться устаревшей версией, то обновляться все же придется. Для этого вам необходимо выполнить следующие действия:
- Запустить Origin и открыть раздел «Настройки приложения».
- Перейти во вкладку «Приложение» и найти пункт «Обновление программы».
- Отыскать строку с названием «Обновляйте Origin автоматически» и поставить переключатель в положение Вкл.
- Затем полностью закрыть программу и запустить ее заново. При последующем включении вы увидите, что софт начнет загрузку новых файлов с официального сервера.
Теперь вы знаете, как обновить «Ориджин» до последней версии. Но возможны проблемы.

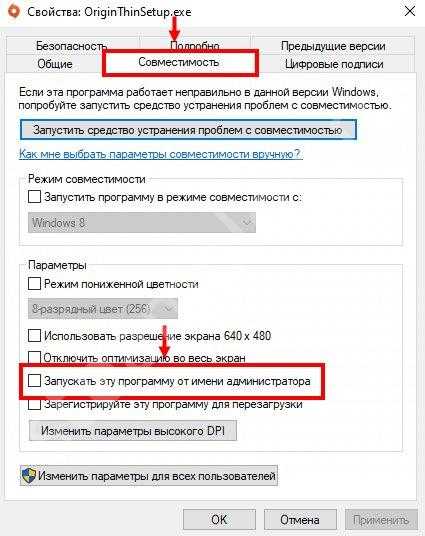
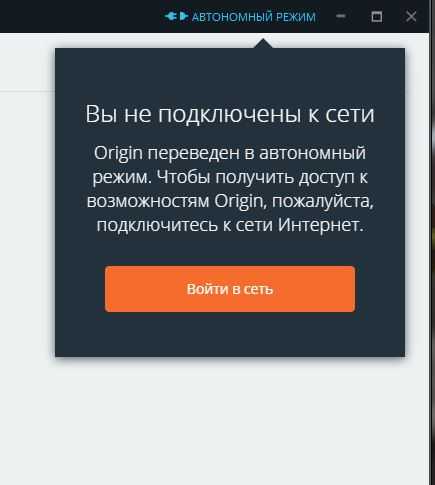
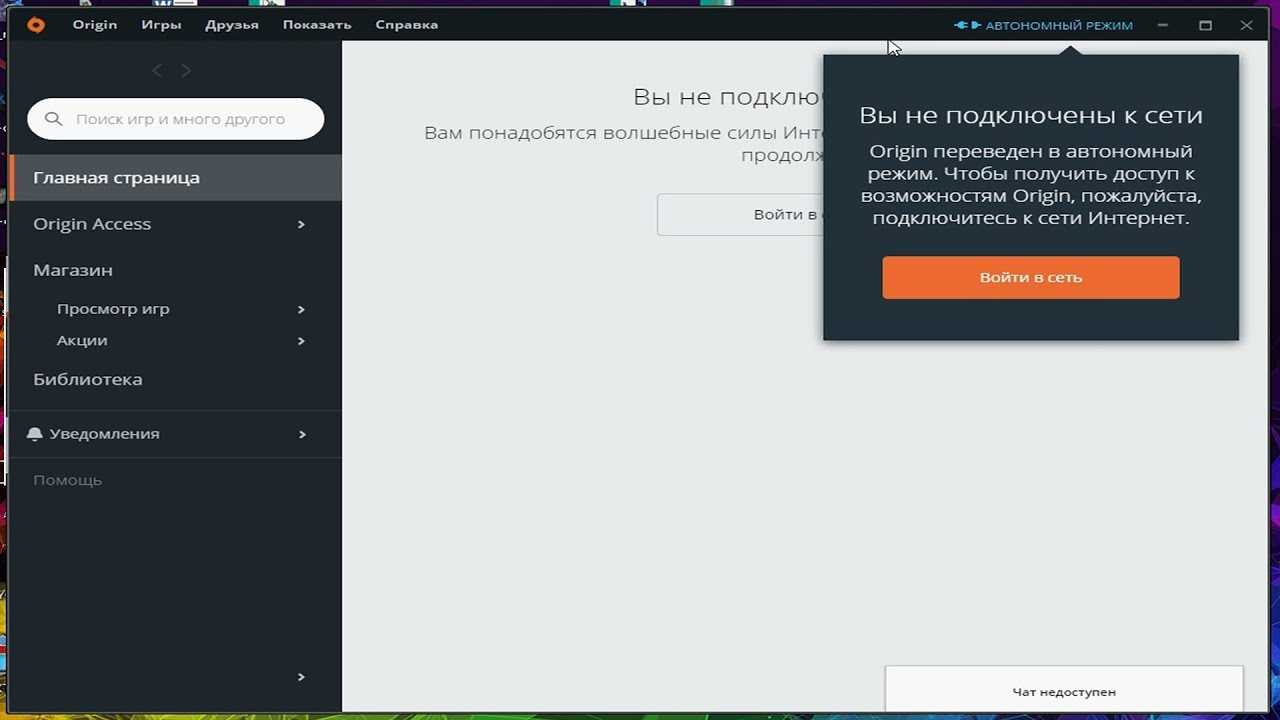
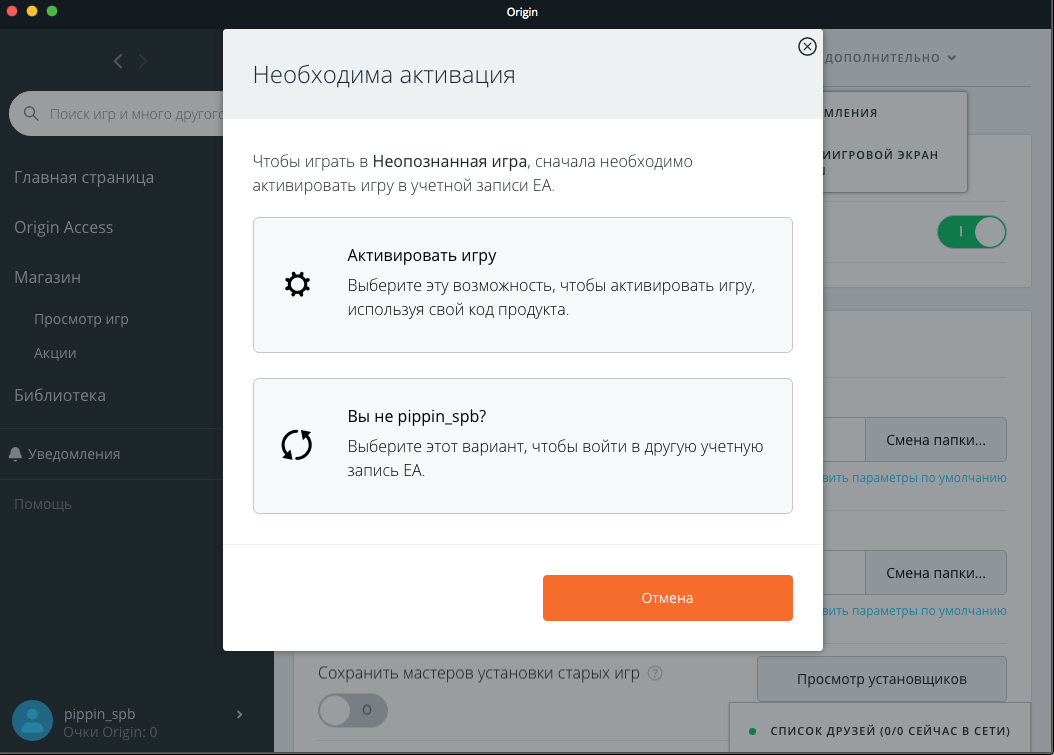
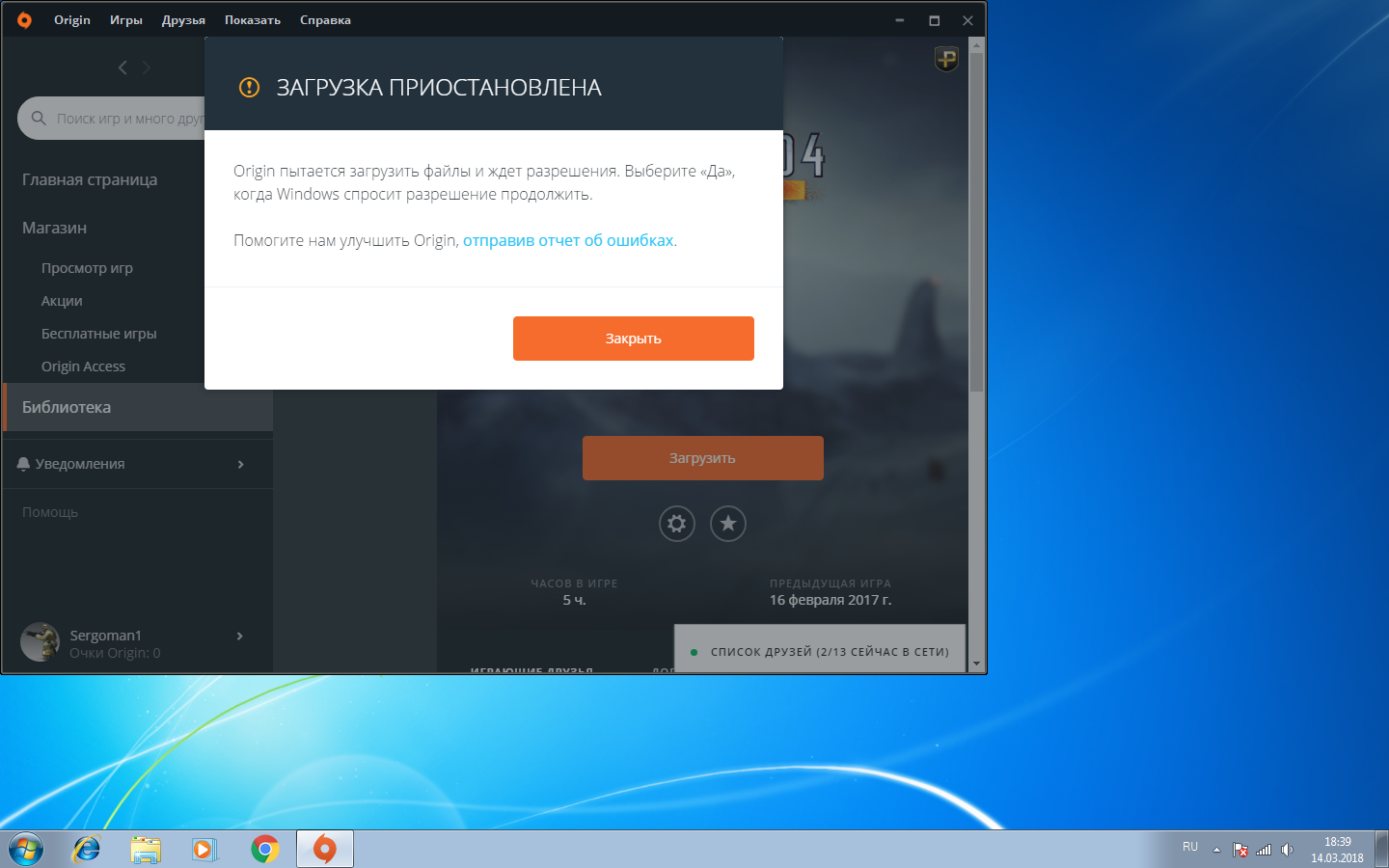
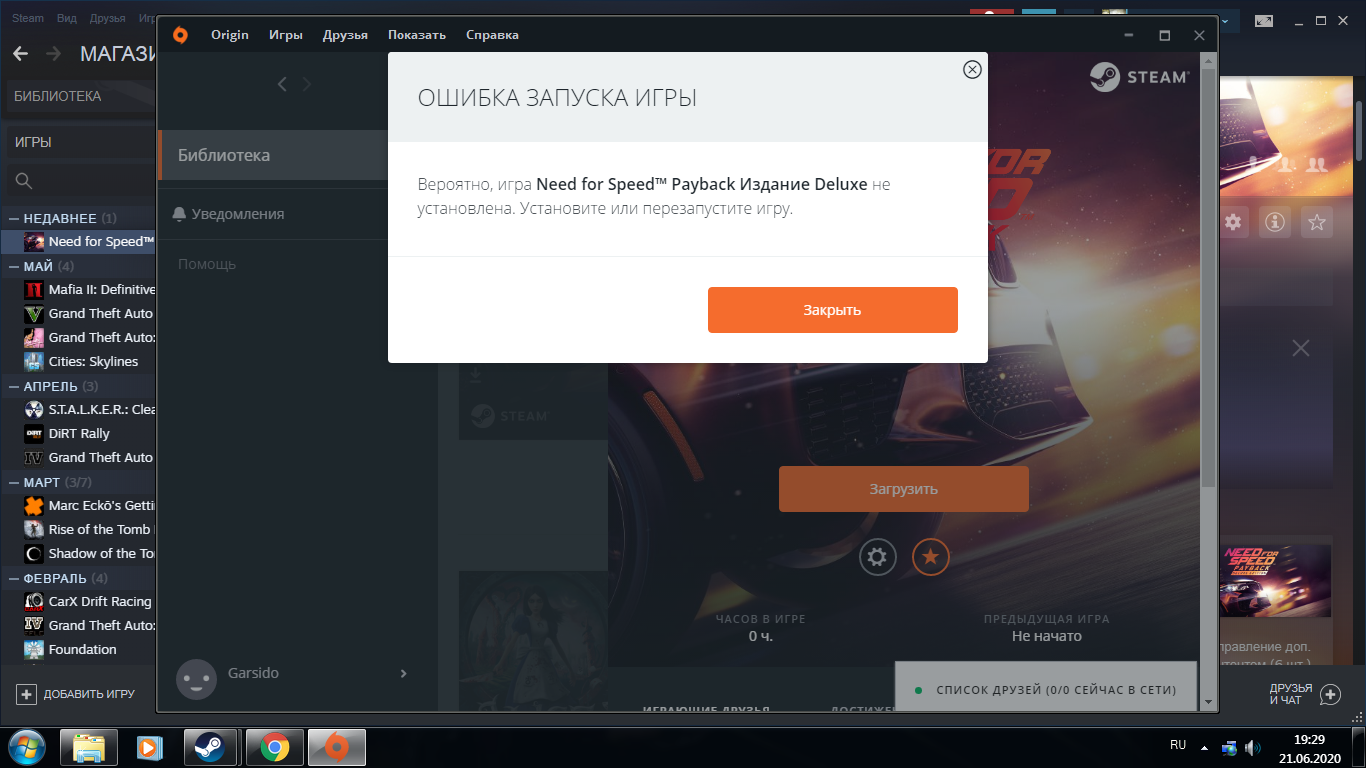
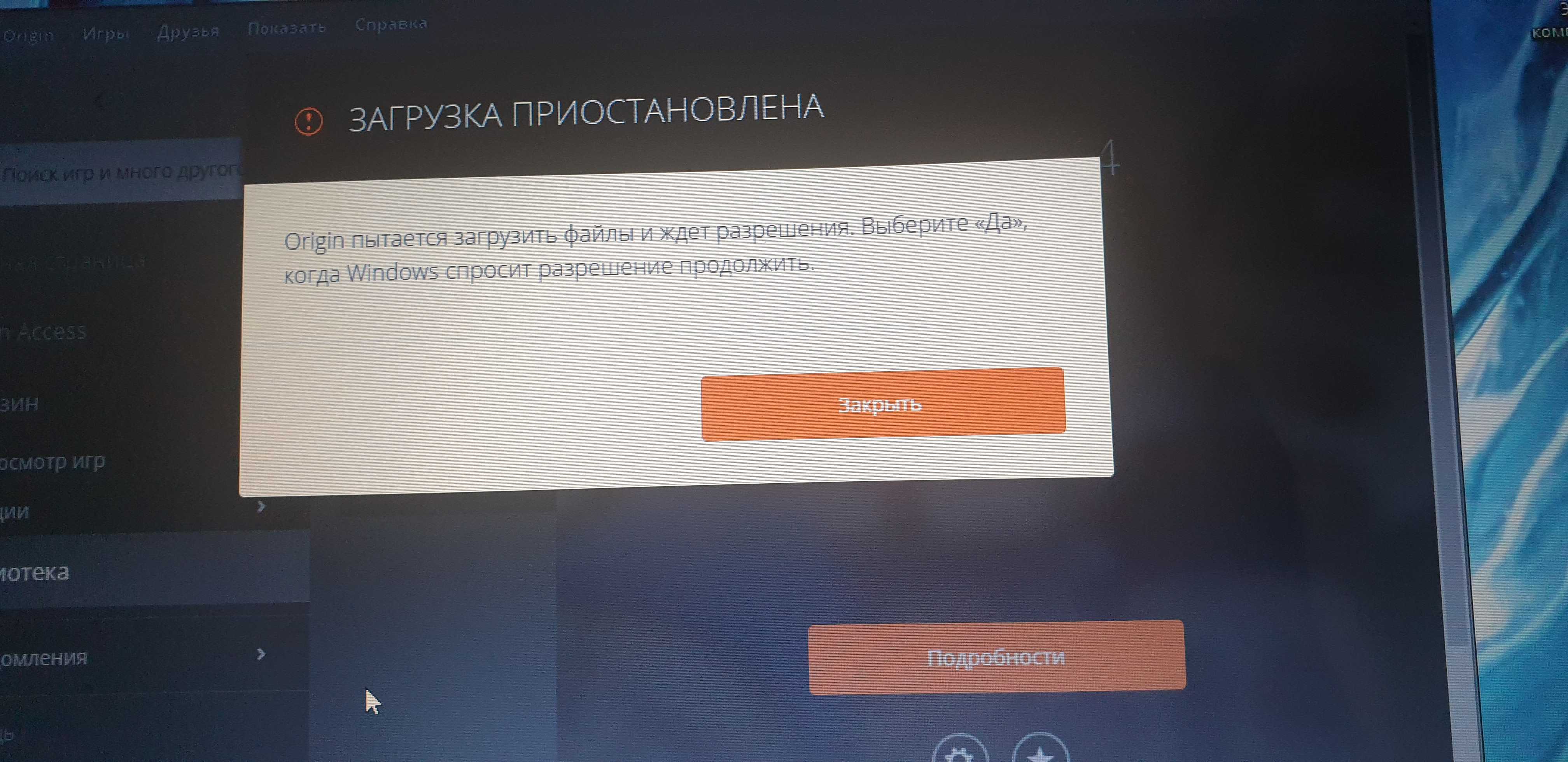
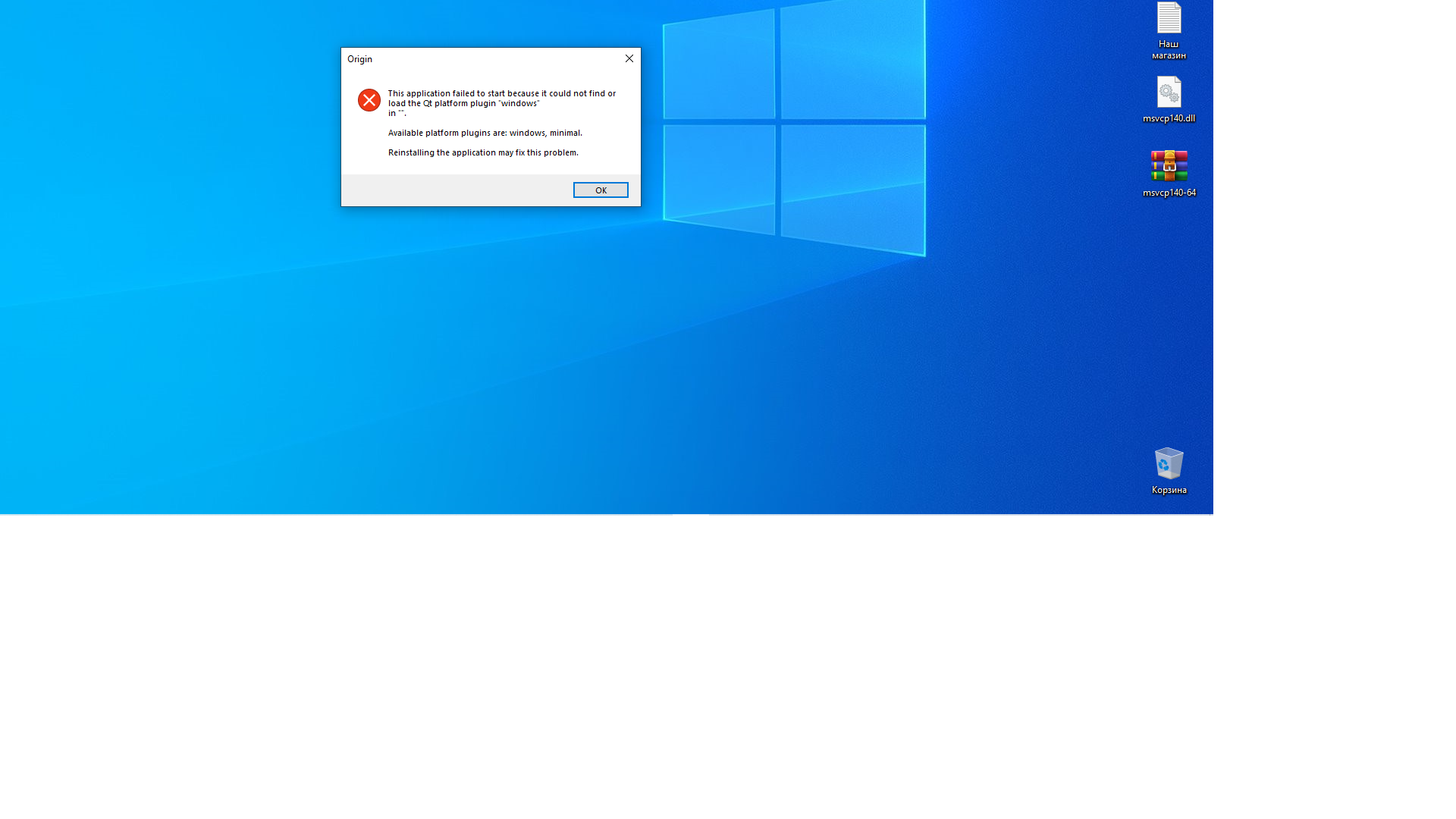
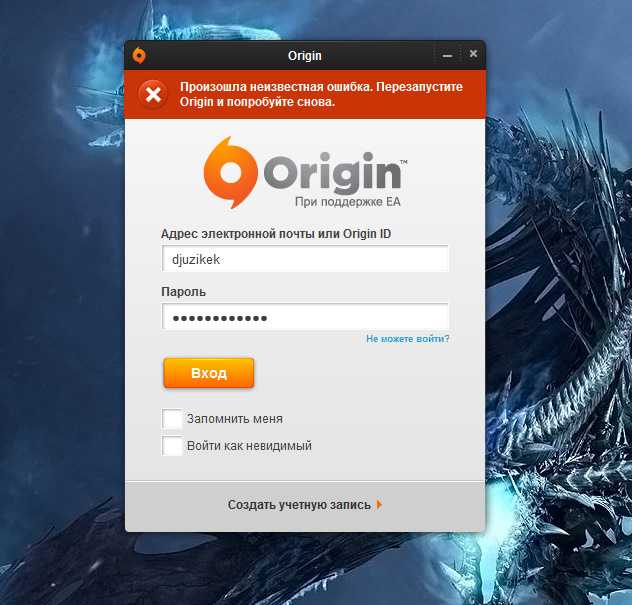
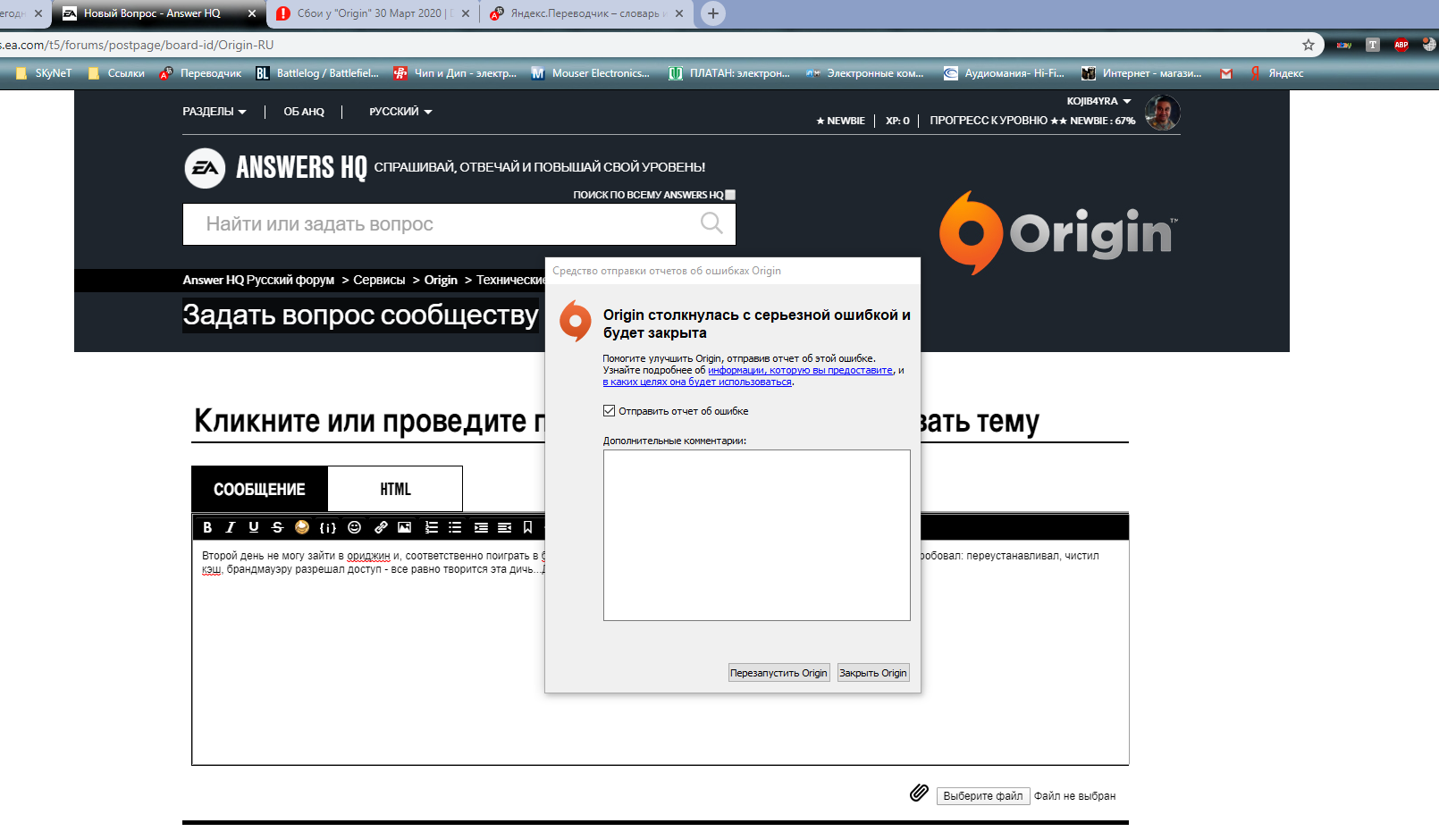
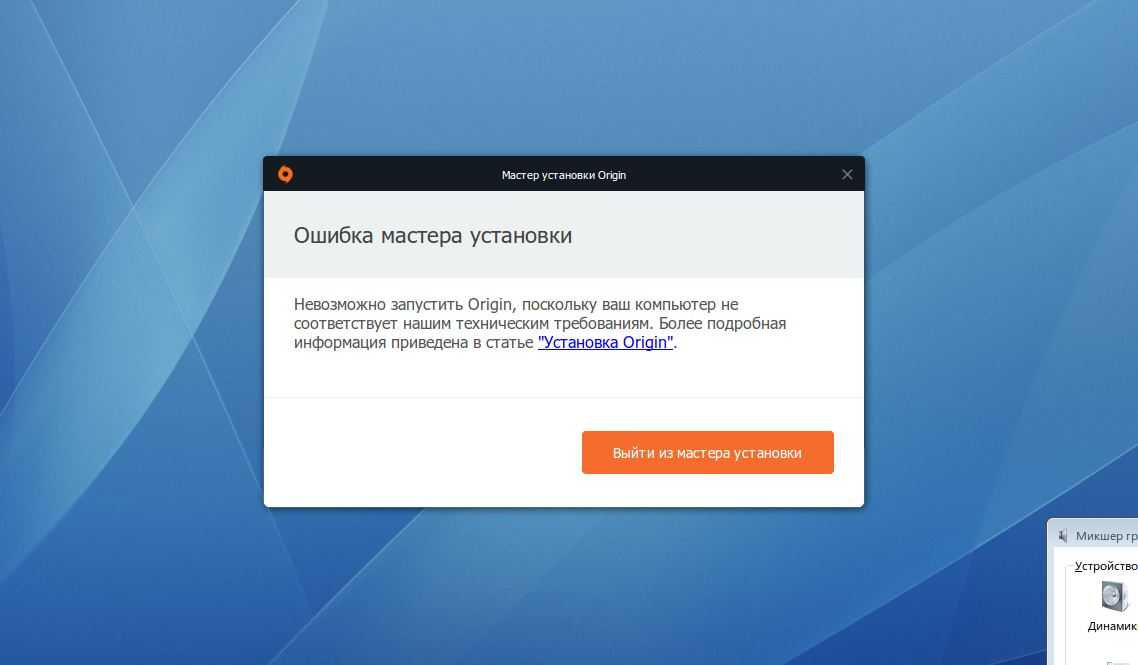
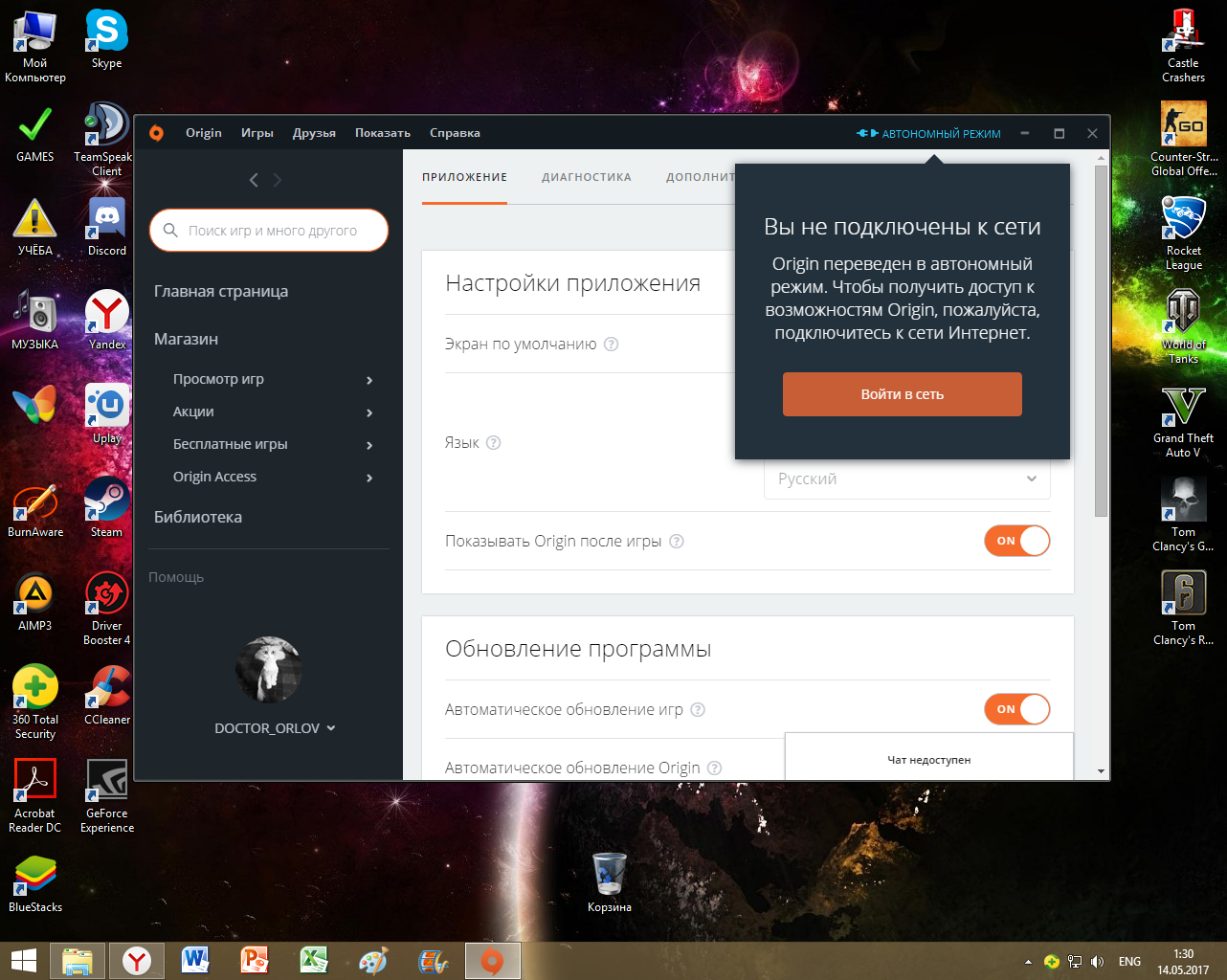
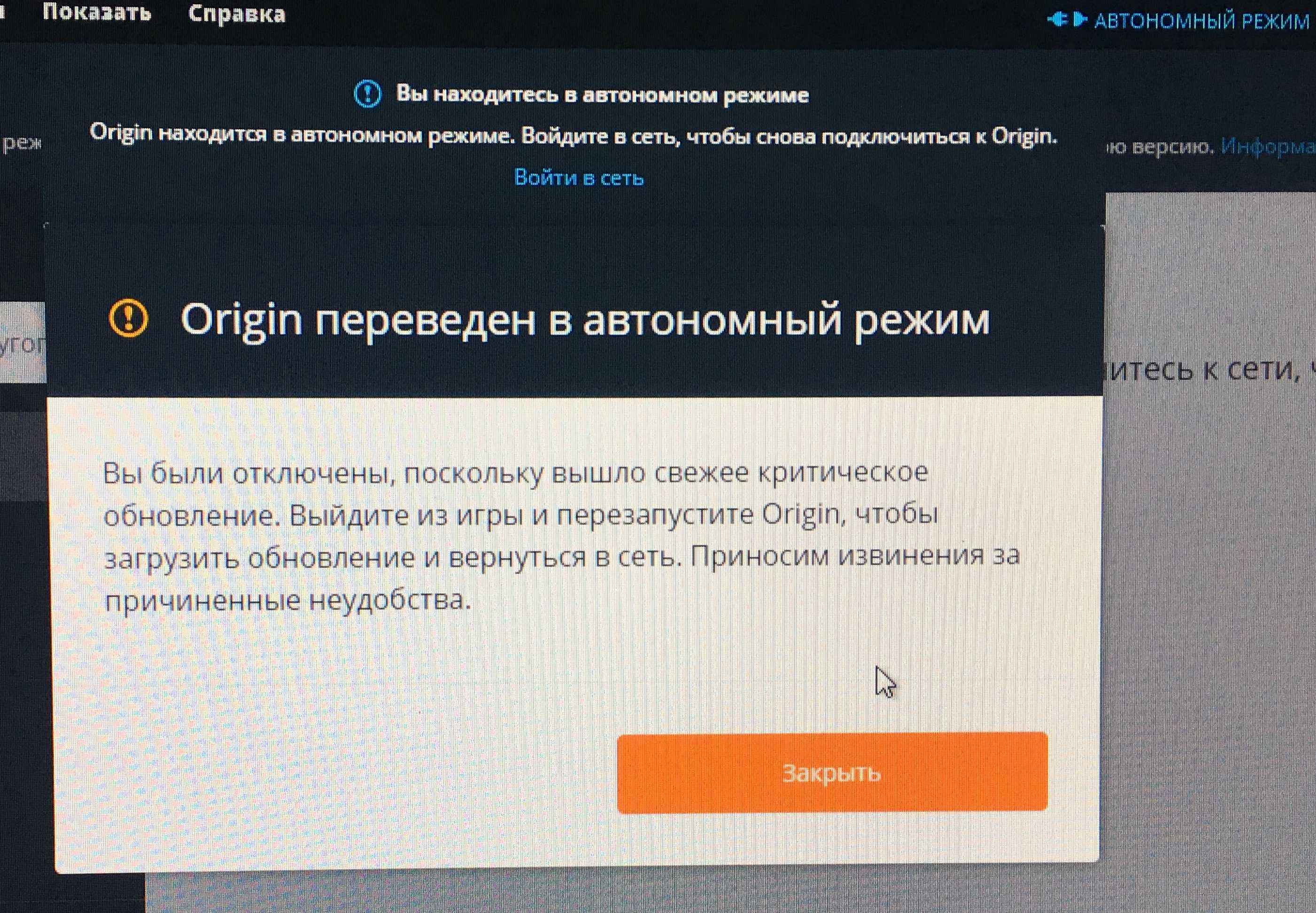
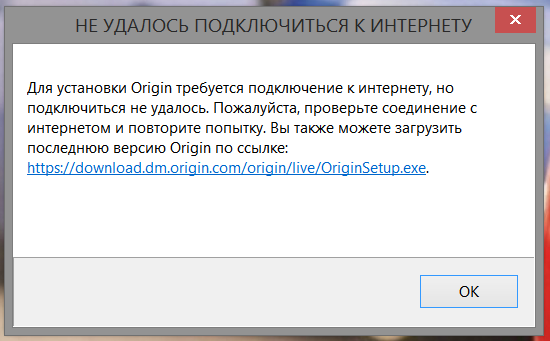
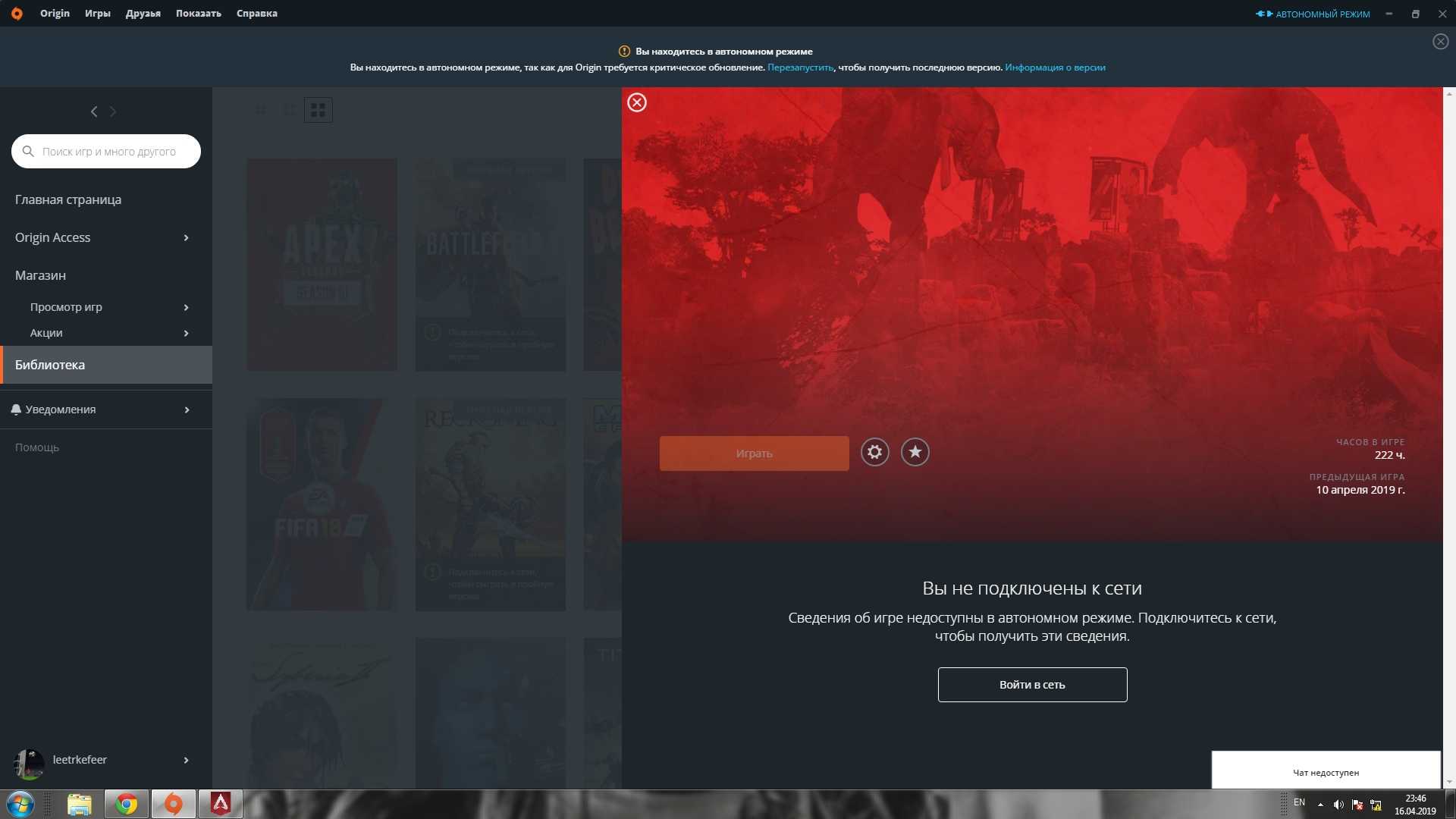
![[решено] dragon age: origins вылетает на windows 10](https://tophallclub.ru/wp-content/uploads/1/4/2/142defa3908a3119a0947248d3de4877.jpeg)