Как узнать, какой процессор стоит
Как узнать, какой процессор установлен в компьютере? Этим вопросом задаются, как правило, начинающие пользователи ПК, а также те, кто купил подержанный компьютер или ноутбук. Получить ответ на него можно, воспользовавшись как встроенными средствами операционной системы, так и специальным программным обеспечением.
Средства операционной системы
Здесь описаны способы определения процессора в операционных системах Windows 7 и Windows XP. Начнем рассмотрение этих способов с самого простого, а именно с просмотра свойств системы, где указана общая информация о компьютере. Для того чтобы перейти к свойствам системы, выполните следующие шаги:
- Наведите курсор на значок «Компьютер» («Мой компьютер» в Windows XP) на рабочем столе или на соответствующий пункт в меню «Пуск» и нажмите правую клавишу мыши.
- В появившемся контекстном меню выберите пункт «Свойства» при помощи левой клавиши мыши. В открывшемся окне вы увидите, среди прочего, наименование производителя процессора, модель процессора и его тактовую частоту.
В Windows 7 окно свойств системы будет выглядеть вот так:
А в Windows XP его внешний вид будет следующим:
Также определить установленный в системе процессор можно с помощью диспетчера устройств. Чтобы попасть в диспетчер устройств, необходимо сделать следующее:
- Выполните первый шаг из списка выше.
- В появившемся контекстном меню выберите пункт «Управление» для перехода к окну «Управление компьютером».
- В левой части открывшегося окна выберите из списка разделов «Диспетчер устройств», после чего в правой части окна отобразится перечень всех устройств, присутствующих в компьютере.
- Двойным щелчком левой клавиши мыши по разделу «Процессоры» раскройте список установленных в компьютере процессоров. Здесь следует учесть, что каждое ядро процессора представлено в списке в виде отдельного устройства.
И последний способ идентифицировать процессор средствами операционной системы Windows – использование средства диагностики DirectX. Для его запуска нужно открыть окно «Выполнить» нажатием комбинации клавиш Win + R (клавиша Win расположена в нижнем ряду клавиатуры, и на ней, как правило, нарисована эмблема Windows), в поле «Открыть» ввести команду dxdiag и нажать Enter. В открывшемся окне информацию о процессоре можно найти на вкладке «Система».
Специальные программы
Существует достаточно большое количество программ, платных и бесплатных, для отображения разнообразных технических данных о компьютере в целом и о процессоре в частности. Эти программы, как правило, обладают гораздо большим числом возможностей в сравнение со средствами операционной системы Windows. Одной из наиболее популярных и информативных среди них является программа под названием CPU-Z. Она предоставляет информацию об установленных в компьютере модулях оперативной памяти, материнской плате, графической системе и, конечно же, процессоре. К тому же, эта программа полностью бесплатна. Технические характеристики процессора можно увидеть на вкладке CPU.
Модель процессора указана в поле «Name». В поле «Specification» можно увидеть тактовую частоту процессора, а в поле «Cores» – количество ядер. Кроме того, CPU-Z позволяет узнать такие данные, как тип сокета (разъема), размер кэш-памяти, разрядность процессора и многие другие. Еще одна весьма популярная программа такого же плана — AIDA64 (бывшая Everest). В сравнение с CPU-Z она обладает более широким спектром возможностей, однако за ее использование придется заплатить. Данная программа также умеет отображать модель процессора, его тактовую частоту, данные о кэше и поддерживаемых наборах инструкций. Эту информацию можно увидеть, выбрав в левой части окна программы пункт «ЦП» в разделе «Системная плата». Модель процессора указана в графе «Тип ЦП» раздела «Свойства ЦП» в правой части окна, а также в разделе «Multi CPU» аналогично диспетчеру устройств.
Кроме того, AIDA64 в отличие от CPU-Z умеет снимать показания аппаратных термодатчиков для различных устройств компьютера. То есть с помощью этой программы можно узнать не только производителя, модель и технические характеристики процессора, но и его температуру в тот или иной момент времени.
Узнаем характеристики телефона (без документов)
Способ 1: с помощью настроек Андроид
Андроид 8.0
В настройках Андроид 8.0 теперь можно узнать гораздо больше информации о телефоне, чем это было в предыдущих версиях (хотя бы даже сравнить с Андроид 5.0) . И для решения большинства не сложных вопросов с аппаратом — этого более, чем достаточно.
Чтобы посмотреть характеристики: необходимо открыть настройки, раздел «Система» (он находится в нижней части меню). После перейти во вкладку «О телефоне» . См. скрин ниже.
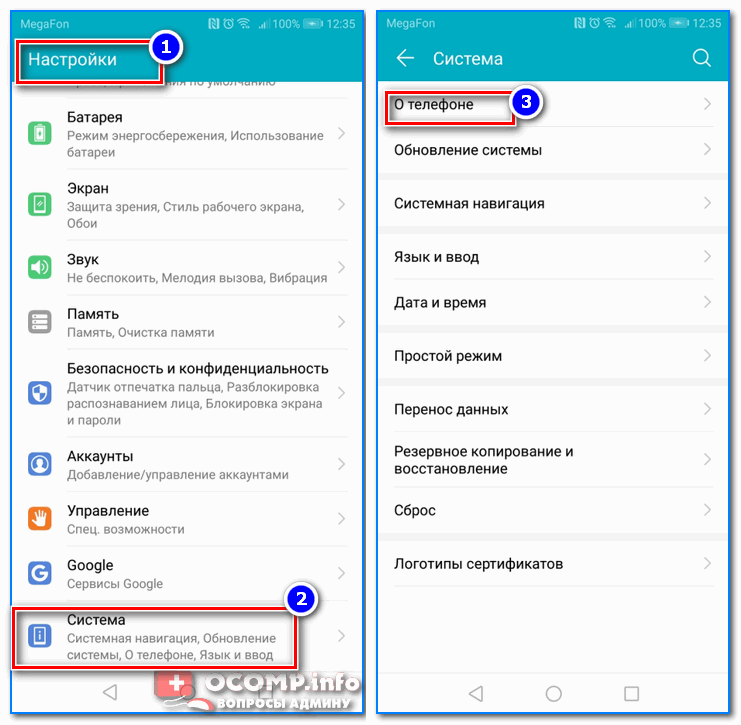
Андроид 8.0 — настройки — о телефоне
В этой вкладке будет представлена информация о модели устройства, версии Андроида, процессоре, памяти, ОЗУ (RAM), экране и пр.
Кстати, более подробную информацию о памяти (и SD карте, если она подключена) можно узнать во вкладке » Настройки/Память» . Например, на скрине ниже: всего памяти 64 ГБ, свободно 44,86 ГБ.
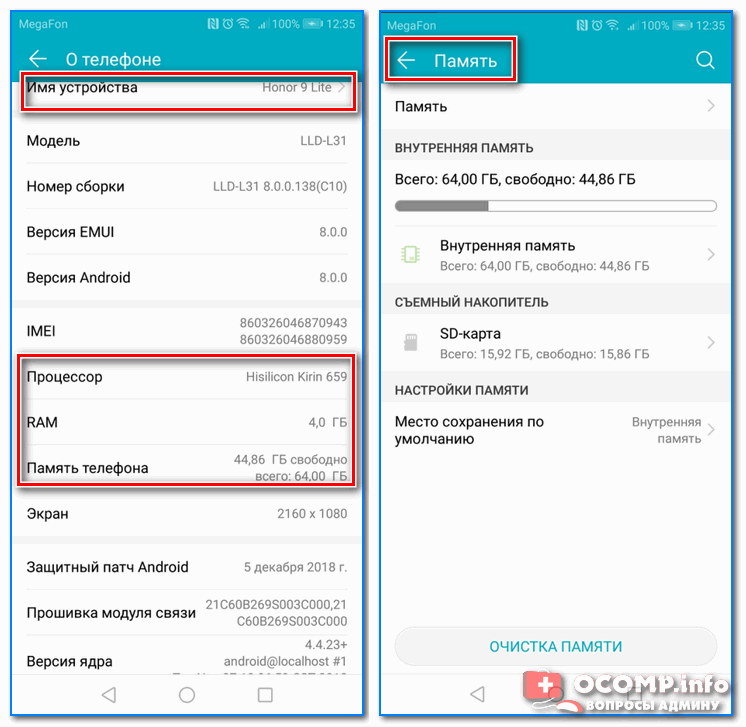
Просмотр характеристик смартфона — Андроид 8.0
Андроид 5.0, 6.0
На Андроид 5.0 просмотр характеристик телефона выполняется аналогично: достаточно открыть вкладку «Настройки/О телефоне» . Правда, как уже сказал выше, она не всегда информативна, например, явно не хватает информации о памяти и ОЗУ.
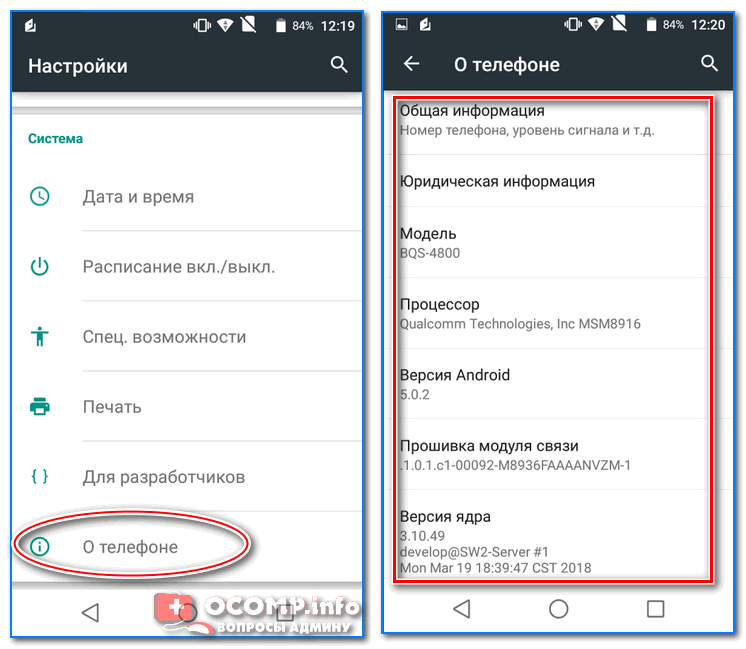
Настройки — о телефоне (Андроид 5.0)
Благо, что для получения информации и том, сколько всего места (и сколько свободно) — достаточно просто открыть в настройках раздел «Память» (см. скрин ниже, слева).
Для просмотра сведений об ОЗУ (RAM) — необходимо открыть раздел «Приложения/работающие» . В нем же можно закрыть те из них, которые вам не нужны и благодаря этому сэкономить ОЗУ (а значит и ускорить аппарат для других задач).
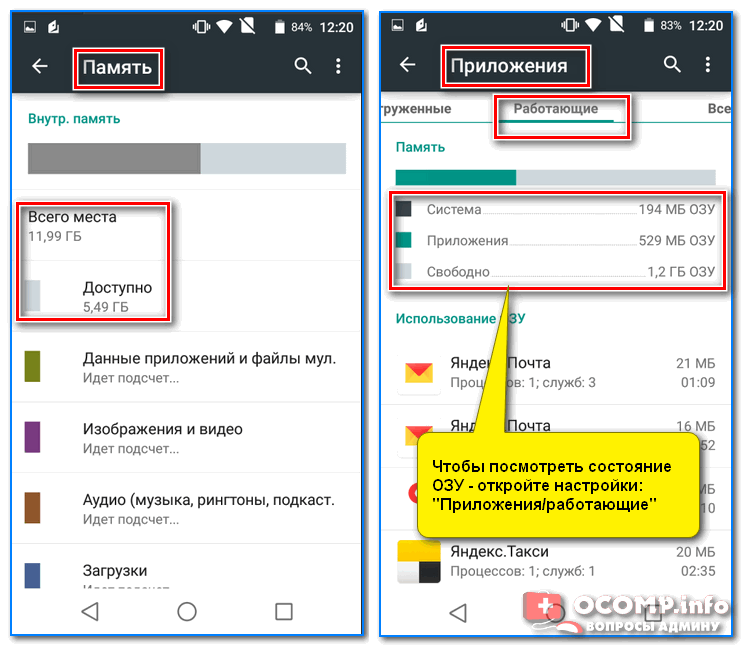
Андроид 5.0 — как посмотреть кол-во памяти и ОЗУ
Способ 2: с помощью спец. приложений
К сожалению, без спец. приложений узнать обо всех внутренностях телефона — пока невозможно. Например, нельзя получить подробную информацию о процессоре, экране, батарее и пр.
Ниже хочу привести несколько утилит, которые позволяют легко устранить этот недостаток Андроида.
AIDA 64
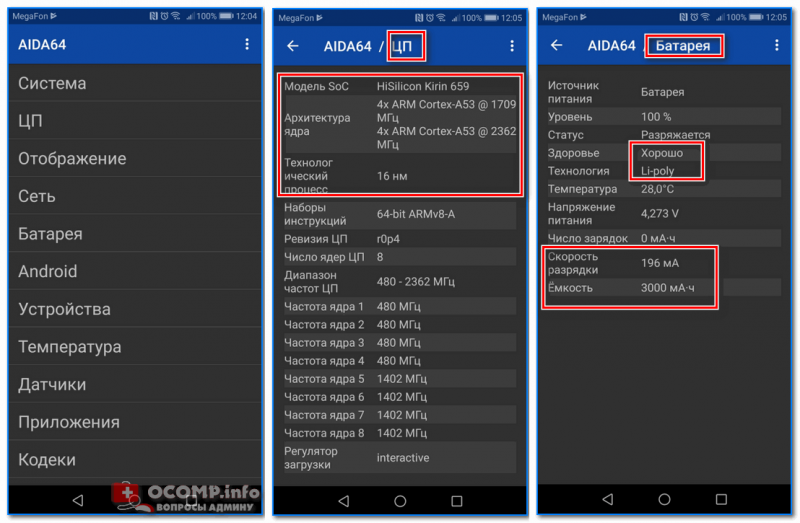
AIDA 64 — отображение характеристик ЦП (число ядер, модель, частота), батареи (емкость, состояние, технология)
Очень простое и надежное приложение для просмотра большинства всех скрытых «внутренностей» телефона. После установки и запуска AIDA 64 предлагает вам открыть один из разделов: система, ЦП, отображение, сеть, батарея, устройства температура, датчики, кодеки и т.д.
Отмечу, что информация во вкладках очень подробная. Например, открыв вкладку ЦП — вы узнаете не только модель процессора, но и количество ядер, архитектуру, частоту работы, наборы инструкций и пр. Тоже самое касается и вкладок температура, система и др. (часть из них приведена на моих скринах).
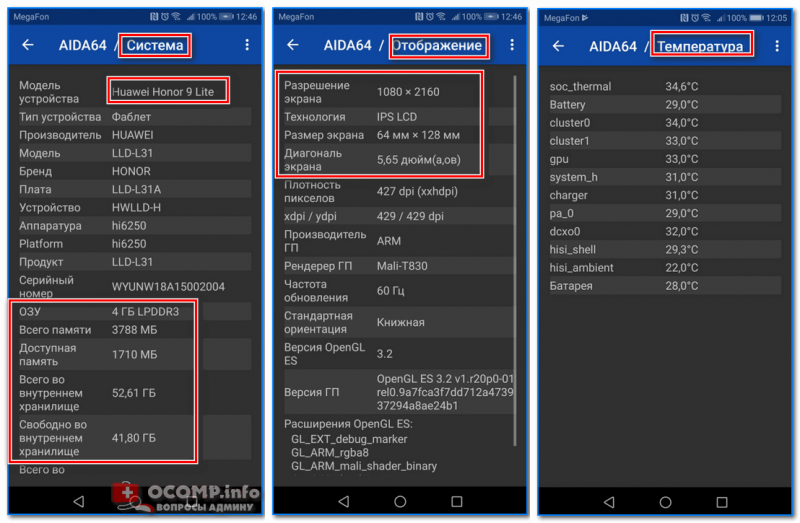
AIDA 64: система, отображение, температура
Рекомендовал бы обязательно проверить вкладку «Батарея» : из нее вы сможете узнать состояние своего аккумулятора, его емкость, скорость разрядки.
Один минус : бесплатная версия программы снабжена рекламой (причем, она может всплыть на весь экран). Чтобы закрыть рекламное окно — просто нажмите на кнопку «◁».
CPU Z
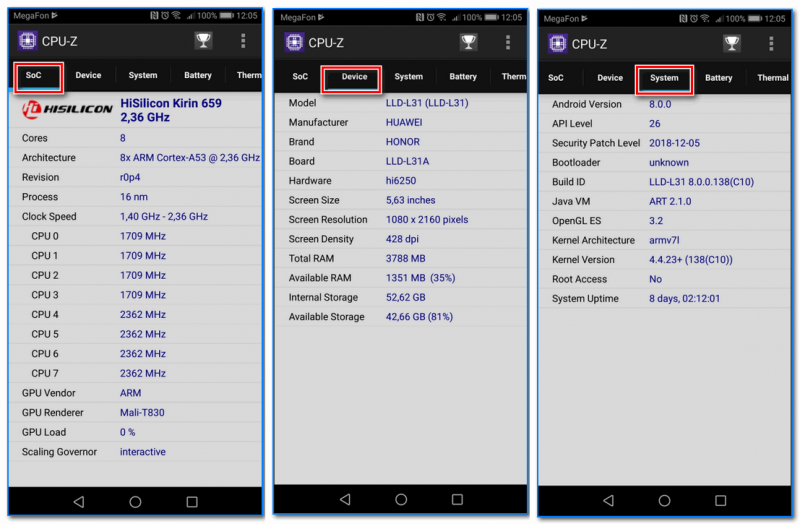
CPU Z — все сведения о телефоне в одном окне!
Аналог AIDA 64. Позволяет получить огромное количество данных о железе телефона и его текущем состоянии. Пригодится для диагностики и устранения различных проблем аппарата.
Также бы добавил в плюс программе: работает даже в тех случаях, когда AIDA 64 при установке просто вылетает.
Вкладки в CPU Z:
- SoC (информация о чипе, процессоре);
- Device (общая информация: модель устройства, память, ОЗУ и пр.);
- System (информация о системе Android);
- Battery (подробная информация о батарее: температура, технология изготовления, статус зарядки, здоровье и пр.);
- Thermal (датчики температуры на ЦП, батарее, видео, и пр.);
- Sensors (информация с акселерометра, гироскопа, шагомера и пр.).
Примечание : в бесплатной версии — также присутствует реклама. Чтобы закрыть — просто нажмите на «◁».
Мое устройство
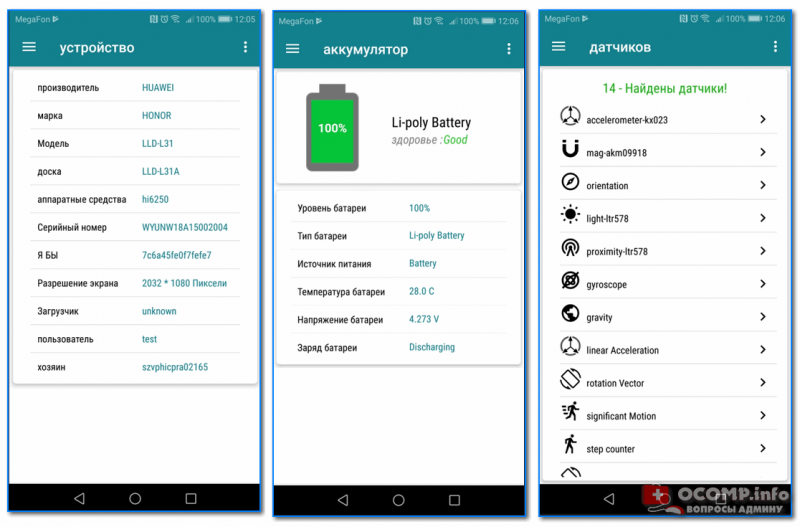
Мое устройство — скрин работы приложения
Не мог здесь не отметить приложение «Мое устройство» , которое набрало достаточно большую популярность в этой категории ПО (правда, перед с англ. местами выполнен «криво», но разработчики обещают вскоре все привести в надлежащий вид) .
Что касается функционала: то здесь есть все самые необходимые вкладки, для получения полной информации о железе смартфона. Можно узнать модель устройства, ЦП, состояние батареи, наличие датчиков и сенсоров, параметры камеры и др.
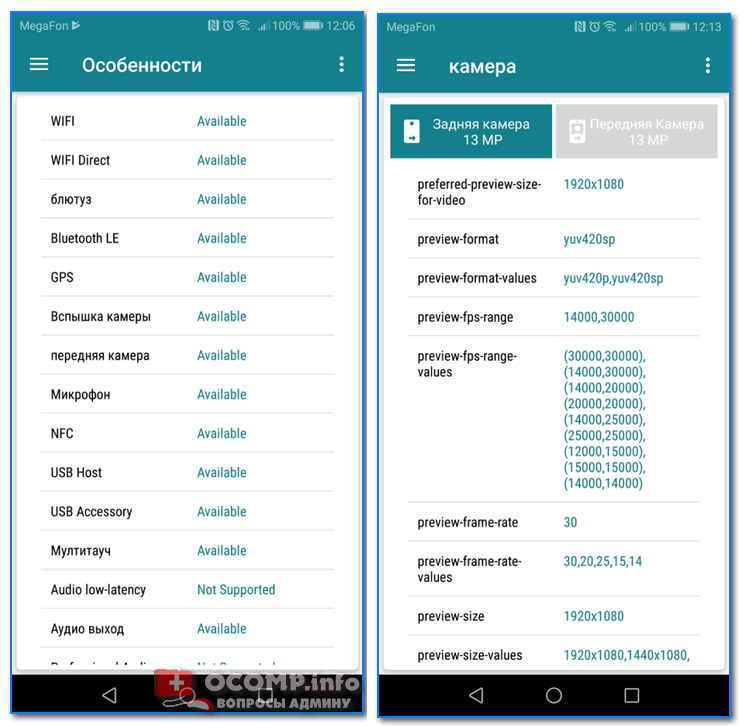
Информация о камере: 13 Мегапикселей, разрешение снимаемого видео 1920 на 1080
Кстати, в плюс программе: при тестировании не заметил рекламных блоков (это радует ).
На этом пока всё, дополнения приветствуются.
Чем отличаются процессоры на архитектурах ARM от X86?
В первую очередь стоит отметить уменьшенный набор команд в ARM, что приводит к значительному сокращению энергопотребления процессоров построенных на данной архитектуре. Это сказывается также на числе транзисторов, коих гораздо меньше в любом ARM чипе, нежели в процессорах с архитектурой X86. Чипы на ARM предназначены для вычисления только целых чисел, а X86 в свою очередь может похвастаться возможностью обработки чисел с плавающей запятой. Иными словами, ARM «знает» гораздо меньше команд, нежели X86, что в свою очередь относится как к плюсам, так и минусам данной архитектуры. Тенденция роста производительности и популярности ARM процессоров за последние годы невероятно высока, в скором времени они смогут перегнать стандартные X86. Немаловажным фактором является поддержка RISC-инструкций на обеих архитектурах, что позволяет использовать абсолютно все операционные системы, начиная от Android и заканчивая Windows Phone.
Как узнать тип процессора
Для этого не понадобится ничего разбирать — достаточно установить одно из описанных ниже расширений, чтобы получить полную информацию обо всем железе, установленном в девайс. Это особенно полезно при покупке смартфонов из Китая, чтобы подтвердить спецификацию.
С помощью Droid Hardware Info
Droid Hardware Info — это компактное приложение для сбора информации о системе. Пользователь может узнать о текущей температуре внутри гаджета и количестве свободной памяти.
Предоставляется подробная информация об аккумуляторе и самом процессоре, начиная от архитектуры ядра и заканчивая тактовой частотой с количеством текущих процессов.
Приложение доступно бесплатно, однако могут отображаться блоки с рекламой.
Для установки потребуется:
После установки значок приложения отобразится на одном из рабочих экранов. Теперь, чтобы узнать тип процессора, понадобится:
- Тапнуть по иконке приложения.
- Дать необходимые разрешения (если требуется).
- Перейти в раздел «Система» или «System», в зависимости от установленной версии.
- Нужная информация находится в трех полях: «Архитектура процессора», «Набор инструкций» и «Архитектура ядра». В английской версии программы эти пункты называются «CPU Architecture», «Instructions Sets» и «Kernel Architecture» соответственно.
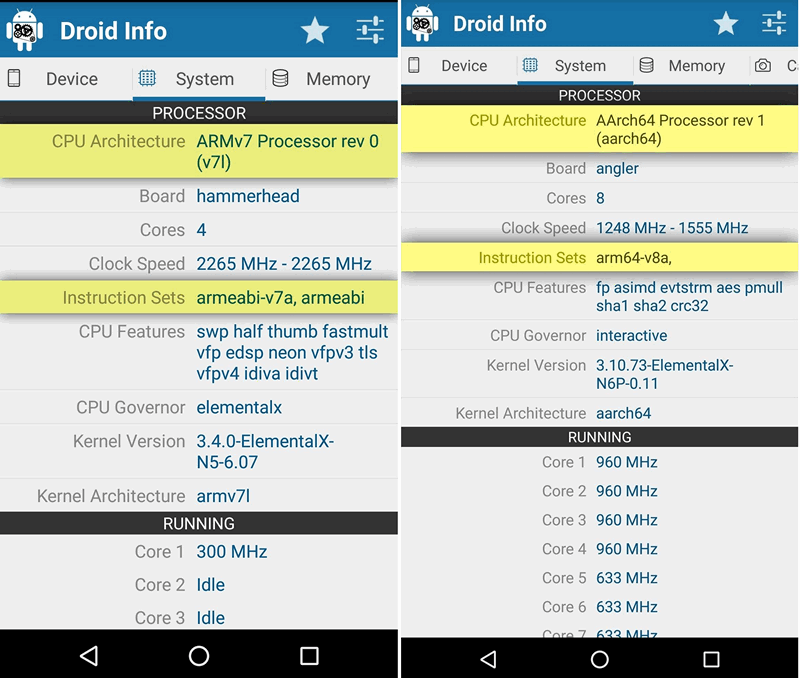
Например, если в «Набор инструкций» написано ARMv7 или armeabi, то и тип процессора в этом случае — ARM. Или если в «Архитектура ядра» стоит AArch64, то и тип процессора в таком случае ARM64.
С помощью Terminal Emulator
Альтернатива DHI — Terminal Emulator. Эта программа позволяет создать терминал, знакомый каждому, кто пользовался Linux. Команды здесь почти такие же. Чтобы установить Terminal Emulator, понадобится:
Теперь необходимо дождаться завершения инсталляции, после чего можно приступать к делу. Понадобится:
- Запустить приложение.
- Ввести в терминал команду cat /proc/cpuinfo.
- Просмотреть результат в строке «Processor». Там отображается тип процессора. Достаточно провести сравнение, чтобы понять, какие именно apk-файлы он поддерживает.
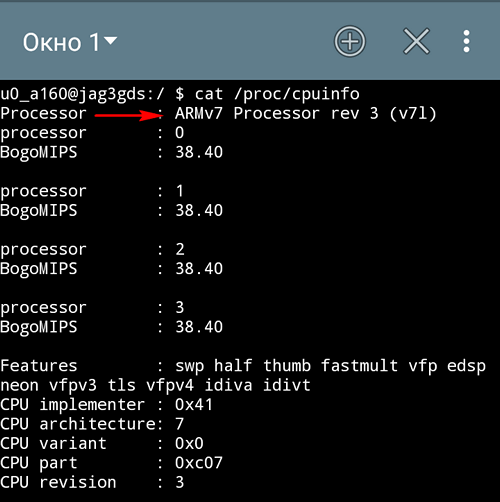
Чтобы получить полную информацию о процессоре, необходимо обратить внимание на строку «Hardware». В ней отображается полное наименование установленного процессора
Достаточно скопировать его и вписать в любой поисковик, чтобы получить полную информацию о характеристиках, типе процессора и его особенностях, если таковые имеются. Также рекомендуется посетить сайт производителя — там могут быть дополнительные данные.
QA инженер, руководитель отдела автоматизированного тестирования программного обеспечения. Владение Java, C/C++, JSP, HTML, XML, JavaScript, SQL и Oracle PL/SQL. Журналист и обозреватель сферы IT. Создатель и администратор сайта.
Источник
Третий способ
Этот способ актуален в тех случаях, когда вам просто нужно узнать модель используемого в вашем смартфоне процессора. Для этого можете зайти на сайт производителя или на Яндекс.Маркет. Но и здесь нужно быть внимательным.
Возьмем для примера Samsung Galaxy S8. В строке «Процессор» указан Qualcomm Snapdragon 835.
На деле версия с этим процессором официально к нам не поставляется, а поставляется версия с процессором Samsung Exynos 8895 — он указан в строке «Особенности».
Как узнать процессор на мобильном устройстве, работающем на Андроиде, такой вопрос задают некоторые пользователи в процессе знакомства с техническими особенностями смартфона или планшета. Получить общие сведения достаточно легко, а подробную информацию найти, наоборот, не так просто, как это кажется на первый взгляд.
Сведения о том, какой процессор установлен на телефоне, понадобятся пользователю для того, чтобы понять возможности данного мобильного устройства. Они помогут оценить устройство по важным показателям, сравнив полученные данные с другими смартфонами или планшетами.
Центральный процессор — важнейшая часть мобильного устройства, от него зависит вычислительная мощность всего устройства, быстрота выполнения задач. Для сбалансированной работы мобильного устройства, конечно, важную роль играет и другое оборудование девайса.
Производительная работа устройства в первую очередь зависит от возможностей процессора, а потом уже от всего остального. При относительно слабом процессоре, мобильный телефон, работающий в операционной системе Android, при активном использовании будет слегка подтормаживать в работе.
В современных мобильных устройствах, в основном, используются одно, двух, четырех, шести, восьми и десятиядерные чипы, работающие на различной тактовой частоте. Общая производительность центрального процессора зависит от количества ядер, частоты, архитектуры, фирмы — производителя устройства.
От производительности процессора зависит, в какие игры можно играть на смартфоне, а какие 3D игры не стоит даже устанавливать на мобильное устройство, возможность работы в требовательных приложениях.
Существует большое разнообразие процессоров, отличающихся друг от друга по своим основным характеристикам:
- По техпроцессу, измеряемому в нанометрах, выполненному по определенной технологии.
- По количеству ядер центрального процессора.
- По тактовой частоте, измеряемой в гигагерцах, от величины которой зависит вычисляемая мощность процессора.
Часто в чип встроен графический ускоритель (GPU), имеющий свою частоту и ядра, от которого зависит работа видео подсистемы устройства, обработка графики.
Похожие по основным характеристикам процессоры могут иметь различия в архитектуре. На большинстве смартфонов используются популярные семейства процессоров: Qualcomm Snapdragon, MediaTek, Exynos, HiSilicon Kirin.
С помощью бенчмарков: синтетических тестов, например, AnTuTu, Geekbench и т. д., проводятся сравнения производительности телефонов разных марок и производителей.
Поэтому, для интересующегося пользователя актуален ответ на вопрос, как узнать, какой процессор установлен на Андроиде, для того, чтобы получить информацию о его характеристиках.
Как узнать процессор смартфона? Существует несколько способов ответа на этот вопрос, в зависимости от того, что требуется знать о характеристиках процессора. Достаточно легко получить общие сведения, а для получения подробных параметров, потребуется установить на мобильное устройство специальное приложение.
Поиск информации о процессоре
Data-lazy-type=»image» data-src=»http://androidkak.ru/wp-content/uploads/2017/06/ADB-021-e1496346175862.jpg» alt=»ADB для андроид» width=»359″ height=»200″>
- Убедиться, что установлен ADB и Fastboot на ПК.
- Подключить девайс с Android к ПК. При первом подключении смартфона необходимо ответить «Да», когда возникнет вопрос: «Всегда разрешать соединение с этим компьютером?»
- Перейти в любую папку через проводник и запустить там командную строку, если установлен быстрый инсталлятор ADB. Для этого необходимо удерживать клавишу Shift и нажать правой кнопкой мыши на пустом пространстве. Теперь выбрать «Открыть окно командной строки здесь», чтобы запустить cmd. Если используется пакет ADB, стоит перейти к месту, где были установлены ADB и Fastboot, чтобы запустить там командную строку.
- Ввести в строке “adb devices”, чтобы проверить подключение девайса.
- Ввести “adb shell getprop”, чтобы отобразилась вся информация о процессоре. Затем прокрутить страницу вниз, пока не возникнет пункт ro.product.cpu.
- Ввести “adb shell getprop ro.product.cpu.abi”, чтобы узнать архитектуру процессора (arm, arm64 или x86).
Если интересует информация о загрузчике для любого устройства Android, требуется ввести “fastboot getvar all”. Для получения данных о разблокированном загрузчике требуется ввести “fastboot unlock-info”. Благодаря этому действию можно узнать, заблокирован загрузчик или нет. Если появится пункт unlock status = true, значит, он разблокирован.
Как узнать какой процессор на вашем устройстве на базе операционной системы Android? В настройках Android нет информации о процессоре (ЦПУ), а её подчас надо знать, когда вы выбираете приложения или игры. От этой детали зависит производительность и скорость работы устройства. Если вы установите ресурсоёмкую программу на оборудовании со слабым ЦПУ, она будет сильно тормозить (если вообще запустится). Хотя в системе Android и не указаны все характеристики, их можно посмотреть. Разберитесь, как узнать какой , чтобы спокойно выбирать утилиты для установки.
Из представленного обзора вы узнаете, какой процессор на вашем устройстве с Android
Существует несколько спецификаций, на которые стоит обратить внимание:
- Тактовая частота. Показывает, насколько быстро обрабатывается информация. Чем больше частота, тем лучше производительность.
- Количество ядер. От него зависит, сколько процессов может быть запущенно одновременно.
- Кэш-память. В ней находятся данные, с которыми работает устройство. Если кэш маленький, ЦПУ будет чаще подгружать информацию из оперативной памяти. В результате он сделает меньше операций за один «такт».
- Графический ускоритель. По сути аналогичен видеокарте на ПК.
- Энергопотребление. Мощному процессору нужно много энергии. Посмотрите, быстро ли он разряжает батарею.
- Температура. Во время работы ЦПУ нагревается, а в его характеристиках указана температура, при которой он может функционировать. Если она превысит максимальное значение, устройство может перегореть.
- Поддержка 4G.
- Работа с одной или двумя SIM-картами.
И это не все спецификации. Просто именно они влияют на производительность. Также можно разобраться, как узнать архитектуру , какой техпроцесс использовался при его создании, есть ли в нём турборежим. Лучше получить полное описание сразу всех характеристик.
Как узнать архитектуру процессора на телефоне Android
При покупке смартфона или планшета большинство пользователей редко внимательно рассматривают «внутренности» будущего приобретения. Этим нередко пользуются недобросовестные продавцы, а также некоторые китайские производители, пишущие на коробке одно, но устанавливающие совершенно иное железо. Также некоторые смартфоны могут выпускаться в модификациях с различными процессорами, что также способно внести путаницу. Из-за этого пользователь может столкнуться с ситуацией, когда нужная программа не устанавливается из-за несовместимости, а на выбор предлагается несколько apk-файлов. Чтобы выбрать из них правильный, понадобится знать архитектуру процессора в своем гаджете.
Основные архитектуры процессоров: ARM, ARM64, x86
На текущий момент наиболее распространены три типа ЦП:
- х86 — мощные процессоры с высоким тепловыделением и потреблением энергии, постепенно уступающие место более современным вариантам;
- ARM — чуть более современный и совершенный тип 32-битных процессоров с меньшим тепловыделением и экономным потреблением заряда, но отличающиеся меньшей производительностью в сравнении с x86;
- ARM64 — самый современный 64-битный вариант.
Из-за этого на рынке изначально действовало четкое распределение, поскольку разработчикам требовалось добиться максимальной автономности устройства. Современные модели процессоров во многом начинают сравниваться друг с другом в плане характеристик.
Каждому типу процессора соответствует отдельный тип apk-файла:
- х86 — х86 или x86abi;
- ARM — ARMv7 или armeabi;
- ARM64 — AArch64 или arm64.
Иногда названия могут отличаться. Однако суть останется прежней — apk для процессоров с архитектурой ARM будут иметь приставку arm, тогда как x86 так и будут обходиться без нее. Остается только узнать конкретную модель ЦП устройства.
Как узнать тип процессора
Для этого не понадобится ничего разбирать — достаточно установить одно из описанных ниже расширений, чтобы получить полную информацию обо всем железе, установленном в девайс. Это особенно полезно при покупке смартфонов из Китая, чтобы подтвердить спецификацию.
С помощью Droid Hardware Info
Droid Hardware Info — это компактное приложение для сбора информации о системе. Пользователь может узнать о текущей температуре внутри гаджета и количестве свободной памяти.
Предоставляется подробная информация об аккумуляторе и самом процессоре, начиная от архитектуры ядра и заканчивая тактовой частотой с количеством текущих процессов.
Приложение доступно бесплатно, однако могут отображаться блоки с рекламой.
Для установки потребуется:
- .
- Перейти на страницу приложения.
- Тапнуть по кнопке «Установить».
После установки значок приложения отобразится на одном из рабочих экранов. Теперь, чтобы узнать тип процессора, понадобится:
- Тапнуть по иконке приложения.
- Дать необходимые разрешения (если требуется).
- Перейти в раздел «Система» или «System», в зависимости от установленной версии.
- Нужная информация находится в трех полях: «Архитектура процессора», «Набор инструкций» и «Архитектура ядра». В английской версии программы эти пункты называются «CPU Architecture», «Instructions Sets» и «Kernel Architecture» соответственно.
Например, если в «Набор инструкций» написано ARMv7 или armeabi, то и тип процессора в этом случае — ARM. Или если в «Архитектура ядра» стоит AArch64, то и тип процессора в таком случае ARM64.
С помощью Terminal Emulator
Альтернатива DHI — Terminal Emulator. Эта программа позволяет создать терминал, знакомый каждому, кто пользовался Linux. Команды здесь почти такие же. Чтобы установить Terminal Emulator, понадобится:
Теперь необходимо дождаться завершения инсталляции, после чего можно приступать к делу. Понадобится:
- Запустить приложение.
- Ввести в терминал команду cat /proc/cpuinfo.
- Просмотреть результат в строке «Processor». Там отображается тип процессора. Достаточно провести сравнение, чтобы понять, какие именно apk-файлы он поддерживает.
Чтобы получить полную информацию о процессоре, необходимо обратить внимание на строку «Hardware». В ней отображается полное наименование установленного процессора
Достаточно скопировать его и вписать в любой поисковик, чтобы получить полную информацию о характеристиках, типе процессора и его особенностях, если таковые имеются. Также рекомендуется посетить сайт производителя — там могут быть дополнительные данные.
QA инженер, руководитель отдела автоматизированного тестирования программного обеспечения. Владение Java, C/C++, JSP, HTML, XML, JavaScript, SQL и Oracle PL/SQL. Журналист и обозреватель сферы IT. Создатель и администратор сайта.
































