Что делать, если ничего не помогло
Приведенные методы помогут либо решить проблему, либо исключить вариант программного сбоя. Если ничего не помогло, увы, придется отсоединять шлейф от материнской платы.
Совет! Если владелец далек от разборки подобного рода телефонов, лучше обратиться в сервисный центр.
К счастью, проблема настолько частая, что ритейлеры берутся за починку или замену гаджеты без лишних разбирательств. Тут стоит отметить, что сканер невозможно починить на айфон 7 Плюс и старше. Начиная с «восьмерки» Apple наконец-то догадались отсоединить сканер от общей материнской платы для беспроблемной ее замены. Теперь мастера просто ставят новую кнопку и проблема решена.
Так что владельцы iPhone 8 смогут вернуть свой старый гаджет после сервисного ремонта. Те, у кого «семерка», могут рассчитывать на новый аппарат. А вот за модели постарше никто браться не будет, ведь Эппл официально прекратили их поддержку, да и под двухгодичную гарантию они не попадают.
Что делать, если на айфоне перестал работать отпечаток пальца
Если проблема носит аппаратный характер, тут ничего не сделаешь. А вот если программный, реанимировать сканер можно попробовать самостоятельно. Или хотя бы исключить второй вариант как таковой.
Перезагрузка устройства
Иногда можно обойтись полумерами и банально перезагрузить айфон. В зависимости от имеющейся на руках модели яблочного гаджета делается это следующими способами.
Ошибка «Не удалось активировать Touch ID на этом iPhone 5 и 5s, 6 и 6s»
Для всех моделей айфона начиная с 6s и старше принцип принудительной перезагрузки одинаковый:
- Зажать кнопку отключения питания и Home.
- Дождаться характерной вибрации и появления логотипа бренда на экране.
- Отпустить.
Если сообщение «не удалось активировать Touch ID на этом iPhone 6s» или другой модели всей еще будет на экране, тогда стоит обратиться к способам ниже.
Не работает Touch ID на iPhone 7
В айфоне 7 производитель изменил конфигурацию. Принцип тот же, только вместо зажатия кнопки «Домой» нужно воспользоваться одной из клавиш управления громкостью. Точно также дождаться характерной вибрации и появления логотипа.
Не работает тач айди на айфоне SE
Что касается SE, задача усложняется. Тут скорее придется даже потренироваться:
- Нажать на кнопку громкости «+» и сразу отпустить.
- Также быстро зажать клавишу громкости «–» и одновременно кнопку отключения питания.
- Дождаться характерной вибрации и появления логотипа.
Обратите внимание! Данный метод работает также на 8, 8 Plus, X, XS, XS Max и XR
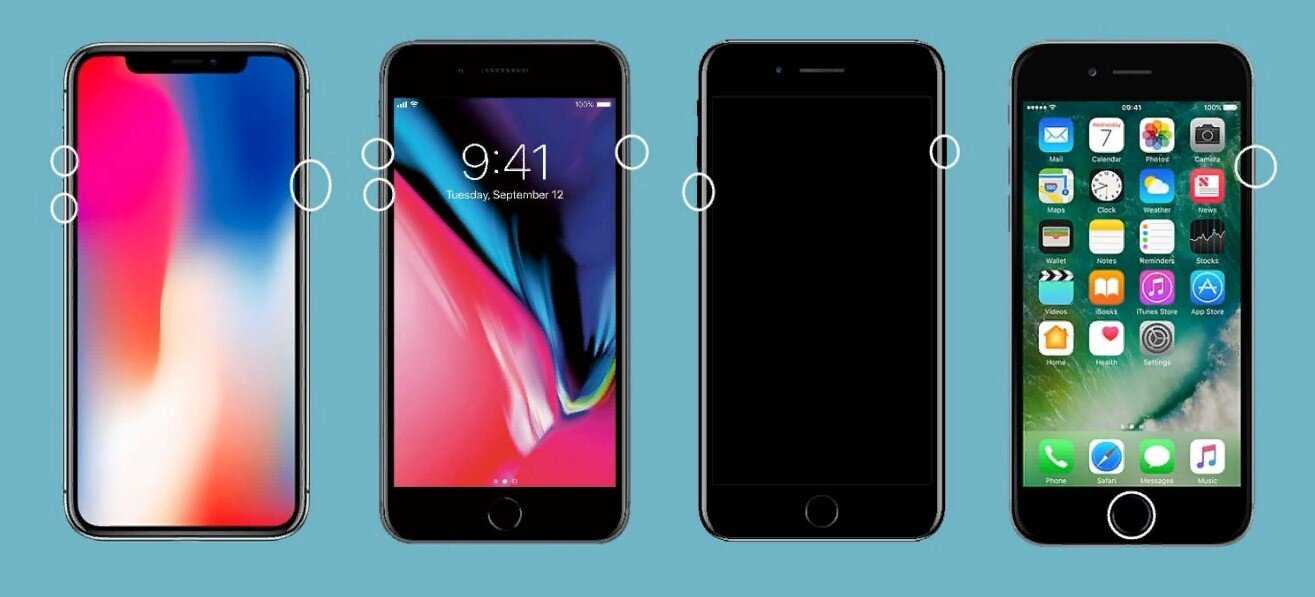
Принудительная перезагрузка айфонов в зависимости от модели
Активация Touch ID через настройки
Пока айфон еще не заблокирован, можно попытаться активировать датчик вручную. Для этого:
- Перейти в меню настроек.
- Выбрать пункт «Touch ID и код-пароль».
- Вести пароль (тот же самый, что от Apple ID).
- Следом деактивировать приложение iTunes.
- Перезагрузить айфон.
- Снова открыть настройки.
- Деактивировать айтюнс и магазин приложений App Store.
- Следом удалить имеющийся в памяти гаджета сканер отпечатка пальца.
- Добавить новый отпечаток, следуя подсказам на экране.
- Снова перезагрузить телефон.
Если это был обычный системный сбой, данных манипуляций будет достаточно, чтобы датчик снова заработал, как положено.
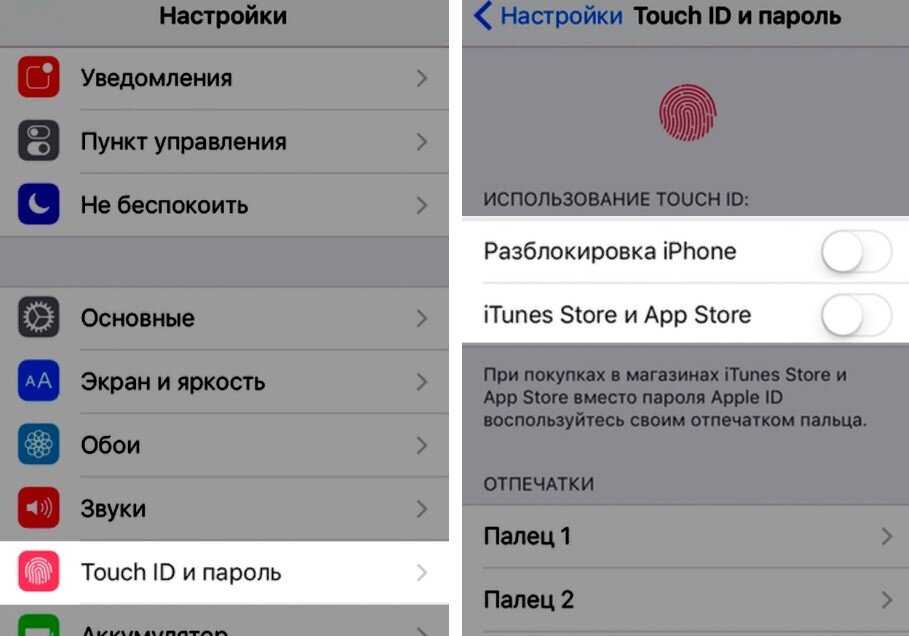
Деактивация тач айди в настройках гаджета
Сброс параметров до заводских
Когда ничего из вышеперечисленного не помогло, остается один вариант – откатить систему назад. Когда вышла iOS 10.3 и пользователи столкнулись с аналогичной проблемой, этот способ был единственным решением.
Порядок действий следующий:
- Активировать iTunes и проверить версию программы. Если есть обновление, рекомендуется установить (вкладка «Справка», раздел «Проверить наличие обновлений»).
- Подключить айфон к компьютеру через USB.
- Выполнить стандартные требования авторизации.
- Нажать на «Восстановить iPhone» и подтвердить намерение еще раз.
Также это можно сделать без использования ПК:
- Открыть на iPhone меню настроек.
- Перейти в раздел «Основные».
- Проскролить до конца и нажать на пункт «Сброс».
- Если пользователь пользовался iCloud, то выбрать «Стереть контент и настройки». Если нет, то выбрать первый пункт.
Обратите внимание! Этот метод возможен, если активировано резервное копирование iCloud
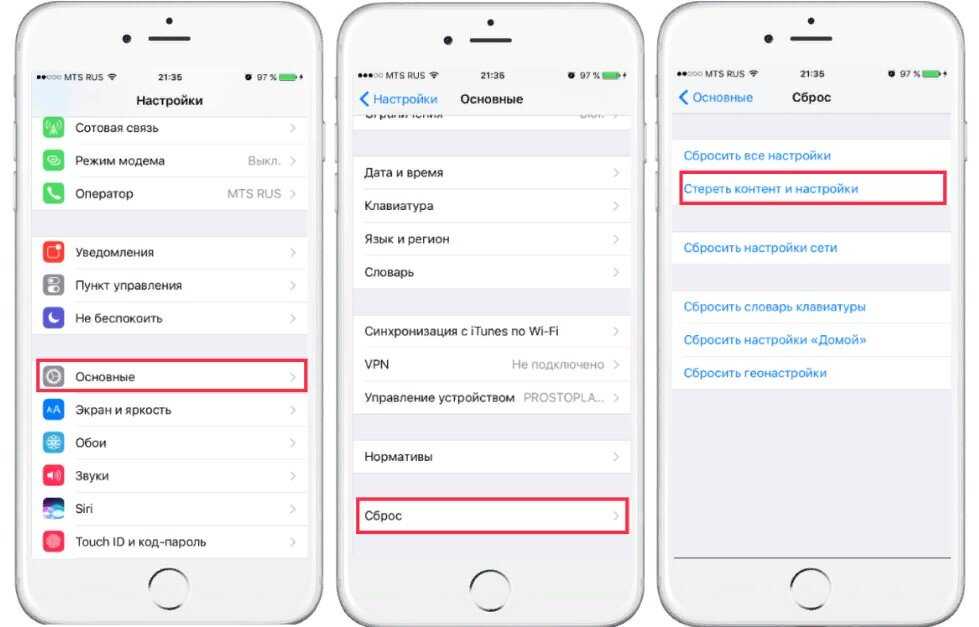
Как сбросить настройки до заводских на айфоне
Если сканер отпечатка пальца не работал именно из-за системного сбоя один из трех вышеприведенных способов должен был помочь.
Другие возможные методы
Если исправить ситуацию не получилось, и телефон продолжает писать сообщение об ошибке активации, перед тем как нести гаджет сервис, стоит рассмотреть еще такие варианты:
- Проверить наличие актуальной iOS.
- Убедиться, что на айфоне не стоит никаких защитных стекол, чехлов, пленок и прочего, что может мешать работе кнопки.
- Протереть кнопку сканера сухой тряпкой из микрофибры на случай, если мелкая пыль или песчинки каким-то образом препятствуют нормальной работе датчика. Наличие чистых сухих рук строго обязательно.
- Убедиться, что кнопка не «провалена», установлена «как с завода».
Также нельзя не упомянуть, особенно для тех, кто приобрел айфон с рук, что в настройках должна быть активирована функциях разблокировки телефона через отпечаток пальца (посмотреть можно в разделе «Touch ID и код-пароль»).
Как сделать отпечаток пальца на айфоне
Настроить отпечаток пальца не так сложно, как может показаться на первый взгляд. Разработчики позаботились о пользователях, установив подробные инструкции в памяти самого телефона. Главное найти, где это все хранится. Для этого нужно выполнить несколько шагов:
- Зайти в «Настройки» айфона.
- Выбрать пункт «Touch ID и код-пароль».
- Ввести цифровой код-пароль.
- Затем «Добавить отпечаток».
Нужно прикасаться к кнопке «Домой» до тех пор, пока рисунок на экране не станет красным
После этого появится подробная инструкция, следуя которой нужно:
- Приложить большой палец без нажатия к кнопке «Домой» (на экране айфона появится изображение отпечатка пальца с линиями серого цвета).
- После вибрирующего сигнала нужно приподнять палец и еще раз приложить (при выполнении этого действия серые линии на рисунке постепенно будут становиться красными, что говорит о работе сканера).
- Выполнить несколько повторений предыдущего действия, чтобы сканер смог считать рисунок полностью (в результате все линии рисунка станут красными – сканирование средней части подушечки пальца завершено).
- После заполнения рисунка и появления уведомления о готовности Тач нужно перейти по кнопке «Далее» (сканер приступит к распознаванию краев отпечатка).
- Прислонять палец к кнопке «Домой» под разными углами до появления сообщения о том, что сканирование завершено.
- Наконец ввести и подтвердить код-пароль.
Может возникнуть вполне логичный вопрос, почему нужно вводить код-пароль при наличии Тач Айди? Цифровой шифр понадобится для того, чтобы подтвердить право входить и редактировать настройки Touch ID, а также для экстренных случаев, если сканер отпечатка пальца выйдет из строя.
Важно! Перед началом настройки отпечатка нужно убедиться, что палец сухой и чистый. В противном случае скан может получиться искаженным
Не работает или не удается завершить настройку Touch ID
В этом разделе будут приведены способы устранения сбоев программы, которые пользователь может применить самостоятельно. В большинстве случаев этого бывает достаточно для того, чтобы смартфон начал нормально функционировать.
Пересоздаем отпечаток пальца
Это то, что пользователю стоит сделать первым делом. В основном этот метод помогает, если функция перестала работать после обновления. В этом случае она не работает ни в одном из приложений.
Для начала следует перейти в Настройки—Touch ID и код-пароль—введите ваш пароль.
Дальше потребуется перевести все активные пункты в выключенный режим. После этого потребуется перейти на главный экран. Теперь нужно нажать кнопку включения и кнопку домой и удерживать их до тех пор, пока устройство не перезагрузится. После этого потребуется новь перейти в настройки и включить те же пункты, которые ранее отключались. Здесь же следует добавить новый отпечаток.
Запускаем приложение «Открывать, приложив палец»
Если предыдущий метод не помог, то стоит попробовать следующие действия. Снова нужно запустить настройки, далее перейти в раздел основных.
После этого перейти в универсальный доступ, а далее зайти в пункт Домой.
После снова нужно перезапустить устройство и попробовать настроить Touch ID.
Заново калибруем сенсор
Сбой может происходить и из-за старого и не рабочего отпечатка пальца. Лучше всего будет создать новый. Для этого необходимо зайти в настройки и дальше, как в первом пункте.
Дальше стоит зайти в используемый отпечаток пальца и удалить его из системы.
Затем снова нужно добавить отпечаток, для этого нужно нажать соответствующую кнопку.
Дальше потребуется по разному прикладывать палец, пока отпечаток у центре не заполнится.
Делать это лучше всего старательно и аккуратно, прикладывая палец разными сторонами и с разных направлений. Возможно, хорошей идеей будет прикладывать его не из самого удобного положения, когда смартфон лежит на столе, а пользователь сканирует палец. Лучше делать это держа его в руке, потому что в последующем разблокироваться он будет именно так.
Далее стоит нажать продолжить для сохранения отпечатка. Теперь можно попытаться разблокировать устройство. Если не получится, то вновь стоит перезагрузить смартфон и повторить настройку.
Принудительный перезапуск
Для владельцев айфонов шесть и меньше, для выполнения этой процедуры потребуется держать кнопку питания и домой в течение десятка секунд. Для семерок это будет питание и уменьшение громкости. Для айфон Х придется сначала нажать на увеличение, потом на уменьшение громкости, а далее придется удерживать кнопку питания.
Перепрошивка устройства
В случае, когда ничего из предыдущих методов не помогло, можно выполнить перепрошивку устройства. Для начала на нем необходимо отключить функцию поиска устройства при потере, иначе ничего сделать не получится. Дальше потребуется узнать модель своего смартфона и скачать для этой модели прошивку. Посмотреть ее можно на задней крышке устройства.
Затем необходимо подключить айфон к компьютеру с помощью оригинального кабеля. На компьютере должна быть установлена последняя версия itunes, иначе в процессе могут возникнуть ошибки.
После подключения программа может сама определить, что устройству требуется восстановление. В этом случае останется только щелкнуть ОК и выбрать файл. Если этого не произошло, то нужно зайти в itunes, зажав shift щелкнуть по айфону. Дальше выбрать восстановление устройства и указать путь к загруженному файлу. Далее остается только дождаться окончания процесса.
Чистка клавиши Home
Причина также может быть в засорившемся сенсоре на кнопке. В этой случае стоит ее аккуратно протереть тканью, а если не поможет, то можно использовать небольшое количество спирта, после чего попробовать заново просканировать палец или завершить настройку.
Использование AssistiveTouch
В случае неисправности кнопки Домой можно включить данную функцию для управления телефоном. Для начала придется перейти в настройки, дальше в раздел основных, потом в AssistiveTouch, после чего включить нужную опцию. После этого на смартфоне появится дополнительное меню, которое можно использовать для настройки и для доступа к функциям.
Замена кнопки Home
Частой причиной неработоспособности данной функции, является поломка кнопки Home. При этом она не работает или плохо работает и при выполнении других своих функций. В этом случае стоит обратиться в сервис на диагностику и замену.
Обращение в техподдержку
В случае если ни один из советов так и не помог, пользователь всегда может обратиться на линию поддержки. Там специалисты помогут определить причину сбоя и подскажут возможные пути решения.
Руководство пользователя ipad
-
Добро пожаловать!
-
-
Поддерживаемые модели
-
iPad Pro (12,9 дюйма, 5-го поколения)
-
iPad Pro (12,9 дюйма, 4-го поколения)
-
iPad Pro (12,9 дюйма, 3-го поколения)
-
iPad Pro (11 дюймов, 3-го поколения)
-
iPad Pro (11 дюймов, 2-го поколения)
-
iPad Pro (11 дюймов, 1-го поколения)
-
iPad Pro (12,9 дюйма, 1-го и 2-го поколения)
-
iPad Pro (10,5 дюйма)
-
iPad Pro (9,7 дюйма)
-
iPad Air (4-го поколения)
-
iPad Air (3-го поколения)
-
iPad Air 2
-
iPad (8-го поколения)
-
iPad (7-го поколения)
-
iPad (6-го поколения)
-
iPad (5-го поколения)
-
iPad mini (5-го поколения)
-
iPad mini 4
-
-
Что нового в iPadOS 14
-
-
Быстрые команды
-
Акции
-
Советы
-
-
Copyright
Используйте Touch ID, чтобы разблокировать iPhone 7, совершать покупки с помощью iTunes или Apple Pay
После регистрации отпечатка пальца вы можете начать использовать Touch ID для разблокировки iPhone, совершения покупок или оплаты покупок Apple Pay. Вместо ввода пароля вы можете использовать Touch ID, чтобы разблокировать ваш iPhone. Просто нажмите кнопку «Домой», используя палец, который вы зарегистрировали с помощью Touch ID, и как только он совпадет с теми, которые хранятся в безопасном домене iPhone, доступ будет предоставлен.
Чтобы совершать покупки в iTunes Store, App Store и iBooks Store с помощью Touch ID на вашем iPhone 7, выполните следующие действия:
Перейдите в Настройки-> Touch ID & Passcode-> и убедитесь, что iTunes & App Store включен. В противном случае перейдите в « Настройки» -> «iTunes & App Store» и включите его оттуда.
Затем откройте iTunes Store, iBooks Store или App Store.
Нажмите на предмет, который вы хотите купить. Появится приглашение Touch ID.
Чтобы сделать покупку, слегка коснитесь кнопки «Домой» зарегистрированным пальцем, чтобы подтвердить и авторизовать покупку. Делайте то же самое при совершении покупок Apple Pay в магазинах, в приложениях и на веб-сайтах в Safari с помощью Touch ID.
Apple Pay позволяет совершать покупки в магазине и в Интернете с помощью вашего iPhone. С Touch ID эти транзакции могут быть сделаны легко и удобно. Все, что вам нужно, это сканирование вашего отпечатка пальца и один раз, когда печать совпадает, покупки кредитной и дебетовой карты должны пройти.
Что делать, если вы не можете зарегистрировать отпечаток пальца, не можете разблокировать свой iPhone или запросить ввод пароля при использовании Touch ID?
Есть моменты, когда Touch ID не работает должным образом на вашем iPhone 7. Если это произойдет с вами, вот несколько способов, которые вы можете попробовать. Обязательно проверьте Touch ID после завершения каждого шага, чтобы определить, исправлен ли он. При необходимости перейдите к следующему применимому решению.
Проверьте и убедитесь, что на вашем iPhone 7 установлена последняя версия iOS. Чтобы проверить текущую версию iOS или доступные обновления, перейдите в Настройки-> Общие-> Обновление программного обеспечения. Если доступно обновление, и вы хотите продолжить, нажмите опцию «Загрузить и установить», а затем следуйте инструкциям на экране, чтобы загрузить и установить новое обновление iOS на вашем устройстве. Обязательно сделайте резервную копию вашего iPhone заранее в целях сохранности.
Проверьте и убедитесь, что ваши пальцы и кнопка «Домой» чистые и сухие. При необходимости можно очистить кнопку «Домой» с помощью чистой безворсовой ткани, чтобы стереть грязь или мусор.
При позиционировании пальца убедитесь, что он не полностью закрывает кнопку «Домой». Прикоснитесь к окружающему металлическому кольцу и не стучите слишком быстро и не двигайте пальцем во время сканирования Touch ID.
Если вы используете чехол или защитную пленку, убедитесь, что она не закрывает кнопку «Домой» или окружающее кольцо. Вы можете временно снять чехол или защитную пленку, а затем снова попробовать использовать Touch ID без каких-либо из указанных аксессуаров.
Убедитесь, что на вашем устройстве включена разблокировка iPhone или iTunes & App Store . Для этого зайдите в Настройки-> Touch ID & Passcode. При необходимости переключите переключатель, чтобы включить функцию. Также убедитесь, что вы зарегистрировали один или несколько отпечатков пальцев. Попробуйте зарегистрировать другой палец, если это необходимо.
Перезагрузите ваш iPhone 7 и попробуйте снова использовать Touch ID, чтобы разблокировать его.
Искать дополнительную помощь
Если проблема не устраняется, а Touch ID по-прежнему не работает на вашем iPhone, обратитесь в службу поддержки Apple, чтобы обострить проблему, или отнесите ваш iPhone 7 в Apple Retail Store или в авторизованный сервисный центр, чтобы проверить сенсорный идентификатор или физическую кнопку «Домой» на наличие возможных признаки повреждения. Физическое или жидкое повреждение кнопки «Домой» может быть основной причиной того, почему Touch ID не работает на вашем iPhone 7.
Если вам нужна дополнительная помощь по использованию определенных функций и возможностей нового смартфона Apple iPhone 7, посетите нашу страницу учебных пособий. Там вы можете найти список с практическими рекомендациями, пошаговые руководства, а также ответы на часто задаваемые вопросы относительно iPhone 7. Если у вас есть другие проблемы или возникли проблемы при использовании телефона, вы можете связаться с нами через эту форму, Обязательно сообщите нам более подробную информацию о проблеме или проблемах, которые могут возникнуть у вас, и мы будем рады помочь вам в дальнейшем.
Несколько советов
Для того, чтобы устранить последствия неудачной активации службы Touch ID, следует помнить о некоторых советах:
Установить для своего гаджета Apple обновление 10.3.3. У целого ряда пользователей проблема с Touch ID решилась именно так.
Убедиться в том, что отпечаток пальца, равно как и кнопка для перехода на главный экран Home чистые и сухие. В случае необходимо как следует протереть и кнопку, и отпечаток пальца мягкой ткани
Важно снять любую грязь, влагу и жирные пятна, так как они «смазывают» и делают нечетким отпечаток при использовании Touch ID.
Также необходимо убедиться в том, что отпечаток пальца прилегает максимально плотно к кнопке Home и к тому кольцу, которое эту кнопку окружает.
Нажимать на кнопку Home необходимо не слишком быстро, причем во время авторизации таким способом нельзя двигать пальцем.
Также важно убедиться в том, что защитные и дополнительные инструменты не касаются и не закрывают кнопку с сенсором Touch ID (это в том случае, если пользователь использует для защиты дисплея какие-либо дополнительные инструменты вроде защитного экрана или чехла).
Также можно перейти в настройки (Settings) и выбрать там пункт Touch ID и код-пароль». Здесь важно убедиться в том, что разблокировщик гаджета, а также iTunes & App Store запущены (то есть стоят на значении on).
Еще один момент, в котором нужно удостовериться – это то, что в базе личного гаджета есть отпечатки одного или же, что даже лучше, нескольких пальцев.
Можно использовать принудительный рестарт. Для этого стоит зажать одновременно кнопку Home и кнопку Wake/Sleep на 20 секунд или вплоть до появления на дисплее логотипа Apple.
В которых случаях проблему с Touch ID может решить сброс всех настроек гаджета до их заводских показателей
Для того, чтобы это сделать, необходимо обратиться к настройкам, там найти основные настройки и выбрать раздел сброса.
Для этого стоит зажать одновременно кнопку Home и кнопку Wake/Sleep на 20 секунд или вплоть до появления на дисплее логотипа Apple.
В которых случаях проблему с Touch ID может решить сброс всех настроек гаджета до их заводских показателей. Для того, чтобы это сделать, необходимо обратиться к настройкам, там найти основные настройки и выбрать раздел сброса.
Не стоит забывать и об еще одном способе решить проблему, только более кардинальном и требующем квалифицированной помощи опытного специалиста. Речь идет о переподключении шлейфа Touch ID. Для того, чтобы это сделать, необходимо предварительно разобрать телефон, а после этого отключить от общего устройства шлейф Home кнопки и подключить этот шлейф обратно. И, как было сказано выше, лучше сделать так, чтобы эту процедуру выполняли квалифицированные и имеющие соответствующий опыт специалисты.
Суть технологии, в чём её преимущества?
Разумеется, сразу возникает вопрос: Тач Айди — что это? Непосредственно устройство, технология или, вообще — модель телефона? Apple Touch ID — это технология, которая включает в себя использование датчика, распознающего сугубо индивидуальный рисунок отпечатка пальца пользователя. Процесс разблокировки прост: достаточно положить палец на кнопку «Домой». Установленный датчик считывает полученные данные под абсолютно любым углом и при любом способе расположении iPad.

Кнопку разблокировки iPad mini 3 изготавливают из сапфирового стекла, которое заключается в кольцо из нержавеющей стали. Каждая из частей выполняет свою функцию: кольцо обнаруживает касание, а стеклянная часть передаёт данные об отпечатке на сенсор. Считывающая программа проводит сравнительный анализ и сигнализирует о соответствии. Примечательно то, что Touch ID датчик производит всю операцию в течение долей секунды.
Преимущества технологии:
- Скорость реагирования и минимальное количество необходимых операций.
- Сохранность конфиденциальной информации (благодаря специфической архитектуре процессора А7 личные данные пользователя будут под защитой).
- Информационная безопасность пользователя (пароль и отпечаток пальца, использующийся для сравнения, не может копироваться или передаваться каким-либо способом, а также недоступен для ОС и приложений).
- Авторизация в приложениях (технология Touch ID уже интегрирована с целью упрощения процесса подтверждения действий или подписи).
- С помощью отпечатка можно подтвердить совершение покупки в App Store и iTunes — использование технологии Touch ID отменит необходимость ввода данных платежа и паролей.
Touch id не работает в app store
Это тоже проблема из категории заметных. Чаще всего причиной того, что сканер перестает работать с App Store, тоже является косметический фактор, но нередко неполадка происходит из-за сбоев в работе софта. Некоторые юзеры жалуются на то, что с iOS 8.
В таком и подобных случаях делаем следующее:
жмем «Настройки» -> «Touch ID и пароль«;
в разделе «Использование Touch ID» отключаем «App Store, iTunes Store«;
перезагружаем iPhone (или iPad);
снова возвращаемся в «Настройки» -> «Touch ID и пароль» и включаем «App Store, iTunes Store«.
После этого баг Touch ID в App Store должен самоустраниться. Такжt напомним, что если вы в течение 24 часоd ничего не покупали в App Store, то на входе система затребует пароль.
Использование Touch ID для разблокировки устройства iPhone или совершения покупок
После настройки датчика Touch ID можно использовать функцию Touch ID для разблокировки iPhone. Просто нажмите кнопку «Домой» пальцем, отпечаток которого зарегистрирован с помощью Touch ID.
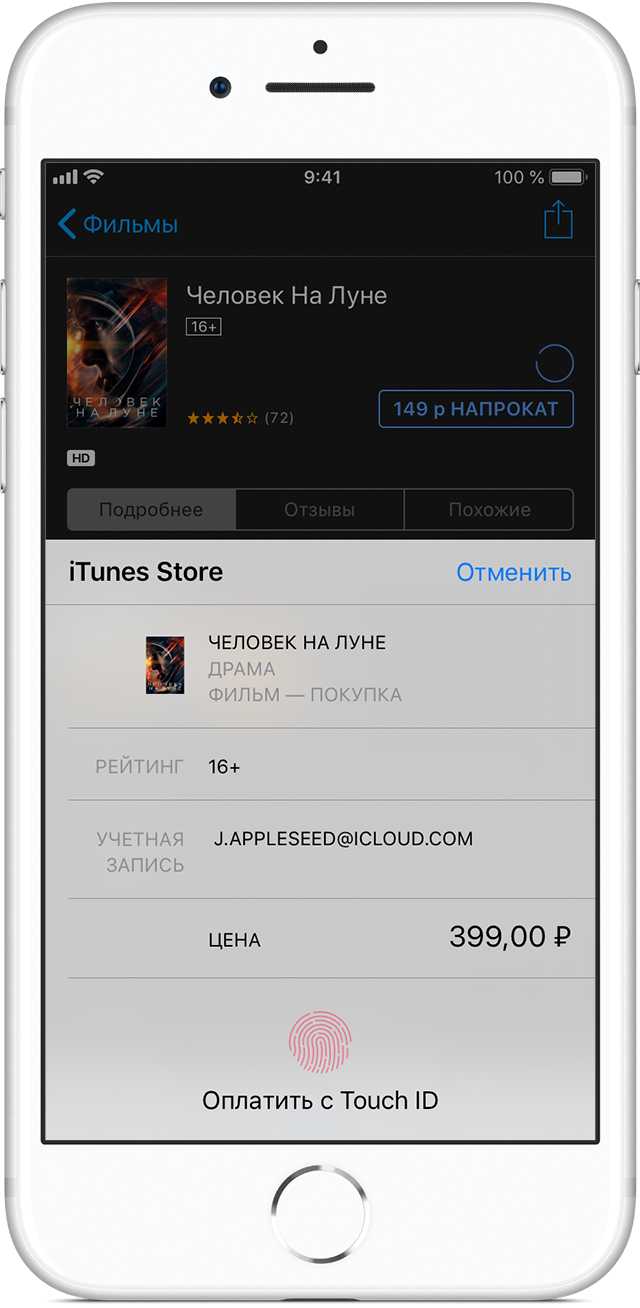
Использование Touch ID для покупок
Для совершения покупок в магазинах iTunes Store, App Store и Apple Books можно использовать датчик Touch ID вместо пароля к идентификатору Apple ID. Просто выполните следующие действия:
- Убедитесь, что в меню «Настройки» > «Touch ID и код-пароль» включен параметр «iTunes Store и App Store». Если включить его не удается, войдите в систему с помощью идентификатора Apple ID, выбрав меню «Настройки» > «iTunes Store и App Store».
- Откройте магазин iTunes Store, App Store или Apple Books.
- Нажмите выбранную позицию для покупки. Отобразится запрос Touch ID.
- Для совершения покупки слегка коснитесь кнопки «Домой».
Использование Touch ID для Apple Pay
На iPhone 6 или iPhone 6 Plus или более новых моделях датчик Touch ID помогает совершать покупки в магазинах, программах и на веб-сайтах в Safari с помощью службы Apple Pay. Также можно использовать функцию Touch ID на устройстве iPhone для выполнения покупок на веб-сайтах с компьютера Mac. Для устройств iPad Pro, iPad Air 2 или iPad mini 3 или более новых моделей можно использовать функцию Touch ID для выполнения покупок с помощью Apple Pay в программах и на веб-сайтах в Safari.
![]()
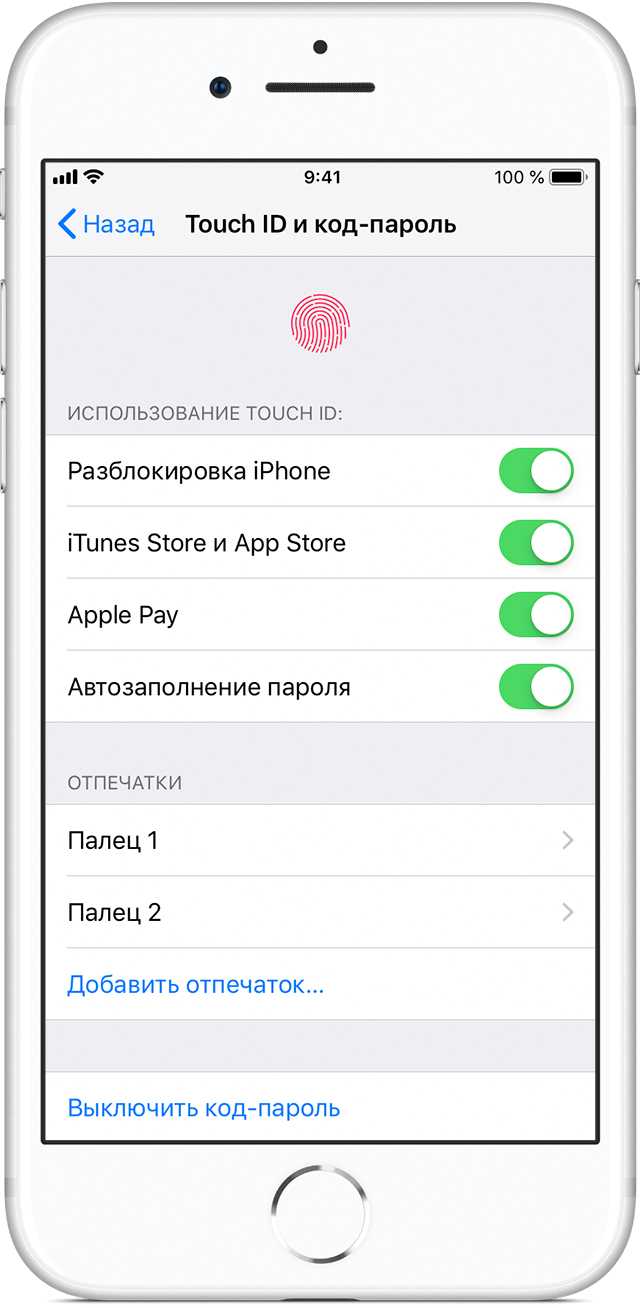
Использование датчика Touch ID на iPhone и iPad
В этой статье описывается, как настроить и использовать датчик идентификации по отпечатку пальца Touch ID, чтобы с легкостью разблокировать устройство.
Прежде чем настроить датчик Touch ID, потребуется задать код-пароль для устройства.* Затем выполните указанные действия.
- Убедитесь, что на кнопке «Домой» отсутствуют влага и загрязнения. Ваши руки также должны быть сухими и чистыми.
- Перейдите в меню «Настройки» > «Touch ID и код-пароль», затем введите код-пароль.
- Нажмите «Добавить отпечаток» и, удерживая устройство так, как вы его обычно держите, коснитесь кнопки «Домой».
- Коснитесь пальцем кнопки «Домой», но не нажимайте ее. Удерживайте палец на кнопке, пока не почувствуете быструю вибрацию или пока не появится соответствующий запрос.
- Продолжайте медленно прикладывать и поднимать палец, каждый раз слегка изменяя его положение.
- На следующем экране вам будет предложено изменить положение устройства в руке. Держите устройство так, как вы обычно его держите при разблокировке, и прикладывайте к кнопке «Домой» края подушечки пальца, а не центральную часть, как при первичном сканировании.
Если зарегистрировать отпечаток не получается, попробуйте просканировать другой палец. Все еще требуется помощь с настройкой Touch ID?
После настройки датчика Touch ID можно использовать функцию Touch ID для разблокировки iPhone. Просто нажмите кнопку «Домой» пальцем, отпечаток которого зарегистрирован с помощью Touch ID.
Для совершения покупок в магазинах iTunes Store, App Store и Apple Books можно использовать датчик Touch ID вместо пароля к идентификатору Apple ID. Просто выполните следующие действия:
- Убедитесь, что в меню «Настройки» > «Touch ID и код-пароль» включен параметр «iTunes Store и App Store». Если включить его не удается, войдите в систему с помощью идентификатора Apple ID, выбрав меню «Настройки» > «iTunes Store и App Store».
- Откройте магазин iTunes Store, App Store или Apple Books.
- Нажмите выбранную позицию для покупки. Отобразится запрос Touch ID.
- Для совершения покупки слегка коснитесь кнопки «Домой».
На iPhone 6 или iPhone 6 Plus или более новых моделях датчик Touch ID помогает совершать покупки в магазинах, программах и на веб-сайтах в Safari с помощью службы Apple Pay. Также можно использовать функцию Touch ID на устройстве iPhone для выполнения покупок на веб-сайтах с компьютера Mac. Для устройств iPad Pro, iPad Air 2 или iPad mini 3 или более новых моделей можно использовать функцию Touch ID для выполнения покупок с помощью Apple Pay в программах и на веб-сайтах в Safari.
Требуется помощь с использованием Touch ID?
В меню «Настройки» > «Touch ID и код-пароль» можно сделать следующее.
- Включить или отключить функцию Touch ID для код-пароля, магазинов iTunes Store и App Store или системы Apple Pay.
- Зарегистрировать отпечатки нескольких пальцев (до пяти). Регистрация нескольких отпечатков слегка замедляет процедуру распознавания.
- Переименовать выбранный отпечаток (для этого его необходимо нажать).
- Удалить отпечаток с помощью жеста смахивания.
- Идентифицировать отпечаток в списке, коснувшись кнопки «Домой». Соответствующий отпечаток в списке будет ненадолго подсвечен.
Нажмите кнопку «Домой», используя Touch ID, чтобы разблокировать устройство. Чтобы разблокировать устройство с помощью Touch ID, не нажимая кнопку «Домой», перейдите в меню «Настройки» > «Основные» > «Универсальный доступ» > «Домой» и включите параметр «Открывать, приложив палец».
* Датчиком Touch ID оснащен iPhone 5s и более поздних моделей, а также iPad (5-го поколения и более поздних моделей), iPad Pro, iPad Air 2 и iPad mini 3 или более поздних моделей.
Эта страница полезна?
Благодарим вас за отзыв.















![Руководство по настройке touch iphone для apple iphone 7: используйте и управляйте touch id на своем iphone 7 [учебники] - 2022](http://tophallclub.ru/wp-content/uploads/2/0/3/20329ee60a07d2581754fa98b151ee02.jpeg)












![Руководство по настройке touch iphone для apple iphone 7: используйте и управляйте touch id на своем iphone 7 [учебники]](http://tophallclub.ru/wp-content/uploads/0/8/3/083679e259fef90f3052f1ceed51ac4f.jpeg)



