Определение ID недостающих устройств
Есть другой способ, позволяющий узнать коды оборудования, которое требуется установить на ПК. Как узнать ID компьютера с помощью этого способа?
- Необходимо кликнуть по ярлыку «Мой компьютер» правой кнопкой мыши.
- В меню выбрать строку «Диспетчер устройств».
- При отсутствии данной записи нужно выбрать «Управление» и непосредственно в нем – «Диспетчер устройств».
- Когда в появившемся окне виден знак в форме желтого жирного знака вопроса с восклицательным знаком, оборудованию требуется драйвер для установки.
- Правой кнопкой мыши следует кликнуть по устройству и в меню нажать «Свойства».
- Во вкладке «Сведения» необходимо выбрать «Коды >
Как сменить id teamviewer 11
Добрый день уважаемые читатели и пользователи, я решил продолжить тему связанную с утилитой удаленного доступа тимвивер.
В прошлый раз я вам рассказал, как исправляется ситуация, когда вы случайно установили его в коммерческом режиме, и вам потребовалась понять как удалить teamviewer полностью, чтобы убрать лимит подключений.
Сегодня задача схожая, но подразумевает смену id teamviewer 11, этим мы и займемся.
Что такое id teamviewer
Прежде чем, что то менять, нужно понять, что это такое и как это работает, всегда старайтесь разбираться в том. что вы делаете. И так ID в программе тимвивер это некий уникальный идентификатор, который генерируется на основе железа компьютера, на котором он устанавливается и запускается, благодаря ему два пользователя имеют возможность устанавливать защищенный канал (сессию), для удаленного доступа.
https://www.youtube.com/watch?v=z5K8KUWE4vE
Упрощенная схема работы teamviewer выглядит следующим образом. На двух компьютерах запущен тимвивер, пользователи обмениваются ID номерами благодаря интернету, через сервера teamviewer производят удаленное подключение.
Как узнать teamviewer id
С термином мы с вами разобрали и поняли его предназначение, давайте теперь посмотрим, где его можно найти. Открываем тимвивер, в левой части окна вы видите раздел Разрешить управление, он содержит два пункта:
Эти данные вы должны будите передать другому человеку, если хотите, чтобы к вам подключились по удаленке, чаще всего это бывает для помощи, простой пример у клиента есть купленная программа, по ней у него есть вопросы, он передает в службу поддержки данные из поля Разрешить управление и к нему подключается специалист, помогая наладить его по.
В правой части вы видите раздел Управлять компьютером, сюда как раз и вводят полученные данные для удаленного управления (ID клиента и его пароль). Все теперь вы знаете, как узнать teamviewer id.
Как поменять id teamviewer
Давайте разбираться, для чего это нужно. Во время установки тимвивера, есть два варианта это коммерческое использование, подразумевается покупку ключа и дальнейший его ввод (для юр лиц) и не коммерческое использование (бесплатное), для рядовых людей.
Если вы случайно выбрали первый вариант, то вы через какое то время, увидите большие ограничения в использовании teamviewer 11 и выражаться они будут, в том,что сессии подключения теперь будут длится не более 5 минут, а потом еще нужно будет ждать чтобы пере подключиться.
Чтобы это исправить я вам уже рассказывал подробную статью, ссылка на нее в начале этой статьи. Там мы полностью вычищали все, и не меняли настроек железа так как это было требование. В данном методе мы можем себе это позволить. И поменяем и узнаем как сменить id teamviewer 11.
ID teamviewer привязывается на вашем компьютере к двуэм вещам:
- MAC адрес сетевой карты
- VolumeID раздела жесткого диска
Логично, что если нужно поменять id teamviewer, то требуется и изменить эти две привязки. Начинаем, я вам рассказывал как изменить mac адрес сетевой карты, там мы рассматривали минимум три метода, самый простой был использование утилиты TMAC v6.0.6. Где вы выбирали нужный сетевой интерфейс и нажимали random MAC Address.
Так же можете воспользоваться утилитой Change MAC Address. Тут выбираете в поле соединение вашу сетевую карту, и далее изменить MAC-адрес.
Теперь для смены ID TeamViewer , нам еще нужно изменить VolumeID, вашего системного диска, где установлена данная утилита
бывают случаи, что ID TeamViewer может быть привязан, к съемному носителю, если таковой присутствовал у вас в момент установки, это могла быть флешка или sd карта, так что будьте готовы и на них поменять VolumeID
Еще хочу заметить, что есть рад приложений и утилит, например Skype в Windows 10, различные игры, которые при установке на ваш PC для идентифицирования пользователя, могут привязаться в SSD диску или HDD, такая защита на аппаратном уровне. Так,что если хотим сменить id teamviewer, нам придется менять VolumeID.
Как узнать VolumeID
Давайте посмотрим какими методами мы можем узнать VolumeID диска. Нам поможет утилита diskpart.
Открываем командную строку и вводим diskpart.
list disk > получаем список дисков
select disk 0 > Выбираем нужный диск
detail disk
В итоге получаем ИД диска
Как найти ключ Windows 10, если нет коробки или наклейки на компьютере
Случаи, когда у пользователя нет прямого доступа к данным об операционной системе, довольно распространены. Поэтому рассматривая, где найти ключ Windows 10, стоит ознакомиться с дополнительными способами, которые предусматривают использование программных компонентов компьютера.
OEM KEY для текущей версии Windows 10 можно определить при помощи простой команды. Ее нужно ввести в командную строку и затем скопировать полученный ключ из консоли.
Порядок действий следующий:
- Запускаем поиск в Windows, вводим запрос «Командная строка», запускаем CMD. Если на компьютере несколько пользователей, следует выполнить запуск от имени администратора. Альтернативный вариант – быстрая команда Win + R. На экране появляется панель «Выполнить». В строку нужно ввести CMD и нажать «Ок». Результат будет такой же, как и при первом варианте – запустится командная строка.
- Вводим команду wmic path softwаrelicensinqservice qet ОАЗxОriginаlProductКеy. Нажимаем клавишу «Enter». В результате будет отображен ключ продукта. Скопировав или переписав комбинацию необходимо выйти из командной строки.
Необходимо учитывать, что данный способ не является универсальным. Бывает так, что данные об используемой начальной версии Windows отсутствуют. В этом случае команда выполнится, но строка, в которой должен быть указан ключ, останется пустой.
Так как найти ключ продукта Windows 10 через командную строку удается не всегда, можно воспользоваться другим инструментом – PowerShell. По сути это расширенная версия командной строки, которая используется разработчиками и другими специалистами для настройки и других манипуляций с операционной системой.
Алгоритм действий практически идентичен. Нужно запустить Windows PowerShell через поиск в системе и ввести команду (Get-WmiObject -query “select * from SoftwareLicensingService”). Код обязательно вводится в скобках, иначе произойдет ошибка. При правильном вводе после нажатия на Enter на экране будет отображен Product Key. Как и в случае с CMD, в отдельных ситуациях программная оболочка может не отразиться сведения о системе, что чаще всего происходит при использовании нелицензированной версии ПО.
Определив, где найти ключ активации Windows 10, необходимо отметить что для этого необязательно использовать только стандартные инструменты. Существуют специальные утилиты, с помощью которых можно получить подробную информацию об операционной системе, включая ключи продукта и установки, OEM Key и другие данные.
Одна из наиболее популярных утилит – Produkey. С ее помощью можно быстро получить ключ продукта, скопировать его или сохранить в файл. Программа распространяется бесплатно на официальном сайте разработчика. Достаточно загрузить архив с приложением на компьютер, распаковать файлы и запустить утилиту. Сразу после этого на экране будет отображена текущая версия, OEM Key и Product ID.
К слову, с помощью данной программы можно получить кодовые комбинации не только от операционной системы. Программа взаимодействует практически со всеми программными продуктами, разработанными компанией Microsoft.
Альтернативный вариант – программа ShowKeyPlus. Последняя версия утилиты есть в свободном доступе на GitHub. Принцип работы с данным приложением такой же, как и с предыдущем. После загрузки необходимо распаковать архив и запустить программу. В окне появится полный список ключей, включая OEM Key, Product ID, Product key.
Третья утилита для определения ключа – Magical Jelly Bean Keyfinder. Это бесплатная программа с идентичным функционалом. Особенность утилиты в том, что она способна определять ключ не только из установленной версии Windows. Приложение умеет извлекать кодовые значения из загруженного образа ISO или с носителя, на котором записан установочный файл.
Для получения необходимых данных достаточно загрузить приложение с сайта разработчика и выполнить установку на ПК. Из других источников скачивать утилиту не рекомендуется, чтобы исключить риск попадания вредоносного ПО на компьютер. При запуске в окне приложения появятся данные о версии ОС и набор ключей. При необходимости их можно сохранить в отдельный файл в один клик. Кроме Windows, утилита может использоваться для других программных продуктов.
Можно ли изменить ID компьютера?
Изменить ID компьютера под Windows можно несколькими способами:
- приобретя и установив новую сетевую карту — это самый простой и стопроцентно работающий, но и наиболее дорогой вариант;
- найдя и скачав в Интернете специальную программу — однако далеко не все они работают должным образом;
- снова зайдя в «Диспетчер устройств».
В последнем случае пользователю понадобится:
В уже знакомом поле «Сетевой адрес» вместо существующей комбинации ввести новую; обязательное условие — в качестве второго по счёту символа должны выступать цифры шестнадцатеричной системы 2, 6, А или Е; остальные символы можно брать из головы.
Убедившись в правильности введённого ай-ди, нажать «ОК» и закрыть «Диспетчер устройств».
- Теперь пользователю достаточно перезагрузить компьютер или ноутбук и снова проверить >Подводим итоги
ID — это индивидуальный номер компьютера или ноутбука, позволяющий идентифицировать устройство в сети и по сути совпадающий с MAC-адресом. Узнать его можно с помощью командной строки, «Диспетчера устройств» или специальных программных продуктов. Чтобы изменить ай-ди компьютера, следует вписать новое значение в поле «Сетевой адрес» или приобрести и установить новую сетевую карту.
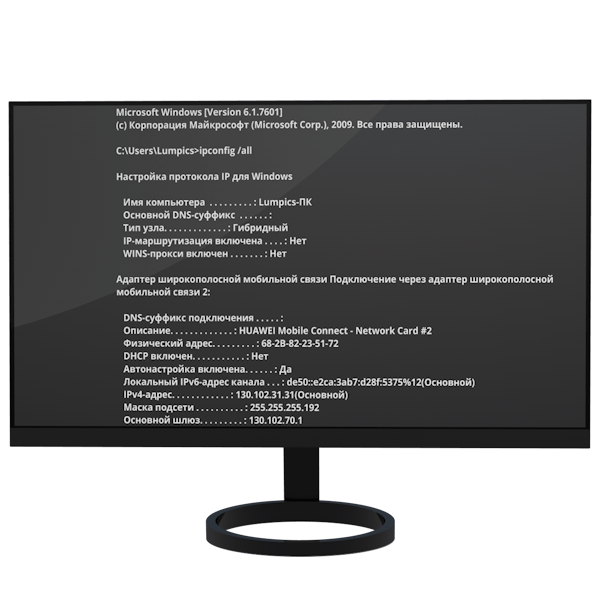 Желание знать все о своем компьютере – это черта многих любопытных пользователей. Правда, иногда нами движет не только любопытство. Информация о железе, установленных программах, серийные номера дисков и прочее, может оказаться весьма полезной, и нужна для разных целей. В этой статье поговорим об >
Желание знать все о своем компьютере – это черта многих любопытных пользователей. Правда, иногда нами движет не только любопытство. Информация о железе, установленных программах, серийные номера дисков и прочее, может оказаться весьма полезной, и нужна для разных целей. В этой статье поговорим об >
Узнаем ID ПК
Идентификатор компьютера – это его физический адрес MAC в сети, а точнее, его сетевой карты. Этот адрес уникален для каждой машины и может быть использован администраторами или провайдерами в различных целях – от удаленного управления и активации ПО до запрета доступа в сеть.
Узнать свой MAC-адрес довольно просто. Для этого существует два пути – «Диспетчер устройств» и «Командная строка».
Способ 1: «Диспетчер устройств»
Как уже было сказано выше, ID – это адрес конкретного устройства, то есть сетевого адаптера ПК.
- Идем в «Диспетчер устройств». Получить к нему доступ можно из меню «Выполнить» (Win+R), набрав команду
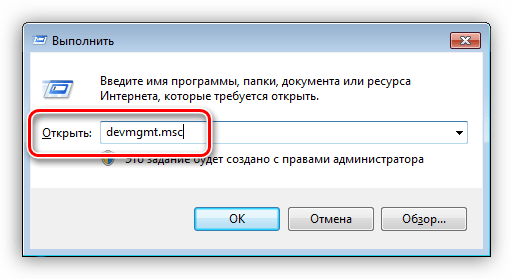
Открываем раздел «Сетевые адаптеры» и ищем название своей карты.
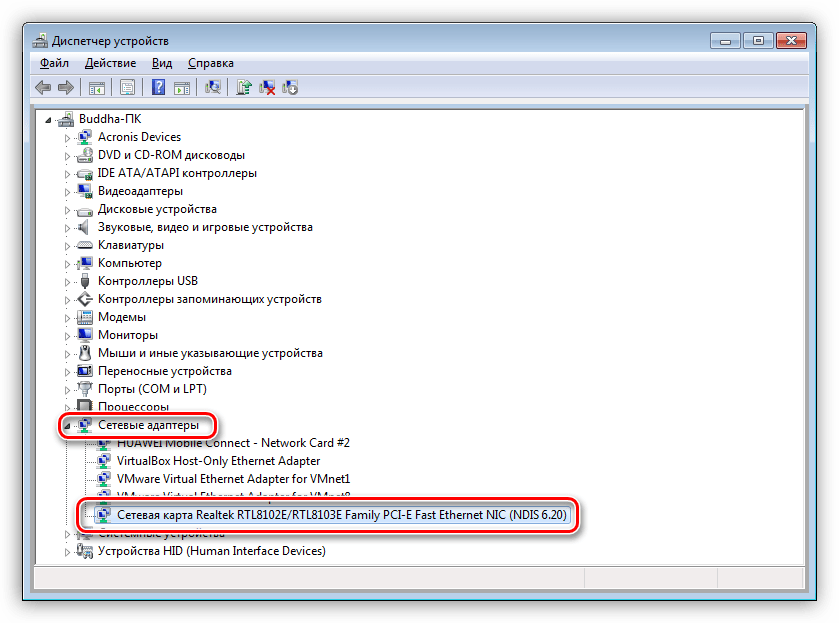
Дважды кликаем по адаптеру и, в открывшемся окне, переходим на вкладку «Дополнительно». В списке «Свойство» нажимаем на пункт «Сетевой адрес» и в поле «Значение» получаем MAC компьютера.
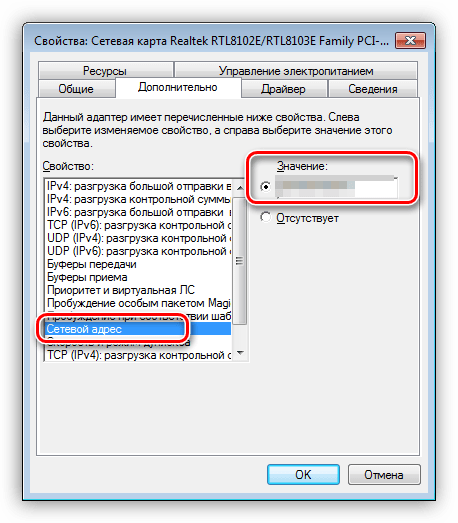
Если по каким-то причинам значение представлено в виде нулей или переключатель стоит в положении «Отсутствует», то определить >Способ 2: «Командная строка»
С помощью консоли Windows можно совершать различные действия и выполнять команды без обращения к графической оболочке.
- Открываем «Командную строку» с помощью все того же меню «Выполнить». В поле «Открыть» набираем
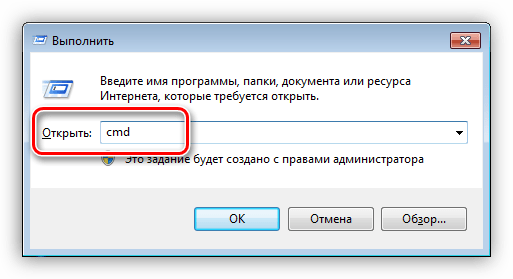
Откроется консоль, в которой нужно прописать следующую команду и нажать ОК:
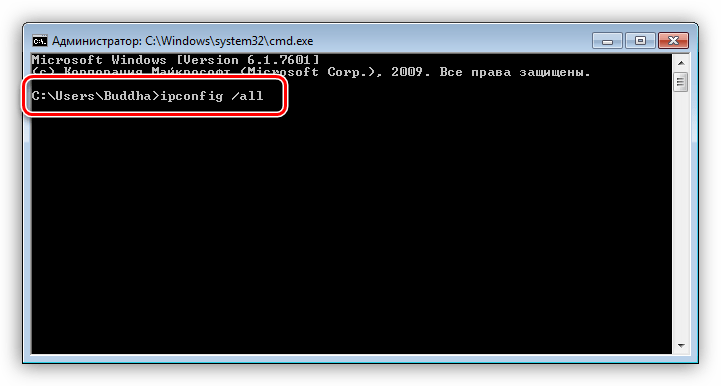
Система выдаст список всех сетевых адаптеров, в том числе и виртуальных (мы их видели в «Диспетчере устройств»). Для каждого будут указаны свои данные, в том числе и физический адрес. Нас интересует тот адаптер, с помощью которого мы подключены к интернету. Именно его MAC видят те люди, которым он нужен.
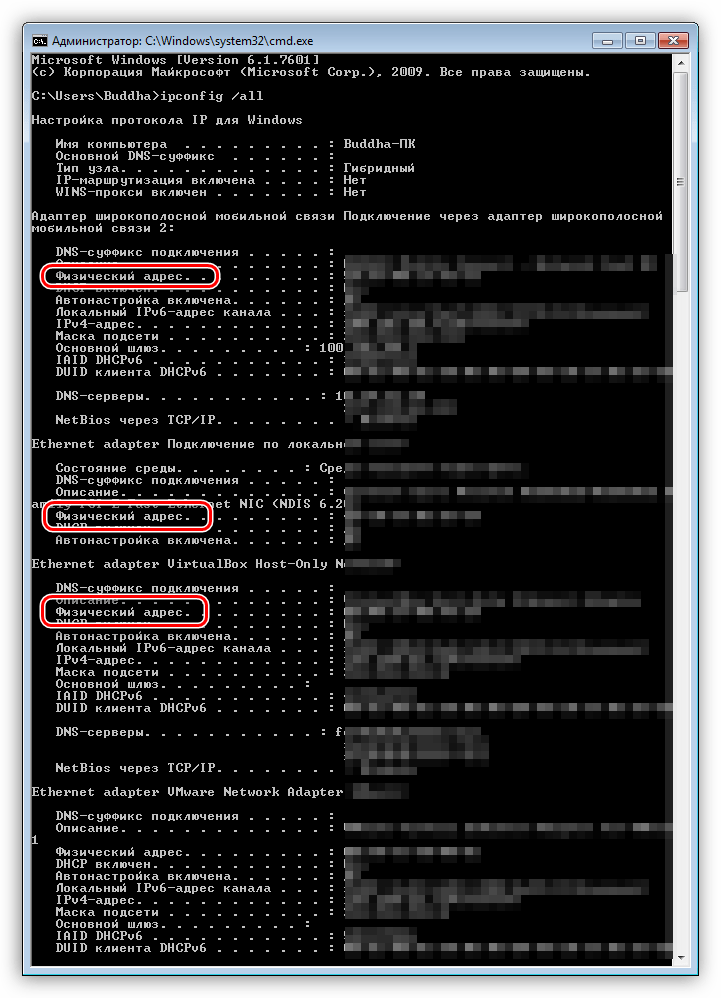
Смена ID
Поменять MAC-адрес компьютера несложно, но здесь есть один нюанс. Если ваш провайдер предоставляет какие-либо услуги, настройки или лицензии на основании ID, то связь может быть нарушена. В этом случае придется сообщить ему о смене адреса.
Способов смены MAC-адресов несколько. Мы поговорим о самых простых и проверенных.
Вариант 1: Сетевая карта
Это наиболее очевидный вариант, так как при замене сетевой карты в компьютере меняется и ID. Это касается и тех устройств, которые выполняют функции сетевого адаптера, например, Wi-Fi модуль или модем.

Вариант 2: Системные настройки
Данный способ заключается в простой замене значений в свойствах устройства.
- Открываем «Диспетчер устройств» (см. выше) и находим свой сетевой адаптер (карту).
- Кликаем дважды, переходим на вкладку «Дополнительно» и ставим переключатель в положение «Значение», если это не так.
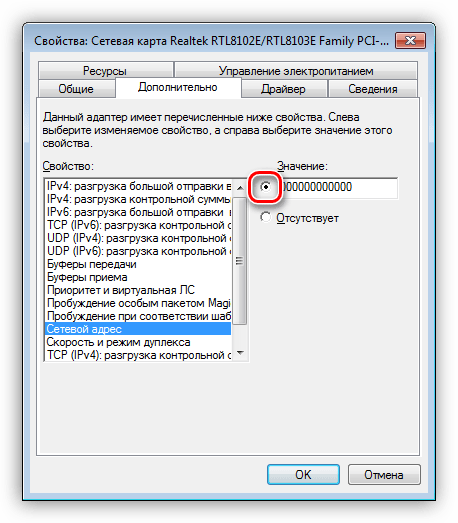
Далее необходимо прописать адрес в соответствующее поле. MAC представляет собой набор из шести групп шестнадцатеричных чисел.
Здесь тоже есть нюанс. В Windows существуют ограничения на присвоение адаптерам адресов, «взятых из головы». Правда, есть и хитрость, позволяющая этот запрет обойти – воспользоваться шаблоном. Их четыре:
Вместо звездочек следует подставить любое шестнадцатиричное число. Это цифры от 0 до 9 и буквы от A до F (латинские), всего шестнадцать символов.
Вводить MAC-адрес следует без разделителей, в одну строку.
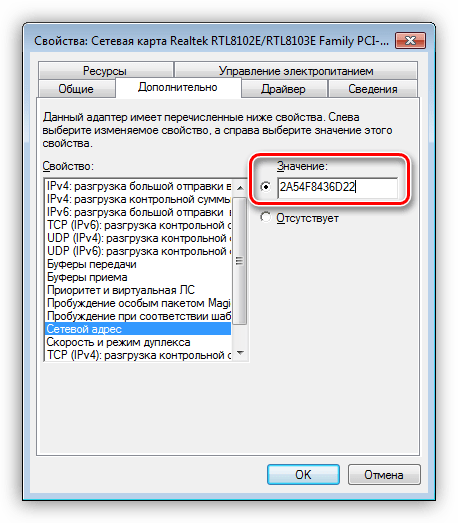
После перезагрузки адаптеру будет присвоен новый адрес.
Что нужно знать об IP-адресе
Каждый компьютер, с которого кто-то выходит в сеть интернет, получает свой IP-адрес. У вас же есть реальный адрес, на который вам могут прислать письмо? Вот и в сети нужна идентификация. Давайте вместе разбираться, что же такое IP-адрес, что из себя представляет, как используется, помогает ли найти конкретного пользователя.
7 наиболее популярных вопросов об IP-адресах
Очень многие пользователи даже не задумываются над тем, что у них есть IP-адрес. Ну есть, и что? Однако, если вы всё-таки хотите узнать побольше, заинтересованы этой темой, почитайте наши ответы на наиболее распространённые вопросы:
IP-адрес — что это? 15.90.135.17. Вот вам чей-то IP-адрес. 32-битовый код из цифр от 0 до 255. И всё. Комбинация цифр, которая вам, как обычному пользователю, сразу ни о чём не говорит;
А что же скрывает этот цифровой код? На самом деле за цифрами IP-адреса стоят данные о вашей стране, городе и официальном провайдере. Помните, что идентифицируют не вас, а именно провайдера! У него есть юридический адрес, который и покажет расшифровка IP-адреса;
Как узнать эти сведения? Просто воспользоваться сервисом. Например, на бирже контента Адвего
Узнать IP-адрес и все данные по нему здесь можно совершенно бесплатно, мгновенно, онлайн;
Как могут быть использованы данные о моём IP-адресе? Ресурсам и сайтам, которые вы посещаете, важно знать ваш регион. Чтобы показывать вам рекламу, нацеленную именно на него. В поисковой системе вам тоже будут демонстрироваться сайты вашей страны расположения, на вашем языке
Кроме того, например, электронные почты и кошельки могут быть защищены от проникновений с чужого IP-адреса. Это дополнительные меры защиты;
И что, выражение «я тебя по айпи вычислю» — вовсе не шутка? Успокойтесь! Никто не узнает ваши ФИО и конкретный адрес квартиры и дома по IP-адресу. Повторимся — будет вычислен ваш провайдер, а его базы данных всегда надёжно защищены. Так что пользуйтесь возможностями быть фактически анонимом, «путешествуя» по интернету;
Мой IP-адрес меняется каждый раз, я проверял на Адвего. Почему? У вашего провайдера динамический IP-адрес. Неудобства для вас могут возникнуть в случае защиты электронного кошелька и почты. В целом, динамические IP-адреса встречаются редко, обычно у каждого провайдера есть свой конкретный код;
Как мне изменить свой IP-адрес? Если нужно войти на ресурс, по каким-то причинам запрещённый в вашей стране или просто с целью обеспечения полной анонимности, советуем пользоваться VPN браузеров и прокси-сервисами, чтобы сменить IP-адрес. Это просто — нужно выбрать другую страну. И всё, вот вы уже житель немецкого города Дрезден.
В поисковой системе вам тоже будут демонстрироваться сайты вашей страны расположения, на вашем языке. Кроме того, например, электронные почты и кошельки могут быть защищены от проникновений с чужого IP-адреса. Это дополнительные меры защиты;
И что, выражение «я тебя по айпи вычислю» — вовсе не шутка? Успокойтесь! Никто не узнает ваши ФИО и конкретный адрес квартиры и дома по IP-адресу. Повторимся — будет вычислен ваш провайдер, а его базы данных всегда надёжно защищены. Так что пользуйтесь возможностями быть фактически анонимом, «путешествуя» по интернету;
Мой IP-адрес меняется каждый раз, я проверял на Адвего. Почему? У вашего провайдера динамический IP-адрес. Неудобства для вас могут возникнуть в случае защиты электронного кошелька и почты. В целом, динамические IP-адреса встречаются редко, обычно у каждого провайдера есть свой конкретный код;
Как мне изменить свой IP-адрес? Если нужно войти на ресурс, по каким-то причинам запрещённый в вашей стране или просто с целью обеспечения полной анонимности, советуем пользоваться VPN браузеров и прокси-сервисами, чтобы сменить IP-адрес. Это просто — нужно выбрать другую страну. И всё, вот вы уже житель немецкого города Дрезден.
Можно ли изменить ID компьютера?
Изменить ID компьютера под Windows можно несколькими способами:
- приобретя и установив новую сетевую карту — это самый простой и стопроцентно работающий, но и наиболее дорогой вариант;
- найдя и скачав в Интернете специальную программу — однако далеко не все они работают должным образом;
- снова зайдя в «Диспетчер устройств».
В последнем случае пользователю понадобится:
В уже знакомом поле «Сетевой адрес» вместо существующей комбинации ввести новую; обязательное условие — в качестве второго по счёту символа должны выступать цифры шестнадцатеричной системы 2, 6, А или Е; остальные символы можно брать из головы.
Убедившись в правильности введённого ай-ди, нажать «ОК» и закрыть «Диспетчер устройств».
- Теперь пользователю достаточно перезагрузить компьютер или ноутбук и снова проверить >Подводим итоги
ID — это индивидуальный номер компьютера или ноутбука, позволяющий идентифицировать устройство в сети и по сути совпадающий с MAC-адресом. Узнать его можно с помощью командной строки, «Диспетчера устройств» или специальных программных продуктов. Чтобы изменить ай-ди компьютера, следует вписать новое значение в поле «Сетевой адрес» или приобрести и установить новую сетевую карту.
Как узнать свой идентификатор ВКонтакте
ID – это уникальный идентификатор, который привязывается к учётной записи тогда, когда человек решил её зарегистрировать. Разберём методы выяснения его значения.
Если ID не менялся
Проще всего выяснить ID собственного или чужого аккаунта будет в том случае, если владелец не изменял ссылку. Чтобы увидеть номер, достаточно лишь войти в Контакт, открыть страницу и посмотреть на число после «ID» в поисковой строке браузера.
Вышеприведённый способ не потребует никаких дополнительных усилий, но подойдёт лишь тогда, когда ID не был сменён. Что делать в противном случае, рассмотрим далее.
Если изменен на буквенный ник
Может произойти и так, что смена числового значения на буквенное уже произошла, а изначальный ID узнать нужно.
Инструкция по поиску номера будет выглядеть следующим образом:
- Открываем аккаунт, кликаем по иконке аватарки в правом верхнем углу и переходим в «Настройки».
- Выбираем раздел «Общие» и спускаемся в конец окна, где в поле «Адрес страницы» будет отображена цифра ID. Система позволяет вернуть его вместо буквенного значения. Для этого ник нужно заменить на «id123», где 123 – цифры конкретно вашего номера учётной записи. Привязать чужой id не получится. Любая буква в ID превращает номер в ник.
- Сохраняем изменения (если они были внесены). Данный метод будет работать всегда (конечно, если у пользователя есть доступ).
Но что же делать, если у пользователя нет фотографий? Не всё потеряно – следует лишь зайти в один из доступных разделов, например, в видеозаписи или музыку. В адресной строке после слов «videos» или «audios» будет отображён числовой ID открытой страницы. То же самое можно проделать и с записями на стене или с личными сообщениями – при открытой записи или в диалоге необходимо кликнуть по строке поиска и скопировать из неё ID.
Как видим, всё максимально просто. Вышеперечисленные варианты можно применять не только по отношении к собственной странице, но и к аккаунтам других пользователей.
Как сменить имя компьютера в Windows 10
Изменить название своего компьютера вы можете, воспользовавшись стандартными инструментами самой Windows 10. Никаких посторонних программ вам скачивать и устанавливать для этих целей не потребуется. Однако для того, чтобы успешно изменить название компьютера, вам придётся авторизоваться в учётной записи с правами администратора. В противном случае система просто не даст вам выполнить данное действие.
В ходе этой статьи рассмотрим несколько вариантов смены имени компьютера с помощью инструментов операционной системы Windows 10.
Вариант 1: Изменение параметров Windows 10
Используя Windows 10 вы можете переименовать свой компьютер с помощью настройки «Параметров» операционной системы по следующей инструкции:
- Запустите окно «Параметров» любым удобным для вас способом. Например, вы можете воспользоваться комбинацией клавиш Win+I или нажать на иконку «Пуска» и в левой части выбрать иконку шестерёнки.
- Из доступных вариантов выберите «Система».
Обратите внимание на левую часть окна. Там вам нужно открыть раздел «О системе».
Откроется окошко, в котором будет отображена основная информация о вашем компьютере. Чтобы изменить его имя, вам нужно только воспользоваться кнопкой «Переименование компьютера».
Откроется окошко, куда нужно будет ввести новое имя для вашего компьютера. Рекомендуется использовать символы латинского алфавита. После того, как вы внесли новое имя, нажмите на «Далее».
Система оповестит вас о том, что внесённые вами изменения вступят в силу только после перезагрузки устройства. Воспользуйтесь кнопкой «Перезагрузить сейчас» или «Перезагрузить позже», если вы ещё не закончили работу с компьютером.
Вариант 2: Через Свойства системы
Вы можете сменить название своего компьютера, не используя системные настройки. Это вариант может показаться многим пользователям не таким очевидным, но он требует немного меньше телодвижений с вашей стороны. Настройка «Свойств системы» для смены имени компьютера производится по следующей инструкции:
- Вам нужно открыть окно «Система». Существует несколько способов сделать это, однако проще всего нажать правой кнопкой мыши по иконке «Пуска» и в контекстном меню выбрать вариант «Система».
Откроется окошко с основными данными об операционной системе. Обратите внимание на левую часть этого окна. Там нужно будет кликнуть по пункту «Дополнительные параметры системы».
Будет запущено ещё одно окошко с названием «Свойства системы». В нём откройте вкладку «Имя компьютера», расположенную в верхнем меню.
Здесь вы можете задать описание для данного компьютера, просмотреть его имя и рабочую группу. Однако нам нужно изменить его имя, поэтому для этого воспользуйтесь кнопкой «Изменить».
В открывшемся окне впишите в поле «Имя компьютера» его новое название. Чтобы оно применилось, воспользуйтесь кнопкой «Ок».
Для окончательной смены имени компьютера вам также придётся выполнить перезапуск системы. Только теперь уже вручную.
Вариант 3: «Командная строка»
С помощью «Командой строки» вы можете выполнить практически любые манипуляции в системе, в том числе и переименовать своё устройство. Однако этот вариант выглядит несколько сложнее предыдущих и по понятным причинам подойдёт только более-менее опытным пользователям ПК. Инструкция в этом случае имеет следующий вид:
- Выполните запуск «Командой строки» или PowerShell (практически одно и то же в Windows 10) от имени администратора. Это можно сделать несколькими способами. Например, кликнуть на иконку лупы в панели задач и ввести в поисковую строку наименование нужного объекта. Далее нажать по нему правой кнопкой мыши и выбрать пункт «Запуск от имени администратора».
Теперь введите строку wmic computersystem where name=»%computername%» call rename name=»NewName» Вместо NewName прописывайте новое название вашего компьютера. Чтобы введённая вами команда применилась, нажмите Enter.
Вам осталось только перезагрузить компьютер для окончательной смены его имени.
Стоит предупредить, что если компьютер подключён к какой-либо локальной сети, то его новое имя не должно дублировать имя любого другого компьютера в этой сети, то есть в рамках локальной сети не может находится несколько устройств с одинаковым именем. В таком случае вы получите сообщение об ошибке.
Как видите, процесс переименования компьютера достаточно прост, если пользоваться стандартными инструментами Windows 10. При смени имени ПК обычно не идёт каких-либо серьёзных последствий при работе с другими файлами операционной системы, поэтому если вам надоело старое имя или возникла необходимость его смени – меняйте.
Как сбросить TeamViewer ID
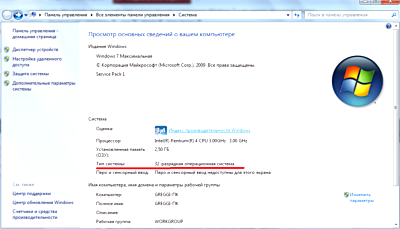
После установки TeamViewer при первом подключении к серверу, программа получает уникальный идентификатор (ID), который идентифицирует ваш компьютер и клиента TeamViewer в сети (именно по ID к вам могут подключится удаленные клиенты).
При использовании бесплатной версии TeamViewer при подключении к разным клиентам, с точки зрения разработчиков, вы используете программу в коммерческих целях, что запрещено для бесплатной версии.
Высока вероятность что, время вашего подключения к удаленным компьютерам будет ограничено на севере TeamViewer несколькими минутами (не более 5 минут), по истечении которых соединение разрывается.
В этом случае, чтобы снять ограничение придется приобрести лицензию или … сбросить текущий TeamViewer ID, чтобы с точки зрения сервера TW, у вас был совершенно новый клиент.
Текущий TeamViewer ID можно увидеть на основном экране программы.
TeamViewer ID генерируется на основе следующих уникальных атрибутов каждого компьютера:
- MAC адресе сетевой карты компьютера
- Идентификатора раздела диска (VolumeID)
- Даты создания папки “Program Files”
Таким образом, чтобы изменить (сбросить) ID вашей копии TeamViewer, нам понадобится изменить все эти три значений.
Удаление значения TeamViewer ID из реестра
В первую очередь завершите процесс TeamViewer с помощью диспетчера задач. Заитем удалите текущий ID из реестра.
- В Windows x86, для Teamviewer версии , запустите regedit.exe, перейдите в раздел HKLM\SOFTWARE\TeamViewer\Version и удалите атрибут ClientID (тип DWORD).
- Для Windows x64, нужно удалить атрибут ClientID из другого раздела реестра HKLM\SOFTWARE\Wow6432Node\TeamViewer\Version
Смена VolumeID раздела
После того, как MAC адресс сетевой карты изменен, пора изменить VolumeID системного раздела C:\. VolumeID (или Volume Serial Number) это уникальный идентификатор тома, который задается ему в процессе форматирования.
Чтобы изменить VolumeID воспользуемся консольной утилитой VolumeID v2.1. Скачайте и распакуйте архив VolumeId.zip.
Получим текущий VolumeID диска C:\, открыв командную строку с правами администратора и выполнив команду:
vol
Volume Serial Number is 5E73-E0E1
Изменим текущее значений серийного номера тома на новое
Cd c:\users\admin\Downloads\VolumeIDVolumeid.exe c: 1E37-E011
После того, как утилита volumeid изменит идентификатор тома, перезагрузите компьютер, выполнив команду:
shutdown –f –r –t 0
После загрузки компьютера, запустите TeamViewer и вашей копии программы будет назначен новый идентификатор.
Что такое ID, и зачем его необходимо знать?
ID компьютера — это уникальный номер (адрес) сетевой платы компьютера или ноутбука. Его нужно знать для того, чтобы подключаться к интернет-сетям и ограничивать возможность постороннего внедрения в ваш компьютер. Другими словами, вы можете привязывать определенные программы конкретно к вашему ПК и не беспокоиться о сохранении конфиденциальности. Каждый адрес персональный и неповторимый.
ID-адрес необходим для:
- активации ПК дистанционно или привязки какой-либо программы по лицензии;
- блокировки удаленного компьютера;
- выявления и исправления ошибок в удаленном доступе.
Теперь вы понимаете, что для продвинутого или начинающего пользователя знать параметры id просто необходимо.
Определение ID недостающих устройств
Есть другой способ, позволяющий узнать коды оборудования, которое требуется установить на ПК. Как узнать ID компьютера с помощью этого способа?
- Необходимо кликнуть по ярлыку «Мой компьютер» правой кнопкой мыши.
- В меню выбрать строку «Диспетчер устройств».
- При отсутствии данной записи нужно выбрать «Управление» и непосредственно в нем – «Диспетчер устройств».
- Когда в появившемся окне виден знак в форме желтого жирного знака вопроса с восклицательным знаком, оборудованию требуется драйвер для установки.
- Правой кнопкой мыши следует кликнуть по устройству и в меню нажать «Свойства».
- Во вкладке «Сведения» необходимо выбрать «Коды ID оборудования».
- Появится окно с кодами.
- Их необходимо скопировать (CTRL+C) и ввести в форму поисковика либо найти на форуме поиска драйверов.
Как узнать ключ Windows 8 с помощью VBScrit
Ключи активации операционной системы Windows хранятся на жестком диске в зашифрованном виде. Выполнение скрипта VBScrit позволит получить ключ продукта установленной операционной системы в расшифрованном виде. Данный скрипт был разработан для операционной системы Windows 8, но этот код также прекрасно работает в операционных системах Windows 10, Windows 8.1, Windows 7.
Для выполнения операции кликните два раза по файлу «WindowsKey.vbs». В открывшемся окне вы увидите код активации Windows. Далее нажмите на кнопку «ОК».
В следующем окне появится информация о версии операционной системы, ID продукта и номер ключа продукта. Не обращайте внимания на название записи «Windows 8 Key». Название этой ОС будет отображаться на любой версии операционной системы Windows.
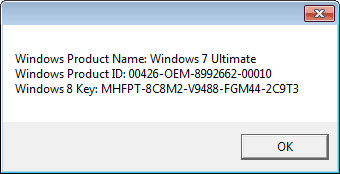
Как сменить имя пользователя в Windows 10
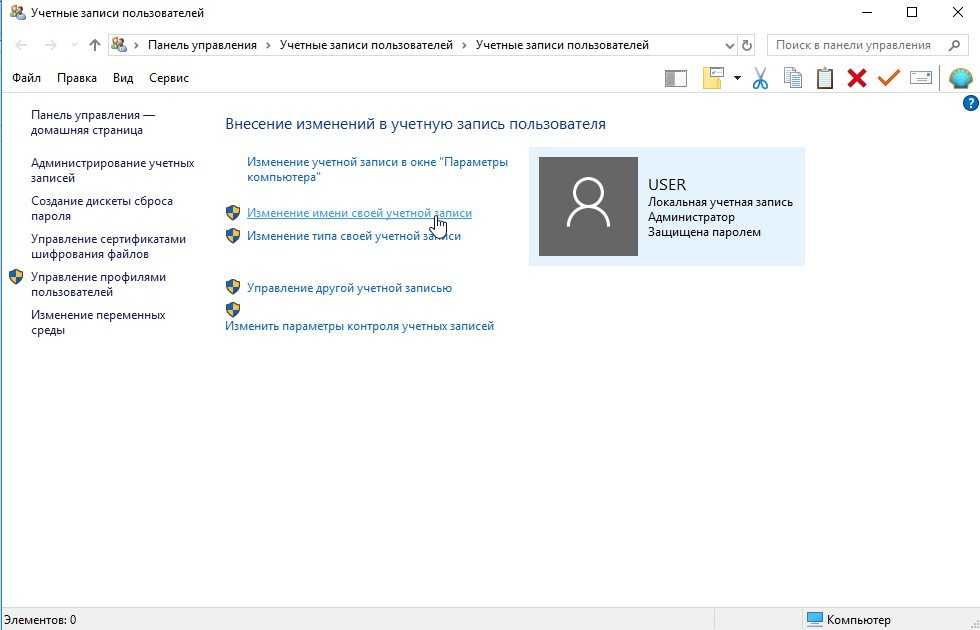
Смена имени пользователя в Windows 10
Иногда возникает необходимость изменить имя пользователя компьютера. К примеру, оно изначально было написано с ошибками либо нужная программа не поддерживает кириллицу.
Внимание! До начала операции следует сделать копию образа системы и создать точку восстановления. Переименовать можно как локальную, так и общую учетку
Исправления общей записи происходят через сеть интернета, а локальные изменения проводятся в настройках ПК. В каждом случае свой алгоритм
Переименовать можно как локальную, так и общую учетку. Исправления общей записи происходят через сеть интернета, а локальные изменения проводятся в настройках ПК. В каждом случае свой алгоритм.
Внесение исправлений в локальную учетку:
- Одновременно нажать на кнопки Win + R.
- Открыть раздел «Выполнить».
- Прописать в строке «control».
- Подтвердить команду клавишей «Enter».
- Выбрать в панели управления требуемую запись и активировать.
- В выпадающем меню выбрать нужный раздел, напечатать новый вариант имени.
- Нажать на пункт «Переименовать».
Для переименования общего аккаунта нужно:
Операционная система Виндовс предоставляет возможность каждому пользователю иметь личную рабочую область. Со своими данными он может войти в систему не только на определенном компьютере
Но, даже имея права администратора, следует соблюдать осторожность. При каждодневной работе даже админам лучше пользоваться привилегиями простого пользователя. Только при необходимости систематической работы в области администрирования это обосновано
Подобные предосторожности помогут предотвратить возможные нарушения в работе операционной системы, в том числе заражение вирусами.

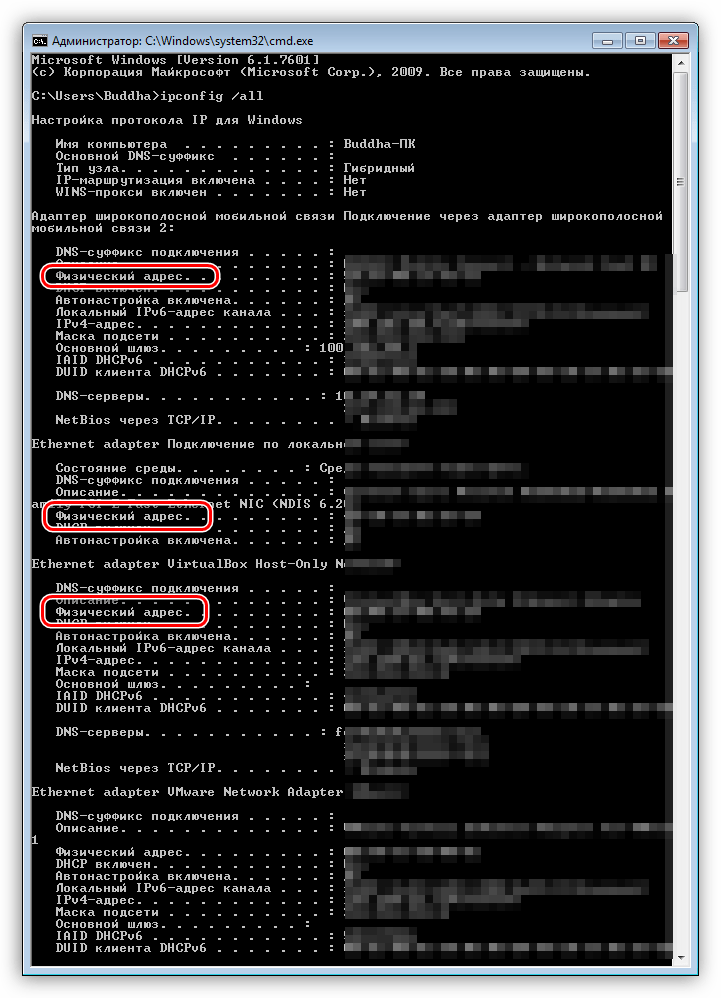













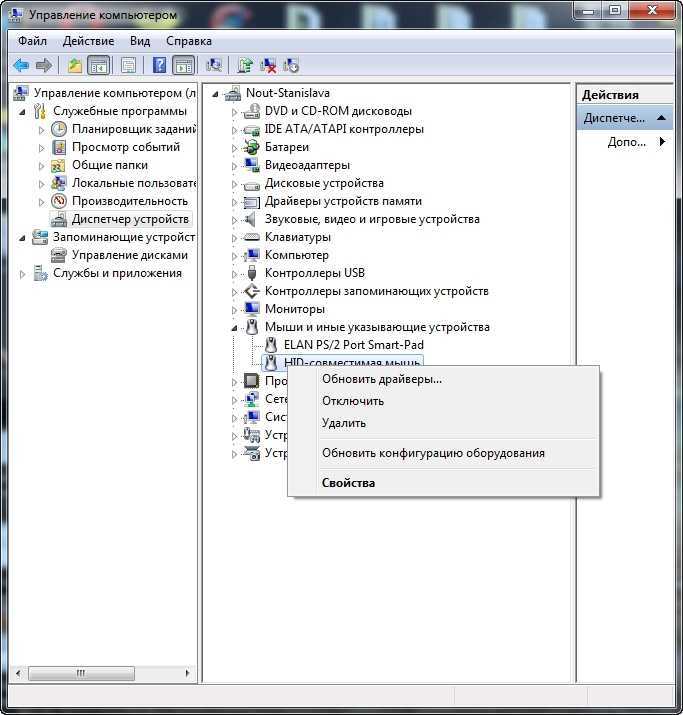







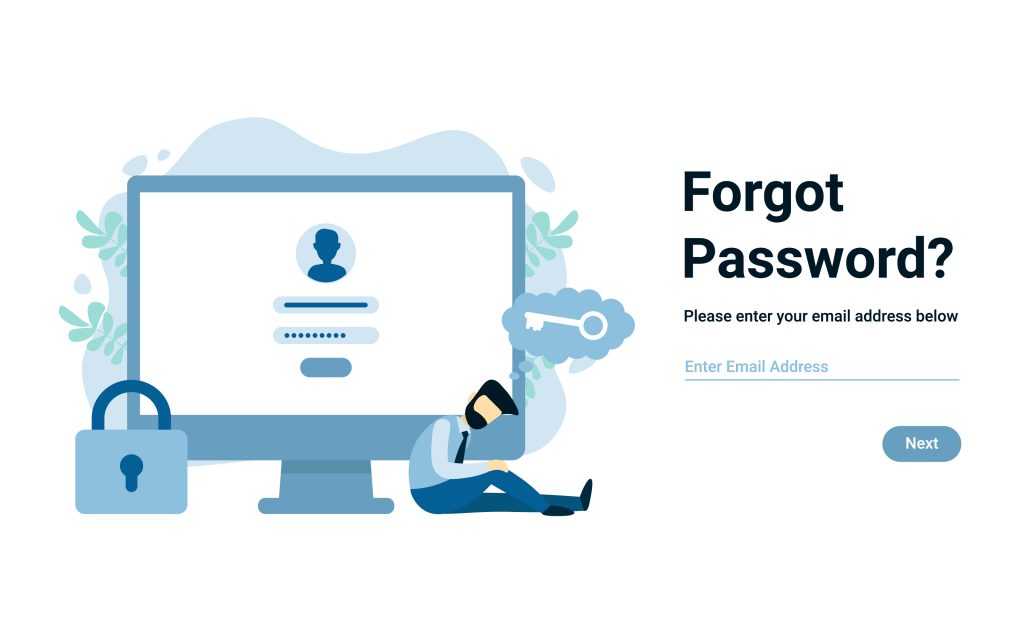


![Руководство по настройке touch iphone для apple iphone 7: используйте и управляйте touch id на своем iphone 7 [учебники]](http://tophallclub.ru/wp-content/uploads/0/8/3/083679e259fef90f3052f1ceed51ac4f.jpeg)