Синий экран BSOD: Nvlddmkm.sys, dxgkrnl.sys и dxgmms1.sys — как исправить ошибку
Чаще всего, указанная ошибка возникает в следующем порядке: экран гаснет, появляется синий экран смерти с сообщением, что ошибка произошла где-то в nvlddmkm.sys, код ошибки stop 0x00000116. Бывает, что в сообщении на синем экране указывается не nvlddmkm.sys, а файлы dxgmms1.sys или dxgkrnl.sys — что является симптомом той же ошибки и решается аналогичным образом. Типичное сообщение также: драйвер перестал отвечать и был восстановлен.
Ошибка nvlddmkm.sys проявляет себя в Windows 7 x64 и, как оказалось, Windows 8 64-бит тоже не защищена от этой ошибки. Проблема связана с драйверами видеокарты NVidia. Итак, разбираемся, как решить проблему.
На различных форумах присутствуют разные способы решения ошибки nvlddmkm.sys, dxgkrnl.sys и dxgmms1.sys, которые в общих чертах сводятся к совету переустановить драйвера NVidia GeForce или подменить файл nvlddmkm.sys в папке System32. Я опишу эти способы ближе к концу инструкции по решению проблемы, но начну с чуть другого, работающего способа.
Отключаем функцию быстрого запуска
Также синий экран может появляться только при определенных обстоятельствах, например, при выходе из режима сна, то тут может помочь изменение настроек запуска.
Перед тем как перейти к конкретным действиям, убедитесь, что вы зашли в систему как администратор.
Для того чтобы изменить настройки, необходимо:
- Щелкнуть по пуску, в строку поиска ввести «Электропитание» и перейти в необходимый раздел.
- В меню слева щелкаем по «Действия кнопок» и заходим внутрь настроек.
- В верхней части окна нажимаем «Изменение параметров».
- Убираем галочку с пункта быстрого запуска и нажимаем «Сохранить».
Способы по исправлению ошибки 0xc000000e winload.exe в Windows 10
1. Восстановить данные конфигурации загрузки
Шаг 1. У вас должна быть установочная флешка с ОС Windows 10, если вы не можете загрузиться на рабочий стол. Вставьте её в USB-порт и начните установку системы, но до определенного момента. Когда появится кнопка «Установить», Вы нажмите снизу на «Восстановление системы», чтобы загрузиться в особых параметрах windows.
Шаг 2. В особых параметрах перейдите по пути Поиск и устранение неисправностей > Дополнительные параметры > и выберите Командная строка.
Шаг 3. Теперь вы можете выполнить команды восстановления для BCD Windows 10. Задайте ниже команды в окно командной строки, нажимая Enter после каждой.
Шаг 4. После успешной процедуры ввода команд, перезагрузите свой компьютер и ошибка должна исчезнуть.
2. Автоматическое восстановление
В некоторых случаях, восстановление при загрузке, устраняет некоторые проблемы. Итак, перейдите к приведенной ниже последовательности шагов для доступа к автоматическому ремонту с установочного диска.
Шаг 1. Посмотрите, как в 1 способе мы запускали командную строку через установочный USB-накопитель. Вам нужно сделать тоже самое, т.е. попасть в особые параметры системы. Далее перейдите Поиск и устранение неисправностей > Дополнительные параметры > и выберите Восстановление при загрузке.
Шаг 2. Далее запустится диагностика, после которой ошибка может исправиться. Следуйте инструкциям на экране, после чего перезагрузите ПК.
3. Восстановить ОС с помощью Recovery Drive
Отсутствующие системные файлы также могут быть причиной возникновения кода ошибки 0xc000000e на ПК под управлением Windows. Данные команды будут исправлять поврежденные файлы системы с помощью командной строки «диска восстановления». Как и выше способами, вам нужно получить доступ к особым параметрам системы через USB-установочный накопитель.
Шаг 1. Откройте командную строку, как в способе 1 и задайте команду ниже. Эта команда утилиты StartRep.exe исправит значение загрузочной среды и устранит ошибку BCD. Однако в некоторых случаях она может не работать с одной попытки, поэтому вам нужно попробовать ввести эту команду несколько раз.
Шаг 2. После успешной процедуры, извлеките установочную флешку и перезагрузите ПК. Надеюсь, этот метод поможет вам исправить ошибку 0xc000000e.
4. Выполнение сканирования SFC и CHKDSK
На компьютере могут возникнуть определенные проблемы, связанные с оборудованием. Поэтому выполняйте встроенные команды CHKDSK и SFC, если скомпрометирована целостность файла аппаратного обеспечения. Для начала загрузитесь с установочного диска Windows, как обычно (смотрите способ 1) и запутсите командную строку.
Шаг 1. Вставьте в командную строку следующие команды. После завершения сканирования закройте командную строку и перезапустите Windows 10.
5. Восстановление образа Windows
Воспользуемся встроенным инструментом DISM (Deployment Image and Service Management). Откройте командную строку через установочную флешку, как описано в способе 1.
Шаг 1. Задайте в командную строку следующую команду и нажмите Enter, после чего Вам придется подождать примерно минут 20.
В случае, если вышеуказанная команда не работает, вам нужно попробовать выполнить приведенные ниже команды.
Шаг 2. После проделанных действий, закройте CMD и перезагрузите ПК. Если ничего не помогло, то просто попробуйте переустановить Windows.
Смотрите еще:
- Восстановить главную загрузочную запись (MBR) в Windows 10/8/7
- Исправить ошибку SrtTrail.txt в Windows 10
- Как исправить ошибку 0xc000014c в Windows 10
- Как исправить код ошибки 0xC0000225 в Windows 10
- Исправить ошибку 0XC000021A в Windows 10
comments powered by HyperComments
BSOD dxgkrnl.sys в Windows 7
Данный системный файл входит в состав программного обеспечения для управления графическим адаптером (видеокартой) NVIDIA. Причины BSOD кроются в повреждении компонента, устаревании или несовместимости текущего драйвера с ОС или ее последними обновлениями. Ниже мы приведем основные способы устранения наиболее распространенных факторов, влияющих на возникновение ошибки.
Причина 1: Повреждение и устаревание драйвера
Это наиболее распространенная причина возникновения синего экрана смерти dxgkrnl.sys. Устраняется она путем переустановки ПО NVIDIA по определенному алгоритму.
Причина 2: Разгон
«Вылет» драйвера видеокарты с демонстрацией синего экрана может происходить из-за чрезмерного понятия частот графического процессора или памяти. Решением здесь будет либо полный отказ от разгона, либо снижение параметров до приемлемого уровня (определяется экспериментально).
Подробнее: Разгон видеокарты NVIDIA GeForce
Причина 3: Параллельная загрузка GPU
Под параллельной загрузкой мы подразумеваем одновременную эксплуатацию видеокарты несколькими программами. Например, это может быть игра и майнинг или GPU-рендеринг в разных комбинациях
Особенное внимание стоит уделить именно добыче цифровой валюты, так как она довольно сильно нагружает контроллер видеопамяти, что является наиболее распространенной причиной «вылетов»
Причина 4: Вирусы
Если приведенные выше рекомендации не привели к желаемому результату, стоит задуматься о возможности заражения ПК вирусами. В такой ситуации необходимо произвести сканирование дисков с помощью специальных программ и удалить вредителей. Другой вариант – обратиться за бесплатной помощью на волонтерские ресурсы. После того как компьютер будет «вылечен», следует повторить переустановку по инструкции из первого параграфа.
Подробнее: Как почистить компьютер от вирусов
Причина 5: Неисправность устройства
Еще одной причиной нестабильной работы графической подсистемы является физическая неисправность видеокарты. Основной симптом – отказ устройства нормально функционировать после всех совершенных выше манипуляций. В этом случае выход только один – обращение в специализированную мастерскую за диагностикой и ремонтом.
Заключение
Исправление ошибки dxgkrnl.sys с BSOD в Windows 7 в основном сводится к переустановке драйвера для видеокарты. Если инструкция не помогла избавиться от «вылетов», стоит задуматься о других факторах – чрезмерном разгоне или загрузке контроллера памяти, а также о возможной вирусной атаке или поломке устройства.
Мы рады, что смогли помочь Вам в решении проблемы.
Опишите, что у вас не получилось.
Помогла ли вам эта статья?
- https://remontka.pro/bsod-nvlddmkm_sys-dxgkrnl_sys-dxgmms1_sys/
- https://www.winpcware.com/ru/extension/sys/dxgkrnl-sys
- https://lumpics.ru/bluescreen-mit-dxgkrnl-sys-fehler-in-windows-7/
Возможные решения
Давайте рассмотрим возможные решения, которые мы можем попробовать исправить ошибку 0xc0000221 в Windows 10.
- Загрузитесь в безопасный режим.
- Выполните сканирование SFC, CHKDSK и DISM в указанном порядке.
- Проверьте оперативную память на наличие проблем.
- Выполните ремонтную установку операционной системы Windows 10.
Загрузитесь в безопасном режиме и удалите последние приложения
Попробуйте загрузить компьютер в Безопасный режим чтобы убедиться, что проблема не была вызвана каким-либо сторонним программным обеспечением. При загрузке в этом режиме наш компьютер будет запускаться ограниченным образом, чтобы иметь возможность продолжить загрузку. После запуска безопасного режима проблема может быть связана с программой, которую мы недавно установили, поэтому мы должны удалить последнюю установленную программу и перезагрузить компьютер.
Сканирование поврежденных файлов с помощью SFC
Теперь мы будем сканировать возможные правильные файлы, для этого мы будем использовать инструмент, который Windows назвала SFC Проверка системных файлов.
Для этого мы должны начать в безопасном режиме и получить доступ к «командной строке». Для этого в поисковой системе Cortana напишем командную строку, щелкните правой кнопкой мыши и выберите «Запуск от имени администратора». Как только появляется черная панель, мы пишем sfc / scannow. После завершения процесса мы перезагружаем компьютер.
Запустите утилиту CHKDSK
Если мы по-прежнему видим ошибку при запуске, это, вероятно, из-за сбоя жесткого диска. Чтобы проверить это мы будем использовать Утилита CHKDSK , Этот инструмент используется для проверки целостности жестких дисков и исправления ошибок в файловой системе.
Чтобы запустить его, мы повторно вводим Командную строку в браузере Cortana и регистрируемся как Администратор. Теперь мы напишем chkdsk / f / C: (если наш загрузочный диск не находится в C: вы должны заменить его на соответствующий диск D:, E: и т. Д.). После завершения мы перезагрузим компьютер и проверим, может ли он загрузиться правильно.
Запустите DSIM
В случае ошибки сохраняется мы будем использовать DSIM инструмент, который используется для восстановления образа Windows или изменения установочного носителя Windows, заботясь об обнаружении дефектного файла и замене его на новый.
В этом случае мы снова запустим командную строку от имени администратора и напишем dism / online / cleanup-image / restorehealth и нажмите Enter.
Прежде чем выполнять его, мы должны принять во внимание, что у нас есть подключение к Интернету. Процесс может быть несколько долгим, поэтому мы не должны его прерывать
После его завершения мы продолжим перезагружать компьютер, чтобы проверить, продолжает ли появляться ошибка.
Проверьте оперативную память
Если все вышеперечисленное не помогло, возможно, проблема связана с Оперативная память. Чтобы проверить это, мы будем использовать » Проверки памяти Windows », Который будет отвечать за тестирование всей оперативной памяти и поиск неисправностей и дефектных секторов.
Для этого в окне поиска Кортаны напишите Диагностика памяти Windows. Появится диалоговое окно, и мы выберем опцию «Перезагрузите сейчас и проверьте, есть ли проблемы (рекомендуется)». Как только тест памяти пройдет 100%, система автоматически перезагрузится.
Выполните ремонтную установку операционной системы Windows 10
Если ошибка 0xc0000221 продолжает появляться при запуске компьютера, лучшим вариантом является переустановка Windows 10, устранение неполадок при установке и любых компонентов операционной системы, которые могут быть повреждены.
Настройка параметров питания слота PCI Express (видеокарты)
Иногда источником проблемы является неверные параметры питания – компьютер пытается переключить видеокарту в режим энергосбережения, в результате чего возникает ошибка. Нужно сделать две вещи. Во-первых нужно убедится, что установлен режим питания «Высокая производительность». Для этого зайдите в Панель управления, затем откройте вкладку Электропитание.
Появится список доступных планов электропитания – выберите «Высокая производительность». Если на экране не отображается этот режим, нужно раскрыть поле «Показать дополнительные планы».
В разделе «Высокая производительность» нажмите на ссылку «Настройка плана энергосбережения». На следующем экране выберите «Изменить дополнительные параметры питания». Появится новое окно с настройками.
Выберите пункт PCI Express, затем «Управление питанием состояния связи» и убедитесь, параметры отключены.
6.Ошибки жесткого диска, флэшки. Инструменты для починки.
Предложенный способ работает на Win7-10.
В случае, когда восстановление системных файлов проходит неудачно, есть вероятность в повреждении жесткого диска, либо поврежден внешний дисковый накопитель.
Проверяем и пытаемся починить жесткий диск.
Для сканирования и исправления ошибок следует выполнить предыдущий пункт, до момента ввода команды. Вместо sfc /scannow» мы будем вводить chkdsk /f /r».
В случае проверки флэшки или другого внешнего носителя, необходимо указать его букву, т.е. если у нас флэшка получила обозначение в «моем компьютере» как диск «F», следует писать команду так chkdsk F: /f /r»
Скорее всего, в процессе проверки, либо перед её началом, будет предложено перезагрузиться, и продолжить сканирование после этого. Соглашаемся, т.к. это требуется для проверки диска и файлов, которые в данный момент используются системой. После завершения проверки, необходимо повторно выполнить пункт №5, и перезагрузиться.
Решение 3. Запустите средство диагностики DirectX
dxgkrnl.sys связан с графическим драйвером DirectX. Поэтому вы можете решить эту проблему, запустив средство диагностики DirectX в вашей системе Windows 10.
Выполните следующие действия, чтобы запустить средство диагностики DirectX в вашей компьютерной системе.
#1: Из нижеперечисленных методов выберите один для запуска этого инструмента на вашем компьютере.
- Нажмите одновременно клавиши «Windows» и «R», чтобы открыть диалоговое окно «Выполнить», и введите «dxdiag», затем нажмите «ОК».
- Щелкните меню «Пуск» и откройте «Window PowerShell». Введите «dxdiag» и нажмите клавишу «Enter».
- Запустите «Командную строку», введите «dxdiag.exe» и нажмите клавишу «Ввод».
- Нажмите «Windows» и «S» вместе, чтобы открыть окно поиска окна, введите «dxdiag» и нажмите кнопку «наилучшее совпадение».
#2: Позвольте инструменту диагностики DirectX просканировать вашу систему и терпеливо дождаться завершения работы. Когда сканирование будет завершено, откроется главный интерфейс. Интерфейс содержит много информации.
#3: вы можете переключиться на параметры «Система», «Экран», «Звук» и «Ввод» и обнаружить проблему, если таковая имеется. Каждая опция содержит подробную информацию; например, если на вашем ПК есть какие-либо проблемы с дисплеем или мультимедиа, или проблемы со звуком, инструмент просканирует и исправит ошибки. Вы можете найти всю эту информацию в поле «Примечание» под страницей.
Кроме того, если вы хотите поделиться информацией с другими для устранения неполадок, нажмите кнопку «Сохранить всю информацию». Он автоматически сохранит полный диагностический отчет непосредственно в вашей системе.
С помощью средства диагностики DirectX устраните различные проблемы с оборудованием и исправьте ошибку BSOD dxgkrnl.sys. Запустите средство диагностики DirectX, чтобы узнать, работает ли он. Если этот способ не помогает избавиться от ошибки, попробуйте другой метод.
Исправлена ошибка BSOD DXGMMS2.SYS
Скорее всего, вы сразу же исправили BSOD «dxgmms2.sys», обновив драйверы видеокарты на вашем компьютере. Если нет, остальные указатели выше должны были помочь вам решить эту проблему. Но вот что вы должны сделать, если продолжаете сталкиваться с ошибкой.
BSOD «dxgmms2.sys» обычно отображается вместе с кодами остановки «Исключение системного потока не обработано», «Исключение Kmode не обработано» и «Исключение системной службы». Мы рассмотрели их отдельно, так что копайтесь в этих сообщениях и вносите любые дополнительные предложения и исправления, которые вы найдете.
Программы для Windows, мобильные приложения, игры — ВСЁ БЕСПЛАТНО, в нашем закрытом телеграмм канале — Подписывайтесь:)
Переустановите драйверы NVIDIA с нуля
Другой причиной может быть то, что драйвер NVIDIA поврежден . Это гораздо более частая ошибка, чем мы себе представляем, поскольку с течением времени обновление за обновлением всегда что-то дает сбой.
Поэтому нам также следует полностью удалить драйвер NVIDIA (нам не о чем беспокоиться, потому что Windows временно загрузит свой собственный драйвер), а затем вручную переустановить графический драйвер.
Чтобы удалить драйвер NVIDIA, мы должны сделать следующее: скачать программу под названием DDU . Эта программа, которую мы должны запустить в безопасном режиме, позволит нам полностью удалить графический драйвер и очистить наш компьютер, чтобы не оставить ни единого следа.
Когда программа завершает работу, мы просто перезагружаем компьютер, возвращаемся к нормальной Windows 10 и устанавливаем последнюю версию драйверов NVIDIA, которую мы можем скачать. отсюда . При установке нового драйвера мы должны отметьте опцию «Чистая установка» , поскольку он сотрет конфигурации и возможные унаследованные параметры.
Будьте осторожны, может случиться так, что проблема в последних драйверах для ПК. Поэтому мы также можем попробовать установить с нуля предыдущую версию, которая, как мы знаем, будет работать без проблем.
Сведения о вопросе
Причин возникновения STOP ошибки 0x116 – (драйвер не ответил своевременно на запрос системы), достаточно много.
В Вашем случаи, это может быть из-за:
2.Перегрев видеокарты или южного моста на материнской плате.
3.Слабая мощность блок питания.
5.Неисправна оперативная память.
6.Неисправно само оборудование.
Рекомендую ознакомиться с этим постом, возможно, будет полезно.
1.Если проблема возникла после обновления драйвера:
Откат драйвера или востановление системы на раннее состояние, когда проблемы небыло.
2.Выполните чистую загрузку Windows и проверьте, устранилась ли проблема.
Войдите в меню “Пуск”, в поле “Найти программы и файлы” наберите слово:
В верхней части отобразится программа “Конфигурация системы”, нажмите правой кнопкой мыши на ней и выберите “Запуск от имени администратора”, разрешите программе внести изменения, откроется окно “Конфигурация системы”.
На вкладке “Общие”, отметьте “Обычный запуск”, перейдите на вкладку “Службы”, в нижней части окна установите флажок в надписи “Не отображать службы Майкрософт”, нажмите кнопку “Отключить все”, перейдите на вкладку “Автозагрузка”, наэжмите кнопку “Отключить все”, нажмите кнопку “Применить”, “OK”, перезагрузите компьютер.
Иконки программ не будут отображены и сами программы не будут выполняться на момент запуска системы, но будут полноценно работать по Вашему требованию.
3.Если был сделан разгон видеокарты, процессора или оперативной памяти – уберите.
4.Обновите драйвер видеокарты NVIDIA с сайта производителя NVidia.
7.Проверьте температуру процессора, видеокарты, южного моста на материнской плате, блока питания, возможно требуется дополнительное охлаждение.
8.По возможности временно замените блок питания на более мощный 650W
Если у Вас больше одного модуля оперативной памяти, извлеките все модули оперативной памяти, вставьте один модуль, поработайте пару дней, если фатальной ошибки нет, поменяйте на другой модуль памяти, чтобы проверить поотдельности каждый модуль памяти. Также попробуйте вставлять модули памяти в разные слоты, так как может быть проблема в слоте.
10.Создайте образ системы для дальнейшего восстановления системы в прежнее состояние после переустановки системы.
Переустановите Windows или верните к заводскому состоянию обратившись в техническую поддержку производителя компьютера.
Если проблема не устраняется после выполнения всех пунктов, вероятно неисправна видеокарта и ребуется ее замена, обратитесь в сервисный центр для тестирования видеокарты в сервисном центре.
Этот ответ помог 113 польз.
Это помогло устранить вашу проблему?
К сожалению, это не помогло.
Великолепно! Спасибо, что пометили это как ответ.
Насколько Вы удовлетворены этим ответом?
Исправление 3. Проверка возможного сбоя оборудования
У нас есть видел некоторые случаи, когда проблема была вызвана неисправной материнской платой или модулем ОЗУ. Если вы попробовали описанные выше методы, но ошибка не исчезла, возможно, вам придется отнести компьютер в ремонтную мастерскую, чтобы проверить его.
Прежде чем отнести его в ремонтную мастерскую, вы можете попробовать последнее: выключить NVIDIA Surround , если вы используете видеокарту NVIDIA. Вот как это сделать:
На клавиатуре нажмите комбинацию клавиш Ctrl + Alt + S или Ctrl + Alt + R . чтобы выключить его.
Если NVIDIA Surround не может быть отключена таким образом, вам нужно попробовать загрузиться с другим монитором, и он должен быть выключен автоматически.
Надеюсь, ваша проблема теперь решена. Если нет, не стесняйтесь оставлять нам комментарии, и мы посмотрим, что мы можем сделать, чтобы помочь.
Откат системы до нужных параметров
Это способ пригодится, если пользователь точно знает, когда синий экран Windows 10 впервые помешал его работе за ПК. В таком варианте можно откатить систему на день, когда компьютер функционировал без сбоев. Опять же, загружаться следует в безопасном режиме.
Для совершения операции нужно использовать встроенную программу восстановления системы или найти сохраненный резервный образ из программы Ghost, AOMEI Backupper или Acronis. Разумеется, второй вариант осуществим, если указанные программы были установлены на компьютере до появления Blue Screen.
Важно отметить, Блу Скрин может возникнуть, если пользователь установил обновление Windows 10. Если проблема возникла именно после загрузки новых файлов в операционную систему, для начала необходимо обновить драйверы для компьютера, а уже после удалять установленное обновление
Вопросы и ответы в сфере it технологий и настройке ПК
Очень часто ошибка 0x00000116 связана с нарушением доступа к динамическим библиотекам и некоторым системным файлам, которые могут быть повреждены вредоносными программами или некорректным завершением сеансов системы. Наиболее уязвимыми являются драйверы для видеокарты или драйверы самой материнской платы. Эту проблему характеризует синий экран смерти. Существует множество решений данной проблемы.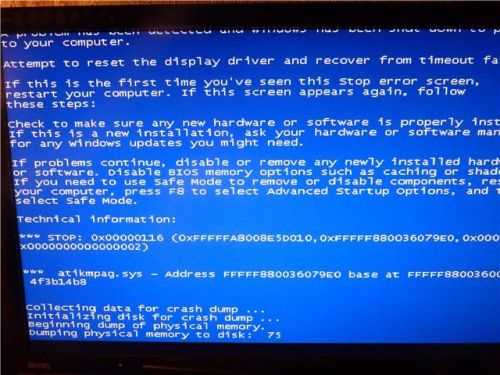
Чтобы справиться с проблемой atikmpag sys blue screen 0x00000116, для начала надо будет попробовать переустановить драйверы на видеокарте, после чего обновить их. Так следует проверить наличие обновлений для материнской платы. Если после данных действий проблема atikmpag sys blue screen 0x00000116 не решилась, следует попробовать заменить видеокарту и протестировать компьютер вместе с ней. Для этого будет необходимо постараться нагрузить видеокарту. Надо будет запустить какую-либо игру с большими требованиями для графических компонентов компьютера.
Если после замены видеокарты проблема не исчезла и синий экран 0x00000116 не пропал, тогда все дело в материнской плате. Но не стоит сразу расстраиваться, так как дело может быть в батарейке, которая находится на материнской плате. Очень часто случается, что батарейка, которая контролирует сохранение даты и времени на вашем компьютере, разряжается. При этом она начинает выделять едкие вещества, которые могут воздействовать на материнскую плату. Эти вещества действуют на термопасту, которая отвечает за охлаждение процессора и видеокарты. Именно после этого экран может выдавать ошибку 0х00000116.
Если вы занимались разгоном видеокарты, это может оказывать влияние на Windows. В этом случае atikmpag sys синий экран 0x00000116 может выдавать блок питания. Это происходит из-за того, что на видеокарту приходит непостоянное напряжение, а из этого следует, что блок питания получает нагрузку гораздо больше. Во время разгона карта требует большого напряжения, поэтому Windows автоматически отключает питание на нее. Чтобы сразу исключить это, будет необходимо проверить видеокарту на работоспособность и точно изучить коды ошибок, которые вы увидите на Blue Screen, а также прочитать их полные расшифровки.







![Ошибка ntoskrnl.exe синий экран смерти. — [pc-assistent.ru]](http://tophallclub.ru/wp-content/uploads/3/3/0/330fc5e6ae91181ad6e6de2bf566bf98.jpeg)


























