Куда сохраняются скриншоты на Android
Скрины создаются разными способами, оттого может отличаться место их сохранения. При создании снимка ни встроенный софт, ни стороннее приложение не указывает папку, где будут находиться сохраненные картинки. Однако, как только скрин будет готов, вы увидите его миниатюру в углу экрана. На некоторых моделях, тапнув по ней, можно автоматически попасть в каталог сохранения по умолчанию.

Где-то данное действие приводит к запуску окна редактирования, а где-то миниатюра не появляется вовсе. Как бы то ни было, тап по иконке скриншота нельзя расценивать в качестве стопроцентного варианта поиска места сохранения снимка. Поэтому предлагается изучить информацию относительно стандартных папок, куда попадают скрины после создания.
Память телефона на Android
Если скрин создается стандартными средствами, то он сохраняется либо во внутренней памяти устройства, либо на внешнем накопителе (MicroSD-карте). Сначала предлагаем обратиться к папке, отвечающей за хранение изображений на внутреннем накопителе. Как правило, найти картинку удается в директории, расположенной по пути Внутренний накопитель/DCIM/Screenshots.
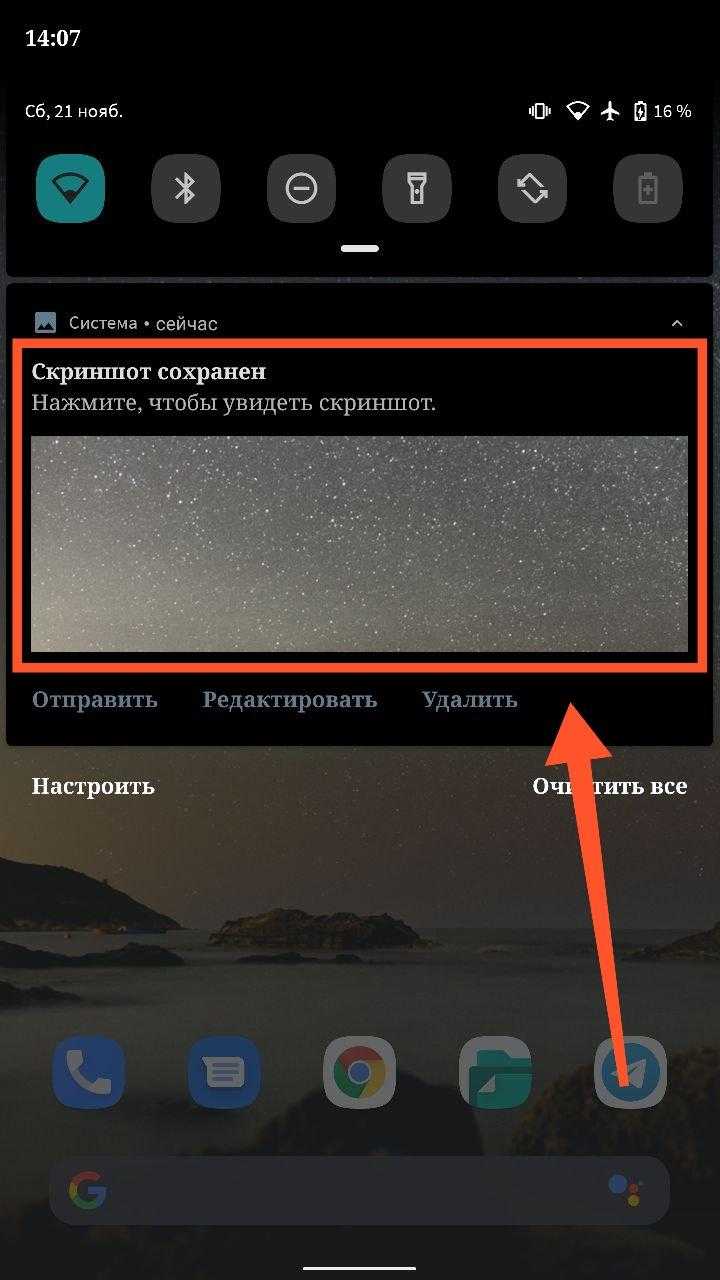
Чтобы получить доступ к папке и хранящимся в ней изображениям, нужно воспользоваться диспетчером файлов. Это может быть стандартное приложение «Проводник», установленное на любом телефоне, или программа от сторонних разработчиков.
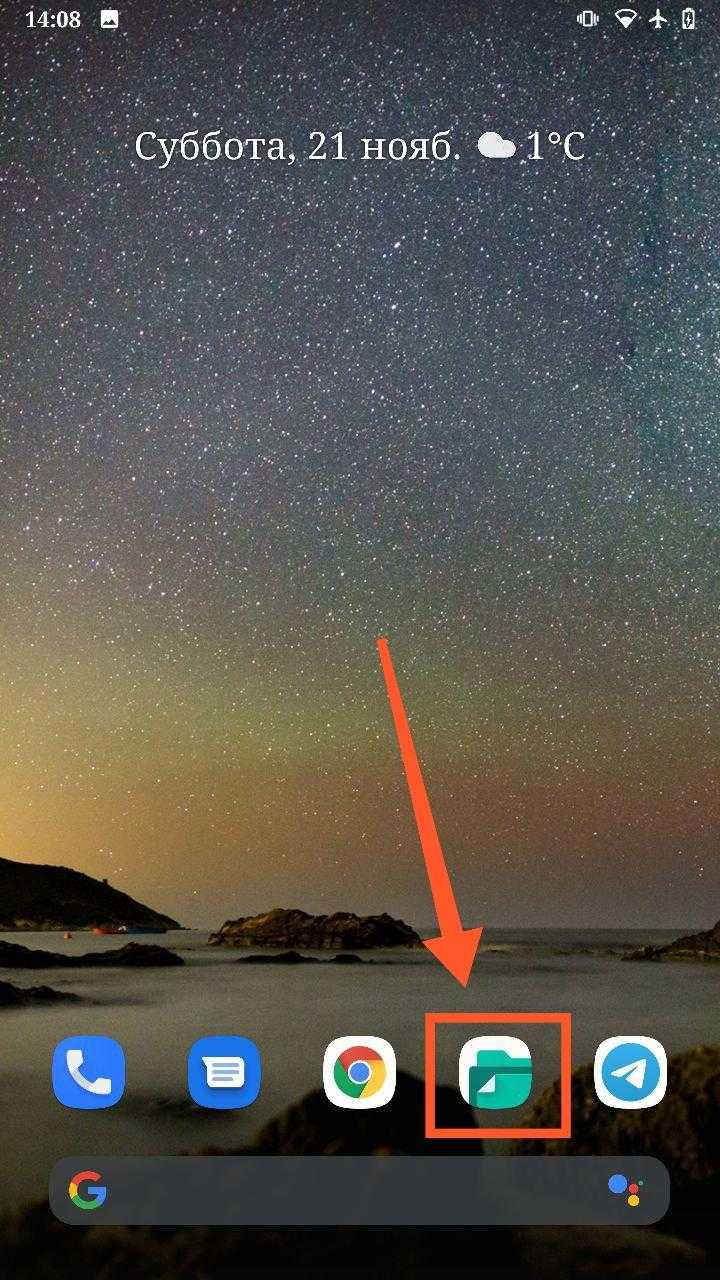
На заметку. Также готовые скриншоты могут отображаться в приложении «Галерея», которое предназначено для просмотра и редактирования картинок и фотографий.
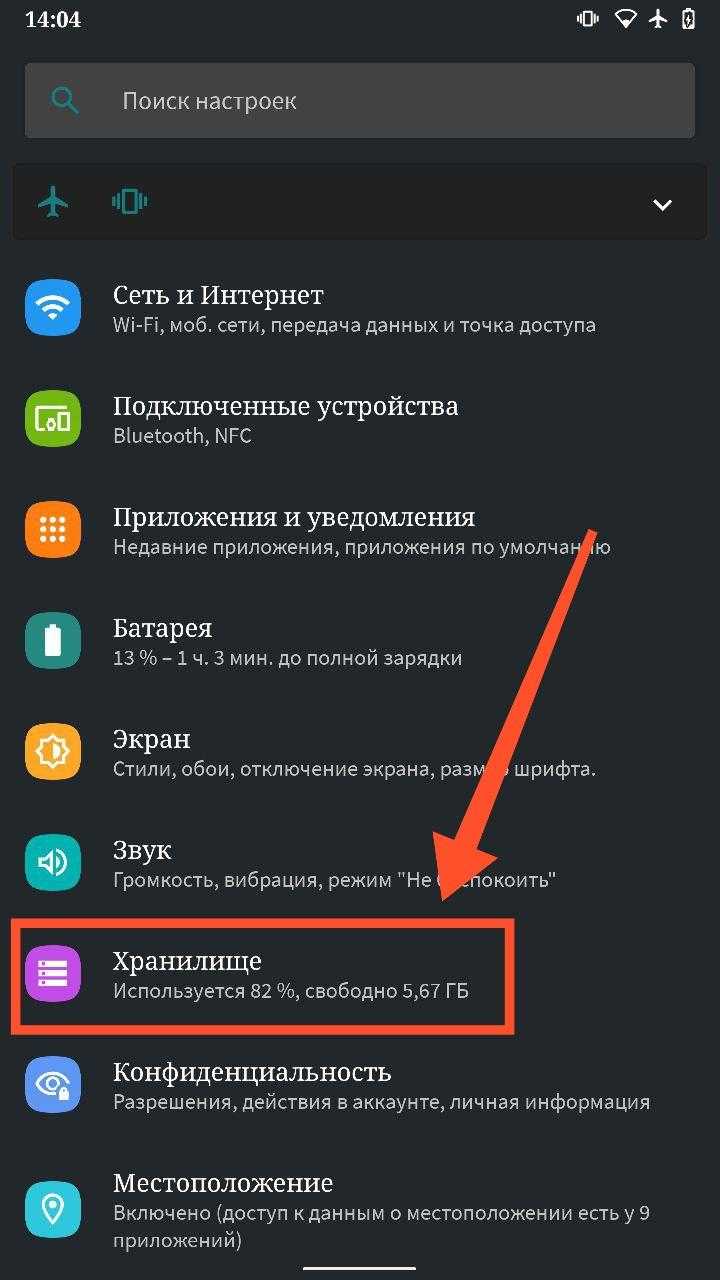
Карта памяти на Android
Несмотря на то, что карта памяти является внешним накопителем, скриншоты, созданные стандартными средствами смартфона, тоже хранятся в директории DCIM/Screenshots. Единственная особенность заключается в том, что исходным каталогом является не «Внутренний накопитель», а «SD карта». Следовательно, главное при поиске скрина – не ошибиться с выбором носителя в меню диспетчера файлов.

Что делать, если вы используете стороннее приложение для создания скриншотов?
При использовании программ от сторонних разработчиков, место сохранения может отличаться. Конечно, есть смысл проверить наличие скринов в директории DCIM/Screenshots на внутреннем или внешнем накопителе, однако с высокой долей вероятности там не будет нужных вам изображений. Если вы не смогли обнаружить скриншоты, то попробуйте отыскать их в папке используемой программы. Директория сторонних приложений выглядит примерно так: Android/Data/XXX, где вместо «XXX» указывается название программы.
Если найти место расположения скрина вам все-таки не удалось, сделайте следующее:
Запустите приложение «Галерея».

Перейдите во вкладку «Альбомы».
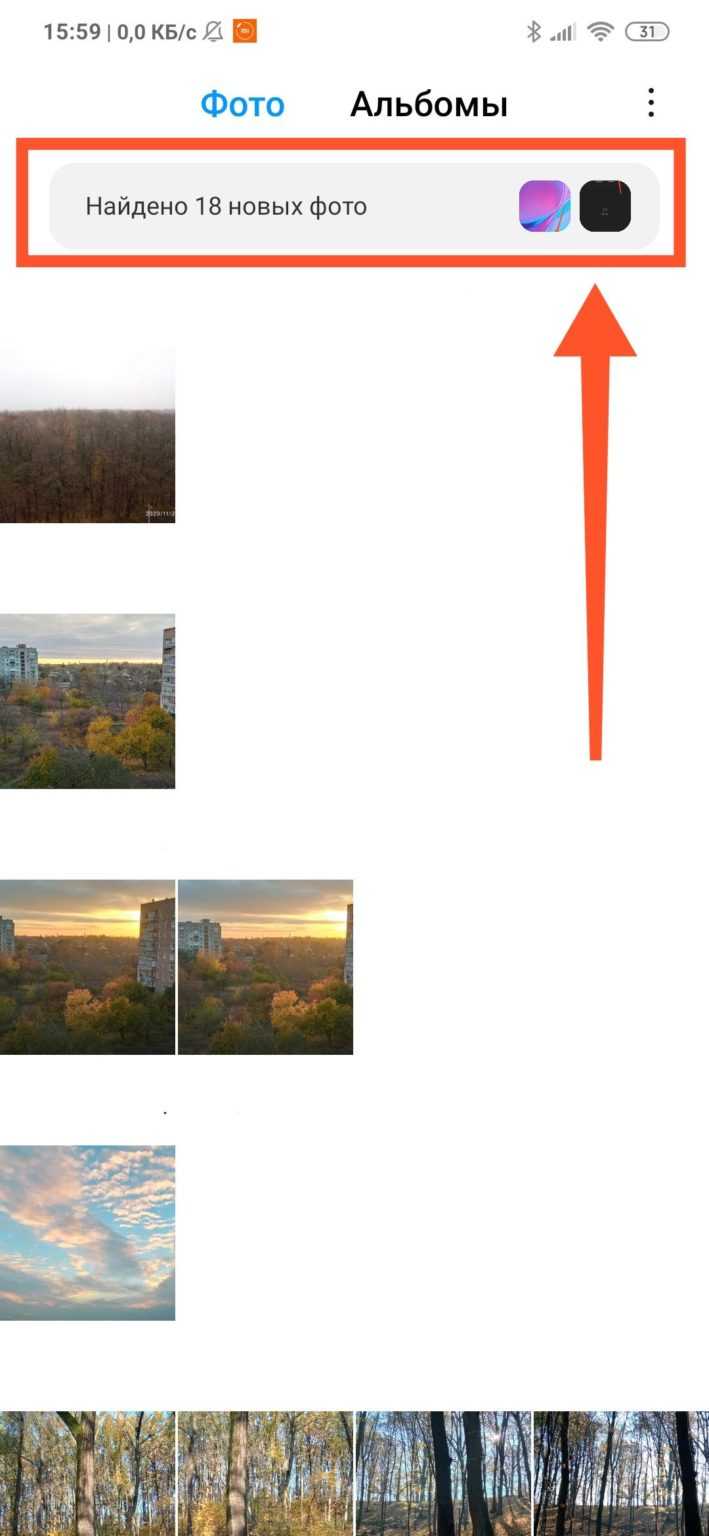
- Откройте альбом «Все фото».
- Выберите получившийся снимок.
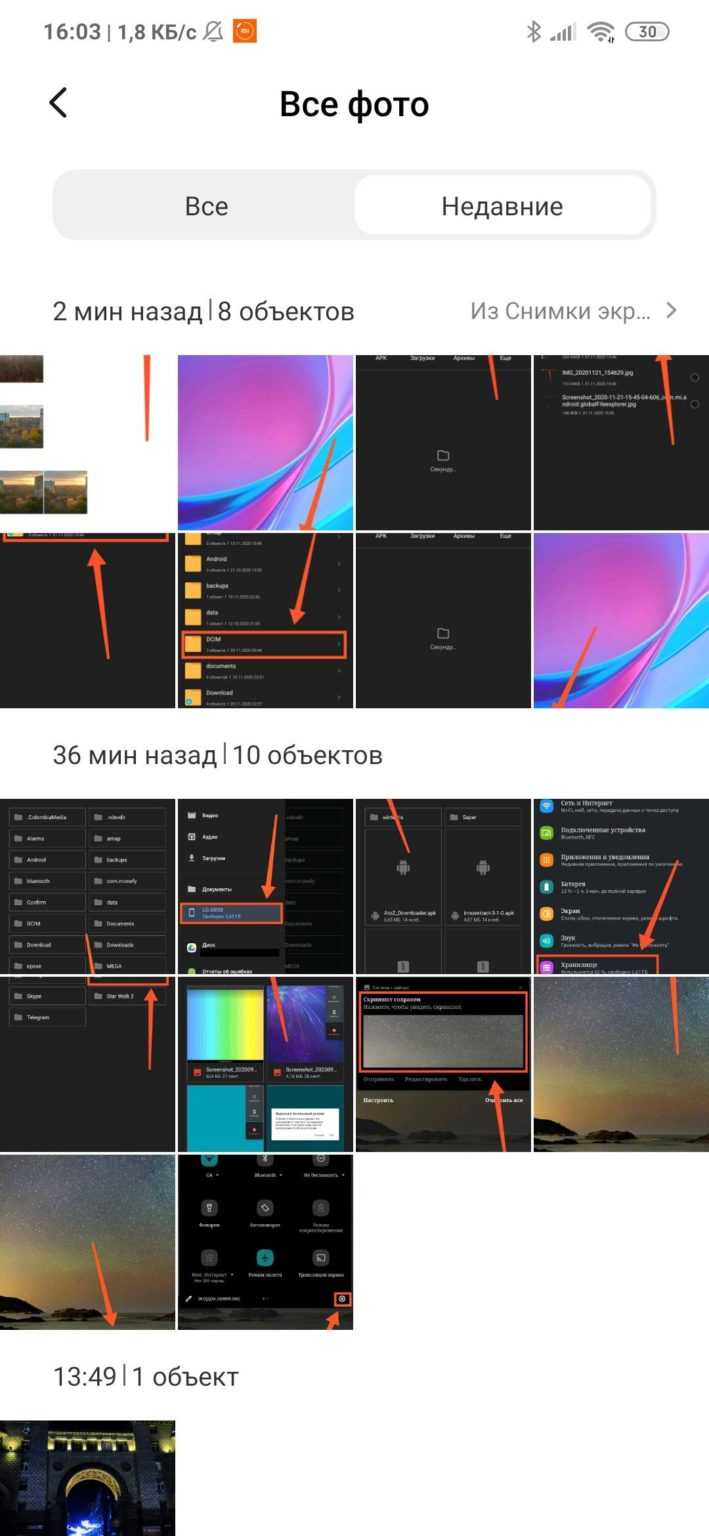
- Нажмите кнопку в виде трех точек.
- Перейдите в раздел «Сведения».
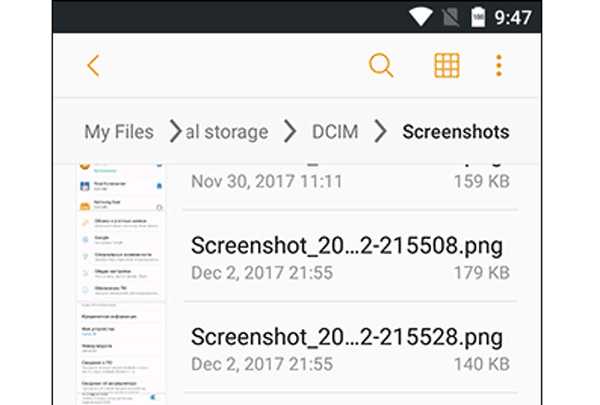
Заключительный раздел также может называться «Свойства», но это не меняет сути. В любом случае здесь вы получите полную информацию относительно картинки, включая место ее расположения.
Где находятся эскизы скриншотов на телефоне Android?
При создании скриншота смартфон сохраняет не только само изображение, но и его эскиз, который используется для предварительного отображения картинки в «Галерее» и других программах просмотра. Он хранится отдельно от скрина и обычно находится в директории, расположенной по пути DCIM/.thumbnails. Опять же не забывайте о том, что данная папка может располагаться как во внутренней памяти, так и на внешнем носителе.
Важно. На большинстве смартфонов каталог «.thumbnails» по умолчанию скрывается
Чтобы найти его, нужно предварительно активировать опцию «Показывать скрытые элементы» в настройках своего диспетчера файлов.
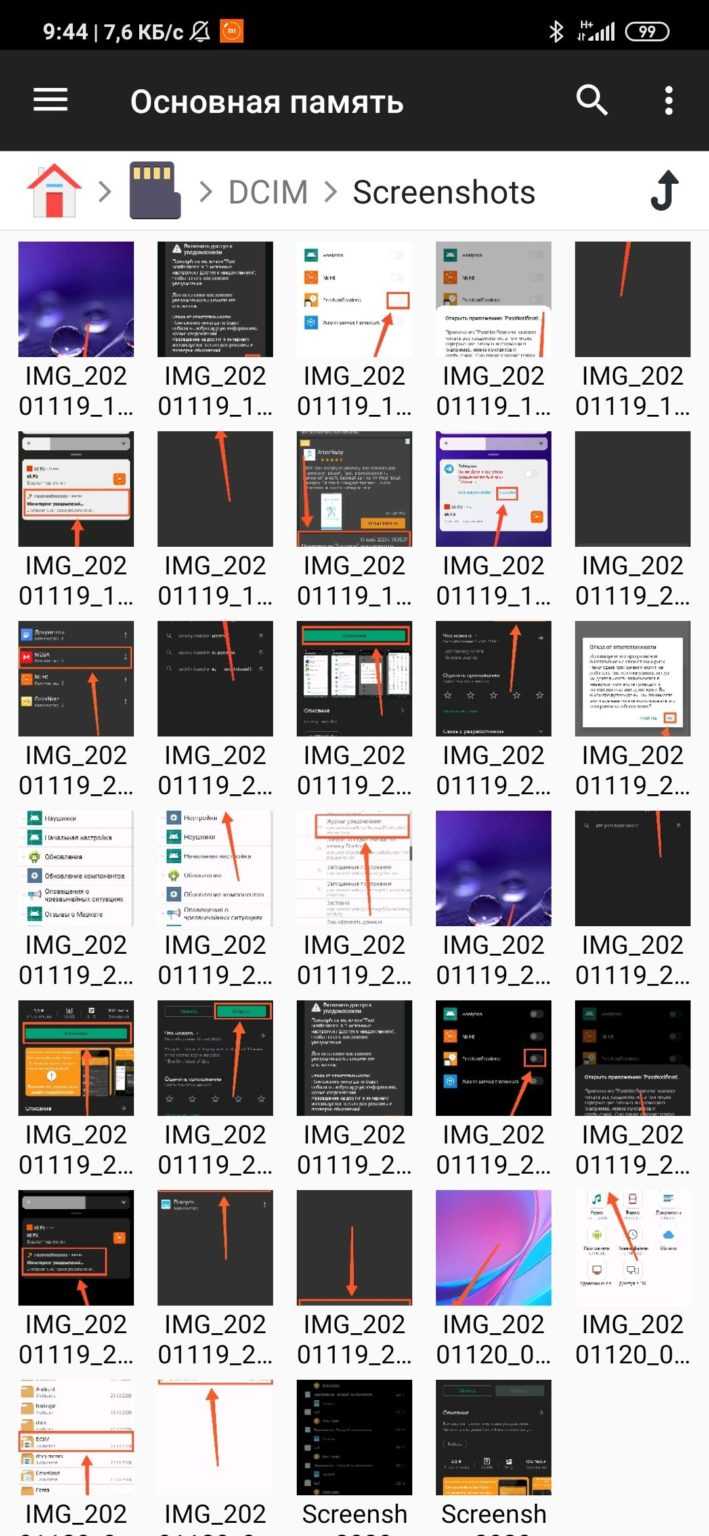
Другой способ скинуть фото с телефона на компьютер
Возможно пойти иным методом. Подключите мобильное устройство к ПК при помощи USB-кабеля, вслед за этим откройте «Компьютер», нажмите правой кнопкой мыши по устройству и изберите «Импорт изображений и видео».
Будет запущен автоматический поиск файлов изображений и видео.
После завершения поиск нужно будет нажать кнопку «Импорт».
Все отысканные изображения будут перенесены в каталог «Импортированные изображения и видео», который откроется автоматически после завершения импорта
Обратите внимание, что в данном случае изображения удаляются с устройства и переносятся на ПК
Ещё такой момент, если ваш смартфон подключен как медиа-устройство или как внешний накопитель, то будут найдены все фотографии. А если подключить устройство как камеру, то импорт фотографий и видео будет произведен только из папки DCIM.
Как выбрать папку для скачивания файлов
По умолчанию все файлы скачиваются в папку «Download». Она создается в корне доступного для пользователя каталога. Чтобы изменить путь и загружать данные, например, на SD-карту, необходимо:
- Перейти в веб-браузер, с которого выполняется скачивание.
- Перейти в его контекстное меню и выбрать «Настройки».
- Найти раздел «Дополнительно» и подраздел «Параметры содержимого».
- Указать в параметре «Хранилище по умолчанию» путь к SD-карте или любой папке.
Любой браузер позволяет задать папку загрузок
Теперь понятно, где находится папка «Загрузки» на андроиде и как изменить путь сохранения данных из Сети. После прочтения этой статьи больше не придется задаваться вопросом: «Где загрузки на моем телефоне-андроид?».
https://youtube.com/watch?v=zo8cwf0KIxM
Как сделать скриншот:
Рассмотрим стандартные способы создания снимков экрана на самых популярных смартфонах: Samsung и Xiaomi.
На смартфонах Samsung
Есть ряд способов, как сделать скриншот на смартфоне от Самсунг
Скриншот Андроид практически всегда можем сделать с помощью комбинации: удержания кнопки включения смартфона и нажатия на клавишу уменьшения громкости. Узнать о завершении создания фото можем по характерному щелчку и миниатюре скрина, появившейся в одном из углов;
Стандартная процедура создания на телефоне скрина – зажатие на несколько секунд клавиши «Домой» (Home) и кнопки понижения громкости. Преимущественно этот способ работает в моделях Galaxy;
- В новых Galaxy (от J6, S8 и A9), где отсутствует клавиша Home, скрины легко сделать клавишей включения и уменьшения громкости;
- На Galaxy S начальных поколений функция доступна при одновременном удержании кнопки «Домой» и «Назад»;
- Через меню действий. В некоторых прошивках (чаще всего в кастомных) есть нужный пункт в меню, появляющемся после длительного удержания кнопки включения, разблокировки устройств. Здесь может присутствовать пункт «ScreenShot»;
- В большинстве флагманских моделей Samsung (и некоторых из среднего ценового диапазона) доступно создание скринов ребром ладони. Нужно провести ребром ладони слева направо.
Посмотреть скриншот на Самсунге легко через галерею, все фотографии экрана появляются в специальном альбоме под названием «Screenshot».
На мобильных устройствах Xiaomi
Скриншот на Ксиаоми реально сделать шестью разными способами, но часть из них доступны только на самых новых версиях операционной системы. Правда, порядка 85% смартфонов популярной серии Redmi поддерживают обновление до новой MIUI.
Способы создания скриншотов на Xiaomi
- Стандартный способ подразумевает нажатие Home и Volume -, приблизительное время удержания составляет 1 секунду;
- Подобный метод заключается в удержании кнопки «Меню» (левая сенсорная клавиша) и клавишу понижения громкости;
Скриншот на телефоне Redmi с MIUI от 7 версии легко сделать через шторку. Делаем свайп сверху вниз для открытия шторки и нажимаем на изображение ножниц. Нужного элемента может не быть в меню быстрого доступа, в таком случае придётся развернуть весь список инструментов;
- На смартфонах с MIUI 8 или выше можем сделать скриншот с помощью жеста. Нужно провести тремя пальцами по экрану сверху вниз;
- Через сенсорного помощника (поддерживается с MIUI 8). Этот режим предназначен для простого управления крупным смартфоном с помощью одной руки. По умолчанию он неактивен, поэтому режим придётся активировать. Для этого нужно в «Настройках» нажать на «Расширенные настройки» и выбрать «Сенсорный помощник». Остаётся лишь включить его. Для создания скриншота нажимаем на дугу справа экрана, а затем на появившийся кружок. Одним из пунктов быстрого доступа в меню являются ножницы – инструмент создания скриншота;
«Длинный скриншот» — это разновидность скрина, которая позволяет поместить всю страницу, а не только содержимое экрана. Если страница выходит за пределы экрана, она будет прокручена и весь контент объединится в один скриншот. Чтобы его создать, делаем обычный скрин, а затем нажимаем на миниатюру скриншота. В меню жмём на «Прокрутка», страница начинает медленно прокручиваться. В нужный момент можем нажать на «Стоп», в скриншот поместится всё содержимое, отображённое ранее. Единственный недостаток – функция плохо работает с Google Chrome, Яндекс.Браузер.
Браузер яндекс
Расширение, позволяющее сделать моментальную фотографию экрана, уже встроено в новую версию Яндекс Браузера. Для ее использования достаточно активировать функцию, пройдя по такой цепочке:
- Находим меню настроек поисковой системы.
- Во вкладке «Дополнения» находим раздел «Инструменты».
Находим меню настроек поисковой системы, во вкладке «Дополнения» выбираем раздел «Инструменты»
- Напротив расширения «lightshot» ставим галочку «Вкл».
Напротив расширения «lightshot» ставим галочку «Вкл»
- Включенное расширение будет обозначено фиолетовым фирменным перышком в правом верхнем углу обозревателя.
Пользоваться расширением очень просто. Достаточно кликнуть по перышку и выбрать нужную область экрана. Остальное пространство станет «неактивным» серым. Рядом с выделенной областью появятся панели инструментов для работы со снимком.
Часто задаваемые вопросы
При заходе с компьютера в папку DCIM, в ней нет фотографий, а в телефоне фотографии есть, то есть компьютер не видит фотографии на телефоне.
Такая проблема встречается на некоторых моделях андроид смартфонов, она до конца не изучена, возможно что-то с правами доступа, решений может быть несколько, вот одно из таковых:
- Потребуется файловый менеджер. Либо устанавливаем приложение TotalCommander прямо из Google Play. Делаем копию папки DCIMCamera, например DCIMCamera2 прямо в самом телефоне. Посмотрите хватит ли вам места для этого. После этого подключаем устройство к компьютеру и скачиваем фотографии с папки DCIMCamera2.
- Еще один способ, но он рискованный и можно потерять все фотографии с телефона. Он заключается в том, что вы переименовываете папку DCIM в DCIM2 (или в любую другую), затем снова переименовываете как было изначально и подключаете устройство к компьютеру. Одним такой способ помогает, у других часть фотографий удаляется. Поэтому первый способ оптимальнее, но требует свободного места для копирования.
- Третий способ похож на первый, но вы не копируете папку Camera, а перемещаете фотографии из этой папки через встроенный файловый менеджер или тот же TotalCommander в другую папку. Затем подключаете устройство к ПК и скачиваете фотографии.
Все чаще фотоснимки хранятся на телефоне. С одной стороны, это удобно. Однако со временем наводить порядок все сложнее, вдобавок непонятно, где именно хранятся изображения. Хуже всего, что таким образом пропадают целые фотоальбомы. Куда сохраняются, где находятся фотографии и т.п. — мы ответим на базовые вопросы пользователей Андроид.
Программа ножницы
Программа для создания скриншотов ножницы появилась, если мне не изменяет память, в Windows XP. С помощью этой программы можно получить изображение не всего экрана, а только его части. Как бы вырезав ножницами только ту часть изображения, которая нужна.
Чтобы запустить ножницы нажмите пуск и начните набирать на клавиатуре «ножницы». Автоматически вы переключитесь на поиск и найдете программу ножницы.
Интерфейс у программы очень простой. Вы можете выбрать геометрическую фигуру выделяемой области для вырезания, а так же задержку времени перед созданием скриншота. Затем нажимаете кнопку «Создать».
Изображение попадает в окно программы «Ножницы» где вы можете его немного отредактировать и сохранить в файл.
Зачем нужны скриншоты в мобильных устройствах
Скриншот — это возможность сфотографировать запущенное приложение, полезную информацию о состоянии внутренних модулей и внешних устройств, чтобы решить внезапную проблему с работой самого гаджета по советам более компетентных людей, либо поделиться с другом или знакомым «обоями» или заставкой, которые в данный момент нельзя быстро достать из личных файлов.

Нажмите кнопки Power и Home, чтобы сделать снимок экрана на смартфоне Samsung
Скриншотами высокого разрешения часто пользуются сотрудники правоохранительных органов — для раскрытия преступлений, совершаемых в Сети. Например, если пользователь оставил сообщение на каком-либо форуме, имеющее нарушение по статье 282 УК РФ «Возбуждение ненависти либо вражды, а равно унижение человеческого достоинства», экран устройства с этим сообщением может быть сохранён следователем, нашедшим это сообщение, как скриншот, и приобщён к материалам этого уголовного дела.
Где хранятся скриншоты в Windows?
Снимки экрана, сделанные в Windows, появляются в разных местах, в зависимости от метода, который вы используете для их создания. Хотя в Windows существует девять различных способов создания снимков экрана, существует только четыре возможных места их сохранения. Давайте рассмотрим их по одному:
Сохранение скриншота в буфер обмена . Если вы нажмете PrtScn на клавиатуре, вы захватите весь экран, и полученное изображение будет сохранено в буфере обмена. Этот метод является самым старым из снимков экрана в Windows, и изображения всегда сохранялись в буфере обмена. Когда у вас есть изображение в буфере обмена, вы можете использовать команду вставки, чтобы извлечь его в приложении Windows, например, Paint для дальнейшей обработки. Имейте в виду, что буфер обмена является временным хранилищем, и закрытие Windows или создание другого снимка экрана может стереть уже сделанный. Если вы хотите сохранить скриншот, вставьте его в приложение и убедитесь, что он сохранен в файле.
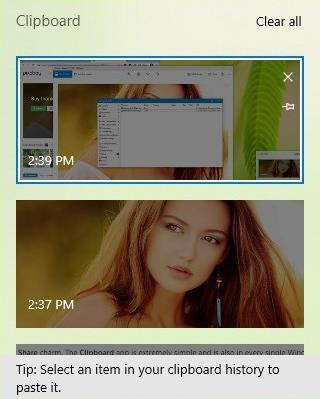
Сохранение снимков экрана в файл в папке « Снимки экрана . Есть пара команд, которые сохраняют скриншоты непосредственно в файл изображения (например, нажав Windows + PrtScn на клавиатуре). После этого файлы сохраняются в папке « Снимки экрана », которая находится в вашей библиотеке изображений . Если вы хотите, вы можете изменить расположение папки Screenshots.
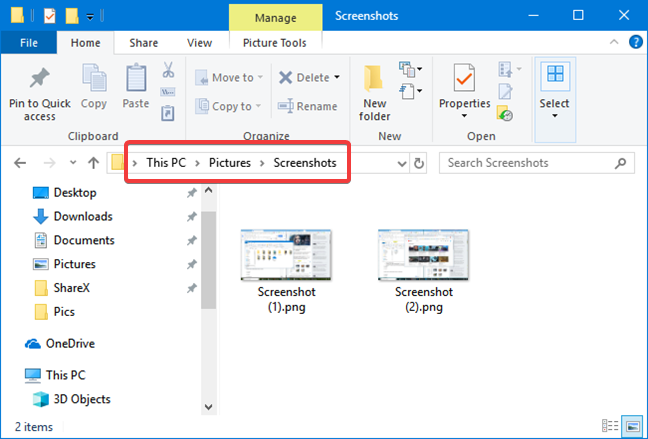
Сохранение в файл в папке Captures. Игровая панель позволяет делать снимки экрана из игр, в которые вы играете в Windows 10. Когда вы используете игровую панель для создания снимков экрана в Windows 10 или сочетания клавиш Windows + Alt + PrtScn , снимки экрана сохраняются в папке Captures на вашем компьютере. Библиотека видео .
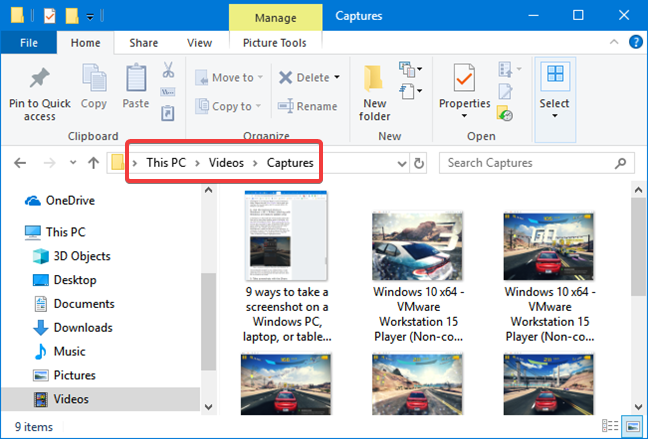
Сохранение во встроенном приложении . В Windows есть два приложения, предназначенные для создания снимков экрана. Snipping Tool является более старым, и вы можете найти его во всех версиях Windows. Более новым приложением является Snip & Sketch, и оно доступно только в Windows 10. Если вы хотите, чтобы полученный снимок экрана сохранялся после текущего сеанса, обязательно сохраните его в файл. Эти приложения предоставляют полную свободу выбора места для сохранения ваших скриншотов. По умолчанию предлагается папка « Изображения ».
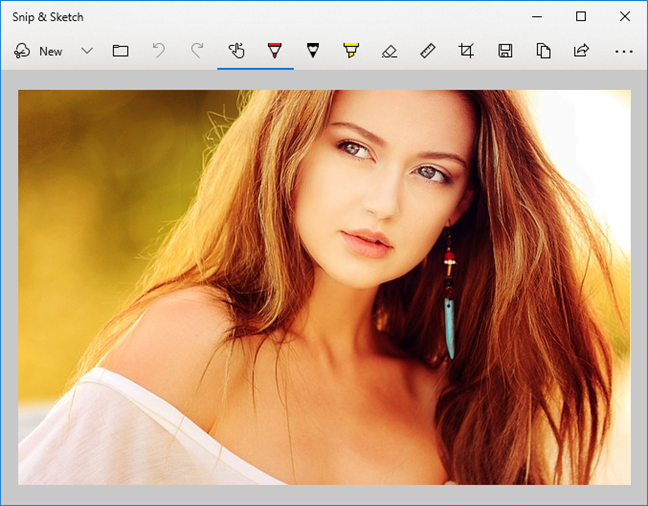
Куда скачиваются файлы на андроиде
В ОС андроид для всех файлов, которые загружаются из Глобальной сети, есть специальный каталог под названием «Загрузки» («Download»). Эта папка, как правило, расположена в корне всей памяти, которая доступна пользователю. Чтобы найти скачанные документы, необходимо в обязательном порядке установить любой файловый менеджер или воспользоваться подобной программой, если она идет в комплекте стандартных приложений телефона или ОС.
Все скачанные данные сохраняются в соответствующей папке
К сведению! Если в телефон была установлена съемная карта памяти, то операционная система может создать папку закачек и в ней. Для этого при скачивании в браузере можно указать каталог для сохранения, то есть прописать путь к нему.
Скачанные данные могут храниться в специальных папках
Что делать, если не сохраняется скриншот на компьютере или смартфоне
Если во время захвата рабочего стола или окна приложения появляется окно с сообщением об ошибке или скриншот не получается, нужно выполнить ряд проверок. Некоторые приложения блокируют создание снимков для защиты персональных данных, в этом случае исправить проблему не получится.
Проблема 1: черный экран при сохранении скрина в видеоигре на компьютере
Снимок экрана компьютера можно получить на рабочем столе, в браузере, видеоплеере и большинстве приложений. При сохранении скрина во время видеоигры могут возникать следующие проблемы:
- частичное отсутствие изображения;
- получение смазанного рисунка;
- черный экран вместо полноценного снимка.
Стандартное приложение «Ножницы», а также кнопка скриншота PrintScreen не могут захватить экран в видеоиграх. Для этого придется установить дополнительный скриншотер, например Joxi.
Приложение на русском языке можно скачать:
Для работы нужно создать личный аккаунт, указав электронную почту и пароль.
Снимок экрана создается с помощью горячих клавиш. Скриншотер Joxi работает в большинстве современных игр и не требует сложной настройки.
Важно. Комбинацию горячих клавиш можно изменить в любое время в настройках приложения
Для загрузки снимка в облачное хранилище требуется стабильное соединение с сетью. Joxi автоматически запускается при включении компьютера и сразу готов к работе.
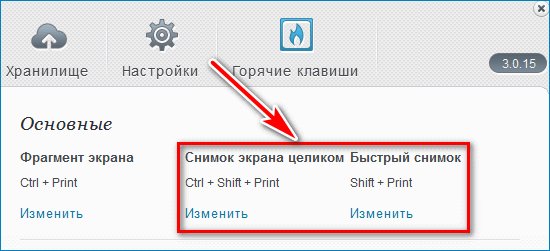
Проблема 2: ошибка загрузки скриншота на сервер
Если установленный скриншотер может сделать снимок, но при отправке в облако возникает ошибка, то причиной может стать неустойчивый сигнал с сетью или повреждение приложения.
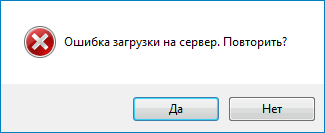
Для проверки скорости интернета:
- Откройте браузер.
- В окно поиска вбейте: «Проверка скорости интернета».
- Нажмите на любую из предложенных ссылок.
- Для старта проверки кликните по клавише «Начать» или «Измерить».
- Портал сделает измерение и отобразит текущую скорость интернета.
Важно. Для стабильной работы приложений, которым требуется выход в сеть, скорость соединения должна быть не мене трех Мегабит в секунду
При обнаружении проблем с подключением обратитесь к поставщику связи.
Если с соединением все в порядке, а скриншотер выдает ошибку или не может сделать снимок, то перезагрузите компьютер. Сбой может возникать в случае повреждения файлов во время обновления. Вернуть работоспособность можно путем удаления старой версии скришотера и установки новой.
Проблема 3: ошибка сохранения скрина на мобильном устройстве
Если не удалось сохранить запись экрана на смартфоне или планшете, нужно проверить наличие свободной памяти на жестком диске. Мобильные устройства автоматически используют внутреннюю память для скриншотов и не переключаются на флеш-карту.
Как проверить остаток памяти на смартфоне Android:
- Снимите блокировку дисплея и найдите иконку с настройками и тапните по ней.
- Перейдите в «Хранилище».
- Дождитесь окончания подсчета памяти.
- Ознакомьтесь с данными и очистите память путем удаления приложений или ненужных снимков.
Важно. После очистки памяти сохранение скриншотов станет доступным автоматически без перезагрузки устройства или дополнительных настроек
Если на устройстве достаточно свободного места, а снимок не делается или сохраняется с черным фоном, то в приложении используется защита пользовательских данных. Это значит, что у смартфона нет разрешения на получение скриншота, с помощью штатных средств или дополнительных скриншотеров. Запрет используется в некоторых банковских приложениях и в электронных кошельках. Обойти данную защиту не получится.
Проверьте, сохраняет ли Windows 10 скриншоты в OneDrive
Если вы используете учетную запись Microsoft для входа в Windows 10, вы должны проверить, сохраняются ли автоматически скриншоты в вашей учетной записи OneDrive. Хотя Windows 10 отображает уведомление при сохранении снимка «Снимок экрана был добавлен в OneDrive» (если вы не отключили уведомления), мы рекомендуем вам проверить настройки OneDrive.
Шаг 1: Кликните правой кнопкой мыши по значку OneDrive на панели задач, нажмите « Другое …», а затем «Параметры».
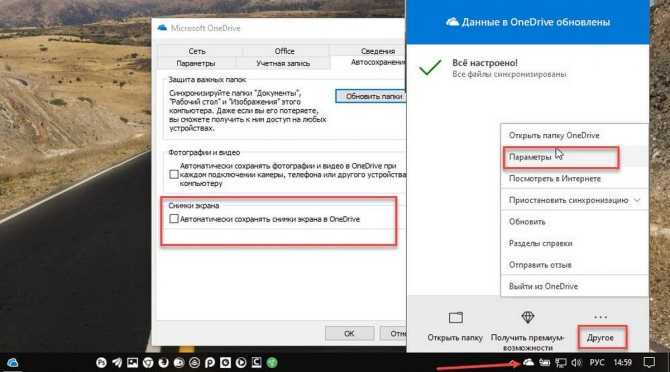
Шаг 2: Перейдите на вкладку «Автосохранение». Убедитесь, что опция «Автоматически сохранять снимки экрана в OneDrive», НЕ включена. Если отметка установлена, отмените выбор, а затем нажмите кнопку «ОК».
Решение 2 из 3
Особые настройки
Некоторые модели, например, Asus ZenFone, поддерживают вариативную настройку клавиш. Это значит, что вы можете в настройках смартфона назначить команду «Сделать снимок экрана» на другую кнопку или жест. Ниже пара примеров:
- Asus ZenFone. Чтобы настроить скриншот на иконку многозадачности (правая нижняя кнопка), зайдите в настройки, выберите пункт «Asus настройки», далее перейдите в «Ключевые настройки». Там вы увидите «Нажать и удерживать для получения скриншота» — поставьте галочку напротив этого пункта. Теперь можно снимать экран, зажимая правую нижнюю кнопку.
- Новые Samsung. Практически во всех моделях смартфонов и планшетов от Samsung, выпущенных после 2015 года, есть функция управления жестами. Чтобы настроить принтскрин на жест, найдите в настройках меню «Управление», в нем «Управление ладонью», выберите «Снимок экрана». Теперь можно делать снимок, просто проведя ребром ладони поперек дисплея.
- Довольно часто производители добавляют возможность снять экран через дополнительное меню, которое можно вызвать, зажав кнопку питания.
Восстановление скриншотов с помощью специальных утилит
Если скриншоты пропали, используя функциональный софт, их легко реанимировать. Многие программы, предназначенные для восстановления информации, доступны бесплатно.
Обнаружив пропажу важных снимков, не рекомендуется создавать или скачивать новые файлы: любые подобные операции снижают шансы на удачное восстановление данных. Изображения не желательно сохранять в локацию, откуда их удалили.
Виды recovery-приложений:
- Android-приложения. Среди наиболее популярных — DiskDigger for Android, Dumpster, Undeleter, GT Recovery;
- Desktop-программы (запускаются с компьютера). После подключения гаджета на Android анализируют sd карту или внутреннюю память в поисках объектов, которые реально восстановить (UltData for Android, Recuva и др.).
Скриншот Windows 8
Помимо описанных ранее возможностей, Windows 8 позволяет воспользоваться сочетанием клавиш Win + PrintScreen.
Напомним, что такое клавиша Win:
Такое сочетание клавиш позволяет выполнить скриншот всего экрана и автоматически сохранить его в файл с названием Снимок экрана (1).png
Вместо цифры 1 в скобках будет соответствующий номер скрина.
Место, куда отправляется этот файл: {SYSTEMDISK}:\Users\{USERNAME}\Pictures\Screenshots
где SYSTEMDISK – буква диска, на котором установлена Windows; USERNAME – имя пользователя.
Например, папка будет иметь адрес: C:\Users\Andrew\Pictures\Screenshots, при условии, что Windows установлена на диске «C:\», а имя пользователя — «Andrew».
Самое удивительное, что эта папка на самом деле имеет два пути, как это ни странно!
Если вы попробуете «добраться» до этой папки с помощью встроенной системной программы Проводник Windows 8, то можете пойти по другому маршруту:
- Кликните правой кнопкой мыши на ярлык Проводника.
- Выберите пункт меню «Проводник».
- Слева в разделе «Этот компьютер» нажмите на папку «Изображение», а далее «Снимки экрана». И вы увидите содержимое папки «Снимки экрана» или C:\Users\Andrew\Pictures\Screenshots:
Именно в эту папку, имеющую два разных названия и пути сохраняются скрины экрана.
Возможность делать скриншоты очень полезная и важная. Она помогает дизайнерам, вебмастерам, авторам инструкций пользователя, программистам. Просто желающим что-то показать другому, при этом выполнив какие-то пометки. Эта возможность позволяет создавать интересные коллажи, помогает школьникам готовить учебные презентации. И возможно, имеет ещё множество применений, о которых мы даже не догадываемся.
На этом всё, надеемся, что информация в этой статье оказалась для вас полезной.
>Видео по теме
Linux
Порядок действий схож с инструкцией для ОС Виндоус. Но, в отличие от Windows, рассматриваемая операционная система предлагает расширенный спектр возможностей без скачивания дополнительных программ.
Для создания скрина целого экрана нажимают клавишу Print Screen. Затем в появившемся окне выбирают путь, где сохраняются скриншоты.
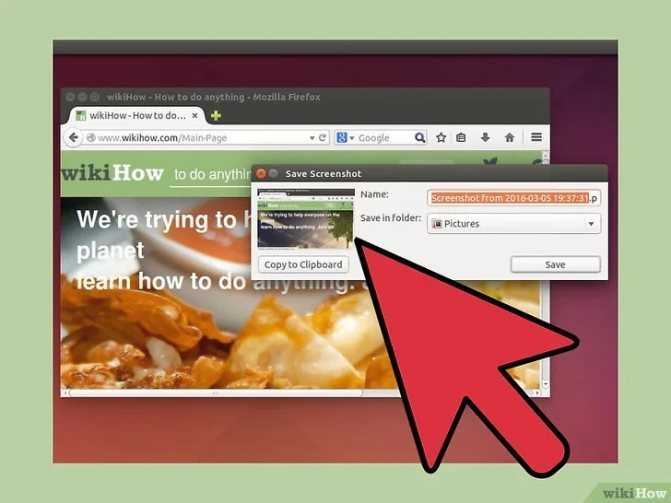
Можно нажать Alt+PrtScn и активировать принтскрин только активной в настоящий момент вкладки на компе. Найти скриншот экрана, сделанный на компьютере, легко – в папке «Pictures».
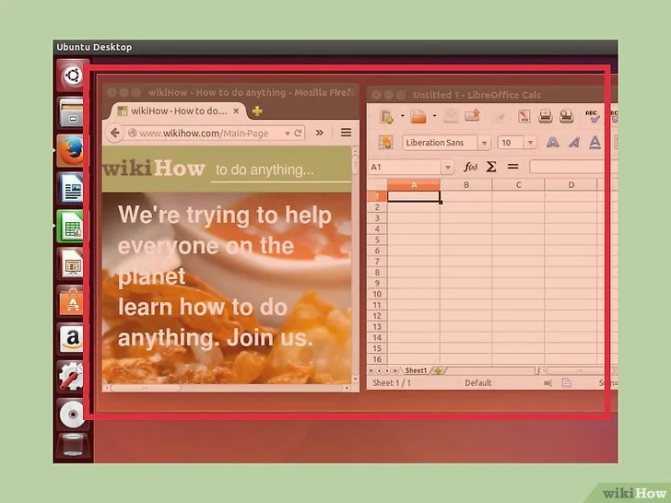
Можно сделать и снимок выбранной области на мониторе. Сначала нажимается комбинация Shift+PrtScn, которая активирует функцию скриншота. Далее выбирается желаемая область для скрина. По умолчанию принтскрин сохраняется в папке «Pictures».
Дополнительные настройки доступны в сервисе Gnome-Screenshot. Утилита расположена в «Accessories» – «Applications». Часто используется возможность задержки снимка на несколько секунд. Скриншот программа хранит в «Pictures».
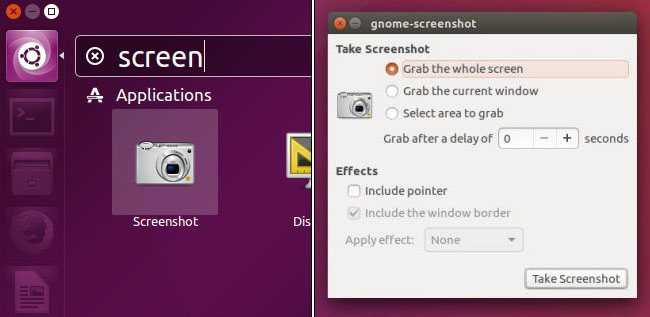
Скрины экрана компьютера создаются просто и располагаются в стандартной системной папке устройства или по самостоятельно указанному пути. Иногда пользуются специальной программой, чтобы сделать и потом найти скриншот быстрее.
Программы для создания скриншотов
В интернете можно скачать разнообразные приложения для облегчения получения снимка дисплея телефона. Программы снабжены полезным функционалом.
Screenshot Ultimate
Редкая мобильная утилита. Root-прав на неё предоставлять не нужно. Некоторые триггеры приложения:
- Аппаратная кнопка камеры.
- Иконка на рабочем столе.
- Голосовая команда.
- Кнопка вверху монитора.
Screenshot Ultimate имеет встроенный редактор, где пользователю доступны функции поворота скриншота, рисования, добавления даты и текста, наложения эффектов. Фото с экрана мобильника можно посылать через соцсети, мессенджеры сразу из приложения.
Screenshot Pro
Программа позволяет фотографировать экран одним прикосновением. На дисплей выводится небольшая панель. Если становится помехой, её расположение можно легко изменить. Скрин создаётся нажатием кнопки на панели.
No Root Screenshot it
Владельцу смартфона доступны различные опции: таймер, кнопка в панели управления, встряхивание. В приложении предусмотрен дополнительный функционал:
- Редактирование размеров картинки.
- Рисование на изображении.
- Вставка нужной информации: даты, текста.
В интернете можно скачать неофициальную версию, если у девайса нет рут-прав.
Важно! Изображения с экрана мобильного телефона, сделанные с No Root Screenshot it будут сохраняться в разных папках. По умолчанию картинки идут в память устройства, а иногда появляются в папке на флеш-карте с аналогичным названием
AssistiveTouch
Если по каким-либо причинам на Айфоне не работают кнопки, воспользуйтесь приложением AssistiveTouch. Последовательность действий:
- Откройте «Настройки».
- Перейдите в «Основные».
- Найдите «Универсальный доступ» и нажмите.
Приложение находится в разделе «Взаимодействие». Включите его, переместившись вправо. Справа монитора будет серый маленький квадрат. Откройте страницу, которую хотите сфотографировать и щёлкните по квадрату. В появившемся меню последовательно нажмите: «Устройство» — «Ещё». Отобразится опция «Скриншот». Щёлкните по ней.
Каждый владелец современных мобильных устройств должен знать, как быстро сфотографировать экран при необходимости. Снимки дисплеев смартфонов на платформе IOS, Android делают по-разному. Можно использовать комбинацию клавиш или скачать специальную программу для создания скриншотов.
Как изменить место сохранения скринов на жёсткий диск
Пользователь может изменить стандартное месторасположение создаваемых скринов. Нужно:
- Открыть в «Мой компьютер» директорию «Изображения» (в левой колонке выбрать).
- В «Снимки экрана» вызвать контекстное меню и нажать «Свойства».
- Выбрать вкладку «Расположение» и указать, куда именно необходимо сохранять файлы изображений.
Если снимок экрана создаётся с помощью программы «Ножницы»
По умолчанию в «Ножницы» все скрины тоже записываются в «Изображения». Но пользователь, находясь в активном окне приложения, может вручную выбрать, куда следует сохранить файл. Для этого нужно выбрать «Файл», далее — «Сохранить как». Появится диалоговое окно, где и указать, куда записывать картинку.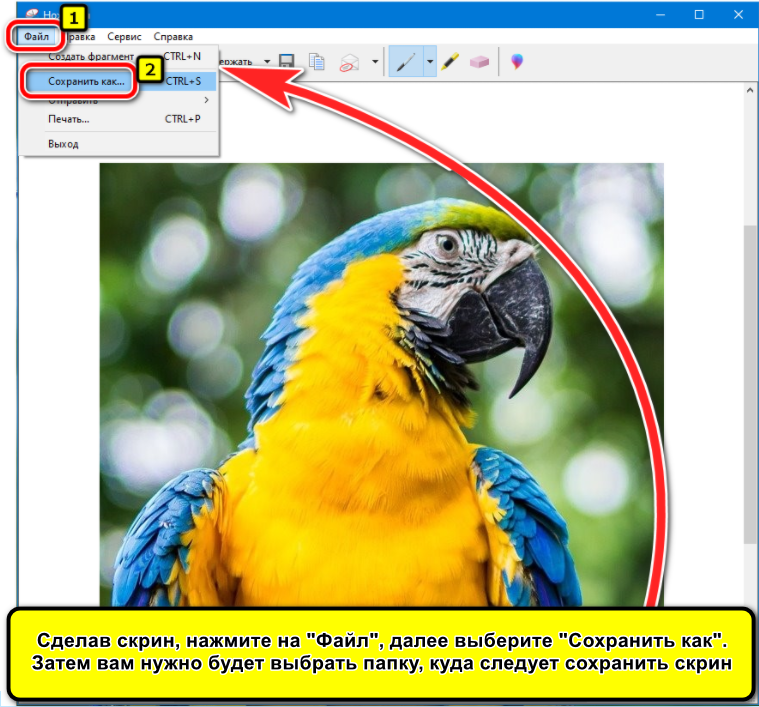
А где найти скриншот, если его пользователь не сохранил? Тогда он помещается в буфер обмена. А уже оттуда через контекстное меню «Вставить» его можно поместить, к примеру, в Paint или любой другой документ.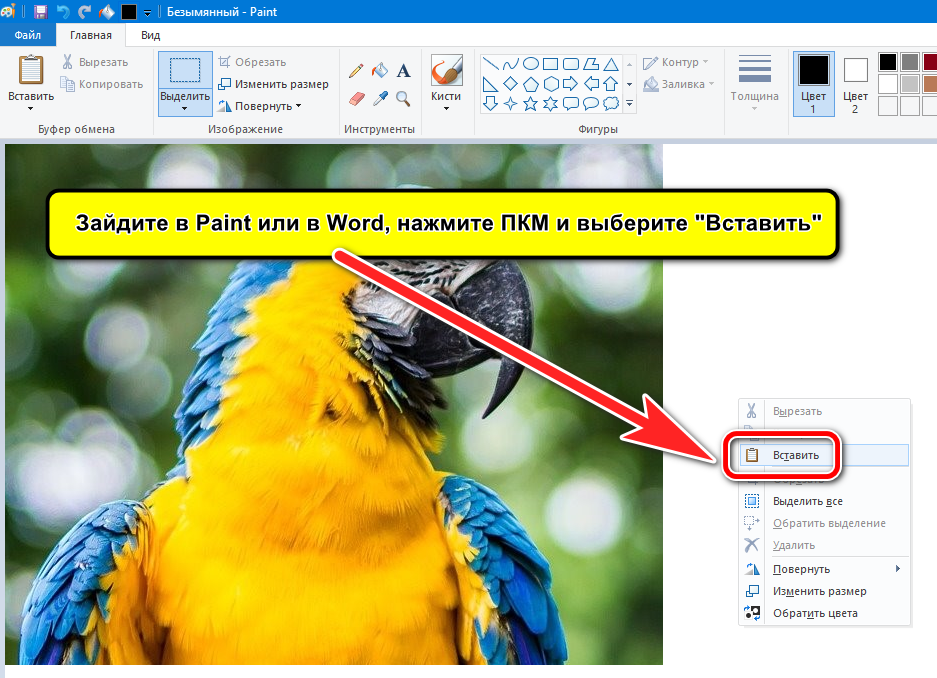
Копирование части изображения в Paint
Если пользователю нужно просто скопировать часть изображения в Paint, то это выполняется так:
- Открыть файл изображения.
- С помощью инструмента «Выделить» указать, какую часть нужно будет скопировать. Можно, к примеру, нажать «Прямоугольная область» и выделить нужную часть картинки.
- Далее с помощью курсора выделить кусок изображения, затем — нажать Ctrl+C.
После этого изображение переходит в буфер. А для его сохранения нужно:
- Открыть Paint. Нажать Ctrl+V. В новый документ будет вставлен ранее скопированная часть картинки.
- Далее нужно нажать «Файл», выбрать «Сохранить как», указать желаемое расширение файла. Откроется диалоговое окно, где и можно указать, куда сохранять скриншот в Windows 10.

































