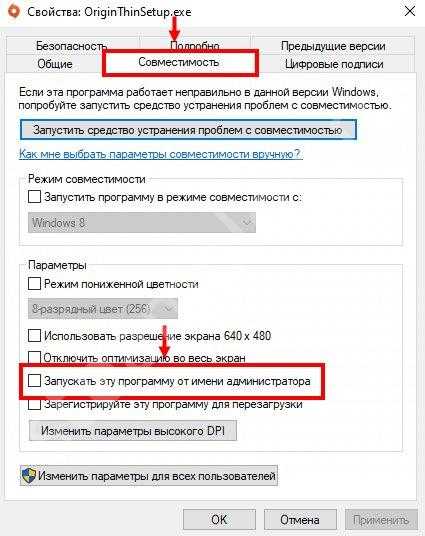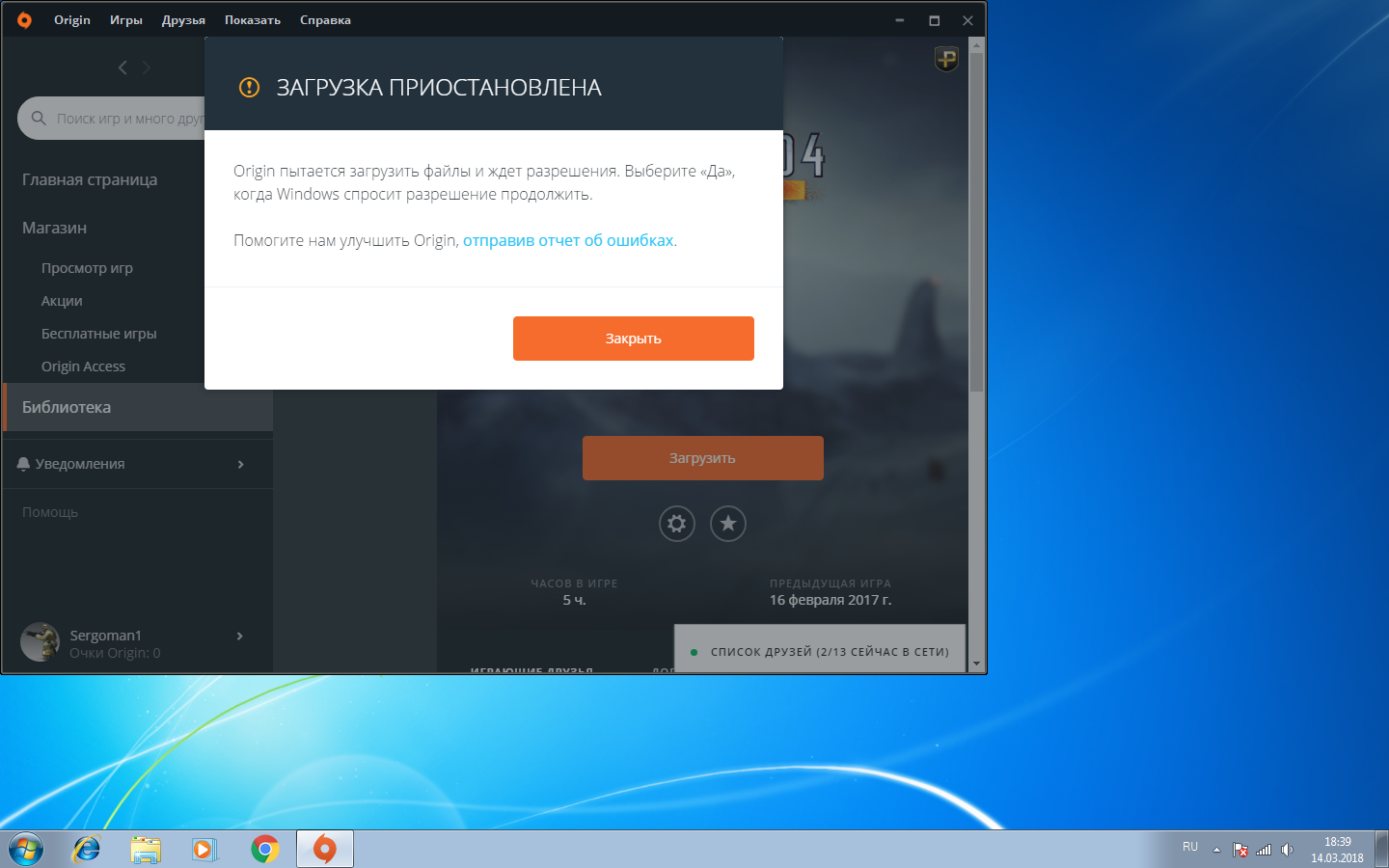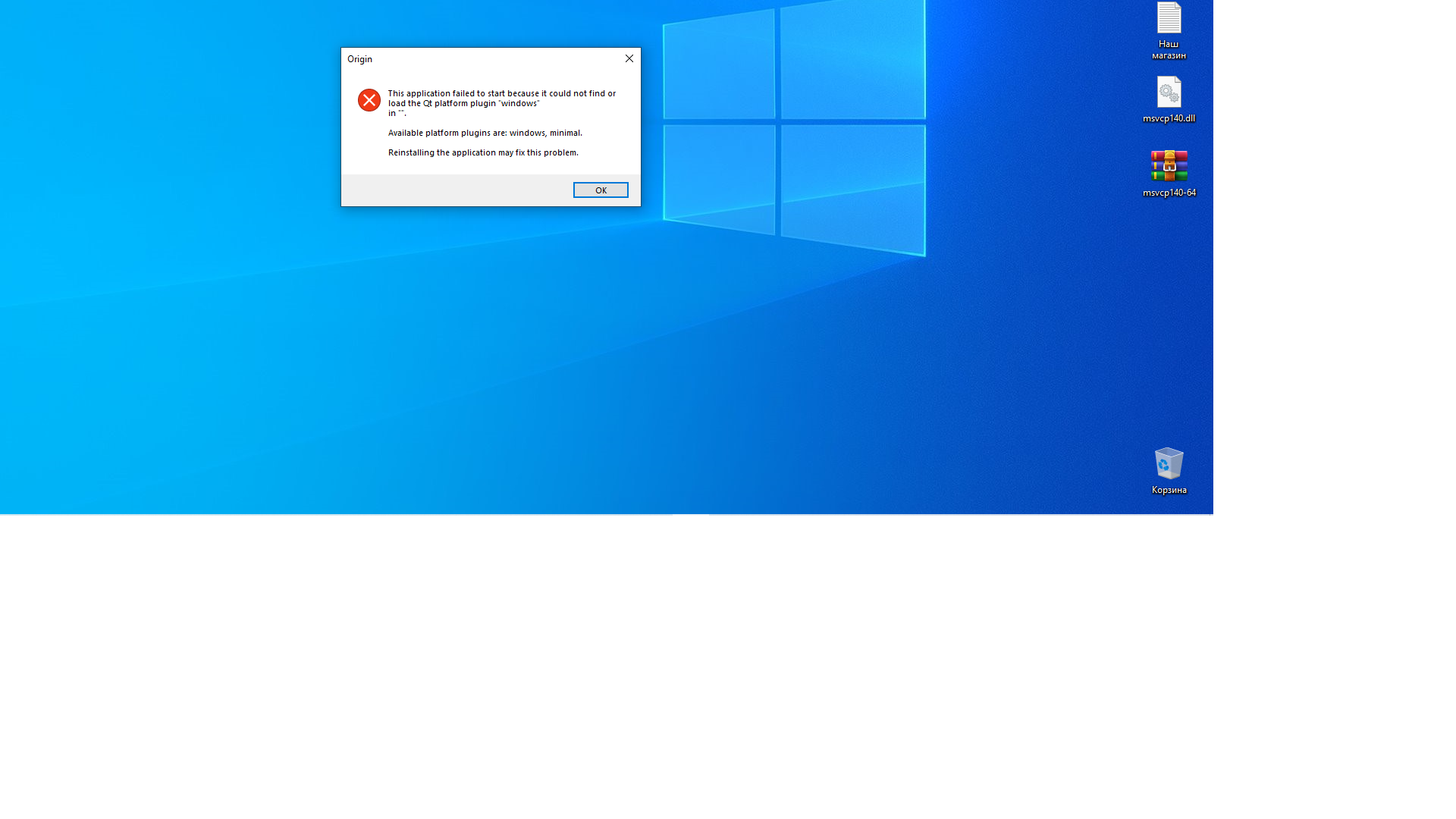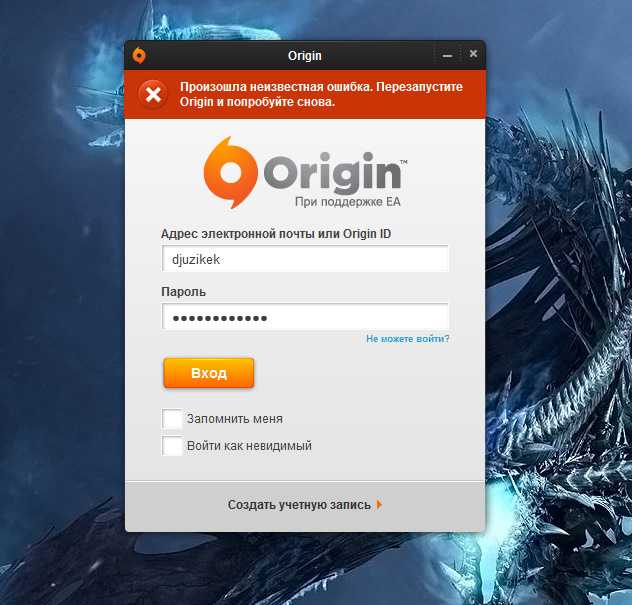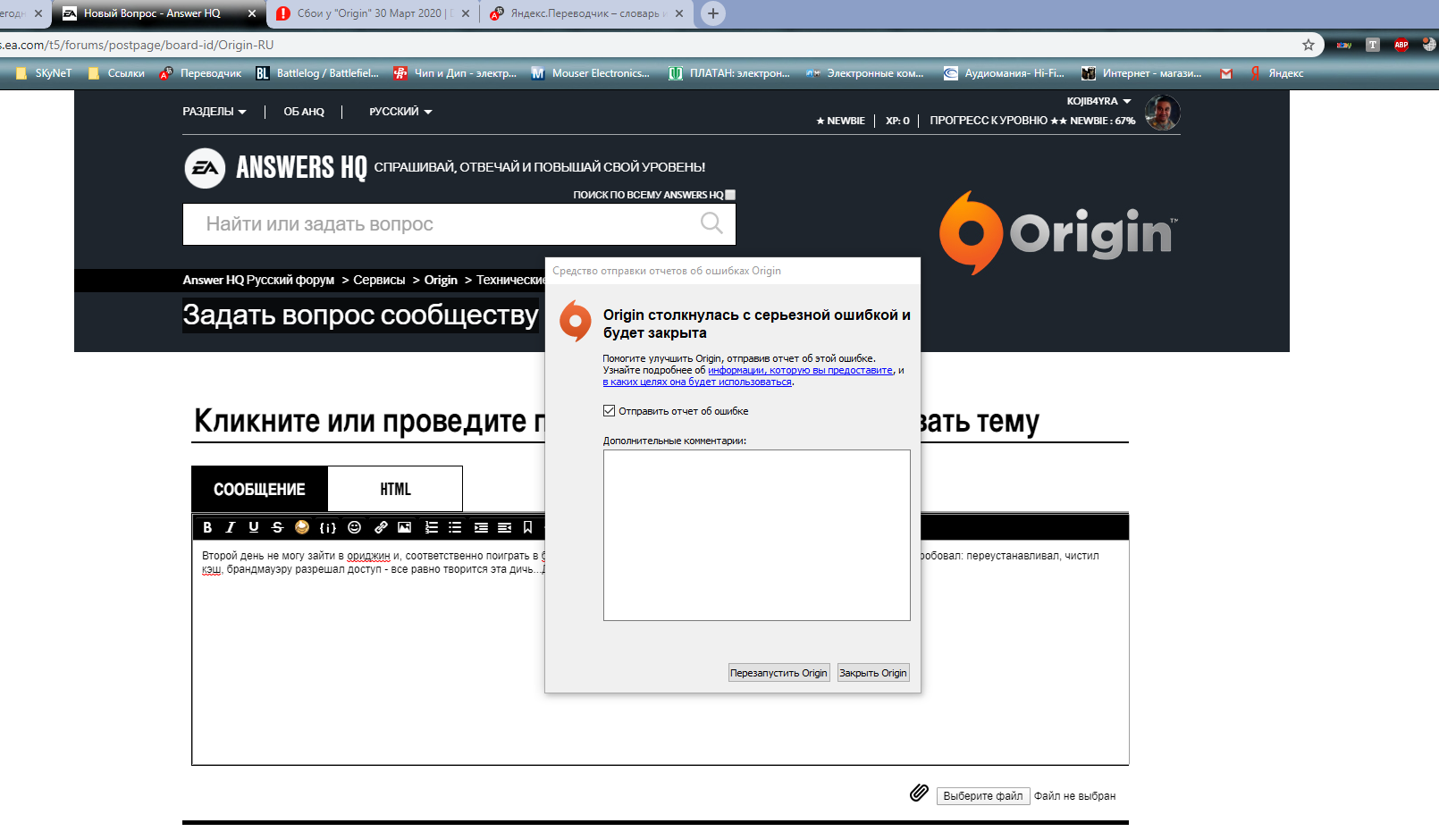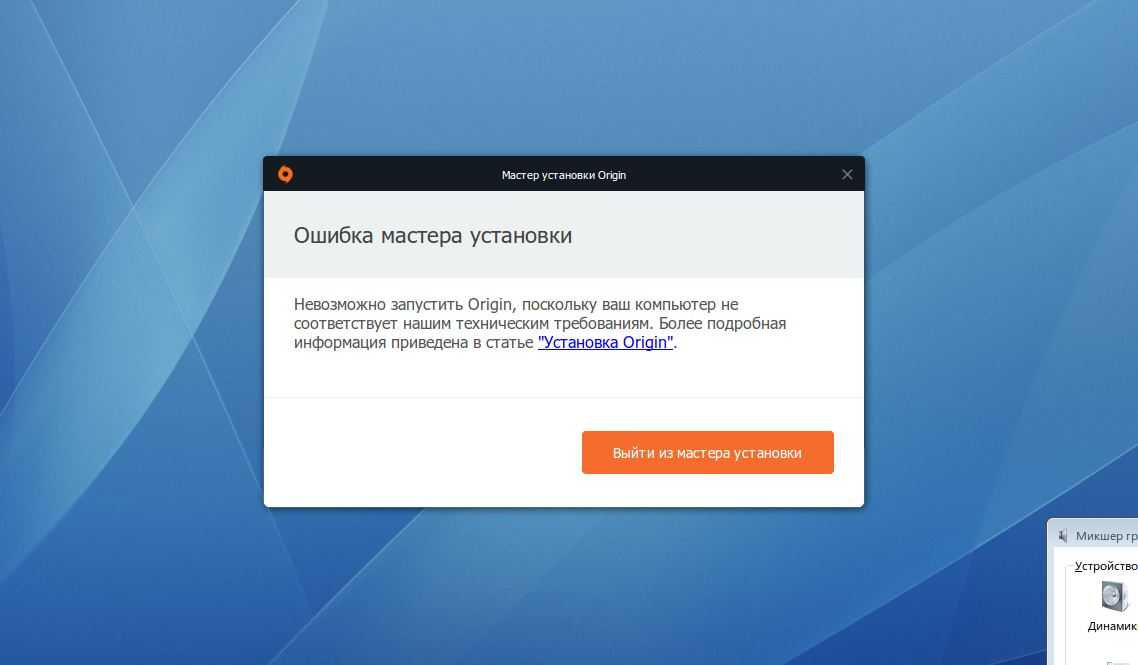Что вызывает код ошибки Origin 10.0?
OriginThinSetupInternal.exe поврежден: Похоже, вы можете ожидать появления этого кода ошибки из-за того, что файл может быть поврежден (OriginThinSetupInternal.exe). Если этот сценарий применим, вы можете решить проблему, удалив проблемный файл перед открытием Origin с правами администратора.
Сторонние проблемы с AV: Похоже, что несколько сторонних пакетов вызывают некоторые помехи, вызывающие эту ошибку. Чтобы решить эту проблему, вы можете либо занести в белый список основной исполняемый файл Origin, либо удалить проблемный сторонний пакет, вызывающий эту проблему.
Основная проблема сервера: Прежде чем приступить к фактическим исправлениям, убедитесь, что проблема не связана с основной проблемой сервера, которая препятствует загрузке Origin. Убедившись, что проблема не в сервере, вы можете приступить к ремонту.
Поврежденная установка Origin: В некоторых случаях вы можете предположить, что эта проблема связана с поврежденной установкой Origin. Несколько пользователей, затронутых этой проблемой, сообщили, что им удалось исправить ее, удалив текущую версию Origin, а затем переустановив последнюю версию с официальных каналов.
Assassins creed origins не запускается
Проверьте, вдруг это в вашем глазу «бревно завалялось». Откройте свойства компа (зажмите одновременно Win-Pause или Win-Break) и сравните указанное в разделе «Система» с минимально необходимыми параметрами:
Вот на скриншоте, например, полный ужас. Это счеты, на которых не то, что Assassins Creed Origins Gold Edition не запускается, на них вообще современные игры лучше не пускать. Здоровье дороже.
Дальше проверьте вашу звуковую карту. Она должна быть:
- с поддержкой DirectX не ниже уровня 9.0с;
- с актуальными драйверами.
Не забудьте, что сами DirectX – как минимум June2010 Redistributable. И освободите на диске хотя бы 45 ГБ, а лучше все 50, чтобы и временные файлы поместились.
Нужно ли устанавливать DirectX на Windows 10
DirectX 12 для ОС Windows 10 — это набор файлов с расширением *.dll, состоящий из программных библиотек, необходимых для улучшенного отображения визуальных эффектов и звукового сопровождения. В Windows 10 по умолчанию встроена версия DirectX 12. Эта версия не требует ручного обновления. Все файлы закачиваются автоматически при получении обновлений с официальной страницы корпорации Microsoft в интернете.
Определить версию DirectX на вашем компьютере можно с помощью команды dxdiag:
- Щёлкнуть правой кнопочкой мыши по логотипу клавиши «Пуск» и выбрать строчку «Выполнить» либо применить комбинацию клавиш Win + R.
- Написать в текстовом поле команду dxdiag и кликнуть по клавише «Выполнить».
- В последней строчке появившегося окна будет указана установленная версия DirectX. В Windows 10 по умолчанию встроена 12 версия DirectX
Несмотря на то, что в Windows 10 предустановлена 12-я версия DirectX, в диалоговом окне dxdiag может в некоторых случаях отображаться более ранняя редакция.
Проблемы могут возникнуть, как правило, в двух случаях:
- игра, которую запускает пользователь, была написана под старую версию DirectX, а новая версия не содержит требуемых библиотек;
- в «Средствах диагностики» указана версия DirectX 11.2. Это значит, что:
- видеоадаптер, установленный на компьютере, устарел и не поддерживает версию DirectX 12;
- установлены устаревшие драйверы видеоадаптера и требуется их обновление.
Посмотреть какую версию поддерживает видеоадаптер можно, используя консоль «Диспетчер устройств» в свойствах компьютера и сайт производителя адаптера. Для этого в консоли «Диспетчера устройств» найти строчку «Видеоадаптеры», раскрыть её и записать название вашего адаптера. Затем зайти на сайт производителя и в сводной таблице посмотреть версию DirectX, под которую настроен адаптер. Если указана версия 11.2, то, соответственно, с версией 12 он работать будет, но использовать сможет только библиотеки версии 11.2.
Решение проблемы
Если приложение даже не стартует нормально, проверьте предыдущий пункт. Точно все подходит?
Посмотрите версию драйверов. Для GeForce разработчики одобряют 385.41. Для Radeon’ов – 17.8.1. Аккуратнее с 18.2.1 версией от от AMD, с ней приложение вылетает. Хотя можете попробовать загрузить и самые последние, вдруг баг уже исправили.
Удалите игру, можно даже подтереть все следы CCleaner’ом. После этого, установите приложение заново, желательно с приостановленным или выключенным антивирусом, желательно в папку, путь к которой содержит исключительно латиницу или цифры. Проследите, чтобы не появлялось ошибок.
Попробуйте перезагрузиться и запустить игру. Попробуйте запустить ее от администраторского аккаунта (выбирается правым кликом по ярлыку).
Если не срабатывает, в том же меню откройте свойства и отметьте на вкладке совместимость поиграйте с параметрами, например, с версией ОС.
Тормоза всех видов, слишком низкий или скачущий FPS
Если Assassins Creed Origins тормозит, загляните в настройки. В первую очередь попробуйте снизить уровень графической крутизны: установите предельное значение частоты кадров, избавьтесь от сглаживания, пострадайте некоторое время без теней и полноценной прорисовки тумана. Дополнительные эффекты порой требуют очень много ресурсов.
Когда Assassins Creed Origins долго запускается, для ускорения можно обновить DirectX и всю вспомогательную свиту в виде .NET, Visual C++ компоненты. Не забудьте и про патчи для самой игры: если вы установили ее сразу после выхода и больше не обновляли, то – сюрприз! – разработчики уже выкатили несколько правок.
Еще можно выставить приоритет повыше. После запуска приложения откройте Диспетчер задач и на вкладке Подробности правым кликом перейдите к настройке параметра. Например, «Высокий».
Дальше обратите внимание на специфические настройки системы. Владельцам графики от Radeon рекомендуется отключить HBCC
А если у вас еще и процессор из линейки FX от AMD, то нужно залезть прямо в BIOS. Найдите там Cool and Quiet и отключите его, а в настройках электропитания выставьте производительность по максимуму вместо баланса или экономии энергии. Но в таком случае позаботьтесь об охлаждении и отслеживайте температуру на видеочипе, мало ли что.
У карт от NVIDIA нужно перейти в панель управления и открыть пункт с настройками 3D. Дальше найдите антиалиасинг и в пункте FXAA выберите из выпадающего списка значение Off. Это выключит дополнительную обработку и разгрузит систему.
Некоторые игроки говорят, что у них непонятно почему срабатывает обратное действие, если не запускается Assassins Creed Origins.
Дополнительные способы исправить запуск приложений
Есть также и дополнительные варианты исправления проблемы, если ничто из выше описанного не смогло помочь в ее решении:
- Переключение часового пояса и даты в автоматически определяемые или наоборот (есть прецеденты, когда это срабатывает).
- Включение контроля учетных записей UAC (если вы до этого его отключили), см. Как отключить UAC в Windows 10 (если делать обратные шаги, он включится).
- Программы, отключающие функции слежения в Windows 10 также могут влиять на работу приложений (блокировать доступ к Интернету, в том числе в файле hosts).
- В планировщике заданий, зайдите в библиотеке планировщика в Microsoft — Windows — WS. Запустите вручную оба задания из этого раздела. Через пару минут проверьте запуск приложений.
- Панель управления — Устранение неполадок — Просмотр всех категорий — Приложения из магазина Windows. Это запустит средство автоматического исправления ошибок.
- Проверьте службы: Служба развертывания AppX, Служба лицензий клиента, Сервер моделей данных плиток. Они не должны быть отключены. Две последних — выполняться автоматически.
- Использование точки восстановления (панель управления — восстановление системы).
- Создание нового пользователя и вход под ним (при этом проблема не решается для текущего пользователя).
- Сброс Windows 10 через параметры — обновление и восстановление — восстановление (см. Восстановление Windows 10).
В Windows 10 порой случаются необъяснимые и странные вещи. Так, участились случаи, когда базовые приложения из Microsoft Store буквально на ровном месте перестают запускаться. У некоторых пользователей такие «проблемные» программы могут открываться, но буквально сразу же происходит их закрытие.
Причем объяснить причины всего этого достаточно сложно, если вообще возможно. Но в данной статье мы попытаемся исправить положение дел максимально просто и оперативно, используя лишь возможности операционной системы.
С установкой Windows 10 мы получаем достаточно солидный набор софта, который уже встроен в ОС. Некоторые программы можно платно или бесплатно загрузить из фирменного магазина Microsoft Store, если вам чего-то недостает. Как правило, большинству пользователей этого хватит, чтобы комфортно работать, обучаться и развлекаться за компьютером или ноутбуком. И такие приложения распространяются абсолютно официально, поэтому проблем с ними быть не должно. Но в последнее время поступает все больше жалоб на работу таких программ.
Удивительно, но даже простейший софт в лице WhatsApp Dekstop или ROBLOX способен сразу или после определенного времени не запускаться. Определенные приложения просто отказываются функционировать без каких-либо причин. Естественно, такая проблема не просто является досадной, но и заставляет пользователей злиться и нервничать. Ведь еще вчера все могло работать нормально, а сегодня любимая программа досадно «ломается».
Если же данная проблема застала вас врасплох, то не нужно раньше времени огорчаться. Мы подготовили эффективные решения, которые могут помочь в этой сложной ситуации. Нижеприведенные советы нельзя панацеей от всех бед, но почти всегда они положительно решают вопрос, связанный с внезапно неработающими приложениями.
Причины сбоев
Принято считать, что для Origin существуют 2 основные проблемы: недоступность серверов и сбой самой программы. Недоступность сервера связана с:
- выключенными серверами ЕА (логичнее всего сразу проверить работают ли сервисы разработчика, поэтому рассматривать данный пункт не будем);
- модификациями файлыhosts;
- некорректными данными вDNSкэше;
- блокировкой антивирусом или брандмауэром.
В вышеперечисленных случаях Origin не удастся подключиться к интернету, о чем она сообщит, или она будет запускаться в автономном режиме.
Сбои самой программы связаны с:
- ошибками кэша приложения;
- удалением исполняемого файла антивирусом;
- несоответствием системным требованиям;
- несовместимостью с другими приложениями.
Также следует упомянуть ещё 1 специфическую проблему: Ориджин с большой вероятностью не запустится, если ОС была установлена обновлением. В частности, проблема проявилась у тех, кто обновлялся с Windows 7 до 10. Таким пользователям (согласно отзывам) помогала только переустановка приложения (около 30% случаев) или чистая переустановка системы (оставшиеся 70%) с форматированием системного диска.
Переустановка и перерегистрация приложений Windows 10
Внимание: в некоторых случаях выполнение инструкций из этого раздела может привести к тому, что с приложениями Windows 10 возникнут дополнительные проблемы (например, вместо них появятся пустые квадраты с подписями), учитывайте это и для начала, наверное, лучше попробовать следующие описанные способы, а уже потом возвращаться к этому. Одна из самых действенных мер, срабатывающих для большинства пользователей в описываемой ситуации — перерегистрация приложений магазина Windows 10
Выполняется это с помощью PowerShell
Одна из самых действенных мер, срабатывающих для большинства пользователей в описываемой ситуации — перерегистрация приложений магазина Windows 10. Выполняется это с помощью PowerShell.
Прежде всего, запустите Windows PowerShell от имени администратора. Для этого вы можете начать вводить в поиске Windows 10 «PowerShell», а когда нужное приложение будет найдено, кликнуть по нему правой кнопкой мыши и выбрать запуск от имени Администратора. Если же поиск не работает, то: пройдите в папку C: Windows System32 WindowsPowerShell v1.0 кликните правой кнопкой мыши по Powershell.exe, выберите запуск от имени администратора.
Скопируйте и введите следующую команду в окно PowerShell, после чего нажмите Enter:
Get-AppXPackage | Foreach {Add-AppxPackage -DisableDevelopmentMode -Register "$($_.InstallLocation)AppXManifest.xml"}
Дождитесь завершения выполнения работы команды (при этом не обращая внимания на то, что она может выдать значительное количество ошибок красного цвета). Закройте PowerShell и перезагрузите компьютер. Проверьте, стали ли работать приложения Windows 10.
Если в данном виде способ не сработал, то есть второй, расширенный вариант:
- Удалите те приложения, запуск которых для вас критичен
- Переустановите их (например, с помощью команды, указанной ранее)
Подробнее об удалении и повторной установке предустановленных приложений: Как удалить встроенные приложения Windows 10.
Дополнительно, вы можете выполнить то же действие автоматически с помощью бесплатной программы FixWin 10 (в разделе Windows 10 выбрать пункт Windows Store Apps not opening). Подробнее: Исправление ошибок Windows 10 в FixWin 10.
Обновление за сентябрь 2022 г .:
Теперь вы можете предотвратить проблемы с ПК с помощью этого инструмента, например, защитить вас от потери файлов и вредоносных программ. Кроме того, это отличный способ оптимизировать ваш компьютер для достижения максимальной производительности. Программа с легкостью исправляет типичные ошибки, которые могут возникнуть в системах Windows — нет необходимости часами искать и устранять неполадки, если у вас под рукой есть идеальное решение:
- Шаг 1: (Windows 10, 8, 7, XP, Vista — Microsoft Gold Certified).
- Шаг 2: Нажмите «Начать сканирование”, Чтобы найти проблемы реестра Windows, которые могут вызывать проблемы с ПК.
- Шаг 3: Нажмите «Починить все», Чтобы исправить все проблемы.
Часто задаваемые вопросы
Почему я не могу установить Origin в Windows 10?
Загрузите его с веб-сайта Microsoft и убедитесь, что вы установили версии x86 и x64. Затем перезагрузите вашу систему. Если файлы по-прежнему отсутствуют, запустите проверку системных файлов. Кроме того, убедитесь, что ваша установка Windows полностью обновлена.
Как я могу разрешить Origin не устанавливать?
- Закройте клиент Origin.
- Откройте панель управления (вы можете найти ее, выполнив поиск по запросу «Панель управления» в меню «Пуск»).
- В разделе «Программы» нажмите «Удалить программу».
- Щелкните Origin и удалите его.
- Переустановите Origin и попробуйте снова установить игру.
Почему мой Origin не устанавливается?
Откройте панель управления (вы можете найти ее, найдя «Панель управления» в меню «Пуск»). В разделе «Программы» нажмите «Удалить программу». Нажмите «Origin» и удалите ее. Переустановите Origin и попробуйте снова установить игру.
Сброс приложения Windows 10
В юбилейном обновлении Windows 10 в августе 2016 года появилась новая возможность восстановления работоспособности приложений, если они не запускаются или не работают иным образом (при условии, что не работают конкретные приложения, а не все). Теперь, вы можете сбросить данные (кэш) приложения в его параметрах следующим образом.
- Зайдите в Параметры — Система — Приложения и возможности.
- В списке приложений нажмите по тому, которое не работает, а затем — по пункту Дополнительные параметры.
- Выполните сброс приложения и хранилища (учтите, что могут быть также сброшены учетные данные, хранящиеся в приложении).
После выполнения сброса, можно проверить, восстановилась ли работа приложения.
Как скачать и установить
Рассмотрим, что такое Ориджин, как правильно установить его на компьютер, создать новый аккаунт и настроить всё, что необходимо для игры. Скачиваем последнюю версию, запускаем загрузочный файл
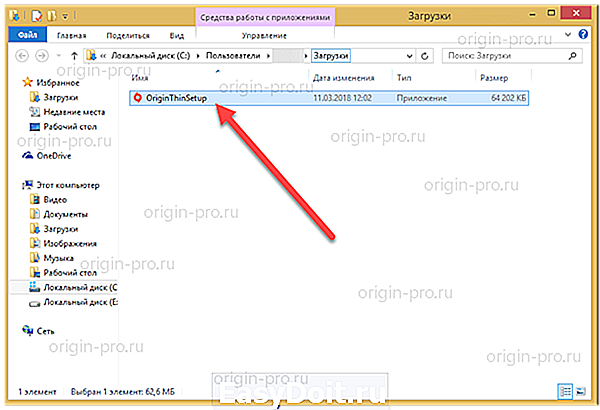
Процесс установки для ПК практически ничем не отличается от процесса установки любой другой программы. Не нужно паниковать, если файл установщик долго не запускается – это говорит лишь о том, что происходит инициализация всех необходимых данных.
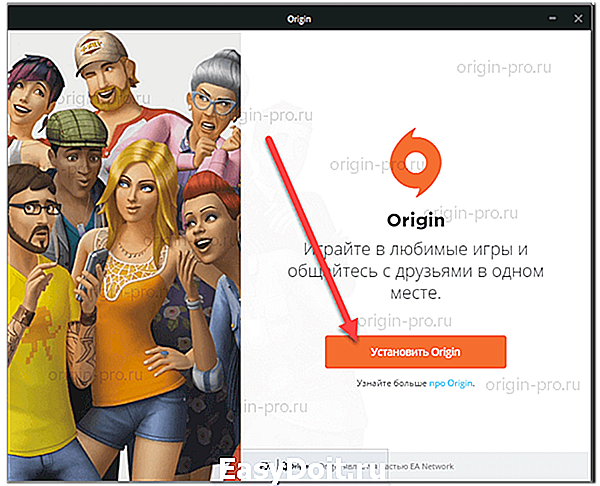
Всю процедуру можно расписать пошагово:
- Определяем место, в которое будем устанавливать программу;
- Настраиваем параметры создания ярлыков, добавления приложения в автозагрузку, автоматической установки обновлений игр и клиента, опции оповещения об ошибках;
- Соглашаемся с положениями лицензионного соглашения;
- Ожидаем окончания процесса.
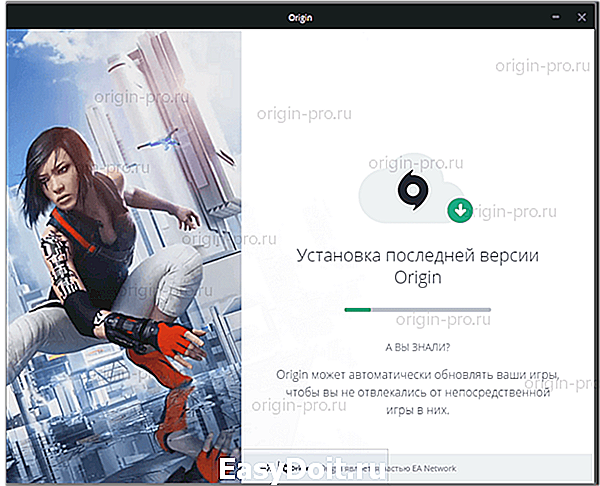
По завершению установки приложение предложит пользователю создать новую учётную запись или войти в существующую.
Создание аккаунта
Создание учётной записи ничем не отличается от аналогичного процесса в любом другом подобном сервисе. Как зарегистрироваться? Всё просто — пользователю нужно лишь указать электронную почту, придумать пароль для аккаунта, составить ответ на секретный вопрос (необходим для восстановления доступа), создать публичный ID и настроить параметры конфиденциальности.
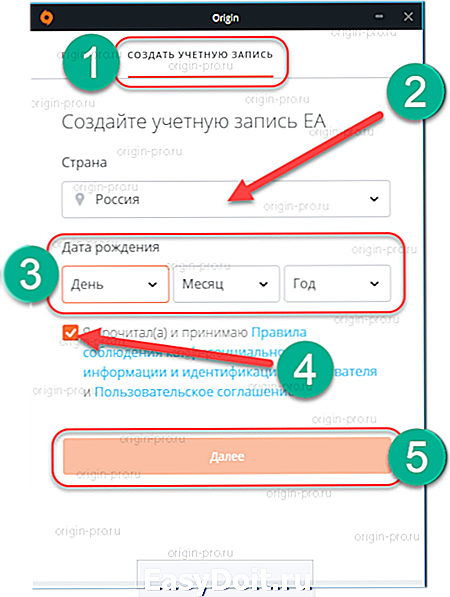
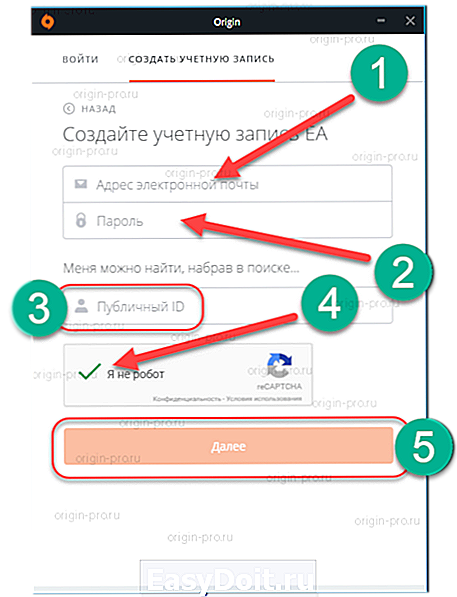
Как пользоваться, настройка профиля
При наличии опыта использования подобных платформ (например, Steam) любой пользователь сможет быстро разобраться во всех возможностях и, при необходимости, обновить до последней версии как установленные игры, так и сам клиент.
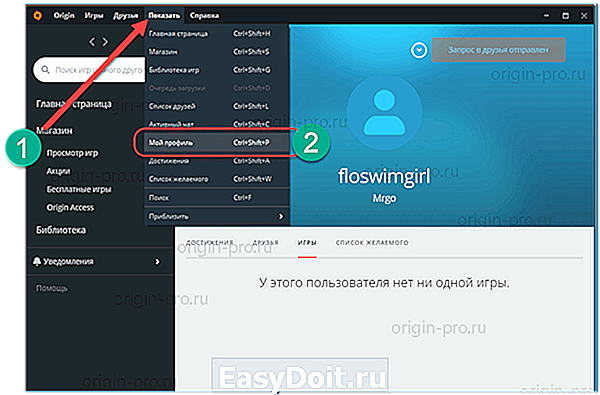
С изменением аватара есть один нюанс – выбирать придётся лишь из предложенных вариантов, разделённых по категориям. Добавить собственную картинку не получится.
Установка игр
Управление играми в производится через раздел «Магазин». Все они разделены по жанрам и популярности. Кроме того, пользователь может выбрать между платными и бесплатными.
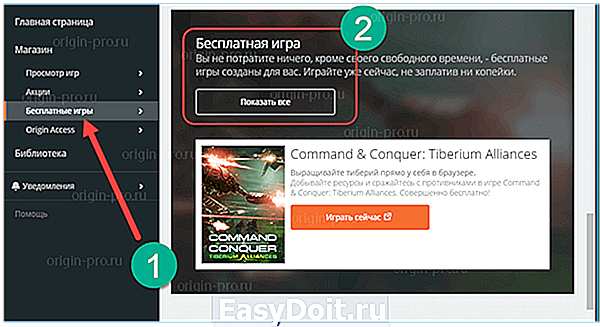
Все купленные игры будут добавлены в библиотеку аккаунта и навсегда привязаны к нему. Если игру не обновляется автоматически из библиотеки, то необходимо перейти в параметры приложения и перенастроить соответствующие параметры.
Origin – это многофункциональная платформа от Electronic Arts, распространяемая на Windows 10 бесплатно. Главным её преимуществом является предоставление пробных версий игр перед покупкой для того, чтобы пользователь мог оценить их работоспособность на собственном компьютере. Свободное распространение позволяет любому человеку лично оценить сильные и слабые стороны данной платформы.
origin-pro.ru
Черный экран или не может развернуться на весь экран
Когда Assassins Creed Origins не запускается нормально на Windows 10, а показывает только черный экран, причиной может быть несовместимость с выбранным разрешением. Лечится это изменением параметров. Прямо с черным экраном попробуйте нажать Alt и Enter для перевода в оконный режим.
Если получилось – идите прямиком в настройки и ставьте другое разрешение, может оно больше понравится видеокарте/монитору. Потом снова нажмите Alt+Enter, чтобы игра опять развернулась на все доступное экранное пространство. Можно еще попробовать по Alt-TAB перейти в любое другое приложение и вернуться обратно.
Если не срабатывает или игрушка сразу вылетает, не давая перейти в окно – откройте свойства ярлыка, как и в предыдущем пункте. Дальше в поле «Объект» попробуйте дописать -window (или -w).
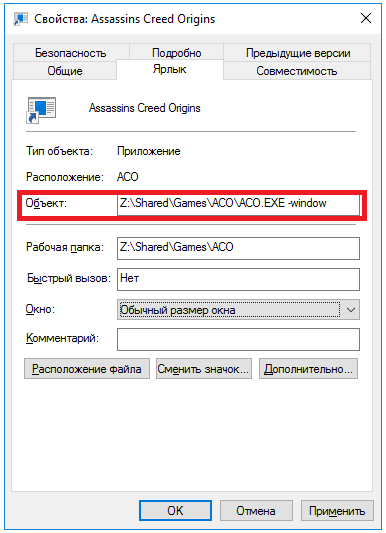
Проверка настройки пути
В Origin есть настройка, которая может повлиять на появление ошибки «загрузка в очереди». Это возможность указать папку, в которую будут загружаться временные установочные файлы. В ней хранятся данные кэша, которые требуются для установки загруженных игр. Если клиент не сможет получить доступ к этой папке, выбросит сообщение об ошибке.
Запустите клиента, затем выберите в верхнем левом углу меню Origin – Настройки приложения. Затем перейдите на вкладку «Установки и сохраненные файлы».
Здесь найдете поле, в котором указан путь к библиотеке, а также директория мастера установки старых игр.
Если путь указывает на место, которое уже недоступно (например, несуществующую папку или жесткий диск), загрузка не начнется. Кликните на кнопку «Смена папки» рядом с полем Мастера установки старых игры выберите новый каталог, в которую приложение будет загружать временные файлы. Это может быть любой каталог в доступном месте.
После указания нового каталога, перезагрузите клиента, чтобы изменения вступили в силу. Попробуйте загрузить выбранную игру, она должна начаться без ошибки.
Как установить (обновить) DirectX на Windows 10
Для установки (обновления) версии DirectX нужно перейти на официальную страницу Microsoft и пройти к требуемой версии операционной системы. 12-я версия не имеет отдельного пакета обновлений, а все обновления получаются в автоматическом режиме через «Центр обновлений».
Так, чтобы проверить наличие обновления для компонентов системы, требуется:
- Открыть «Параметры компьютера».
- Перейти в раздел «Обновление и безопасность», а затем в «Центр обновления Windows».
- Нажать на кнопку «Проверка наличия обновлений». Проверить налиие обновлений для компонентов системы, в том числе и для DirectX, можно через Центр обновлений Windows
- Согласиться на установку обновлений.
Иногда при запуске игры появляется предупреждение о невозможности её запустить из-за отсутствия какой-либо библиотеки. Библиотеку можно добавить из требуемого набора DirectX более ранней версии.
В окне веб-установщика проверяем требования к системе и читаем инструкцию по установке. Затем скачиваем исполняемую библиотеку на компьютер, запускаем исполняющий файл dxsetup.exe и далее следуем инструкции по установке. Не надо забывать о снятии «галок» у тех дополнительных компонентов, предлагаемых при установке, которые вам не нужны. А также не стоит устанавливать поисковую систему Bing, предлагаемую как приложение к библиотекам.
Куда устанавливается DirectX
После скачивания и запуска исполняемого файла dxsetup.exe, папку с архивом библиотек можно установить в любое указанное пользователем место. По умолчанию каталог распакуется по пути C:WindowsSystem32. Перед скачиванием архива рекомендуется создать папку под любым именем в корне диска. Скачать туда архив, распаковать его, произвести установку DirectX в выбранное место, а затем удалить созданную папку.
Ys Origin не устанавливается. Зависла установка
Прежде всего проверьте, хватает ли у вас места на HDD для установки. Помните, что для корректной работы программы установки требуется заявленный объем места, плюс 1-2 гигабайта свободного пространства на системном диске. Вообще, запомните правило – на системном диске всегда должно быть хотя бы 2 гигабайта свободного места для временных файлов. Иначе как игры, так и программы, могут работать не корректно или вообще откажутся запуститься.
Проблемы с установкой также могут произойти из-за отсутствия подключения к интернету или его нестабильной работы. Также не забудьте приостановить работу антивируса на время установки игры – иногда он мешает корректному копированию файлов или удаляет их по ошибке, считая вирусами.
Не устанавливается origin на Windows 10
Вы можете загрузить Origin для ПК и Mac:
Нажмите Загрузить на странице Origin или пройдите по одной из ссылок выше, чтобы запустить загрузку клиента Origin. По завершении загрузки следуйте инструкциям мастера установки, чтобы установить новейшую версию Origin.
Если у вас еще нет учетной записи EA, прочтите, как ее создать.
Origin не загружается или не устанавливается? Если у вас возникла проблема при загрузке или установке Origin, вы можете исправить данную проблему несколькими способами.
Проверьте технические характеристики
Удостоверьтесь, что ваш компьютер соответствует минимальным требованиям Origin:
ПК Mac 250 Мб свободного места на диске 150 Мб свободного места на диске Windows 7, Windows 8/8.1, Windows 10 OS X 10.7 или новее Процессор с частотой 1 ГГц (Intel Pentium 4 или новее, AMD Athlon 64 или новее) Процессор Intel Core 2 Duo 512 Мб оперативной памяти
Если вы играете на ПК, удостоверьтесь, что Origin запущен от имени администратора и оба файла Origin.exe и OriginClientService.exe добавлены в список исключений антивируса и брандмауэра.
Проверьте подключение к Интернету
Убедитесь, что вы подключены к Интернету через кабель Ethernet или по Wi-Fi.
Если подключение есть, попробуйте перезапустить маршрутизатор. Выключите маршрутизатор, выдерните шнур из розетки на 15 секунд, заново включите питание и включите сам маршрутизатор.
Как только вы подключитесь к Интернету, еще раз скачайте и установите Origin.
Как удалить Origin и попробовать установить заново
Если проблема возникла во время установки, придется начать заново, но сначала необходимо удалить все установленные файлы.
- Найдите папку с установочными файлами Origin.
- Нажмите правой кнопкой мыши на папку Origin и выберите Удалить, а затем Да.
- Заново загрузите установщика Origin для ПК.
- Откройте установщик и следуйте инструкциям.
help.ea.com
Ys Origin тормозит. Низкий FPS. Лаги. Фризы. Зависает
Первое – установите свежие драйвера на видеокарту, от этого FPS в игре может значительно подняться. Также проверьте загруженность компьютера в диспетчере задач (открывается нажатием CTRL+SHIFT+ESCAPE). Если перед запуском игры вы видите, что какой-то процесс потребляет слишком много ресурсов – выключите его программу или просто завершите этот процесс из диспетчера задач.
Далее переходите к настройкам графики в игре. Первым делом отключите сглаживание и попробуйте понизить настройки, отвечающие за пост-обработку. Многие из них потребляют много ресурсов и их отключение значительно повысит производительность, не сильно повлияв на качество картинки.
Установка и удаление DirectX для Windows 10
С развитием технологий по созданию анимации для компьютерных игр и графических редакторов возникла необходимость улучшенной прорисовки объектов и визуальных эффектов. Для решения этой задачи применяется программное обеспечение DirectX. Это своеобразный мост между видеоадаптером, звуковой картой и программной частью графики игр и редакторов, который позволяет улучшить качество выводимых на экран монитора изображений. Каждая версия Windows включает в себя набор файлов DirectX, которые оптимизируют работу с графикой. Обновления версий DirectX могут поставляться с игровыми приложениями. Для использования DirectX нужно иметь определённое представление об установке, обновлении, удалении и переустановке программы в ОС Windows 10.
Как переустановить DirectX
Переустановка приложения проводится двумя способами:
- полное удаление установленной версии и замена её на аналогичную. Применяется при частом выпадении окон с предупреждениями об ошибках DirectX;
- обновление установленной версии. Программное обеспечение DirectX настроено таким образом, что при переустановке недостающие dll-файлы добавляются в существующий пакет библиотек. При необходимости добавить библиотеки из состава DirectX 9.0С в DirectX 12.0 они будут просто присоединены к файлам установленной версии.
Чтобы правильно сделать переустановку, перед её выполнением нужно провести ряд определённых действий:
- Cоздать точку восстановления системы с помощью встроенной в Windows 10 утилиты в свойствах системы, нажав кнопку «Создать».
- Отключиться от интернета, во избежание автоматического восстановления библиотек.
- Отключить защиту системы. Если этого не сделать, то полностью удалить DirectX 12 не удастся, так как приложение является частью ОС Windows 10. Останутся неудалённые «хвосты», которые влияют на переустановку библиотек. Без отключения защиты системы полностью удалить DirectX с компьютера не удастся
- В раскрывшемся окне щёлкнуть по клавише «Настроить».
- В следующем окне установить переключатель «Отключить защиту системы».
- После этого можно переустановить DirectX.
Удаление DirectX в Windows 10
Полное удаление встроенного приложения DirectX в Windows 10 нельзя произвести через стандартную функцию «Удаление или изменение программы» в Панели управления.
Для решения этого вопроса существует большое количество сторонних программ, позволяющих провести удаление DirectX 12, полностью очистив от него каталоги и ветки реестра. Примерами таких программ являются приведённые ниже утилиты.
Для корректного удаления DirectX 12 с ОС Windows 10 можно скачать в интернете и инсталлировать одну из них:
- DirectX Happy Uninstall — утилита распространяется на условно-бесплатной основе. Является одной из самых корректных в работе;
- DX Killer — приложение распространяется бесплатно, имеет русскоязычный интерфейс;
- DirectX eradicator — можно запускать со съёмного носителя без инсталляции на компьютер.
На просторах интернета можно поискать различные программы для работы с приложением DirectX 12 в ОС Windows 10. У каждого пользователя есть свои требования, привычки и определённые приоритеты, которые он вольно или невольно примеряет к программному обеспечению. Кому-то привычнее работать с англоязычными версиями программ, для других это создаёт большое неудобство. Подходить к этому нужно исходя из её возможностей и требований пользователя к использованию интерфейса прикладного программного обеспечения.
dadaviz.ru
Ответы (15)
* Попробуйте выбрать меньший номер страницы.
* Введите только числа.
* Попробуйте выбрать меньший номер страницы.
* Введите только числа.

Это помогло устранить вашу проблему?
К сожалению, это не помогло.
Великолепно! Спасибо, что пометили это как ответ.
Насколько Вы удовлетворены этим ответом?
Насколько Вы удовлетворены этим ответом?
Благодарим за отзыв.
В общем посмотрел на их форуме инфо и там похожая проблема встречается. 1. Попробуйте почистить кэш origin и запустить его потом. Это делается так: Откройте скрытые папки. Удалите папки(только последние): C:Users(user name) AppDataLocalOriginOrigin C:Users(user name)AppDataRoamingOrigin C:ProgramDataOrigin Запустите клиент Origin Дождитесь окончания проверки файлов
2. Если не поможет, то сделать чистую загрузку https://answers.microsoft.com/ru-ru/windows/for. 3. Проверить систему на вредоносное ПО https://www.malwarebytes.com/adwcleaner/ -некоторым помог этот способ.
Также посмотрите в Просмотре событий должна быть ошибка связанная с запуском Origin. Иногда указывается сбойный модуль.
Это помогло устранить вашу проблему?
К сожалению, это не помогло.
Великолепно! Спасибо, что пометили это как ответ.
Насколько Вы удовлетворены этим ответом?
Насколько Вы удовлетворены этим ответом?
Благодарим за отзыв.
2. Если не поможет, то сделать чистую загрузку https://answers.microsoft.com/ru-ru/windows/for. 3. Проверить систему на вредоносное ПО https://www.malwarebytes.com/adwcleaner/ -некоторым помог этот способ.
Также посмотрите в Просмотре событий должна быть ошибка связанная с запуском Origin. Иногда указывается сбойный модуль.
Сигнатура проблемы: P1: Origin.exe P2: 10.5.32.18460 P3: 5c063e26 P4: StackHash_2beb P5: 0.0.0.0 P6: 00000000 P7: PCH_18_FROM_ntdll+0x00070A5C P8: c0000005 P9: 00000008
Имя журнала: Application
Дата: 25.12.2018 12:59:56
Код события: 1000
Имя сбойного приложения: Origin.exe, версия: 10.5.32.18460, метка времени: 0x5c063e26
Имя сбойного модуля: unknown, версия: 0.0.0.0, метка времени: 0x00000000
Код исключения: 0xc0000005
Смещение ошибки: 0x00000005
Идентификатор сбойного процесса: 0xb1c
Время запуска сбойного приложения: 0x01d49c38967ab33f
Путь сбойного приложения: C:Program Files (x86)OriginOrigin.exe
Путь сбойного модуля: unknown
Идентификатор отчета: 1b448fff-e9e6-4ff6-9804-915dbc4dfa48
Полное имя сбойного пакета:
Код приложения, связанного со сбойным пакетом:
Fix- 6 Отключить прокси-серверы
Прокси-серверы иногда вызывают такие ошибки. Прокси-сервер обрабатывает входящие/исходящие запросы как промежуточную точку. Пожалуйста, выполните следующие шаги, чтобы отключить прокси-серверы:
1. Сначала вам нужно нажать Windows Key + R.
2. Теперь вам нужно ввести «inetcpl.cpl», а затем нажать «ОК».
3. Перейдите на вкладку «Подключения» и нажмите «Настройки локальной сети».
4. Снимите флажок рядом с параметром «Автоматически определять настройки» и убедитесь, что флажок рядом с параметром «Использовать прокси-сервер для вашей локальной сети» также не установлен. Нажмите «ОК».
4. Нажмите «Применить» и «ОК» на вкладке «Свойства обозревателя». Перезагрузите компьютер и проверьте, подключается ли Origin к Интернету.

![[решено] origin не открывается быстро и легко!](http://tophallclub.ru/wp-content/uploads/9/8/5/985536841f48d47c5fb5ac8319000eda.jpeg)