Использование Google Disk
Естественно, чтобы воспользоваться этим хранилищем, вам следует зарегистрироваться на официальном сайте Google. Делается это достаточно просто: вам нужно заполнить несколько полей и подтвердить регистрацию посредством СМС, которое придет на мобильный телефон. После этого браузер автоматически переведет вас на почтовик Google. Почти все готово!
Если вы авторируетесь, в верхнем правом углу вы уведите свое имя. Возле него есть изображение из маленьких кубиков, нажмите на него и выберите пункт «Диск». Вот и все, приступайте к работе.
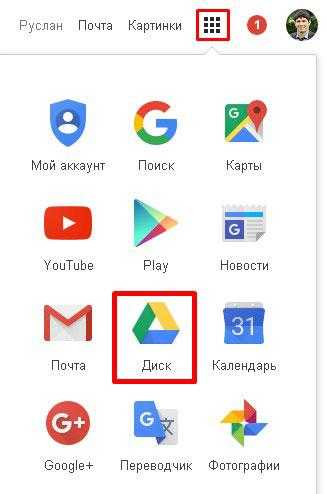
В рабочей области приложения, в верхнем левом углу, вы увидите надпись «создать», ее хорошо видно, она написана на красном фоне. Выберите нужный вам вариант меню, например, «Загрузить файл». Перед вами откроется дерево ваших локальных дисков и папок на компьютере, выберете нужный вам файл и нажмите «Открыть», он тут же будет записан на Гугл Диск.
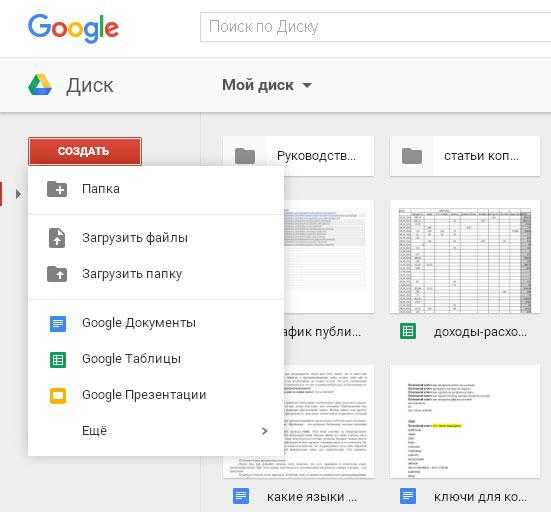
Функция «Создать» дает возможность создавать отдельные папки, что позволит сортировать вашу информацию по разделам для быстрого поиска нужных вам файлов.
Также присутствуют сервисы, которые позволяют очень быстро открывать текстовые документы, таблицы и презентации. Это очень удобно, особенно для рабочего процесса. От использования этого облачного пространства ваша работа только выиграет.
Мне очень еще нравится вот такая функция: видно все изменения, которые были сделаны с файлами. То есть отображается, какие файлы я создал, сохраняется вся история их изменений.
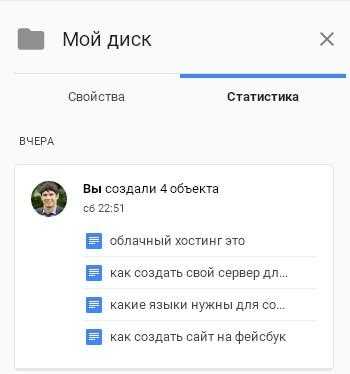
Достаточно простой и надежный сервис, неправда ли?! Интуитивный интерфейс очень прост в управлении. С первой секунды работы с Гугл Диск вам станет понятно, что делать и как.
Если вы не привыкли работать через браузер, то предлагаю вам скачать приложение на компьютер. В нижнем левом углу есть кнопка «скачать диск для ПК».
Установка программы очень простая, нет никаких сложностей.
После этого вы сможете пользоваться загруженными в облако файлами, не запуская браузер, а через программу на своем компьютере.
Что касается предоставляемого пространства. Бесплатно у вас есть 15 ГБ. Но это не предел.
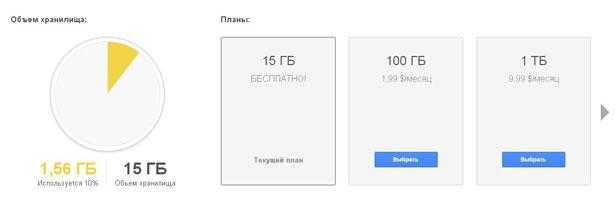
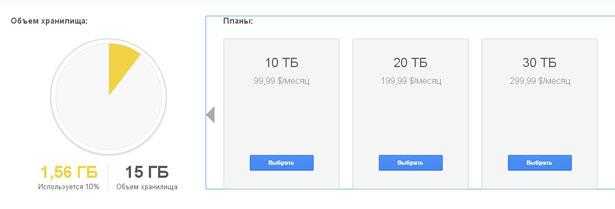
Основные приложения Google Drive
Google Drive состоит из компонентов-приложений. Каждое из них позволяет совместно работать над каким-либо проектом.
-
Google Docs — самое популярное приложение, аналог Microsoft Word с возможностью совместно оформлять текст, оставлять комментарии, проверять грамматическую составляющую и т.п.
-
Google Sheets — аналог Microsoft Excel, но менее функциональный. Подходит для базового планирования и расчета бюджета.
-
Google Slides — аналог Microsoft PowerPoint. Позволяет создавать красочные презентации прямо в браузере.
-
Google Forms — инструмент для создания опросников. Отлично подходит для проведения масштабных исследований и получения обратной связи от клиентов.
-
Google Drawings — то же, что и Google Docs, только не для букв, а для рисунков. Далеко не ProCreate или Фотошоп, но тоже достаточно удобный инструмент для рисования в команде.
-
Google Sites — служба быстрой разработки веб-сайтов для тех, кто не обладает познаниями в области верстки и программирования.
-
Google Keep — мультиплатформенная утилита для создания заметок в браузере и на мобильных устройствах.
-
Google My Maps — утилита для создания собственных карт прямо в браузере.
-
Google Jamboard — инструмент для совместной работы над мультфильмами.
Как работает Google Drive
Google Drive («Гугл Драйв») — это не просто облачное хранилище компании Google, а большой набор инструментов для совместного редактирования документов и обмена файлами.
Принцип работы Google Drive мало отличается от такового в Dropbox или в iCloud Drive. Это жесткий диск, при этом не особо вместительный жесткий диск, но зато доступный с любого устройства и в любой момент времени, когда есть выход в интернет.
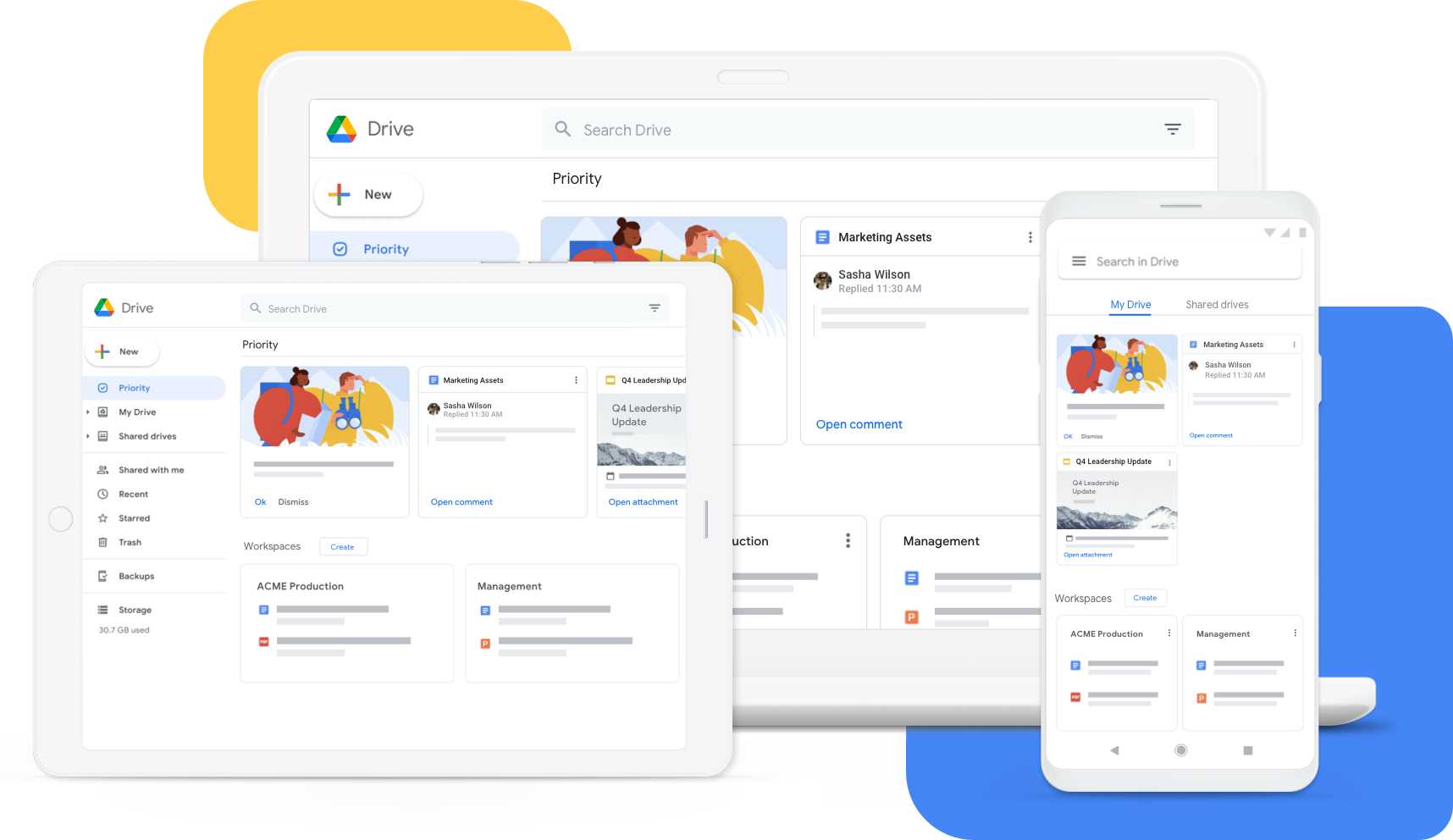
Google Drive, как и его конкуренты, поддерживает много различных форматов файлов, включая офисные документы всех сортов (таблицы, презентации) и медиафайлы (видеоролики, mp3-композиции).
«Облако Гугл» используют по-разному: кто-то перемещает файлы между гаджетами, кто-то создает на нем резервные копии данных, но чаще всего он используется для совместной работы в виде аналога Microsoft Office.
Комьюнити теперь в Телеграм
Подпишитесь и будьте в курсе последних IT-новостей
Подписаться
Google Диск, как мобильный офис
А еще я хочу рассказать о том, как использовать Гугл Диск в качестве мобильного офиса. Это невероятно удобно и делает вас мобильными. У него неплохие возможности:
- создание и редактирование текстовых документов;
- создание и редактирование таблиц;
- создание презентаций;
- создание форм для сбора данных;
- и даже создание рисунков в графическом редакторе.
Расширить возможности своего мобильного офиса довольно просто. Для этого нужно подключить другие приложения. В самом низу страницы находится специальная кнопка, которая так и называется «Подключить другие приложения». У вас откроется новая вкладка, в ней представлены приложения с коротким описанием их функциональных возможностей.
Местоположение
Разрешение на доступ к данным о геолокации устройства на основе информации о базовых станциях сотовой сети, точках доступа Wi-Fi, а также GPS и ГЛОНАСС.
Риски: Эти сведения приложения могут использовать для совершения реальных преступлений — например, физического преследования. Также разрешение позволяет отправлять пользователю спам или вредоносные программы с учётом его региона.
Рекомендации: Подумайте, насколько обоснованно приложение будет получать сведения о вашем местонахождении. Это оправданно для картографических сервисов, навигационных приложений и клиентов торговых сетей, у которых в зависимости от региона отличаются условия доставки и графики работы магазинов. Будильнику и калькулятору такая информация совсем не нужна.
Google Files против Microsoft Files
Google предлагает альтернативы пакета Office для создания электронных таблиц, документов и презентаций. Если вы синхронизируете файл Microsoft Office с Google Диском, открытие его на Google Диске откроет только его читаемую копию. Если вы хотите внести в него изменения, этот файл преобразуется в файл, совместимый с приложением Google.
Например, если вы синхронизируете документ Microsoft Word с Drive, вам придется открыть его в Google Docs, чтобы отредактировать его, и это создаст версию Google Docs того же документа Word.
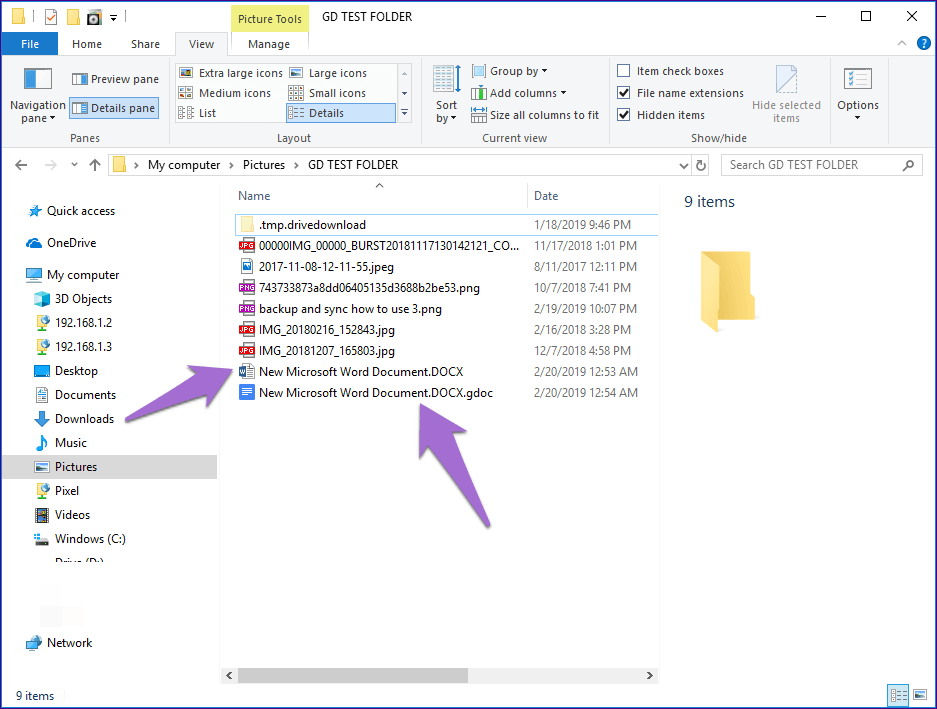
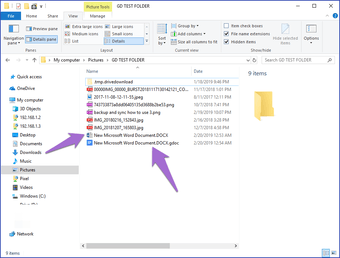
Точно так же файлы Google на вашем компьютере — это просто ярлыки файлов. Нажатие на них откроет файлы в Интернете. Чтобы преобразовать их в тип файла MS Office, откройте документ Google в Интернете и выберите «Файл»> «Загрузить как», затем выберите тип файла MS Office. Это создаст вторую версию документа в формате Microsoft Office.
Зачем использовать Google Диск
Потому что это очень полезная система. Нам не нужно платить за это, приложение очень интуитивно понятное и простое в использовании; чтобы иметь возможность использовать облако, вам нужна только учетная запись Google.
Диск позволяет хранить файлы, которые не занимают место в память наших устройств, и даёт нам бесплатный доступ к сохраненным данным. Так почему бы не использовать это?
Это идеальное место не только для фотографий с праздников, файлов, загруженных из Интернета, или других документов, созданных с помощью приложений Google. Это также идеальное место для сотрудничества коллектива компании.
Мы можем делиться файлами, хранящимися в этой системе, с другими пользователями и редактировать их вместе. Приложение даёт нам возможность предварительно просмотреть внесенные изменения и их авторов, историю версий; мы можем редактировать файлы одновременно с коллегами. Это очень удобная система, облегчающая работу. Нет необходимости бесконечно пересылать друг другу версии файлов. Всё, что вам нужно сделать, это поделиться одним файлом с выбранными людьми и работать над ним.
Google Диск – это интуитивно понятный инструмент, который можно использовать на любом устройстве. Кроме того, он выглядит и работает очень похоже на всех доступных системах, поэтому вам не нужно учиться использовать его на каждом устройстве отдельно. Управление данными в облаке чрезвычайно просто, даже если вас больше 15 ГБ контента.
Сам Google может похвастаться искусственным интеллектом, который предсказывает, какой контент наиболее важен для пользователя, и показывает его в первую очередь. Кроме того, существует обширная система поиска по папкам и файлам, поэтому найти нужные данные несложно.
Скачиваем с Racoon
Скачиваем через Racoon
Главное, чтобы на гаджете была Java. После этого можете приступать к загрузке дополнения.
Система потребует ввести пароль и имя на Android. После этого появится возможность поиска и скачки всех приложений на компьютер.
Для поиска можно воспользоваться только самой программой. При этом браузер будет не нужен.
Этим способом можно воспользоваться для скачивания игр apk, ведь этот эмулятор придуман на персональном компьютере.
Сегодня же у пользователя появится возможность играть в понравившиеся игры как с PC, так и планшета.
Как уже было сказано, файл в формате apk является архивным приложением для гаджетов Andriod. Это формат разработала корпорация Open Handset Aliance вместе с компанией Google.
Подобные приложения скомпилированы и упакованы в файл, который включает в себя полноценный код и ресурсы программы. Также туда входит файл с расширениями.
Подобные документы сохраняются в Гугл Плей, с которого их можно загрузить на планшет и использовать в дальнейшем.
Также пользователю предоставляется возможность установить файл с расширением apk в ручном режиме.
Такие дополнения не зашифрованы и их относят к группе формата архива zip. В принципе подобные приложения являются архивами, предназначенными для работы в виртуальных машинах.
Для открытия файла с расширением apk на ноутбуке и компьютере с операционной системой Windows можете воспользоваться архиватором zip. Тем, у кого MacOS, лучше воспользоваться программой Archive Utility.
Открыть такой файл на персональном компьютере очень просто. Для этого всего лишь запустите имеющуюся программу для обработки архивов и распакуйте приложение.
Перед распаковкой обязательно проверьте, есть ли вредоносные программы в архиве.
Так что пользователю будет не нужно тратить время на скачивание редких программ. Ведь почти у всех есть специальные приложения для быстрой распаковки.
Как найти скачанные файлы на Андроиде в папке «Загрузки»
Как и в большинстве операционных систем, в Android есть папка «Загрузки» (Downloads), предназначенная для хранения всех загруженных вами файлов. Но, обычно она не доступна для пользователя как любое другое приложение на устройстве, но эту папку можно открыть с помощью файлового менеджера.
Вы можете найти папку «Загрузки» с помощью стороннего файлового менеджера, но на каждом телефоне, работающем на Android есть стандартное приложение для управления файлами, которое можно использовать. Системное приложение может различаться в зависимости от производителя устройства, а иногда даже от вашего оператора мобильной связи.
На стандартном Android это приложение называется «Файлы» (Google Files). Если на вашем смартфоне нет этого приложения, установите его из магазина Google Play.
Выполните простые действия:
- Откройте приложение «Файлы».
- Выберите «Просмотр», расположенный по центру на нижней панели.
- В разделе «Категории» нажмите «Скачанные файлы», чтобы получить доступ к загруженной информации.
В открытой папке вы увидите список загруженных файлов. По умолчанию эти данные располагаются по дате создания, причем самый последний из файлов находится в самом верху.
Если вы выделите нужные файлы, а затем нажмете пункт меню с тремя точками в правом верхнем углу, вы сможете выполнить необходимые действия: копировать, сортировать, удалять и так далее.
Чтобы упростить поиск загрузок, используйте опцию «Сортировать» из меню с тремя точками, чтобы упорядочивать их по времени добавления, размеру, имени, возрастанию или убыванию.
Кроме того, вы можете выбрать отдельные файлы в списке загрузок, а затем коснувшись значка меню с тремя точками справа от имени файла, выбрать различные параметры:
- Выбрать.
- Обмен.
- Открыть с помощью…
- Переименовать.
- Добавить в избранное.
- Переместить в корзину.
- Переместить в…
- Убрать в секретную папку.
- Копировать…
- Скопировать на Google Диск.
- Информация о файле.
Если вы хотите массово выбрать или удалить файлы из папки загрузок, нажмите и удерживайте один из файлов, пока не появятся флажки для каждого элемента, а затем нажмите каждый последующий файл, для которого вы хотите выполнить то же самое действие. Если нажать на появившейся отдельный элемент вверху (кружок), то можно сразу выделить все остальные файлы.
Изгоняем Google-хлам со смартфона без root-прав
Могу конечно поспорить «об никому неинтересных приложениях», но лучше и вправду, опишу сегодня как отключить сервисы Google без root-прав — эта информация наверняка понравится 90% пользователей смартфонов на Android.
Описанным ниже методом заморозки бесполезных сервисов Google лично пользовался уже десятки раз на самых различных моделях смартфонов и не от одного производителя — поэтому могу смело утверждать, что он подойдёт для большинства андроид-устройств.
Что даст отключение сервисов Google
Как и в случае с неиспользуемыми службами Windows, набор сервисов (добровольно-принудительно установленных приложений) от «корпорации добра» также постоянно висит в оперативной памяти устройства и занимает место на диске.
А ещё они заметно жрут батарею и забивают рабочий стол смартфона или планшета неудаляемыми иконками (что лично меня раздражает больше всего — вот не люблю я иконки с ярлыками на рабочем столе и всё тут 🙂 ).
Что нельзя удалять (отключать) в Android
Как ни крути, но если смартфон на Андроиде, то ему нужны для своей успешной и безглючной жизнедеятельности некоторые обязательные компоненты, которые очень нежелательно (нельзя) удалять или отключать.
К таким «низя»-компонентам можно отнести…

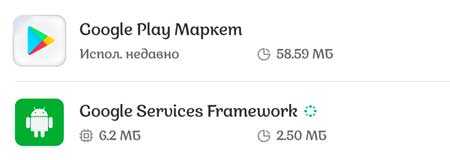
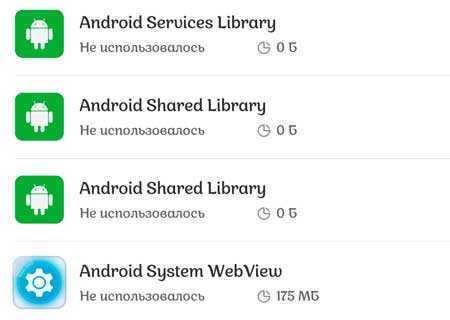
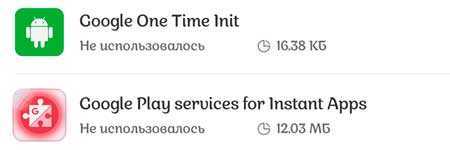

Ещё бы я не советовал Вам отключать…
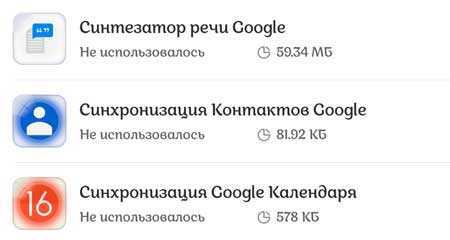
Совершенно безопасно можно смело отключать (удалять) всякие google-книги, пресса, музыка, фильмы, игры… встроенные и неудаляемые месседжеры вроде Duo или Hangouts…

Как отключить сервисы Google без root-прав
Полностью отключить лишние google-сервисы (встроенные приложения) на практически любом устройстве (смартфоне, планшете, тв-приставке…) не обладая божественными рут-правами можно с помощью бесплатного приложения Activity Launcher, которое после своей крайне полезной работы элементарно удаляется.
На своём Mi Max 3 от Xiaomi сразу разблокировал загрузчик, установил кастомное ядро, получил рут-права… и избавился от всего лишнего гугл-хлама, поэтому скриншоты ниже будут с телефона моего младшего сына.
Буквально вчера реанимировали ему Samsung Galaxy Grand 2 Duos (поменяли разбитый сенсор, сделали полный сброс и обновили прошивку). Приложение для создания скринов мы ещё не установили в этот смартфон, поэтому в статье будут «живые» фото процесса изгнания неудаляемых сервисов Google.
Если совершенно не понимаете о чём идёт речь в статье, если боитесь «поломать смартфон», если дрожат руки и некому будет спасти телефон после того, как что-то удалите не то, что можно — информация ниже не для Вас.
Автор Activity Launcher (как и я) не несёт ответственности за неумелые действия с приложением.
Итак, скачиваем и устанавливаем приложение Activity Launcher по официальной ссылке с Google Play (она в конце статьи)…
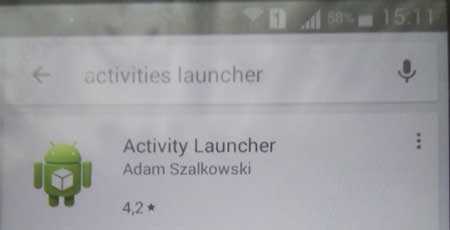
После позавчерашнего своего обновления оно стало называться «Активация приложения»…

…кстати, теперь уже работает в восьмой версии Android и выше.
Запускаем Activity Launcher и жмём на «Последние действия». В выпавшем меню тыкаем на «Все действия»…

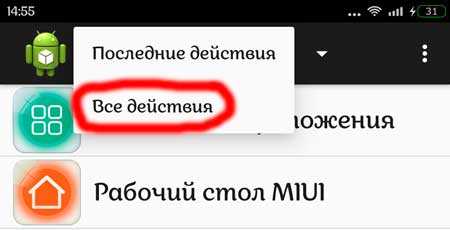
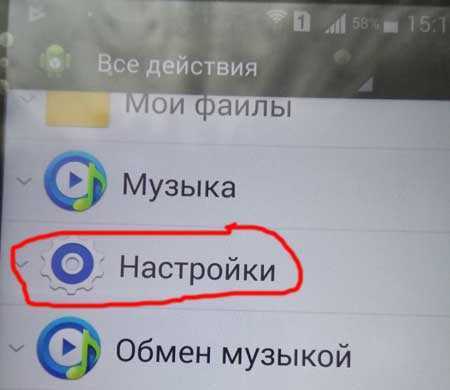
(на моём смарте это выглядит так)…
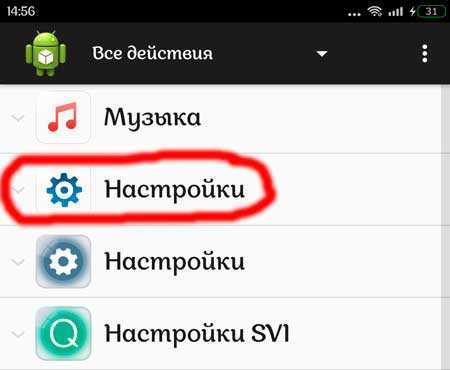
…и в нём находим «Диспетчер приложений» (тот, который с подписью «com.android.settings.applications.ManageApplications»)…
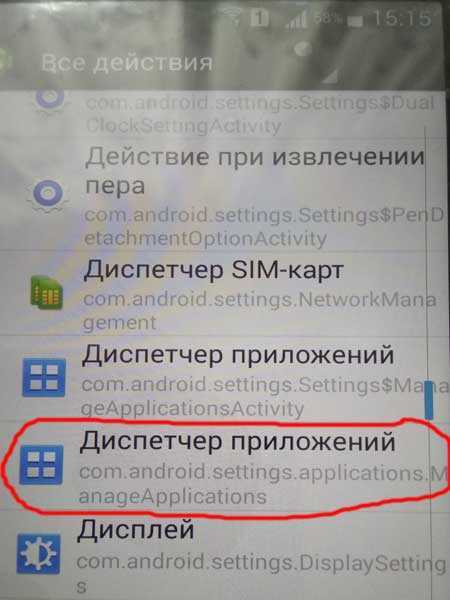
…или «Все приложения» с такой же подписью (можно жать строку и перед выделенной на скриншоте ниже)…
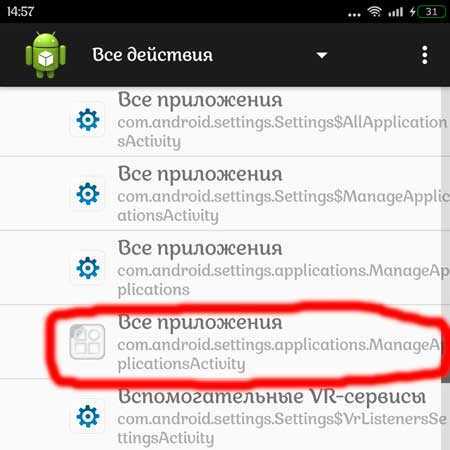
Как понял, эти отличия зависят от производителя смартфона или версии android.
Далее, ищем ненужные встроенные приложения от Google и тыкаем на них. Следом неистово жмём на кнопку «Отключить»…

…ничего не боимся и подтверждаем свои действия — «Да»…

Получаем отключенное приложение — ярлык пропадает с рабочего стола и нигде в смартфоне Вы больше не найдёте свои «Google Play Книги». Таким же образом поступаем со всеми «пиявками» от гугла…
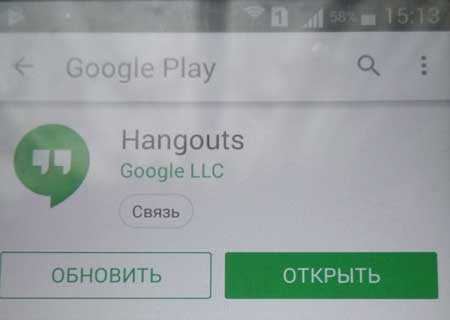
Нет кнопки «Удалить» для «Hangouts»? Тогда мы идём к Вам, вместе с Activity Launcher…
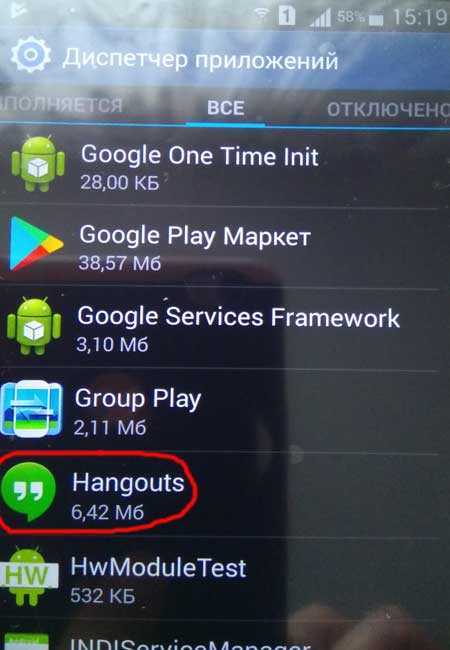


Теперь попробуйте отыскать этот бесполезный «Hangouts» — не тратьте время, его нет в списках приложений.
Конечно, приложение Activity Launcher много чего ещё умеет делать полезного…

…но сегодня рассказал только как отключить сервисы Google без root-прав с его помощью.
Где искать загруженные файлы на Андроиде с помощью стороннего файлового менеджера
Существует множество файловых менеджеров Android. Одним из подобных приложений является X-plore File Manager, в котором имеется функция двойной панели.
Откройте «Внутренний общий накопитель», там войдите в папку «Download» или в папки приложений, которые могут сохранять скачанные файлы в своих хранилищах.
В меню справа есть функция поиска, с помощью которой можно быстро найти нужные данные. Вам не нужно знать полное имя файла. В окне поиска имеются подсказки по поиску необходимого файла. Введите часть имени файла и найдите его за считанные секунды.
Подробнее: Лучшие файловые менеджеры для Android
Как пользоваться Гугл Диском на Андроиде и прочих мобильных платформах
Теперь немного подробнее о том, как пользоваться Гугл Диском на Андроиде. Упор буду делать именно на эту мобильную платформу, потому что она является одной из наиболее популярных. В принципе, все прочие работают с Гугл Диском примерно так же, как описано ниже.
Нужно быть готовым к тому, что особых расширенных настроек у приложения для работы с диском нет. Возникли трудности с поиском синхронизации отснятого медийного контента (фото, видео) с диском. Или я не смог разобраться в приложении, или такой функции действительно нет.
Хотя следует отметить тот факт, что разработчики могут добавить разные функции даже в момент написания статьи. Поэтому отнеситесь к моим критическим замечаниям с пониманием. Я их пишу не для того, чтобы как-то очернить приложение.
Зато следует отметить такую удобную функцию, как возможность просматривать файлы в оффлайн-режиме. Согласитесь, это круто! Ведь так вы сможете существенно сэкономить свой трафик. Не придется постоянно загружать и скачивать все содержимое папки. Поэтому достаточно просто скачивать файлы в память телефона.
Чтобы это выполнялось автоматически, в мобильной версии приложения необходимо активировать галочку напротив строки «Оффлайн-доступ». Для этого нужно:
- кликнуть по буковке «i»;
- она находится в правом нижнем углу превью-картинке файла;
- и там выбрать нужную вам опцию.
В открывшемся меню вы сможете выполнить и другие «настройки» вашего файла. Например, открыть общий доступ и т.д.
Что такое Google Диск?
Google Диск – это облачное хранилище. Он практически ничем не отличается по принципу работы от iCloud, DropBox или Яндекс.Диска. Вы создаете аккаунт, вам выдается определенное место на виртуальном жестком диске, и теперь можно заливать любые файлы: документы, фотографии, видеоролики и даже программы.
Выделяется Google Диск на фоне остальных сервисов тем, что в нем можно работать: редактировать текстовые файлы, сканировать документы, создавать заметки, загружать и расшаривать видео и фото. Все файлы синхронизируются на подключенных устройствах: вы можете начать работу над постом с компьютера, а потом продолжить на телефоне.
Очистить данные приложения Андроид
Теперь, что касается данных приложения. Данные — это, в первую очередь, пользовательская информация. В общем случае хранятся данные приложения в следующем каталоге:
/sdcard/Android/data/
В частном случае это может быть немного иной путь, что, в частности, соответствует общему каталогу, отличаясь только отображением иерархии каталогов:
/storage/emulated/0/Android/data/
Этой папкой возможные места хранения данных приложения на Андроид не ограничиваются. Часто программа при установке создаёт свой каталог в корне карты памяти: либо внутренней, либо внешней. Именно в этих папках программа сохраняет информацию, которую:
- вводит пользователь;
- скачивает само приложение по запросу юзера.
Кроме вышеперечисленных путей есть ещё один каталог, о котором нужно упомянуть отдельно. Речь пойдёт о папке obb, которая расположена по пути:
/sdcard/Android/obb/
Эта папка служит специально для того, чтобы там хранился так называемый кэш игр. Немножко подробнее остановимся на том, что это такое и для чего используется.
Игровая индустрия развивается достаточно быстро. Вместе с этим растут и требования к аппаратной части, в том числе и к дисковому пространству. Всё это актуально и для Android OS. Серьёзные игры с красивой прорисовкой графики и серьёзным геймплеем требуют хранения большего объёма системной информации. Всё это привело к тому, что у многих игр появился ярко выраженный кэш. Но, как и в разных способах установки программ, есть несколько путей и в том, как поместить кэш игры в папку /Android/obb/:
- Если объём кэша не очень велик, то разработчик может заархивировать данные, поместить их непосредственно в apk-файл или просто привязать загрузку кэша к загрузке самой игры. При установке такой игры кэш самостоятельно распакуется в нужную папку. Эту возможность разработчики иногда используют как дополнительную защиту от взлома, так как в случае, если вы скачали игру не из магазина Google Play, а из альтернативного источника, игра при запуске не найдёт кэш и откажется запускаться.
- Если в apk-файле всех файлов игры не размещено, то, по умолчанию, кэш игры скачивается через интернет автоматически самим приложением при его первом запуске.
Нужно отметить ещё одну причину, по которой кэш игр не очень удобно упаковывать изначально в apk-файл. Дело в том, что, зачастую, кэш для разных телефонов будет отличаться в зависимости от разрешения экрана, типа видеочипа и процессора, а иногда и от модели смартфона. А если скачивать кэш при первом запуске игры, то не придётся передавать на смартфон пользователя те данные, которые не подходят для его устройства. - Всё*, что скачивается конкретным приложением, можно скачать вручную. То есть, кэш игры можно качать не через саму игру, а отдельно. Это возможно в том случае, если кто-нибудь скачает подходящий вам кэш (по разрешению экрана, типу видеоускорителя и так далее) и выложит его в сеть. Тогда нам останется скачать архив с кэшем и поместить его в нужный каталог: obb или data, в зависимости от игры (в частных случаях путь хранения кэша может отличаться и указывается дополнительно).
Теперь кому-то может показаться странным, почему информацию о папке с кэшем мы поместили в главу о данных Android, а не о самом кэше. И вот в чём дело. По сути, кэш игры так называют потому, что он скачивается ею при установке. Эти данные являются кэшем только для самого приложения и с точки зрения пользователя. Для операционной системы Андроид файлы кэша игры являются данными приложения и при очистке кэша не затираются (ниже повторим об этом). А когда же затираются?
При нажатии кнопки Очистить данные в менеджере приложений Андроид происходит удаление всей пользовательской информации конкретной программы, в том числе и кэша игр (опять же, в общем случае). То есть, после очистки данных приложения оно возвращается в такое же состояние, как и в момент сразу после установки.
Также при установке игр с кэшем необходимо учитывать ещё один нюанс: при удалении такой игры следует вручную проверить, удалился ли кэш автоматически. Если этого не произошло, то папку с кэшем можно удалить вручную любым файловым менеджером.
Как использовать Google Drive?
Чтобы начать работу в Диске, понадобится только учетная запись Google. Ее можно за пару минут создать в любом сервисе корпорации, пройдя несложную процедуру регистрации.
Сразу отмечу, что не все приложения доступны на главной странице. Для перехода в Google Drawings, Google Keep или Google Sites придется воспользоваться формой для создания файлов в Гугл Диске, прямыми ссылками на сервисы или поисковиком.
Загрузка и создание файлов
Чтобы отправить на диск уже существующий файл, нужно:
-
Открыть Google Диск.
-
Нажать на кнопку «Создать».
-
Из выпавшего списка выбрать пункт «Загрузить файлы» или «Загрузить папку».
-
Затем выбрать файл или папку, которую нужно загрузить в облачное хранилище.
Для создания файлов нужно проделать почти то же, только вместо пунктов «Загрузить файлы» или «Загрузить папку» надо выбрать одно из приложений Google Drive.
Организация документов и папок
Процесс организации документов на Гугл Диске почти не отличается от аналогичного на локальном диске. Те же папки, те же инструменты, поддержка Drag & Drop для перемещения файлов с помощью мыши и т.п.
Чтобы закинуть файл в папку, нужно просто потянуть его на эту директорию. Чтобы переименовать файл или пометить его как избранный, нужно кликнуть по нему правой кнопкой мыши, а потом выбрать нужный пункт из контекстного меню.
Совместная работа
В Google Drive можно буквально в два клика предоставить доступ к документу, над которым вы работаете, другим пользователям: на проверку, для ознакомления или для совместного редактирования.
Чтобы это сделать:
-
Нужно открыть документ, которым вы хотите поделиться.
-
Нажать на кнопку «Настройки доступа» в верхнем правом углу.
-
Затем кликнуть по кнопке «Изменить», чтобы сгенерировать ссылку на документ и поменять уровень доступа.
-
После этого нужно нажать на кнопку «Скопировать ссылку» и предоставить ее нужному человеку.
Bluestacks
Bluestacks
Тем, кто ищет средство для быстрого запуска нескольких игр и дополнений, которое отличается простотой установки и настройки, стоит сделать выбор в пользу программы Bluestacks. Эта утилита является одним из самых легких способов загрузки приложений.
В любом случае этим продуктом используется сильно модифицированная версия Android для быстрого запуска дополнений.
В этой утилите содержится встроенный магазин, и пользователи получают доступ к приобретенному платному приложению. Такая программа будет добавлена в список используемых устройств.
В отдельном окне содержится список необходимых приложений. Он разбит по разным категориям: социальные сети, игры и так далее.
Нередко, когда пользователи ищут необходимые программы, им приходится сталкиваться с различными неожиданностями – так, клиент может отображаться только в режиме планшета.
Пользователям предоставляется возможность перемещения по интерфейсу по аналогии с обычным устройством Андроид. В результате утилита становится чем-то большим, чем простой «плеер приложений».
В Bluestacks содержится встроенный магазин Google Play и пользователю предоставляется возможность доступа к приложениям, которые он приобрел.
Для этого скачанную программу необходимо добавить в список устройств под названием Galaxy Note.
Благодаря полному доступу к магазину, пользователь сможет упростить развертывание приложений. Сама утилита работает стабильно.
Пользователю предоставляется возможность играть в разнообразные игры. Вот только у него будут проблемы при работе с мышью.
Если же у устройства сенсорный экран, лучше воспользоваться приложением, поддерживающим мультитач.
С помощью BlueStacks, планшет на Windows может превратиться в устройство на Android.
Среди недостатков этой утилиты стоит выделить применение модифицированных сборок.
В результате изменения становятся причиной сбоев и отказов в работе дополнения.
Подобная модифицированная среда не представляет особую ценность, потому что разработчики не дают гарантию, что программы будут вести себя одинаково на различных устройствах.
Подобным сервисом используется монетизация – пользователь может или заплатить два доллара за подписку, или загрузить спонсорские приложения.
Подводя итог: еще немного о том, как сделать Гугл Диск

Теперь вы знаете не только, как сделать, но и как пользоваться Гугл Диском. Не смотря на то, что у этого сервиса в целом интуитивно понятный дизайн, все-таки на то, чтобы окончательно разобраться в нем, потребуется некоторое время. Зато он очень удобен в целом. Особенно, если у вас есть личный сайт и вам приходиться работать с большим количеством разных файлов.
Кстати, если собственного сайта у вас нет, приглашаю на свой четырехдневный полностью бесплатный тренинг. На нем я подробно и пошагово буду рассказывать, как сделать сайт своими руками. Занятия – практические! Вам придется только повторять за мной и через 4-е дня у вас будет собственный сайт, с первыми статьями и первыми посетителями!


































