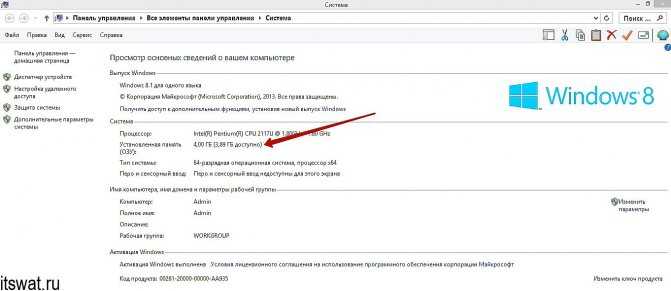Методы определения частоты ОЗУ в Windows 10
Существует достаточно много ситуаций, в которых может потребоваться информация о частоте работы оперативной памяти – от банального любопытства до необходимости заменить ОЗУ. Получить нужную информацию можно тремя основными способами. О каждом из них мы и расскажем далее во всех подробностях.
Способ 1: Специализированный софт
Подробнее: Программы для определения железа компьютера
В качестве примера мы покажем, как узнать частоту ОЗУ с помощью программ CPU-Z и AIDA64.
CPU-Z
Несмотря на свое название, данная программа позволяет получить информацию не только о процессоре компьютера, но и о других комплектующих. Распространяется она абсолютно бесплатно.
Для получения информации об ОЗУ с ее помощью нужно сделать следующее:
- Запустите программу CPU-Z. В открывшемся окне перейдите во вкладку «SPD».
В левой части окна выберите слот, в котором находится интересующая вас планка оперативной памяти. После этого правее будет отображена вся информация о ней
Обратите внимание на поле «Max Bandwidth» — в нем в скобках в мегагерцах будет указана частота оперативной памяти. Однако учтите, что это частота шины
Чтобы узнать значение скорости передачи данных, необходимо частоту шины умножить на два. В нашем случае это будет равно 1600 Mhz.
При необходимости перейдите в программе во вкладку «Memory» — в ней будет отображена общая информация об объеме оперативной памяти и ее частоте
Это важно знать, так как если у вас в системе используется несколько модулей ОЗУ с разной частотой, то общая скорость передачи данных будет «подгоняться» под параметры слабейшего из них.
</ol>
AIDA64
Данная программа предоставляет гораздо больше информации, чем CPU-Z. Она платная, но имеет пробный период 30 дней, и этого явно хватит для того, чтобы узнать частоту оперативной памяти.
Для определения скорости передачи данных ОЗУ с помощью AIDA64 нужно сделать следующее:
- Запустите приложение. В левой части открывшегося окна откройте ветку «Системная плата», а затем из выпадающего списка выберите пункт «SPD».
В правой части экрана отображена сводная информация о конкретном модуле оперативной памяти. Сам модуль можно выбрать в самом верху окна. Частота будет указана напротив строки «Скорость памяти»
Обратите внимание, что в скобках отображается реальная частота, а перед ними – эффективная. В нашем случае это значение 1600
Именно его и следует искать.
</ol>
Способ 2: Системная утилита
Если вы относитесь к тем пользователям, которые не любят устанавливать сторонний софт, тогда этот метод для вас. Он позволяет узнать частоту работы оперативной памяти через встроенную утилиту «Командная строка». Сделать это можно следующим образом:
- Нажмите по кнопке «Пуск» правой кнопкой мышки, а затем выберите из контекстного меню пункт «Выполнить».
В текстовое поле появившегося окна введите команду и нажмите кнопку «Enter».
В результате немного ниже появится число, которое и является частотой работы оперативной памяти. В данном случае это будет эффективное значение, а это значит, что умножать его на два не нужно. Если модулей памяти установлено несколько, значений в «Командной строке» будет столько же.</li>
После получения информации закройте все открытые ранее окна.</li></ol>
Способ 3: BIOS
Данный метод подойдет лишь опытным пользователям, так как предполагает под собой использование БИОСа. Узнать частоту работы ОЗУ можно следующим образом:
Обратите внимание, что расположение строки с информацией о частоте ОЗУ зависит от версии и производителя БИОСа.
Таким образом, использовав любой из описанных методов, вы без труда сможете определить частоту работы оперативной памяти компьютера или ноутбука. Если вы решите обновить ОЗУ, тогда советуем ознакомиться с нашим специальным руководством, которое содержит полезные советы и рекомендации на эту тему.
Подробнее: Как выбрать оперативную память для компьютера
Мы рады, что смогли помочь Вам в решении проблемы.
Опишите, что у вас не получилось.
Помогла ли вам эта статья?
- https://softikbox.com/kak-na-windows-10-uznat-obem-operativnoy-pamyati-22026.html
- https://mysitem.ru/windows/434-how-to-know-ram.html
- https://lumpics.ru/how-find-out-frequency-of-ram-in-windows-10/
Как определить какая оперативная память на ПК в AIDA64
Мощная программа AIDA64 (платная) предоставляет подробные сведения об аппаратной составляющей компьютера. Программа AIDA64 поддерживает русский язык интерфейса.
Пройдите следующие шаги:
- Запустите AIDA64 на компьютере.
- В во вкладке «Меню», в разделе «Системная плата» откройте раздел «Память».
В этом разделе отображаются основные сведения об оперативной памяти вашего компьютера.
Для получения информации о характеристиках отдельных модулей памяти, войдите в раздел «SPD».
После выделения модуля памяти, в окне программы отобразятся всевозможные сведения: имя модуля, серийный номер, дата выпуска, размер модуля, имя модуля, тип памяти, скорость памяти, ширина шины модуля (разрядность), напряжение, метод обнаружения ошибок, частота регенерации, производитель DRAM, тайминги памяти, функции модуля памяти.
Визуальный способ
Если при определении размера и типа памяти у пользователя есть возможность разобрать компьютер и заглянуть внутрь, проще всего, конечно, посмотреть, что написано на самой планке памяти.
Как правило, на каждой планке написано не только название её модели, но и объём, и значение частоты, и стандарт (в современных компьютерах чаще всего можно встретить DDR3, DDR4 и DDR5).

Рис.1. Информация о типе памяти на планке ОЗУ.
Однако далеко не на каждой планке есть соответствующая надпись. Часто на них написан только тип или, наоборот, только размер.
Хотя это возможно только при сохранении этих документов и в тех случаях, когда память ранее не меняли.
Как проверить процессор
Когда компьютер начинает тормозить и зависать, у пользователя сразу возникает мысль о том, что проблема в ЦПУ, что-то случилось с мозгом компьютера. Давайте рассмотрим, как проверить процессор на работоспособность. Это можно сделать несколькими способами.
Перестановка процессора в другой компьютер
Предложение некоторых пользователей перенести ЦПУ на другой компьютер — не самое лучшее. Так обычно поступают с электроприборами, которые не включаются. Чтобы убедиться, что проблема в самом приборе, а не в розетке, его включают в другой источник питания. Можно, конечно, так поступить и с компьютером, если их у вас два. Но этот процесс сопряжен с некоторыми трудностями:
- Не в каждом доме есть два компьютера, тем более работающих на однотипных процессорах, а соседи или друзья, скорее всего, не позволят вам ковыряться в своем электронном друге.
- Сама перестановка CPU из одного компьютера в другой — процесс трудоемкий, хотя по сути своей, несложный.
Теперь, наверное, хотите узнать, как протестировать процессор, если рядом нет другого компьютера. Гораздо проще выполнить его проверку при помощи программ.
Диспетчер задач
Диспетчер задач — программа, являющаяся неотъемлемой частью операционной системы. Она отражает загруженность компьютера и показывает его работоспособность. Вызвать Диспетчер задач можно двумя основными способами:
- Одновременным нажатием клавиш Ctrl + Shift + Esc, которые расположены в левой части клавиатуры, или Ctrl + Alt + Delete, находящиеся в центральной ее части.
- Кнопкой ПУСК, в некоторых ОС вместо нее используется Панель задач. Но нажимаете не левой клавишей мышки, как обычно, а правой. В открывшемся меню выбираете Диспетчер задач.
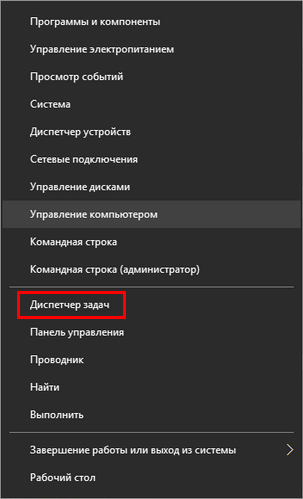
В появившемся окне на вкладке «Процессы» в верхней строке можно увидеть общую загруженность процессора. Ниже — загруженность по отдельным программам. По динамике цифр можем сделать вывод о нагрузке ЦПУ в отдельных программах и его работоспособности в целом. 0% показывает, если утилита в состоянии покоя.
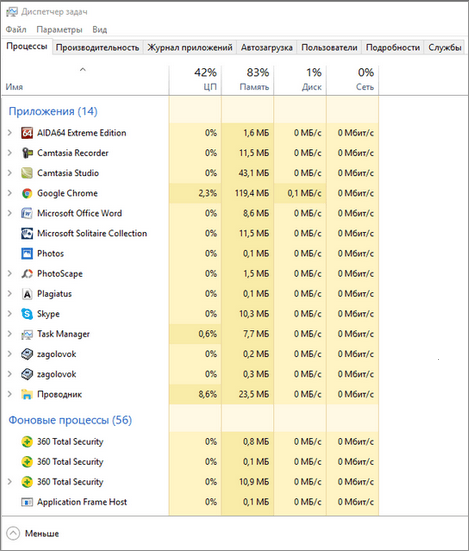
Вкладка «Производительность» графически демонстрирует динамику работы CPU. Здесь же можно узнать о тактовой частоте процессора (скорости его работы), количестве ядер, КЭШах, памяти и др. Частота процессора — один из самых важных параметров ЦПУ, показывающих его работоспособность. Она выражается в Герцах. Заявленная производителем тактовая частота процессора, установленного в тестируемый компьютер, 3000 МГц или 3 ГГц.
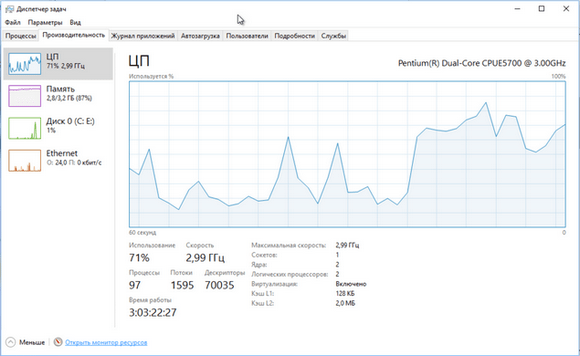
Знание данного параметра необходимо при установке программ, чтобы убедиться, потянет ли конкретный компьютер ту или иную программу, игру. Разработчики программ всегда пишут системные требования к устройству, на котором будет работать заданная утилита.
Кроме частоты процессора для установки емких программ и игр необходимо наличие оперативной и дисковой памяти. К примеру, Камтазия студио стабильно работает только при наличии 4Гб оперативной памяти. В ее системных требованиях рекомендован двухъядерный процессор со скоростью 2ГГц и выше. В ходе редактирования программа не перегружает процессор. Максимальная его нагрузка происходит только при обработке формата видеофайлов, создании фильма.
Конечно, у каждого пользователя свои приоритеты, пристрастия и, соответственно, программы. Камтазия приведена в качестве примера.
Процессор загружен на 100 %
Диспетчер задач поможет выяснить эту причину
Обратите внимание, какая именно программа перегружает процессор. Если уверены, что перегрузка безосновательна, то такую программу желательно удалить, а компьютер почистить антивирусной программой. Возможно, что программа конфликтует с каким-нибудь приложением
Если вы считаете, что данная утилита нужна, попробуйте ее переустановить
Возможно, что программа конфликтует с каким-нибудь приложением. Если вы считаете, что данная утилита нужна, попробуйте ее переустановить.
Здесь же можно понять и то, что процессор начал перегреваться. Сведите к минимуму работу программ. И если загруженность процессора показывает 99–100%, значит, есть вероятность его перегрева. Конечно, можете возразить, что перегрев не позволяет максимально загружаться процессору. Но высокая температура перегружает CPU, поэтому стопроцентная загрузка является своеобразным индикатором перегрева.
Перегрев опасен для электронного устройства. Если не принять мер, оно рано или поздно сгорит. Если перегревается процессор, обязательно узнаете, что надо делать, дочитав статью до конца. Но сначала процессор протестируем в программе AIDA64. Она поможет выявить причину перегрузки и перегрева процессора.
Что делать, если ни один из предыдущих способов не сработал?
Если вы обладаете безымянными модулями памяти безо всяких маркировок и наклеек, а с помощью утилит HWiNFO64 и AIDA64 возможно узнать только лишь их частоту, объём, тайминги и производителя, можно попробовать подобрать для приобретения максимально схожий по характеристикам аналог. Сейчас проблема несовместимости модулей памяти разных производителей и даже модулей одной партии проявляется не так ярко, как 10 или 15 лет назад, но она всё равно присутствует.
Для того, чтобы выбрать совместимую с уже установленной оперативную память, необходимо принять во внимание несколько характеристик. Это тип памяти (DDR2, DDR3 или DDR4), форм-фактор (DIMM или SO-DIMM), компоновка чипов памяти на печатной плате (чипы могут быть расположены на одной или двух сторонах модуля), ранг оперативной памяти (бывает одноранговая и двухранговая память), частота, тайминги и объём оперативной памяти
Всю эту информацию можно узнать с помощью утилиты HWiNFO64 в ветке Memory для каждого из модулей:
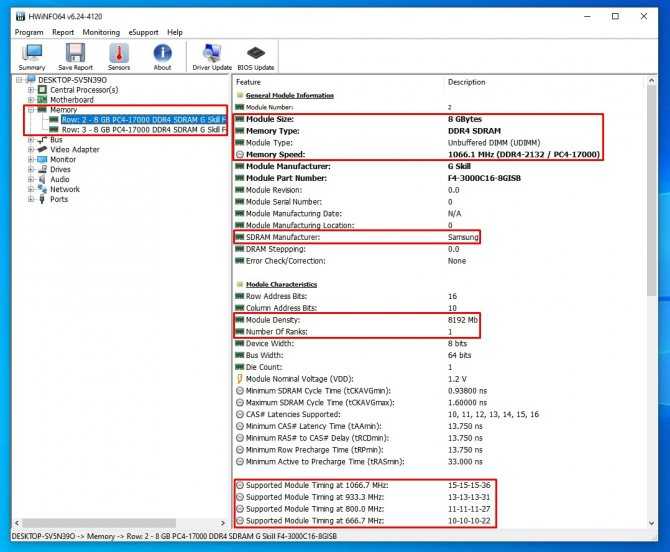
Совместимый модуль должен иметь практически те же параметры. Исключениями могут стать лишь объём памяти и частота. Объём может быть практически любым. Желательно, чтобы частота покупаемого модуля была такой же или выше — это поможет избежать падения быстродействия системы.
Даже если все указанные параметры совпадут, есть вероятность, что старые и новые модули вместе так и не заработают либо появятся проблемы со стабильностью.
Как узнать характеристики своего компьютера на windows 10
В данной статье мы расскажем о том, как узнать характеристики своего компьютера с помощью встроенных средств Windows 10, а также с помощью сторонних программ. Эта информация может быть полезна при установке драйверов, компьютерных игр или сравнении конфигураций разных компьютеров.
Способ № 1. Сведения о компьютере и Диспетчер устройств.
Самый простой способ узнать базовые характеристики компьютера, это открыть окно «Сведения о компьютере». Данное окно можно пройдя по пути «Панель управления – Система и безопасность – Система» либо воспользовавшись комбинацией клавиш Windows Pause/Break.
В окне «Сведения о компьютере» можно узнать название процессора, его тактовую частоту, а также объем установленной оперативной памяти. Кроме этого здесь доступно большое количество информации об операционной системе. Например, здесь указывается выпуск Windows, разрядность, имя компьютера, название рабочей группы и т.д.
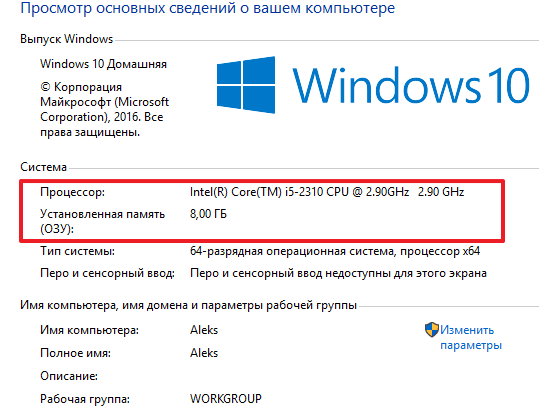
Кроме этого, в правой части окна «Сведения о компьютере» есть ссылка на «Диспетчер устройств», с помощью которого также можно узнать некоторые характеристики своего компьютера.
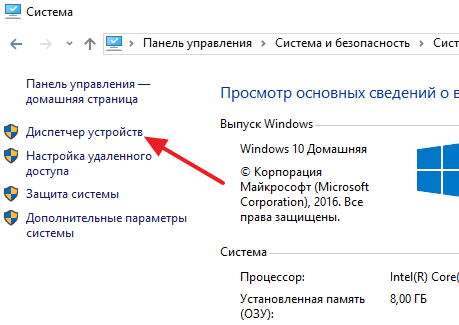
При условии наличия установленных драйверов, в «Диспетчере устройств» можно узнать названия практически всех комплектующих компьютера. Среди которых процессор, видеокарта, звуковую карта, сетевая карта и т.д.
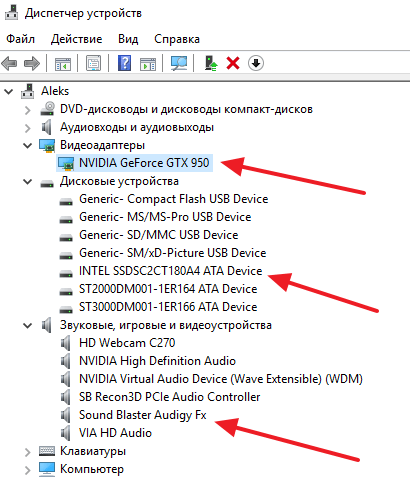
Но, если драйверы не установлены, то «Диспетчер устройств» может вам не помочь, поскольку комплектующие компьютера будут отображаться как неизвестные устройства.
Способ № 2. Средство диагностики DirectX (dxdiag).
«Средство диагностики DirectX» – это встроенная в Windows 10 утилита, предназначенная для обнаружения проблем с DirectX. Но, с ее помощью также можно узнать все основные характеристики своего компьютера. Для того чтобы открыть «Средство диагностики DirectX» нужно нажать комбинацию клавиш Windows R, ввести команду «dxdiag» и нажать Enter.
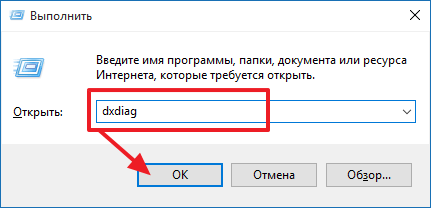
После этого откроется окно «Средство диагностики DirectX». Здесь можно посмотреть производителя и название компьютера (часто совпадает с производителем и названием материнской платы), информацию о BIOS, название процессора и объем оперативной памяти.
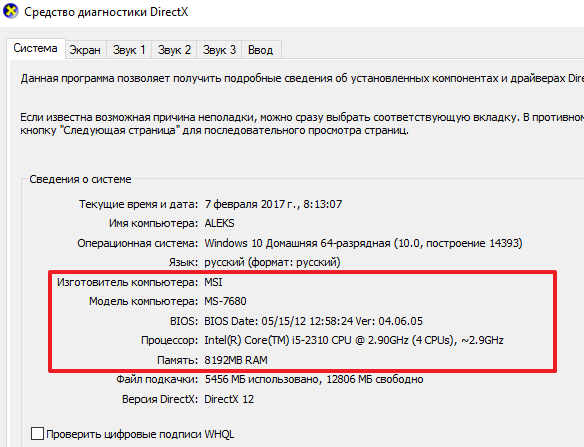
Если перейти на вкладку «Экран», то можно узнать еще некоторую информацию о характеристиках компьютера. В частности, здесь указывается название видеокарты, монитора, разрешение и т.д.
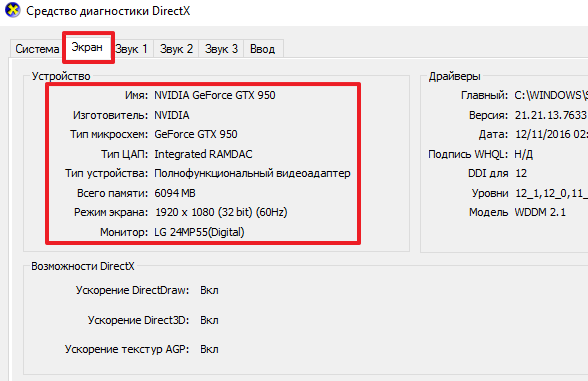
Как и в случае с «Диспетчером устройств», если на компьютере не установлены драйверы, то информация о характеристиках компьютера может быть не полной.
Способ № 3. Сторонние программы.
Если на вашем компьютере не установлены драйверы или вам нужна максимально подробная информация о характеристиках компьютера, то без сторонних программ вам не обойтись. Для просмотра характеристик компьютера существует масса различных программ. В данной статье мы рассмотрим только несколько наиболее популярных.
CPU-Z – бесплатная программа для просмотра характеристик процессора и остальных комплектующих компьютера. С помощью CPU-Z можно узнать характеристики процессора, материнской платы, оперативной памяти и видеокарты.

Скачать CPU-Z можно на сайте разработчика.
GPU-Z – бесплатная программа для просмотра характеристик видеокарты и ее текущих параметров (включая температуру, скорость вращения кулера, тактовую частоту чипа и памяти).
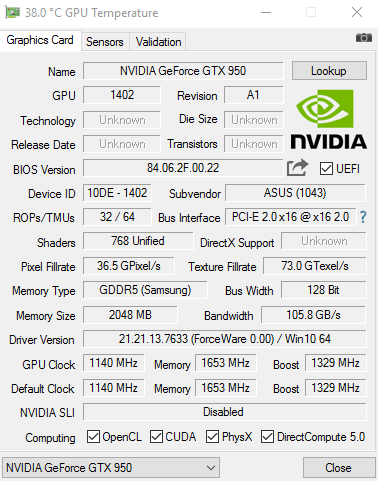
Скачать GPU-Z можно на сайте разработчика.
Speccy – универсальная бесплатная программа для просмотра характеристик компьютера. С помощью данной программы можно узнать практически любую информацию о компьютере. В этом Speccy похожа на некогда популярную программу Everest.
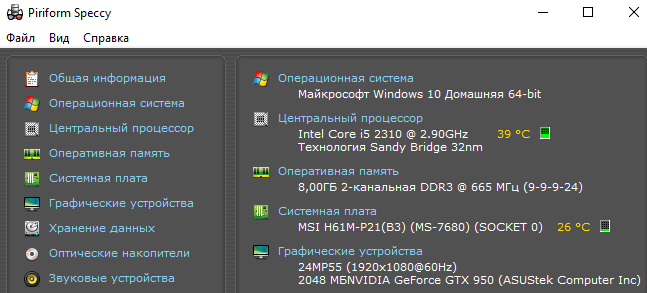
Скачать Speccy можно на сайте разработчика.
Важные параметры
Чтобы правильно подобрать новую планку, о старой нужно получить ряд сведений. Без них правильно выбрать RAM невозможно.
Важные характеристики:
- Поколение. Оперативная память имеет тип или поколение, они отличаются алгоритмами работы. От алгоритмов зависит скорость работы, напряжение и прочие параметры. Поколений сегодня четыре от DDR1 до DDR4, не стоит угадывать ddr2 или ddr3 стоит в ноутбуке, лучше посмотреть и убедиться точно, какой тип нужен.
- Объем RAM. Позволяет понять максимальный объем возможный для использования в девайсе.
- Скорость или пропускная способность. Характеризует, как быстро осуществляется обмен данными между процессором и оперативкой. Обычно обозначение включает цифры и буквы, начинается с PC. В интернете есть таблицы, которые для конкретного обозначения указывают скорость. Очевидно, что память с разной скоростью не сможет работать корректно.
- Производитель и серийный номер. Это показатели, с помощью которых можно выбрать аналогичную карту памяти для их лучшей синхронизации. Если говорить о том, какой фирмы лучше выбрать память, то лучше брать планку производителя, который сделал уже используемую.
- Время задержки. Показатель сообщает количество времени требующегося на обработку запроса от оперативной памяти к процессору. Чем показатель ниже, тем лучше.
Сведения о системе
Это тоже достаточно старый способ проверить параметры ПК, известный еще в XP-версии. Но мало используемый обычными пользователями.
Для вызова сведений нажимаем клавиши Win R и прописываем команду msinfo32. В открывшемся окне видим более подробную информацию о нашем компьютере.
Помимо уже известных нам сведений, здесь можем узнать версию BIOS, его режим (у нас – UEFI), а если пролистать ниже – объем файла подкачки, информацию о виртуальных машинах Hyper-V.
В других вкладках можно узнать детальную информацию об установленных компонентах (устройствах), аппаратных ресурсах, а также о программной среде – драйверах, службах, заданий для принтера и проч. Вот почти полный список категорий с информацией о ПК и системе.
Некоторые разделы вряд ли будут интересны и вообще понятны обычному пользователю
Но часто важно иметь под рукой не только базовые характеристики, но и специфические
Важная функция «Сведений» — возможность экспортировать текстовые файлы с параметрами ПК. Например, нам нужно переслать нашему провайдеру информацию о состоянии сетевого адаптера. Кликаем на нужный раздел, переходим во вкладку «Файл» и нажимаем «Экспортировать». Далее – сохраняем текстовый файл под любым именем.
В результате имеем полноценную текстовую информацию о нашем сетевом подключении.
Как проверить скорость ОЗУ в Windows 11/10
Программы для Windows, мобильные приложения, игры — ВСЁ БЕСПЛАТНО, в нашем закрытом телеграмм канале — Подписывайтесь:)
Вы можете узнать скорость, тип или частоту ОЗУ, используя любой из следующих методов:
- Проверьте наклейку на вашей оперативной памяти
- Использовать диспетчер задач
- Используйте командную строку
Чтобы узнать больше об этих шагах, продолжайте читать.
1]Проверьте наклейку на оперативной памяти.
Если вы еще не установили ОЗУ и хотите проверить скорость, наклейка — лучшее место, чтобы узнать это. Каждый производитель наклеивает наклейку на оперативную память, чтобы покупатели могли приобрести нужную оперативную память. Хотя это применимо не ко всем доступным на рынке ОЗУ, на наклейке написано примерно следующее:
8 ГБ DDR4-2400
8 ГБ означает, что это 8 ГБ памяти. DDR4 означает двойную скорость передачи данных, или это тип или версия ОЗУ. Наконец, вы можете найти 2400 или 3200. Это скорость вашей оперативной памяти.
2]Используйте диспетчер задач
Диспетчер задач — лучшее место, чтобы узнать, сколько у вас ОЗУ, тип ОЗУ (DDR2, DDR3, DDR4 и т. Д.), А также частоту или скорость ОЗУ. Независимо от того, используете ли вы Windows 10 или Windows 11, вы можете использовать диспетчер задач для получения информации. Для начала сделайте следующее:
- Щелкните правой кнопкой мыши на панели задач и выберите Диспетчер задач — если вы используете Windows 10.
- Нажмите Win + X и выберите Диспетчер задач — если вы используете Windows 11.
- Перейдите на вкладку «Производительность».
- Найдите метку скорости.
Здесь вы можете найти 2400 МГц, 3200 МГц и т. Д. Это скорость вашей установленной оперативной памяти.
3]Использовать командную строку
Существует простая команда, которую можно использовать для извлечения той же информации в Windows 11/10. Однако он отображает только скорость ОЗУ и больше ничего. Чтобы узнать это, сделайте следующее:
Нажмите Win + R, чтобы открыть окно «Выполнить».
Введите следующую команду:
wmic memorychip получить скорость
Нажмите кнопку Enter.
Найдите информацию в разделе «Скорость».
Это скорость вашей оперативной памяти.
Как проверить скорость моей оперативной памяти в Windows 10?
Вы можете использовать диспетчер задач или командную строку, чтобы проверить скорость вашей оперативной памяти в Windows 10. В диспетчере задач перейдите на вкладку «Производительность» или в командной строке используйте команду wmic memorychip. Проверка скорости ОЗУ в Windows 11 и Windows 10 ничем не отличается.
Как я могу проверить свою RAM МГц?
Частота вашей RAM и RAM МГц одинаковы. Другими словами, производители указывают скорость в МГц. Поэтому вы можете либо проверить наклейку на своей оперативной памяти, либо использовать диспетчер задач, чтобы найти МГц оперативной памяти.
Как я могу проверить скорость моей RAM в CMD?
Чтобы проверить скорость вашей оперативной памяти в CMD, вы должны использовать команду wmic memorychip get speed. После этого скорость отображается под заголовком «Скорость» в окне командной строки.
Как узнать размер моей оперативной памяти?
Вы можете узнать размер вашей оперативной памяти, используя наклейку на вашей оперативной памяти, диспетчер задач и сторонний инструмент под названием CPU-Z. В диспетчере задач перейдите на вкладку «Производительность», чтобы узнать общий размер вашей оперативной памяти. В CPU-Z перейдите на вкладку Память.
Вот и все! Надеюсь, это руководство поможет.
Связанное чтение: Узнайте оперативную память компьютера, видеокарту / видеопамять вашего ПК.
.
Программы для Windows, мобильные приложения, игры — ВСЁ БЕСПЛАТНО, в нашем закрытом телеграмм канале — Подписывайтесь:)
Как узнать характеристики ПК на Windows 10
Это можно сделать как с помощью специальных программ от сторонних разработчиков, так и при помощи встроенных средств Windows 10. Первые могут дать гораздо больше информации о технических характеристиках, но их требуется предварительно установить, а за некоторые еще и заплатить.
В большинстве случаев пользователю будет достаточно системных средств, так как они отображают все необходимые характеристики для того, чтобы определить, будет ли нормально работать выбранное ПО. Однако, если речь идет об апгрейде ПК или какой-то специфической программе, то этих данных может быть недостаточно.
Рассмотрим оба варианта.
Вариант 1: Вызов окна «Система»
В Windows 10 можно очень быстро получить к самым базовым характеристикам компьютера:
- Кликните правой кнопкой по иконке «Пуска» или воспользуйтесь сочетанием клавиш Win+X.
- Появится контекстное меню, в котором требуется выбрать пункт «Система».
В блоке «Характеристики устройства» будет приведен перечень всех основных характеристик компьютера.
Это же окно можно вызвать более привычным для многих пользователей способом – через «Компьютер»:
- Кликните правой кнопкой мыши по ярлыку «Компьютер» на рабочем столе или в левой части интерфейса «Проводника» Windows, если данного ярлыка нет на рабочем столе. Разницы между ними никакой.
- В контекстном меню выберите пункт «Свойства».
Откроется окошко, где помимо основных технических характеристик будет представлена информация об операционной системе. В способе выше она тоже представлена, но только в отдельном блоке.
Вариант 2: Строка «Выполнить»
С помощью специальной команды пользователь может получить основную информацию о системе, плюс, некоторую дополнительную, например, размер файла подкачки.
- Запустите строку «Выполнить», воспользовавшись сочетанием клавиш Win+R.
- Туда пропишите команду dxdiag и нажмите «ОК».
Появится окошко с основной информацией. Она находится во вкладке «Система», которая открывается вместе с утилитой по умолчанию. Здесь находится основная системная информация.
Если вам требуется узнать, какая видеокарта установлена в системе, то переключитесь на вкладку «Экран». Там будет представлено название видеоадаптера и размер видеопамяти.
Если у вас в системе два графических адаптера, то во вкладке «Экран» будет представлена информация о том, который система считает основным. Для просмотра данных о других адаптерах переключитесь во вкладку «Преобразователь».
Информация о динамиках и звуковой карте находится во вкладке «Звук».
Вариант 3: Специальные программы
Можно найти множество программ, которые позволяют узнать технические характеристики вашего ПК. Некоторые из них по функционалу не отличаются от рассмотренных выше способов, поэтому целесообразность их установки спорная. Мы рекомендуем устанавливать более специализированное ПО, где можно посмотреть больше информации, чем при использовании системных утилит. Так будет целесообразнее.
Одной из таких программ является AIDA64. С ее помощью можно не только посмотреть основные характеристики вашего компьютера, но выполнить некоторые стресс-тесты, что может быть полезно при установке тяжелых игр и программ. К сожалению, программа распространяется на платной основе, но есть бесплатная версия и демонстрационный период.
Чтобы посмотреть характеристики ПК с помощью AIDA64 сделайте следующее:
- После запуска программы у вас откроется окошко с категориями:
- «Компьютер». Здесь можно узнать основные технические характеристики вашего ПК, а также информацию об установленной операционной системе.
- «Системная плата». Здесь находится подробная информация о центральном процессоре, графическом адаптере, материнской плате, оперативной памяти и чипсете. Для них предусмотрены соответствующие иконки.
- «Операционная система». Все данные о вашей Windows 10.
- «Сервер». Перечень общих и открытых папок и файлов, пользователей, локальных групп. Актуально только в тех случаях, когда компьютер соединен с другими в рамках локальной сети.
- «Отображение». Данные о видеоадаптерах, мониторах.
- «Мультимедиа». Данные о мультимедийных устройствах: звуковых колонках, медиацентров, подключенных к ПК.
- «Хранение данных». Расширенная информация о дисках, подключенных к компьютеру, а также дисководах.
- «Сеть». Данные о подключениях и сетевых ресурсах.
Также в программе присутствуют и другие вкладки и подвкладки, но рассмотренные являются основными. Остальные носят больше вспомогательный характер.
Как видите, посмотреть системные требования компьютера в Windows 10 совсем несложно. Мало того, вы можете сделать это разными способами, чтобы получить больше или меньше данных.