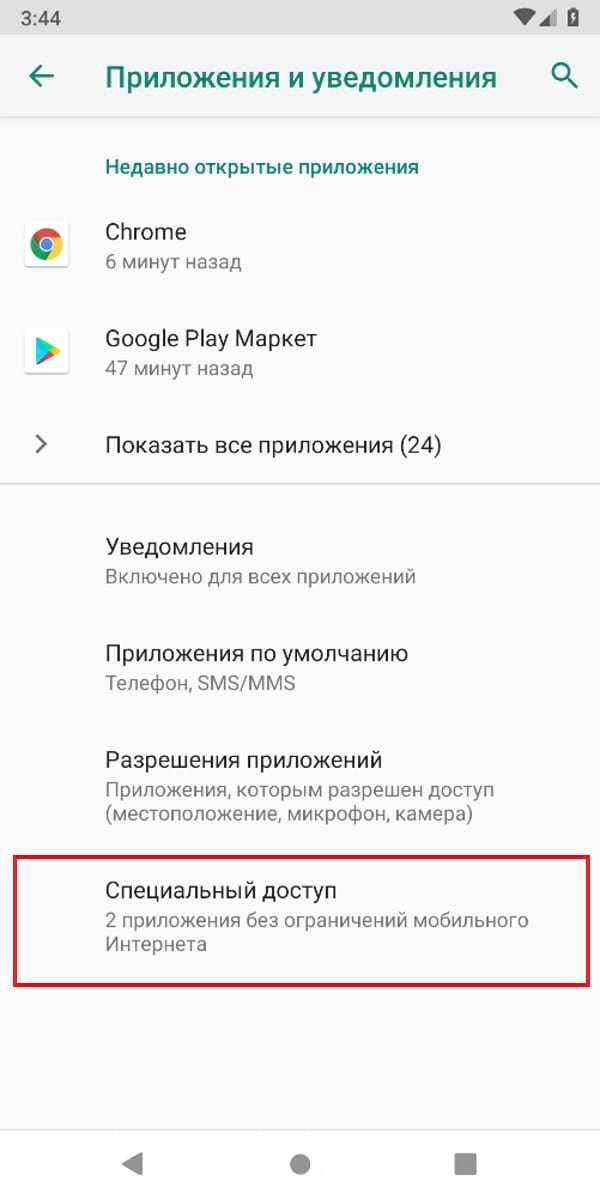Если программа пишет название ошибки
Такие случаи — самые простые, так как зная название ошибки, мы можем посмотреть, почему не работает Гугл Плей Маркет и “лечить” программу прицельно.
В следующей таблице даны объяснения, что делать, если не работает Плей Маркет в разных случаях. Советуем начать с чистки кэша — это самое простое и не требует последующей настройки смартфона. А дальше пробуем то, что, по-вашему, проще всего выполнить.
| Действие | Как это делается |
| Удаление обновлений | Меню устройства → Настройки → Приложения → Google Play Маркет → Меню → Удалить обновления → запустить Плей Маркет → дождаться обновления программы. |
| Ручной запуск обновления, если не работает Google Play. | Открыть Плей Маркет → Меню → Настройки → Версия → Обновить* |
| Чистка кэша | Меню устройства → Настройки → Приложения → Google Play Маркет → Память → Очистить кэш. |
| Очистка данных | Меню устройства → Настройки → Приложения → Google Play Маркет → Память → Очистить данные. |
| Обход блокировки по IP адресу, если не работает Гугл Плей Маркет на Андроид. | Установить на Андроид программу, подменяющую актуальный IP адрес на принадлежащий другой стране. Например — ZenMate VPN, Hola Free VPN, Hideman VPN и пр. |
| Поиск приложения, конфликтующего с Play Маркет | Меню устройства → Настройки → Приложения → иконка недавно установленной программы → Остановить / Отключить → проверить работоспособность Плей Маркета. Если не помогло, остановленное приложение запускаем и пробуем останавливать последующие. |
| Проверка на наличие вирусного ПО | Запустить на телефоне программу-антивирус и выполнить полную проверку устройства. |
| Если Гугл Плей Маркет не работает на телефоне из-за сбитых настроек времени и даты | Настройки → Общие настройки → Дата и время → Автоопределение времени (устройство получит актуальные данные из интернета). |
*Если такой кнопки нет, значит нет доступных обновлений или система не успела их найти (в случае, когда удалялись ранее установленные обновления) — тогда повторяем процедуру через несколько минут.
Сбой аутентификации Google Talk
“Сбой аутентификации Google Talk” — названием этой ошибки очень часто сопровождаются в поисковиках запросы на тему “почему на планшете не работает Плей Маркет”.* Речь идет о проблемах синхронизации для актуальной учетной записи. Может возникнуть на любых устройствах, работающих на Android, но чаще в планшетах. Эта проблема устраняется в несколько этапов, поэтому поговорим о ней отдельно.
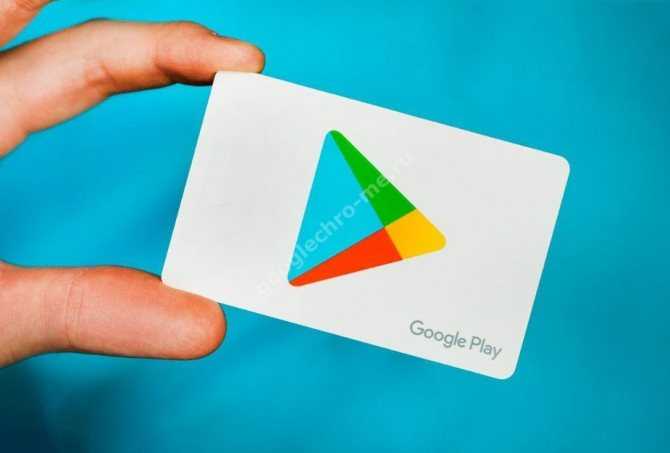
Что нужно делать, если Гугл Плей Маркет не работает:
- Очистить кэш и данные приложения. Как это сделать описано в таблице выше.
- Останавливаем Плей Маркет. Меню устройства → Настройки → Приложения → Google Play Маркет → Остановить.
- Открываем настройки смартфона, затем: Облако и учетные записи → Учетные записи → имя актуальной учетной записи (почтовый адрес) → Синхронизация учетной записи → передвинуть все ползунки влево (в положение выкл.).
- Перезагружаем устройство.
- Повторяем п. 3, только теперь возвращаем ползунки в прежнее положение (вкл.).
- Перезагружаем устройство.
*По этой причине иногда не работает Плей Маркет и на Андроиде — смартфоне, но реже.
Сделать браузером по умолчанию Яндекс, Хром, Мазилу и др.
Начнем с . Чтобы сделать его используемым по умолчанию достаточно будет кликнуть по кнопке с тремя горизонтальными линиями в правом верхнем углу и выбрать из выпадающего меню пункт «Настройки»:
В самом низу открывшегося окна вы найдете область «Браузер по умолчанию», где и нужно будет нажать на кнопку «Назначить Google Chrome браузером по умолчанию». Собственно, все.
В случае Яндекс Браузера вам придется проделать практически те же самые действия, ибо оба этих обозревателя базируются на одном и том же движке WebKit (Хромиум). Вам нужно будет опять же выбрать из меню кнопки с тремя горизонтальными полосками пункт «Настройки» и найти на открывшейся странице область «Браузер по умолчанию», где и нажать на соответствующую кнопочку:
В случае новой Оперы (версии старше 12) все опять же похоже, ибо движок у нее такой же, как и у Хрома или Яндекс браузера. Кнопочка в правом верхнем углу выглядит чуть по другому, но там есть пункт «Настройки», а на открывшейся странице имеется кнопка «Использовать Оперу как браузер по умолчанию»:
Если вы до сих пор пользуетесь старой Оперой 12.17 (как и я, собственно), то вам нужно будет выбрать из меню кнопки «Опера» (в левом верхнем углу) пункты «Настройки» — «Общие настройки». В открывшемся окне нужно будет перейти на последнюю вкладку «Расширенные» и выбрать из левого меню пункт «Программы»:
Теперь просто установите галочку в поле «Проверять, что Опера — браузер по умолчанию» и нажать на ОК. После этого закройте и откройте Opera. При запуске браузера вы будете наблюдать окно, где вам предложат сделать Оперу приложением по умолчанию для просмотра веб-страниц:
Вам останется только нажать на кнопку «Да».
В случае использования Мазилы Firefox все очень похоже на действия описанные для старой Оперы. Сначала вы кликаете по кнопке с тремя горизонтальными полосками в правом верхнем углу и выбираете пункт «Настройки» из выпадающего меню:
В открывшемся окне прямо на первой вкладке установите галочку в поле «Всегда проверять при запуске, является ли Firefox браузером по умолчанию» и нажмите на ОК внизу окна. После это закройте и откройте обозреватель заново. На втором этапе вы сможете наблюдать окно, где уже можно будет воспользоваться кнопкой «Сделать Мазилу умолчательным браузером»:
В Интернет Эксплорере нужно будет кликнуть по шестеренке в правом верхнем углу и выбрать из выпадающего списка пункт «Свойства обозревателя»:
В открывшемся окне перейдите на вкладку «Программы» и нажмите на имеющуюся там кнопку «Использовать по умолчанию»:
Вот и все. Практически все оставшиеся браузеры настраивают аналогично описанным выше.
№3 Очистка и стирание кэша
Самым действенным способом всегда была легкий сброс приложения, посредством стирания его кэша и очистки всех данных. Если не получится, нужно будет также откатить обновления. Итак, делаем по-пунктам:
- В диспетчере приложений переходим во вкладку «Все» → отыскиваем там «Сервисы Гугл Плей» → открываем его данные.
- В разделе «Хранилище» (или «Память») поочередно очищаем «Кэш» и «Данные».
- После возвращаемся назад и жмем по «Удалению обновлений». Важный момент: после этого рекомендую перейти в Маркет, проверить наличие актуальных апдейтов для «Сервисов» и, если таковые имеются, обязательно их загрузить.
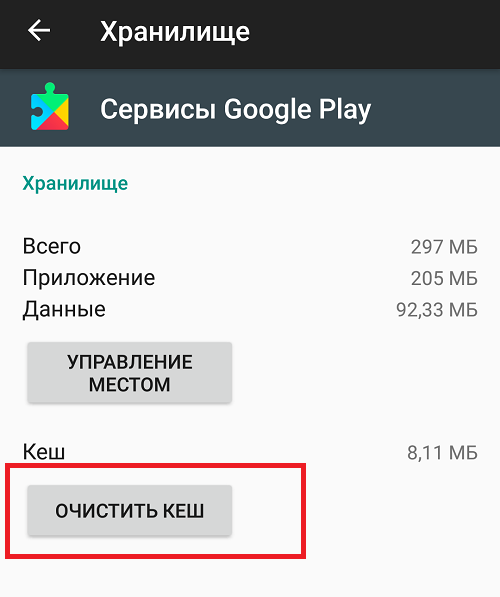 Очистка-кэша-Сервисов-Google-Play
Очистка-кэша-Сервисов-Google-Play
Есть момент, что требуемые нам кнопки будут неактивны. Все эти опции закрыты из-за активной опции «Найти устройство» в настройках администрирования. Что бы отключить её, нужно войти в раздел «Безопасность» → «Администрирование» → в списке видим нужную опцию «Найти устройство» и переключатель напротив неё отключаем.
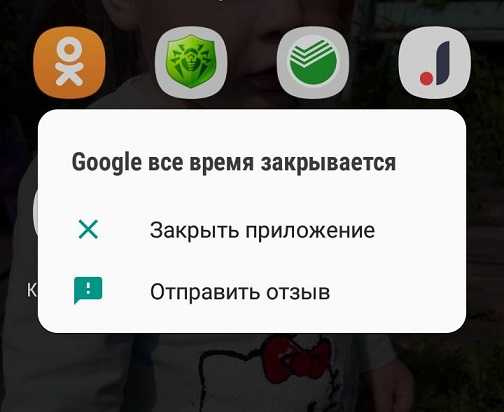 Закрывается приложение Google
Закрывается приложение Google
Интернет-соединение и время
Напоследок упомянем ещё пару причин, почему не запускается Плей Маркет на Андроиде. Первая заключается в, как бы это не банально звучало, отсутствии интернет-соединения. Проверьте ваш мобильный баланс. Также зайдите в интернет-браузер, чтобы проверить, загружает ли он разные сайты. Также вы можете подключиться к сети Wi-Fi, обычно с её помощью Play Market работает всегда.
Другой причиной неполадок с Google Play является неправильно настроенное время. Обязательно выставьте свой часовой пояс, иначе Play Market будет на это жаловаться. Также вы можете поставить галочку напротив пунктов «Часовой пояс сети» и «Дата и время сети», в таком случае настройки будут производиться автоматически.
Как исправить ошибку android.process.media
Получив системное уведомление о том, что в вышеуказанном приложении произошла ошибка (например, “android.process.media остановлен”), владелец гаджета может воспользоваться одним из нескольких способов для ее устранения.
Способ 1. Очистка кэша приложений
Это самый простой метод исправления ошибки, поскольку чаще всего приложение дает сбой из-за несоответствия кэша и реального местоположения файлов.
Исправить ошибку android.process.media можно так:
- Войти в меню настроек и открыть «Приложения».
- Включить показ системных приложений через верхнее меню (активировать пункт «Показать системные приложения»).
- Найти «Загрузки» (либо «Диспетчер загрузок», в зависимости от версии Android) и последовательно выполнить следующие действия для каждого.
- Перейти в раздел «Память».
- Тапнуть по кнопкам «Очистить кэш» и «Очистить данные».
- Вернуться к списку приложений и сбросить кэш «Диспетчера файлов», «Хранилища мультимедиа», “Google Музыки”.
- Выполнить перезагрузку гаджета.
Кстати: об очистке кэша мы писали здесь. В статье рассказывается, как безопасно чистить кэш, какие приложения в этом нуждаются.
Способ 2. Удаление данных Google Services Framework и Play Маркет
Если предыдущий метод не дал результата, попробуйте исправить ошибки android process media, скорректировав данные о файлах мультимедиа.
Как это сделать:
- Войдите в настройки Андроид.
- Откройте «Приложения».
- Включите показ системных приложений.
- Найдите в списке через поиск Google Services Framework.
- Очистите кэш и удалите данные, после чего тапните «Остановить».
- Аналогичные действия выполните с Play Маркет.
- Перезагрузите гаджет.
- Если приложения Google Services Framework и Play Маркет не запустились, сделайте это самостоятельно.
Этот метод с большой вероятностью избавит от повторения ошибки android process media. Вообще, первый и второй способ исправления лучше применять одновременно.
Способ 3. Отключение синхронизации с Google
- Откройте меню «Настройки», пункт «Аккаунты».
- В выпадающем меню найдите строчку «Автосинхронизация данных» и уберите с нее флажок.
Это приведет к тому, что процесс android.process.media будет остановлен для всех приложений Google и, соответственно, перестанет выдавать ошибку.
Способ 4. Сброс настроек Андроид
Описанные способы устранения ошибки android.process.media относятся к достаточно лояльным: они не затрагивают данные, имеющиеся в памяти устройства и на внешней карте. Но есть и более агрессивные меры. Они наверняка помогут решить проблему, однако впоследствии исчезнет вся информация со внутренней памяти телефона.
Внимание! Перед выполнением Hard reset сделайте резервную копию важных файлов, хранящихся в памяти телефона. При этом, файлы на sd карте можно не бэкапить, поскольку Hard Reset их не затронет. . Сбросить настройки можно таким образом:
Сбросить настройки можно таким образом:
- Войти в Настройки > Общие настройки.
- Найти вкладку «Восстановление и сброс” (или «Сброс») > Сброс данных.
- Тапнуть по кнопке «Сбросить».
- Ознакомиться с появившимся уведомлением о том, какие конкретно файлы будут уничтожены.
- Подтвердить сброс настроек.
Примечание. Более детально Hard Reset описывается здесь, со всеми вытекающими плюсами и минусами этого метода.
Выполнение этой процедуры вернет систему к заводским настройкам, и ошибка, связанная с android process media, будет устранена.
Способ 5. Извлечение SD-карты из телефона
Самой неприятной причиной появления рассматриваемой ошибки может стать неисправность карты памяти. Симптом ошибки – невозможность открыть те или иные файлы, находящиеся на внешнем носителе. Если это происходит, выход один — заменить SD-карту на новую.
Кроме того, можно попробовать загружать приложения непосредственно во внутреннюю память устройства (разумеется, если ее объем позволяет). Но перед очередной установкой приложения из Google Play придется извлекать карту из гаджета. Такая процедура имеет свои минусы:
- если слот для носителя закрыт чехлом или аккумулятором, то доставать его весьма неудобно;
- при частом извлечении можно повредить и слот, и собственно карту памяти;
- каждое новое загружаемое приложение уменьшает объем свободной памяти во внутренней памяти Андроид.
В качестве еще одного возможного варианта посоветуем форматирование SD-карты (при этом она остается в устройстве).
- Предварительно перенесите все нужные файлы во внутреннюю память либо на компьютер.
- Отформатируйте SD карту (например, этой программой).
- Скопируйте сохраненные данные (пункт 1) обратно на карту памяти.
“Откат” Windows через точку восстановления
Если все перечисленные способы не улучшили ситуацию, придется идти на одну из крайних мер. Речь об «откате» ОС к предыдущей точке восстановления. Отметим, что эта процедура затрагивает все программы на ПК. Алгоритм такой:
- Вызываете меню «Пуск» — «Панель управления». Вверху выбираете категорию «Все элементы…».
- Вас интересует опция «Восстановление».
- Нажимаете на «Запуск восстановления системы».
- Появится окно, в нем будет указана автоматически созданная точка восстановления. Вы можете запросить показать другие, поставив галку возле соответствующей опции. При нажатии кнопки «Поиск затрагиваемых программ» система просканирует, какое ПО восстановить, а какое – удалить. Затем кликаете «Далее».
- После завершения «отката» пробуете запустить веб-браузер снова.
Причины проблемы и варианты ее устранения
На самом деле появление ошибок может иметь не только программные причины, но и аппаратные — например, выход из строя внутренней памяти девайса. Однако в большинстве своём причиной возникновения неполадки является всё-таки программная часть.
Перед тем как приступать к описанным ниже методам, проверьте версию проблемных приложений: возможно, они недавно обновились, и вследствие недоработки программиста появилась ошибка, которая и вызывает появление сообщения. Если, наоборот, установленная в устройстве версия той или иной программы довольно старая, то попробуйте её обновить.
Подробнее: Обновляем приложения на Android
В случае если сбой появился спонтанно, попробуйте перезагрузить девайс: возможно, это единичный случай, который будет исправлен очисткой оперативной памяти при перезапуске. Если же версия программы новейшая, неполадка появилась внезапно, а перезагрузка не помогает — тогда используйте описанные ниже методы.
Способ 1: Очистка данных и кэша приложения
Порой причиной ошибки может быть сбой в служебных файлах программ: кэша, данных и соответствия между ними. В таких случаях следует попробовать сбросить приложение к виду только что установленного, очистив его файлы.
- Зайдите в «Настройки».
- Прокрутите список опций и найдите пункт «Приложения» (иначе «Диспетчер приложений» или «Менеджер приложений»).
- Добравшись к списку приложений, переключитесь на вкладку «Все».
Найдите в списке программу, которая вызывает сбой, и тапните по ней, чтобы войти в окошко свойств.
- Работающее в фоне приложение следует остановить, нажав на соответствующую кнопку. После остановки нажмите сначала «Очистить кэш», потом — «Очистить данные».
- Если ошибка появляется в нескольких приложениях, вернитесь к списку установленных, найдите остальные, и повторите манипуляции из шагов 3-4 для каждого из них.
- После очистки данных для всех проблемных приложений перезагрузите устройство. Скорее всего, ошибка исчезнет.
В случае если сообщения об ошибках появляются постоянно, и среди сбойных присутствуют системные, обратитесь к следующему способу.
Способ 2: Сброс настроек к заводским
Если сообщения «В приложении произошла ошибка» касаются встроенного ПО (звонилки, приложения для SMS или даже «Настроек»), вероятнее всего, вы столкнулись с проблемой в системе, которую очисткой данных и кэша не исправить. Процедура hard reset является ультимативным решением множества программных неполадок, и данная — не исключение. Само собой, при этом вы потеряете всю свою информацию на внутреннем накопителе, так что рекомендуем скопировать все важные файлы на карту памяти или компьютер.
- Зайдите в «Настройки» и найдите опцию «Восстановление и сброс». Иначе она может называться «Архивация и сброс».
- Прокрутите список вариантов вниз, и найдите пункт «Сброс настроек». Зайдите в него.
- Ознакомьтесь с предупреждением и нажмите кнопку, чтобы начать процесс возвращения телефона в заводское состояние.
- Начнётся процедура сброса. Дождитесь, пока она закончится, а затем проверьте состояние устройства. Если вы в силу каких-то причин не можете сбросить настройки описанным методом, к вашим услугам материалы ниже, где описаны альтернативные варианты.
Подробнее:Сброс настроек на АндроидСбрасываем настройки на Samsung
В случае если ни один из вариантов не помог, вероятнее всего, вы столкнулись с аппаратной неполадкой. Исправить её самостоятельно не получится, поэтому обратитесь в сервисный центр.
Заключение
Подводя итоги, отметим, что стабильность и надёжность Android растёт от версии к версии: новейшие варианты ОС от Google менее подвержены проблемам, чем старые, пусть и ещё актуальные.
Сброс настроек приложения Play Market
Как уже сказано выше, клиент Google Play — это рядовое приложение, которое предустанавливается производителем девайса. Поэтому вам никто не запретит сбросить настройки клиента, если тот перестал работать. Этот процесс не отличается от сброса настроек любой другой программы. А именно вам необходимо совершить следующие действия:
Шаг 1. Зайдите в «Настройки».
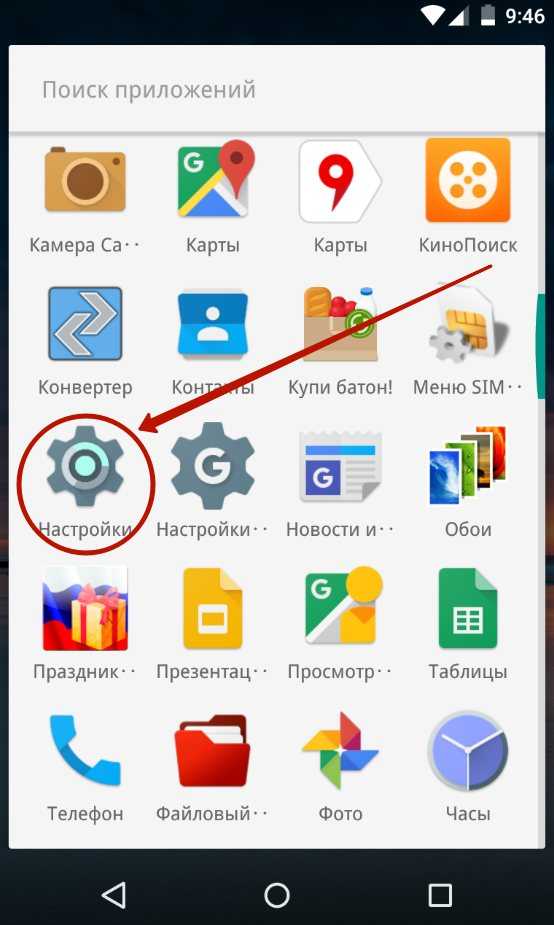
Шаг 2. Перейдите в раздел «Приложения». Также он может иметь название «Диспетчер приложений».
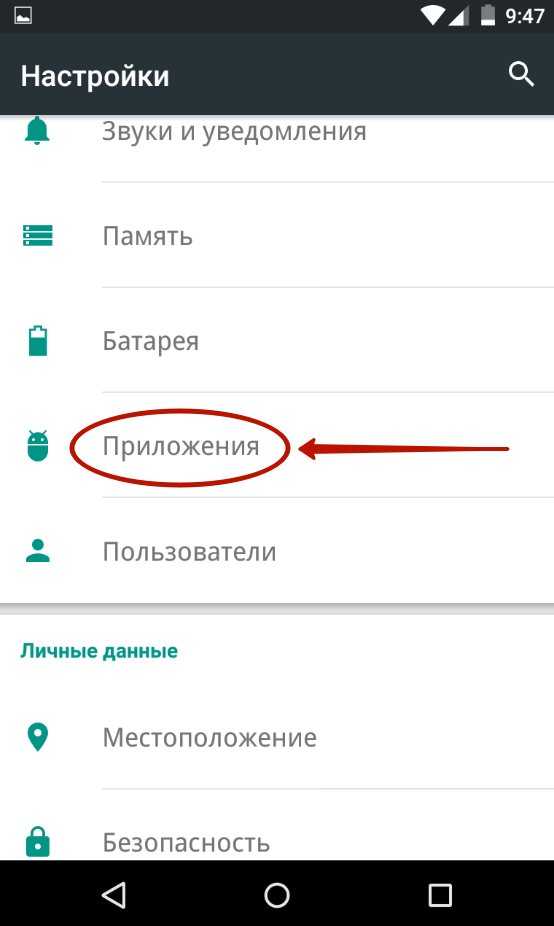
Шаг 3. Найдите в списке Play Маркет и нажмите на него.
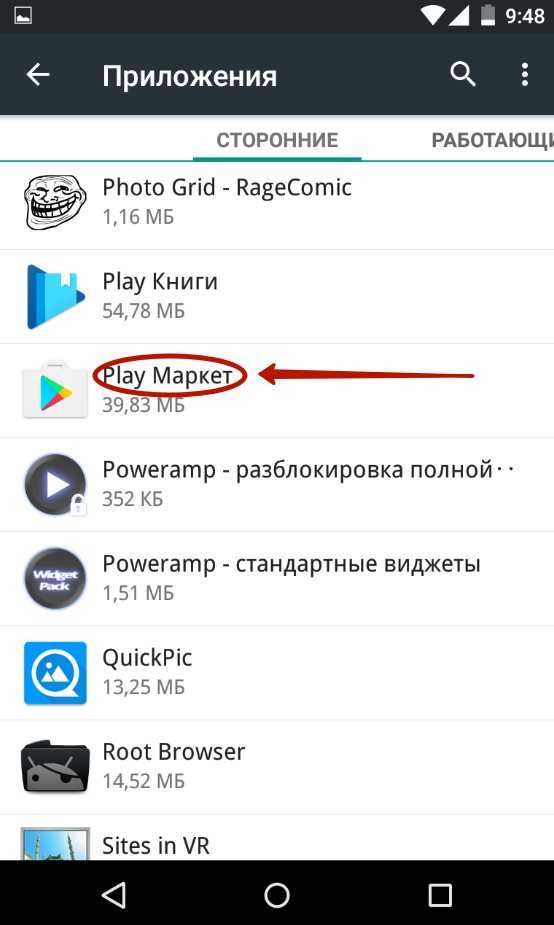
Шаг 4. В отобразившемся окне настроек нажмите по очереди на кнопки «Стереть данные» и «Очистить кэш».
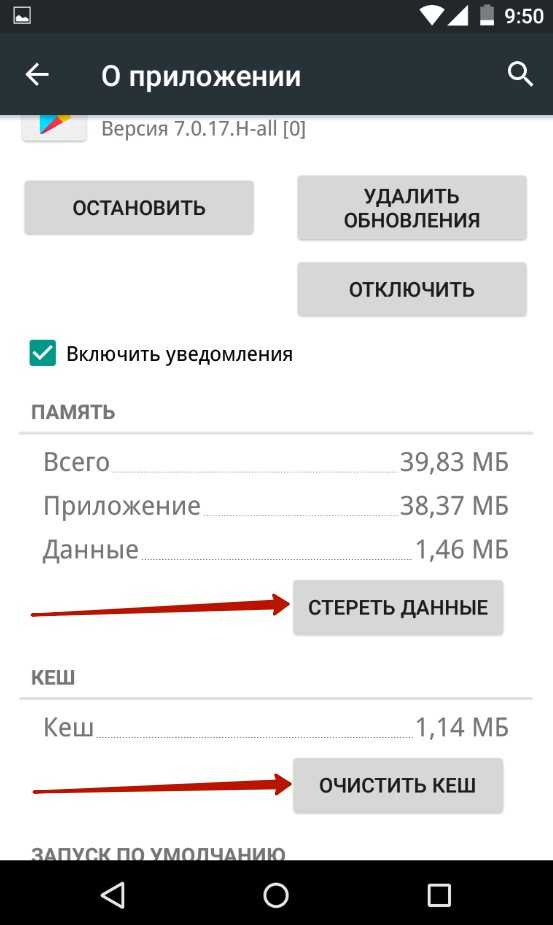
Обычно именно этот способ решает проблему. Но в некоторых случаях не помогает даже он.
Если ничего не помогло
Далеко не всегда пользователю удается избавиться от лагов или вылетов из приложений. Но не стоит сильно переживать, ведь решение есть всегда. Особенно, если рекомендации дают наши специалисты.
Герман
Эксперт в области цифровых технологий и деятельности мобильных операторов. Занимаюсь постоянным мониторингом изменений отрасли в России и за рубежом.
Задать вопрос
Вопрос эксперту
Почему не получается устранить вылеты?
На это есть всего 2 причины. Либо ваш смартфон слишком слабый, что не может обработать приложение в полном объеме, либо антивирус не помог избавиться от вирусов.
Что делать для устранения проблемы?
Самый простой вариант – купить новый смартфон. Мобильное устройство следует менять раз в 2-3 года при условии, что до этого покупался актуальный девайс. Ну а если причина кроется во вредоносных файлов, то помимо антивируса поможет сброс до заводских настроек.
Стоит ли обращаться в сервисный центр?
Данный вариант можно рассматривать, но далеко не в первую очередь. В сервисном центре могут приписать смартфону массу проблем, требуя практически полную замену аппаратной части. Поэтому лучше выполнить сброс настроек или приобрести новую модель.
4.6 / 5 ( 25 голосов )
Как сделать Google Chrome браузером по умолчанию на Андроиде
Google Chrome
Google Chrome можно установить на персональный компьютер, ноутбук, планшет или смартфон. Для полноценной работы обозреватель нужно настроить в качестве основного, для этого придется открыть меню и выбрать нужный параметр. В инструкции рассмотрим, как сделать Chrome браузером по умолчанию на Андроиде.
Как сделать Google Chrome основным браузером на Android
Сделать Хром основным в телефоне или планшете Андроид через меню не получится. Придется открыть настройки устройства и выбрать обозреватель. Если используется несколько веб-браузеров, на экране может появиться автоматический запрос, в этом случае открывать меню не придется.
Способ 1: через настройки смартфона
В меню Chrome для мобильных устройств нет опции, позволяющей использовать обозреватель в качестве основного. Для работы придется открыть параметры мобильника или планшета, затем перейти в установки приложений.
Инструкция, как сделать Chrome главным браузером на Android:
- Откройте настройки смартфона. Для этого найдите иконку с шестеренкой на экране и тапните по ней.
- Перейдите в раздел «Приложения».
- Выберите «Все приложения».
- Нажмите на клавишу с точками, она расположена сверху справа.
- В меню тапните по пункту «Приложения по умолчанию».
- Найдите строку «Браузер», тапните по ней.
- В новом окне отметьте Chrome.
Перезагружать устройство не нужно. Теперь Гугл Хром станет основным сервисом, который будет отрываться автоматически при нажатии на ссылку в мессенджере, разделе с СМС-сообщениями или в почтовом ящике.
Способ 2: автоматический запрос
Поставить Google Chrome по умолчанию на телефоне Андроид можно с помощью окна, которое появляется автоматически. Запрос отображается в том случае, если в устройстве установлено несколько сервисов и ни один не выбран в качестве основного.
Как сделать Хром основным:
- Нажмите на ссылку в своем почтовом ящике, в социальной сети или в мессенджере.
- На дисплее появится окно «Открыть с помощью приложения».
- Поставьте галочку «Запомнить выбор», нажмите на кнопку «Еще».
- Найдите значок Гугл Хром в списке и тапните по нему.
Веб-браузер установится в качестве стандартного. Он будет открываться автоматически при нажатии на любую ссылку. Поменять настройку можно через параметры телефона в разделе «Браузер».
Зачем ставить браузер в качестве основного
Разберемся, зачем ставить браузер в качестве основного и нужно ли заморачиваться с настройками. В чем преимущества опции :
- Chrome будет открываться автоматически при нажатии на ссылку в мессенджере, социальной сети, в почтовом ящике и в любом запущенном приложении;
- если в смартфоне нет сервиса для чтения документов PDF, автоматически запустится хром и откроет файл;
- правильная настройка экономит время. Абоненту не придется каждый раз выбирать способ запуска ссылки и выполнять настройки. Chrome откроется сам и запустит нужную страничку.
Нет настройки в меню, что делать
Поставить Гугл Хром в качестве обозревателя по умолчанию можно за несколько минут. На устройствах с Андроидом можно использовать два способа: меню и окно с выбором сервисов.
Что делать, если в настройках нет пункта с выбором браузера по умолчанию? Такое можно встретить редко, обычно на старых мобильниках. Для исправления ошибки придется сбросить параметры всех установленных обозревателей, затем тапнуть по любой ссылке и выбрать Chrome в открывшемся окне.
Инструкция, как сбросить параметры установленных браузеров:
- Откройте параметры мобильника.
- Перейдите во вкладку с приложениями.
- Откройте список всех установленных сервисов.
- Найдите браузер, который используется по умолчанию, тапните по его карточке.
- Пролистайте меню до конца вниз.
- Нажмите на «Сброс действий по умолчанию».
Сделать Хром основным браузером на Андроид можно двумя способами: через параметры мобильника и через меню «Открыть с помощью». После правильной настройки браузер будет открываться автоматически, постоянно выбирать способ запуска ссылки в меню не придется.
Причины — по которым приложение отключается
- Проблемы с сотовой сетью — приложения часто зависят от доступа в интернет, поэтому, если ваша сеть Wi-Fi нестабильна, у вас могут быть проблемы.
- Ошибки — если в приложении появляется ошибка, для ее решения может потребоваться автоматическое закрытие программы.
Убедитесь, что вы обновляете их на регулярной основе — в обновлениях этих программ разработчики включают исправления для предотвращения ошибок.
- Чрезмерная загрузка процессора и неправильное использование памяти — эта проблема обычно затрагивает более продвинутых пользователей смартфонов, которые устанавливают множество программ на свое устройство. В результате это часто приводит к нестабильности программного обеспечения и сбоям.
Причины появления уведомления
ОС Андроид, равно как и все без исключения ОС в течение использования накапливает бесполезные файлы (папки с системными файлами от удаленных приложений). Установка значительного числа приложений, работающих в фоновом режиме играют свою роль. Андроиду нелегко приходится при работе с фоновыми приложениями: они используют большое количество ОЗУ, а следовательно сильно загружают процессор. При ошибке системы на андроиде ПО устройства или же ОС Андроид не откликается на действия запущенных и фоновых приложений. Главными факторами по какой причине приложение System не отвечает на Android считаются:
- Недостаточно оперативной памяти.
- Конфликтность приложений.
- Установка вредоносного ПО с неизвестного источника.
- Некорректное обновление ОС
- Переполнение буфера обмена
- Низкокачественная прошивка устройства и многое другое.
Сервисы Google Play – можно ли удалить?
Да, можно, но только надо понимать, что к деинсталляции любой программы нужно подходить ответственно, с пониманием того, что вы делаете, чтобы избежать «окирпичивания» гаджета.
Мы вообще на эту тему писали немало, поэтому, если вы не совсем готовы к процедуре, то стоит просмотреть, для чего нужен фоновый режим в Google Play или как вообще удалять приложения на Андроиде. Кроме того, безусловно полезно будет знать как убрать приложения из автозагрузки.
Если же после наших стопятисотых китайских предупреждений вы определённо решили удалить сервисы «Гугл Плей», то следуем специальной инструкции.
Приложение даёт возможность пользователю просто подключить через USB или Wi Fi свой смартфон (или планшет) к компьютеру и организовать себе комфортную работу с контактами, разобрать SMS-переписку и разобраться с делами в календаре.
Радует, что MyPhone поддерживает русский язык, так что работать с этим софтом будет довольно легко. С началом работы вам будет предложено всё синхронизировать, и после этого ваш коммуникатор окажется под полным контролем.
Кроме всяких полезных вещей, мы сможем работать с файловой системой и даже вызвать любую из установленных программ. При работе с приложениями сразу будут видны:
- Версия
- Размер
- Дата установки.
Кроме того, что касается сервисов Google Play, то, как и прочие приложения, его можно сохранить на компьютер в виде apk файла, полностью удалить со своего аппарата или установить новые программы.
Ещё один мощный инструмент по работе с приложениями Titanium Backup. Установив и запустив программу, мы увидим запрос системы на права «Суперпользователя», разрешаем.
Затем, мы увидим перечень установленных приложений
Хочется сразу обратить внимание на такой важный момент. Если у вас нету полной уверенности в необходимости удалять какую-либо программу, то лучше её «заморозить», а не полностью деинсталировать
В этом случае, ненужное на данный момент приложение для операционной системы будет полностью скрыто. По крайней мере, если что-то не заладится, можно будет восстановить работу приложения.
Итак, после запуска и предоставления рут-прав, переходим во вкладку «Резервные копии»:
Затем, находим программу, подлежащую «заморозке» (в нашем случае «Сервисы Гугл Плей»). Кстати, для удобства можно воспользоваться фильтрами, например «Только системные приложения»:
Кликаем по названию программы и жмём кнопку «Заморозка»:
Если вы пришли к выводу, что нужно вернуть к работе то или иное приложение, то – проделываем все описанные пункты, а последним шагом нажимаем на «Разморозку».
В случае решения полного удаления программы, опять идём тем же путём, но после «тапа» по названию, нажимаем на «Удалить».
В заключение материала, в помощь нашим читателям видеоматериал:
https://youtube.com/watch?v=4rFxhBkz93w
Прочие сервисы
Во всё том же «Диспетчере приложений» можно найти и другие сервисы, от которых напрямую зависит работа Play Market. Если какой-то из этих сервисов отключен или нестабильно функционирует, то вы не сможете скачать приложение, а порой и вовсе не попадете в Google Play.
Зайдите на страничку с настройками сервиса «Аккаунты Google», находящегося во вкладке «Все»
Обратите внимание, не выключен ли этот сервис. Если это действительно так, то нажмите кнопку «Включить»
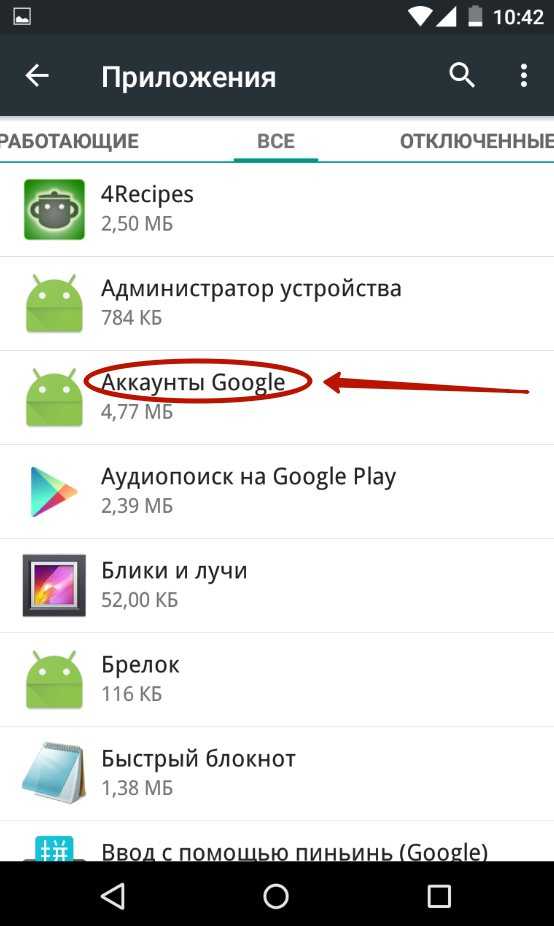
Таким же образом проверьте «Диспетчер загрузки». Если он отключен, то нажмите на кнопку «Включить».
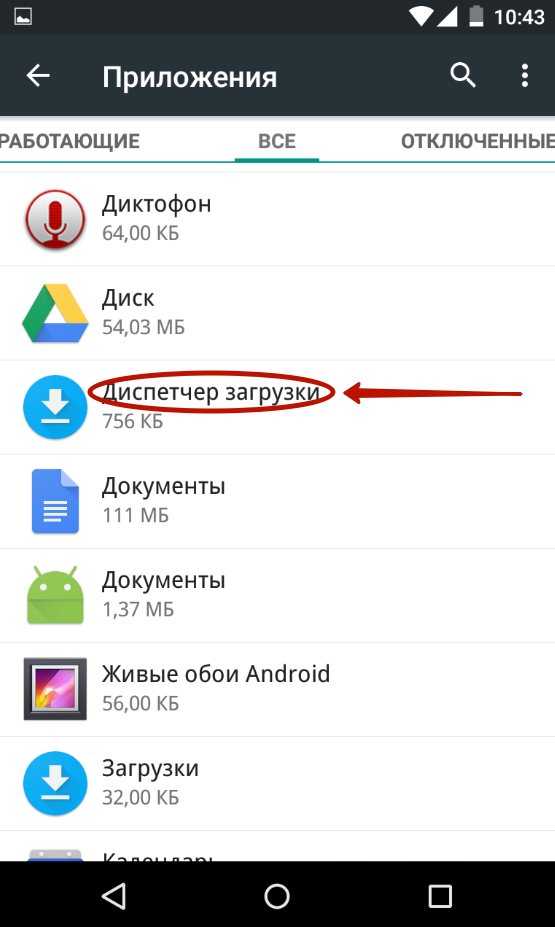
Отключить какие-то из этих сервисов могло зловредное приложение, в простонародии называемое вирусом. Вот почему мы рекомендуем вам ознакомиться со статьёй, рассказывающей о лучших антивирусах для Андроид.
Проверьте обновления Android
Может возникнуть и обратная проблема. Приложение может быть слишком новым для вашей текущей версии Android. Проверьте, есть ли на вашем телефоне ожидающие обновления системы. Установите их перед повторным запуском приложения.
Чтобы узнать, есть ли у вас какие-либо обновления системы, которые ждут своего часа, перетащите тень приложения вниз и откройте меню настроек. Затем найдите Обновление программного обеспечения или что-то подобное.
Вы можете использовать функцию поиска в меню настроек, если вы не видите меню обновления программного обеспечения. Вы увидите уведомление о том, что на вашем телефоне установлена последняя версия, или о том, что ожидается обновление.
№2 Проверка разрешений у Сервисов
Также бывает ситуация, когда в Андроиде сбивается надстройка разрешений. Такое бывает редко и часто вызвано прилетающими обновлениями. В последних версиях Андроида разрешения играют не маловажную роль, поэтому этот момент вам нужно проверить сразу:
- Переходим снова в «Настройки» → «Диспетчер приложений».
- Дальше находим и открываем проблемное приложение «Сервисы Google Play».
- Переходим в подпункт «Разрешения», где нужно включить все без исключения пункты с галочками.
- И снова перегружаем устройство и пробуем проверить работоспособность.
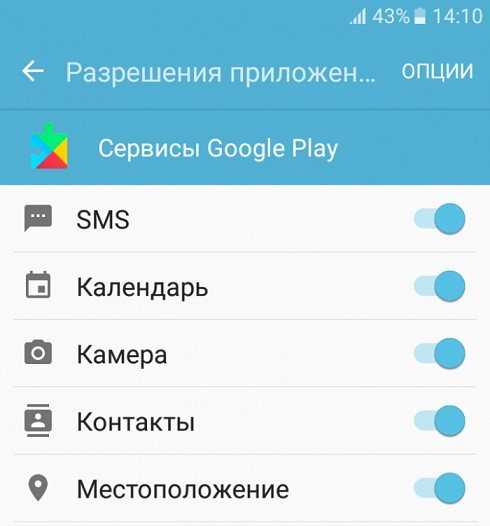
Активируем разрешения для Сервисы Google Play
Основные причины вылетов
Прежде чем говорить о методах решения, необходимо разобраться, почему вылетают игры на «Андроид». Причины могут быть как программными, так и аппаратными. В некоторых случаях вылетает игра не по вине пользователей. К наиболее распространенным причинам относятся:
- Плохая оптимизация приложения. Некоторые недобросовестные разработчики создают программы на Android «заточенные» лишь под небольшую группу определенных устройств. На всех остальных гаджетах такие приложения будут работать некорректно, так как нуждаются в дальнейшей оптимизации.
- С вашим гаджетом несовместима игра на андроиде. Игры на андроиде могут вылетать из-за устаревшей операционной системы. Возможно, ваше «железо» является несовместимым с требованиями.
- Поврежденный установочный файл. Если вы скачивали не с официального магазина Play Market, то apk-файл мог быть поврежден во время загрузки или при сборке сторонними людьми. Можно попробовать перекачать установщик, а затем установить заново.
- Неправильно распакован кэш. При установке программ со сторонних сайтов нередко требуется для корректной работы установить кэш в правильную папку. Если вы этого не сделали или выполнили неверно, то это может служить причиной многократных вылетов.
- Вирусы. Вредоносное программное обеспечение может конфликтовать с приложением и вызывать его ошибки.
- Недостаток памяти. Приложения регулярно обновляются. Если у вас не хватает свободного места, это может привести к неработоспособности программы или ее вылетам.