Как уменьшить значки на телефоне Samsung
В статье будет рассказано о том, как уменьшить значки на телефоне Самсунг через стандартные настройки и приложения. Функция предназначена для увеличения количества ярлыков на рабочем столе смартфона Android или для создания минималистичного дизайна.
Стандартный способ уменьшения иконок на экране смартфона
Разработчики предусмотрели потребность пользователей в изменении рабочего пространства на экране устройства. Как уменьшить значки на рабочем столе Самсунг:
- Перейти в «Настройки».
- В списке выбрать раздел «Дисплей».
-
Нажать на «Главный экран».
- Установить рамку «5×5» и подтвердить операцию кнопкой «Применить».
После осуществления действий ярлыки на экране будут расположены компактнее. Данную операцию можно проделать и с помощью приложений.
Приложения для уменьшения иконок
В Play Market доступны для скачивания утилиты, предназначенные для изменения масштаба рабочего пространства на экране телефона.
KitKat Launcher
Утилита KitKat Launcher обладает масштабным функционалом персонализации для редактирования меню Андроид. Среди списка функций также есть возможность ручного изменения ярлыков приложений.
После запуска KitKat Launcher откроется пространство экрана. Для входа в меню следует задержать нажатие на пустом месте. Далее ввести общие параметры и изменить настройки ярлыков.
Утилита идеально подходит для тех, кто хочет установить более минималистичный дизайн на телефоне и комфортно пользоваться устройством. Функционал приложения понятен и имеет много возможностей.
Apex Launcher
Apex Launcher — еще одна программа для персонализации. Сразу после ее запуска открывается удобное меню с выбором дизайна. Пользователю доступно сразу несколько вариантов персонализации. Для увеличения функционала необходимо приобрести подписку.
Оценка статьи:
Поделиться с друзьями:
Установка оболочки в стиле iOS 15
Разработчик: LuuTinh Developer
Размер файла: Зависит от устройстваСсылка в Google Play: Launcher iOS 15
Предупрежу сразу: три из четырёх приложений для кастомизации Android-гаджета принадлежат одному разработчику. Это не реклама, просто я перепробовал много разных вариантов, и выбрал самые лучшие, безглючные и полностью бесплатные.
Сперва нужно скачать основу – лаунчер в стиле iOS 15.
После скачивания запускаем приложение и тапаем по пункту меню «Make Default Launcher». смартфон покажет окно с выбором оболочки по умолчанию, в котором следует выбрать наш новый лаунчер в стиле айфона.
Через несколько секунд ваш гаджет уже станет на 60% похож на iPhone. При желании можно снова зайти в приложение лаунчера и настроить эффекты размытия, выбрать обои и прочую анимацию.
Далее переходим к кастомизации шторки Центра управления.
Почему пропали ярлыки на Андроиде – как вернуть
Ярлыки могут пропадать с рабочих столов телефонов по нескольким причинам:
- программа была перенесена на карту памяти;
- ярлык был случайно удален;
- значок попал на другой рабочий стол или в папку;
- произошел системный сбой.
При перемещении с памяти телефона на встроенную могут пропасть ярлыки приложений, которые были скачаны и установлены самостоятельно. Стандартные, внедренные в android, после такого переноса останутся на своих местах. Чаще всего они исчезают или попадают на другие рабочие столы после случайного долгого тапа. Есть у системы андроид функция, которая способствует «пропаже»: при «наведении» одного значка на другой они автоматически группируются в папку. Похожая ситуация может произойти, если вы пользуетесь лаунчером.
Лаунчер – специальная утилита, созданная, чтобы менять внешний вид кнопок и иконок. Если он установлен, при долгом нажатии ярлыки часто меняются местами, после чего их сложно найти. Это иногда происходит и после установки нового пакета или изменения размеров сетки.
Преимущество лаунчеров в том, что их можно использовать и для восстановления удаленных приложений: достаточно найти в меню нужное и перенести на экран.
Если у вас есть лаунчер и вы недавно им пользовались для обновления дизайна экранов:
- Поищите иконку по надписи, возможно, она изменила внешний вид или попала на другой экран.
- Проверьте, не появились ли новые папки.
Далее, чтобы вернуть стандартные иконки на андроиде, исключите вероятность системного сбоя. Они происходят редко, но на всякий случай перезагрузите устройство. Для этого зажмите кнопку питания до появления меню и выберите строку «Перезагрузка». Если иконка не появилась и после этого, ее придется искать и возвращать на привычное место «вручную».
Меняем файлы и название приложения в apk файле
Запускаем приложение APK Editor на смартфоне. Откроется вот такое окно, где выбираем пункт “Выберите файл APK“. Откроется проводник, в котором переходим в папку, куда мы скидывали иконку и приложение. Выбираем АПК файл приложения и далее выбираем форму редактирования “Замена файлов“. Откроется уже окно непосредственно редактирования файлов, где с вкладки “Файлы” переходим во вкладку “Изображения“. Находим изображение с названием icon.png и жмем на кнопку в виде карандаша. Далее выбираем файл для замены, то есть подготовленную нами заранее иконку (надо её переименовать в icon.png). Далее жмем кнопку “Сохранить” и дожидаемся окончания процесса сохранения. После откроется вот такое окно.Здесь нажимаем уже кнопку “Установить” и радуемся результату.APK Editor также умеет и менять название приложения. Для этого выбрав файл жмем кнопку “Общее редактирование“. Откроется вот такое окно. Здесь в поле “Название приложения” вписываем любое придуманное вами название и жмем сохранить (я назвал “Наука_2.0” ). Менять “Имя” можно даже уже установленным приложениям.
На что влияет масштаб?
Как видим из вышеприведенного скриншота, в первую очередь он влияет на количество информации на экране в один кадр. То есть, чем больше масштаб, тем больше помещается на экран полезной информации от приложений. Соответственно, становится удобнее пользоваться смартфоном из-за того, что не нужно всегда пролистывать экран для получения скрытой информации. С большим масштабом на экране больше текста, больше картинок, ведь сам интерфейс занимает меньше места.
На примере скриншота отлично видно, что с большим масштабом поместилось сразу четыре линии настроек, в то время как на маленьком масштабе всего две. Таким образом, мы увеличиваем количество информации на экране и делаем работу с гаджетом более удобной, быстрой и комфортной.
Также стоит отметить, что такие настройки задевают размеры только частиц интерфейса, при этом, не трогая размер шрифта, вставленных картинок, видео, фото и так далее.
При изменении размера интерфейса меняются только те параметры, что заданы как программа, а не как графический элемент. То есть если картинка будет одного размера, то она не станет меньше либо больше с изменением масштаба, так как картинка не относится к интерфейсу, она уже считается как контент. Следственно, размер интерфейса никак не повлияет на отображение в играх, при просмотре фильмов в плеере, в галерее и так далее. Данный метод делает размер интерфейса только для полигонов системы, которые создаются в виде кода, а не графики.
- Меню системных настроек;
- Приложения, не имеющие особого дизайна (некоторые мессенджеры, настройщики и так далее);
- Статус бар и шторка уведомлений;
- Приложение для звонков и СМС;
- Календарь, почта, переводчик и прочие сервисы от Google и других компаний;
- Play Market (или Google Play);
- Экран разблокировки;
- Размер диалоговых окон и иконок в лаунчере.
А вот эти элементы не будут изменяться:
- Отдаленность заставки;
- Отдаленность фоновых изображений и живых обоев;
- Странички в браузере и прочие веб-элементы;
- Игры;
- Видео и музыкальные плееры;
- Картинки в галереях;
- Интерфейс входящего и исходящего вызовов;
- Шрифт, то есть любой текст;
- Клавиатура;
- И так далее…
Способ 3: используем сторонний лаунчер
Если в стандартном лаунчере отсутствует возможность выбора размера значков, то нам ничего не мешает установить стороннюю программу, где нужная опция реализована. Сейчас в Google Play имеется множество лончеров от разных разработчиков, которые чем-то между собой отличаются. Где необходимая опция присутствует точно, так это в приложении Apex Launcher. Давайте установим данный лаунчер из Play Marketa, нажав по соответствующей кнопке. Программа не занимает много памяти, поэтому её можно назвать универсальной.
Устанавливаем сторонний лаунчер
После завершения инсталляции нажимаем по сенсорной кнопке «Домой», ставим галочку в пункте «Запомнить выбор» и выбираем «Apex Launcher». Далее система предложит выполнить настройку внешнего вида, прибрести платную версию и ознакомиться с функционалом лаунчера. Если ничего из этого не интересует, то нажимаем по клавише «Пропустить».
Активируем лаунчер
А вот теперь можем переходить к уменьшению значков приложений. Для этого открываем фирменную программу «Настройки Apex», которая расположена на первом окне рабочего стола. Перед нами открывается перечень возможных настроек, где необходимо проследовать по следующему пути: «Меню приложений» → «Компоновка меню приложений» → «Размер иконок». Для изменения размера иконок достаточно переместить ползунок вправо или влево. То есть чем меньше число возле пункта, тем мельче сами значки.
Изменяем размер иконок
Чтобы сохранить изменения достаточно свернуть открытое окно или вернуться назад. Сам лаунчер довольно неплохой, но дизайн у него конечно же на любителя. При желании вы можете использовать другие программы, которые найдете на просторах Google Play.
Меняем файлы и название приложения в apk файле
Запустите приложение APK Editor на своем смартфоне. Откроется окно, в котором выбираем пункт «Выбрать файл APK“. Откроется проводник, в котором мы переходим в папку, куда мы сбросили иконку и приложение.Выберите файл приложения APK, затем выберите форму редактирования «Заменить файл“. Откроется окно прямого редактирования файлов, где из вкладки «Файлы» перейти на вкладку «Изображения». Найдите изображение с именем icon.png и нажмите кнопку карандаша. Затем мы выбираем файл, который нужно заменить, то есть значок, который мы подготовили заранее (мы должны переименовать его в icon.png). Затем нажимаем кнопку «Сохранить» и ждем окончания процесса сохранения.После этого откроется это окно.Вот нажимаем кнопку «Установить» и довольны результатом. Редактор APK также может изменить имя приложения. Для этого, выбрав файл, нажмите кнопку «Редактировать общие“.Это окно откроется. Здесь в поле «Application Name» введите любое имя, которое вы можете придумать, и нажмите «Сохранить» (я назвал его «Science_2.0”).Вы также можете изменить «Имя» для уже установленных приложений.
Как добавить страницу сайта или ярлык на главный экран в телефоне Андроид
Часто при поиске информации в Интернете или посещении любимых сайтов появляется необходимость сохранить «под рукой» всё самое необходимое. Сегодня мы расскажем как добавить страницу сайта или ярлык в телефоне Андроид на главный экран. Где это может быть полезно? Например, что бы новостной сайт был всегда под рукой. Хозяйкам пригодятся сохраненные страницы сайта с рецептами, советами по дому. Студентам и школьникам – образовательные порталы. Ниже мы дадим подробные инструкции и пошаговые действия как добавить ярлыки наиболее посещаемых сайтов на главный экран смартфона.
Как добавить страницу на главный экран
Процесс создания и добавления ярлыка на стартовый экран телефона зависит от используемого браузера. Отличие может быть в названии пунктов меню. Что бы не путаться мы дадим информацию по самым распространенным браузерам.
Добавляем страницу в Google Chrome
Для добавления страницы сайта в Хроме – откройте любой сайт. После загрузки можно сохранить как главную страницу так и любой раздел сайта. В нашем примере мы рассмотрим этот сайт:
- Нажимаем иконку трех точек в верхнем правом углу. Откроются параметры браузера.
Открываем параметры Google Chrome
Нажимаем Добавить на главный экран
Подтверждаем название ярлыка
Страница добавлена на экран
Для пользователей Opera
В мобильной Опере все шаги похожи как в примере с Гугл Хром. Открываем необходимый ресурс.
- Кликаем на иконку трех точек в верхнем левом углу. Или в правом(в зависимости от версии браузера).
- В открывшемся меню нажмите пункт «Домашний экран».
Добавляем ярлык в Mozilla Firefox
Если вы пользуетесь браузером Mozilla Firefox тут добраться до пункта сложнее. Разработчики спрятали нужный нам пункт в разделе «Страницы». Как и в предыдущих инструкциях загрузите любой сайт для проверки.
- Нажимаем на иконку трёх точек для доступа к параметрам браузера.
- Находим пункт «Страницы».
- Далее нажмите на «Добавить ярлык страницы».
- В следующем окошке выбираем «Создать ярлык сайта на рабочем столе Андроид».
В справке Гугла постоянно обновляется информация по настройке главного экрана смартфона. Как настроить отображение приложений в нижней части экрана и их расположение. Полезно ознакомиться, если вы только начинаете пользоваться смартфоном.
Сохраняем открытые вкладки браузера
Все современные браузеры поддерживают функцию сохранения открытых вкладок в предыдущей сессии. Это значит что если вы закроете браузер или перезагрузите ваш смартфон. Информация о посещенных ресурсах, сайтах, открытых страницах останется. Кому-то удобнее сохранять ярлыки на рабочий стол. А кто-то просто оставляет все необходимые вкладки открытыми. Как работать с вкладками мы кратко расскажем ниже.
Как работать с вкладками браузера
Посмотреть все открытые страницы можно кликнув на значок вкладок. Обычно это просто цифра внутри квадрата. При клике на цифру откроется список открытых вкладок с сайтами. Переключаться между ними можно выбрав нужную нажав на нее или на название сайта. Закрыть лишний сайт можно по клику на иконку крестика в верхней правой области.
Разбираемся с вкладками браузера
Если вы пользуетесь вайбером или ватсапом, прочитайте как отключить рекомендации и спам. Для большей безопасности отключите установку из неизвестных источников.
Евгений Загорский
IT специалист. Автор информационных статей на тему Андроид смартфонов и IOS смартфонов. Эксперт в области решения проблем с компьютерами и программами: установка, настройка, обзоры, советы по безопасности ваших устройств. В свободное время занимается дизайном и разработкой сайтов.
Изменение формы значков главного экрана на пикселе в Android 10 | Андроид
Для тех из вас, кто любит часто менять форму значков на домашнем экране, процесс изменился в Android Q, также известном как Android 10. Этот параметр скрыт и теперь применяется не только к значкам домашнего экрана.
В предыдущих версиях Android, в частности, в Oreo и Pie, вы могли долго нажимать на главном экране, выбирать «Домашние настройки», выбирать «Изменить форму значков», а затем выбирать между круговой опцией по умолчанию, квадратом, скругленным квадратом, скворком или слезинка значок формы. Супер просто. Впервые он был доступен на Pixels, но был расширен для других устройств Nokia, Essential, Moto и др.
Что ж, в Android 10, который сейчас доступен только для Google Pixel, Pixel XL, Pixel 2, Pixel 2 XL, Pixel 3 и Pixel 3 XL, параметр «Изменить формы значков» нигде нельзя найти в «Домашних настройках». «. На самом деле, вы нигде его не найдете, если у вас не получится разблокировать «Опции разработчика». Если у вас нет этого скрытого меню, это первое, с чего начать, если вы хотите изменить внешний вид главного экрана.
Не пропустите: 15 причин, чтобы разблокировать опции разработчика на вашем Android
Шаг 1: разблокировать опции разработчика (если еще не готово)
Перейдите к «Система» в приложении «Настройки», затем нажмите «Дополнительно», чтобы расширить эти параметры. Затем нажмите «О телефоне», затем разверните собственный раздел «Дополнительно». Наконец, быстро нажмите по крайней мере семь раз на «Номер сборки», пока не увидите «Вы теперь разработчик!» Возможно, вам придется ввести свой PIN-код, чтобы продолжить.
Полные инструкции: разблокировать опции разработчика Pixel в Android Pie и выше
Шаг 2: Откройте параметры разработчика в системе
Если вы только что разблокировали «Параметры разработчика», вы можете просто нанести ответный удар несколько раз, чтобы вернуться в меню «Дополнительно» в настройках «Система». В противном случае, зайдите в Настройки -> Система -> Дополнительно -> Параметры разработчика.
Шаг 3: выберите ваши предпочтительные формы иконок
Оказавшись внутри, прокрутите весь путь вниз и нажмите «Форма значка». Как и прежде, всплывают несколько различных опций: круговое устройство по умолчанию, слезинка, сквирл и скругленный прямоугольник
Обратите внимание, что «Квадрат» здесь полностью отсутствует, а «Скругленный квадрат» теперь почему-то называется «Скругленный прямоугольник»
Это больше не просто меняет значки приложений
Почему настройки формы значков переместились из «Домашних настроек» в «Параметры разработчика» в Android 10? Потому что теперь это относится не только к домашнему экрану. Быстрые настройки (раскрывающееся меню), Обзор (многозадачный пользовательский интерфейс) и меню Совместный доступ — все это зависит от изменений, а также от других областей, где появляются значки.
Ниже приведены примеры параметров формы, доступных для пикселей, с отображением их внешнего вида в меню «Быстрые настройки», «Обзор» и «Поделиться», а также на главном экране.
Все возможности, которые мы можем использовать быстрее
Теперь, когда мы знаем, как изменять и настраивать ярлыки на Android, мы можем рассчитывать на то, что выберем те, которые нам нужны, и те, которые нам не нужны, для этого мы хотим объяснить, из чего они состоят и что мы делаем с каждым из них. ярлыки, которые появляются на телефонах Android . На некоторых уровнях настройки эти параметры могут быть увеличены или уменьшены, но в расширенном виде мы находим их в большинстве из них.
- WiFi: активируйте или активируйте подключение к сети Wi-Fi.
- Bluetooth: возможность включить или отключить беспроводное сопряжение с другими устройствами.
- Не беспокоить: бесшумный режим уведомлений, в котором мы можем выбрать, кого и когда нам беспокоить.
- Фонарик: быстрый доступ для включения мобильной вспышки.
- Ночник: вручную активируйте или отключите фильтр синего света.
- Автоповорот: выберите, будет ли работать поворот экрана при перемещении терминала.
- Мобильные данные: включение или выключение мобильной сети передачи данных.
- Экономия заряда батареи: переводит мобильный телефон в состояние низкой производительности и отключает функции для увеличения заряда батареи.
- Местоположение: разрешить или запретить доступ к местоположению для всей системы и приложений.
- Режим полета: режим, который оставляет без подключения к Интернету и звонков на мобильный телефон, в основном предназначенный для езды в самолете.
- Экран записи: снимайте все, что происходит на экране смартфона, чтобы сохранить это в галерее.
- Темная тема: переходите от классической к темной теме одним нажатием кнопки.
- Инвертировать цвета: функция, предназначенная для помощи людям с проблемами зрения, изменяя порядок цветов.
- Зона WiFi: инструмент для обмена мобильными данными с другими устройствами в одно касание.
- Сохранение данных: уменьшите синхронизацию приложений и сервисов, пока мы не подключены к Wi-Fi.
- Экран отправки: делитесь тем, что мы видим на нашем мобильном телефоне, с помощью Chromecast или доступного устройства.
- Режим без отвлекающих факторов: временно отключите доступ к отвлекающим приложениям.
- Поделиться с другими пользователями: откройте панель общего доступа, чтобы связать наш мобильный телефон с другим устройством Android и отправлять файлы через Wi-Fi.
- Режим отдыха: экран становится черно-белым, чтобы мы могли лучше спать после использования мобильного телефона.
- Автоматические субтитры: при обнаружении голоса система пытается расшифровать все, что распознает.
Как увеличить количество иконок на андроид?
Просто перейдите к настройкам (удерживайте палец в пустом месте на главном экране), введите общие параметры и найдите параметр размера значков. Будет отображаться слайдер, который позволяет увеличить процент наших значков, как на главном экране, так и на экране списка приложений.
Как изменить количество иконок на андроид?
Как изменить количество иконок приложений в Samsung
- В меню «Настройки» -> «Дисплей» переходим к пункту «Главный экран».
- Находим меню «Сетка главного экрана» и изменяем размер – количество иконок по вертикали и по горизонтали.
- В меню «Сетка экрана приложений» меняем количество иконок на экране приложений.
Как изменить размер иконок самсунг?
Масштаб интерфейса Андроид
- Переходим в настройки телефона. Для этого жмем в уведомлениях на шестеренку или жмем на ярлык в меню.
- Выбираем вкладку «Экран».
- В разделе «Экран» жмем на «Масштаб изображения на экране».
- В этой кладке ползунок перемещаем так, чтобы получить максимально удобный вариант интерфейса.
Как упорядочить значки на телефоне?
Жмем на меню в виде вертикального троеточия вверху экрана справа. И выпадающего списка выбираем Сортировать. И переключаем переключатель на В алфавитном порядке. Посмотрим, что еще можно сделать со значками.
Как поменять иконки приложений на самсунге?
Samsung позволяет менять вид иконок. Если вам не нравится вид значков по умолчанию или не подходят значки, которые входят в вашу тему, зайдите в приложение Galaxy Themes и выберете «Значки» в нижней строке меню. Здесь много интересных иконок — некоторые из них забавные, другие делают телефон современным и элегантным.
Как уменьшить сетку на рабочем столе?
Перейдите на рабочий стол, щёлкните по нему правой кнопкой мыши и выберите в меню Вид -> Выровнять значки по сетке. По умолчанию последний пункт отмечен галочкой, но после того как вы на него нажмёте, галочка снимется и выравнивание, и упорядочивание будут отключены.
Как уменьшить значки на телефоне самсунг?
Чтобы значки уменьшить на любом месте экрана, где иконок нет задерживаем на секунду-две палец – до появления параметров. Затем нажимаем с правой стороны на иконку шестеренка (настройка) – именно она отвечает за сетку, а сетка за размер значков.
Как уменьшить значки?
1 Способ. Кликните на пустом месте рабочего стола (или на ярлыке на рабочем столе), нажмите и удерживайте клавишу «Ctrl» и колесиком мыши отрегулируйте удобный для себя размер значков.
Как уменьшить размер экрана на самсунг?
Режим работы одной рукой
- Жестами. Чтобы уменьшить размер дисплея, проведите пальцем по диагонали от любого нижнего угла экрана.
- Кнопкой. Трижды нажмите на кнопку “Домой”, и дисплей уменьшится.
Как уменьшить размер значков на андроид?
Просто перейдите к настройкам (удерживайте палец в пустом месте на главном экране), введите общие параметры и найдите параметр размера значков. Будет отображаться слайдер, который позволяет увеличить процент наших значков, как на главном экране, так и на экране списка приложений.
Что нужно сделать чтобы уменьшить экран?
В браузерах можно использовать горячие клавиши, особенно если у Вас ноутбук и нет мышки. Чтобы уменьшить масштаб экрана на ноутбуке с помощью клавиатуры в браузере, зажмите Ctrl и жмите минус, чтобы увеличить жмите плюс. Для возвращения масштаба по умолчанию нажмите Ctrl + 0.
Как переместить иконки с одной страницы на другую андроид?
Для этого нажмите и удерживайте любой значок программы на экране «Домой» (на главной странице), пока он не начнет покачиваться, затем перетяните значки в нужные положения. Чтобы сохранить текущее расположение значков на экране, нажмите кнопку «Домой». Также есть другой способ.
Как перемещать иконки на Xiaomi?
Иконки приложений в смартфоне Xiaomi
- Жмем и удерживаем иконку, пока не появится отклик экрана – все иконки как бы уменьшаться.
- Перетягиваем иконку на новое место и отпускаем.
- Также иконку можно перетянуть в правый или левый край экрана, чтобы переместить на другой рабочий стол.
Как упорядочить значки?
Чтобы Упорядочить значки по имени, типу, дате или размеру, щелкните правой кнопкой мыши пустую область на рабочем столе и выберите команду Упорядочить значки. Щелкните команду, которая указывает, как вы хотите упорядочить значки (по имени, по типуи т. д.).
Восстановление иконок на рабочем столе Андроида
Восстановить через меню приложений
Удаленные приложения нужно искать в лаунчере. Это ярлык (картинка ниже), в котором содержаться все приложения девайса:
- Коснитесь ее на смартфоне. (Обычно она обладает формой шести квадратов или кружков.) Это покажет все приложения на вашем телефоне.
- Найдите то, которое надо вынести на главный экран. (Если не получается найти его, у всех смартфонов есть функция поиска, расположенная в этом перечне.)
- Нажмите на экран и удерживайте
- Появится возможность сбросить программу в нужное место. Что-бы поменять месторасположение нужно еще раз зажать иконку приложения.
Восстановление путем удержания нажатия
- Самый простой вариант вернуть потерянный или удаленный виджет — это коснуться и удерживать экран. (Основной экран — это меню, которое появляется при нажатии кнопки «Домой».)
- Это обеспечит появление нового меню с настраиваемыми параметрами.
- Кликните «Виджеты и приложения», чтобы открыть новое меню.
- Выбираем виджет ошибочно удаленный.
- Удерживаем и перетаскиваем в приготовленное место. (Можно изменить местоположение позже.)
- Ярлык программы окажется в месте, куда вы переместили значок, и будет готовы к использованию сразу же.
Установка удаленного лаунчера
В Плей Маркете есть разные варианты лаунчеров — каждому по вкусу.
- Находим нужный в Play Market
- Устанавливаем на телефон
- Упорядочиваем ярлычки
Просто как дважды два
Как изменить форму значков в Android 12?
Итак, давайте сразу к делу: нет «официального/собственного» метода изменения формы значков в Android 12, если вы используете устройство Pixel. Другие OEM-производители могут добавить эту функцию в свои настраиваемые скины ОС (например, Oxygen/ColorOS в OnePlus, OneUI в Samsung или MIUI от Xiaomi), но в стандартном Android 12 вы не можете настраивать формы значков.
Что касается причины его удаления, официально пока ничего не документировано, но все указывают на дизайн Material You. Это связано с тем, что до Android 11 у вас была возможность выбирать нужные стили значков с помощью приложения Google Styles & Wallpapers. И хотя приложение все еще присутствует в Android 12, возможности изменить форму значков больше нет.
С учетом сказанного существует несколько обходных путей, с помощью которых вы можете изменить форму значков в Android 12. Оба этих подхода имеют свои преимущества и недостатки. Поэтому обязательно просмотрите их заранее, а затем сформулируйте свое решение соответствующим образом. Имея это в виду, давайте начнем.
Через Nova Launcher
Почти каждый сторонний лаунчер дает вам возможность изменить стили значков. Но что касается этого руководства, мы будем придерживаться самого старого и, возможно, самого популярного имени в этом домене — Nova Launcher. Итак, зайдите в Play Store и загрузить немедленно. Затем запустите его и перейдите в раздел «Внешний вид».
Оттуда вы можете выбрать стили значков Round, Squircle, Rounded Square и Flower. Самый большой недостаток этого метода, как вы, возможно, уже догадались, заключается в том, что вам придется попрощаться со стандартным лаунчером. Если вы не готовы к этому, попробуйте второй способ, приведенный ниже.
Через X Icon Changer
X Преобразователь значков позволяет вам изменять формы значков и в то же время позволяет вам использовать стандартный лаунчер. Так где подвох? Что ж, он работает, создавая виджет значка приложения, который вы настраиваете по своему вкусу.
Однако, будучи виджетом, вам придется разместить его на главном экране, так что это загромождает весь домашний экран. Во-вторых, создание виджета для каждого отдельного приложения только ради изменения его формы может потребовать довольно много усилий. так что решайте соответственно.
Вот и все. Это были два разных обходных пути, с помощью которых вы могли изменить форму значков в Android 12. Хотя оба они не идеально подходят, но на данный момент они являются вашим лучшим выбором. Теперь, прежде чем мы завершим это руководство, давайте познакомим вас с некоторыми изящными способами настройки значков на вашем устройстве Android 12. Проверьте их.
Добавляем свои звуки в стандартный набор
Звуки можно скидывать в одну из папок в /system/media/audio:
- alarms — мелодии для будильника;
- notifications — звуки для уведомлений;
- ringtones — мелодии звонка;
- ui — системные звуки, например низкий заряд батареи, фокусировка камеры, выбор элементов интерфейса. Некоторые приложения могут обращаться к ним по умолчанию, следовательно, их можно заменить на свои.
Зачем складывать мелодии в системный раздел? Во-первых, файлы там способны выдержать общий сброс к заводским настройкам; во-вторых, звуки из специальных папок можно поставить на сигнал (звук будильника, звонок, получение СМС) практически в любом приложении.
Использование Neon Icon Changer для изменения значков на Android без Launcher
Neon — еще одно приложение для смены иконок. Он кричащий и красочный. На момент написания этой статьи он имеет рейтинг 4,1 звезды и 618 отзывов. Вы можете изменять значки на Android без средства запуска, и вам даже не нужно вручную выбирать, к какой программе запуска вы хотите применить.
https://play.google.com/store/apps/details?id=com.Neon.Icon.Changer.App.Peak&hl=en
Теперь, чтобы изменить значки на Android без средства запуска, проведите пальцем влево или вправо, чтобы выбрать приложение. Выбрав приложение, выберите значок, который хотите установить. Вы также можете изменить название приложения, а не только значки.
Рекомендации после восстановления иконок на рабочем столе
Существуют достойные решения, при удалении какихлибо важных значков. Удаленное реально быстро реставрировать. Теперь пользователь сможет вернуть практически любой значок на устройстве, включая ящик приложений. Не имеет значения, если ваш палец поскользнется и удалит ценную программу.
Как восстановить ярлык на андроиде знает не каждый пользователь. Для облегчения доступа к важным файлам и приложениям удобно располагать их иконки на рабочих столах. Владельцы смартфонов и планшетов привыкли добавлять, перемещать или удалять значки сторонних приложений – но что делать, когда пропадают стандартные, установленные по умолчанию иконки – смс, камера, контакты, галерея и другие? Вернуть их самостоятельно и установить причину «пропажи» не всегда просто.
Превращаем Android 5.X+ в Android N
В этом нам поможет модуль Android N-ify. После установки появятся следующие фишки из Android N:
- дизайн панели уведомлений заметно преобразится. Появится панель быстрых настроек;
- в настройках под некоторыми пунктами возникнут интересные надписи. К примеру, под Wi-Fi будет написано название текущей точки доступа, под пунктом «Батарея» — оставшееся время работы и заряд аккумулятора в процентах;
- в меню «О телефоне» поменяется пасхалка;
- появится быстрое переключение между двумя последними запущенными приложениями с помощью двойного нажатия на кнопку «Недавние».
Есть у Android N-ify и полезные настройки, через которые можно не только отключить, но и настроить отдельные вносимые изменения.
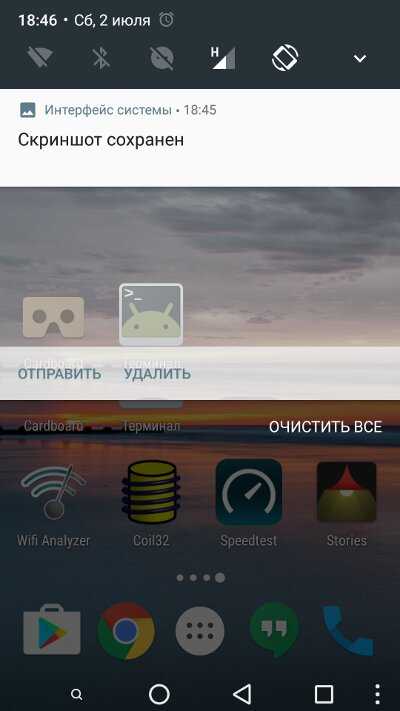 Панель уведомлений Панель уведомлений |
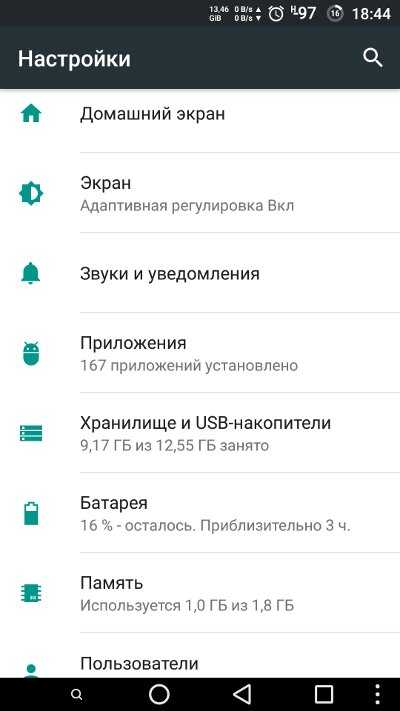 В настройках теперь много полезной информации В настройках теперь много полезной информации |
Метод 2
У нас будет дополнительная помощь из Play Store, поэтому будет важно скачать и установить. есть несколько приложений с той же целью
Мы рекомендуем один, поскольку мы отмечаем, что он очень полный, с большим разнообразием для настройки и получения удовольствия от настройки. Это называется строка состояния и метка для настраиваемых цветов и фона.
Вы устанавливаете его и перед тем, как открыть, заходите в настройки , Дотронься до них Приложения чтобы найти тот, который вы установили, и предоставить ему разрешения.
Откройте приложение и перейдите в исходный раздел.
Трогать сплошные цвета (сплошной цвет)
Появится экран с надписью Выбери цвет. В цветовом круге вы нажимаете маленький кружок и перетаскиваете его вдоль цветовой оси. У него также есть 3 другие функции: затемнение тона, придание яркости и прозрачности.
Имея цвет, вы теперь разместите формат для этих управленческого персонала осязательный .
Он предложит вам список форматов с границами, в которых вы будете применять цвет.
После настройки не забудьте нажать Применять сохранить изменения .
Вы начнете замечать яркие цвета верхней части панели уведомлений. Теперь откройте приложение, перейдите в Стили и пресеты , вы получаете доступ к уникальным дизайнам, уже созданным в качестве обоев.
Если на вашем устройстве есть encoche , то есть концепция дизайна, в которой вверху есть небольшая выемка или небольшое пространство, где размещаются датчики, камера и другие компоненты, перейти к спецификация надреза .
Как видите, изменить цвета панели уведомлений просто и легко, а почему бы и нет? Даже весело вносить изменения, пока ваш телефон не вернется в состояние ограниченного выпуска. А если этого недостаточно, вы можете продолжить модифицировать свой мобильный телефон, настройка панели навигации Android с изображениями . Надеемся, вам понравилась информация.


![Как изменить иконку приложения в меню андроид [pc-assistent.ru]](http://tophallclub.ru/wp-content/uploads/e/7/5/e75d8f6f33b33f7499eb79c2f0637a9c.jpeg)






























