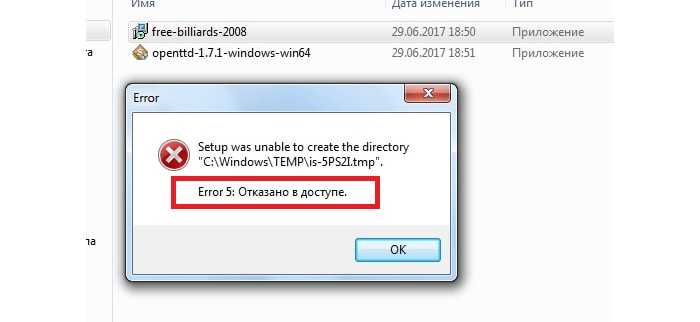Как исправить ошибку «Не удалось перечислить объекты в контейнере»
Причины невозможности перечисления объектов в ошибке контейнера
Вот несколько основных причин, по которым вы фактически сталкиваетесь с ошибкой при перечислении объектов в контейнере:
Мы также перечислили четыре возможных решения, которые вы можете использовать для исправления ошибки при перечислении объектов в контейнере.
Отключить настройки контроля учетных записей пользователей
Если самым первым методом не удалось исправить ошибку перебора объектов в контейнере. Вы, ребята, можете отключить настройки управления учетной записью пользователя, а затем реализовать первый метод для решения этой ошибки. Вот как это сделать:
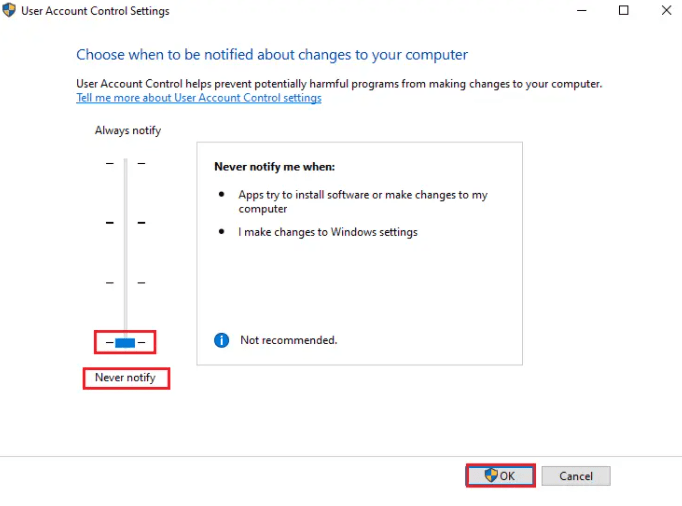
Изменить владельца файлов вручную | не удалось перечислить объекты
Лучший способ исправить ошибку «Не удалось перечислить объекты в контейнере» на ПК с Windows 10 — вручную изменить владельца этих файлов вместе с тем, что вы столкнулись с этой ошибкой. Многие пользователи также сообщили, что получили от этого выгоду.
Примечание. Перед реализацией этого метода просто убедитесь, что вы вошли в систему как администратор.
Просто выполните следующие действия, чтобы вручную изменить владельца файлов:
Но, если Windows не подчеркивает ваше имя пользователя, нажмите «Дополнительно» в нижнем левом углу окна, чтобы вручную выбрать учетные записи пользователей из данного списка следующим образом:
Примечание: вы, ребята, также можете написать «Все» и нажать на имена чеков.
Проверьте, не удалось ли вам устранить ошибку «Не удалось перечислить объекты в контейнере».
Используйте командную строку
Во многих случаях выполнение определенных команд в командной строке помогало исправить ошибку, связанную с невозможностью перечислить объекты в контейнере, на компьютерах с Windows 10.
Для этого вам необходимо выполнить следующие действия:
Примечание. Замените X: FULL_PATH_HERE на путь к проблемному файлу или папке в вашей системе.
takeown / FX: FULL_PATH_HEREtakeown / FX: FULL_PATH_HERE / r / dy icacls X: FULL_PATH_HERE / grant Администраторы: F icacls X: FULL_PATH_HERE / предоставить администраторам: F / t
Загрузите систему в безопасном режиме | не удалось перечислить объекты
Последнее решение для исправления ошибки неспособности перечислить объекты в контейнере — просто загрузить Windows 10 в безопасном режиме. В безопасном режиме ни одно из установленных сторонних приложений или программ также не будет работать, и работают только файлы операционной системы Windows, а затем процессы. Вы, ребята, возможно, сможете исправить эту ошибку, открыв папку и сменив владельца. Этот метод не является обязательным и рекомендуется в крайнем случае.
Вот как вы, ребята, можете загрузить свою систему Windows 10 в безопасном режиме:
Заключение
Что ж, это все с моей стороны. Если вы хотите узнать больше об этой статье или у вас есть вопросы. Тогда не стесняйтесь спрашивать меня о чем угодно в разделе комментариев ниже.
Как исправить ошибки?
Устранить описываемые неполадки пользователь может самостоятельно, выбрав оптимальный для своего устройства вариант. Рекомендуется предварительно создать точку восстановления, которая может понадобиться в случае непредвиденных ситуаций.
Восстановление системы
Если возникновение неполадки с кодом 1073741819 связано с системными изменениями, которые были внесены вручную пользователем или установленными утилитами, тогда исправить ситуацию поможет восстановление системы. Для возврата в первоначальный вид Винды нужно выполнить следующее:
Войти в меню «Параметры» через кнопку «Пуск».
Выбрать «Обновление и безопасность».
- В левой части меню найти «Восстановление», кликнуть один раз ЛКМ.
- Тапнуть по кнопке «Начать».
Выбрать один из предложенных вариантов восстановления с сохранением или удалением данных.
Начнется подготовка к процессу, нажать «Далее».
Появится список последствий, нажать кнопку «Сброс».
Дождаться окончания процесса.
Во время восстановления системы компьютер будет несколько раз перезагружаться. На экране юзер увидит прогресс процедуры. В результате Виндовс представит отчет о проделанной работе.
Проверка диска
Нестабильная работа HDD может стать причиной появления описываемой ошибки. Исправить ситуацию можно, воспользовавшись встроенными средствами или скачанными утилитами. Проверить диск на наличие ошибок при помощи штатных программ можно следующим способом:
- Войти в «Этот компьютер».
- Выбрать соответствующий раздел, кликнуть по нему ПКМ.
- Выбрать из списка «Свойства».
- Перейти во вкладку «Сервис».
- Щелкнуть по кнопке «Проверить».
Нажать на «Проверить диск».
Дождаться завершения процесса.
После окончания сканирования система выявит и исправит неполадки. Работа раздела будет восстановлена.
Проверка системных файлов
Причин повреждения файлов системы может быть множество. Проверить их целостность в Windows 10 поможет встроенное средство – Командная строка. Для запуска утилиты нужно выполнить следующее:
- Открыть меню «Пуск».
- В поисковой строке набрать: «cmd».
- Кликнуть по КС с правами Администратора.
В открывшемся меню ввести команду: «sfc/scannow».
Дождаться окончания процесса верификации файлов.
В результате пользователь увидит сообщение об обнаружении проблемных файлов, которые будут заменены корректными версиями.
Создание новой учетной записи пользователя
Такой вариант исправления ошибки с кодом 1073741819 поможет избежать переустановки Винды. Для этого достаточно создать новую учетку. Самый быстрый способ создания нового аккаунта – с помощью Командной строки:
- Открыть «Пуск».
- Ввести в поисковую строку: «cmd».
Ввести команду: «net user «Имя пользователя» /add», где Имя пользователя – название новой учетной записи.
Нажать клавишу ввода.
Пользователю останется переместить данные в новый профиль, а старый удалить.
Сброс кэша хранилища Windows
Простой способ, который подразумевает всего три простых действия:
- Нажать на клавиатуре комбинацию клавиш: «Win + R».
- Ввести в строку команду: «Wsreset.exe».
Нажать «Enter».
После завершения процедуры нужно перезапустить систему на ПК.
Изменение звуковой схемы вашего ПК
Для изменения звуковой схемы устройства понадобится выполнить следующее:
- Нажать на Панели задач на значок динамика.
- Из списка выбрать строку «Звуки».
Изменить значение на вариант «Без звука» или «По умолчанию».
Нажать «Ok».
Чтобы изменения вступили в силу, пользователю нужно перезагрузить компьютер. Ошибки файловой системы должны исчезнуть.
Другие способы решения
Если описываемая проблема возникла по причине работы антивирусной программы Avast, в этом случае поможет ее деинсталляция. После перезагрузки ПК файлы системы должны восстановить свою работу.
Возможной причиной появления сообщения с кодом 1073741819 может стать тема оформления. Многим пользователям смена темы оформления помогает устранить подобного рода проблему. Для выполнения операции достаточно войти в «Персонализацию» ПК, выбрать пункт «Темы по умолчанию». После сохранения настроек юзеру нужно снова попробовать запустить проблемный файл.
Ошибка файловой системы 1073741819 в Windows 10 исправляется разными способами, описанными выше. Если юзеру так и не удалось выявить причину неполадки, в крайнем случае, поможет сброс системы до заводских настроек.
Как сменить владельца папки или файла
Допустим, у нас есть папка c:\temp и нам не удается изменить параметры безопасности файлов внутри неё:
1. Вызовите свойства папки.
2. Перейдите на вкладку Безопасность.
3. Нажмите кнопку Дополнительно:
4. Нажмите на ссылку Изменить:
5. Кликните Дополнительно:
6. Поиск:
7. Выберите пользователя или группу, кого хотите назначить владельцем объекта, и нажмите ОК:
8. Нажмите OK:
9. Установите флажок Заменить владельца подконтейнеров и объектов, если это нужно, и нажмите OK:
(в нашем случае это нужно для смены владельца всех вложенных файлов)
Теперь нужно подождать, пока закончится применение нового владельца для всех файлов. Это может занять довольно длительное время, если файлов много. После завершения процесса вы можете изменять NTFS права пользователей на вкладке Безопасность.
Второй способ
Нажмите на папку с ограниченным доступом правой кнопкой мыши и выберите команду контекстного меню «Свойства». В открывшемся диалоговом окне свойств папки переключитесь на вкладку «Безопасность», затем нажмите на кнопку «Дополнительно».
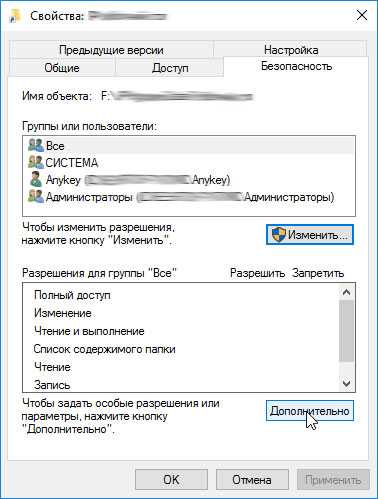
В новом окне в строке владелец нажмите на ссылку «Изменить», если потребуется ввод пароля Вашей учетной записи, введите пароль и подтвердите действие.
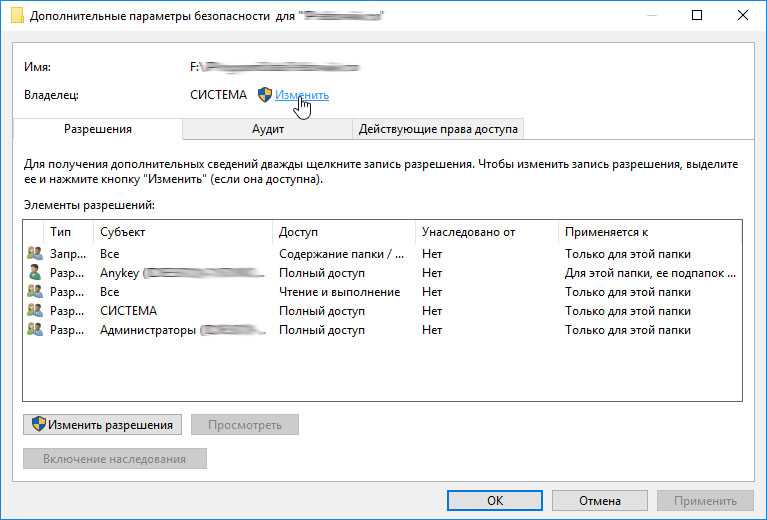
Откроется диалоговое окно поиска и добавления учетной записи, такое же, как и в первом способе, описанном выше. Наберите в самом нижнем поле имя Вашей учетной записи и нажмите на кнопку «Проверить имена».

Система найдет и отформатирует имя Вашей учетной записи. Нажмите на кнопку «ОК», чтобы добавить найденную учетную запись.

Диалоговое окно закроется и в предыдущем окне, в строке «Владелец» Вы должны увидеть имя Вашей учетной записи. Обязательно поставьте под ним галочку «Заменить владельца подконтейнеров и объектов», чтобы получить доступ ко всем вложенным папкам и файлам в папке, к которой вы пытаетесь получить доступ, затем нажмите кнопку «Применить».
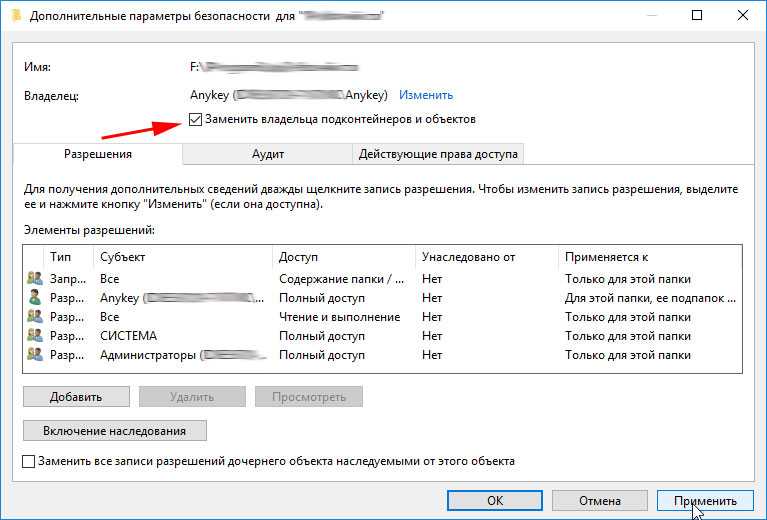
Согласитесь с предупреждением, что Вы хотите заменить разрешения для этой папки так, чтобы иметь права полного доступа, нажав на кнопку «Да».

В следующем информационном сообщении также нажмите кнопку «ОК».

В итоге вы должны увидеть в окне изменения владельца только один пункт с именем Вашей учетной записи.
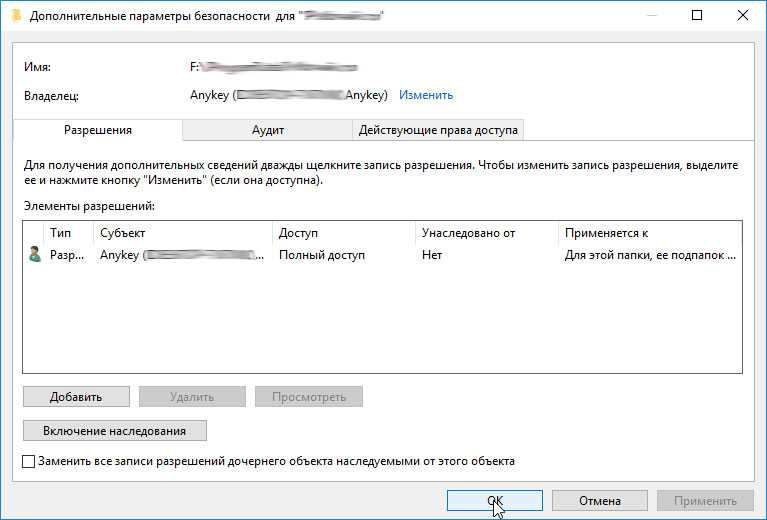
Нажмите кнопку «ОК» и закройте основное диалоговое окно свойств папки, нажав кнопку «ОК».
Все! Папка должна открываться как обычно.
Что делать, если при попытке открыть папку на локальном или сетевом диске, появляется ошибка «Расположение недоступно: Отказано в доступе к папке»?! В большинстве случаев причина этого одна и она достаточно простая — отсутствие у пользователя, под которым Вы работаете, прав доступа к каталогу. Такое очень часто встречается при подключении к компьютеру второго жесткого диска или сетевого хранилища. Есть ещё одна возможная причина появления сообщения «Отказано в доступе» — папка зашифрована. Открыть её при этом не имея сертификата, который использовался для шифрования, невозможно, а потому мы подробнее рассмотрим первый случай.
Итак, Вы не являетесь владельцем папки, у Вас нет прав для просмотра её содержимого и при попытке её открыть Windows выдаёт ошибку «Отказано в доступе к папке». Чтобы исправить эту ситуацию, кликаем правой кнопкой по этой директории и выбираем пункт «Свойства»:
На вкладке «Безопасность» нажмите кнопку «Дополнительно», чтобы попасть в дополнительные параметры безопасности папки:
Здесь в строчке «Владелец» будет указан пользователь, которому принадлежит данный каталог. Кликаем на ссылку «Изменить». В следующем окне надо указать нового владельца папки:
Можно ввести его вручную, но лучше всего нажать кнопки Дополнительно>>Поиск
выбрать нужную учётную запись. Нажимаем на кнопку «ОК». Теперь владелец сменится на того, что вы выбрали:
Ниже, в списке элементов разрешений, найдите нужную учётную запись и кликните по нему дважды, чтобы открылось такое окно:
Примените изменения и закройте окно.
Это ещё не всё. Возвращаемся в свойства папки, у которой выдавалась ошибка Расположение недоступно: Отказано в доступе
и на вкладке «Безопасность» нажмите кнопку «Изменить»:
В окне разрешений поставьте для нужной учётной записи все галки «Разрешить», чтобы ни одной запрещающей не было. Примените изменения и нажмите на кнопку «ОК», чтобы закрыть окно.
Проверяем — теперь доступ к нужным папкам у Вас должен появится.
Случается так, что Windows 10 отказывает пользователям в предоставлении доступа к файлам и папкам, хранящимся на компьютере. В основном, данная проблема связана с тем, что юзеры не обладают соответствующими правами, даже несмотря на наличие учетной записи с правами администратора. Обычно такое происходит в случае с системными файлами / папками, либо с теми, что ранее принадлежали пользователю, чья учетная запись более не существует. Что делать, если отказано в доступе к файлу или папке в Windows 10? Если данная проблема мучает и вас, вам должна помочь эта инструкция, в которой описано, как получить полный доступ к файлам или папкам в Windows 10
.
Что необходимо сделать для устранения ошибки 0x80070005
Если код 0x80070005 высвечивается во время установки обновления или активации операционной системы, исправить ее можно по следующей пошаговой инструкции:
IF exist «%ProgramFiles(x86)%» set OSBIT=64
IF %OSBIT% == 64 set RUNNINGDIR=%ProgramFiles(x86)%
C:subinaclsubinacl.exe /subkeyreg «HKEY_LOCAL_MACHINESOFTWAREMicrosoftWindowsCurrentVersionComponent Based Servicing» /grant=»nt service\\\\trustedinstaller»=f
- Полученный документ сохраните на Рабочий стол с любым именем, но обязательно в формате .bat.
- Перейдите на Рабочий стол, кликните правой кнопкой мыши на созданном файле и выберите «Запуск от имени администратора».
- По завершении выполнения скрипта вы увидите надпись Готово в открывшейся Командной строке. Нажмите любую клавишу, чтобы закрыть окно.
- Перезагрузите компьютер и попробуйте повторить операцию, при которой возникал код 0x80070005.
Если же ошибка высвечивается при операциях по восстановлению системы или созданию контрольной точки восстановления, попробуйте следующие способы:
- Временно отключите активную защиту антивируса, если он установлен в системе. Именно она может стать причиной возникновения проблем с доступом к системным файлам. Если это не помогает, попробуйте временно полностью удалить антивирусное программное обеспечение.
- Проверьте, имеется ли достаточное свободное место на диске, который выбран для восстановления системы.
- Проверьте не установлен ли атрибут «Только чтение» для системной папки System Volume Information.
gamesqa.ru
Если при попытке сменить владельца все равно выскакивает сообщение
Если в конце у вас все равно отображается ошибка «не удалось выполнить перечисление», то наверняка у одного или нескольких вложенных объектов не только сменен владелец, но и отключено наследование
. Вам необходимо проверить разрешения всех вложенных папок и файлов, найти объект с отключенным наследованием и и
зменить владельца конкретно для вложенного объекта путем вызова его собственных свойств.
На различных этапах скачивания и установки обновления Windows 7, 8, 8.1 и Windows 10 Пользователи могут столкнуться с ошибкой 0x80070005. Также она может высвечиваться при активации системы и при процедурах по ее восстановлению. В этой статье приведено описание причин ошибки и инструкции, позволяющие ее исправить. Если ошибка 0x80070005 появилась в любой другой ситуации, попробуйте воспользоваться этой инструкцией, но с поправкой на конкретные действия, во время которых вы увидели сообщение об ошибке и этот код.
Другие способы стать владельцем папок и файлов
Есть и другие способы решить проблему «отказано в доступе» и быстро стать владельцем, например, с помощью сторонних программ , встраивающих пункт «Стать владельцем» в контекстное меню проводника. Одна из таких программ — TakeOwnershipPro, бесплатная и, насколько я могу судить, без чего-то потенциально нежелательного. Аналогичный пункт в контекстное меню можно добавить и путем редактирования реестра Windows.
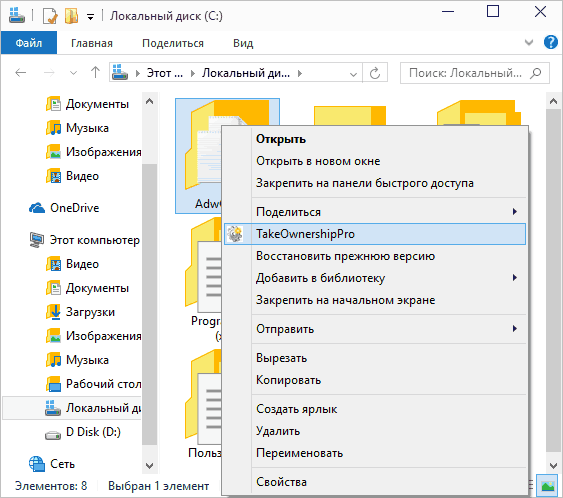
Однако, с учетом того, что подобная задача возникает сравнительно редко, я не рекомендую устанавливать стороннее ПО или вносить изменения в систему: на мой взгляд, лучше изменить владельца элемента одним из способов «вручную».
После введения системы контроля учётных записей (UAC) в Windows Vista , в Майкрософт усилили систему безопасности системы и системных файлов усилением системы управления доступом к файлам. Теперь для переименования или перемещения файла или папки на системном диске вам понадобится соответствующее разрешение.
В Windows 8 был изменён порядок управления доступом к файлам. В Windows 7 он был таким же, как и в предыдущих версиях системы. Но и теперь отличий не так заметны, лишь немного изменился способ смены владельца, команды остались прежними. Например, в Windows 7 имеется вкладка Владелец:
Нужно было нажать Изменить, выбрать пользователя и подтвердить изменения.
В Windows 8 вкладка Владелец удалена и перенесена в верхнюю часть окна настроек.
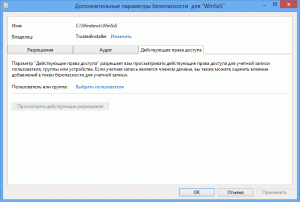
На вкладке Разрешения при добавлении нового объекта существует два варианта отображения разрешений – основной и дополнительный. На скриншоте ниже список дополнительных разрешений.
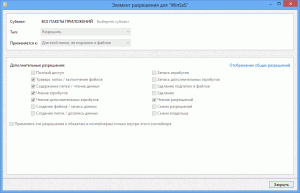
Как изменить владельца папки и файлов в Windows 8?
Необходимо проделать несколько шагов.
1. Выберите нужный файл или папку, кликните по нему правой клавишей мыши, зайдите в свойства и перейдите на вкладку Безопасность.
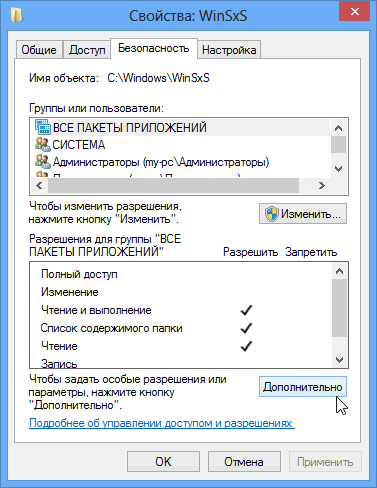
2. Для получения возможности управлять разрешениями необходимо установить свою учётную запись в качестве владельца. Нажмите на кнопку Дополнительно.
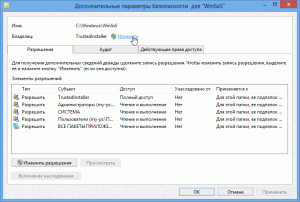
3. Вверху окна рядом со словом Владелец нажмите на Изменить и введите имя своей учётной записи.
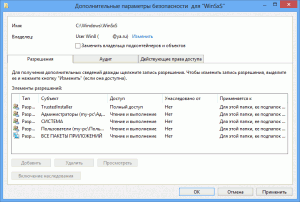
Мы сменили владельца на пользователя User Win8. Поставьте галочку на пункте Заменить владельца подконтейнеров и объектов и нажмите Применить. Появится уведомление о необходимости закрыть и снова открыть объект для внесения изменений.
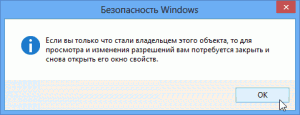
4. Теперь владелец изменён. Для наследования разрешений необходимо нажать на Включение наследования.
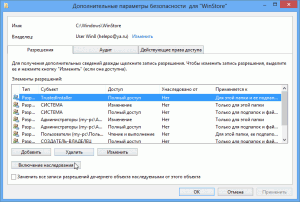
Также вы можете заменить все разрешения дочернего объекта наследуемыми от текущего, поставив соответствующую галочку.
Привет друзья! На днях, в очередной раз, наткнулся я на ошибку при запуске некоторых системных служб . Почему говорю, что очередной раз? Дело в том, что встречаюсь я с ней уже не впервые, но как-то к описанию способов, благодаря которым я удачно справлялся с ошибкой 5, я никак не мог добраться.
Так что встречаем несколько возможных решений , которые могут и Вам помочь в случае обнаружения проблем с запуском служб, а именно «Ошибки 5. Отказано в доступе
». В общем, сначала опишу саму суть ошибки о которой я говорю, что бы вы могли определить такая же у вас проблема или что-то совсем другое.
Итак, открыв меню служб и выбрав нужный мне пункт, я попадаю в их свойства, где в пункте о способе запуска службы я устанавливаю значение «Автоматически», а так же кликаю по кнопке «Пуск», для её немедленного запуска. Но увы вместо удачного старта, на экране отображается окошко небольших размеров, с довольно таки странным сообщением, что службу не удалось запустить из-за «Ошибки 5. Отказано в доступе».
Это сообщение меня удивило тем, что там говорилось о нехватке прав, хотя я работал за компьютером, войдя в систему с помощью системной учетной записи администратора, а как известно там присутствуют все возможные права для изменения свойств и настроек операционной системы.
Как сменить владельца папки или файла
Допустим, у нас есть папка c:temp и нам не удается изменить параметры безопасности файлов внутри неё:

Что нужно сделать:
1. Вызовите свойства папки.
2. Перейдите на вкладку Безопасность.
3. Нажмите кнопку Дополнительно:
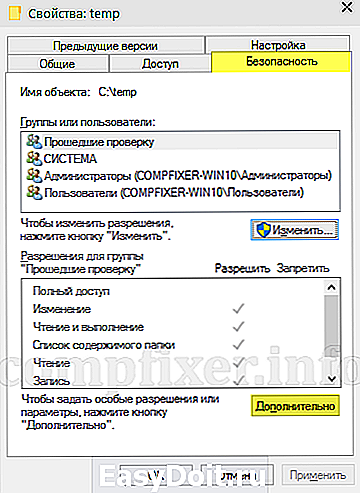
4. Нажмите на ссылку Изменить:
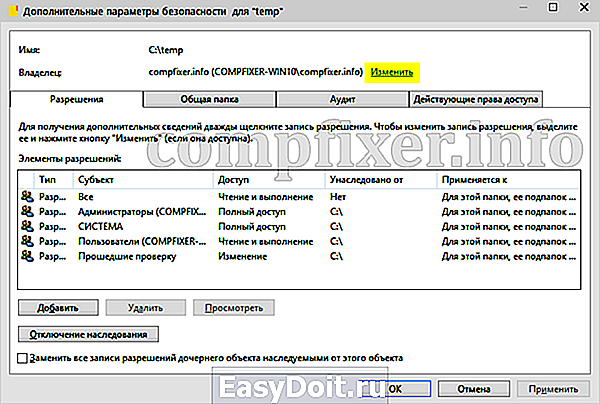
5. Кликните Дополнительно:
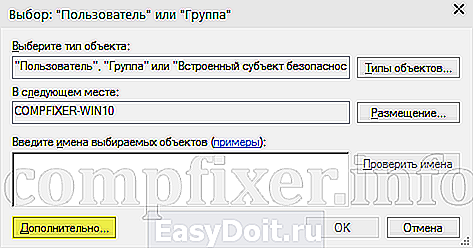
6. Поиск:
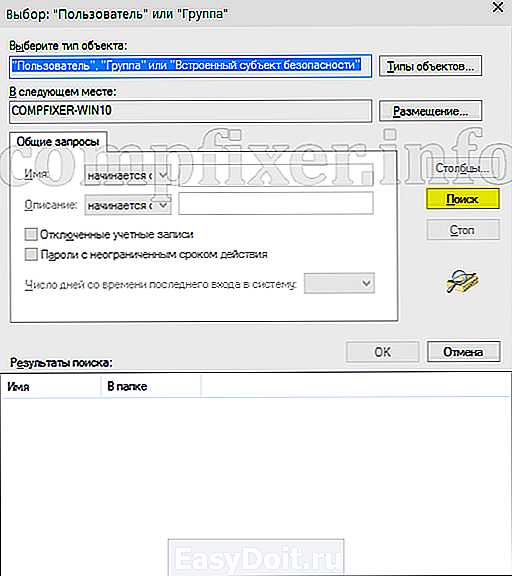
7. Выберите пользователя или группу, кого хотите назначить владельцем объекта, и нажмите ОК:
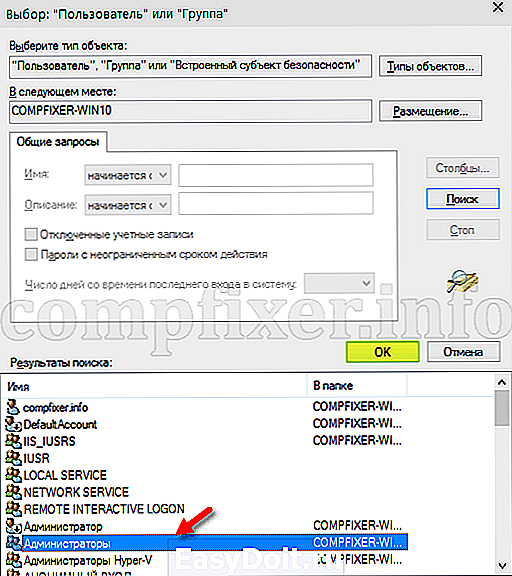
8. Нажмите OK:
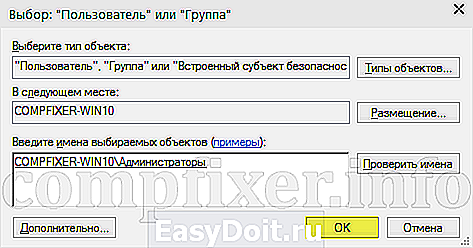
9. Установите флажок Заменить владельца подконтейнеров и объектов, если это нужно, и нажмите OK:
(в нашем случае это нужно для смены владельца всех вложенных файлов)
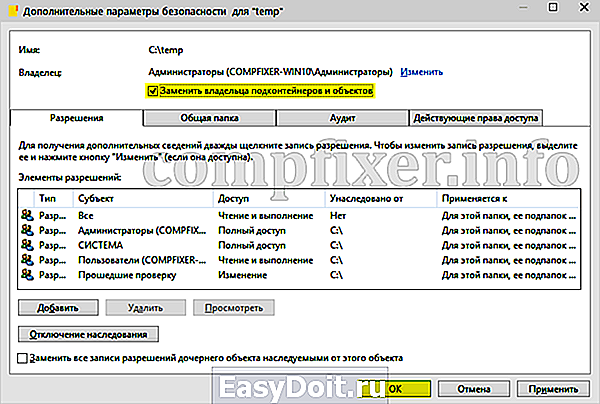
Теперь нужно подождать, пока закончится применение нового владельца для всех файлов. Это может занять довольно длительное время, если файлов много. После завершения процесса вы можете изменять NTFS права пользователей на вкладке Безопасность.
Добавление команды смены владельца объекта в контекстное меню проводника
Для упрощения процедуры смены владельца вы можете добавить соответствующий пункт в контекстное меню проводника.В предлагаемом варианте также используются утилиты командной строки takeown
и icacls
с определенными параметрами, а полученная команда установит текущего пользователя владельцем объекта, на котором будет применяться.
Вы можете скачать готовые файлы реестра для импортирования по этой ссылке:
Содержимое архива:
- Add_Take_Ownership_RU
русской
версии Windows - Add_Take_Ownership_EN
английской
версии Windows - Add_Take_Ownership_with_Pause_RU
.reg — для добавления пункта меню смены владельца, при использовании которого окно выполнения команды не закрывается автоматически после обработки. В окне выполнения команды выводится результат обработки. Файл используется добавления пункта меню в русской
версии Windows. - Add_Take_Ownership_with_Pause_EN
.reg — для добавления пункта меню смены владельца в английской
версии Windows. Окно выполнения команды не закрывается автоматически, так же как и для файла №3. - Remove_Take_Ownership.reg — для удаления пункта меню смены владельца независимо от языка системы и используемого файла для его добавления.
Примечание.
Если ранее вами был добавлен другой пункт контекстного меню с использованием такого же метода (запись в раздел реестра HKEY_CLASSES_ROOT\*\shell\runas)
, то он будет заменен.
Описание файлов реестра, содержащихся в архиве:
Как сменить владельца папки или файла
Допустим, у нас есть папка c:temp и нам не удается изменить параметры безопасности файлов внутри неё:
Что нужно сделать:
1. Вызовите свойства папки.
2. Перейдите на вкладку Безопасность.
3. Нажмите кнопку Дополнительно:
4. Нажмите на ссылку Изменить:
5. Кликните Дополнительно:
6. Поиск:
7. Выберите пользователя или группу, кого хотите назначить владельцем объекта, и нажмите ОК:
8. Нажмите OK:
9. Установите флажок Заменить владельца подконтейнеров и объектов, если это нужно, и нажмите OK:
(в нашем случае это нужно для смены владельца всех вложенных файлов)
Теперь нужно подождать, пока закончится применение нового владельца для всех файлов. Это может занять довольно длительное время, если файлов много. После завершения процесса вы можете изменять NTFS права пользователей на вкладке Безопасность.
Снятие атрибута «только для чтения»
Метод стандартный для Windows, работает без дополнительного ПО. Для внесения необходимых изменений пользователь должен использовать профиль с правами администратора. Действия:
нажмите на мониторе кнопку «Пуск», перейдите в раздел «Все программы»;
- откройте блок «Стандартный», запустите «Проводник»;
- чтобы изменить свойства конкретной папки, вызовите контекстное меню (щелкните по нему правой кнопкой мыши);
- откроется другое рабочее окно, перейдите в подраздел «Общие»;
- удалите значок перед строкой «Только для чтения» (переместите ползунок в положение «Выкл.»).
Выбранные настройки подтверждаются специальной кнопкой на мониторе ПК.
Внимание! После выполнения этих действий вам необходимо сменить профиль с правами администратора на стандартный. Не рекомендуется работать в текущем режиме, находясь в аккаунте с расширенными данными
Ошибка файловой системы 1073741819! Как исправить?
Здравствуйте, уважаемые читатели! Часто пользователям ОС Windows 7-10 приходится сталкиваться с такой проблемой, как появление ошибки на мониторе компьютера.
Эта ошибка имеет следующее название: «1073741819». Возникает такая ошибка либо при запуске какого-либо приложения, или же во время перехода с Windows7 на Windows 10.
Что же это за ошибка, почему она возникает, и как её можно устранить, выясним далее.
С ошибкой «1073741819» на компьютере встречаются чаще всего пользователи ОС Windows10, которые перешли на новую версию с Windows 7. Возникновение этой ошибки негативно отражается на продолжении работы на компьютере.
Ошибка не только мешает запуску приложений, но ещё и не позволяет устанавливать различные программы с правами администратора.
Возникновение ошибки способствует тому, что пользователь не может продолжать работать на компьютере.
Почему возникает ошибка файловой системы «1073741819»?
Причиной возникновения этой ошибки является звуковая система, которая была переведена с Windows 7 на Windows 10. Вся проблема заключается в том, что «десятка» попросту не способна воспроизводить некоторые звуки с «семёрки». В результате появляется ошибка, свидетельствующая о блокировании административного доступа к системным функциям ОС.
Чтобы исправить навязчивую ошибку, имеются разные способы. Рассмотрим каждый способ, чтобы каждый пользователь смог для себя выбрать оптимальный и конечно же подходящий вариант.
Изменение звуковой схемы
Первый способ подразумевает изменение звуковой системы на режим «по умолчанию». Для этого выполняются такие манипуляции:
Открыть «Панель управления», после чего войти в раздел «Звук».
В открывшейся вкладке следует найти вложение «Звуки», в котором находится звуковая схема.
В звуковой схеме нужно установить пункт «по умолчанию».
Ошибка должна пропасть после выполнения перечисленных действий, только не забывайте выполнить перезапуск устройства.
При этом можно также отключить уведомления UAC, для чего необходимо открыть стартовое меню. В меню нужно отыскать «Контроль учётных записей пользователя», и кликнуть по этому разделу. После этого нужно нажать на «Изменение параметров контроля учетной записи», и в завершении расположить ползунок в нижнем значении.
Изменение темы Windows для устранения ошибки
Чтобы устранить возникновение ошибки «1073741819», нужно прибегнуть к изменению темы рабочего стола. Как это сделать, знают многие, но в материале рассмотрим этот способ подробно.
На свободном месте рабочего стола своего ПК нужно кликнуть правой кнопкой мышки, после чего из всплывающего меню выбрать пункт «Персонализация».
В открывшемся меню следует выбрать раздел «Темы», и выбрать соответствующую тему.
После этого осуществляется перезапуск компьютера, и проверяется возникновение ошибки. Если ошибка снова будет появляться, что маловероятно, то нужно продолжить процедуру её устранения.
Устранение ошибки «Ошибка файловой системы 1073741819» при помощи отключения UAC
Рассмотрим особенности отключения UAC (система контроля учётных данных), чтобы устранить ошибку «1073741819». Для этого выполняются следующие манипуляции:
В меню «Пуск» нужно выбрать «Панель управления», после чего отыскать раздел UAC. В этом разделе выбирается «Изменение параметров контроля учётной записи».
Переместить ползунок в самое крайнее нижнее положение.
Щёлкнуть по клавише «Пробел», и прощёлкать все системные сообщения, которые будут отображены на мониторе.
Таким способом разрешается причина возникновения ошибки в Windows 7 и 10.
Устранение ошибки путём удаления антивирусного приложения «Avast»
Изменение параметров питания
Этот способ устранения ошибки подразумевает изменение параметров питания. Для этого выполняются следующие манипуляции:
Открывается меню «Пуск», в котором вводится слово «Электропитание». Переходим в этот раздел.
В открывшемся окне выбирается пункт «Настройки плана электропитания», которые по стандарту расположены возле «Сбалансированного» режима.
В этом окне нужно кликнуть по пункту «Изменить дополнительные параметры питания».
В появившемся меню нужно выбрать параметр «Оптимальное энергосбережение» или «Высокая производительность».
Для разрешения проблемы существует много вариантов, и все они не представляют никаких сложностей. Если один вариант не помогает, то нужно испробовать все, пока не будет достигнута конечная цель.
Причина ошибки
Сначала рассмотрим главную и единственную причину, из-за которой вы можете столкнуться с ошибкой доступа – это неправильный перенос пользовательских папок. Речь идет не о каталогах, которые создает пользователь самостоятельно. Сейчас мы говорим о папках с документами, видео, загрузками, музыкой и так далее. По умолчанию Windows хранит все содержимое этих каталогов на системном разделе. Если вы хотите экономить место, то можете перенести их на второстепенный раздел. Однако перед этим нужно создать папку с соответствующим названием.
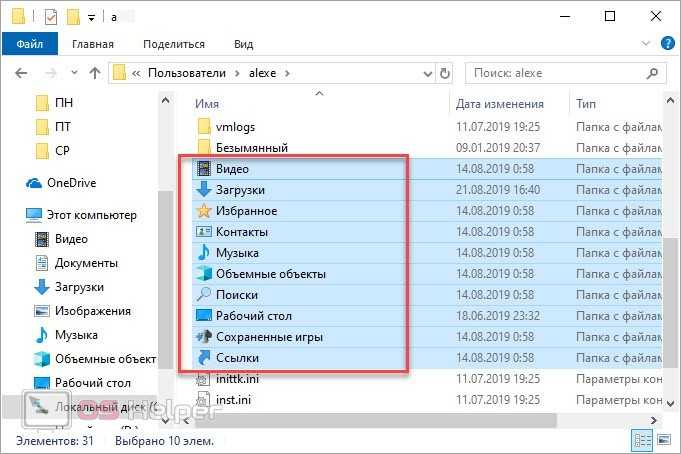
Если вы укажете в качестве местоположения только букву диска, то вместо переноса каталогов получите ошибку, упомянутую в начале нашей статьи. Если вы читаете данное руководство, значит, уже совершили неправильный перенос. Попробуем исправить неполадку.