Как задать основные приложения по умолчанию
В настройках Android есть специальный раздел, который так и называется «Приложения по умолчанию», к сожалению, достаточно ограниченный: с его помощью вы можете установить только ограниченный набор основных приложений по умолчанию — браузер, номеронабиратель, приложение для сообщений, оболочку (launcher). Это меню разнится на разных марках телефонов, но в любом случае достаточно ограничено.
Для того, чтобы зайти в настройки приложений по умолчанию, зайдите в Настройки (шестеренка в области уведомлений) — Приложения. Далее путь будет следующим.
- Нажмите по иконке «Шестеренка», а затем — «Приложения по умолчанию» (на «чистом» Android), по пункту «Приложения по умолчанию» (на устройствах Samsung). На других устройствах могут быть отличающиеся, но похожие расположения нужного пункта (где-то за кнопкой настроек или на экране со списком приложений).
- Задайте приложения по умолчанию для нужных вам действий. Если приложение не задано, то при открытии какого-либо контента Android будет спрашивать, в каком приложении его открыть и сделать это только сейчас или открывать в нем всегда (т.е. установить приложением по умолчанию).
Следует учитывать, что при установке приложения того же типа, что задано по умолчанию (например, еще одного браузера), ранее заданные в пункте 2 настройки обычно сбрасываются.
Установка приложений по умолчанию Android для типов файлов
Предыдущий способ никак не позволяет задать чем будут открываться те или иные типы файлов. Однако, способ задать приложения по умолчанию для типов файлов также имеется.
Для этого достаточно открыть любой файловый менеджер (см. Лучшие файловые менеджеры для Android), в том числе встроенный в последние версии ОС файловый менеджер, который можно найти в «Настройки» — «Хранилище и USB-накопители» — «Открыть» (пункт находится внизу списка).
После этого — открыть нужный файл: если приложение по умолчанию для него не задано, то будет предложен список совместимых приложений для его открытия, а нажатие кнопки «Всегда» (или подобной в сторонних файловых менеджерах) задаст его используемым по умолчанию для этого типа файлов.
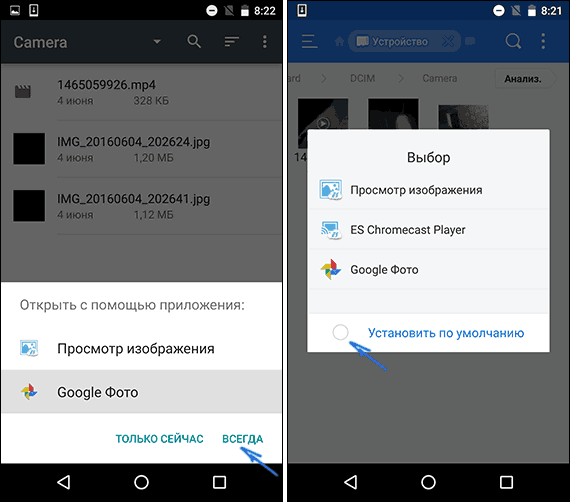
Если же приложение для этого типа файлов уже было задано в системе, то сначала потребуется сбросить настройки по умолчанию для него.
Как задаются основные приложения по умолчанию
Довольно часто у юзеров возникает вопрос касательно того, как можно сделать по умолчанию определённый браузер на Android и что для этого требуется нажать.
Если заглянуть в настройки Android-девайсов, будь то планшетный компьютер или смартфон, в них вы найдёте соответствующий раздел. Он отдельно посвящён вопросу приложений по умолчанию. Увы, раздел довольно ограничен по своим возможностям.
Через этот раздел выбирается буквально несколько базовых приложений, которые будут запускаться автоматически при выполнении определённых действий. Сюда можно отнести:
- открывающийся браузер;
- набиратель номера;
- приложение, необходимое для отправки сообщений;
- оболочка, то есть лаунчер.
В различных марках и моделях телефонов и планшетов меню приложений по умолчанию может несколько отличаться, но везде оно довольно ограниченное.
Но всё же дать некоторые рекомендации о том, как установить нужный браузер по умолчанию на своём Android, можно и порой даже необходимо.
В действительности ничего сложного в том, чтобы задать основные приложения, которые будут открываться по умолчанию, нет. Нужно лишь выполнить несколько последовательных действий.
Если вы хотите выбрать браузер по умолчанию себе на Android девайс, либо не знаете, как поставить необходимый лаунчер, который также будет срабатывать по умолчанию на Android, изучите следующую инструкцию.
- Зайдите в настройки своего гаджета, вне зависимости от его марки и модели. Здесь все Android-девайсы во многом одинаковые.
- Далее переходите в раздел Приложения. В зависимости от устройства, попасть в меню приложений по умолчанию можно несколько иначе.
- На тех же аппаратах Samsung в разделе «Приложения» в верхнем правом углу есть иконка шестерёнки, на которую следует тапнуть, чтобы оказаться в настройках приложений, а оттуда попасть уже в раздел приложений по умолчанию.
- Аппараты типа Xiaomi требуют зайти в «Настройки», затем в пункт «Все приложения», и кликнуть на 3 точки справа вверху.
- Теперь перед вами появился список основных приложений, для которых можно задать требуемые настройки.
- Для каждого приложения сделайте необходимые действия.
Дополнительно предлагается выбрать приложение только сейчас, либо в дальнейшем открывать через него всегда. Выбрав второй вариант, вы зададите тем самым приложение по умолчанию.
Просто поставьте галочку напротив требуемого вам лаунчера в разделе Рабочий стол, либо выберите подходящий браузер. Тут вы полноценно разобрались, как можно установить лаунчер для его срабатывания по умолчанию на устройствах под управлением операционной системы Android.
Сделать браузером по умолчанию Яндекс, Хром, Мазилу и др.
Начнем с . Чтобы сделать его используемым по умолчанию достаточно будет кликнуть по кнопке с тремя горизонтальными линиями в правом верхнем углу и выбрать из выпадающего меню пункт «Настройки»:
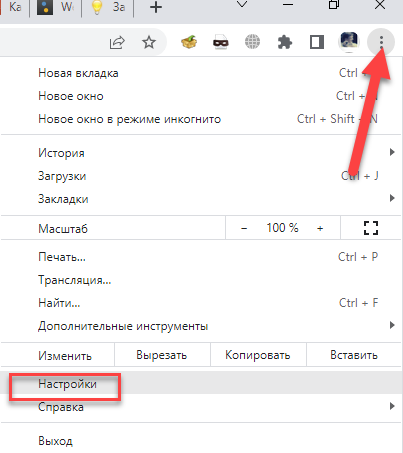
В самом низу открывшегося окна вы найдете область «Браузер по умолчанию», где и нужно будет нажать на кнопку «Назначить Google Chrome браузером по умолчанию». Собственно, все.
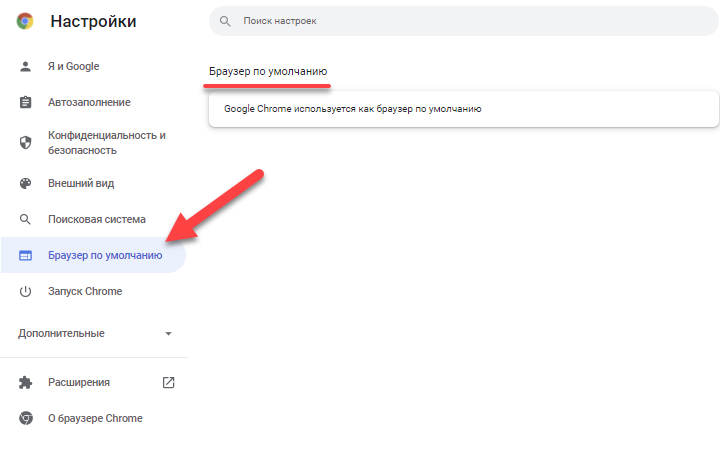
В случае Яндекс Браузера вам придется проделать практически те же самые действия, ибо оба этих обозревателя базируются на одном и том же движке WebKit (Хромиум). Вам нужно будет опять же выбрать из меню кнопки с тремя горизонтальными полосками пункт «Настройки» и найти на открывшейся странице область «Браузер по умолчанию», где и нажать на соответствующую кнопочку:
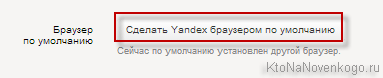
В случае новой Оперы (версии старше 12) все опять же похоже, ибо движок у нее такой же, как и у Хрома или Яндекс браузера. Кнопочка в правом верхнем углу выглядит чуть по другому, но там есть пункт «Настройки», а на открывшейся странице имеется кнопка «Использовать Оперу как браузер по умолчанию»:
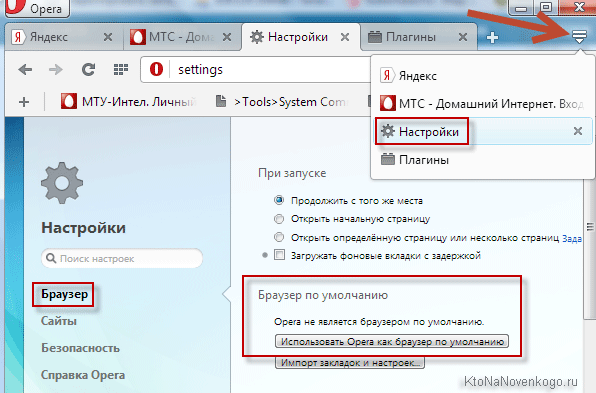
Если вы до сих пор пользуетесь старой Оперой 12.17 (как и я, собственно), то вам нужно будет выбрать из меню кнопки «Опера» (в левом верхнем углу) пункты «Настройки» — «Общие настройки». В открывшемся окне нужно будет перейти на последнюю вкладку «Расширенные» и выбрать из левого меню пункт «Программы»:
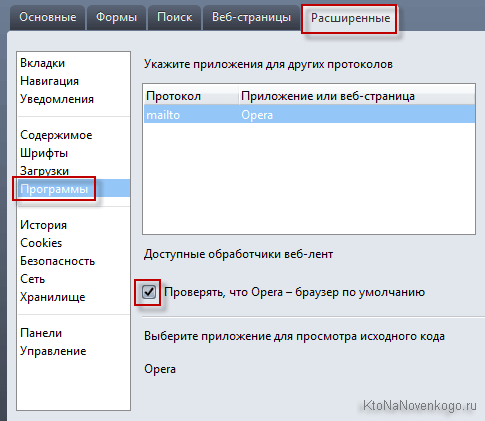
Теперь просто установите галочку в поле «Проверять, что Опера — браузер по умолчанию» и нажать на ОК. После этого закройте и откройте Opera. При запуске браузера вы будете наблюдать окно, где вам предложат сделать Оперу приложением по умолчанию для просмотра веб-страниц:
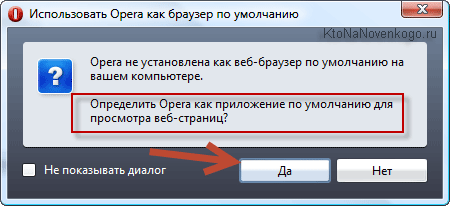
Вам останется только нажать на кнопку «Да».
В случае использования Мазилы Firefox все очень похоже на действия описанные для старой Оперы. Сначала вы кликаете по кнопке с тремя горизонтальными полосками в правом верхнем углу и выбираете пункт «Настройки» из выпадающего меню:
В открывшемся окне прямо на первой вкладке установите галочку в поле «Всегда проверять при запуске, является ли Firefox браузером по умолчанию» и нажмите на ОК внизу окна. После это закройте и откройте обозреватель заново. На втором этапе вы сможете наблюдать окно, где уже можно будет воспользоваться кнопкой «Сделать Мазилу умолчательным браузером»:
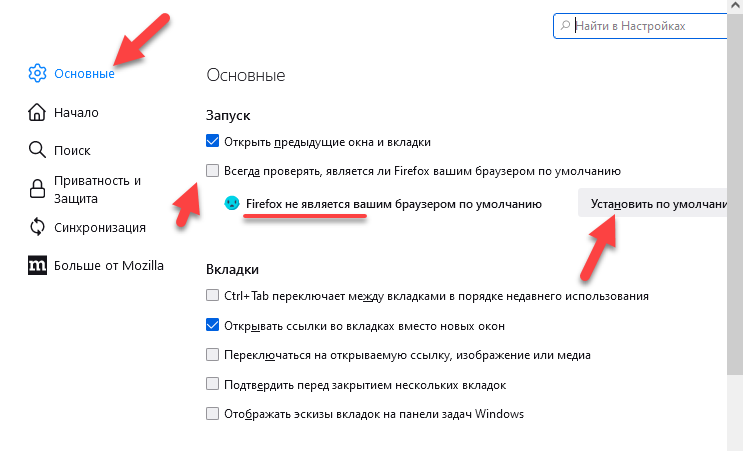
В Интернет Эксплорере нужно будет кликнуть по шестеренке в правом верхнем углу и выбрать из выпадающего списка пункт «Свойства обозревателя»:
В открывшемся окне перейдите на вкладку «Программы» и нажмите на имеющуюся там кнопку «Использовать по умолчанию»:
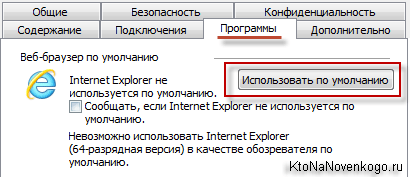
Вот и все. Практически все оставшиеся браузеры настраивают аналогично описанным выше.
Когда умолчание невозможно
Не всегда программисты закладывают умолчания в свои программы. Иногда им это не удается. Например, попробуйте в программе Microsoft Office создать новый документ (Главная кнопка меню – «Создать»), ввести в новенький «чистый» документ любой текст (пусть даже состоящий из одного слова), а затем попробуйте сохранить этот «новенький» текст с помощью меню «Сохранить» (Главная кнопка меню – «Сохранить» или подвести курсор мыши к изображению дискеты и нажать на левую кнопку мыши).
Увы, документ не будет автоматически сохранен, в этом случае будет работать только вариант «Сохранить как» и пользователю будет предложено указать имя файла, его местоположение в файловой системе, вариант расширения файла и другие параметры.
Другое дело, когда пользователь открывает ранее созданный файл с помощью программы Microsoft Office. В этом случае после любого редактирования этого файла нажатие на значок дискеты (или Главная кнопка меню – «Сохранить») приведет к сохранению изменений в том же файле под тем же именем, который был открыт первоначально.
Приведенный пример с программой Microsoft Word показывает, что режимы по умолчанию могут быть определены программистами только там, где эти умолчания могут быть в принципе.
Если программист заранее не знает, как будет называться новый файл, создаваемый впервые с помощью Microsoft Word, то он это и не задает «по умолчанию», а программирует таким образом, чтобы программа в этом случае обязательно выводила бы вопрос для пользователя, и предлагала бы пользователю принять собственное ответственное решение.
Что такое приложения по умолчанию?
Если вы не знаете, приложения по умолчанию позволяют вам выбрать, какие приложения будут обрабатывать определенные действия на вашем устройстве. Например, у вас может быть установлено несколько браузеров Android
, Когда вы нажимаете на ссылку без набора по умолчанию, ваш телефон спросит, в каком браузере вы хотите открыть ее, поскольку у вас есть несколько приложений, которые могут с ней справиться.
Программы для Windows, мобильные приложения, игры — ВСЁ БЕСПЛАТНО, в нашем закрытом телеграмм канале — Подписывайтесь:)
Есть много категорий, которые работают таким образом, и настройка приложений по умолчанию избавляет вас от необходимости выбирать, какое приложение использовать каждый раз. Давайте посмотрим, что произойдет, если у вас нет набора приложений по умолчанию, а затем мы рассмотрим, как настроить приложения по умолчанию.
Что делать, если не устанавливается
Программа может работать некорректно или файлы, относящиеся к ней, повреждены, поэтому система не позволяет установить ее по умолчанию. Но выполнив следующие действия, вы можете обойти этот запрет или ошибку:
- Находясь в панели задач, выберите пункт «Программы по умолчанию».
- Кликнете по строке «Задание программ».
- Выберите в то приложение, с которым у вас возникли проблемы.
- В блоке с информацией о приложение кликнете по кнопке «Выбрать умолчания для этой программы».
- Откроется окошко, в нем нужно отметить форматы файлов, которые будет открывать настраиваемое вами приложение.
- Кликнете по кнопке «Сохранить» и дождитесь, пока внесенные изменения сохранятся и начнут действовать.
- Если вышеперечисленные шаги не помогли, то вернитесь к разделу «Программы по умолчанию» и выберите второй подраздел «Сопоставление типов файлов или протоколов конкретным программам».
- Выберите файлы с определенным разрешением и кликнете по кнопке «Изменить программу».
- В открывшемся окошке выберите одну из доступных программ.
- Кликнете по кнопке «ОК». Готово, теперь программа, которая будет открывать тот или иной формат, установлена.
Как удалить приложения по умолчанию
- Перейдите в «Настройки» и выберите «Приложения»;
- В открывшемся окне ещё раз выберите «Приложения»;
В настройках есть возможность сбросить приложения по умолчанию
- В правом верхнем углу нажмите на три вертикальные точки;
- Выберите «Сбросить настройки» и подтвердите сброс.
Сброс настроек приложений — это комплексная процедура. Она предусматривает выполнение следующих действий: восстанавливает работу отключенных приложений, снимает ограничение привилегий, восстанавливает фоновую работу софта, откатывает настройки уведомлений до заводских и, наконец, сбрасывает все приложения по умолчанию.
Впрочем, прежде чем согласиться на сброс настроек приложений, хорошенько подумайте, а нужно ли оно вам? Если вы собираетесь продать смартфон, то этого явно будет недостаточно. Потребуется сбрасывать вообще все настройки и удалять все накопленные данные. А, если вы хотите заменить пару-тройку программ по умолчанию на другие, то, пожалуй, логичнее будет просто сделать это точечно, нежели массово.
Достаточно просто установить нужное приложение, удалить старое и выбрать новое в качестве приложения по умолчанию. Более того, в ряде случаев устанавливать приложения по умолчанию даже необязательно. Например, в случае с браузером вы можете пользоваться совершенно любым, равно, как и в случае с голосовым ассистентом. Просто сделайте ярлык нужного на рабочем столе и пользуйтесь тем, что вам нужно в данный момент.
Выберите текстовое приложение по умолчанию на своем смартфоне Android
Чтобы определить, какие приложение по умолчанию управляет вашими SMS, это очень просто:
- Откройте настройки вашего смартфона
- В строке поиска введите » Приложения«
- Откройте вкладку » Приложения по умолчанию«
- Нажмите ‘ SMS-приложения«
Выберите приложение для SMS по умолчанию
Обратите внимание, что таким образом вы можете использовать приложение Facebook Messenger для централизации своих сообщений Facebook и SMS
Используйте Facebook Messenger в качестве приложения для SMS по умолчанию
Как видите, Facebook с помощью своего приложения Messenger позволяет централизовать все ваши сообщения в одном месте.
Таким образом, вам больше не нужно иметь два приложения, все в одном месте. Это может быть удобно, чтобы избежать слишком большого количества перекрывающихся приложений, даже если они используются одинаково.
Итак, вот как настроить новое приложение для ваших смс. Чтобы пойти дальше в настройки сообщений на Android, вот и другие статьи:
КАК ВОССТАНОВИТЬ УДАЛЕННЫЙ МЕССЕНДЖЕР НА ANDROID
КАК ОТКЛЮЧИТЬ ГОЛОСОВУЮ ПОЧТУ ANDROID
СОВЕТЫ ДЛЯ НАСТРОЙКА ГОЛОСОВОЙ ПОЧТЫ НА ANDROID
КАК УДАЛИТЬ ГОЛОСОВЫЕ СООБЩЕНИЯ ИЗ ANDROID
СОВЕТЫ ПО НАИМЕНОВАНИЮ СООБЩЕНИЙ НА ANDROID
КАК ВОССТАНОВИТЬ УДАЛЕННЫЕ СООБЩЕНИЯ ИЗ WHATSAPP НА ANDROID
Зачем нужны настройки по умолчанию
Многие современные прикладные программы, применяемые на персональных компьютерах, являются многофункциональными, обладают множеством возможностей, далеко не все из которых применяются на практике всеми пользователями ПК.
Можно до бесконечности изучать приложения MS Office, и каждый раз будут открываться новые и новые возможности по редактированию и обработке текстов (Microsoft Word), электронных таблиц ( Microsoft Excel), презентаций (Microsoft Power Point) и т.п. То же самое можно сказать в отношении любых других программ: браузеров, Скайпа и т.д..
Сказанное выше означает, что современное программное обеспечение весьма избыточно по своим выполняемым функциям. Эта избыточность нужна для того, чтобы предоставлять пользователям ПК разнообразные возможности по обработке информации. Для программистов, которые создают данное избыточное по своим функциональным возможностям программное обеспечение, это означает, что необходимо заранее на этапе написания программ предусмотреть множество вариантов обработки данных. И все эти варианты нужно заложить в прикладные программы, а также обеспечить удобные возможности по их использованию.
Вариабельность программного обеспечения удобна тем, что пользователю предоставляется множество возможностей, зачастую им не используемых. Обратной стороной этой медали является то, что необходимо сделать множество настроек перед использованием программного обеспечения. Действительно, если программное обеспечение позволяет многое чего, а пользователю необходимо использовать только часть предоставленных возможностей, то нужно каким-то образом указать программе, что, собственно говоря, интересует пользователя в данном конкретном случае.
Для того чтобы упростить настройку программного обеспечения, программисты применяют режим по умолчанию.
Инструкция по выбору
Для других вы можете выбрать другие параметры, например, активировать нужный браузер. Итак, все, что вам нужно сделать, это выбрать желаемую утилиту, которая поможет вам сделать ее по умолчанию на Xiaomi. Теперь, когда вы открываете Интернет-страницы из мессенджеров, будет использоваться выбранный вами браузер. То же самое будет верно и для других действий, которые вы обозначили.
Несмотря на то что на Android, в отличие от iOS, можно устанавливать любые приложения без ограничений, существует особая категория софта, которая традиционно имеет более широкий спектр возможностей. Это так называемые приложения по умолчанию, которые устанавливаются извне, но при этом получают статус штатных. За счёт этого система предоставляет им больше привилегий, чем всем остальным. Разберёмся, какие приложения могут быть приложениями по умолчанию, какие нет, и как одни можно превратить в другие.
Приложения по умолчанию могут быть любыми
Управление приложениями
Чтобы просмотреть информацию о конкретном приложении, тапните по нему. Для каждой программы доступны следующие функции:
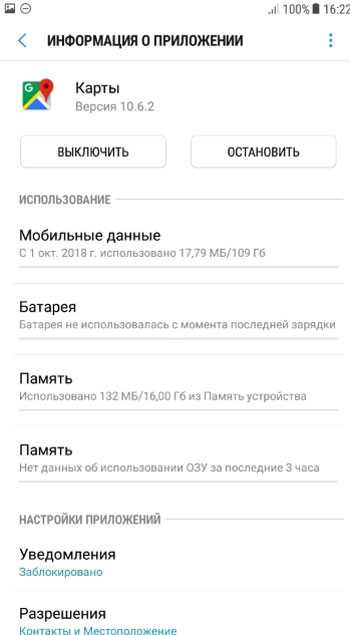
Выключить. Просто закрывает приложение, если оно активной.
Остановить. В принудительном порядке останавливает приложение
Внимание! остановленная программа может повлиять на работу других. Не останавливайте системные приложения.
Мобильные данные
Как приложение использует передачу данных через wi-fi и мобильный интернет. Например, Гугл Карты использовали всего 18 Мб за несколько месяцев. Для программы можно настроить использование мобильных данных: дать разрешение на передачу данных в фоновом режиме и использовать приложение при экономии трафика (разрешить неограниченное использование мобильного трафика, даже если включена экономия).
Батарея. Как приложение использует заряд батареи. Самые требовательные программы рекомендую выключать для экономии заряда АКБ.
Память. Сколько места занимает программа в памяти телефона. При этом можно очистить данные приложения и удалить кэш (особенно актуально для объемных игр).
Память (ОЗУ). Показывает, сколько программе требуется оперативной памяти для работы. Здесь ничего не изменить, только закрыть программы, если телефон зависает или тормозит.
Выберите Приложения по умолчанию для открытия ссылок
Вышесказанное охватывает основы для приложений по умолчанию на Android, но есть еще один аспект, о котором вы должны знать: ссылки на приложения.
Когда вы нажимаете на ссылку веб-сайта и устанавливаете приложение этой службы, ваш телефон может перейти по поддерживаемым URL-адресам в соответствующем приложении, а не в браузере. Например, когда вы нажимаете на ссылку YouTube, вы, вероятно, захотите посмотреть видео в приложении YouTube. Это известно как «глубокая связь» в разработке Android.
Хотя вы не можете изменить, какие приложения открывают определенные URL-адреса, вы можете выбрать, открывать ли ссылки в вашем браузере или в соответствующем приложении.
Изменить настройки открытия ссылок
Чтобы изменить способ открытия ссылок в Android, вернитесь к Приложения по умолчанию страница, которую вы посетили ранее. Здесь нажмите Открытие ссылок просмотреть эти настройки.
В верхней части вы можете переключать функцию мгновенных приложений
, который позволяет вам использовать некоторые приложения, фактически не устанавливая их.
На данный момент нас интересует поле ниже, где вы увидите запись для большинства приложений на своем телефоне. Выберите один, и вы увидите два поля на Открыть по умолчанию стр.
Открыть поддерживаемые ссылки позволяет выбрать, хотите ли вы открыть совместимые URL-адреса в приложении. выбирать Открыть в этом приложении сделать это, или Не открывайте в этом приложении чтобы всегда открывать в вашем браузере. Спрашивать каждый раз позволяет вам решать по мере необходимости.
Если вам интересно, какие URL-адреса может открыть приложение, нажмите Поддерживаемые ссылки чтобы увидеть список. Например, YouTube, конечно, открывается youtube.com ссылки, а также YouTube и m.youtube.com,
Отключение браузеров в приложении
Есть еще один параметр, который следует учитывать для поведения ссылки по умолчанию. Многие популярные приложения, в том числе Gmail, Telegram, Twitter и Slack, имеют свои собственные браузеры в приложениях. Это означает, что веб-страницы, которые вы запускаете в этих приложениях, загружаются в собственном окне браузера вместо соответствующего приложения или браузера по умолчанию.
Открытие страницы с помощью браузера в приложении, где вы не вошли на какие-либо сайты, обычно раздражает, поэтому мы рекомендуем отключить их для достижения наилучших результатов. Расположение варьируется для каждого приложения, но вы обычно найдете его как параметр с именем что-то вроде Используйте браузер в приложении или Открытые ссылки внешне,
Например, в приложении Twitter вы найдете опцию на Настройки и конфиденциальность> Дисплей и звук> Использовать браузер в приложении,
Как удалить приложения Android по умолчанию
Если вы не хотите, чтобы приложение действовало по умолчанию для чего-либо, вы можете очистить все настройки по умолчанию для него. Для этого отправляйтесь в Настройки> Приложения и уведомления> Просмотреть все приложения X и выберите приложение, для которого вы хотите удалить настройки по умолчанию.
Как только вы окажетесь на странице приложения, разверните продвинутый раздел и нажмите Открыть по умолчанию, Если приложение настроено по умолчанию для какого-либо действия, вы увидите Очистить настройки по умолчанию Кнопка внизу страницы. Нажмите, чтобы очистить эту настройку.
В следующий раз, когда вы откроете контент, который использовалось этим приложением, вы можете выбрать, какое приложение будет запущено.
Сброс и изменение приложений по умолчанию
Для того, чтобы сбросить приложения по умолчанию на Android, зайдите в «Настройки» — «Приложения». После этого выберите то приложение, которое уже задано и для которого будет выполнятся сброс.
Нажмите по пункту «Открывать по умолчанию», а затем — кнопку «Удалить настройки по умолчанию». Примечание: на телефонах не со стоковым Android (Samsung, LG, Sony и др.) пункты меню могут несколько отличаться, но суть и логика работы остаются теми же самыми.
После выполнения сброса, вы можете использовать ранее описанные способы для того, чтобы задать нужные соответствия действий, типов файлов и приложений.
А вдруг и это будет интересно:
Почему бы не подписаться?
15.08.2016 в 12:45
А если приложение не появляется при выборе? Хочу открыть .html через FBReadef, а его даже не предлагают… Как заставить телефон предлагать все имеющиеся приложения или чтоб как в винде — список расширений и список программ для них.
16.08.2016 в 11:08
Через какие-то сторонние файловые менеджеры можно так сделать. Но вот только не помню, через какие.
06.11.2019 в 13:42
X-plore помогает выбрать для файла. Total_commander может отправить файл на любое приложение.
31.01.2018 в 17:43
Никак не могу настроить чтобы при подключении к общедоступному WiFi где открывается сайт в котором нужно логиниться открывался через хром. Он всегда открывается через просмотр html. Через запущенное приложение я смог добраться до информации о приложении, но там нет настроек по умолчанию и сбросить их нельзя именно поэтому, потому что их нет. Но мне жизненно необходимо открывать эти сайты для подключения через хром.
14.07.2018 в 16:51
ASUS ZenPad 10 андроид 7.0 — нет описанной опции в принципе. При первом запуске видео файла выбрал по ошибке стандартный проигрыватель, который не может воспроизвести видео, и возможность поменять выбор пропала( как исправить?
06.12.2018 в 21:59
Здравствуйте. Dmitry , вопрос не по теме : есть ли приложения для андроид которые добавляют кнопки управления прибором на экранрабочий стол? пример для чего нужна кнопка : часто ломаются кнопки выключения прибора или громкости так вот добавив кнопку управления на экранрабочий стол прибора можно водя пальцем по этому экрану выключить прибор или настроить громкость. спасибо .
07.12.2018 в 14:20
а о каких приборах идет речь? Если о телевизорах или медиа-системах, то приложения — «пульты» есть в Play Маркет.
Настройка программ по умолчанию
В Windows 7 имеется множество возможностей для настройки программного обеспечения. Наиболее распространённый метод — сопоставление файлов и программ. При выборе этого пункта в меню система предложит перечень известных ей разрешений и приложений для их открытия. Нажав на желаемый тип файла, вы можете выбрать одну из предложенных программ. Если желаемая программа отсутствует, выберите её вручную.
В этой же панели есть инструмент «Настройки автозапуска». Первоначально настройки выставлены «По умолчанию» на программы, предустановленные разработчиками. Последовательно нажимайте на стрелки у каждого пункта («Звуковой CD», «Видеофайлы») и задавайте свои приложения.
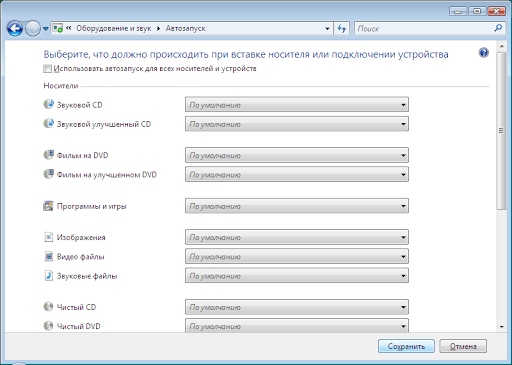
Почтовая программа по умолчанию
Разработчики Windows 7 заменили отслужившую своё Outlook Express и заменили её прогрессивной Windows Live. Тем, кому клиент необходим исключительно для работы с перепиской, рекомендуется использовать программу Windows Live. Обычно именно она устанавливается как программа по умолчанию.
Если вам нужны расширенные опции, например, календарь, ведение заметок и адресно-контактная книга, то используйте Microsoft Outlook, входящий в пакет Office. Процесс установки программы для работы с электронной почты:
- Настройте программу электронной почты с установкой адреса.
- Откройте «Программы по умолчанию» в меню «Пуск».
- Выберите пункт «Сопоставление типов файлов и протоколов конкретным программам».
- В разделе «Протоколы» выберите MAILTO.
Выберите протокол Mailto для установки почтовой программы - Установите нужную программу из предложенных.
Окно выбора программы для протокола MAILTO
Сброс файловых ассоциаций
Ассоциации файлов в Windows 7 хранятся в разделе сопоставления файлов «Панели управления» (раздел «Программы по умолчанию»). Файловые ассоциации изменяют программу, а не сбрасывают. Для сброса есть четыре решения:
- Восстановление системы.
- Применение скачанных файлов-фиксаторов реестра.
- Использование программы File Association Fixer или её аналогов.
Окно программы File Association Fixer с выбором типа файла - Создание файл реестра .reg для сброса самостоятельно.
Последний метод наиболее трудоёмок, так как каждый тип файлов требует своего файла реестра. Любая ошибка в структуре приведёт к неполадкам в работе реестра и операционной системы в целом.
Применяем восстановление
Согласно заявлению разработчиков, процесс не влияет на файлы и процессы, но во избежание неполадок приложения лучше закрыть.
Файлы-фиксаторы
Их можно найти в сети по запросу «reg сброса ассоциации тип», где тип — проблемное расширение на компьютере. После скачивания файла сделайте следующее:
- Распакуйте файл (при необходимости).
- Правой кнопкой мыши или комбинацией Shift+F10 вызовите контекстное меню файла.
- Выберите опцию «Слияние», после чего информация скопируется в реестр.
После завершения сброса может потребоваться перезагрузка компьютера. Для выполнения процедуры требуются права администратора.
Как изменить ассоциации файлов в Windows 10
Windows 10 использует настройки вместо панели управления для внесения изменений в ассоциации типов файлов.
-
Щелкните правой кнопкой мыши кнопку «Пуск» (или нажмите горячую клавишу WIN + X ) и выберите « Настройки» .
-
Выберите приложения из списка.
-
Выберите Приложения по умолчанию слева.
-
Прокрутите немного вниз и выберите Выбрать приложения по умолчанию по типу файла .
-
Найдите расширение файла, для которого вы хотите изменить программу по умолчанию.
Если вы не уверены, какое расширение использует файл, откройте Проводник, чтобы найти файл, и используйте опцию Вид > Расширения имени файла, чтобы отобразить расширения файла.
-
В окне Выбор приложений по умолчанию по типу файла выберите программу справа от расширения файла. Если в списке нет ни одного, выберите « Выбрать по умолчанию» .
-
Во всплывающем окне Выберите приложение» выберите новую программу, которая будет связана с этим расширением файла. Если в списке нет того, который вы хотите использовать, попробуйте найти приложение в Магазине .
-
Windows 10 теперь будет открывать выбранную вами программу каждый раз, когда вы открываете файл с таким расширением в проводнике.
Когда вы закончите, вы можете закрыть все открытые окна, чтобы внести эти изменения.
Как изменить браузер по умолчанию на «Андроиде»: советы и инструкция
В мобильных гаджетах на платформе «Андроид» по умолчанию установлен либо браузер от поисковика «Гугла» – «Хром», либо фирменная разработка от производителя или какого-то партнера. В большинстве прошивок возможность установки стороннего веб-обозревателя присутствует. За редким исключением и, как правило, на ультрабюджетных устройствах сделать этого, увы, нельзя.
Подобный софт в немалом количестве можно найти на том же «Плей Маркете». Он, естественно, имеет какие-то свои отличия, а также преимущества и недостатки. Но это другой вопрос. Нас же интересует тот факт, что после установки стороннего веб-обозревателя появляется необходимость изменить на «Андроиде» браузер по умолчанию.
У бывалых пользователей с решением этой задачи проблем не возникает. В то время как новички испытывают серьезные проблемы и вынуждены запускать веб-обозреватель вручную из списка установленных приложений.
Замена штатного веб-обозревателя
Итак, попробуем выяснить, как изменить браузер по умолчанию на «Андроиде» и сделать это максимально безболезненно как для самого пользователя, так и для мобильного устройства. Рассмотрим основные способы решения этой задачи и возможные проблемы.
Настройка системы
Один из самых простых способов изменить браузер по умолчанию на «Андроиде» 7 и 8 серии – посредством штатных настроек. Если же у вас установлена какая-то оригинальная и чересчур экзотическая оболочка (привет «Мейзу» и «Асус»), то вам стоит сразу перейти к следующей главе.
Как изменить браузер по умолчанию на «Андроиде» 8 и 7:
- Открываем «Настройки».
- Кликаем по разделу «Приложения и уведомления».
- Почти в самом конце находим строчку «Дополнительные настройки» в выпадающее меню, тапнув по ней.
- Здесь необходимо кликнуть на пункте «Приложения по умолчанию».
- По клику на строке «Браузер» появится диалоговое окно, где и нужно выбрать необходимый веб-обозреватель.
В некоторых прошивках названия пунктов меню могут меняться, но этапы остаются аналогичными. Если изменить браузер по умолчанию на «Андроиде» таким образом, то при переходе по ссылкам в приложениях и мессенджерах будет запускаться выбранный обозреватель.
Читать ещё: В Китае показали самые защищенные смартфоны
Настройки браузера
Добрая половина веб-обозревателей имеет встроенный функционал для управления этим процессом. Процедура ничуть не сложнее предыдущей, поэтому с ней справится даже новичок. Для того чтобы изменить браузер по умолчанию на «Андроиде» необходимо установить нужный вам продукт любым доступным способом и выполнить следующие шаги.
Замена штатного веб-обозревателя:
- Запускаем браузер и открываем панель меню (как правило, это три вертикальные точки или шестеренка в верхнем правом углу).
- В контекстном меню находим пункт «Настройки» или «Параметры».
- Примерно в конце списка должна быть строка «Сделать (выбрать/установить) браузер по умолчанию».
- Нажимаем на этот пункт и соглашаемся с процедурой замены штатного веб-обозревателя.
Также стоит заметить, что после инсталляции нового браузера и первого запуска он может сам предложить стать инструментом веб-серфинга по умолчанию. Такое решение взяли на вооружение продукты от «Мозиллы», «Яндекса» и «Гугла».


































