Как скрыть файлы и папку на телефоне андроид без приложений
Хотите скрыть папку с фото на телефоне андроид, чтобы их не индексировали никакие приложения, как например, Галерея, и чтобы файлы не отображались в файловом менеджере?
Это простой способ, и вам не нужны никакие дополнительные приложения для шифрования данных.
Обычно специальные приложения используются для скрытия файлов, которые создают зашифрованные папки, и доступ к ним возможен только после ввода пароля.
Это, конечно, очень хорошее решение, но, если вы не хотите устанавливать дополнительные приложения, также доступен немного более простой метод, позволяющий быстро скрывать файлы. Все, что вам нужно, это файловый менеджер.
Первым шагом является создание каталога для размещения и скрытия вашей папки и файлов. Мы включаем файловый менеджер, а затем создаем каталог с любым именем, используя опцию «Новый каталог».
Как только вы создали каталог, пришло время переместить файлы в него. Мы используем опцию копирования для передачи всех файлов, фотографий, документов, песен или фильмов, которые мы хотим скрыть, в созданный нами каталог.
В то же время мы удаляем файлы из старого расположения, чтобы они находились только в той папке, которую мы создали, и больше нигде.
После перемещения всех файлов пришло время скрыть наш каталог. Мы делаем это очень просто. Андроид скрывает все папки, которые считаются системными каталогами.
Как пометить каталог как скрытый / системный? Просто добавьте точку в самом начале ее имени.
Мы держим руку на нашей папке, а затем выбираем опцию «Переименовать» из контекстного меню. Появится окно для изменения имени папки — добавьте точку в начале. Например, моя папка называлась «Мои фото»».
Чтобы скрыть это, мне нужно изменить его имя на «.Мои фото» — с этого момента папка будет невидимой, и никакие файлы, помещенные в нее, не будут проиндексированы (например, Галерея не будет отображать фото и видео, размещенные в этом каталоге).
Если мы хотим отобразить папку, все, что нам нужно сделать, это зайти в настройки файлового менеджера и выбрать опцию, чтобы показать скрытые или системные файлы.
Тогда мы сможем нормально отображать содержимое каталога и открывать файлы (каталоги с точкой всегда отображаются в самом верху).
Чтобы снова скрыть папку, просто снимите флажок, чтобы показать скрытые / системные файлы.
Перенос кэша приложений через FolderMount с root-правами
Совсем другой подход обеспечивает программа FolderMount. Для её использования обязательно наличие root-прав. Утилита переносит не приложения целиком, а только их кэш, при этом в папках приложения во внутренней памяти создаются точки монтирования на реальные файлы, размещённым на SD-карте.
Возможности:
- перенос кэша любого приложения на карту памяти;
- создание полноценного образа кэша во внутренней памяти, который распознаётся файловыми менеджерами как реальные файлы, хотя физически весь кэш «лежит» на SD-карте;
- встроенный анализатор приложений, который показывает приоритетность переноса разных программ и игр.
Недостатки:
- для удаления приложения с перенесенным кэшем будет сначала размонтировать образ, затем перенести данные обратно в память телефона и только потом удалить;
- в бесплатной версии можно создать точки монтирования только для трёх программ.
В том случае, если вам лениво ставить стороннее приложение для переноса, вы можете вручную переместить нужный каталог из внутренней памяти на карту памяти и примонтировать его к точке, где он был раньше командойmount -o bind /what/you/mount /where/want/mount
Энтузиасты в сети предлагают ещё несколько вариантов приложений для переноса данных программ и игр во внешнюю память, но многие из них имеют некоторые ограничения или предназначаются для определенных моделей телефонов/производителей приложений.
Где хранятся сохранения игр
В основном на персональных компьютерах файлы сохранения игр находятся непосредственно в папке с игрой. Однако так получается не всегда: игры, требующие подключения к интернету, вроде ММОРПГ, а также многопользовательских шутеров вовсе не имеют файлов сохранения. Так что искать их не стоит даже и пытаться: все данные об аккаунте пользователя и его прогрессе сохраняются.
Но не все игры находятся в своих папках. Где хранятся сохранения игр, если найти их в папке, куда игра устанавливалась, не получается? В полусистемной папке Local. Также здесь находятся игры, скачанные с крупных площадок вроде Steam, BattleNet, а также с сайта Ubisoft. В этом случае все данные игр, включая файлы сохранения, будут находиться в корневых папках этих площадок. Иногда случается, что здесь же появляются файлы приложений, установленных через торрент/диск, так что проверить эту папку стоит всегда.
В строке с адресом нужно прописать C:\Users\\AppData\Local. Username — название учетной записи. Пользователя выкинет в папку, в которой находятся файлы практически всех приложений.
Если ли функция восстановления данных на Леново?
На телефонах Леново отсутствуют специализированные инструменты для восстановления удалённых данных. Для решения проблемы используйте перечень описанных выше способов, актуальных для всех Андроид-устройств.
В нашем материале мы детально разобрали, где же именно хранятся после ваши удаленные файлы на ОС Андроид, как их можно отыскать и установить после удаления. Перечень представленных нами инструментов является универсальным, и работает для всех Android-устройств. Хорошие результаты даёт метод восстановления с помощью ПК и специализированных программ. Но до этого необходимо избегать пользования телефоном и установки на него дополнительных приложений. Последние могут наложиться на сектора, использующиеся для хранения данных, после чего возможность восстановления последних будет утрачена.
Всем привет! Пользователи, ранее взаимодействовавшие с компьютером на операционной системе Windows знакомы с таким интерфейсом, как корзина. В этот раздел попадали файлы, удаленные пользователем на компьютере. Когда смартфон есть практически у каждого человека, появляется вопрос: а где на Андроиде находится корзина? – Давайте разберемся вместе.
Корзина также есть в разделе «Фото» – нажимаем на три линии в левом верхнем углу и находим нужный пункт. Фотографии там хранятся ровно 60 дней, а потом удаляются. Также этот раздел можно увидеть в личном аккаунте Google – зайдя в него через любой браузер. Если же вам нужно восстановить другие файлы, то читаем статью ниже.
Как удалить ненужные приложения
В разных версиях и сборках OS Android предусмотрен разный способ их удаления:
- при нажатии и удерживании иконки приложения появляется надпись «Удалить»;
- в правом углу экрана имеется значок в виде трех точек, при нажатии на него появляется меню, в котором имеется пункт «Удалить»;
- при удерживании значка приложения появляется контекстное меню, пункт «Удалить»;
- удаление установленных приложений через Google Play, нажатием кнопки «Удалить»;
- удалить через «Настройки», пройдя по пунктам: «Приложения»—«Нужное приложение»—«Удалить» («Стереть данные», «Очистить кэш», «Остановить»);
Android One
Огромное количество приложений и функций на устройстве под управлением OS Android объясняется наличием оболочек типа MIUI и «заботой» о пользователе. Таким образом производитель старается избавить его от необходимости загружать что-то из Google Play и, тем более, от сторонних производителей. В 86% смартфонов есть все необходимое для работы, развлечений и интернет-серфинга.
Не все согласны с такой концепцией и некоторые производители начали производство устройств с установленным на них «чистым» Android, таким, каким его и создали изначально. Называется такая операционная система Android One и имеет лишь минимально необходимый набор оптимизированных программ. Стоят устройства с Android One значительно дешевле, чем смартфоны с обычным Android.
Устройства с чистым Android широко распространены в Индии и Китае, жители Европы и стран СНГ предпочитают Android с большим количеством возможностей и более гибкой настройкой.
Выдача прав на установку приложений из неизвестных источников
Чтобы вручную выдать права на установку приложений из неизвестных источников определенным приложениям или наоборот отобрать данные права у приложений необходимо зайти в настройки.
В настройках выберите «Приложения и уведомления». Для EMUI 9 необходимо выбрать «Безопасность и конфеденциальность».
Здесь нам нужен пункт «Специальный доступ».
Далее нажимаем «Установка неизвестных приложений».
Здесь будут перечислены все приложения через которые можно установить APK файл. Каждое приложение имеет пометку о выданном (или не выданном) разрешении. Выберите нужно приложение, в нашем случае это Google Chrome.
Для EMUI пусть немного длиннее. Выберите пункт «Дополнительные настройки», а затем «Установка приложений из внешних источников».
Выберите приложение, которому хотите выдать права или наоборот отозвать, в нашем случае это Google Chrome.
Нам осталось только активировать переключатель.
Чтобы отозвать выданное разрешение просто вернитесь в этот пункт и деактивируйте переключатель.
Разрешение установки приложений из неизвестных источников на Android
Ситуация с заблокированной установкой приложений из неизвестных источников на Android устройствах, пожалуй, самая простая для исправления. Если при установке вы видите сообщение «В целях безопасности ваш телефон блокирует установку приложений из неизвестных источников» или «В целях безопасности на устройстве заблокирована установка приложений из неизвестных источников», это как раз тот случай.
Такое сообщение появляется в том случае, если вы скачиваете APK файл приложения не из официальных магазинов, а с каких-то сайтов или же получаете от кого-то. Решение очень простое (наименования пунктов могут слегка отличаться на разных версиях ОС Android и лаунчерах производителей, но логика одна и та же):
После выполнения этих простых действий достаточно просто заново запустить установку приложения: в этот раз сообщений о блокировке появиться не должно.
Apex Launcher
Похожий функционал и у Apex Launcher для ОС Android. Ставим лаунчер и заходим в пункт «Настройки Apex». Находим там «Настройки меню приложений», и «Скрытые приложения». Выставляем галочки напротив программ, которые хотим спрятать и нажимаем «Сохранить». Кстати, по умолчанию иконка лаунчера спрятана. Её можно сделать видимой, сняв галочку в настройках. Если хотите вернуть часть программ обратно в меню, проделайте те же действия и снимите галочки. Если решите удалить Apex, учтите, что все ваши действия по скрытию приложений не сохранятся и меню будет приведено в тот же вид, который был до установки лаунчера.
Из утилит для скрытия приложений для Android, эффективными считаются Hide Pictures — Hide it Pro и Hide App. Сложно выделить из них самое удобное для того, чтобы скрыть ненужные приложения. Никаких особых технических навыков для работы с ними не потребуется. Разберем их по порядку.
Другие смартфоны Флай
На нашем сайте можно найти каталог с остальными смартфонами Fly на Андроиде .
Как вернуть скрытые приложения на Андроиде
Универсального алгоритма открыть скрытые приложения на Андроиде нет. Здесь нужно ориентироваться на то, каким способом вы скрыли. Если это были стандартные настройки, переходите в них и отменяете действие. Если для скрытия вы воспользовались лаунчером, переходите в его настройки и снимаете галочки. Также и в сторонних программах.
«Как скрыть приложение на Хонор и Хуавей?» — частый запрос среди поклонников гаджетов этих производителей. Когда необходимо дать свой телефон в пользование другому человеку, возникает потребность в установке запрета на просмотр личных данных. О том, как их спрятать в этой статье.

Как спрятать значки от посторонних с программой Hide it Pro
Если у Вас остались вопросы или есть жалобы — сообщите нам
- Регистрируетесь в программе и подтверждаете действие через e-mail.
- Зажимаете логотип и заходите в сервисную составляющую.
- Выбираете значок Hide Apps (в русской версии Скрыть приложения).
- В открывшемся окне нажимаете «ОК».
- Переходите в раздел, где собраны все программы. Отмечаете, что хотите спрятать.
Отметим, что Hide it Pro позволяет скрывать с общего доступа файлы наиболее распространенных типов — фото, аудио, сообщения.
Hide it Pro
Немного о дополнении к смартфону: софт Hide it Pro защищает персональные данные пользователей от вмешательств посторонних и возможных взломов. Даже ее название в меню (Audio Manager) не вызывает подозрений, чтобы злоумышленники не поняли, почему не могут найти тех или других файлов на устройстве. Чтобы попасть в секретную часть программы, нажмите на логотип и удерживайте. На ней всегда стоит пароль или отпечаток для блокировки.
Smart Hide Calculator
Еще одна действенная возможность спрятать файлы от злоумышленников или людей из окружения, кто имеет доступ к вашему телефону и может увидеть лишнее.
Загружаете с официального источника проверенный и надежный Smart Hide Calculator. Называется он так, потому что замаскирован под обычный калькулятор, что точно не вызовет подозрений.
- Регистрируетесь в программе и подтверждаете действие через e-mail на телефонах Хуавей и Honor.
- Зажимаете логотип и заходите в сервисную составляющую.
- Выбираете значок H >Как найти скрытые приложения на телефоне Хуавей и Хонор
Все утилиты находятся в скрытом хранилище на памяти телефона. Его путь определяется посредством перехода через настройки.
Чем опасны скрытые приложения?
Обычно наличие скрытых программ не беспокоит среднестатистического пользователя. Разве что владелец смартфона желает вернуть пропавшие приложения на главный экран для получения быстрого доступа к ним. Однако в наличии скрытого софта есть определенная опасность.
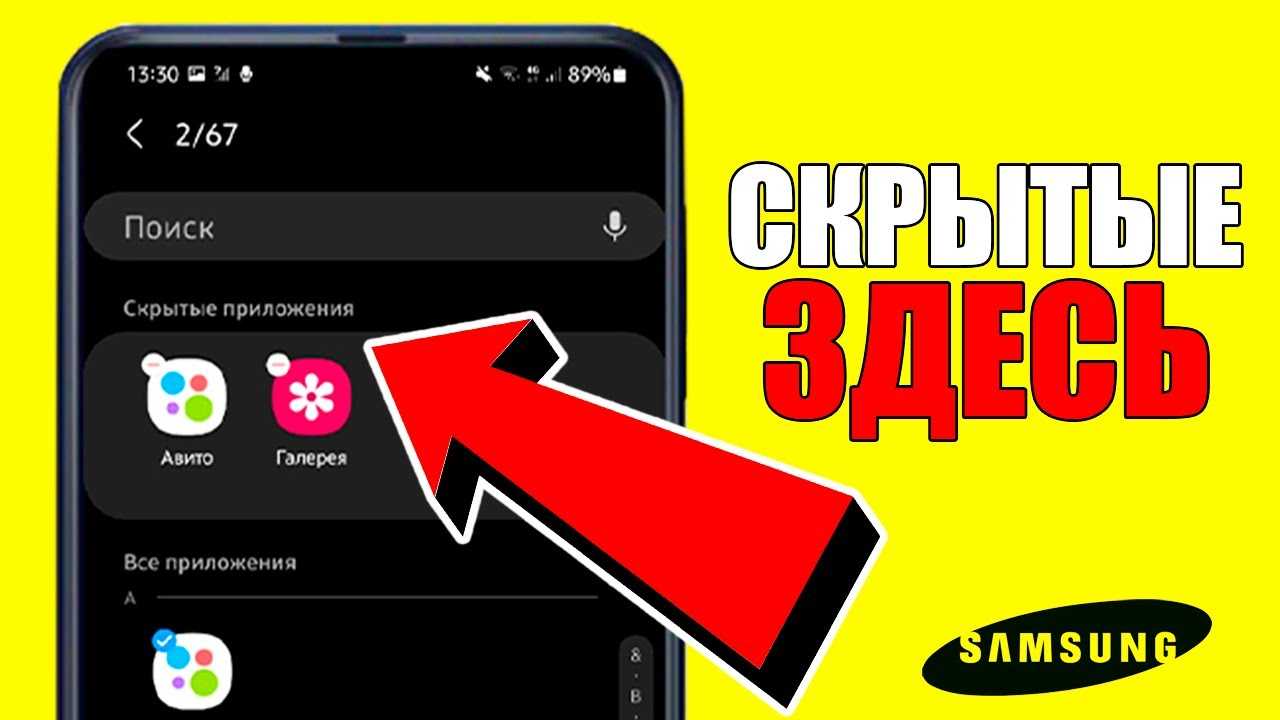
Как известно, любое устройство бывает подвержено воздействию вирусов. Из-за невнимательности владельца на смартфон может быть установлен вредоносный софт, который получает доступ к данным хозяина. Разумеется, злоумышленники стараются скрывать подобного рода программы, а потому их не получится разглядеть среди привычных приложений, расположенных на главном экране.
Вредоносное ПО нужно удалить при первой же возможности, но для этого придется заняться поиском спрятанных программ. Это несложная задача, с которой справится любой пользователь
Важно лишь четко следовать требованиям инструкции
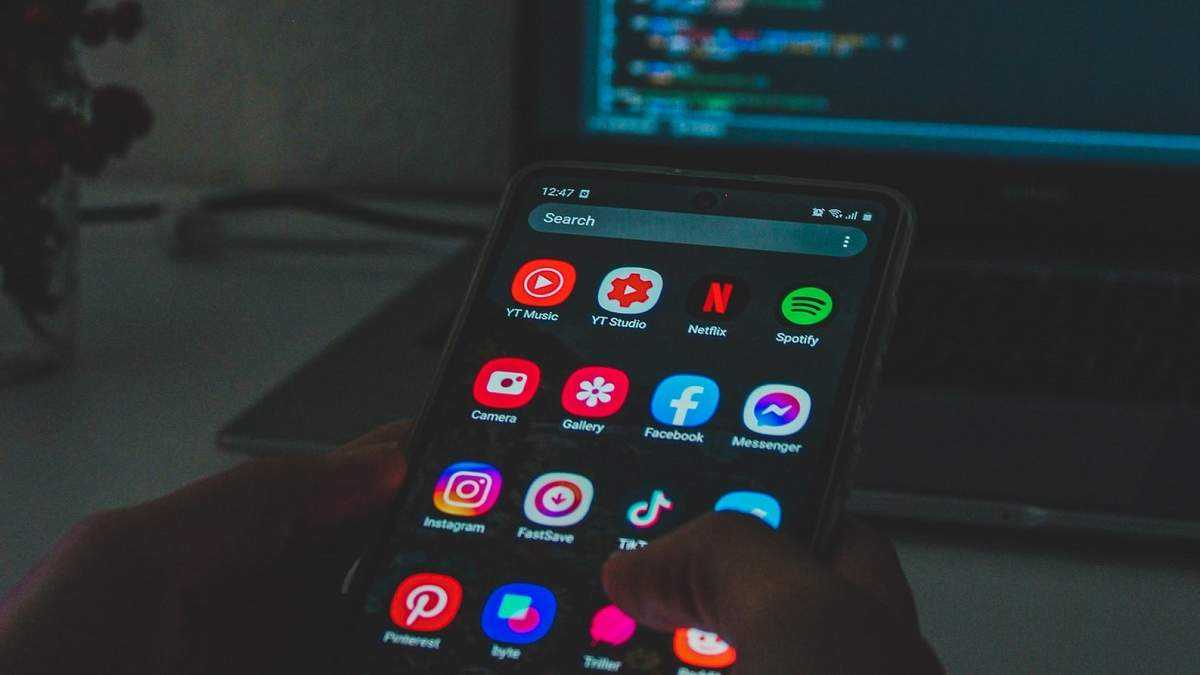
Лаунчеры, позволяющие скрывать приложения на Android
Сегодня существует огромное количество хороших лаунчеров на любой вкус и цвет, однако не все они располагают возможностью скрывать приложения на Android. В этой статье мы подготовили для вас список лучших лаунчеров, в которых есть такое преимущество, чтобы учитывать это во время настройки оформления интерфейса своего мобильного устройства.
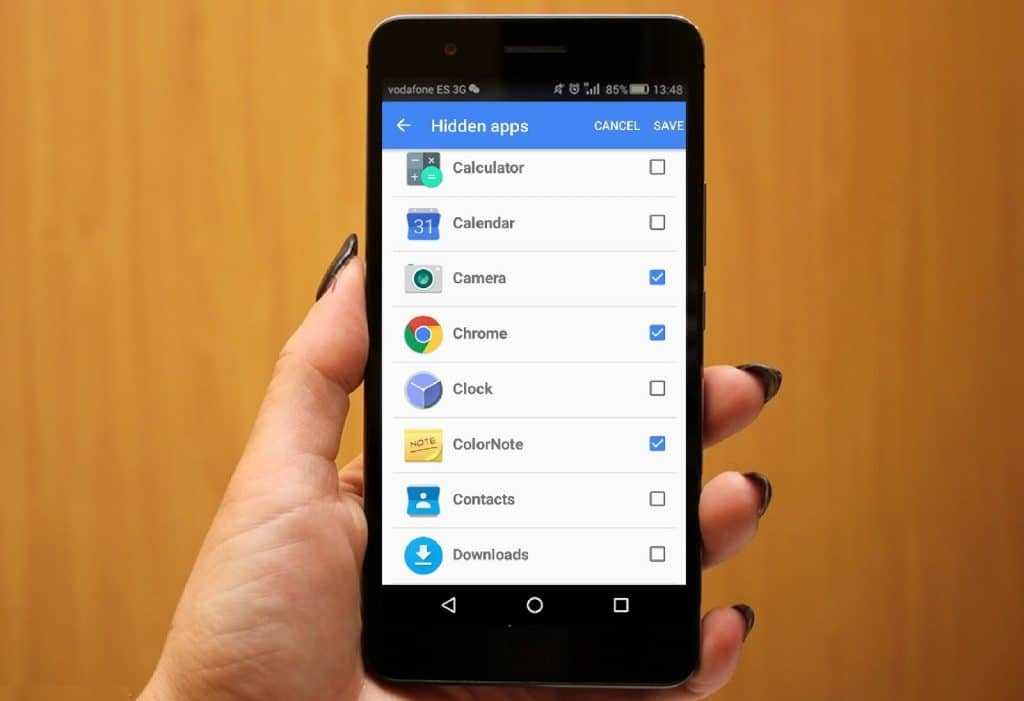
Нужно скрыть другой контент, хранящийся в памяти смартфона? Тогда прочитайте эту статью и научитесь скрывать фото и видео на Android!
-
Один из лучших лаунчеров, позволяющих скрывать приложения, который включает в себя множество интересных опций настройки телефона. Для скрытия приложения вам нужно нажать на главный экран до появления меню. Затем выберите «Launcher Settings», нажмите на опцию «Hidden apps» и выберите те приложения, которые вы хотите скрыть, чтобы сделать их невидимыми.
ЗагрузитьБезопасная загрузка
-
Минималистичный лаунчер с хорошей базой функций, среди которых есть и возможность скрывать приложения, осуществляемая похожим способом. Кроме того, у вас будет возможность поставить пароль на доступ к этим приложениям, чтобы особенно продвинутые пользователи не могли их открыть, не зная его.
ЗагрузитьБезопасная загрузка
-
Отличный альтернативный лаунчер, включающий в себя множество оригинальных тем и иконок, а также возможность скрывать приложения. Запустите меню настройки на главном экране, выберите опцию Home Settings — Drawer — Hidden App Shortcuts, поставьте галочку напротив нужных вам приложений и подтвердите свои действия.
ЗагрузитьБезопасная загрузка
-
Оригинальные темы, виджеты и иконки, уникальные жестовые команды, а также возможность скрывать приложение — все эти функции выгодно отличают Evie от своих конкурентов. Скрытие осуществляется следующим образом: запустите меню настройки на главном экране выберете опцию «Hide Apps» и поставьте галочку напротив нужных приложений.
ЗагрузитьБезопасная загрузка
-
Ещё один лаунчер с крутыми HD-обоями, темами, эффектами и функциями. Скрывать приложения с его помощью также возможно: выполните жест зумирования на главном экране смартфона, выберите опцию «Hide apps», нажав на значок в правом верхнем углу и укажите те приложения, которые вам нужно скрыть.
ЗагрузитьБезопасная загрузка
-
CPL (Customized Pixel Launcher)
И напоследок ещё одна хорошая альтернатива, в которой можно скрывать приложения следующим образом: зайдите в настройки лаунчера на главном экране, выберите опцию «All apps» — «Hide apps» и укажите нужные приложения. Вы также можете скрывать приложения нажимая на иконку лаунчера и выбирая опцию «Hide apps» в появившейся вкладке.
ЗагрузитьБезопасная загрузка
Самый надёжный способ скрыть файлы
Такой способ сокрытия данных, в отличие от использования сторонних приложений, на мой взгляд, является более надёжным. Дело в том, что он не предполагает установки на смартфон дополнительного софта и не приводит к появлению на рабочем столе новой пиктограммы. Конечно, часто разработчики пытаются сделать иконку своей программы максимально неприметной, например, имитируя штатное ПО. Однако из-за того что на все смартфоны под управлением Android используют разные оболочки с большим количеством дизайнерских отличий, они делают приложения для безопасного хранения секретных данных белой вороной, повышая вероятность их обнаружения.
Ох уж этот многострадальный Google Pixel 4a! Вроде и аппарат должен быть неплохой, и время для выхода выбрано максимально правильно, но что-то всегда не ладится. Сразу вспоминается зарядка AirPower, о которой весь Интернет гудел больше года и которая в итоге так и не вышла. Мне новый бюджетный Google Pixel интересен, но судя по последней информации, его придется еще немного подождать. Изначально он должен был появится на конференции Google I/O, после ее отмены заговорили про более ранний срок, потом про май, потом про июнь, теперь называются новые сроки. Но сколько же в итоге его можно ждать и появится ли он вообще? Ведь откладывать бесконечно нельзя, есть еще один фактор, который торопит команду создателей.
Несмотря на то что есть обширная категория пользователей, которые считают Android самой функциональной мобильной ОС, если разобраться, то становится ясно, что без вспомогательного ПО и сервисов – это просто сосуд, требующий наполнения. Google понимает это как никто другой и даже сделала данную особенность своей платформы её фишкой. Во-первых, так удобнее обновлять совместимые устройства, а, во-вторых, так можно зарабатывать, продавая доступ к своим службам производителям за деньги. Ну, а почему бы и нет, если сервисы и правда крутые?
Думаю, многие из наших читателей помнят середину нулевых годов, когда телефоны ещё не были такими умными, как сегодня, но при этом могли похвастать по-настоящему выдающейся внешностью. Не сказать, что дизайн, который выбирали производители, всегда был удачным, но, так или иначе, выглядели аппараты тех лет определённо интереснее нынешних. Однако, если подумать, то становится ясно, что сыграть на дизайне устройства, у которого всю фронтальную панель занимает экран, а половину задней – объектив камеры, довольно сложно. Но для Samsung нет ничего невозможного.
1 комментарий Оставить свой
Такое скрытие работает только от полных чайников. Любой сможет обратно отобразить скрытые файлы, не говоря уже о том, что сторонние файловые менеджеры типа Total commander отображают скрытые файлы и папки.
А как создать секретную «Защищённую папку» на смартфоне Samsung?
Далее мы опишем порядок создания «Защищённой папки» на редакционном смартфоне Samsung Galaxy A50 под ОС Android 9 Pie.
Инструкция по созданию «Защищённой папки» на смартфоне Samsung
1. Запускаем приложение Настройки телефона с экрана приложений.
Входим в раздел «Биометрия и безопасность» Настроек телефона.
Скрин №1 – нажимаем на значок «Настройки». Скрин №2 – входим в раздел «Биометрия и безопасность».
2. В разделе «Биометрия и безопасность» находим пункт «Защищённая папка» и запускаем его.Добавлено 28.03.2021: После обновления ПО этот пункт может носить новое название «Папка Knox».
На первой странице нужно нажать на кнопку «Принять»
Скрин №3 – нажать на пункт «Защищённая папка». Скрин №4 – нажать на кнопку «Принять».
3. После этого начнётся процесс создания защищённой папки.
Здесь нужно выбрать тип блокировки для защиты приложений и личных файлов. Мы выбрали в качестве основного пароля Рисунок («Графический ключ») и добавили «Отпечатки пальцев».
После этого нужно нажать на кнопку «Далее».
Скрин №5 – идёт процесс создания защищённой папки. Скрин №6 – отметить пункт «Рисунок» и включить переключатель пункта «Отпечатки пальцев». После нажать на кнопку «Далее».
4. На следующих двух страницах нужно нарисовать наш «графический ключ» и после, повторив рисунок, подтвердить этот пароль.
Скрин №7 – первая страница для установки Рисунка пароля. Скрин №8 – нужно нарисовать рисунок, соединяющий не менее 4 точек. После нажать на кнопку «Подтвердить».
5. Всё, теперь «Защищённая папка» создана и на экране приложений появился соответствующий значок.
Запускаем приложение «Защищённая папка» и попадаем на главную страницу этого приложения.
Скрин №9 – вид экрана приложений с новым значком «Защищённая папка». Нужно нажать на этот значок. Скрин №10 – вид главной страницы «Защищённая папка».
6. Чтобы переместить файлы в «Защищённую папку» нужно нажать на значок «Добавить файлы» на главной странице этого приложения. Далее нужно выбрать тип перемещаемого файла, отметить нужные файлы и переместить их в папку.
Если на главной странице приложения нажать на значок «Троеточие» вверху экрана , то откроется меню, из которого вы можете:
— Закрыть «Защищённую папку». После чего для входа в неё, нужно будет вводить пароль заново;
— Изменить значок «Защищённой папки» — её название и рисунок значка;
— Настройки защищённой папки;
— Связаться с Samsung.
Скрин №11 – после нажатия кнопки «Добавить файлы» нужно выбрать тип перемещаемого в папку файла. Скрин №12 – после нажатия на кнопку «Троеточие» вверху экрана откроется меню из 4-ёх пунктов.
7. Если вы в меню «Троеточия» выбрали позицию «Закрыть», то в следующий раз при входе в «Защищённую папку» нужно будет ввести графический пароль или отпечаток пальца.
Скрин №13 – вид страницы для ввода пароля при входе в «Защищённую папку».
8. Скрыть значок «Защищённой папки» с экрана телефона можно двумя способами:
— с Панели уведомлений;
— из настроек защищённой папки.
Скрин №14 – на Панели уведомлений нажать на кнопку «Защищённая папка» для скрытия значка с экрана. Скрин №15 – вид Панели уведомлений с отключенной кнопкой «Защищённая папка».Скрин №16 – окно подтверждения скрытия значка защищённой папки в настройках телефона. Нужно нажать на кнопку «Закрыть». Скрин №17 – вид экрана приложений с «выключенным» значком «Защищённая папка».
Скрытие с помощью программ и лаунчеров
В новых смартфонах встроенных функций для скрытия нет. Разработчики считают, что этой функцией мало кто пользуется, поэтому постепенно она исчезает из функционала. Вместо этого теперь необходимо скачивать сторонние лаунчеры, выполняющие ту же самую роль. Стоит сразу сказать, что у всех этих программ схожий принцип работы: они убирают иконки в специальный скрытый архив, тем самым они остаются доступными только для того пользователя, кто их «спрятал». То же касается и специализированных утилит, которые разрабатывались как раз для того, чтобы незаметно скрывать иконки. Благодаря этому телефон можно давать другим людям и не бояться того, что скрытый софт или файлы найдут и восстановят.
Apex Launcher
Этот лаунчер доступен в Play Market. Программа платная, однако у неё есть бесплатный 3-дневный период. Помимо скрытия программ, в Apex Launcher есть множество других функций: настройка внешнего вида устройства, сортировка иконок в определённом порядке и так далее. Чтобы им воспользоваться, необходимо два раза тапнуть по экрану, открыть настройки. После этого нужно перейти в раздел «Настройки меню приложений», оттуда в «Скрытые приложения» и там проставить флажки напротив сервисов, которые требуется скрыть.
Nova Launcher
Ещё один лаунчер с большим количеством функций. Есть 2 версии Nova Launcher: бесплатная и платная. Возможность скрытия есть только во второй. Бесплатного пробного периода не предусмотрено, так что для использования этой программы придётся сразу же оплачивать доступ на месяц. Чтобы скрыть сервис, нужно открыть «Настройки Nova», затем зайти в «Меню приложений», оттуда в «Группы в списке приложений» и затем «Скрыть приложения». Далее таким же образом нужно проставить флажки напротив программ, которые требуется спрятать.
Nova Launcher.
Smart Launcher
В отличие от двух предыдущих лаунчеров, предоставляет возможность скрывать приложения на бесплатной основе. Принцип скрытия кардинально не отличается: требуется открыть настройки и проставить галочки напротив тех программ, которые требуется скрыть. Помимо этой функции, лаунчер можно использовать для настройки виджетов, подбора обоев, настройки уведомлений, включения адаптивного формата иконок, автоматической сортировке рабочего стола. При чём это далеко не полный список возможностей этого лаунчера.
Hide it Pro
Небольшая программка, не занимающая много места. Перед использованием Hide it Pro, необходимо зарегистрироваться, а также подтвердить свою личность (для этого потребуется номер телефона или электронная почта). Особенность её состоит в том, что программа «маскируется» под Audio Manager (причём реально рабочий).
На экране появится иконка именно аудиоменеджера, на который и нужно нажать, чтобы получить доступ к программе «Hide it Pro». При открытии окна нужно нажать на логотип «Audio Manger», затем задать пароль, который будет использоваться каждый раз при входе. Далее следует открыть значок радиации (он подписан «Hide Apps») и предоставить root-права. После этого откроется основное меню программы, где можно скрывать иконки, фотографии и другие медиафайлы.
Smart Hide Calculator
Ещё одна утилита, требующее root-права. Для использования Smart Hide Calculator также требуется пройти процесс регистрации и подтверждения личности. Сама по себе утилита бесплатная, но у неё есть и платная версия, в которой доступно гораздо больше возможностей.
Smart Hide Calculator можно скачать Гугл Плей.
Программа тоже «маскируется», но уже под калькулятор. При первом открытии нужно установить два пароля (второй требуется для использования при утере первого), после этого нажать на «Freeze Apps» и выбрать то, что требуется скрыть. Если оба пароля утеряны, можно ввести «1243456789+987654321» для включения режима восстановления.
Windows 8
Указанный выше метод работает и для Windows 8. Но есть и более простой метод, всего два шага.
- Нажмите Windows + E, чтобы открыть проводник Windows, а затем щелкните вкладку «Вид» на панели инструментов.
- Выберите опцию «Скрытые элементы», которая находится над адресной строкой, в области с надписью «Показать / скрыть». Снимите отметку с той же опции, чтобы скрыть эти файлы.
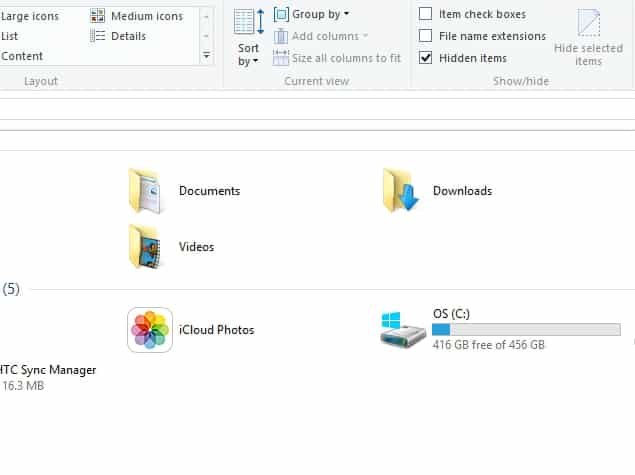
Windows 8
Просмотр скрытых файлов на Mac не так прост, как на Windows или Android. Самый быстрый метод включает открытие терминала и ввод команды. Выполните следующие действия, и вы сможете быстро просматривать скрытые файлы.
- Откройте терминал. Если вы не знаете, где это, вы можете нажать кнопку поиска в правом верхнем углу и набрать терминал или найти его через LaunchPad. Если вы предпочитаете проходить через Finder, терминал обычно находит его в / Applications / Utilities.
- Вставьте эту точную команду в терминал: по умолчанию пишите com.apple.finder AppleShowAllFiles TRUE
- Нажмите клавишу ввода. Теперь введите эту команду: killall Finder и нажмите Enter еще раз или перейдите в меню Apple (вверху слева) -> Force Quit … -> выберите Finder и нажмите Relaunch
- Теперь вы сможете увидеть скрытые файлы на вашем Mac. Чтобы скрыть эти файлы снова, используйте эту точную команду в терминале: по умолчанию write com.apple.finder AppleShowAllFiles FALSE

































