Последние обновления среди Windows и Android
-
Microsoft Edge
Microsoft Edge – новый браузер от корпорации Microsoft, выпущенный в 2015-м году. -
Браузер Спутник
Отечественный браузер с интегрироваными популярными сервисами для работы с официальными государственными службами. -
Opera
Opera рекомендован для пк и ноутбуков, так как имеет функцию экономии заряда батареи. -
Google Chrome
Больше трехсот миллионов интернет-пользователей используют Google Chrome. -
Яндекс Браузер
За основу был взят движок Blink, код написан на языках Ассемблер и С++. -
UC Browser
UC Browser – весьма популярный мультиплатформенный браузер от китайских разработчиков. -
Internet Explorer 11
Internet Explorer 11 — новейший браузер от MicroSoft для пользователей OS Windows.
Как вернуться назад в Chrome Android?
Кнопка «Назад» помогает вернуться на страницу, которую вы оставили, не прочитав или на которую хотите вернуться. Нажав на хромированную кнопку возврата в системе Android, вы перейдете на предыдущую страницу и предыдущие страницы, пока не перейдете на первую страницу.
Следуйте инструкциям, чтобы вернуться назад в Chrome Android:
- Запустите браузер Chrome Android.
- Откройте веб-сайт и начните перемещаться по веб-сайтам и ссылкам.
- Предполагая, что вы уже просмотрели несколько веб-страниц.
- Нажмите на значок кнопки «Назад»
Вы будете перенаправлены на предыдущую страницу в Chrome Android, нажав кнопку «Назад». Если вы продолжите нажимать кнопку «Назад», вы продолжите переход к предыдущей странице, пока не увидите первую страницу, с которой вы начали сеанс.
Если вы нажмете и удерживаете кнопку «Назад» в Chrome Android, опция отобразит список недавно закрытых страниц веб-сайта, которые вы посетили в сеансе. Это позволяет вам вернуться на любую старую страницу без перехода на следующую заднюю страницу.
Поиск внутри страницы
Встречалась ли у вас когда-нибудь на странице фраза или слово, которую вы бы хотели найти с помощью Google? Это очень легко сделать.
- Удерживайте ваш палец на дисплее в том месте, где вы хотите осуществить поиск. Если это фраза или предложение, просто нажмите на одно из слов.
- В середине экрана должны появиться две синие стрелки с выделенным текстом. Перетащите стрелки, чтобы обозначить все слова, которые вы хотите включить для поиска.
- Внизу дисплея должна появиться поисковая строка Google. Активируйте её, кликнув по ней.
- Просмотрите результаты поиска и нажмите на нужную вам страницу. Она должна будет открыться в новой вкладке.
Возьмем браузеры от ведущих компаний и на примере каждого рассмотрим, как сделать яндекс стартовой страницей. Да и не только яндекс, а любую понравившуюся вам страницу интернета, легко сделаете стартовой, первой открывающейся при запуске браузера.
Ссылка на полную страницу поисковой системы яндекс, выглядит так: https://www.yandex.ru/ на сокращенную вот так: https://www.ya.ru/ , какую сделаете стартовой, выбирать вам. Здесь, все как бы зависит от скорости вашего интернета. При слабой скорости интернета, не сокращенный яндекс, просто грузиться станет подольше, вот и всё.
Очистка кэша
Очищаем браузер от лишней информации. Данный метод позволяет наладить работу браузера. Обычно этот метод называется очисткой кэша. Почистить кэш можно полностью или частично. Если очистим кэш полностью, то все пароли и некоторые пользовательские данные удалятся. Что делаем в этом случае:
- Кликаем на «Дополнительные возможности» в меню браузера;
- «Удаление данных о просмотренных страницах». Тут появится меню с предложением удалить историю браузера, файлы куки и сохраненные в кэше изображения и другие файлы;
- подтвердить удаление (или убрать галочки рядом с тем, что удалять не нужно);
- кликаем «Удалить».
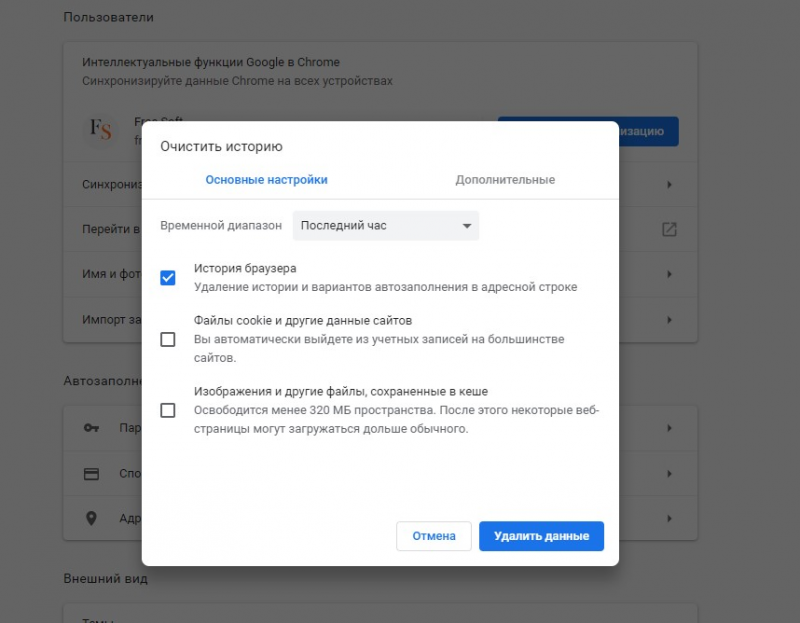
Приложение SpeedDial 2 в Chrome
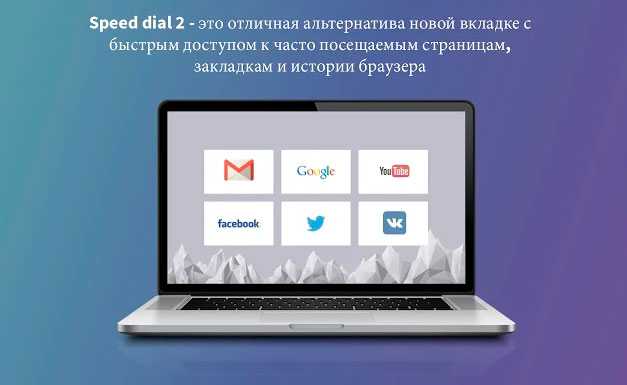
Согласно статистическим данным, Google Chrome является самым популярным, Интернет – браузером. Пользователи ценять его за неоспоримые преимущества. Кроме того, расширение SpeedDial 2 в Chrome, существенно улучшает функциональность, безопасность и комфорт браузера.
Каждый человек имеет, по крайней мере, пару любимых веб-страниц, которые он посещает с высокой регулярностью. Печатать их каждый раз в адресной строке не особенно интересная работа, поэтому были созданы закладки. И здесь речь не идет, о полном удовлетворении, но на помощь приходит Speed Dial (FVD).
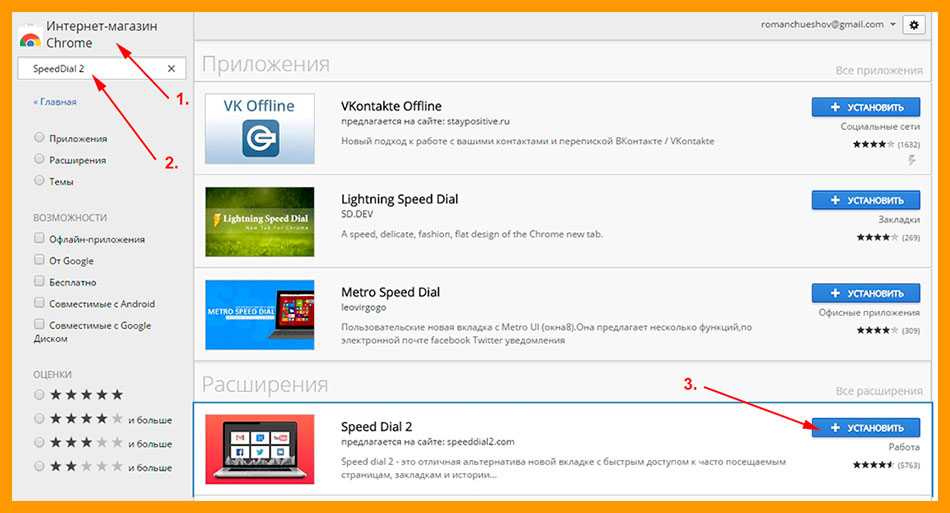
Расширение изменяет вид новых закладок, что позволяет устанавливать любые выбранные окна, которые содержат ссылки на выбранные сайты, и обеспечивают непосредственный доступ. Появляется возможность сэкономить до нескольких десятков позиций и имеются широкие возможности для персонализации визуальной страницы.
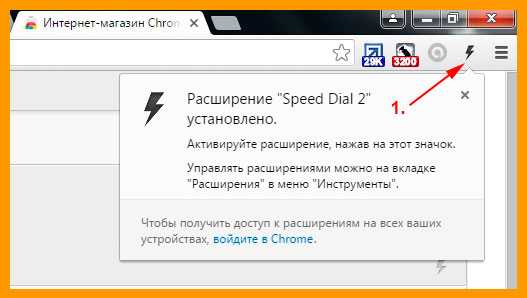
После установки расширения получается чистый и доступный интерфейс, в который можно импортировать все открытые вкладки, или «вручную» добавить страницы, щелкнув правой кнопкой мыши на открытой странице и выбрав в контекстном меню Chrome опцию Speed Dial 2.
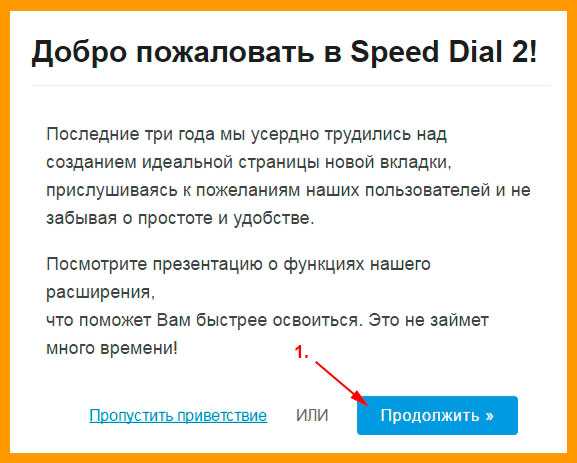
Для добавленных закладок генерируется эскиз или выбирается из набора десятков самых популярных сайтов.
Это действительно сильное расширение и предоставляет большие возможности конфигурации. После ввода параметров появляется доступ к множеству функций, разделенных тематически на вкладках.
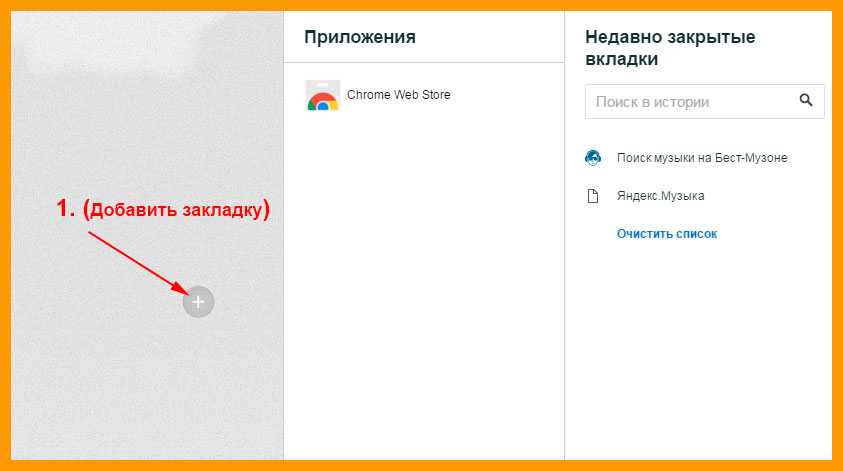
Speed Dial 2 не только дает возможность настроить отображение миниатюр или изменить фон, но имеет целый ряд других полезных опций. Вы можете отобразить планку установленных приложений (вверх / вниз страницы), и активировать боковую панель. И здесь отобразить на приложении закладки (с возможностью поиска) и недавно закрытых страниц (также для поиска).
Но это еще не все. Можно также установить эскизы страниц, в зависимости от времени суток, их посещения. Расширение «учится» на основе просмотра вашей истории и отмечает, когда совершали визит утром, в полдень, вечером или в ночное время. А «приукрашивают» полностью красивые статистические данные, показывающие в виде «тортика» страницы, которые вы посетили …
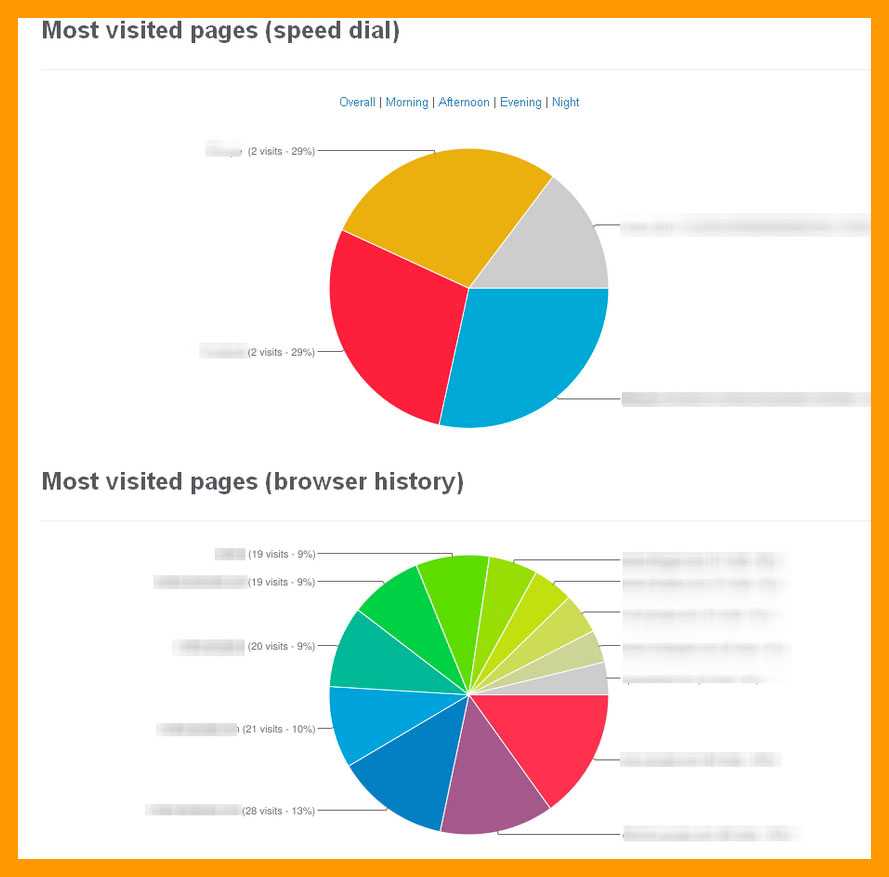
И это еще не все. Есть возможность импортирта/экспорта настроек для данного расширения.
При соответствующей дозе терпения и времени, отведенного для персонализации, вы получите в конце действительно интересный и практический эффект.
Chrome Duet
Смартфоны сегодня упаковывают огромные экраны. Хотя большой экран действительно хорош для потребления мультимедиа или отображения большего количества контента на одной странице, он сделал использование одной рукой эргономически невозможным. Либо вам придется использовать какое-то странное позиционирование руки, либо использовать вторую руку, если вы хотите взаимодействовать с самой верхней частью дисплея вашего телефона. Вот почему многие производители приложений теперь перемещают интерактивный элемент своих приложений в нижнюю часть экрана, где они легко доступны.
Хотя эта функция по умолчанию недоступна в Chrome, ее можно включить с помощью флага Chrome Duet (ранее известного как Chrome Home). Чтобы включить этот флаг, просто найдите флаг «enable-chrome-duet» и включите его. Как только вы это сделаете, все интерактивные кнопки Chrome, включая «Домой», переключатель вкладок, поиск, обмен и другие, будут представлены на панели в нижней части приложения, что сделает их доступными одной рукой.
Восстановление закрепленных вкладок
Закрепленные вкладки находятся на верхней панели браузера и даже во время случайного закрытия браузера всегда остаются на своем месте и никуда не исчезают. Но что делать, если вы в очередной раз запустили Google Chrome, а закрепленных сайтов нет? Во-первых, вам нужно перепроверить свой компьютер на предмет вирусов, так как зачастую это «их рук дело», а во-вторых, восстановить закрепленные вкладки можно при помощи синхронизации или путем самостоятельного поиска в истории. И в том, и в другом случае, стопроцентных шансов на поиск пропажи – нет, но пробовать можно.
Если вы кроме компьютера имеете браузер на других устройствах, то их работу в интернете можно синхронизировать. Для этого вам нужно войти в свой аккаунт Google на всех устройствах через соответствующую иконку в браузере (справа с видом человечка), а после в меню настроек, раздел «Пользователи», включить синхронизацию. В этом случае вся ваша история посещений, личные данные, избранные сайты и закрепленные закладки будут дублироваться. А это значит, что вы сможете найти интересующую вас информацию на другом устройстве. В противном случае – отсутствии синхронизации, останется искать важные для вас сайты в истории.
Традиционный способ закрыть вкладки
Android Ice Cream Sahdwich (это Android 4.0) позволяет сделать это без проблем. Активировав экран гаджета, нужно нажать внизу на значок в виде двух прямоугольников. У некоторых моделей нужно продолжительно удерживать кнопку «Домой». Перед вами в виде списка появятся все вкладки, которые вы забыли закрыть (или намеренно оставили, надеясь вернуться к ним). Каждое изображение можно из списка удалить, просто потянув его пальцем в сторону или вниз.
На некоторых телефонах (например, HTC, Samsung) данный список может иметь несколько другой вид, однако принцип останется тем же.
Если вы нажмете на значок и будете удерживать палец на экране некоторое время, появится надпись: «Удаление из списка». Это еще один возможный способ выйти из приложения (применимо не на всех моделях).
Не забывайте, что некоторые приложения продолжат работать в фоновом режиме (даже если вы уже удалили значок). Прервать фоновые процессы можно следующим образом: сначала выполните те же действия, которые описаны в абзаце выше, потом выберите пункт «О приложении» и «Остановить».
Работать со списком на Android очень удобно, если некоторые вкладки вы хотите оставить «в близком доступе» (например, собираетесь использовать их сегодня, а в меню их долго искать).
Как убрать экспресс панель
Выше мы рассмотрели, как в Гугл Хром добавить экспресс панель на сайт, и что сделать для настройки нужного режима. Бывают ситуации, когда человек, наоборот, хочет избавиться от этой информации. Такой опции не предусмотрено, но можно установить другие расширения и настроить их по своему желанию. Для этого сделайте следующие шаги:
- войдите в веб-проводник;
- введите в адресной строке ссылку chrome.google.com/webstore;
- в магазине расширений вбейте поисковый зарос Визуальные закладки;
- найдите и скачайте нужное расширение.

В зависимости от предпочтений можно выбрать Яндекс экспресс панель, о которой упоминалось выше, Speed Dial, IOS7 New Tab Page и другие варианты. Решение можно принимать после установки и проверки разных программ. При желании поставьте расширение для Алиэкспресс в Гугл Хром и делайте с его помощью покупки. Для веб-браузера предусмотрено много полезных программ, которые бесплатны для скачивания.
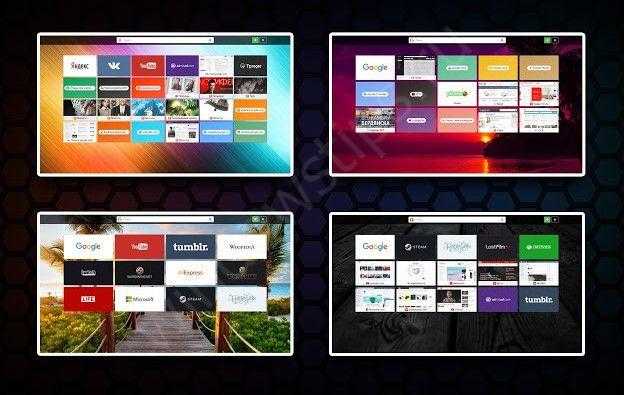
Делаем Яндекс стартовой страницей на Андроиде
Вопрос можно решить несколькими способами. О каждом из них мы сейчас расскажем.
Как сделать Yandex стартовой страницей в стоковом браузере
Заходим в главное меню приложений и открываем предустановленный браузер. Вызываем контекстное меню (три вертикальных точки в правом верхнем углу), нажимаем пункт «Настройки«. В открывшемся разделе «Настройки» жмём «Общие«:
Затем выбираем пункт «Стартовая страница«. В открывшемся списке отмечаем строку «Другая«. Теперь нам остаётся вписать адрес главной страницы Яндекса (https://www.yandex.ru), нажимаем кнопку «Сохранить«:
Как сделать на Андроиде в браузере Google Chrome стартовой страницей Яндекс
Сразу скажем, что в Хроме нельзя изменить стартовую страницу, но выход всё-таки есть: мы сделаем поиск Яндекс по умолчанию и из него уже можно переходить на страницу Яндекса в один клик:
Открываем на своём аппарате браузер Chrome, нажимаем кнопку вызова меню настроек (в данном случае три вертикальных точки в правой верхней части дисплея). Из выпавшего списка действий выбираем «Настройки«, в этом разделе выбираем «Поисковая система«. Далее отмечаем «Яндекс«, готово:
В браузере «Опера»
Через браузер «Опера», как и в предыдущем случае, напрямую сделать «Яндекс» стартовой страницей тоже не получится, но добавив Yandex в «Избранное» можно вывести ярлык на главный экран и, при запущенном браузере (Опера) прямо с основного экрана попасть на главную страницу популярного поисковика. Что нужно сделать: запустив браузер «Опера», мы попадаем на страницу с экспресс-панелью. На некоторых устройствах экспресс панель нужно открыть свайпом влево. Далее, нажимаем на свободное поле с плюсом и с помощью клавиатуры вводим адрес Яндекса:
Затем открываем Яндекс и нажимаем на «Добавить на домашний…» Теперь на основном экране появится ярлык Яндекса:
Стартовая страница Yandex на Android с помощью специального софта
Браузер «Яндекс»
Если вы установите мобильный Яндекс.Браузер для Android, то у всегда будет Yandex стартовой страницей. В этом современном веб-браузере пользователей привлекает возможность голосового поиска, ускоренная загрузка страниц, режим Турбо, ускоряющий загрузку фото- и видеофайлов, просмотр роликов без торможений, быстрый доступ к часто посещаемым сайтам:
Виджет «Яндекс» поиск
Установив бесплатно виджет «Яндекс» вы сможете осуществлять поиск в яндексе с помощью голосового ввода (функция «Слушай Яндекс»), искать нужную информацию в «Словарях», «Картинках» и любых других сервисах Yandex. Система быстро обнаружит закладки, приложения, которые были установлены, SMS или контакты. Вся информация о пробках и погоде, ответы на другие запросы можно получать непосредственно на страничке результатов поиска:
Мы постарались максимально подробно ответить на вопрос, часто задаваемый нашими читателями — как Яндекс сделать стартовой страницей на Андроид, хочется надеяться, что нам это удалось. Всем удачи, будьте на связи!
Любой браузер, который будет установлен на смартфон будет иметь свою стартовую страницу по умолчанию. Домашняя страница – это сайт на который пользователь попадает всегда, как включает заново браузер (в том числе и Гугл Хром) или открывает новую вкладку при работе с приложением.
Стартовая страница имеет ряд плюсов:
- Позволяет каждый раз начать работу с «чистого листа» и без долгих закрытий всех вкладок;
- Имеет поисковую строку, что упрощает ее поиск при работе, а также в нижней части – закладки и другие приложения (аналогия с синхронизацией с другими Гугл программами, которые подключены к одному почтовому адресу);
- Можно скачать версию Google Chrome, где в стартовой странице будут еще и часто посещаемый сайты;
- Это самый оптимальный вариант, если интернет и браузер вы используете лишь для поиска необходимой информации.
Работа с файлами сессий Google Chrome
Если окно с предложением восстановить вкладки при запуске браузера не появилось и посещенные страницы не сохранились в истории, придется покопаться в системных файлах обозревателя. Закройте Хром, а потом перейдите в его пользовательскую директорию, находящуюся по адресу C:\Users\username\AppData\Local\Google\Chrome\User Data\, где username – имя пользователя в Windows. Если вы используете в Гугл Хром профиль по умолчанию (обычно так и бывает), то отыщите в папке User Data каталог Default и зайдите в него.
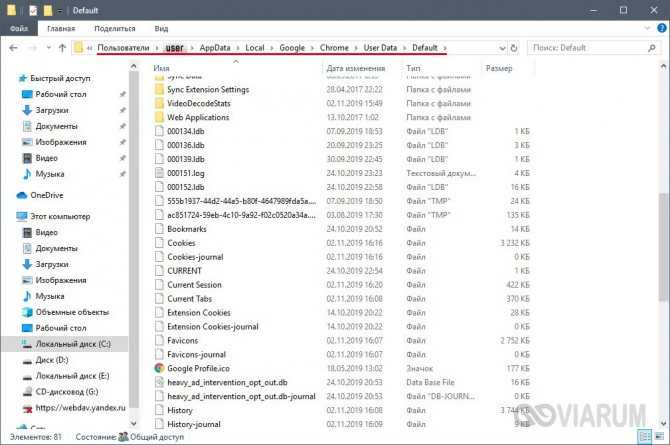
Здесь нас интересуют четыре файла:
- Current Session;
- Current Tabs;
- Last Session;
- Last Tabs.
В первых двух хранятся данные текущей сессии, в следующих двух – данные последнего сеанса. Как только Гугл Хром стартует, создаются новые экземпляры Current Session и Current Tabs, а предыдущая сессия сохраняется в файлах Last Session и Last Tabs. Как раз они-то нас и интересуют, потому что после внезапного вылета браузера и последующего его запуска именно в файлы «Last *» записывается информация по ранее открытым вкладкам.
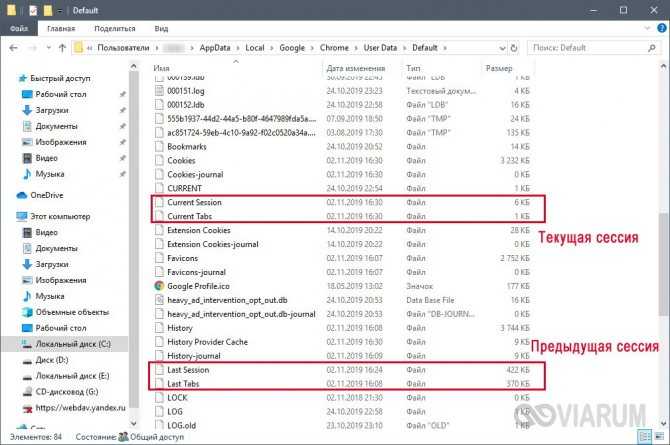
На всякий случай копируем все четыре файла в какую-нибудь отдельную папку, исключая тем самым потерю данных. Теперь удаляем из директории \User Data\Default\ файлы Current Session и Current Tabs, а потом переименовываем Last Session в Current Session, Last Tabs в Current Tabs. Запускаем Google Chrome и проверяем – закрытые вкладки должны восстановиться.
Как инсталлировать темы для ВК в Гугл Хром
Существует возможность бесплатно установить темы для отдельных сайтов в Гугл Хром. Способ применим только для самых популярных веб-ресурсов, вроде Вконтакте или YouTube, и подразумевает использование сторонних расширений.
Как сменить тему Гугл Хром для ВК:
- Переходим на страницу «Get Styles», жмем на «Установить» и еще раз – на «Установить расширение».
- Открываем сайт Get Styles.
- Выбираем любую тему. Для удобства есть сортировка по тематикам.
- Жмем возле нее на кнопку «Применить».
- Обновляем страницу.
Если теперь перейдем на сайт ВКонтакте, увидим новое оформление страницы. Get Styles – не единственное расширение в этой нише, подобным функционалом обладает «Фон ВКонтакте», VK Styles. Дополнение Themes for YouTube предлагает темы для YouTube.
Главный экран
Сначала очистите домашний экран. Если из настроек по умолчанию лежит куча мусора — вещи, которые Вы не используете — избавьтесь от этого! Нажмите и удерживайте значок и перетащите его в верхнюю часть экрана или просто перетащите его вверх, чтобы быстро избавиться от него. Не волнуйтесь, Вы не удаляете эти приложения, а просто удаляете их с главного экрана.
После того, как Вы избавитесь от всего этого мусора, Вы можете вместо этого начать помещать значимые приложений
Начните с важного вопроса: какие приложения я запускаю чаще всего? Это даст Вам хорошее представление о том, что Вы хотите видеть на домашних экранах
Продолжайте перетаскивать все, что Вы используете ежедневно, на свой главный экран — просто откройте панель приложений, нажмите и удерживайте значок, а затем перетащите его на домашний экран. Если Вы используете много приложений каждый день, они могут заполнить первый экран и перейти на второй. Это нормально! Вы можете добавить дополнительные экраны, нажав и удерживая значок приложения, а затем перетащив его к самому краю экрана; через несколько секунд должна появиться новая страница главного экрана, где Вы можете оставить значок.
Как только у Вас все появится на домашнем экране, начните искать сходства между приложениями, чтобы Вы могли распределить их по папкам. Например, если Вы используете Twitter, Facebook и Instagram каждый день, все они являются главными кандидатами в папку «Социальные сети». Нажмите и удерживайте один значок приложения и перетащите его поверх другого, чтобы объединить их в папку. Оттуда, просто нажмите и перетащите другие значки на папку, чтобы добавить их тоже.
Сделайте это для всего на Вашем домашнем экране.
Может потребоваться некоторое время, чтобы выяснить, как лучше организовать собственные приложения и папки. Вам нужно будет передвигать иконки приложений, когда Вы начнете уделять больше внимания тому, как Вы используете свой телефон, и помните: не все должно идти в папку!
5 советов, как лучше всего использовать Гугл Хром на Андроиде
Вы используете Google Chrome на андроиде? Если да, то у меня есть несколько трюков и советов, припасенных специально для вас и которые помогут лучше адаптировать браузер для ваших потребностей, и в полной мере использовать свой потенциал.
Chrome на Андроид имеет особенности, о которых вы могли и не слышать. Это, определенно, один из лучших браузеров для Андроид, а с применением следующих уловок, можно сделать его еще лучше.

- Быстрый переход между открытыми закладками. Количество открытых вкладок отображается, как в опере, сверху, рядом с полем, в котором указан адрес страницы. При нажатии на кнопку с количеством закладок, на экране появится панель с возможностью переключения на другую закладку экрана. Однако существует гораздо более быстрый и приятный способ.Просто выполните соответствующее движение пальцем. Передвигая палец влево или вправо по адресной строке браузера можно быстро переключаться между закладками, без необходимости извлечения полного меню.
-
Восстановление закладок Chrome на экране смартфона с Андроидом.
Если вы используете Android 5.0 Lollipop, и в качестве браузера выбрали Гугл Хром, то, конечно, заметили, что список с числом открытых вкладок исчез с экрана. Открытые закладки синхронизируются с видом их отображения.
Нужно только вытянуть меню Chrome, а затем перейти к настройкам. Чуть ниже, под поиском найдите опцию, которая отвечает за объединение просмотра закладок с просмотром ОС приложений в Андроид. Просто отключите эту опцию, а затем подтвердите изменение.
-
Синхронизация закладок между устройствами.
Если вы используете Chrome на планшете, на компьютере, или на других устройствах, стоит синхронизировать закладки между ними, чтобы с любого компьютера, лэптопа, планшета или смартфона могли получить доступ ко всем вашем любимым сайтам. Это очень легко – просто войдите в систему на всех устройствах и используйте ту же учетную запись что и в браузере Google Chrome. На смартфоне, перейдите в настройки Chrome, затем выберите в верхней части «Вход в Гугл Хром».Отобразилось окно со списком учетных записей, на которых можно зарегистрироваться. Вы можете использовать для входа в систему только учетные записи Гугл, которая есть на вашем телефоне. Если вы хотите войти с другой учетной записи, то сначала нужно добавить ее в Андроид через Настройки — Учетные записи.
Выберите из списка свой аккаунт Гугл и войдите в систему. Теперь ваше имя отображается в настройках Chrome – дотроньтесь пальцем к нему и выберите свой список адресов электронной почты, чтобы настроить учетную запись.
Теперь отобразились параметры синхронизации.
Примерно то же самое сделайте на других устройствах и компьютерах, войдя в ту же самую учетную запись Google. В случае компьютерной версии Chrome вытащите меню браузера, перейдите в настройки и войдите в свой аккаунт Google в самом верху, где написано «Вход». Синхронизированные закладки отображаются в разделе «Мобильные закладки».
С другой стороны, когда перейдете в телефоне к папке «Закладки», то вам откроется каталог «Закладки на вашем компьютере» и «Мобильные закладки», где отображаются закладки с вашего компьютера и других мобильных устройств, подключенных к одной и той же учетной записи Google.
-
Включить режим чтение.
Все еще существует много сайтов, которые не подходят для мобильных устройств, которые не читаются на телефоне или на планшете, так как очень громоздкие.И чтобы прочитать, надо постоянно перемещаться по экрану телефона или планшета.К счастью, Chrome имеет встроенный режим чтения, который извлекает текст со страницы и отображает пользователю мобильного устройства в удобной и читаемой форме. Режим чтения, однако, сначала нужно установить. Для этого в адресной строке напишите chrome://flags.
В падающем меню Chrome выберите «Найти на странице». Ищите фразу «reader» (читатель). Благодаря этому появляется возможность добавить кнопку режима чтения.
Под найденной опцией нажмите на кнопку «Включить», а затем подтвердите изменения, нажав кнопку «Перезагрузка», находящуюся в самом конце страницы.
Теперь, когда вы перейдете на какую – нибудь страницу, и Хром обнаружит, что ее можно оптимизировать, на панели инструментов, в конце адресной строки, справа, появится кнопка с литерой «А».
После ее нажатия, нужная страница преобразуется надлежащим образом, и отобразиться в режиме чтения, с большими шрифтами, полями и т.д.
На моем блоге будет много полезной и нужной информации, поэтому не забудьте подписаться на обновление. Я говорю вам до свидания, так как надеюсь, вы будете постоянными читателями и почитателями моего ресурса.
Пока-пока!
Прочитано: 1070 раз
Отключите мгновенные приложения
Мгновенные приложения — это функция телефонов Android, которая позволяет использовать приложения без их установки. Та же функция вступает в игру, когда вы нажимаете на ссылку в Chrome. Вместо открытия веб-сайта откроется мгновенное приложение или фактическое приложение, установленное на вашем телефоне.
Чтобы остановить это поведение и позволить Chrome открывать веб-сайты вместо этого, вам необходимо отключить функцию мгновенных приложений на вашем телефоне Android. Это можно сделать разными способами. Мы рассмотрели их все. Узнайте, какой из них позволяет отключать приложения с мгновенным запуском.
Способ 1
В этом методе вам нужно найти настройку приложений по умолчанию. Вы можете использовать поиск телефона, чтобы найти его, если следующие шаги не помогли.
Шаг 1: Откройте Настройки на вашем телефоне. Перейдите в Приложения, Установленные приложения или Диспетчер приложений, в зависимости от доступной опции.
Шаг 2: На некоторых телефонах вы найдете приложения по умолчанию напрямую, когда нажмете на «Приложения». Для других вам нужно будет нажать на Дополнительно> Приложения по умолчанию.
На телефонах Samsung перейдите в «Настройки»> «Приложения». Нажмите на трехточечный значок и выберите Приложения по умолчанию. На телефонах Mi перейдите в Настройки> Приложения> Управление приложениями. Затем нажмите на трехточечный значок вверху и выберите Приложения по умолчанию.
Шаг 3: Нажмите на Открытие ссылок на экране приложений по умолчанию. Здесь вы увидите приложения с мгновенным запуском. Выключите переключатель рядом с ним.
Способ 2
Если вы не нашли настройку приложений с мгновенным запуском, используя описанный выше метод, выполните следующие действия:
Шаг 1: Откройте Настройки на своем телефоне Android и перейдите в Google.
Шаг 2: Нажмите на Сервисы учетной записи, а затем на Google Play Instant.
Шаг 3: Отключите переключатель рядом с Обновить веб-ссылки. Перезагрузите телефон.
Способ 3
Запустите Google Play Store на своем телефоне и откройте левую боковую панель. Нажмите на Настройки. Нажмите на Google Play Instant и выключите переключатель для обновления веб-ссылок на следующем экране.































