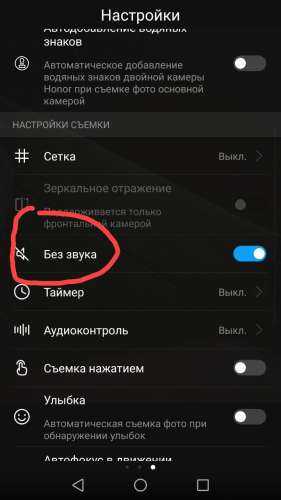Как на Андроиде отключить звук камеры

Чтобы не трогать файловую систему и настройки стандартной камеры, можно воспользоваться одним из сторонних приложений, благо недостатка в их выборе нет, например, одно из популярных приложений известно под названием «Бесшумная камера»:
Бесплатное и простое приложение, но с достаточным функционалом:
Например, во время съёмки нужных материалов в читальном зале, или в другом месте, где необходимо соблюдение тишины. Вот тут и возникает вопрос — как отключить звук камеры на Андроиде, дабы не раздражать окружающих?
Как видно на скриншоте экрана смартфона, в меню раздела «Фотокамера» отсутствует функция отключения звука.
У некоторых телефонов на ОС Андроид (Android) есть такая особенность, как функция отключения звука затвора фотокамеры. И как удалось выяснить, это не ошибка разработчиков. Оказывается, в некоторых азиатских странах запрещено скрытое фотографирование, поэтому производители смартфонов в этих странах на уровне администратора (root-права) отключают возможность управления звуком затвора фотокамеры. Объект фотосъемки должен слышать оповещение о том, что его фотографируют.
Но как говорится, что сделано, то куплено. Поэтому стал «гуглить» интернет на предмет решения данной проблемы. В основном знатоки предлагают установить root права на смартфоне Honor 6c Pro, зайти в системную папку /system/media/audio/ui и удалить файлы camera_click.ogg, camera_focus.ogg, camera_shutter.ogg и focus_failed.ogg.
Мне также пришлось столкнуться с данной проблемой. Спустя некоторое время после покупки телефона Huawei Honor 6c Pro выяснилось, что в смартфоне нет штатной возможности отключения звука затвора камеры.
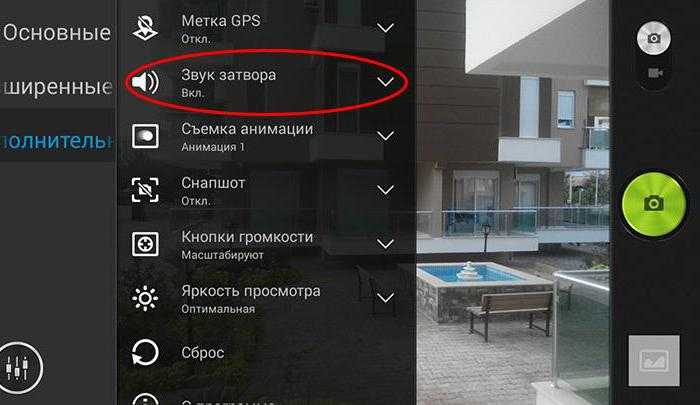
Первый способ будет рассматривать, как отключить звук камеры на «Андроид» Samsung. Однако стоит сразу отметить, что он может применяться и для других моделей смартфона. Итак, использовать мы будем стандартные настройки камеры телефона.
Второй способ, как отключить звук камеры на «Андроид», до боли прост. Большинство пользователей чаще всего самостоятельно догадываются об этом методе, ну а для тех, кто еще не понял, сейчас мы объясним саму суть.
Как убрать синхронизацию с Google на Андроид
Несмотря на то, что копирование очень полезно, иногда случаются моменты, когда от него лучше отказаться. Как выключить синхронизацию на Андроиде? Для этого достаточно совершить несколько простых действий:
- С устройства необходимо зайти в настройки, затем найти раздел «Аккаунты».
- После того как откроется новое окно появится информация о текущем Гугл аккаунте.
- В разделе «Синхронизация» следует нажать на те разделы, которые надо отключить. Чтобы убрать данную функцию полностью, нужно снять все галочки в открывшемся окне.
- Дальше необходимо выйти в основное меню настроек, чтобы найти другой раздел «Восстановление и сброс».
- Здесь следует убрать галочки возле «Резервирование данных» и «Автовосстановление».
Обратите внимание! Если необходимость в Гугл аккаунте отсутствует, намного проще удалить его с устройства, например, с Алкателя
Отключение только для контактов или полностью
Иногда случается «непредвиденная» ситуация, когда владелец смартфона случайно включил копирование для контактов, а они каким-то образом объединились или даже удалились. Чаще всего человек сразу начинает паниковать и спрашивать, как отключить синхронизацию контактов на Андроиде?.
Здесь нет ничего сложного:
- Необходимо открыть настройки, а затем найти окошко «Аккаунты».
- Из всех доступных серверов следует выбрать «Гугл», а затем убрать галочки со всех пунктов, например, пункт синхронизация контактов.
- После такого простого действия функция будет не доступна для выбранного сервера.
Но что делать, если синхронизация отключена, но автоматически контакты не восстанавливаются. Как вернуть все назад? Здесь уже инструкция чуть сложнее, но все-таки выполнимая:
- Надо на компьютере открыть почту Gmail, а затем войти в аккаунт, который был привязан к устройству.
- Слева сверху под значком Gmail следует выбрать окно «Контакты». Чтобы это окошко открылось, достаточно нажать на саму иконку Gmail.
- Затем появится новое окно, где будут указаны все контакты, которые были синхронизированы. В разделе «Дополнительно» (он располагается чуть выше всего списка) нужно найти пункт «Восстановление». Откроется специальное окно, где можно будет выбрать с какого момента необходимо восстановить данные. Обычно это промежуток от 10 минут до целого месяца.
- Затем принудительно синхронизировать контакты с устройством, а потом перезагрузить телефон.
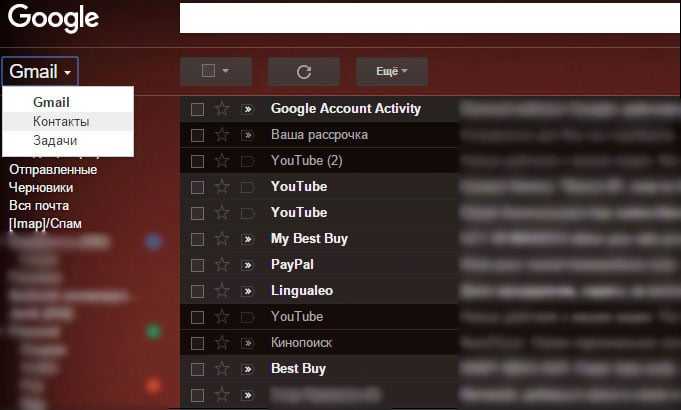
Обратите внимание! Сначала надо восстановить номера телефонов, а затем только отключать синхронизацию
Отказ от резервного копирования
Чтобы отключить резервное копирование достаточно следовать простой инструкции:
- Сначала открыть настройки телефона, а затем через раздел «Аккаунты» выбрать необходимый Гугл аккаунт.
- Отключить автоматическую синхронизацию. В этом случае данные не будут передаваться от одного устройства к другому после подключения к сети интернет.
- После того как был выбран аккаунт, надо перейти во вкладку «Настройки синхронизации». Здесь можно самостоятельно настроить все необходимые действия, например, включить или отключить копирование.
Таким способом можно отказаться только от системной синхронизации. Чтобы отключить резервное копирование игр, приложений или других файлов, необходимо действовать по-другому:
- В настройках найти пункт «О телефоне».
- После перехода в эту вкладку появится пункт «Резервное копирование».
- В этом пункте легко отключить данную функцию, просто нажав на переключатель в строчке «Загружать на Google Диск».
Чтобы отключить копирование фото, данную процедуру можно повторить в разделе «Фото». Также это можно сделать на сайте Google в разделе «Конфиденциальность».
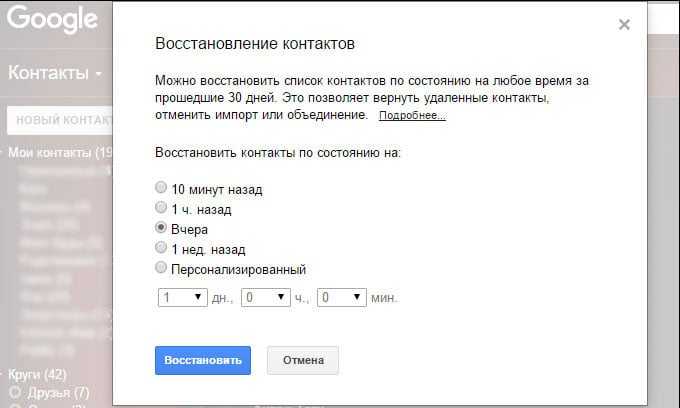
Как восстановить контакты с компьютера
Советы по улучшению работы камер на Android
Теперь конкретнее о том, как правильно пользоваться камерой на смартфоне Android. Аспектов много, но мы выделим основные рекомендации, позволяющие всегда получить лучший результат.
- Правильно используйте свет.
- Держите объектив в чистоте.
- Фокусируйте объекты.
- Избегайте использование зума.
- Используйте вспышку в редких случаях.
Рекомендуется использовать серийную съемку, если имеется такая возможность. Так можно легко выбрать самый удачный кадр.
Правильно используйте свет
Этот совет относится ко всем моделям телефонов: объект съемки должен находиться лицом к источнику света, но никак не камера. Основная проблема камер смартфонов заключается в работе с малым количеством света. Поэтому наша основная задача — дать камере максимальное количество света. Возможно, вам придется немного подумать над тем, как разместить объект, но результат вам понравится.
Используйте вспышку в редких случаях
Большинство профессиональных фотографов не используют вспышку вовсе. Вспышка портит цветопередачу, искажает цвета, выделяет ненужные детали. Тем более ее нужно избегать при портретной съёмке. Все недостатки кожи с использованием вспышки, будут в центре внимания.
Правильный фокус
На большинстве гаджетов используется только автоматический фокус, который работает не идеально ввиду небольшого фокусного расстояния. Когда не хватает резкости при захвате объекта съемки, следует максимально ограничить перемещения смартфона, точно навести камеру на объект и дать ему время для захвата.
Но на некоторых моделях можно встретить другие режимы:
- Бесконечность. Используется для съемки удаленных объектов и пейзажей;
- Гиперфокальный. Идеален для съемки через стекло, в движении, а также спортивных состязаний;
- Крупный план. Применим при фотографировании с расстояния до полуметра.
Эти режимы несколько расширяют возможности пользователя, хотя и не дают той свободы, которая характерна для настоящей камеры.
Пользуйтесь многосерийной съёмкой
Многосерийная съёмка позволит Вам поймать нужный момент. При удержании кнопки съемки камера начнет снимать серию кадров, пока вы не уберете палец. Потом можно выбрать лучший кадр и удалить остальные.
Не стоит использовать ZOOM
Использование самого минимального зуммирования (приближения объекта) значительно ухудшает качество изображения. Теряется резкость и чёткость у объектов на фото, рисунок становится расплывчатым, а иногда можно даже увидеть крупные пиксели. Чтобы приблизить объект, лучше к нему просто подойти. Если такой возможности нет, то сфотографировать без зума, а потом вырезать нужный участок.
Использование объективов
Производители Android-смартфонов в последние годы практикуют установку двух и более модулей камер для различных сценариев съёмки, однако немало устройств, в том числе и флагманских (например, Google Pixel с первого по третье поколения) по-прежнему довольствуются одним. На рынке уже давно присутствуют съёмные объективы для телефонов, которые выглядят приблизительно так:
К услугам пользователей макролинзы, «рыбий глаз», а у более дорогих образцов встречаются и телевики. Такая оптика способна кардинально улучшить качество снимков, поэтому можете приобрести её, если желаете использовать фотовозможности вашего смартфона по максимуму. Впрочем, чуда ждать не стоит – матрицы у телефонов всё-таки намного меньше, чем даже у любительских фотоаппаратов.
Использование штатива
Нередко в современных телефонах можно найти функцию оптической стабилизации при съёмке, которая позволяет добиться лучших результатов при фотографировании с рук на длинной выдержке (например, для ночных фото). Однако и такой компонент тоже не панацея, поэтому если вам часто требуется использовать длинную экспозицию, лучше приобрести отдельный штатив – найти его не проблема, да и стоят они недорого.
Держите объектив в чистоте
Первое, что необходимо сделать перед созданием очередного фотошедевра — это протереть объектив камеры тряпочкой, зачастую на нем остаются отпечатки пальцев или какой-нибудь мусор из кармана. Чистый объектив однозначно сделает ваше фото более четким, резким и насыщенным.
Как отключить камеру на Android?
Как можно программно отключить камеру на андроид 4.2? Нужна возможность включать и выключать ее, т.к. для работы нужно что бы на телефоне не было камеры, либо отключать ее механическим путем. А раз и камера присутствует и отключать ее не хочется, вот и задался вопросом возможно ли это, отключить ее программно?
Ответы:
Если принципиально — сменить права на устройство камеры или build.prop. Естественно нужен рут.
4 года назад
Для ответа необходимо авторизироваться
Похожие вопросы:
RPI.su — самая большая русскоязычная база вопросов и ответов. Наш проект был реализован как продолжение популярного сервиса otvety.google.ru, который был закрыт и удален 30 апреля 2015 года. Мы решили воскресить полезный сервис Ответы Гугл, чтобы любой человек смог публично узнать ответ на свой вопрос у интернет сообщества.
Все вопросы, добавленные на сайт ответов Google, мы скопировали и сохранили здесь. Имена старых пользователей также отображены в том виде, в котором они существовали ранее. Только нужно заново пройти регистрацию, чтобы иметь возможность задавать вопросы, или отвечать другим.
www.rpi.su
Отключить доступ к камере или микрофону в Android 12
Google добавил возможность отключать доступ к камере или микрофону в Android 12 одним касанием. Хотя вы можете получить множество функций Android 12 на любом телефоне Android, для использования этой функции вам понадобится телефон Android 12. Итак, вот шаги, которые вы должны выполнить, чтобы получить специальные плитки быстрых настроек для мгновенного отключения камеры или микрофона.
Примечание. Ищете детальные элементы управления для управления разрешениями? Ознакомьтесь с нашей статьей о том, как использовать панель мониторинга конфиденциальности в Android 12, чтобы просмотреть временную шкалу приложений, которые обращались к разрешениям вашего телефона за последние 24 часа.
- Сначала потяните панель уведомлений, чтобы получить доступ к панели быстрых настроек. Когда он полностью развернется, нажмите на значок карандаша, чтобы переставить плитки QS.
Программы для Windows, мобильные приложения, игры — ВСЁ БЕСПЛАТНО, в нашем закрытом телеграмм канале — Подписывайтесь:)
2. Нажмите, чтобы удерживать, и перетащите плитки быстрых настроек «Доступ к камере» и «Доступ к микрофону» в область активных плиток в Android 12.
3. Теперь нажмите стрелку назад в верхнем левом углу экрана. Вы также можете использовать жест прокрутки назад, чтобы выйти и сохранить изменения.
4. Вот и все. Теперь вы увидите новые плитки доступа к камере и микрофону на листе быстрых настроек. Вы можете нажать на плитки, чтобы включить или отключить доступ к камере и микрофону в Android 12 соответственно.
Примечание. Как вы можете видеть выше, плитки «Доступ к камере» и «Доступ к микрофону» помечены как «Доступные» при разблокировке в Android 12. Они будут помечены как «Заблокировано» при нажатии, и вы не сможете сделать это. используйте любой, пока не включите их снова.
5. Затем вы увидите запрос, который спрашивает, хотите ли вы разблокировать камеру или микрофон, когда вы откроете приложение, для которого требуются эти разрешения. Имейте в виду, что это разблокирует доступ для всех приложений. Если вы снова предпочтете блокировку, вам придется вручную отключить разрешения в заголовке быстрых настроек.
Super Slow-Motion — новый прорыв
Оценивать новые технологии всегда сложно: в сравнении с отработанными в прошлом идеями находится масса недочетов. Тем не менее, Super Slow-Motion оставляет приятное впечатление доработанной технологии, подходящей для любительских и профессиональных задач.
Новый режим записи позволяет отказаться от полупрофессиональной аппаратуры для съемки спецэффектов, спортивных событий или важных моментов жизни – любых динамичных сцен, которые хочется запечатлеть по кадру.
Именно 960 кадров в секунду нужно видеокамере, чтобы успеть сохранить разорванную ленту на финише, запечатлеть момент подсечки крупной рыбы, успеть за движениями животных в дикой природе.
Привычных 240 кадров хватает только для обычных человеческих движений, достаточно медленных по сравнению с описываемыми событиями.
При недостатке освещения пользоваться Super Slow-Motion на Galaxy S9+ становится сложнее, но штатив и автоматический режим съемки дают возможность снимать отличные замедленные видеоролики.
Подытоживая, можно уверенно говорить о том, что режим Super Slow-mo не просто удачный эксперимент, но и рабочий инструмент.
А если комбинировать его с другими возможностями Samsung Galaxy S9+, особенно при видеосъемке, станет понятно, что перед нами настоящая находка для профессионального фотохудожника и видеоблогера.
Любитель и новичок тоже справятся и смогут использовать камеру нового Galaxy на всю катушку. Нужно только навести и выбрать, что хочется снять — фото или видео. Все остальное сделает Samsung и продвинутые автоматические режимы съемки.
Распакуйте устройство и войдите в свою учетную запись Google.
Распаковка телефона или планшета — приятное занятие. В коробке вы можете найти руководство по установке или краткое руководство, которое сообщит вам, нужно ли вам вставить SIM-карту, которая будет включена в коробку, в телефон.
Если в вашем телефоне установлена аккумуляторная батарея, ее необходимо вставить. У вас должно быть достаточно средств для выполнения всех шагов по настройке вашего нового устройства Android, но если вы находитесь рядом с розеткой, вы можете подключить и начать зарядку аккумулятора.
Когда вы впервые включаете телефон или планшет, Android проведет вас через начальные шаги по началу работы. Вам будет предложено войти в свою учетную запись Google или создать новую. Это позволяет синхронизировать ваше устройство со службами Google для электронной почты, календаря, карт и многого другого.
Во время настройки вы сможете связать другие сервисы, такие как Facebook, но вы можете добавить их позже, если вы просто хотите получить доступ к телефону как можно быстрее.
Вам также нужно будет ответить на несколько основных вопросов о настройках, таких как язык, который вы используете, и хотите ли вы включить службы определения местоположения. Службы определения местоположения требуются во многих приложениях, чтобы указывать маршруты проезда и отображать отзывы о местных ресторанах. Информация собирается анонимно.
Отключить камеру Android
В некоторых случаях вы можете отключить приложение «Камера» на своем устройстве Android. Например, вы можете сделать это из соображений конфиденциальности или безопасности. Выключение камеры может помешать злоумышленникам взломать ее.
Следуйте приведенным ниже инструкциям для отключить приложение «Камера» на Android:
- Перейти к настройкам.
- Прокрутите вниз и нажмите «Приложения».
- Коснитесь «Камера».
- Нажмите «Отключить». Если этот параметр недоступен, нажмите «Разрешения» и переместите переключатель рядом с «Камера».
Обратите внимание, что после отключения приложения «Камера» некоторые функции могут не работать на вашем устройстве
Отключить камеру Android 12
На момент написания статьи бета-версия Android 12 была доступна только для определенных устройств. Он предлагает множество новых и интересных функций для всех пользователей, и одна из них — возможность отключить доступ к камере с помощью меню быстрых настроек. Это меню появляется, когда вы проводите пальцем вниз от верхней части экрана.
Выполните следующие действия, чтобы отключить камеру на Android 12:
- Проведите вниз от верхней части экрана.
- Прокрутите вниз еще раз, чтобы увидеть все варианты.
- Найдите в параметрах «Доступ к камере» и нажмите на него. Значок должен стать темно-серым, что означает, что он заблокирован. Если вы хотите снова включить его, коснитесь его еще раз.
Отключить камеру для отдельных приложений на Android
Если вы полностью отключите приложение «Камера», вы можете потерять некоторые из основных функций вашего устройства. Чтобы избежать этого, вы можете отключить опцию камеры только для определенных приложений. Вот как это сделать:
- Откройте свое меню и перейдите в «Настройки».
- Нажмите «Приложение».
- Найдите приложение, чтобы отключить камеру, и нажмите на него.
- Прокрутите вниз и нажмите «Разрешения».
- Измените переключатель рядом с «Камера».
- Повторите этот процесс для каждого приложения, которому вы не хотите предоставлять доступ к камере.
10 лучших приложений с живыми обоями для Android
Почему на андроиде не работает камера
Бывает, она вылетает, гаснет или не включается вообще
Неважно, передняя это камера или задняя, причины и порядок действий пользователя одинаковые
- Камера повреждена. Если телефон роняли, мог пострадать шлейф или глазок камеры. Такие повреждения не всегда бросаются в глаза.
- В телефон попала пыль. Если производитель сэкономил и не обеспечил камеру надежной защитой от загрязнений, туда могут попадать частицы пыли, вызывая сбои. Особенно актуально, когда телефон носят в карманах или сумках без защитного чехла.
- Смартфон заражен вирусом. Вредоносные программы иногда проникают в устройства, даже если установлен антивирус. Попав в телефон, они нарушают работу системы, приложений.
Вирусным и хакерским атакам ежедневно подвергаются миллионы смартфонов
Замусорился кэш. Если камера перестала запускаться, выкидывает на рабочий стол, возможно, переполнен кэш модуля.
Баги в прошивке. Прошивка телефона новая, а он почему-то зависает, глючит, и приложения живут своей жизнью, даже фонарик. Это вовсе не экзотика, а частая проблема
Важно, чтобы прошивка соответствовала модели устройства, версии андроида и была лицензионной.
Не хватает памяти. Если ресурсов недостаточно, приложение вылетает или запускается стабильно, но сделать фото, снять видео не дает.
Мешают другие приложения
Если установить два или больше приложений камеры, сторонние фоторедакторы, другие программы, они начинают друг с другом конфликтовать.
Проблема с картой памяти. Флеш-карта со временем изнашивается, может повредиться. Если снимки и видео идут на нее, то возникают ошибки, теряются или не сохраняются данные.
Камера неправильно настроена. Бывает, что пользователь вручную менял настройки и ошибся, либо они сбились сами. Распространенная и легко решаемая проблема.
Режим красоты, это большой вопрос
Битва за любовь или ненависть к эффекту красоты тесно связана с мнением пользователей, но также и с результатом. Многие ненавидят эффект красоты, потому что их смартфон применяет его «преувеличенно», хотя это происходит не во всех случаях. Его результат обычно несколько более хаотичен в терминалах низкого уровня, поскольку технология, с помощью которой коррекция применяется к лицу, не идеальна, особенно если свет не сопровождает его.
Производители, наиболее тесно связанные с азиатскими интересами, склонны делать это именно так, потому что в их культуре полностью вытянутые лица без морщин и недостатков смотрятся благоприятно. Напротив, интерес к Эффект красоты от селфи очень разный в Европе или в Америке, где нам удобнее естественность в целом. Это приводит нас к встрече с разными интересами, в которых наше мнение имеет большое значение. Поэтому, зная, как этот режим деактивируется, вы будете решать, как вы предпочитаете делать селфи.
Как отключить виджеты и доступ к камере на экране блокировки Android 4.2
Конкурентная борьба за привлечение внимания покупателей к своей продукции, заставляет производителей предоставлять пользователям новые и новые инновационные возможности, которые призваны облегчить владельцам повседневное общение с их устройствами.
Однако зачастую, для некоторых пользователей, эти инновации являются ничем иным как очередной раздражающей опцией и скорее источником головной боли, а не пользы. На этот раз, по мнению многих пользователей, переусердствовала компания Google, введя в новую версию Android 4.2 новые функции экрана блокировки, такие как виджеты и доступ к приложению «Камера».
Все было бы ничего, если бы разработчики предоставили нам возможность управления этой (иногда действительно полезной) опцией. Но нет – такая возможность в новой версии Jelly Bean не предусмотрена.
К счастью, существует очень эффективный способ выхода из этой ситуации. Это простое приложение для Android, которое можно найти в Google Play Маркете, и которое является идеальным решением для всех пользователей Android 4.2 Jelly Bean, желающих вернуться к старому экрану блокировки, в стиле Android 4.1.
Все что вам нужно для этого – это установить на свой планшет или смартфон приложение Lockscreen Policy, запустить и предоставить ему права администратора.
Интерфейс приложения очень прост – здесь имеется всего лишь пара переключателей, один из которых предназначен для включения/выключения камеры на экране блокировки, а другой — для виджетов. При отключении камеры, вам больше не придется беспокоиться о случайном доступе к камере вашего устройства при случайном разблокировании его экрана.
Аналогичным образом, отключив виджеты, вы не будете беспокоиться о том, что кто-то получит возможность просматривать SMS или Gmail почту на вашем устройстве на экране блокировки.
После этого, как и в Android 4.1, вы сможете открыть поиск Google (с помощью жеста снизу вверх), а также получить доступ к уведомлениям (с помощью жеста вниз от панели уведомлений).
Перед удалением приложения из вашего телефона или планшета, не забудьте убрать его из списка администраторов устройства. Это можно сделать в меню настроек, в разделе «Администраторы устройства»
Скачать Lockscreen Policy в Google Play Маркете.
Похожие материалы:
Проблема с Play Маркетом после обновления Nexus 7 до Android 4.2. Решение найдено.
Как включить поддержку Flash в браузере Windows 8 и Windows RT для любого сайта
Быстрое копирование и вставка текста с помощью двойного клика в Android 4.1 и Android 4.0
Забыли графический ключ на планшете или телефоне? Не беда – обойти защиту можно с помощью программы ADB
Не забудьте поделиться информацией с друзьями:
Зачем это делать
Наличие камеры на устройстве с доступом в интернет – поле возможностей для мошенников. Злоумышленник может получить доступ к гаджету, если вы случайно установите на телефон вирусное ПО, после чего он будет видеть вас и все, что происходит вокруг.
Конечно, вероятность подобной ситуации невелика. Однако это, например, не мешает владельцам ноутбуков попросту заклеивать веб-камеру, чтобы злоумышленник уж наверняка не смог увидеть его и использовать видеозапись в компрометирующих целях. Прибегать к подобного рода мерам не обязательно, ведь на Андроиде можно ограничить доступ к камере.
Черный список
Черные списки номеров всегда были камнем преткновения для пользователей Android. Сама система не предоставляет таких возможностей, а доступные в маркете приложения реализуют блокировку номеров через грязные хаки и не всегда корректно (большинство таких приложений просто прикидываются сторонним диалером, который берет трубку и сразу кладет ее).
Однако блокировку можно получить и в стоковом Android, для этого достаточно просто отправить неугодных абонентов в голосовую почту. Чтобы сделать это, тапаем по нужному контакту, далее нажимаем иконку редактирования («карандаш»), далее меню и выбираем пункт «Только голос. почта». Там же, кстати, можно установить отдельный рингтон для абонента.
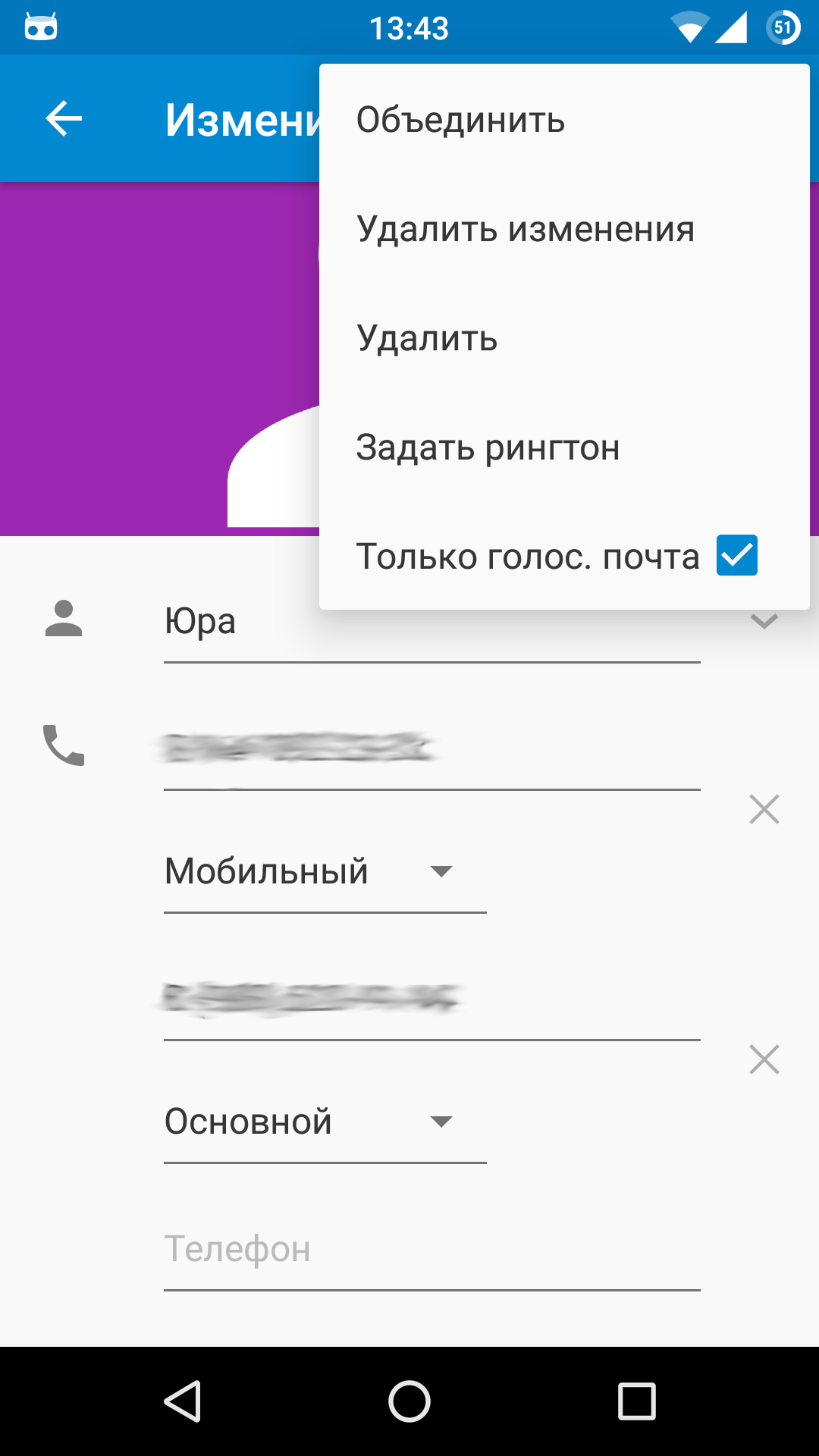 Отправляем контакт в черный список
Отправляем контакт в черный список
Выберите, как разблокировать мобильное устройство Android
Экран блокировки вашего смартфона – это то, что вы используете бесчисленное количество раз каждый день, и если оно настроено правильно, это способ не дать любопытным друзьям, членам семьи и коллегам – не говоря уже о потенциальных хакерах – вторгаться в вашу личную информацию. В большинстве Android-смартфонов вы можете разблокировать их, проводя пальцем по экрану, обводя точки по точкам или вводя PIN-код или пароль. Вы также можете отказаться от блокировки экрана вообще, хотя это подвергает вас риску.
Приведенные ниже инструкции должны применяться независимо от того, кто сделал ваш телефон Android: Samsung, Google, Huawei, Xiaomi и т. Д.
Выберите метод разблокировки и параметры блокировки экрана
У смартфонов Android есть несколько вариантов разблокировки. Чтобы установить или изменить экран блокировки:
-
Перейдите в Настройки .
-
Нажмите Безопасность и местоположение > Блокировка экрана .
На некоторых устройствах Android Безопасность и местоположение называется Безопасность и конфиденциальность .
-
Вам придется подтвердить свой текущий PIN-код, пароль или шаблон, если он у вас есть. Затем вы можете выбрать удар , шаблон , PIN или пароль .
-
Затем вернитесь в настройки Безопасность и местоположение и нажмите Настройки экрана блокировки .
-
Нажмите На экране блокировки и выберите один из трех вариантов:
- Показать весь контент уведомлений,
- Скрыть конфиденциальный контент
- Не показывать уведомления вообще.
Скрытие конфиденциального содержимого означает, что вы увидите, например, что у вас есть новое сообщение, но не кто его написал или какой-либо другой текст, пока вы не разблокируете.
-
Перейдите на страницу Настройки экрана блокировки > Сообщение экрана блокировки , чтобы добавить на экран блокировки текст, например контактную информацию, если вы потеряли свой телефон, и хороший самаритянин нашел его.
-
Если на вашем смартфоне есть сканер отпечатков пальцев, вы можете использовать его для разблокировки устройства. В зависимости от устройства у вас может быть возможность добавить несколько отпечатков пальцев, чтобы доверенные лица могли также открыть ваш телефон.
Блокировка телефона с помощью Google Find My Device
Включение Google Find My Device (ранее Android Device Manager) – разумный шаг. Если ваш телефон потерян или украден, вы можете отследить его, позвонить, заблокировать или даже стереть.
-
Перейдите в Настройки.
-
Нажмите Безопасность и местоположение > Найти мое устройство и включите его.
-
Вы можете загрузить приложение Google Find My Device , чтобы найти, позвонить, заблокировать или стереть другие устройства Android.
Имейте в виду, что если вы хотите найти его, вам понадобятся сервисы определения местоположения, пока телефон находится в ваших руках.
-
Чтобы заблокировать телефон или планшет, удаленно откройте веб-браузер на рабочем столе и перейдите на страницу google.com/android или выполните поиск в Google Find My Device.
-
Нажмите Безопасное устройство .
-
При желании вы также можете добавить сообщение и кнопку для вызова указанного номера телефона.
-
Если вы заблокируете телефон удаленно, и у вас еще нет установленного PIN-кода, пароля или шаблона, вам придется использовать пароль, который вы установили в Find My Device.
Использование стороннего экрана блокировки
Если вам не хватает встроенных параметров, есть из множества сторонних приложений, таких как Solo Locker. Подобные приложения предлагают альтернативные способы блокировки и разблокировки телефона, просмотра уведомлений и возможность настройки фоновых изображений и тем.
Solo Locker позволяет вам использовать ваши фотографии в качестве пароля, а также вы можете создать интерфейс экрана блокировки. Если вы решите загрузить приложение экрана блокировки, вам придется отключить экран блокировки Android в настройках безопасности вашего устройства.
Помните, что если вы решите удалить одно из этих приложений, обязательно включите экран блокировки Android.
Отключить звук камеры Android
У каждой камеры Android есть звук затвора. Звук похож на звук профессиональных камер и помогает понять, что вы сделали снимок, даже если не смотрите на экран. Но иногда этот звук может раздражать. Или вы можете оказаться в музее, театре или другом тихом месте, где вам не нужен звук затвора камеры.
К счастью, все телефоны Android позволяют отключить звук камеры. Однако действия зависят от модели и версии Android. Мы рассмотрим шаги для самых популярных устройств на базе Android.
Отключить звук камеры на Android Stock
Стандартный Android или чистый Android — это версия оригинальной операционной системы, выпущенная Google. Это означает, что производитель не менял и не кастомизировал какие-либо опции. Устройства, такие как Google Pixel, имеют эту версию, и вот как отключить звук камеры на них:
- Запустите приложение «Камера».
- Коснитесь направленной вниз стрелки в верхней части экрана.
- Выберите значок шестеренки в меню, которое появляется на экране.
- Измените кнопку-переключатель рядом с «Звуки камеры».
Кроме того, вы всегда можете использовать клавишу громкости, чтобы отключить звук.
Отключить звук камеры на самсунге
Новые устройства Samsung позволяют отключать звук камеры в приложении. Следуйте приведенным ниже инструкциям, чтобы сделать это:
- Откройте приложение Камера.
- Нажмите на значок шестеренки, чтобы получить доступ к настройкам.
- Перейдите в «Звук затвора» и отключите его.
Обратите внимание, что на старых устройствах Samsung эта опция может отсутствовать. Используйте клавишу громкости, чтобы отключить звук затвора камеры, если вы его не видите
Полностью выключите громкость или отключите только системный звук. Таким образом, звук мультимедиа, уведомления и мелодия звонка останутся активными.
Отключить звук камеры на Xiaomi
Вот как отключить звук затвора камеры на Xiaomi:
- Откройте приложение Камера.
- Нажмите на три линии в правом верхнем углу.
- Нажмите «Настройки».
- Переключитесь на кнопку включения / выключения рядом с «Звук затвора».
Отключить звук камеры на Huawei
Если у вас есть устройство Huawei, вот как отключить звук затвора камеры:
- Запустите приложение «Камера».
- Проведите влево, чтобы получить доступ к настройкам.
- Измените кнопку-переключатель рядом с «Отключить звук».
Отключить звук камеры на LG
У устройств LG нет возможности отключить звук затвора камеры в приложении. Единственный способ сделать это — использовать клавиши регулировки громкости и перевести устройство в беззвучный режим, вибрацию или режим «не беспокоить».
Стандартные способы удаления звука затвора камеры на различных устройствах
На большинстве аппаратов звуковой сигнал фотокамеры можно отключить в настройках стандартного приложения. Не предусмотрена это возможность только в девайсах компании Samsung прошлых поколений. Это связано с особенностями местного законодательства, согласно которому люди должны знать, что их фотографируют и, соответственно, щелчок затвора должен быть слышен.
Чтобы убрать звук камеры, на всех устройствах необходимо выполнить почти одинаковые действия. Однако некоторые гаджеты, как было ранее отмечено, не имеют стандартной возможности отключения затвора. Поэтому для отдельных моделей смартфонов LG, Samsung, а также некоторых китайских аппаратов со стоковым Android приходится использовать другой простой способ отключения:
- Опустите шторку строки состояния устройства;
- Измените профиль уведомлений на беззвучный.
После этого камера телефона станет работать бесшумно, правда, редактировать таким образом настройки придется перед каждым ее использованием. А все потому, что убрать звук фотокамеры в этом случае можно будет только вместе со всеми остальными системными звуками.