Выбор девайсов
Перед приобретением необходимо убедиться в том, что устройства подходят друг другу. Чтобы подключить к планшетному компьютеру аналоговую проводную камеру, он должен поддерживать режим USB On-The-Go. На гаджете должны быть установлены кодеки видео и звука, используемые камерой, чтобы фирменное приложение могло функционировать правильно.
Какую камеру выбрать
Для использования вместе с планшетом в качестве монитора на автомобиле подойдет проводная или беспроводная камера, оснащенная Wi-Fi. Она может подключаться к разным моделям гаджетов, используя встроенную точку доступа. На имеющийся компьютер нужно будет установить специальное приложение из магазина Google Play Store или с прилагающегося носителя.

Преимущества беспроводной камеры для планшета на Android заключаются в высоком качестве изображения и отсутствии необходимости прокладывать кабели или подключать дополнительные устройства. Камеры с Wi-Fi, возможно, подключаются к планшетному компьютеру, не поддерживающему OTG USB. У таких устройств есть несколько недостатков:
- запаздывание сигнала, вызванное особенностями подключения;
- подверженность негативному воздействию других беспроводных устройств;
- высокая цена.
Проводная видеокамера отличается почти нулевой задержкой между изображениями действительным и на экране гаджета, а также неподверженностью внешним помехам. Но также есть и недостатки — это необходимость прокладки проводов по салону. А для подключения существующей аналоговой камеры заднего вида потребуется устройство видеозахвата с USB, которое должно быть совместимо с планшетом.

Подключение камеры заднего вида к китайской магнитоле
Последний обязательно должен иметь интерфейс USB On-The-Go. В этом случае невозможно будет подключить кабель для зарядки вычислительного устройства от прикуривателя без специального двунаправленного переходника или хаба для OTG с входом для зарядки планшета. На нем также нужно установить специальное приложение для видеозаписи через OTG.
Какой планшет подойдет
Для установки в машине и использования вместе с видеокамерой подойдет бывший в употреблении планшет с 7-дюймовым экраном. Для обеспечения надлежащей производительности объем оперативной памяти девайса должен быть не менее 1 Гб. При наличии операционной системы Android 4.1 и более новой необходимые приложения можно установить из Google Play Store.

На более старых девайсах ПО для камеры или тюнера с видеовходом можно установить, подключив к компьютеру гаджет и загрузив на последний файл APK. Установка приложения таким способом осуществляется, если нужной программы нет в Play Store.
Подключение вебки

Не стоит забывать, что много видов современной техники работают через беспроводные сети. Если у пользователя есть IP камера, то сложностей вообще никаких не возникнет. В таком случае подключить веб-камеру к планшету проще всего. Достаточно лишь скачать из Плей Маркета любое приложение для IP устройств или фирменный софт, если таковой предусмотрен. Удобство заключается в том, что не требуется проводное соединение, а значит, можно удаленно наблюдать за объектами.
Подключение камеры по проводу к устройствам под управлением ОС Android
Для работы камеры необходимо, что бы устройство к которому будет осуществляться подключение имело поддержку OTG (On-the-Go) — возможность подключения внешних устройств, к примеру, флешки, мышки или клавиатуры. Все смартфоны топовых версий, к примеру Samsung S и Note серий имеют эту поддержку. Что бы узнать, есть ли поддержка на Вашем устройстве, необходимо скачать из Google Play программу USB OTG Checker. После запуска программы на экране будет показано сообщение, есть или нет поддержка OTG.
Для запуска камеры-эндоскопа необходимо установить с Google Play программу CameraFi, либо AN98 (с кнопкой записи видео). После первого запуска программе необходимо предоставить все разрешения и подтвердить разрешение на автоматический или нет запуск при подключении камеры.
Подключение камеры по проводу к компьютерам под управлением ОС Windows
В зависимости от версии Windows, необходимо установить программу с минидиска из комплекта камеры, либо скачать эту программу по указанной в инструкции ссылке, либо воспользоваться встроенными в Windows функциями воспроизведения видео с USB камер.
Один из вариантов просмотра видео с камеры, это воспользоваться программой Skype, где есть функция подключения USB-камеры.
Следующие 2 варианта: 1. — скачать и установить программу OpenAmcap 2. — скачать и установить программу AMCap
После подключения камеры в USB-разъем стандартный установщик Windows проинсталлирует необходимые драйвера. Устройство определится, как HP USB Camera.
После установки программы и подключения камеры, в настройках необходимо выбрать HP USB Camera, после чего появится видео.
Подключение камеры-эндоскопа беспроводным способом через WiFi
Подключение камеры с универсальным держателем телефона.
Для устройств Apple с iOS необходимо скачать и установить программу в iTunes ImageScope, либо для Android установочный файл .apk SeeWF.
Выключается WiFi модуль долгим нажатием кнопки, либо коротким двукратным нажатием (в зависимости от модели).
При использовании беспроводного типа подключения возможен вывод видео изображения на несколько устройств.
Для камеры с отдельным выносным модулем WiFi.
1. вариант: Для устройств Android необходимо скачать и установить программу в Google Play HD Scope.
2. вариант: Для устройств Android необходимо скачать и установить программу в Google Play WiFi View.
Что делать, если не работает эндоскоп на андроиде
У данной проблемы есть несколько способов решения:
- обновить версию OC Android. Некоторые модели отказываются работать на устаревших системах;
- проверить кабель USB, идущий от камеры к телефону, на наличие механических повреждений. Такая проверка особенно актуальна для изделий, заказанных с Aliexpress;
- убедиться, что смартфон поддерживает режим OTG. В противном случае подключение внешней камеры невозможно будет осуществить;
- скачать необходимые драйвера для работы приложения;
- осмотреть саму камеру на наличие сколов и царапин.
Обратите внимание! Иногда сброс настроек гаджета до заводских устраняет проблемы с работой эндоскопа. Эндоскоп — полезный инструмент при работе в труднодоступных местах
С его помощью можно быстро изучить содержимое маленьких отверстий, например, труб. А как его настроить, было рассказано выше
Эндоскоп — полезный инструмент при работе в труднодоступных местах. С его помощью можно быстро изучить содержимое маленьких отверстий, например, труб. А как его настроить, было рассказано выше.
Программа IP Webcam
Скачайте программу IP Webcam на смартфон. Утилита распространяется бесплатно, интерфейса русскоязычный. Запустите загруженный софт на ПК и телефоне. Включите Wi-Fi на мобильном устройстве и нажмите кнопку «Запустить» в главном окне приложения IP Webcam (в самом низу).
В программе отобразится IP-адрес, который нужно ввести на официальном сайте клиента. Для этого в строку браузера нужно ввести адрес, который выдаст приложение. В окне настройки видеотрансляции можно установить разрешение изображения. По умолчанию софт автоматически определяет качество камеры на телефоне. После указания IP начнется трансляция видео со смартфона на компьютер.
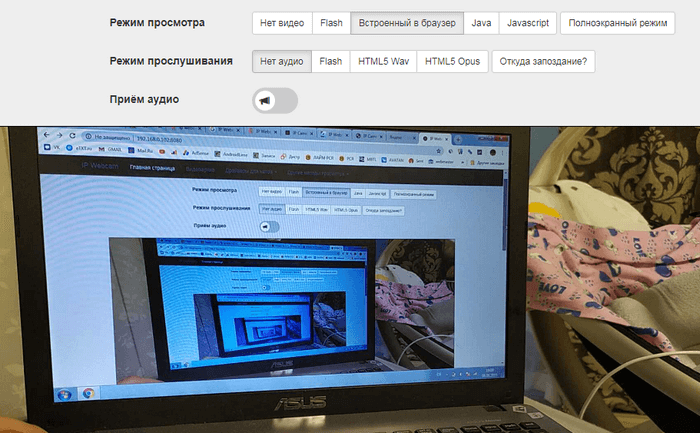
В программе IP Webcam можно включить функцию записи видео. Поддерживаются форматы MPEG4, WebM и MOV. Для веб-визуализации потокового изображения поддерживаются форматы JavaScript, Flash и специальный режим, встроенный в ПО. Утилита поддерживает функцию распознавания звука и движения. Передача звука со смартфона на компьютер выполняется в трех форматах: AAC, Opus и Wav.
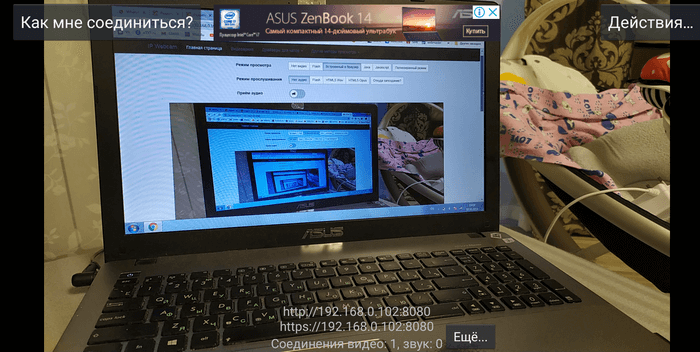
Skype и смарт ТВ
После загрузки данных на флешку, ее необходимо вставить в разъем телевизора и на странице с дополнительными устройствами произвести инсталляцию. Правда, через какое-то время и этот способ может стать недоступен, так как Skype планирует полный отказ от поддержки устройств на определенных ОС.
Если описанное решение у вас не работает, остается надежный и проверенный вариант – подключение телевизора к компьютеру или ноутбуку. В этом случае, экран можно будет использовать как обычный монитор, только с намного большей диагональю. При этом, если у вас на ПК уже установлен скайп, вы сможете без проблем использовать его с подключенной к Smart TV веб камере.
Подключение
Чтобы подключить Вай-Фай камеру видеонаблюдения к смартфону и управлять ей с любой точки земного шара, нужно:
- Роутер с доступом к интернету.
- Подсоединенная к нему по Wi-Fi IP-камера.
- Смартфон с установленным приложением для Wi-Fi камер, соединенный в локальную сеть маршрутизатора для первичного коннекта.
Выполняя подключение Вай-Фай камеры к телефону, нужно создать более защищенную связь. Рекомендуется:
- Использовать резервную независимую линию электропередачи (исключить обрыв электропитания).
- Использовать резервное подключение к интернету, например, модем операторов сотовой связи (исключить обрыв интернет-кабеля).
- Использовать резервную и независимую от вашего питания точку доступа (исключить повреждение основного маршрутизатора, настроив переподключение на резервную точку доступа, которая наверняка есть у соседа).
- Приобрести Wi-Fi видеокамеру, поддерживающую подключение к нескольким каналам беспроводной сети и богатый функционал по тревоге (уведомление на смартфон, e-mail, запись видео в сетевое хранилище, запись звука, снимки стоп-кадров в режиме онлайн и прочее).
Если маршрутизатор настроен, точка доступа активна, видеокамера включена в сеть 220В, соедините их в единую сеть. Подключение Wi-Fi камеры к смартфону:
- На корпусе маршрутизатора есть кнопка WPS. Нажмите ее.
- Подойдите к видеокамере и нажмите точно такую же кнопку на ней (для этого у вас есть 2 минуты, но не более). Если кнопки нет, активировать WPS-соединение можно через веб-интерфейс IP-камеры. Как в него войти, всегда указывается в инструкции.
- После перевода в режим сопряжения, первое устройство обнаружит второе и подключит его в свою локальную сеть.
- Подключите ваш смартфон к Wi-Fi сети роутера.
- Установите программу для работы с этой камерой видеонаблюдения.
- Зайдите в приложение и выполните все необходимые настройки по установки связи. Пошаговую инструкцию программа предоставляет.
- Готово. Вы соединили Wi-Fi видеокамеру с телефоном.
Остается вопрос, что это за приложение? Каждый производитель указывает программное обеспечение, с которым работает Wi-Fi камера. Обычно, это фирменные утилиты, направленные на работу с оборудованием от производителя. Но существуют «универсальные» приложения, через которые подключаются девайсы для видеонаблюдения от разных производителей.
Пример подключения можно посмотреть в следующем видео:
UsbWebカメラ
Приложение UsbWebカメラ — является еще одним путем подключения внешней USB камеры к смартфону. Оно также имеет бесплатную и PRO версию. Скачать UsbWebカメラ можно в Google Play Store.
Само по себе приложение имеет простой интерфейс и не такой широкий функционал как CameraFi, но при этом имеет широкую совместимость с камерами разных производителей.
Приложение позволяет снимать фото и записывать видео в разном разрешении. Камера полностью настраивается через смартфон.
Чтобы подключить внешнюю USB камеру через UsbWebカメラ следуйте инструкции:
- Подключите камеру с смартфону или планшету через OTG кабель.
- Запустите приложение, перейдите в настройки и запустите диагностику подключения.
- По требования приложения, отключите камеру от смартфона и нажмите ОК.
- По требованию приложения, подключите камеру к смартфону и нажмите ОК.
- Далее камера будет подключаться к приложению, что займет до 20 секунд.
- После этого, приложение запросит у вас разрешение на передачу данных о камере на сервер. Тут лучше выбрать да, поскольку именно на основе таких данных формируется база видеокамер и методов соединения с нимим. Все это помогает улучшать приложение.
- После этого, вы можете использовать камеру. Если же приложение не определило его попробуйте снова.
- В случае проблем с подключением стоит в окне USB Host Diagnostics выбрать пункт Stock.
Настройка оповещений и уведомлений
Добрались до одной из самых интересных настроек беспроводной ip камеры — отправки уведомлений в приложение Tapo на мобильный телефон.
- Для начала нужно включить «Уведомления»
- После чего активировать отправку сообщений при срабатывании датчика движения
- Дополнительно можно настроить область экрана, при обнаружении движения в котором будет срабатывать сигнал
- И также уровень чувствительности. Это нужно для того, чтобы, например, камера не замечала колыхающиеся от ветра предметы, но увидела проходящего мимо объектива человека.
В подразделе «Оповещения камеры» можно дополнительно включить сирену, которая будет срабатывать одновременно с появлением движущегося объекта в кадре. Есть возможность выбрать звук и настроить расписание активации звукового сигнала.
Приложения из Play Market для синхронизации экшн камеры и смартфона

Какими же приложениями пользоваться владельцам других популярных брендов, таких как SJ, Sigma, Delta и т.д.? В этом случае можно воспользоваться сторонними приложениями.
Универсальный софт перечислен в таблице:
| Приложение | Что умеет | Цена |
|---|---|---|
| Camera MX | Изменяет настройки белого, уровень контраста и добавляет фильтры | Бесплатно |
| Camera 360 | Проводит цветокоррекцию, регулирует размытость заднего фона, устраняет мелкие дефекты и добавляет фильтры | Бесплатно |
| Better Camera | Включает ночной режим, панорамную и HDR-съемку, добавляет экранную сетку, регулирует фокус и экспозицию | Бесплатно |
| Camera FV-5 | Меняет ISO, баланс белого, контраст, настраивает фокус и съемку на таймере | Бесплатно |
| GoAction | Записывает фото и видео, скачивает их на телефон | Бесплатно |
Интересно: Как выбрать экшн-камеру на примере 3 лучших моделей 2019 года
Подключение мобильного позволяет просматривать, редактировать и пересылать видео даже находясь на расстоянии от камеры. Главное — придерживаться инструкции от производителя, и тогда коннект между гаджетами пройдет быстро и без проблем.
https://youtube.com/watch?v=LmZ__43UdZA
Как работает зеркальный фотоаппарат с WiFi?
Собственно, WiFi фотоаппарат призван выполнить три задачи:
- Прямая отправка файлов в интернет
- Передача фотографии на компьютер или смартфон
- Удаленное управление камерой с телефона
Первая — это освободить пользователя от промежуточного звена между фотоаппаратом и интернетом в видео компьютера, к которому подключается обычный фотик посредством кабеля. Теперь можно отщелкать много хороших кадров, найти WiFi точку и загрузить весь архив напрямую в соцсеть или на файлообменник, чтобы освободить место на карточке или чтобы сразу поделиться с друзьями своими впечатлениями.
Если речь идет о любительском фото, то эта возможность скорее все-таки приятный, но не очень нужный бонус к фотоаппарату. А вот фотографы-профи, когда все дело решают минуты и нужно срочно отослать в редакцию какой-то сенсационный кадр, очень порадуются возможности отправки своих материалов напрямую. Если же фотоаппарат с wifi еще имеет у себя и ОС Android, то можно даже отредактировать фото перед отправкой.
Ну а резервное копирование, спасающее не только место на карте памяти, но и защищающее ваши фотографии от потери из-за поломки этой карты или выхода из строя всего фотоаппарата, будет очень кстати не только профессионалам, но и любителям — обидно потерять красивые кадры из-за мелкой оплошности или сломанной техники.
Вторая — более удобный беспроводной коннект с самим компьютером или телевизором — эти провода вечно теряются, а если еще в вашем фотоаппарате какой-то нестандартный разъем, а кабеля под рукой нет, то приходится вытаскивать карту и искать, куда бы ее вставить для демонстрации ваших фотографий. Для связи с ПК или смартфоном на них нужно будет предварительно установить некоторые программы, которых полно в бесплатном доступе — проблем с этим не будет.
Также иногда бывает реализована возможность установить прямую связь и обменяться кадрами между несколькими совместимыми между собой моделями wifi фотиков.
А если у вас дома есть беспроводной принтер — то можно быстро и без проблем распечатать ваши фотографии.
И самое интересное — возможность удаленного управления фотоаппаратом со своего телефона — даже такое есть! Очень бывает удобно поставить аппарат на удалении и производить съемку с дистанционного пульта-мобильника.
Короче говоря, плюсов масса — давайте разбираться, как это все работает.
Подключаем видеокамеру
Среди пользователей есть мнение, что к планшету Android можно подключить любую камеру. Это не совсем верно. Если речь идет о видеокамере, то в большинстве ситуаций пользователь сможет лишь добиться того, что устройство будет восприниматься, как внешний накопитель. Пользоваться видеокамерой с планшета можно, но при условии, что первое устройство рассчитано на такой вид пользования.
Подсоединить камеру следует через microUSB разъем с использованием переходника OTG. Для того, чтобы ей можно было управлять с девайса и при этом пользоваться по назначению, понадобится соответствующее ПО. Его можно скачать на сайте производителя или найти на диске из комплектации, очевидно, что программу предварительно придется скинуть на флешку или карту памяти и лишь после этого установить на мобильном устройстве.
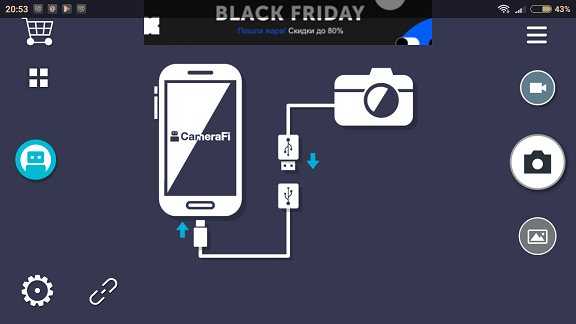
Однако не стоит расстраиваться, если на руках уже есть аппарат для видеозахвата, но без соответствующего софта. Вариант, который может помочь подключить камеру к планшету – приложение Camera Fi. После его установки пользователю необходимо подключить между собой устройства и убедиться, что аксессуар определился, как накопитель. Теперь, не выключая фотоаппарат, следует перезагрузить планшет и зайти в приложение. Через него можно пользоваться подключенной техникой непосредственно с планшета.
Еще одна полезная программа, которая может выполнить подключение камеры к планшету (или любого другого USB девайса) – StickMount. После установки приложения и сопряжения устройств, программа автоматически обнаружит вид техники или аксессуар, подключенный к ней, и предложит начать работу с ним.
Важно! Приложение имеет платную и бесплатную версию, а также требует наличие root прав на аппарате
Подключение с помощью Wi-Fi
Для замены веб-камеры мобильным телефоном через Wi-Fi соединение используется программа DroidCam Wireless Webcam.
Для этого вам нужно установить приложение на свой смартфон и скачать программу на компьютер.
Версия для Windows
После установки программ на устройствах, вам нужно будет пройти следующие шаги:
- Включить Wi-Fi на телефоне;
- Запустить мобильное приложение;
- Открыть программу на компьютере и в открывшемся окне выбрать соединение по Wi-Fi;
- В строку Device IP нужно ввести номер. Найти его можно в мобильном приложении в пункте «WiFi IP»;
- Возле надписей Аудио и Видео, поставьте галочки, если они не поставлены автоматически;
- Нажмите кнопку «Srart».
Выбор соединения wi-fi
Выполнив все вышеописанные действия, приложение перехватит видеосигнал с камеры смартфона и отобразит его на экране компьютера.
Бесплатная версия позволяет только соединить между собой мобильное устройство и компьютером, при этом она содержит рекламу.
В платной версии рекламные баннеры отсутствуют и есть возможность настроить нужную контрастность, яркость и изменить разрешение изображения.
Приложение DroidCam Wireless Webcam
h21,0,0,0,0–>
В интернете доступно много утилит для превращения своего телефона Андроид в веб-камеру. Довольно простым и популярным способом будет использование приложения DroidCam Wireless Webcam. Данная система в составе имеет две программы: одну из них нужно установить на телефон Андроид, а другая используется в персональном компьютере.
p, blockquote4,0,0,0,0–>
Для создания подключения между смартфоном и компьютером следует четко следовать следующей инструкции:
p, blockquote5,0,1,0,0–>
- Вначале скачиваем из Плей Маркет приложение. В поисковой строке вводим его название. Согласно статистике, скачали программу уже более 1 миллиона пользователей. Данный софт полностью бесплатный.
- Теперь утилиту нужно установить на ваш персональный компьютер или ноутбук. Ее можно найти здесь http://www.dev47apps.com в интернете. Доступен установщик для Линукс и Виндовс. Если вы используете операционную систему от Microsoft, то нужно выбрать установщик для Windows.
- Устанавливаем программное обеспечение для двух сторон. Подготавливаем гаджет для подключения. В нем необходимо активировать режим отладки по USB. Переходим в раздел «Настройки», выбираем вкладку «О телефоне», там будет строчка «Информация о версиях». Открываем данное меню, несколько раз нажимаем на раздел «Номер сборки», пока не отобразится сообщение, что вы уже стали разработчиком. Находим в настройках новый пункт «Для разработчиков», а затем включает отладку по USB.
- На девайсе запускаем приложение. На главном экране должен отобразиться IP-адрес для возможности беспроводного соединения. Если вы осуществляете подключение через интерфейс USB, то данная информация вам не потребуется, также не придется выполнять дополнительные действия.
- Следующем шагом будет подключение смартфона по кабелю USB и запуск клиентской программы на компьютере. У утилиты интуитивно-понятный интерфейс, а создавать подключение можно не только при помощи кабеля, но и через Bluetooth и Wi-Fi.
- В меню выбираем вторую иконку, которая имеет изображение знака USB порта. Ставим галочки против надписей «Audio» и «Video». Это позволит во время разговора собеседнику вас видеть и слышать. Еще можно выбрать качество видео. После осуществления всех настроек нажимаем на кнопку «Start». Еще там можно уменьшать или увеличивать картинку, регулировать яркость, делать во время разговора скриншот.
- Теперь пробуем навести камеру телефона на себя, чтобы проверить картинку.
Увеличить
Настройка завершена, телефон Андроид теперь можно использовать в виде камеры через USB порт. Давайте рассмотрим, как активировать камеру в Skype:
p, blockquote6,0,0,0,0–>
- Переходим на компьютере в аккаунт Skype.
- Выбираем основные настройки. Там нужно указать подменю «Настройка видео».
- Отобразится выпадающий список выбора, где следует указать источник «DroidCam Source 1».
Увеличить
Теперь в видеочате Skype будет транслироваться изображение с вашего мобильного девайса. Чтобы под руками не мешался кабель, можно установить соединение Wi-Fi. Для этого следует выбрать первый значок с иконкой беспроводной связи. Потом вводим IP адрес мобильного гаджета.
p, blockquote7,0,0,0,0–>
Узнать необходимый IP адрес можно на одноименной мобильной программе, которая была предварительно установлена на телефон. Когда все данные будут введены, нажимаем на кнопку «Start».
p, blockquote8,0,0,0,0–>
Увеличить
Качество изображения будет зависеть от камеры используемого телефона. Зачастую данный способ обеспечивает намного лучшую картинку, чем изображение, которое получается от дешевых веб-камер. Теперь для общения в интернете с собеседниками достаточно иметь телефон на Андроид.
p, blockquote9,0,0,0,0–>
p, blockquote10,0,0,0,0–>
Телевизоры LG
Веб камеры для телевизоров LG Smart TV поставляются со специальными магнитами для крепления. Они не портят внешний вид телевизора и не требуют никаких навыков в установке. После этого, веб камера подключается непосредственно к телевизору через USB интерфейс. Устанавливать камеру можно и не на телевизоре. Это никак не скажется на функционале. Ее размещение – исключительно дело вкуса. У веб камер достаточно длинные провода, что позволяет размещать их в любом удобном месте.
После того, как вы подключили камеру к Смарт ТВ, необходимо запустить программу-мессенджер. Она самостоятельно установит все настройки. Кстати, есть режим ручной регулировки, но если у вас нет опыта, лучше довериться ПО. Как только все готово, вы сможете делать фотографии, записывать видео или общаться со своими собеседниками через приложение для обмена сообщениями.
Использование iPhone или iPad как веб камеру на Windows
Если у вас есть iPhone (или iPad) и ПК с Windows, то очень простой вариант, который работал для меня, – это iVCam . К сожалению, вам нужно заплатить 20 долларов, чтобы включить микрофон. Но USB-микрофон или даже наушники с микрофоном, подключенным к вашему ПК на Windows, должны быть в состоянии обойти проблему. Это также доступно на Android.
- Загрузите приложение iVCam ( Android , iOS ).
- Загрузите клиент iVCam для Windows .
- Как только вы запустите оба приложения, оно должно автоматически подключиться, и вы сможете увидеть изображение с камеры вашего телефона или планшета на ПК с Windows.
- В своем приложении для видеочата по умолчанию выберите e2eSoft iVCam в качестве входа камеры.
- Если вы пойдете по пути приобретения аудиофункций , то, как только вы загрузите их, все, что вам нужно сделать, это выбрать e2eSoft VAudio в качестве микрофона в приложении для видеовызовов, и он запустит микрофон телефона.
Способ #2. Подключение с помощью компьютера
Стоит упомянуть, что у роутера есть несколько портов для подключения и на каждом, как правило, подписано, для чего они нужны. Чтобы подключить кабель от провайдера Интернета, нужно использовать внутренний WAN-порт, а чтобы подключить компьютер или IP камеры — внешние LAN-порты. Соедините IP камеру кабелем RJ-45 c Вашим роутером по LAN порту.
Схема подключения IP камеры к сети Интернет
Следующим шагом настройки будет установка программного обеспечения. Скачайте установочный файл с программой просмотра «IP Camera Super Client» для Windows. Так же можете установить программное обеспечение для Android, iOS в «Центре загрузок».
Ivideon Server
Ivideon Server – это сервер облачного видеонаблюдения, который позволяет организовать защищенную систему видеонаблюдения любого масштаба. Данное ПО позволит как управлять съемкой с веб-камеры дома, чтобы, например, наблюдать за домашним питомцем, так и настроить работу с сетью веб-камер в крупных торговых сетях и т.д.
Подключаемся к камере при помощи Ivideon Server, используя пошаговую инструкцию и полезные советы:
- Установите программу.
- В свойствах видеоустройства выберите «Остановить трансляцию», чтобы настроить детекторы.
- Задайте параметры детекторов звука и движения, выставьте «мертвую» зону, в которой движение не будет фиксироваться камерой (при необходимости).
Чем выше чувствительность детекторов, тем более четко будет реагировать камера на любые движения. Если выставить высокую чувствительность, то детекторы среагируют даже на движение штор, а вот при минимальных показателях чувствительности датчик сработает только, если в комнате будет человек.
Ivideon Server позволяет гибко настроить график ведения записи. Например, с помощью ПО можно включить камеру в четко назначенное время, вести съемку ежедневно в определенный срок или же начать запись только при срабатывании детекторов.
В настройках можно выставить параметры так, чтобы Ivideon Server включался, даже если вы еще не вошли в систему ПО. Для этого выберите параметр «Установить как службу», когда будете устанавливать программу. Утилита сама найдет камеру и микрофон и предложит вам начать их использование.
После всех настроек смотреть видео через интернет можно будет в своем личном кабинете, при этом ни серверу, ни разработчикам Ivideon Server ваши личные видео не будут доступны, если вы не выставите его в общий доступ. Также наблюдать за видео с веб-камеры можно со смартфона, для этого нужно скачать дополнительную утилиту прямо на сайте Ivideon.
Полезный совет! Никогда не открывайте письма с подозрительными вложениями и не переходите по непроверенным ссылкам, ведь в таком случае на ваш ПК может незаметно загрузиться программа слежения через веб-камеру. Также подберите подходящий антивирус, чтобы сразу удалять такие программы.
Вы можете выбрать любое подходящее по функционалу ПО, чтобы подключаться к ноутбуку и наблюдать за своим домом в свое отсутствие. Для этого нужен лишь доступ в интернет и проверенные приложения, которые вы сможете использовать безопасно.
Обладатели гаджетов даже не осознают, насколько функциональным устройством они обладают. Сегодня мы поговорим об одной из мультимедийных возможностей.
С помощью смартфона можно заменить обычную веб-камеру, тем самым решить проблему ее отсутствия или выхода из строя. Камеру смартфона в таких случаях можно использовать для:
- удаленного видеонаблюдения;
- видеозвонков;
- в качестве основной или дополнительной камеры для интернет-трансляции.
Для настройки понадобится минимум времени и навыков. Процесс подключения хорошо автоматизирован и будет под силу рядовому пользователю.
Существует несколько способов подключения. Для разных методов вам понадобятся USB-кабель, Wi-Fi-сеть и приложения для сопряжения камеры телефона и ПК. Разберемся с каждым способом отдельно для платформ Android и iOS.
Установка приложения на телефон
Чтобы на Андроиде работать с умными часами, например на Samsung Galaxy, потребуется предварительно установить специальное приложение. WEAR OS обеспечивает работу с умными часами. Для установки выполняют такие действия:
- Чтобы получить это приложение, нужно перейти в Google Play и при помощи поиска найти страницу для установки этого приложения.
- Программу нужно скачать и установить.
- При первом запуске осуществляют сопряжение и выполняют настройку умных часов.
Выполняя настройку, нужно обратить особое внимание на сообщения
Важно, чтобы оповещения имели достаточно громкий сигнал, чтобы его нельзя было пропустить. Такие функции также выполняет программа Galaxy Wearable
Активировав сервис Google Now, можно получить возможность для управления часами использовать голосовые программы
Такие функции также выполняет программа Galaxy Wearable. Активировав сервис Google Now, можно получить возможность для управления часами использовать голосовые программы.
При выполнении настройки рекомендуется активировать геопозиционирование. Это позволит владельцу часов отслеживать перемещение по различным маршрутам.
Если будет настроена работа с контактами, то с помощью часов можно будет делать звонки, получать СМС и диктовать ответ с помощью голосового помощника.
Беспроводное подключение
К сожалению, не все устройства поддерживают протокол OTG. Это отнюдь не означает, что задача не имеет решения. Просто в этом случае подключение веб-камеры к планшету придётся производить «по воздуху», используя беспроводные решения. К таким относятся IP-камеры, подключаемые по Wi-Fi, и достаточно редко встречающиеся модели, использующие протокол Bluetooth. На первых остановимся немного подробнее.
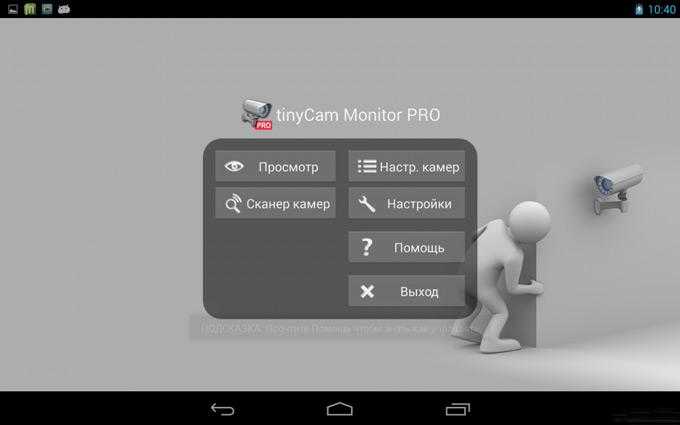
Для того чтобы подключить IP-камеру, необходимо, чтобы она была уже настроена и подключена к беспроводной сети. То есть, этот вариант потребует для реализации, помимо камеры и планшета, ещё и Wi-Fi-роутер. После этого можно либо использовать специализированный софт, которым обладает довольно большое количество моделей, либо загрузить из Google Play какую-то из многочисленных утилит для работы с IP-камерами (одна из наиболее популярных — TinyCam Monitor). Ещё один вариант — установить какой-то медиаплеер, поддерживающий потоковое воспроизведение видео, например, JvPlayer или FlowPlayer.
Видео о том, как подключить веб-камеру к планшету:
Бонусом использования IP-камер является тот факт, что подключиться к ней вы можете, не только находясь с ней в одной локальной сети, но и при помощи интернета. То есть, создать систему удалённого видеонаблюдения.
Теперь вопрос, как подключить web-камеру к планшету, не должен вызывать у вас особых проблем, и даже если фронтальная камера планшета вышла из строя, вы всё равно сможете пообщаться с родными и любимыми в видеорежиме.
Подключение эндоскопа на Android
Процедуру соединения эндоскопа с телефоном можно поделить на два этапа, сводящихся к подключению кабеля и использованию одной из специальных программ. Для успешной установки соединения какие-то конкретные требования к Android-устройству и установленной версии ОС отсутствуют.
Шаг 1: Аппаратное подключение
В настоящее время существует два типа подключения внешней камеры, разделяющиеся на проводное и беспроводное соединение. Мы рассмотрим оба варианта.
Вариант 1: USB-эндоскоп
Чтобы подключить USB-девайс к телефону, воспользуйтесь идущим в комплекте кабелем и по необходимости переходником «USB — micro-USB». Чаще всего эндоскоп изначально оснащен штекером micro-USB, который следует подключить к соответствующему порту на телефоне.
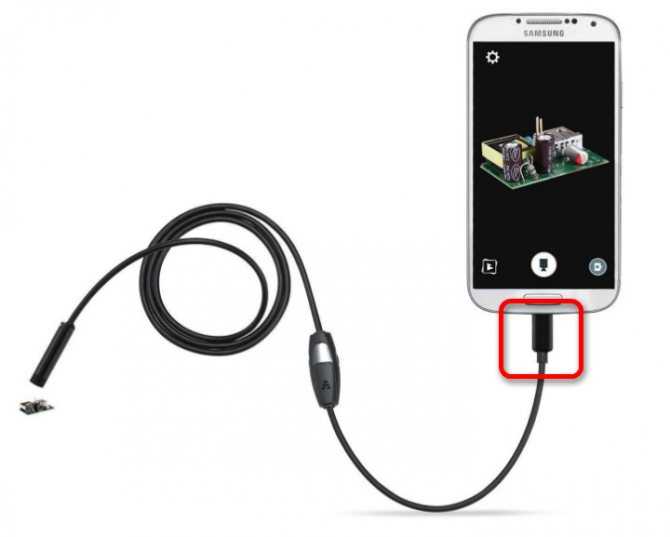
Стоит обратить внимание, что далеко не все смартфоны совместимы с USB-эндоскопами, так как некоторые модели более требовательны в плане потребления и потому не могут быть подключены к порту на телефоне из-за нехватки энергии для одновременной работы камеры и подсветки. Обойти подобные ограничения невозможно, так что учитывайте это заранее при выборе модели
Вариант 2: Wi-Fi эндоскоп

Подключите кабель micro-USB от девайса к порту, подсвеченному зеленым индикатором и значком Wi-Fi. За счет этого камера будет готова к передаче сигнала по беспроводной сети.
Шаг 2: Приложения для эндоскопа
Некоторые модели эндоскопа при подключении к телефону могут использовать стандартные приложения для работы с камерой, так что специальное ПО требуется не всегда. Однако подобные варианты скорее являются исключениями, в то время как подавляющее большинство девайсов будут стабильно работать только при наличии одного из специальных приложений, доступных для загрузки в Google Play Маркете.
















![Как подключить веб камеру к телефону – подробное руководство [2020]](http://tophallclub.ru/wp-content/uploads/b/a/4/ba46346c2bdc96c6fca24c1225d3df36.jpeg)

















