Андроид как отключить наложения
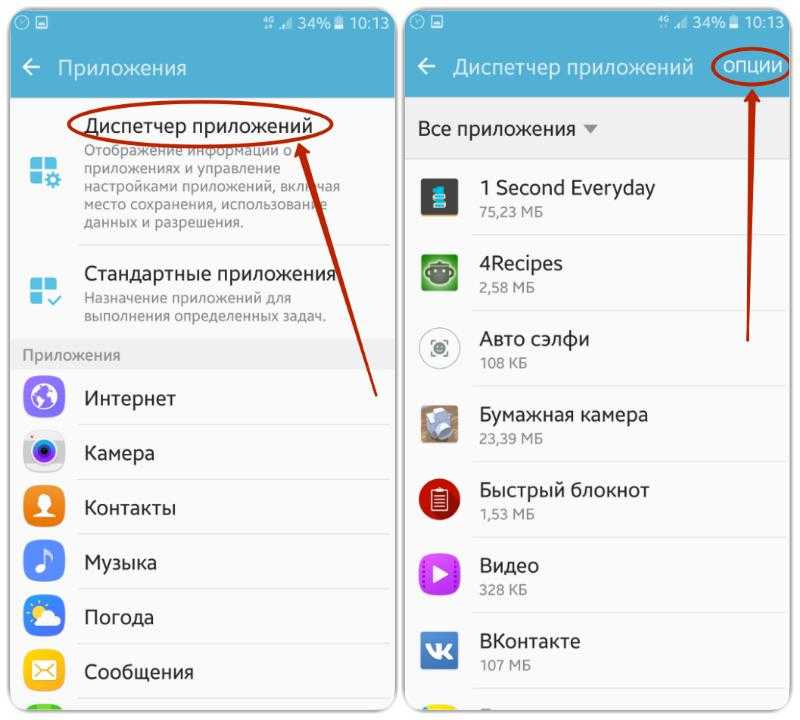
Стоит отметить, что эта функция присутствует абсолютно на всех Android-устройствах с версией 6 и выше. Однако способы отключения могут существенно отличаться, поскольку разны устройства и разные фирменные надстройки, оболочки. Ниже пример отключения наложения на смартфоне одного из популярных брендов, устройства которого считаются наиболее распространёнными (это Samsung).
- Заходим в пункт «Настройки», тапнув по соответствующему значку или открыв шторку уведомлений
- Там перемещаемся в «Приложения»
- Далее идём в «Диспетчер приложений»
- Жмём на «Опции» на верху справа
- Там выбираем «Поверх других приложений»
- И уже здесь можно выключать как всё вместе, так и отдельные приложения. Просто снимаем в чекбоксах флажки или галочки, точки
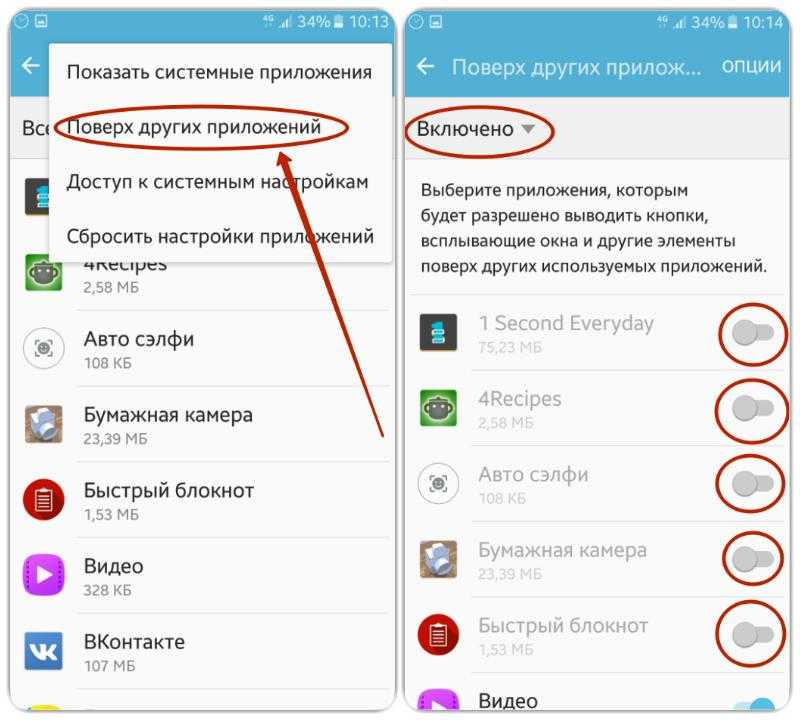
Вот, в принципе, и всё, больше эта функция беспокоить вас не будет, никаких окошек с ошибкой в самый неподходящий момент. На устройства других производителей такое отключение может немного отличаться, но суть остаётся такой же, и примерная схема одна. Возможно понадобиться пройти промежуточный раздел, может и отсутствовать какой-то из них. Главное, помнить название функции, и её можно будет в любом случае найти на своём смартфоне или планшете.
Компания Google постепенно развивает свою мобильную операционку. В Android 6.0 совершенно незаметно для пользователей было внедрено так называемое наложение приложений. Многие люди даже не заметили появления данной функции. Некоторая часть пользователей оказалась от неё в восторге. А третья категория владельцев смартфонов отметила появление соответствующих ошибок. Именно для неё написан этот материал — он научит отключать наложение раз и навсегда.
Как отключить наложение приложений на Android
Если приложение плохо оптимизировано под версию ОС, то это приводит к различным ошибкам. «Как убрать наложение на Андроиде» — один из популярных вопросов, связанных со сбоями программ. Рассмотрим что это и как исправить.Что такое наложение
В операционной системе Android есть функция, которая позволяет использовать одновременно несколько приложений. Например, пользователь может читать новости в интернете и одновременно смотреть видео на YouTube, которое находится в небольшом окошке на экране.
Ошибка «Обнаружены наложения» может быть вызвана несколькими факторами:
- Связана с тем, что система безопасности автоматически вносит посторонние (установленные) приложения в список подозрительных. Если программа работает в режиме наложения и одновременно требует разрешение (пример для доступа к интернету), то Android выдаст ранее описанное сообщение.
- Если приложение плохо оптимизировано под последнюю версию ОС, то это также может стать причиной ошибки (чаще всего на Android 6.0 Marshmallow).
Как отключить
Отключить функцию наложения можно несколькими способами. Рассмотрим каждый из них более подробно.
Для приложений
Если ошибку вызывает одно из установленных ПО, то ему можно запретить данную функцию.
- Зайдите в «Настройки» → «Приложения».
- Откройте параметры (обычно в виде шестеренки).
- Зайдите в пункт «Наложение поверх других окон».
- Выберите необходимое приложение → отключите ему доступ.
Через меню разработчика
Полностью отключить функцию наложения можно через меню разработчика, которое появляется после некоторых манипуляций.
- Зайдите в «Настройки» → «О телефоне».
- Кликните 7 раз по версии прошивки до появления сообщения о том, что вы теперь разработчик.
- Зайдите в «Настройки» → «Спец.возможности» → «Для разработчиков».
- Переведите тумблер «Откл.аппаратное наложение» в активное положение.
- Запустите приложение, которое выдавало сообщение.
Поиск проблемных программ
Есть отличная программа Alert Window Checker, которая позволяет отслеживать запущенные программы с доступом к наложению.
- Установите приложение из Play Маркета.
- Запустите программу.
- В окне «Running Screen Overlay Apps» отобразятся активные приложения с наложением.
- Нажимайте «Hide» по очереди для каждого ПО и проверяйте наличие ошибки.
- Если уведомление отсутствует, то вы нашли проблемное приложение.
Как восстановить работоспособность
Как уже говорилось ранее, приложение требует необходимое разрешение, но его нельзя предоставить из-за активного наложения. Сделать это можно через безопасный режим.
- Перейдите в БП с помощью одного из вариантов:
- Зажмите клавишу питания до появления меню выключения → нажмите и удерживай пункт «Выключить» до появления окна подтверждения → нажмите «Ок» для входа в безопасный режим.
- Выключите устройство → зажмите клавишу питания до появления логотипа, после чего отпустите кнопку → удерживайте клавишу громкости вниз до загрузки (если не сработает, то попробуйте зажать громкость вверх либо обе кнопки).
- Перейдите в «Настройки» → «Приложения».
- Выберите необходимую программу → «Управление разрешениями».
- Предоставьте необходимые → перезагрузите смартфон для работы в обычном режиме.
Выводы
Рассматриваемая функция полезна для пользователей, которые одновременно выполняют несколько действий на смартфоне. Иногда случаются сбои и приходится отключать наложение для нормальной работы некоторых приложений. Сделать это можно через настройки системы либо стороннее приложение.
Понравилась публикация? Оцените её! (1 оценок, среднее: 5,00 из 5)Для того чтобы оценить запись, вы должны быть зарегистрированным пользователем сайта. Загрузка…
- Теги
- Android
- Инструкции Android
- Настройки
- Ошибка
Как с этим взлетать: как ускорить Андроид, игры вообще и PUBG Mobile в частности
Мы кстати уже немного писали на эту тему, когда рассказывали про ограничение числа процессов в статье » «:
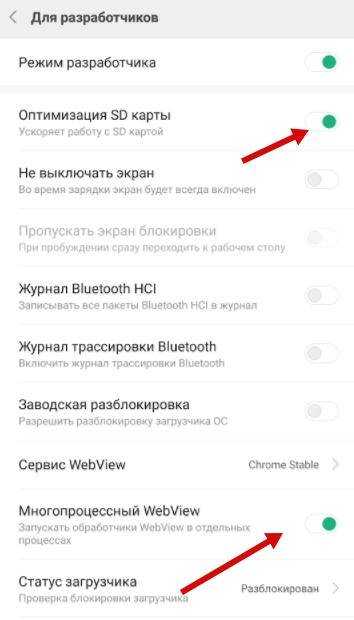
Итого нам требуется «Многопроцессорный WebView «
, — это один из крайне важных пунктов, который ускорит систему вцелом, хотя и может негавтивно сказаться на времени работы от батареи.
Как ускорить Андроид еще сильнее? И визуально понятно? Тоже самое касается пункта «оптимизация SD карты «
, если конечно она у Вас вообще есть (карта) и пункт вообще).
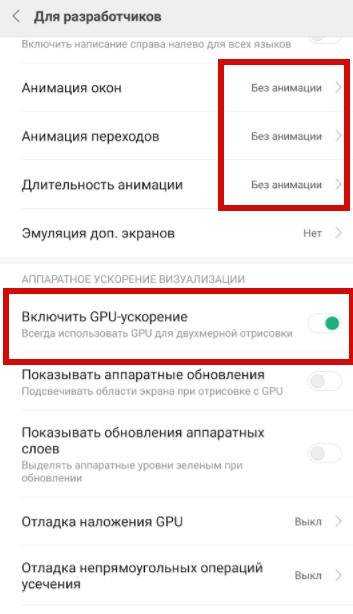
Дальше, если Вы не любитель всяческих там анимаций, то крайне рационально будет отключить анимацию окон, переходов и убрать длительность анимации. Это на порядок сэкономит ресурсы, а визуально (субъективно и по ощущениям) у Вас телефон прямо начнет летать вообще.
Как отключить
Обратите внимание! На смартфонах некоторых производителей (Samsung, ZTE, LG и т.д.) установлены фирменные оболочки. Расположение пунктов и их название может отличаться от описанных ниже
Для приложений
Обратите внимание! Для примера использована чистая версия Android
- Откройте параметры (обычно в виде шестеренки).
- Выберите необходимое приложение → отключите ему доступ.
Через меню разработчика
Полностью отключить функцию наложения можно через меню разработчика, которое появляется после некоторых манипуляций.
- Кликните 7 раз по версии прошивки до появления сообщения о том, что вы теперь разработчик.
- Запустите приложение, которое выдавало сообщение.
Обратите внимание! Не рекомендуется полностью отключать аппаратное наложение. Попробуйте настроить программу и включить обратно
Отключаем наложения в Android
Иногда во время использования аппарата с ОС Андроид 6-7 версии появляется сообщение «Обнаружены наложения». Предлагаем вам разобраться с причинами появления этой ошибки и способами её убрать.
Причины возникновения проблемы и способы борьбы с ней
Следует начать с того, что сообщение «Обнаружены наложения» — вовсе не ошибка, а предупреждение. Дело в том, что в Android, начиная с 6.0 Marshmallow, изменились инструменты обеспечения безопасности. Достаточно давно существует возможность для некоторых приложений (например, клиента YouTube) отображать свои окна поверх других. Разработчики из Google посчитали подобное уязвимостью, и сочли нужным предупреждать об этой пользователей.
Предупреждение появляется при попытке установить разрешения для любой программы во время использования некоторых сторонних утилит, у которых есть возможность отображать свой интерфейс поверх других окон. К таковым относятся:
- Приложения для изменения цветового баланса дисплея – Twilight, f.lux и подобные;
- Программы с плавающими кнопками и/или окнами – мессенджеры (Viber, WhatsApp, Facebook Messenger), клиенты соцсетей (Facebook, VK, Twitter);
- Альтернативные блокировщики экрана;
- Некоторые браузеры (Flynx, FliperLynk);
- Некоторые игры.
Убрать предупреждение о наложении можно несколькими способами. Давайте изучим их поподробнее.
Способ 1: Режим безопасности
Самый простой и быстрый способ борьбы с проблемой. При активном режиме безопасности в новейших версиях Андроид наложения запрещены, поэтому предупреждение не появится.
- Заходим в режим безопасности. Процедура описана в соответствующей статье, поэтому не будем на ней останавливаться.
Подробнее: Как включить «Безопасный режим» на Андроид
- Убедившись, что ваше устройство находится в safe mode, переходите к настройкам приложений. Затем выдайте разрешения нужному – на этот раз никаких сообщений не должно появится.
- Проделав необходимые манипуляции, перезагрузите девайс, чтобы вернуться к обычному режиму работы.
Данный метод самый универсальный и удобный, однако не всегда применим.
Способ 2: Настройки разрешений ПО
Второй путь устранения проблемы – временное отключение возможности той или иной программы отображать свои окна поверх других. Для этого проделайте следующее.
- Зайдите в «Настройки» и перейдите в «Приложения». На устройствах Samsung нажмите кнопку меню и выберите «Особые права доступа». На устройствах Huawei — нажмите на кнопку «Еще».
На устройствах с «чистым» Андроид вверху справа должна находиться кнопка с иконкой шестеренки, которую нужно нажать.
- На аппаратах Huawei выберите опцию «Специальный доступ». На девайсах Samsung нажмите кнопку с тремя точками вверху справа и выберите «Особые права доступа». На «голом» Android тапните по «Дополнительные настройки».
- Поищите опцию «Наложение поверх других окон» и зайдите в неё.
Выше мы привели список потенциальных источников появления проблемы, поэтому вашими дальнейшими действиями будет отключение опции наложения для этих программ, если таковые установлены. Пролистайте список приложений, которым разрешено создавать такие всплывающие окна, и уберите у них это разрешение. Затем закрывайте «Настройки» и попробуйте воспроизвести условия появления ошибки. С высокой долей вероятности сообщение больше не появится.
Этот метод немного сложнее предыдущего, но практически гарантирует результат. Впрочем, в случае если источник проблемы системное приложение, данный способ не поможет.
Способ 3: Отключение аппаратного наложения
Режим разработчика в Android предоставляет пользователю доступ к ряду интересных возможностей, одна из которых – управление наложениями на аппаратном уровне.
- Включите режим разработчика. Алгоритм процедуры описан в этом руководстве.
Подробнее: Как включить режим разработчика на Андроид
- Войдите в «Настройки»—«Для разработчиков».
Пролистайте список доступных опций и найдите «Отключить аппаратные наложения». Для её активации передвиньте ползунок. Сделав это, проверьте, не исчезло ли предупреждение. Скорее всего, оно отключится и больше не возникнет.
Такой путь довольно прост, но активный режим разработчика таит в себе потенциальную опасность, особенно для новичка, поэтому неопытным пользователям мы не рекомендуем его использовать.
Описанные выше способы общедоступны для рядового пользователя. Конечно, существуют и более продвинутые (получение рут-прав с последующей модификацией системных файлов), но мы не стали их рассматривать из-за сложности и вероятности что-то испортить в процессе. Мы рады, что смогли помочь Вам в решении проблемы. Опишите, что у вас не получилось. Наши специалисты постараются ответить максимально быстро.
Суть функции наложения
Раньше железо в смартфонах было довольно слабеньки, и на дисплее могло отображаться лишь одно приложение. Остальные установленные приложения в это время могли напоминать о себе только с помощью уведомлений. Но аппаратная часть довольно быстро развивалась, и мощностей железа уже хватало на настоящую многозадачность. И вот, в шестой версии андроида Google решил внести кардинальные изменения. Нововведение позволяло определённым приложениям работать в приоритете поверх прочих окон. К примеру, таким свойством обладал калькулятор, его моно было запускать во время работы с документом, не закрывая окно.
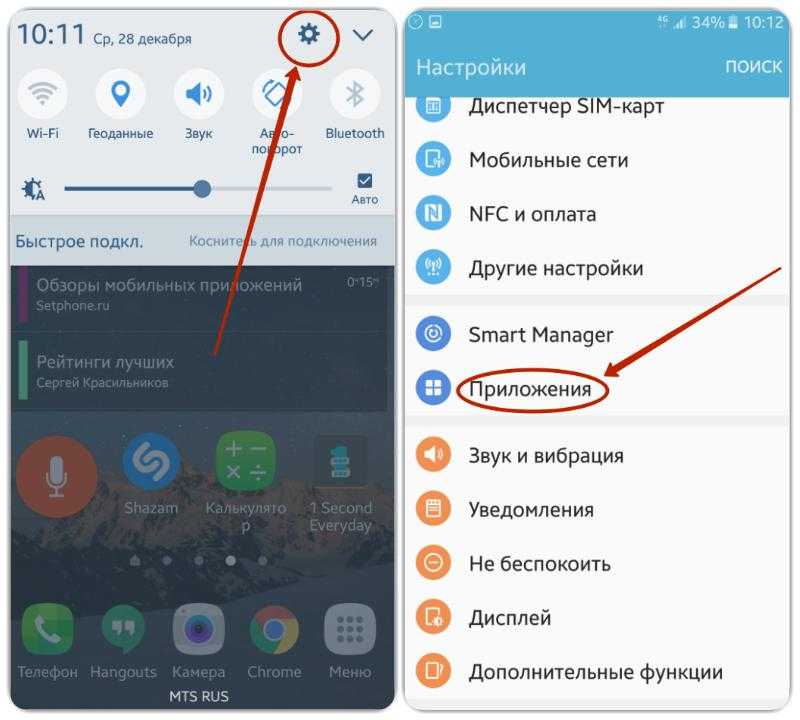
Очень удобная функция, однако стабильно работать с подобным выводом утилит и приложений могли не все мобильные устройства. Многим попросту не хватало объёма оперативной памяти. Кроме того, разные производители старались на чистый Android устанавливать свои оболочки с фирменными функциями, и многие из них не могли стабильно сосуществовать с новыми технологиями. А поскольку фирменные оболочки очень редко обновляются, и старым смартфонам обновки не приходят, то проблема остаётся неразрешённой. Ошибка могла выскочить в любой момент, даже когда пользователь работал только с одним приложением. Это очень неудобно, и порой помогает только принудительная перезагрузка устройства.
Если вы на своём смартфоне не решается сложных задач, у вас нет необходимости открывать приложения поверх других окон, да и просто устройство ваше не тянет, то эту функцию лучше отключить. Сделать это совсем несложно.
Как найти приложение, которое выдает ошибку
Если отключать саму функция нет желания, то можно постараться найти конкретного виновника в появившейся ошибке и заблокировать только его. На это уйдет гораздо больше времени и сил, но иногда это стоит того.
Чтобы определить не адаптированное приложение под наложение окон, необходимо открыть главное меню смартфона и перейти в пункт «Настройки». Далее необходимо выбрать из предоставленного списка настроек «включение и отключение оконного режима».
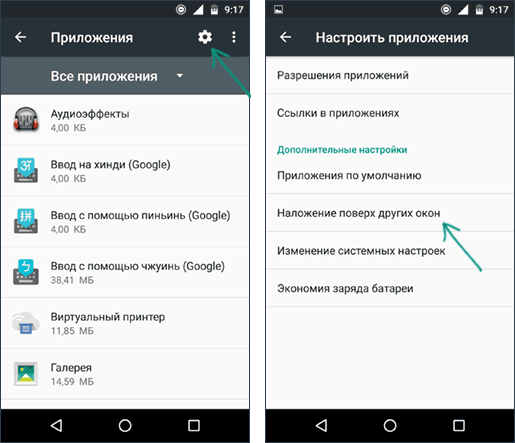
Далее, необходимо поочередно производить отключение функции для конкретной программы, по порядку, после чего проверять процесс на появлении ошибки. Если ошибки не обнаружено, значит, виновник найден, и он ограничен в наложении окон.
Если выявить все приложения, не адаптированные под работу системы, то можно будет избежать блокировки функции, и полноценно пользоваться наложениями окон.
Изменение системного файла
Альтернативным методом, на который можно наткнуться на форумах в поисках ответа на вопрос, как исправить «обнаружены наложения» на Андроиде, является изменение системного файла при помощи патча.
Его применение отключает функцию ОС, отвечающую за проверку наличия активных наложений во время предоставления прав приложению. Для выполнения процедуры необходимо иметь и установленный сторонний загрузчик.
Обратите внимание
Использование такого варианта не рекомендуется, поскольку это приведет к существенному снижению безопасности системы и хранящейся в ней информации. Образовавшейся «дырой» могут воспользоваться вирусные программы, чтобы получить контроль над смартфоном, украсть данные или финансовые средства со счетов пользователя.
Как зайти в режим разработчика на Android версий 10 — 8
Теперь мы включим режим разработчика на Android 10, Android 9, Android 8.1, Android 8.
Пройдите последовательные шаги:
- Войдите в «Настройки».
- Выберите опцию «О телефоне».
- Отыщите параметр «Номер сборки».
- Необходимо несколько раз нажать по этому пункту параметров устройства. На экране устройства появятся подсказки с количеством дальнейших нажатий.
- В завершение, на экране телефона появится небольшое окно с объявлением «Вы стали разработчиком!».
Чтобы в следующий раз войти в опции разработчика в Android, проделайте следующее:
- Откройте настройки телефона.
- Нажмите на опцию «Система».
- В разделе «Система» выберите пункт «Дополнительно».
- В перечне параметров системы отобразится новый пункт: «Для разработчиков».
Поздравляю, у вас появился доступ к опциям разработчика мобильного устройства. Теперь вы сможете изменять те или иные специальные настройки на своем мобильном устройстве.
Как включить режим разработчика на телефоне с Android (видео)

















![Как исправить проблему «обнаружены наложения» на android-устройстве – подробное руководство [2020]](http://tophallclub.ru/wp-content/uploads/7/9/f/79f2abc6cfed6fbc3c1d416c7c61f3ad.png)
















