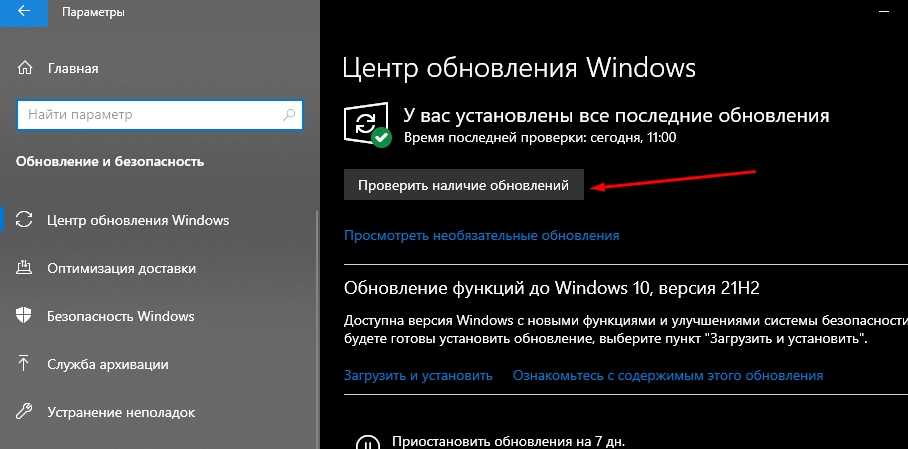Почему в Zoom не работает камера на ноутбуке
Существует несколько причин, из-за которых может не работать или работать неправильно вебкамера в приложении. Это случается из-за того, что:
- Сломалась камера;
- Необходимо установить свежее системное обновление;
- Камера не распознаётся устройством;
- Драйверы камеры устарели;
- Случился небольшой программный сбой;
- Необходимо установить новую версию Зум;
- Камера используется иным приложением;
- Доступ к вебкамере запрещён;
- Для ноутбуков леново требуется специальное разрешение.
Это самые распространённые проблемы, из-за которых может не транслироваться видео с камеры в Zoom. Их устранение не занимает много времени и не требует дополнительных технических знаний.
Как исправить неработающую камеру в Дискорде
По сути, существуют общие алгоритмы действий при неработающих устройствах ввода и вывода. То есть перечисленные ниже способы помогут не только с вебкой, но и с нерабочей клавиатурой, мышью, микрофоном, геймпадом и так далее.
Обновление ОС до последней сборки
Да-да, знаем, как пользователи не любят обновления. Новички жалуются, что после обновы ничего не найти, и все виснет, а опытные пользователи еще и перечисляют список мусорных пакетов, установившихся без согласия пользователя. Увы, даже с учетом такой ситуации обновления нужны для поддержания работоспособности устройств, а также закрытия уязвимостей. А вирусы, которые эти уязвимости задействуют, также могут отключить ваши устройства. Во-первых, если на компьютере стоит «семерка» или даже XP, то пора, наконец, распрощаться с этими старичками.
Установить Windows 10 можно с официального сайта Microsoft: https://www.microsoft.com/ru-ru/software-download/windows10/.
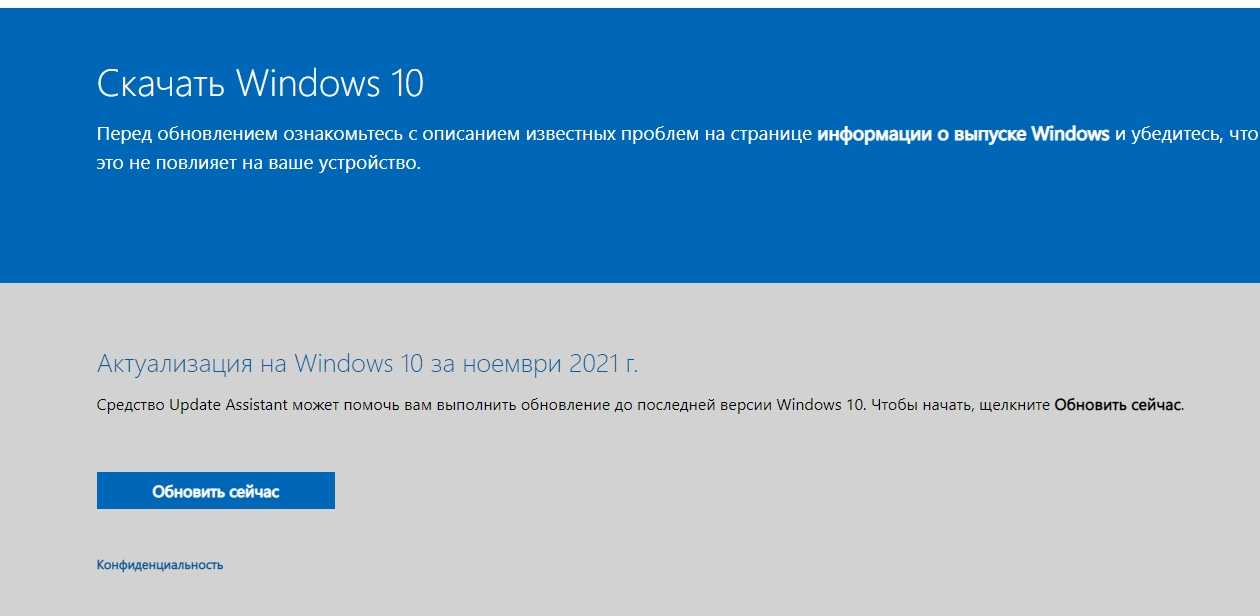
Если стоит уже последняя Винда, то нужно догрузить обновления. Для этого выполните следующие действия:
Откройте окно параметров. Для этого откройте меню «Пуск» и нажмите на иконку шестеренки.
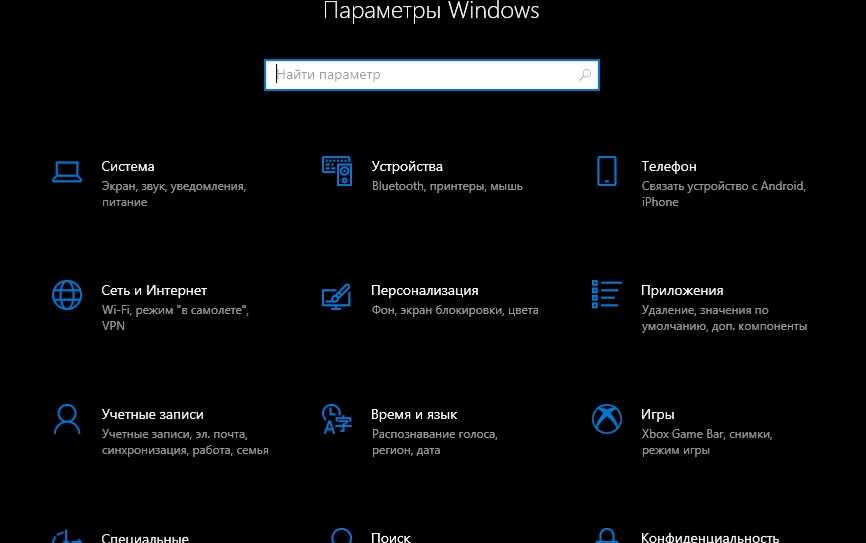
Перейдите в раздел «Центр обновлений Windows».
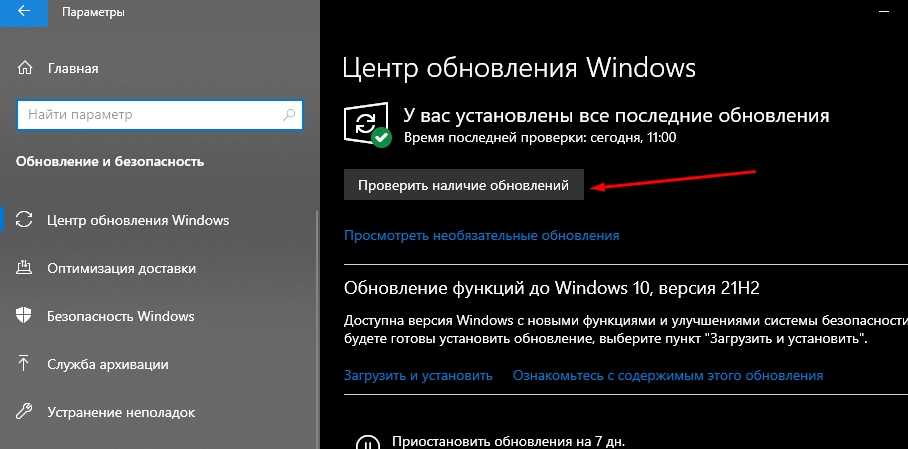
- Нажмите кнопку «Проверить обновления».
- Установите все найденные обновления.
- Перезагрузите компьютер.
Рекомендуем не выключать компьютер во время обновления, так как это может привести к сбою в работе ОС. Также можно установить и не обязательные обновления, они находятся в том же разделе.
Переставьте USB-устройства
Не спешите браниться. Мы не говорим, что пользователь не в силах разобраться с подключением устройств. Однако иногда порты сгорают либо механическим путем отключаются. Рекомендуем подключить веб-камеру через задние порты, так как они напрямую ведут к материнской плате, да и отключить их труднее (передние порты иногда не включаются по соображениям безопасности).
К слову, если используются переходники, то они тем более затрудняют работу устройств. Подключайте устройства ввода напрямую.

Запуск приложения от имени администратора
Как мы говорили выше, те же антивирусы могут ограничить доступ к некоторым аппаратным компонентам, из-за чего Дискорд и не видит веб-камеру. Однако, если программа открывается от имени администратора, то даже последние не способы что-либо сделать. Конечно, пользователь может нажать ПКМ по значку приложения и выбрать «Запуск от имени администратора», однако мы предлагаем более практичный способ:
Создайте на рабочем столе ярлык Дискорда.
Откройте его свойства. Для этого кликните ПКМ по ярлыку и выберите «Свойства».
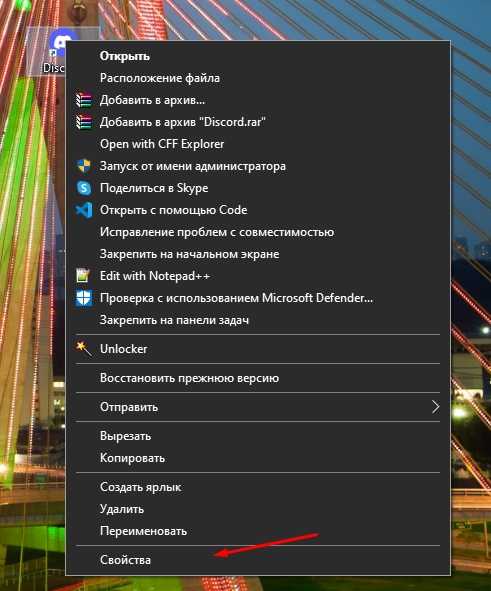
Выберите раздел «Дополнительно».
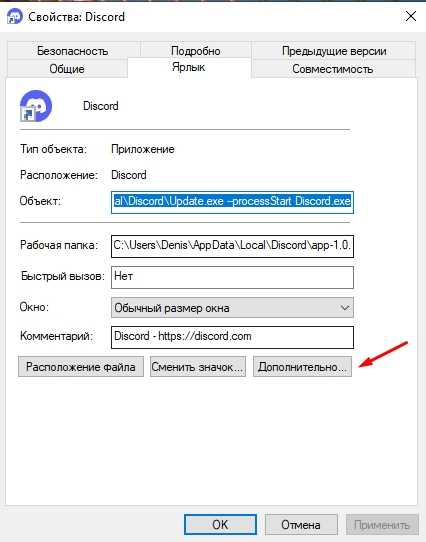
Поставьте галочку напротив «Запускать от имени администратора».
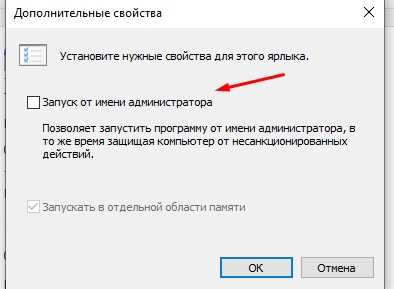
Теперь программа всегда будет открываться с правами админки.
Переустановка драйверов камеры
Практично, особенно если устройство не работало изначально. Для обновления драйверов поочередно выполните следующие действия:
Зажмите сочетание клавиш «Win» + «X». Выберите пункт «Диспетчер устройств».
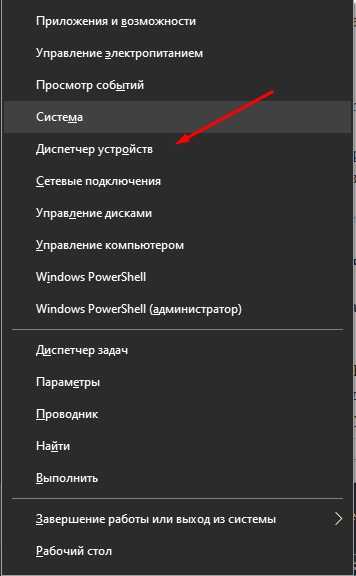
- Раскройте «Камеры».
- Кликните ПКМ по названию устройства и нажмите «Обновить драйвер».
- Выберите поиск драйверов через интернет.
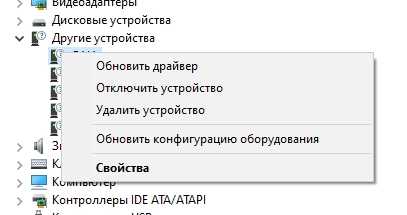
Дождитесь установки и перезагрузите компьютер. По сути, это не обязательно, но на практике спасает много времени и нервов.
Изменение камеры по умолчанию
Иногда проблема очевидна – выбрана не та камера. Однако, предполагая, что, по закону Мерфи, проблема не может так легко решаться, пользователи лезут в настройки и меняют совсем другие параметры. Чтобы выбрать камеру по умолчанию, необходимо последовательно выполнить следующие действия:
- Откройте настройки Дискорда. Для этого кликните по значку шестеренок в левой нижней части окна приложения.
- Перейдите в раздел «Голос и Видео».
- В разделе «Webcam» выберите нужное устройство.
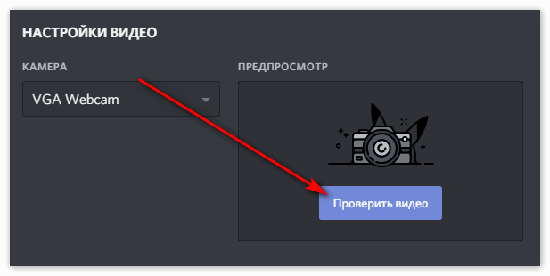
Готово. Если устройства нет в списке, значит, оно неисправно.
Переустановка Discord
Самый радикальный метод – это переустановка приложения. Для начала удалите его через «Приложения и возможности», которые можно найти через поиск или параметры. После установите последнюю версию с официального сайта https://discord.com/. Рекомендуется устанавливать именно последнюю версию, ведь именно в ней могла быть исправлена ошибка с камерой.
Решение 6. Переустановите приложение Discord.
Если ни одно из решений не помогло устранить проблему, проблема могла быть результатом поврежденной установки приложения Discord. В этом случае переустановка приложения Discord может решить проблему. Для пояснения мы обсудим, как переустановить Discord на ПК с Windows.
- Выйдите из Discord (даже из системного трея), а затем убедитесь, что ни один из его процессов не запущен в диспетчере задач вашей системы.
- Теперь щелкните правой кнопкой мыши кнопку Windows и в появившемся меню выберите пункт «Приложения и функции» (обычно это первый вариант).Открыть приложения и функции
- Затем разверните Discord и нажмите кнопку «Удалить».Удалите Discord в Windows 10
- Теперь следуйте инструкциям на экране, чтобы удалить Discord, а затем перезагрузите систему.
- После перезапуска запустите проводник вашей системы и перейдите по следующему пути:% appdata%Запуск диалогового окна:% appdata%
- Теперь удалите папку Discord.Удалить папку роуминга Discord
- Затем перейдите по следующему пути:% LocalAppData%Открытие папки LocalAppData
- Затем удалите папку Discord и перезагрузите систему.
- После перезапуска переустановите последнюю версию приложения Discord и, надеюсь, проблема с камерой будет решена.
Если проблема не исчезнет, либо сбросьте систему / устройство до заводских настроек по умолчанию, либо используйте Discord в веб-браузере, пока проблема не будет решена.
Post Views:
5 475
Программы для Windows, мобильные приложения, игры — ВСЁ БЕСПЛАТНО, в нашем закрытом телеграмм канале — Подписывайтесь:)
Как перевернуть и отзеркалить камеру
Пользователю может понадобиться возможность переворачивания или отзеркаливания видео в дискорде. Чтобы это сделать, нужно настроить веб – камеру на ноутбуке, компьютере или телефоне. Сделать это можно с помощью настроек веб камеры. Иногда изменение вида может потребоваться для большего эффекта, или же в том случае, если приложение изначально отзеркалено из – за неправильной работы приложения или программы. Изменять вид камеры можно с помощью несколько стрелок, переворачивающих изображение.
В некоторых случаях поворот камеры может понадобиться из –за расрешения самой камеры во время связи по телефону.
На компьютере
Для того чтобы отзеркалить веб камеру в дискорде, нужно выполнить несколько настроек.
Список действий для настройки камеры:
- Запустить дискорд.
- Перейти в раздел настройки.
- В открывшемся списке отыскать раздел «Видео и голос».
- Открыть этот раздел.
- В нем найти настройки камеры. Рядом с изображением должны быть стрелки. Позволяющие менять угол и поворот изображения камеры.
- Внеся изменения, нужно их сохранить.
Выполнив данные действия, пользователь может отзеркалить или перевернуть видео на ноутбуке.
На телефоне
Если пользователь совершает видео звонок в дискорде через телефон, перевернуть или отзеркалить видео ему значительно проще, чем владельцу компьютера. Большинство современных смартфонов автоматически изменяют угол в зависимости от поворота корпуса. Если пользователь активирует эту функцию, то он сможет переворачивать видео прямо во время съемки, меняя формат. Во время съемки на камеру также появляется окно с настройками, с помощью которых можно поворачивать или перевернуть изображение до тех пор, пока не будет достигнут нужный результат. Это позволяет пользователю выбрать самый оптимальный ракурс для видео.
Наличие возможности видеосвязи в дикорде позволяет пользователям видеть друг друга, общаться с теми, с кем нельзя увидеться в реальной жизни и т.д. Зная, как настроить, отключить или повернуть веб – камеру пользователь может создать идеальные условия для видео связи.
Обладатели гаджетов даже не осознают, насколько функциональным устройством они обладают. Сегодня мы поговорим об одной из мультимедийных возможностей.
С помощью смартфона можно заменить обычную веб-камеру, тем самым решить проблему ее отсутствия или выхода из строя. Камеру смартфона в таких случаях можно использовать для:
- удаленного видеонаблюдения;
- видеозвонков;
- в качестве основной или дополнительной камеры для интернет-трансляции.
Для настройки понадобится минимум времени и навыков. Процесс подключения хорошо автоматизирован и будет под силу рядовому пользователю.
Существует несколько способов подключения. Для разных методов вам понадобятся USB-кабель, Wi-Fi-сеть и приложения для сопряжения камеры телефона и ПК. Разберемся с каждым способом отдельно для платформ Android и iOS.
Ближе к делу
После того как все оборудование подключено, можно приступать непосредственно к звонкам. Правда, перед этим установите на компьютер Flash player. Эта утилита поможет вам воспроизводить видео во всемирной паутине.
Авторизуйте свой профиль в «Контакте» и подключите все оборудование к компьютеру. Теперь выберите собеседника. Помните, он должен быть в статусе «онлайн». После этого перейдите в его профиль и посмотрите на надпись под аватаркой. Справа от кнопки «личное сообщение» должно быть изображение маленькой камеры. Кликните на нее. У вас выскочит маленькое окошечко, в котором потребуется подтвердить разрешение на доступ к микрофону и камере. Сделайте это, а затем подождите некоторое время.
Когда собеседник подтвердит звонок, начнется видеоконференция. Все, можно общаться и видеть друг друга. Стоит отметить тот факт, что у товарища также должна быть установлена камера. Без нее ваш запрос попросту не пройдет, появится сообщение о невозможности совершения вызова.
Если кто не знает, сообщаем, что в ВКонтакте есть возможность позвонить другу по видеосвязи. Для того, что бы связь была доступна, вам необходимо обзавестись микрофоном и веб-камерой. Если вы пользуетесь ноутбуком, такой проблемы возникнуть не должно.
Для того, что бы позвонить пользователю, зайдите на его страничку и увидите значок в виде камеры рядом с кнопкой «Отправить сообщение». Вот как он выглядит:
Если вы наведете курсор мыши на значок, то получите сообщение: «Вы можете позвонить username, когда он находится на сайте. Чтобы использовать видео, нужно включить веб-камеру.»
Соответственно, если пользователь находится на сайте, нажимаете на указанный значок, после чего происходит соединение
Обратите внимание, что на момент написания статьи для связи обязательно использование Adobe Flash Player
При звонке происходит соединение. В нашем случае соединение невозможно, поскольку не установлена веб-камера.
Разумеется, позвонить можно только тем друзьям, которые добавили такую возможность.
Зум не видит камеру в Windows 10
Сначала убедитесь в том, что операционная система «видит» встроенную в ноутбук или внешнюю подключенную к компьютеру камеру. Нажмите «Пуск» и запустите приложение «Камера». Если перед глазами появилась надпись We can’t find your camera» на черном фоне, следует настроить оборудование в диспетчере устройств. Если видите серый экран с кнопками управления устройством, камера в Zoom не работает из-за проблем с доступом: нужно настроить параметры конфиденциальности операционной системы.
Если операционная система не разрешает приложениям доступ к камере, выполните шесть простых шагов.
1. Щелкните по меню «Пуск» в левом нижнем углу экрана.
2. Нажмите на плитку «Параметры» или на иконку с шестеренкой.
3. В параметрах Windows перейдите в раздел «Конфиденциальность» с замочком слева.
4. В левом меню кликните «Камера».
5. Убедитесь в том, что под заголовком страницы выводится «Доступ к камере для этого устройства включен». В противном случае щелкните по кнопке «Изменить» и предоставьте доступ.
6. Переведите во включенное положение ползунок «Разрешить приложениям доступ к камере».
Если приложениям предоставлен доступ к камере или активация настойки не помогла, промотайте экран вниз и выясните, какие программы работают с камерой. Убедитесь, что тумблер справа от Зум включен. Чтобы избежать конфликта приложений, последовательно отключайте другие программы. Начните со Skype.
Если у клиента конференций нет проблем с доступом, конфликт приложений исключен, но Zoom не видит камеру, проверьте вебку с помощью диспетчера устройств.
1. На рабочем столе кликните по иконке с компьютером.
2. В открывшемся окне правой кнопкой мыши вызовите контекстное меню и выберите пункт «Свойства».
3. Перейдите в раздел «Диспетчер устройств» вверху слева.
4. Кликните левой кнопкой мышки по иконке «Камеры» в списке оборудования.
5. Если камер несколько, выберите нужную, щелкните правой кнопкой и вызовите контекстное меню.
6. Кликните «Свойства».
7. Удостоверьтесь, что во вкладке «Общие» в поле «Состояние устройства» указано «Устройство работает нормально».
8. Если в поле «Состояние устройства» выводится ошибка, перейдите во вкладку «Драйвер».
9. Удостоверьтесь в том, что камера включена. Если слева от строчки «Разрешение выбранного устройства» размещена кнопка «Задействовать», веб-камеры выключена. Щелкните «Задействовать», затем Ok» в нижней правой части окна со свойствами.
10. Перезагрузите компьютер, чтобы изменения вступили в силу.
Если в диспетчере устройств камера включена, ошибки не выводятся, но вебка не работает в Зуме, установите «свежие» драйвера. Щелкните по кнопке «Обновить» слева от «Обновление драйверов для этого устройства».Камера не выбрана в самом Скайпе
Если не работает веб-камера в Скайпе на ноутбуке после подключения к нему второй камеры, ТВ-тюнера или иного видеоустройства, необходимо также проверить настройки самого мессенджера и убедиться, что выбрано нужное устройство. Зайдите в настройки программы, переключитесь в подраздел «Настройки видео» и выберите в выпадающем списке вверху нужную вам камеру. Заодно можно исключить «конфликт» Skype с камерой проверив, работает ли она с другими приложениями.
Для проверки камеры можно воспользоваться услугами сервиса Webcam Toy. Перейдите в браузере по адресу webcamtoy.com/ru, нажмите кнопку «Используй мою камеру» и дайте разрешение сервису задействовать вашу веб-камеру.
Аналогичную проверку можно выполнить и с помощью любого медиаплеера, например, VLC. Для этого выберите в меню «Медиа» опцию «Открыть устройство захвата».
Теперь укажите в выпадающем списке «Название устройства» проверяемую веб-камеру.
В окне плеера должно отобразиться то, что видит ваша камера.
Если видеопоток в плеере или других приложениях транслируется, а в Скайпе нет, значит, проблема в самом мессенджере. Проверьте все настройки, переустановите приложение, попробуйте портативную версию. Если же видео нет и в других программах, проверяйте камеру и обеспечивающие её работу драйвера.
Как перевернуть картинку в настройках камеры
В редких случаях, когда даже установка драйверов, разработанных специально для вашего устройства, не дает желаемого результата, можно попробовать повернуть изображение в Скайпе, изменив настройки веб-камеры.
Если ПО для управления камерой устанавливалось вместе с драйвером на ноутбук или ПК, то там можно найти функцию поворота изображения. Однако вход в настройки во многих случаях оказывается проблематичным: на рабочем столе нет соответствующей программы, а камера не отображается ни в устройствах, ни в панели управления. Сделать?
Так как многие люди используют Skype, быстрее и проще попробовать получить доступ к программе веб-камеры через него. Для этого откройте меню «Настройки», далее выберите «Звук и видео» (названия пунктов могут различаться в разных версиях Скайпа). Под перевернутым изображением на экране должна появиться кнопка (ссылка) для перехода в настройки видео, что позволит запустить отсюда специальную программу, которая может быть индивидуальной для конкретной модели камеры.
В некоторых случаях возникает необходимость использования Android-смартфона в качестве веб-камеры из-за отсутствия последней. Для этого устанавливается специальное программное обеспечение, например, DroidCam. Здесь с настройками все просто: на телефоне запускается соответствующее приложение, а на компьютере доступен предустановленный клиент, в котором доступен как поворот изображения, так и его зеркальное отображение. Хотя сам телефон легко установить в нужное положение.
Настройки для использования камеры на сервере
Если вы являетесь создателем или администратором сервера и столкнулись с жалобами от пользователей о том, что они не могут использовать камеру на голосовых каналах, понадобится проверить настройки ролей, обратив внимание на одно право
Вариант 1: Программа для ПК
Администрирование сервером часто происходит под управлением программы Discord на компьютере, поэтому сначала разберем инструкцию предоставления прав для использования камеры в этой версии.
- Откройте свой сервер и нажмите по его названию.
Не забывайте о том, что роль присваивается каждому участнику сервера отдельно, что и оказывает влияние на его права. Если ранее вы никогда не сталкивались с подобными настройками, советуем прочитать две полезных статьи на нашем сайте, перейдя по следующим ссылкам.
Создание и распределение ролей в Discord
Передача прав администратора на сервере в Discord
Вариант 2: Мобильное приложение
Когда нужно настроить использование камеры со смартфона или планшета тоже для пользователей мобильных устройств, воспользуйтесь другой инструкцией, которая немного отличается от предыдущей.
- На панели слева нажмите по значку своего сервера и далее сделайте тап по его названию.
- Сделайте долгий тап по названию голосового канала, чтобы открыть его параметры.
Мы рады, что смогли помочь Вам в решении проблемы.
Опишите, что у вас не получилось. Наши специалисты постараются ответить максимально быстро.
Как стримить в Дискорде: активируем режим стримера!
Изменение режима отображения для решения ошибки
Если не отображает игру, то при углублении в методы, нужно перезапустить систему. Перезапуском происходит новый контакт с и игрой. Этот сбой, который исчезнет после перезагрузки, не помешает работе. Перезапуск применяют при возникновении нюанса. Устранение недостатков будет вызывать возникновение проверенных методов работы.
Нужно включить наложение игры. Оно делается для подключения опции наложения. Уверенность при включении опции наступает, если рассмотреть какие-то позиции. Нужно взглянуть на настройки в оверлее. Это правила игры. Необходимо следовать инструкциям для реализации прав игрока. Нужно убедиться, что настройки включены грамотно. Исключается проблема с настройками.
Если система не видит приложение, то совершается алгоритм действий. Нажимается Open Discord, это в пользовательских настройках. Он изображает значок шестеренки. Рассположена на правом экране аватара. Выбирается Discord User Setting. Затем выбирается оверлей с левого боку.
Система не видит окно игры, то применяется следующее действие. Оно подразумевает включение внутриигровое наложение. В верхней части правой панели находится кнопка. Выбирается игровая активность на левой стороне.
Затем нужно понять, что оверлей находится в стадии включения. Также применяется такой процесс активации окон. Игра в зеленом поле на правой панели происходит при включении наложения. Нужно найти статус «Наложение: включено». Перед запуском появятся комментарии, что произошло включение. Это наложение действует само по себе, нужно нажать клавишу монитора. Далее поможет для включения оверлей.
При невозможности увидеть игру в списке, ее нужно добавить. При нажатии и добавлении ссылки на правой панели, происходит выбор игры. Предлагается из выпадающего меню выбрать нужное наименование. Нажимается кнопка добавить. Все повторяется. Шаги исполняются последовательно. Выбираются правильные положения.
Как активировать режим стримера и настроить его
Многие геймеры, развивающие игровой канал, ищут ответ на вопрос, как стримить в дискорде. Чтобы в Discord запустить прямую трансляцию игры, требуется включить специальный режим стримера. Во время трансляции софт автоматически защищает конфиденциальные данные, что является дополнительным плюсом.
1. Чтобы включить стриминг, авторизуйтесь в десктопной версии Discord. На данный момент стриминги можно смотреть только через компьютерное приложение, хотя разработчики обещают добавить эту функцию на телефон.
2. В правой колонки внизу находится ваш логин и дополнительные функции. Кликните по иконке в виде шестеренки.
Настройка Discord
3. Найдите раздел «Режим стримера» в левой колонке с категориями.
Настройка режима стримера
4. Найдите пункт «Включить режим стримера» и кликните на тумблер.
Сторонние сервисы
Пользователи, которые создали базу подписчиков на популярных видео-платформах, могут при помощи Discord стримить на Twitch и YouTube. Однако в этом случае вам понадобится дополнительный софт для промежуточной передачи данных. Чтобы транслироваться через Twitch, проделайте следующие шаги:
2. Установите на компьютер программу для захвата монитора с возможностью прямой трансляции вроде OBS.
3. Выберите кодек и качество видеопотока, микрофон и видеокамеру.
4. Перейдите на свою страницу Twitch и найдите код для запуска трансляции (Stream Key). В программе OBS найдите пункт Stream Key Play Path и вставьте полученный твич-ключ.
5. Запустите трансляцию через дискорд в режиме стримера и параллельно настройте OBS, указав целью для захвата программу Discord.
По такой же схеме можно настроить трансляцию в YouTube и других стрим-платформах, например, Facebook или Twitter.
Как исправить неработающую камеру в Дискорде
На самом деле существуют общие алгоритмы действий при неработающих устройствах ввода и вывода. То есть перечисленные ниже способы помогут не только с веб-камерой, но и с неработающей клавиатурой, мышкой, микрофоном, геймпадом и т.д.
Обновление ОС до последней сборки
Да, мы знаем, что пользователи не любят обновления. Новички жалуются, что после обновления ничего нельзя найти, и все вылетает, а опытные пользователи еще и перечисляют мусорные пакеты, установленные без согласия пользователя. К сожалению, даже учитывая такую ситуацию, обновления необходимы для поддержания работоспособности устройств, а также для закрытия уязвимостей. И вирусы, которые используют эти уязвимости, также могут вывести из строя ваши устройства. Во-первых, если на компе стоит «семерка» или даже ХР, то пора окончательно распрощаться с этими старичками.
Вы можете установить Windows 10 с официального сайта Microsoft: https://www.microsoft.com/en-us/software-download/windows10/.
Если последняя версия Windows уже установлена, необходимо загрузить обновления. Для этого выполните следующие действия:
- Откройте окно параметров. Для этого откройте меню «Пуск» и нажмите на значок шестеренки.
- Перейдите в раздел «Центр обновления Windows».
- Нажмите кнопку «Проверить наличие обновлений».
- Установите все найденные обновления.
- Перезагрузите компьютер.
Мы рекомендуем вам не выключать компьютер во время обновления, так как это может привести к сбоям в работе операционной системы. Также можно установить опциональные обновления, они находятся в этом же разделе.
Переставьте USB-устройства
Не спешите драться. Мы не говорим, что пользователь не может разобраться с подключением устройств. Однако иногда порты перегорают или механически выводятся из строя. Мы рекомендуем подключать веб-камеру через задние порты, так как они ведут непосредственно к материнской плате и их сложнее отключить (передние порты иногда не включаются из соображений безопасности).
Кстати, если используются переходники, они еще больше затрудняют работу устройств. Подключайте устройства ввода напрямую.
Запуск приложения от имени администратора
Как мы уже говорили ранее, те же антивирусы могут ограничивать доступ к некоторым компонентам оборудования, из-за чего Discord не видит веб-камеру. Однако, если программа открыта от имени администратора, даже в последнем случае ничего не сделать. Конечно, пользователь может щелкнуть правой кнопкой мыши по значку приложения и выбрать «Запуск от имени администратора», однако мы предлагаем более практичный способ:
- Создайте ярлык Discord на рабочем столе.
- Откройте его свойства. Для этого щелкните правой кнопкой мыши по ярлыку и выберите «Свойства».
- Выберите раздел «Дополнительно».
- Установите флажок рядом с «Запуск от имени администратора».
Теперь программа всегда будет открываться с правами администратора.
Переустановка драйверов камеры
Удобно, особенно если устройство изначально не работало. Чтобы обновить драйверы по одному, выполните следующие действия:
- Зажмите комбинацию клавиш «Win» + «X». Выберите «Диспетчер устройств».
- Разверните «Камеры».
- Щелкните правой кнопкой мыши имя устройства и нажмите «Обновить драйвер».
- Выберите поиск драйверов в Интернете.
Дождитесь установки и перезагрузите компьютер. На самом деле в этом нет необходимости, но на практике это экономит массу времени и нервов.
Изменение камеры по умолчанию
Иногда проблема очевидна: выбрана не та камера. Однако, предполагая, что по закону Мерфи проблему так просто не решить, пользователи заходят в настройки и меняют совсем другие параметры. Чтобы выбрать камеру по умолчанию, последовательно выполните следующие действия:
- Откройте настройки Дискорда. Для этого нажмите на значок шестеренки в левом нижнем углу окна приложения.
- Перейдите в раздел «Голос и видео».
- В разделе «Веб-камера» выберите нужное устройство.
Готово. Если устройства нет в списке, значит оно неисправно.







![[решено] камера discord не работает - проблемы программы](http://tophallclub.ru/wp-content/uploads/5/8/f/58f9df122c426db3db29d39f8aea2ad4.png)