Причина 7: некорректная работа режима полета, volte
«Режим полета» (или иногда его называют «Авиа-режим») иногда может стать причиной отключения ряда функций в телефоне (причем, даже если вы никуда не летали ).
Чтобы исключить этот момент — попробуйте его включить и снова выключить (для этого, обычно, достаточно раскрыть верхнюю шторку…).
Кроме этого обратите внимание на режим VoLTE (если его поддерживает ваш телефон — вы увидите соответствующий значок в верхнем меню). Попробуйте отключить VoLTE, перезагрузить телефон и проверить отправку СМС…. Примечание: для отключения VoLTE — откройте настройки телефона раздел «Подключения / Мобильные сети»
Примечание: для отключения VoLTE — откройте настройки телефона раздел «Подключения / Мобильные сети».
Отправка смс
Последнее обновление: 30.10.2015
Для отправки смс используется константа Intent.ACTION_SEND. Создадим простейший интферфейс для отправки смс:
<LinearLayout
xmlns:android="http://schemas.android.com/apk/res/android"
xmlns:tools="http://schemas.android.com/tools"
android:layout_width="match_parent"
android:layout_height="match_parent"
android:orientation="vertical">
<EditText android:id="@+id/number"
android:layout_width="match_parent"
android:layout_height="wrap_content"
android:cursorVisible="true"
android:hint="Введите номер"
android:editable="true"
android:singleLine="true" />
<EditText android:id="@+id/message"
android:layout_width="match_parent"
android:layout_height="wrap_content"
android:cursorVisible="true"
android:hint="Введите сообщение"
android:editable="true"
android:singleLine="false" />
<Button android:id="@+id/sms"
android:layout_width="match_parent"
android:layout_height="wrap_content"
android:text="Отправить"
android:onClick="smsSend" />
</LinearLayout>
И определим обработчик кнопки в коде activity:
package com.example.eugene.telephoneapp;
import android.support.v7.app.ActionBarActivity;
import android.os.Bundle;
import android.view.Menu;
import android.view.MenuItem;
import android.content.Intent;
import android.view.View;
import android.widget.EditText;
import android.net.Uri;
public class MainActivity extends ActionBarActivity {
@Override
protected void onCreate(Bundle savedInstanceState) {
super.onCreate(savedInstanceState);
setContentView(R.layout.activity_main);
}
public void smsSend(View v) {
EditText number=(EditText)findViewById(R.id.number);
EditText message=(EditText)findViewById(R.id.message);
String toSms="smsto:"+number.getText().toString();
String messageText= message.getText().toString();
Intent sms=new Intent(Intent.ACTION_SENDTO, Uri.parse(toSms));
sms.putExtra("sms_body", messageText);
startActivity(sms);
}
}
После ввода номера телефона и сообщения нажмем на кнопку отправки, и система нам предоставит выбор между имеющимися программами для
отправки сообщений. В моем случае это встроенная программа отправк смс и скайп.
После выбора программы можно будет подредактировать и уже потом окончательно отправить сообщение:
Но как и с телефоном мы также можем использовать прямую отправку смс без сторонних программ. Для этого, во-первых, добавим разрешение SEND_SMS в файл манифеста:
<?xml version="1.0" encoding="utf-8"?>
<manifest xmlns:android="http://schemas.android.com/apk/res/android"
package="com.example.eugene.telephoneapp" >
<uses-permission android:name="android.permission.SEND_SMS" />
Исправим код обработчика кнопки:
public void dial(View v) {
EditText number=(EditText)findViewById(R.id.number);
EditText message=(EditText)findViewById(R.id.message);
String numberText = number.getText().toString();
String messageText= message.getText().toString();
SmsManager.getDefault()
.sendTextMessage(numberText, null, messageText.toString(), null, null);
}
Для отправки используется класс SmsManager из пакета android.telephony. Его статический метод
возвращает объект данного класса. Для самой отправки применяется метод , который принимает пять параметров:
номер телефона, адрес сервисного центра (в данном случае null), сообщение к отправке и два спецальных объкта PendingIntent, которые показывают статус отправки и доставки
(в данном случае также null).
НазадВперед
Отправка ммс с телефона
Услуга mms поддерживается большинством современных операторов, поэтому обмениваться небольшими файлами, которые содержат фото или другие данные, вполне возможно в любое время.
Но для этого нужно иметь не только положительный баланс, но и соответствие некоторым основным параметрам:
- На мобильном устройстве должна присутствовать функция поддержки передачи данных формата GPRS.
- Профиль mms GPRS должен быть настроен (обычно это происходит автоматически).
- Телефон должен поддерживать мультимедийные функции.
Отправить mms-сообщение можно так же, как и обычное сообщение, выбрать в пункте создания сообщений другой формат. Во время просмотра фотографий на телефоне есть опция «Отправить через mms» — это второй способ, чтобы быстро сформировать короткое послание с мультимедийным текстом.
Настройки нового телефона
Для изучения и настройки нового телефона поможет встроенное приложение «Советы», которое обозначено иконкой с английской буквой «i». Оно предложит описание функций и ссылки на руководства. Через некоторое время пользования смартфоном автоматически включаются подсказки на основе сценария использования телефона владельцем.
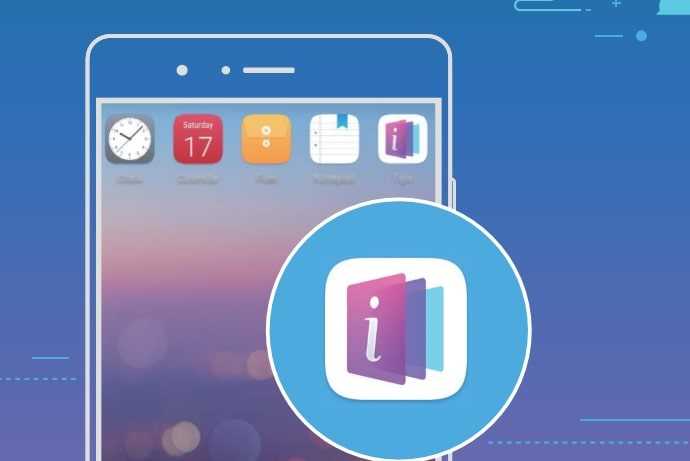
Huawei Share для быстрого обмена файлами
Предустановленное приложение служит для быстрого подключения к любому устройству бренда Huawei для скачивания или передачи файлов. Используются каналы связи: Bluetooth и Wi-Fi. При запуске приложения указанные модули связи автоматически переходят в активное состояние.
Как передать файлы на другое устройство Huawei:
- Выбрать файлы, которые нужно отправить.
- Нажать: Отправить.
- В списке доступных устройств выбрать устройство-получатель и подтвердить отправку.
Как получить файлы на телефон
- Проведите пальцем вниз по строке состояния;
- Открыть панель уведомлений;
- Нажать и включить Huawei Share
- Появится уведомление о передаче файла;
- Принять.
Как передать файлы с телефона Honor на ПК
Huawei Share поддерживает быстрый обмен фото и файлами между смартфоном и ПК на Windows или Mac без использования USB-кабеля.
При активации Huawei Share на телефоне Wi-Fi и Bluetooth включаются автоматически. Телефон и ПК должны быть подключены к одной сети (например, к Wi-Fi).
Как передать файлы на ПК:
- Открыть приложение Настройки;
- Нажать «Подключение устройства > Huawei Share», чтобы активировать приложение.
- Запомнить или записать Имя, отображаемое на ПК.
- Открыть на ПК Сетевую папку;
- Дважды кликнуть на отображаемое Имя смартфона
- Ввести пароль (его узнать в разделе Подключение устройства > Huawei Share > Подтверждение на ПК)
- Через приложение можно увидеть файлы внутренней памяти устройства.
Как посмотреть сообщения; как ответить на сообщения; как проверить непрочитанные сообщения | huawei поддержка россия
Приложение Сообщения — простой и удобный способ обмена и управления сообщениями.
Откройте приложение Сообщения. В списке сообщений нажмите на имя контакта или номер телефона, чтобы посмотреть переписку. Откройте непрочитанное сообщение. Система автоматически определит и выделит номер телефона, веб-сайт, адрес электронной почты, время и прочую информацию, содержащуюся в сообщении. Нажмите на выделенную информацию, чтобы выполнить соответствующую операцию.
Ответ на сообщения: В текстовом поле введите сообщение и нажмите .
Добавление сообщения в Избранное: Боитесь случайно удалить важное сообщение? Нажмите и удерживайте сообщение, затем следуйте инструкциям на экране, чтобы добавить сообщение в Избранное или заблокировать его. Пересылка сообщения: Хотите поделиться полученным сообщением с друзьями? Нажмите и удерживайте сообщение, затем следуйте инструкциям на экране, чтобы переслать его
Пересылка сообщения: Хотите поделиться полученным сообщением с друзьями? Нажмите и удерживайте сообщение, затем следуйте инструкциям на экране, чтобы переслать его.
Удаление сообщения: На устройстве слишком много ненужных сообщений? Удалите неважные цепочки или сообщения. Проведите влево по сообщению или цепочке сообщений, затем нажмите . Чтобы удалить несколько сообщений, нажмите и удерживайте сообщение или цепочку сообщений, чтобы перейти на экран редактирования, выберите сообщения или цепочки, затем нажмите . Удаленные сообщения невозможно восстановить.
Быстрый ответ на сообщение: Хотите быстро ответить на сообщение? Новые сообщения отображаются на панели уведомлений. Нажмите на новое сообщение, чтобы ответить на него.
Поиск сообщений: Как быстро найти нужное сообщение? В строке поиска на экране списка сообщений введите ключевые слова. Результаты отобразятся под строкой поиска.
Закрепление сообщения вверху списка: Нужно поместить важное сообщение вверху списка сообщений? На экране списка сообщений нажмите и удерживайте сообщение, чтобы выбрать его, затем нажмите. Закрепленные сообщения отображаются под информационными сообщениями
Чтобы отменить закрепление сообщения вверху списка, выберите .
Что делать, если Android не отправляет СМС
- Перезагрузите свое устройство. Выключите и включите смартфон. Попробуйте снова отправить СМС. Если СМС не отправляется, проверьте баланс sim-карты, для этого наберите соответствующий код в приложении «Телефон». Если денег для отправки сообщения на Android недостаточно — пополните баланс. Если деньги на счету есть, а телефон все так же не отправляет СМС — проверьте смс-центр. СМС-центр — это номер оператора мобильной связи, через который собственно и отправляются смс. Этот номер выставлен в памяти сим-карты и вписывается в настройки смартфона. Если этот номер указан неверно, то смс отправить не получится — будет ошибка. Если указан правильный номер или это не помогло — проверьте смартфон в безопасном режиме.
- Помните, что загруженные программы также могут влиять на его работу, в том числе блокировать смс. Для решения проблемы отправки СМС — загрузите свое устройство в безопасном режиме. Далее, попробуйте отправить сообщение. Если даже в безопасном режиме они не отправляются, вам остается только перезагрузить устройство. После этого, удаляйте недавние загруженные приложения по одному до того, пока СМС не смогут отправляться. Лучше начать с приложений, которые вы недавно загрузили.
- Если и это не помогло — проверьте смартфон с sim-картой другого оператора. Чтобы это сделать — поставьте в устройство sim-карточку от другого оператора сотовой связи(например Мегафон) и после этого попробуйте отправить сообщение. Сим-карту можно одолжить у друзей, проверка работоспособности займет не более десяти минут. Бесполезно вставлять сим-карту в другое устройство. Нужно именно в ваш смартфон установить другую sim-карту. Если с sim-картой другого оператора СМС отправляются, это означает, что какая-то неполадка случилась у оператора связи. В таком случае — обратитесь к своему оператору связи.
- Если сообщения все равно не отправляются — попробуйте сделать сброс данных до заводского уровня.
- Прошивка и сброс. Наиболее эффективное средство для устранения проблемы – обновление прошивки на смартфоне. Некоторые версии ОС Андроид могут содержать ошибки, «вылечить» которые, можно только с установкой новой версии ОС. Для этого, найдите в настройках смартфона пункт «обновление» и установите свежую прошивку.
Если с обновлением возникают проблемы, стоит попробовать сброс настроек, без удаления данных.
Хотя функции обмена сообщениями могут работать очень хорошо даже без сетевого подключения, но иногда случается, что функция обмена сообщениями не работает должным образом. Таким образом, чтобы устранить проблему, из-за которой «сообщение не удалось отправить на телефон Android», вы можете попробовать методы, перечисленные ниже в статье.
Как узнать номер SMS-центра
Что такое SMS-центр и как с ним работать, известно, наверное, не всем. А между тем, он представляет собой пункт обмена письмами между абонентами. Практически на всех SIM-картах, независимо от поставщика услуг и действующего тарифного плана, сервис настраивается автоматически без участия абонента. Но иногда, при покупке нового гаджета или смене симки, настройки могут сбиваться. Чтобы удостовериться в том, что параметры сохранились в смартфоне без изменений, рекомендуется проделать следующие манипуляции:
- Включить мобильное устройство.
- Открыть раздел «Настройки» или «Параметры системы».
- Перейти на страницу приложений и выбрать пункт «SMS/MMS».
- Когда появится меню настроек сообщений, выбрать вкладку «Дополнительно».
- В перечне доступных опций найти «Центр SMS» и коснуться кнопки.
- В открывшемся поле будет прописан номер, актуальный для домашнего региона абонента.
- В поле «Тип сообщений» указано значение «Текст», «Стандартный» или «Обычный».
- Канал передачи данных обозначен как «GSM».
В некоторых случаях пользователи спокойно получают текстовые сообщения, но отвечать на них они не могут. Чтобы исправить ситуацию, можно попробовать выбрать номер центра службы SMS-сообщений вручную. Данный идентификатор прошивается оператором сотовой связи на SIM-карте. Чтобы получить доступ к опциям SMS-центра понадобится:
- Открыть меню и перейти в раздел «Телефон».
- В поле ввода вписать сервисный код *#*#4636#*#* (комбинация может отличаться в зависимости от модели смартфона и его class=»aligncenter» width=»1156″ height=»700″
- Когда появится окно программы проверки, выбрать категорию «Информация о телефоне».
- На открывшейся странице прокрутить список параметров вниз, и выбрать пункт «SMSC».
По умолчанию здесь должен быть вписан номер телефона службы обмена СМС. Но если в данном строке информация отсутствует или высвечивается надпись «Update error», значит, возможность доступа к SMS отсутствует. Для решения проблемы понадобится вручную ввести правильный номер и запустить процесс обновления, коснувшись пальцем одноименной клавиши.
В завершение останется перезагрузить устройство и отправить тестовое уведомление.
https://youtube.com/watch?v=T8doDYV3XTw
Как отправить групповое sms-сообщение с huawei? — 4apk
SMS-сообщение это, пожалуй, самый надёжный отправки важной информации до адресата. Можно быть уверенным, что отправленное сообщение даже на выключенный или находящийся вне зоны действия сети мобильный гаджет будет обязательно доставлено и прочитано получателем, как только он будет в сети
Исследователи Канзасского университета (в США) провели своё исследование, чтобы понять к какому средству связи чаще всего обращаются люди для «моральной поддержки» между членами своей семьи. Они нашли, что наиболее эффективным способом для коммуникации, способным примирить и сблизить разные поколения людей в рамках одной семьи — это просто SMS.
А как сделать быструю рассылку всего одного SMS нескольким адресатам с HUAWEI?
На самом деле всё очень просто. Точно так же как отправить СМС-ку, только вместо одного адресата нужно выбрать сразу несколько.
Порядок быстрой отправки СМС-сообщения нескольким адресатам с HUAWEI.
1. Запускаем приложение «Сообщения» с Главного рабочего экрана мобильного гаджета.
2. Для создания нового СМС-сообщения необходимо нажать на значок « Новое сообщение» внизу экрана гаджета.
3. В разделе «Новое сообщение» нужно в строке «Кому» для ввода адресата получателя нажать на специальный значок «Контакты».
4. Раздел для ввода адресата получателя идет из 3х частей:
— Недавние;— Контакты;— Группы.
Выбираем «Контакты».
В этом разделе весь список Контактов из памяти Вашего мобильного гаджета. Нажимая на строчку Контакта из списка, Вы тем самым, отмечаете его как одного из получателей сообщения. При этом напротив каждого выбранного адресата в пустой клеточке появляется синяя «галочка».
5. После того как Вы отметили всех необходимых получателей Вашего сообщения необходимо нажать на значок подтверждения «Галочка» в верхней строке экрана справа.
6. Теперь Вам надо набрать сам текст СМС-сообщения.
Для этого Вы просто нажимаете на строчку «SMS-сообщение» и вводите туда необходимый для отправки текст сообщения.
7. Всё теперь у нас определён список получателей и текст СМС-сообщения.
Для отправки СМС-сообщения надо нажать на значок «Отправить сообщение» в виде зелёного треугольничка или самолетика (кому как удобнее) правее текста сообщения.
Нажимаем на значок «Отправить сообщение».
Сообщение отправлено 2м адресатам, и текст сообщения стал зеленым фоном.
8. Для того, чтобы проверить список получателей СМС-сообщения Вы можете нажать на значок «Сведения» расположенный в нижней части отправленного сообщения.
Теперь на Вашем экране отобразился список группы получателей СМС-сообщения.
Как настроить СМС-сообщения на телефоне
Для некоторых пользователей СМС-сообщения до сих пор являются удобным и недорогим видом поддержания связи. Благодаря данному сервису участники виртуального диалога получают массу приятных и полезных возможностей:
- мгновенная отправка писем;
- экономия средств по сравнению с разговором;
- дополнительные услуги и опции для мобильных устройств.
В повседневной жизни часто возникают ситуации, когда сервис СМС остается незаменимым:
неудобно вести диалог по телефону;
требуется сообщить срочную новость, а абонент занят беседой с другим человеком;
нужно передать информацию, не отвлекая от важного занятия.
Для удобства пользования сервисом SMS-сообщений, можно изменить некоторые параметры и настроить прием и отправку уведомлений по собственному желанию. Сделать это можно следующим образом.
- Открыть «Настройки» телефона.
- Перейти в раздел «Приложения и уведомления», а далее «приложения по умолчанию».
- Выбрать категорию «SMS».
- В списке программ выбрать ту, которая будет использована по умолчанию.
-
Если блокировка экрана включена, понадобится перезагрузить устройство.
Далее можно переходить к настройкам СМС. Для этого следует получить доступ к перечню параметров отображения уведомлений, которые можно активировать и отключать.
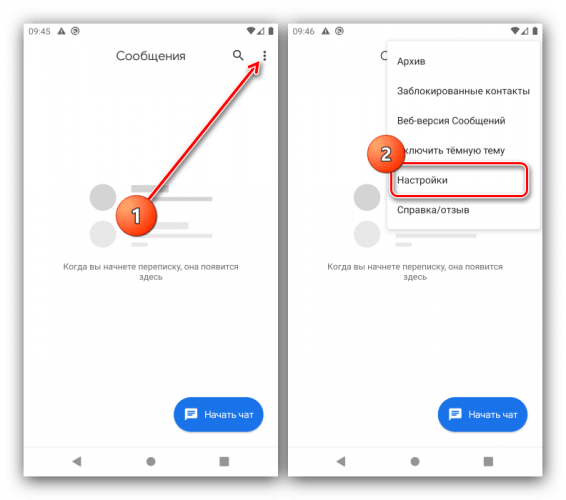
- «Приложение для обмена SMS» — предоставляет возможность выбора программы. (По умолчанию это «Сообщения»).
- «Уведомления». Позволяет выбрать тип писем (служебные, системные и т. п.), установить фото контакта.
- «Звук при отправке СМС». Предлагает менять режим на тихий.
- «Страна постоянного пребывания» Определяется автоматически или вручную.
- «Предварительный просмотр». Допускается выбирать как текст, так и ссылки.
- «Сведения и правила». Содержит всю справочную информацию.
- «Дополнительно».
- Здесь можно выбрать директорию хранения смс, указать номер отправителя, заблокировать некоторые сообщения, включить защиту от спама.
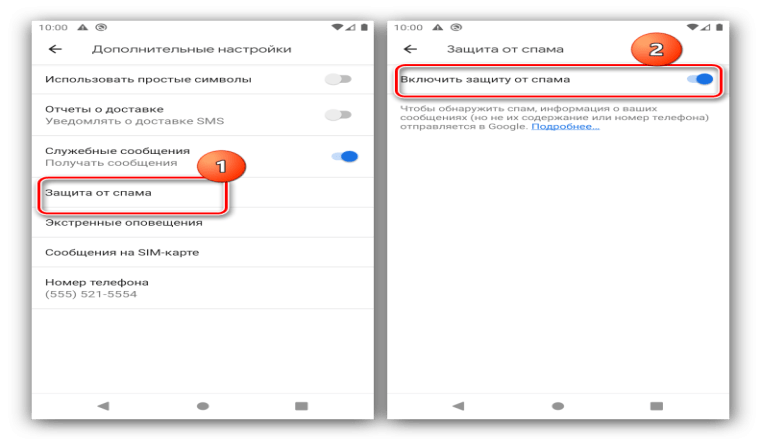
Работа с MMS на Android
Процедуру отправки MMS можно разделить на два шага, заключающихся в подготовке телефона и в создании мультимедийного сообщения
Обратите внимание, даже при правильных настройках, учитывая каждый названый нами аспект, некоторые телефоны попросту не поддерживают MMS
Шаг 1: Настройка MMS
Прежде чем перейти к отправке мультимедийных сообщений, необходимо предварительно проверить и добавить вручную настройки в соответствии с особенностями оператора. Мы приведем в качестве примера только четыре основных варианта, в то время как для любого поставщика сотовой связи требуются уникальные параметры. Кроме того, не забудьте о подключении тарифного плана с поддержкой MMS.
- У каждого оператора при активации СИМ-карты, как и в случае с мобильным интернетом, настройки MMS должны добавляться автоматически. Если этого не произошло и мультимедийные сообщения не отправляются, попробуйте заказать автоматические настройки:
- Tele2 – позвоните по номеру 679;
- МегаФон – отправьте СМС с цифрой «3» на номер 5049;
- МТС – отправьте сообщение со словом «MMS» на номер 1234;
- Beeline – позвоните по номеру 06503 или воспользуйтесь USSD-командой «*110*181#».
- При проблемах с автоматическими настройками MMS, их можно добавить вручную в системных параметрах Android-устройства. Откройте раздел «Настройки», в «Беспроводных сетях» нажмите «Еще» и перейдите на страницу «Мобильные сети».
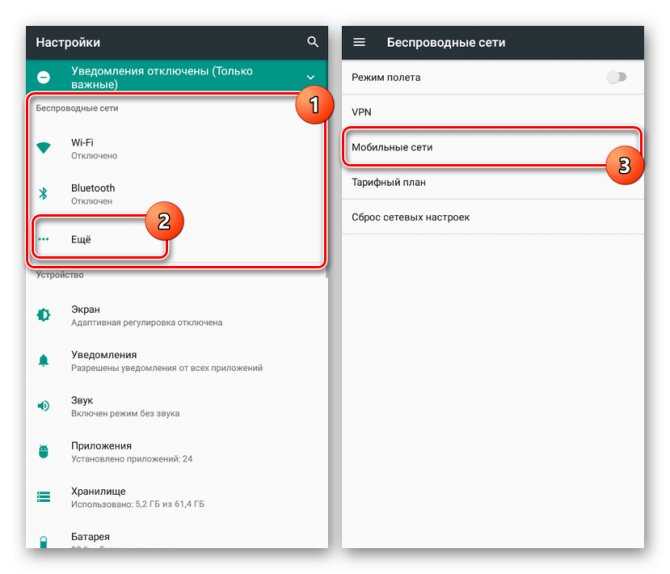
Если требуется, выберите используемую СИМ-карту и нажмите по строке «Точки доступа». При наличии здесь настроек MMS, но при неработающей отправке, удалите их и тапните на «+» на верхней панели.
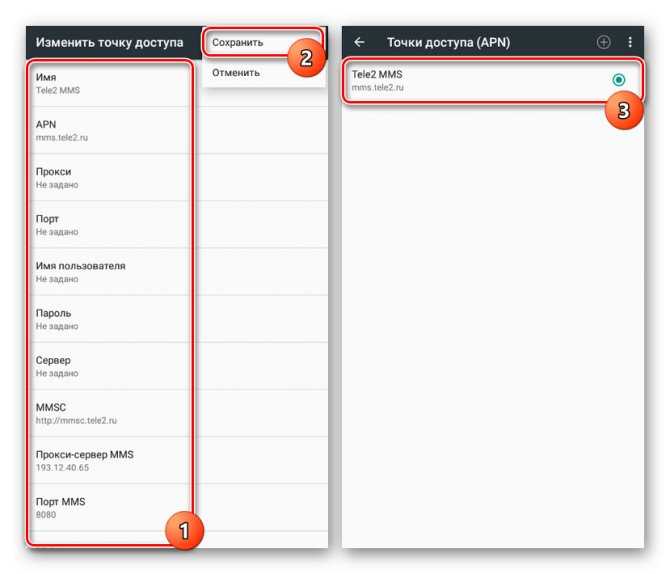
- «Имя» — «МТС Центр MMS»;
- «APN» — «mms.mts.ru»;
- «Имя пользователя» и «Пароль» — «mts»;
- «MMSC» — «https://mmsc»;
- «Прокси MMS» — «192.168.192.192»;
- «Порт MMS» — «8080»;
- «Тип APN» — «mms».
Шаг 2: Отправка MMS
Чтобы начать отправку мультимедийных сообщений, помимо ранее описанных настроек и подключения подходящего тарифа, больше ничего не требуется. Исключением является разве что любое удобное приложение «Сообщения», которое, однако, должно быть предустановлено на смартфоне. Произвести пересылку можно будет как одному пользователю за раз, так и нескольким даже при отсутствии у получателя возможности прочтения MMS.
- Запустите приложение «Сообщения»и тапните по значку «Новое сообщение»с изображением «+»в нижнем правом углу экрана. В зависимости от платформы подпись может меняться на «Начать чат».
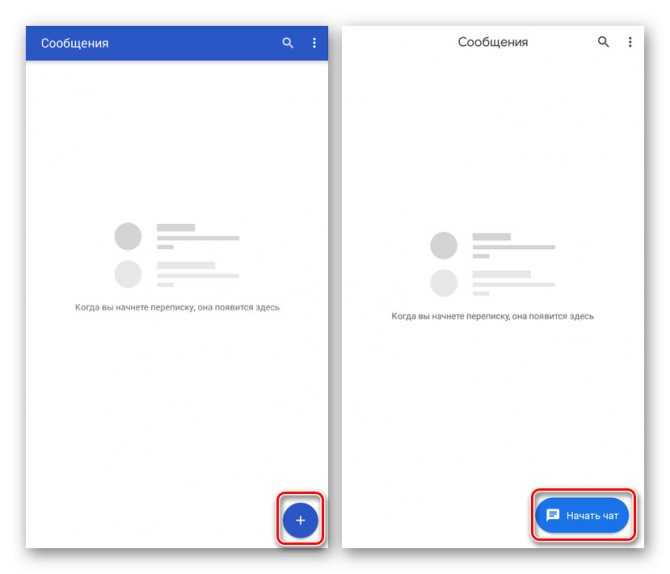
В текстовое поле «Кому» введите имя, телефон или почту получателя. Можете также выбрать имеющийся на смартфоне контакт из соответствующего приложения. При этом, нажав кнопку «Начать групповой чат», можно будет добавить сразу нескольких пользователей.
Пульс СМС
Pulse SMS — лучшее приложение для обмена текстовыми сообщениями для Android
Программы для Windows, мобильные приложения, игры — ВСЁ БЕСПЛАТНО, в нашем закрытом телеграмм канале — Подписывайтесь:)
, Он не содержит рекламы и включает в себя множество удобных функций, таких как индивидуальная настройка разговора, эффективная функция поиска, предварительный просмотр веб-ссылок и многое другое.
Хотя приложение можно бесплатно использовать на вашем телефоне, вы можете заплатить небольшую плату за доступ ко всем другим вашим устройствам. После семидневной бесплатной пробной версии варианты оплаты следующие:
- 0,99 $ в месяц
- $ 5,99 в год
- $ 10,99 за пожизненный доступ
Поначалу это может показаться дорогим, но это более доступно, чем другие премиальные варианты для текстовых сообщений на планшете. Кроме того, он позволяет использовать Pulse на всех ваших устройствах, включая компьютер. Если вы регулярно отправляете текст с планшета, это лучший вариант.
Скачать: Pulse SMS для Android телефон и планшет (Доступны бесплатные покупки в приложении)
Как отправлять текстовые сообщения с планшета с помощью импульсных SMS
Сначала установите Pulse SMS на свой телефон. Откройте приложение и дайте ему возможность настроить его как приложение по умолчанию для SMS.
После этого откройте левое выдвижное меню и нажмите «Текст» на любом устройстве. Затем вам нужно будет создать учетную запись Pulse. Во время этого вы выберете план из предложенных выше вариантов (или воспользуетесь бесплатной пробной версией).
После настройки учетной записи вы увидите информацию о своей учетной записи в верхнем левом углу меню и можете нажать Моя учетная запись, чтобы просмотреть подробную информацию.
Теперь установите то же приложение Pulse SMS на свой планшет. Запустите его, откройте левое меню и снова нажмите «Текст» с любого устройства. Войдите в свою учетную запись, и вы получите доступ ко всем своим сообщениям на планшете.
Работа с Pulse одинакова для всех устройств, поэтому вам не нужно осваивать новый интерфейс на планшете. Более того, сервис также предлагает приложения для текстовых сообщений на Windows, macOS, iOS, в Интернете и многое другое. Проверьте Импульсный СМС сайт для загрузки ссылок.
Pulse отправляет все сообщения через ваш телефон Android. Таким образом, ваш телефон должен быть включен и иметь сигнал к тексту с вашего планшета или других устройств.
Отправляем ммс через смартфон
Настройки mms в большинстве случаев происходят автоматически, в том числе и на Android. Когда возникают сбои, их задают вручную, чтобы можно было свободно пользоваться такими сообщениями, несмотря на то, что для некоторых абонентов они совершенно не актуальны.
Со смартфона отправить новое mms-сообщение можно тремя путями при активных системных корректировках: через камеру, зайдя в галерею или в сообщения.
Настройки mms находятся в одноименном пункте «Настройки» в разделе «sim карта и мобильные сети». Если вы пользуетесь несколькими картами, то нужно выбрать отдельно ту, на которой хотите совершить отправку.
В пункте «Точки доступа» выбираете точку доступа для ммс, которая так и называется и отвечает за корректный прием мультимедийных посланий. Все изменения подтверждаются командой «Сохранить».
Чтобы сэкономить свое время, можно запросить настройки у оператора или перейти на сайт с пошаговой инструкцией именно для вашей версии Андроид.
Как отправить и открыть ммс с андроида?
Открывается mms автоматически, если на Android все настроено должным образом. Как только другой пользователь вам отправил такое сообщение, то оно поступает в обычную папку и вы его можете принять без задержек и без интернета.
Видео по теме:
Если послание не открывается, то этому может быть несколько причин:
- Переполнение памяти карты.
- Прием mms не поддерживается.
- Сбой сети.
Инструкция по отправке ммс на IOS
Среди решения регулярных проблем, актуальной является и тот вопрос, как передать мультимедийное сообщение на IOS? С этим сталкиваются владельцы нового iPhone, в настройках которого нужно еще разобраться. Инструкция по отправке аналогична, как и с Android.
Изначально нужно зайти в home-меню: «Настройки» — «Основные» — «Сеть» — «Сотовая связь передачи данных».
В последнем пункте указываются индивидуальные параметры оператора, которые можно получить автоматически или найти на официальном ресурсе. Пустыми остаются две колонки: Максимальный размер и MMS UA Prof Url. Не забудьте после всех самостоятельных корректировок перегрузить свое мобильное устройство.
Сама отправка ММС проходит в 9 этапов:
Настройка SMS-сообщений на телефоне Android
Как правило, под настройкой SMS-сообщений на телефоне Android понимается выбор правильных параметров, гарантирующих корректную работу опции. Например, речь идет о защите от рекламных рассылок, выборе подходящего региона и даже изменении стандартного звука уведомлений. И первым делом предлагаем открыть приложение, по умолчанию установленное для работы с СМС. В нем нужно пройтись по настройкам, воспользовавшись пошаговой инструкцией:
Нажимаем по трем точкам, расположенным в углу экрана.
В появившемся окошке отмечаем вариант «Настройки» (актуально для приложения от Google).
Перед собой видим различные вкладки, посредством которых и осуществляется изменение различных опций
Рекомендуем обратить внимание на пункт «Уведомления», позволяющий отключить отображение оповещений и разрешить звуки. Также убедитесь, что в качестве текущей страны выбран ваш домашний регион (тот, где вы приобретали SIM-карту)
Не лишним будет активировать защиту от спама, чтобы избавиться от рекламных рассылок и подозрительных сообщений.
А для более тонкой настройки перейдем в раздел «Дополнительно». Там располагаются пункты, отвечающие за автоматическое скачивание MMS, отчеты о доставке, экстренные оповещения, сообщения на SIM-карте и даже настройки Google Fi. При помощи ползунков или отключайте, или включайте конкретные опции.
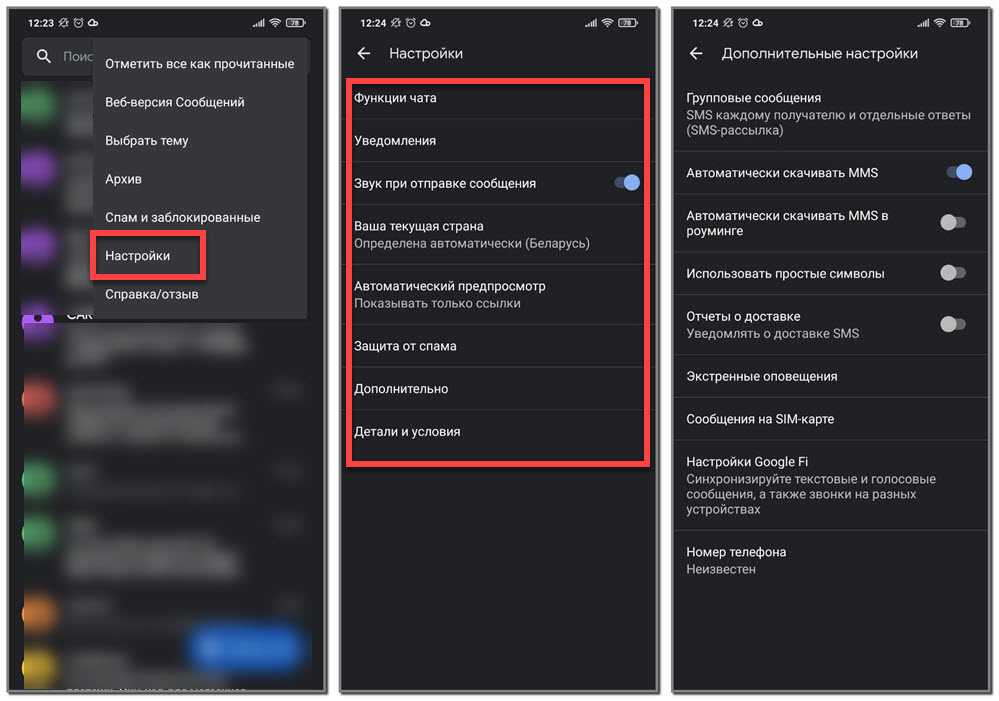
Честно говоря, какие-то серьёзные изменения в настройки СМС-сообщений на телефоне Андроид вносить не требуется. Как показывает практика, все необходимые среднестатистическому пользователю опции и режимы включены по умолчанию
Единственное, можете обратить внимание на уведомления, если не хотите их получать
Способ 4: Удаление конфликтного ПО
Загрузите смартфон в «Безопасном режиме», в котором работают только системные приложения, а все загруженные блокируются. Для этого открываем «Меню выключения» путем долгого нажатия на физическую кнопку включения устройства, затем удерживаем иконку «Выключение» и на следующем экране подтверждаем загрузку телефона в «Безопасном режиме».
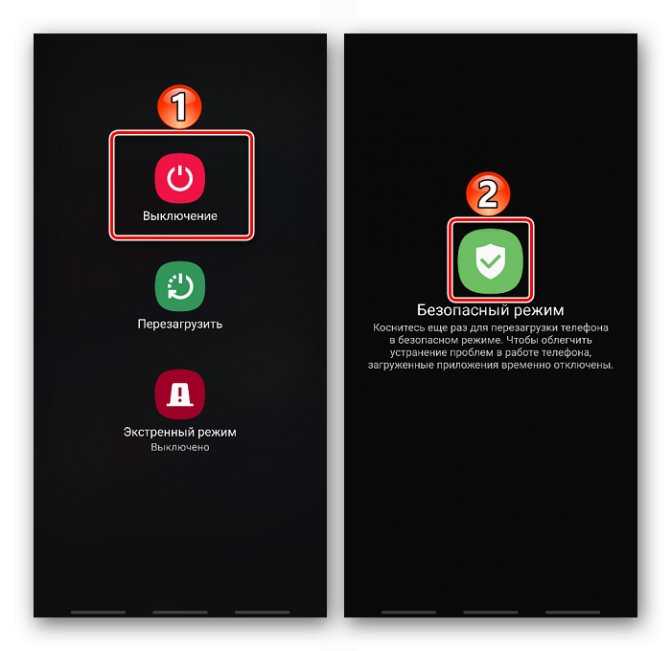
Теперь попробуйте отправить SMS. Если получилось, значит причина в каком-нибудь стороннем приложении. В этом случаем можно по очереди удалять это ПО, начиная с того, что было установлено недавно. Более подробно об этом написано в другой статье.
Подробнее: Как удалять приложения на Android
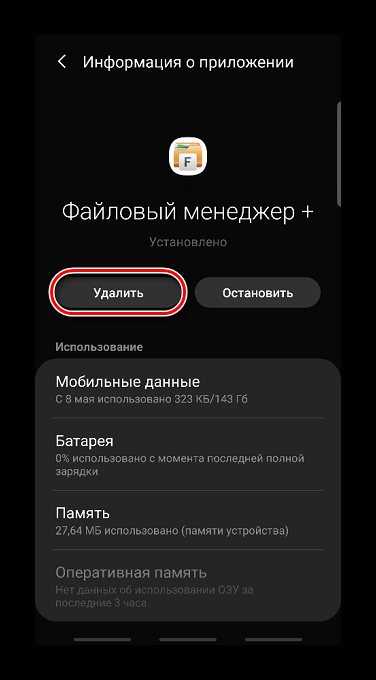
Если рекомендации не помогли, проверьте сим-карту. По возможности вставьте ее в другое устройство. При сохранении проблемы обратитесь в службу поддержки, чтобы уточнить статус . Если со стороны оператора все работает, скорее всего, «симку» придется сменить.
Если с другого устройства сообщения отправляются, значит, проблема в телефоне. Возможно, есть неполадки в системе. В этом случае можно попробовать перепрошить Андроид. Естественно, после таких действий телефон лишится гарантии, а вся ответственность за последствия полностью ложится на пользователя. Подробнее о прошивке Android-устройств написано в следующей статье.
Подробнее: Как прошить телефон на Android
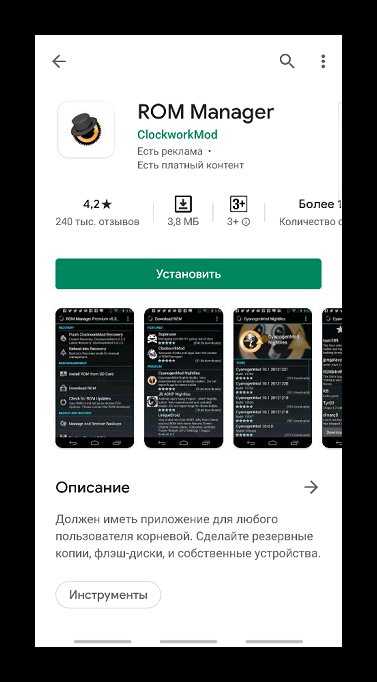
Опишите, что у вас не получилось. Наши специалисты постараются ответить максимально быстро.





![Как отправить ммс с андроида – пошаговая инструкция с фото [2020]](http://tophallclub.ru/wp-content/uploads/3/2/0/32003e7fd371edb06913c43045b9dbac.jpeg)







![Почему не отправляются смс с телефона: 10 причин [решено]](http://tophallclub.ru/wp-content/uploads/3/0/9/309caedb3f2043aacbe2bd28a7963b4c.png)






![Как отправить ммс с андроида – пошаговая инструкция с фото [2019] | softlakecity.ru | softlakecity.ru](http://tophallclub.ru/wp-content/uploads/1/5/d/15d61e820383d3c51575617e482e9933.png)













