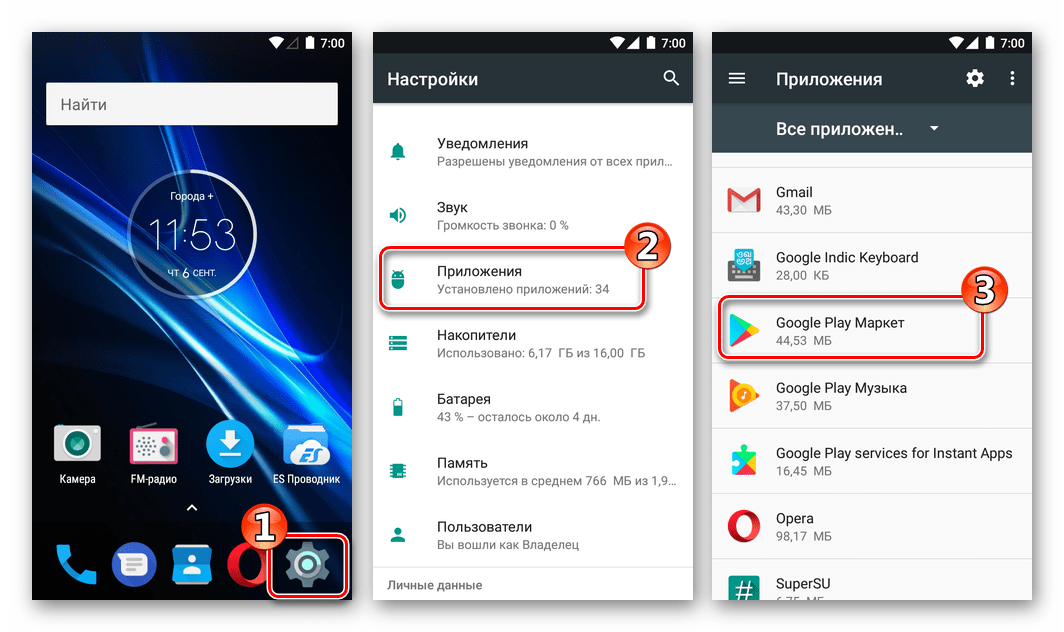Простые шаги
Установить пароль на компьютер совершенно несложно, как может показаться на первый взгляд
Защитить персональные данные важно для человека, сохраняющего на планшете документы, осуществляющего финансовые операции посредством компьютера. Есть простой алгоритм действий для того, чтобы установить пароль на планшет:
- Сначала потребуется нажать кнопку «Настройки», после чего на экране устройства появится новый раздел
- Найдите пункт «Безопасность» и выберите его впоследствии
- Далее вы увидите дополнительные функции безопасности, а затем выберите пункт «Блокировка экрана», расположенный в появившемся списке
- После появится специальная страничка, служащая для создания пароля владельцем устройства на ОС Андроид
- Для создания пароля на планшете понадобится нажать на ссылку «Пароль»
- Теперь должна открыться специальная страничка, где предусмотрено окошко с предложением выбора пароля
- Укажите свой пароль в окошке, связывая комбинации из цифр и букв латиницы (пароль следует записать, а еще лучше запомнить)
- После указания пароля остается нажать «Продолжить»
- Следующее действие – повтор пароля, введенного ранее, в окошке появившейся странички
- Нажмите «ОК» и считайте планшет защищенным
Стоит отметить, что для защиты персональных данных можно прибегнуть к использованию различных способов: прокрутке, графическому ключу, фейс-контролю, PIN-коду, паролю. Рассматриваемый способ является наиболее распространенным и эффективным среди перечисленных.
Для разблокировки компьютера теперь от пользователя потребуется лишь ввести пароль. Полезным советом будет то, что пароль не должен быть слишком простым или чрезмерно сложным. Буквы латиницы в составе пароля могут быть большими или маленькими. Если вы не понимаете, как поставить пароль на планшет, воспользуйтесь помощью близкого человека, которому доверяете.
Важно также понимать, что пароль, состоящий исключительно из цифр, не будет создан устройством: пароль должен состоять из цифр и хотя одной буквы. Пользуйтесь планшетным компьютером в свое удовольствие и не бойтесь за сохранность и безопасность персональных данных, представляющих ценность
Вторник, 29 марта 2021 11:06
Сторонние программы для установки ограничений на приложения
Если по каким-либо причинам вы не хотите пользоваться встроенными функциями ОС Андроид для кодировки приложений, то можете рассмотреть вариант установки сторонних утилит, предназначенных для этого. Из самых популярных программ, позволяющих поставить пароль на приложение Android, можно выделить указанные ниже.
SMART APPLOCK
Приложение доступно к скачиванию через Google Play. За пользование им ничего платить не нужно, что и привлекает большое число пользователей. Интерфейс программы представлен на 30 языках, что делает его практически универсальным. Благодаря этой разработке можно установить цифровой код или графический ключ на любые приложения смартфона. Чтобы сделать это, нужно сначала скачать утилиту на Андроид. Затем запустить программу.
![]()
Перед началом работы программа потребует от пользователя придумать и ввести код, который будет необходим при каждом запуске программы и для запуска запароленных приложений. После этого, пользователь попадет в меню, где нужно будет зайти во вкладку «Приложения» и нажать знак «+».
Теперь перед вами появится список всех программ, загруженных на смартфон. Из списка нужно выбрать те, что требуется запаролить, переключив рычажок в активный режим. Далее снова нажать на «+», и тапнуть кнопку «Применить» во всплывшем окне. Программа перенаправит вас в новую вкладку в меню, где потребуется активировать флажок напротив AppLock. Нажмите «Ок» и вернитесь в окно программы. На этом все.
Теперь при каждой попытке запустить программы на смартфоне, система будет требовать код, который был придуман на первых шагах работы со SMART APPLOCK. В дальнейшем пользователь может убирать или добавлять в список программы, требующие конфиденциального доступа. Кстати, зайдя в меню «Настройки защиты» можно выбрать способ блокировки, и задать подсказки пароля.
HIDE IT PRO
Еще одна программа, которая должна быть в телефоне каждого человека, стремящегося к максимальной конфиденциальности. Она также доступна на бесплатной основе и распространяется через Google Play. Данная программа отличается расширенным функционалом, позволяя не только кодировать установленные программы, но и скрывать медиафайлы от любопытных взглядов посторонних людей.
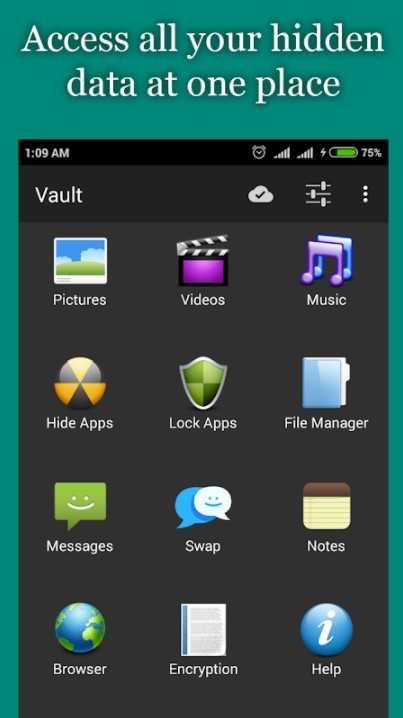
Алгоритм работы с программой очень прост. Для начала ее нужно запустить, а затем нажать на логотип, расположенный в самом верху меню (палец необходимо удерживать несколько секунд). После этого откроется окно, в котором потребуется задать цифровой код. Далее надо выбрать пункт под названием «Lock Apps» и при первом использовании нажать кнопку «Получить плагин бесплатно». Выберите любой браузер для перехода по внешней ссылке. Система снова предложит вам несколько программ для закачки плагина.
Выбирайте Play Market и запускайте установку. После загрузки нажмите кнопку «Принять», которая будет являться подтверждением ваших намерений. Когда процесс скачивания плагина будет закончен, нужно вновь вернуться в приложение HIDE IT PRO, ввести цифровой код, придуманный ранее, зайти в пункт «Lock Apps» и нажать кнопку «Done». Теперь можно переходить к выбору тех программ, запуск которых должен сопровождаться введением пароля.
Когда выбор сделан, и список программ сформирован, останется лишь подтвердить свое намерение, нажав на кнопку «Ок». Таким образом, все запароленные программы будут храниться в папке «Locked Apps». При необходимости пользователь сможет убирать программы оттуда или наоборот добавлять новые.
CM Locker
Хорошая утилита для защиты Андроид от несанкционированного доступа. Программа имеет простой и интуитивно понятный интерфейс, так что никаких трудностей при ее эксплуатации у пользователей возникать не должно. Чтобы начать работу с утилитой, скачайте блокировщик на свой смартфон. Далее запустите программу и нажмите кнопку «Защитить». Разрешите программе доступ к файлам, папкам и камере. На экране появится запрос о защите устройства, активируйте рычажок и кликнете на кнопку «Заблокировать сейчас».
![]()
Укажите свою дату рождения или другую значимую дату, на случай если вы забудете цифровой код доступа для заблокированных программ. Теперь перед вами появится список всех программ, которые можно заблокировать. Выбирайте те, которые вы хотите защитить от несанкционированного доступа.
Теперь вы знаете, как поставить пароль на приложение Android при помощи различных программ.
Стандартный инструментарий системы
Производители некоторых смартфонов и планшетов, работающих под управлением ОС Android, предоставляют своим пользователям стандартную возможность защиты приложений посредством установки пароля. Рассмотрим, как это делается на примере устройств, а точнее, фирменных оболочек двух небезызвестных китайских брендов и одного тайваньского.
Meizu (Flyme)
1.Откройте «Настройки» своего смартфона, пролистайте вниз список доступных там опций до блока «Устройство» и найдите пункт «Отпечатки и безопасность». Перейдите в него.
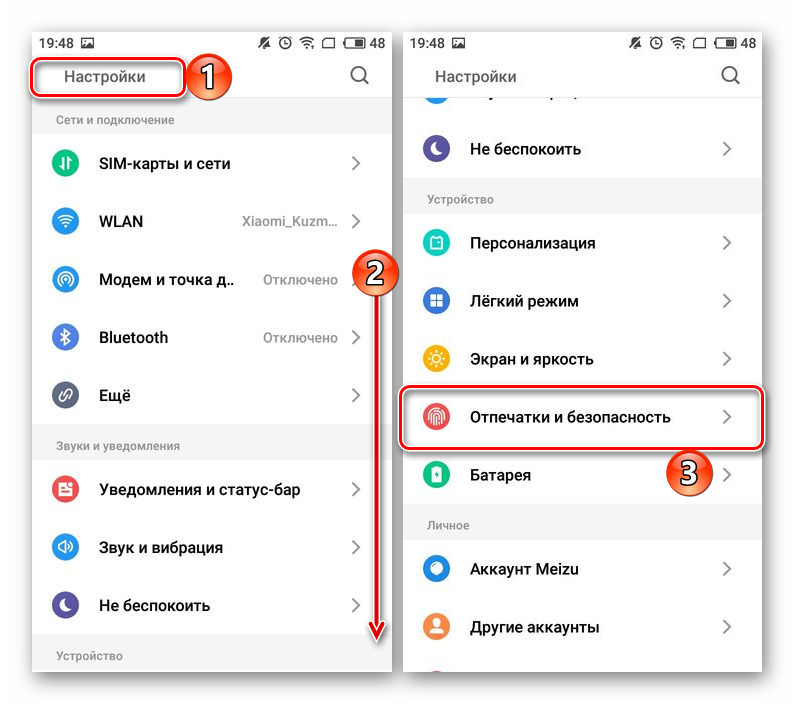
2. Выберите подраздел «Защита приложений» и переведите в активное положение расположенный вверху тумблер.
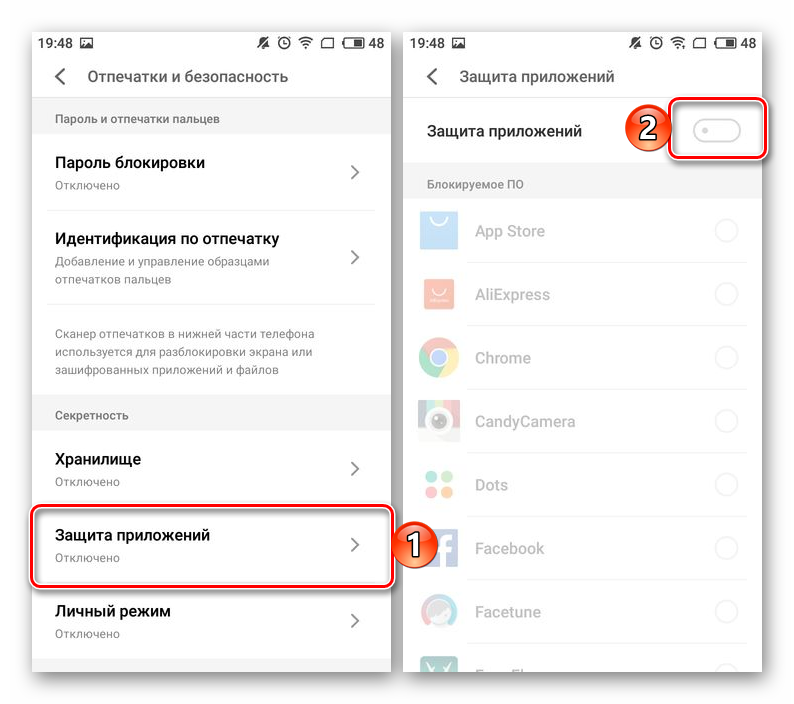
3. Введите в появившемся окошке четырех-, пяти- или шестизначный пароль, который хотите в дальнейшем использовать для блокировки приложений.
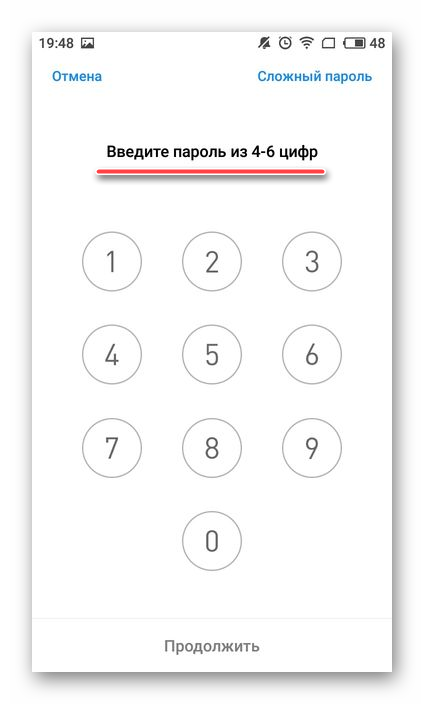
4. Найдите тот элемент, который хотите защитить, и установите галочку в расположенном справа от него чекбоксе.
![]()
5. Теперь при попытке открытия заблокированного приложения потребуется указать ранее заданный пароль. Только после этого можно будет получить доступ ко всем его возможностям.
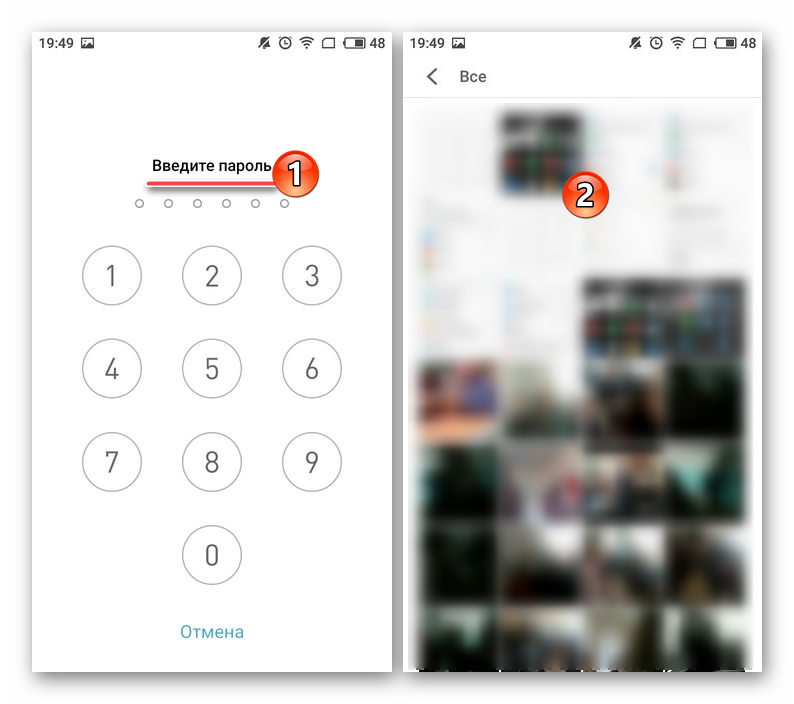
Xiaomi (MIUI)
- Как и в случае выше, откройте «Настройки» мобильного устройства, пролистайте их перечень практически в самый низ, вплоть до блока «Приложения», в котором выберите пункт «Защита приложений».
![]()
2. Вы увидите список всех приложений, на которые можно установить блокировку, но прежде чем это сделать, потребуется задать общий пароль. Для этого тапните по соответствующей кнопке, расположенной в самом низу экрана, и введите кодовое выражение. По умолчанию будет предложен ввод графического ключа, но при желании вы можете изменить «Способ защиты», нажав по одноименной ссылке. На выбор, помимо ключа, доступны пароль и пин-код.
![]()
3. Определившись с типом защиты, введите кодовое выражение и подтвердите его, оба раза нажимая «Далее» для перехода к следующему шагу.
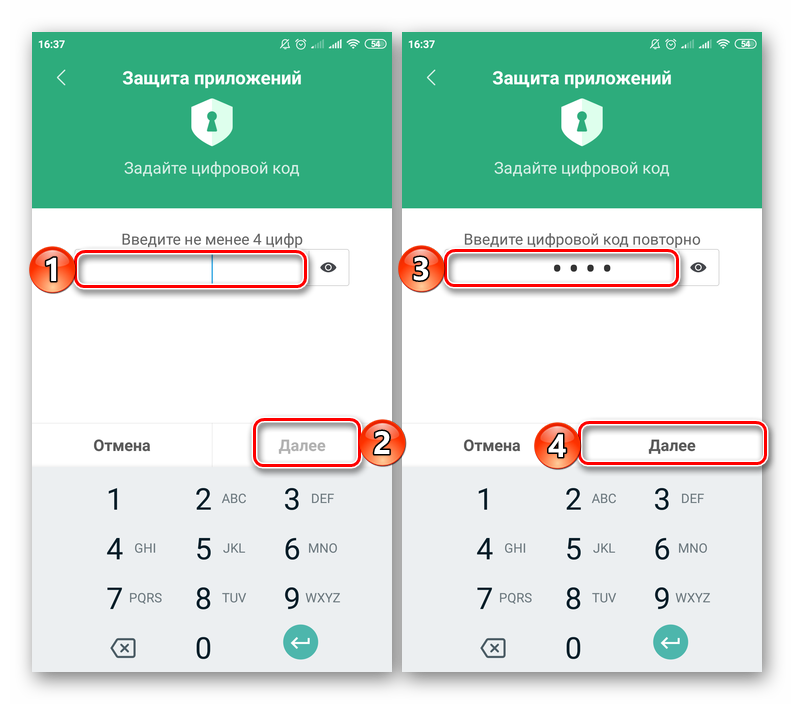
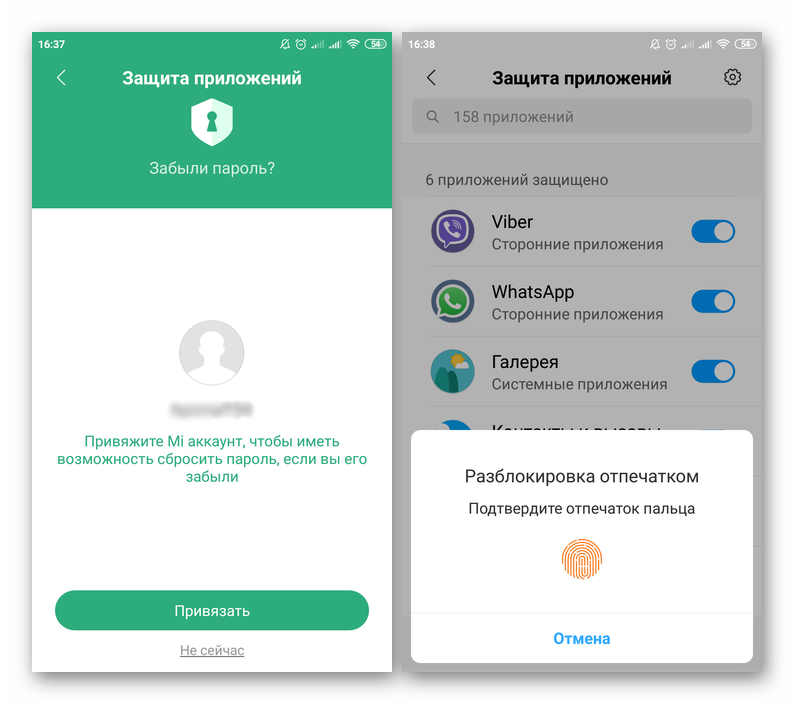
4. Пролистайте список установленных на устройстве приложений и найдите то, которое хотите защитить паролем. Переведите в активное положение расположенный справа от его названия переключатель – таким образом вы активируете защиту приложения паролем.
![]()
5. С этого момента при каждом запуске программы потребуется ввести кодовое выражение, чтобы получить возможность его использования.
ASUS (ZEN UI) В своей фирменной оболочке разработчики именитой тайваньской компании тоже позволяют защищать установленные приложения от стороннего вмешательства, причем сделать это можно сразу двумя разными способами. Первый подразумевает установку графического пароля или пин-кода, а потенциальный взломщик еще и будет заснят на Камеру. Второй же практически ничем не отличается от рассмотренных выше – это обычная установка пароля, а точнее, пин-кода. Оба варианта обеспечения безопасности доступны в «Настройках», непосредственно в их разделе «Защита приложений» (или AppLock Mode).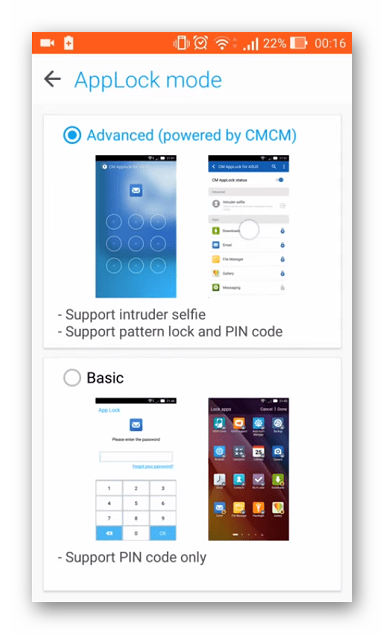
Для самых маленьких – «Блокировка в приложении»
Инструмент ОС Android позволит зафиксировать открытую программу или игру на экране устройства, что подразумевает запрет переключения на другой софт и перехода на рабочий стол. Опция очень удобна, когда у маленького пользователя нет собственного устройства, но родитель периодически предоставляет ему свой девайс, например, для игры.
Поскольку при подключении функции ребёнок не сможет куда-либо перейти из открытого вами софта, это обеспечивает сохранность ваших данных и системных настроек, так что можно не беспокоиться за корректность функционирования смартфона.
Как установить родительский контроль путём блокировки в программе на Android-устройстве:
- Идём в настройки девайса, затем в раздел «Безопасность» (он может также называться «Защита и местоположение»).
- Находим здесь подраздел «Блокировка в приложении».
- Подключить опцию можно, переместив ползунок в соответствующее положение.
- Переходим в софт, который хотим закрепить на экране, нажимаем «Обзор» и тянем приложение вверх, жмём по значку в виде булавки.
Выбранный софт будет зафиксирован, а использование смартфона ним и ограничится, пока стоит блокировка. Снимается она нажатием и удержанием кнопок «Назад» и «Обзор», после чего смартфон можно разблокировать путём ввода PIN-кода.
Установка текстового пароля, графического ключа и ПИН-кода
Обычный метод установления кода на приложение Андроид, который присутствует в каждой актуальной версии ОС — использование соответствующего пункта в настройках и выбор одного из доступных методов разблокирования — текстовый пароль, ПИН-код либо графический ключ. Для выбора одного из вариантов выполняются такие действия:
- Заходят в Настройки (в перечне программ или в области оповещений нажимается значок «шестеренки») и открывается раздел «Безопасность» (либо «Экран блокирования и безопасность» на поздних моделях Samsung).
- Открывается раздел«Блокировка экрана».
- Когда раньше устанавливалась определенная блокировка, то во время входа во вкладку настроек пользователь вводит прошлый код.
- Выбирается одна из разновидностей пароля в целях разблокирования Андроид. В таком примере — «Пароль».
- Вводится ключ, который содержит по меньшей мере 4 символа и нажимается «Продолжить» (в ситуации когда пользователь создает графический код — проводят пальцем, соединяя несколько точек, чтобы был создан узор).
- Подтверждается код (вновь вводится аналогичный) и нажимается «Ок».
После этого настройка завершается и когда пользователь выключит монитор приспособления, а затем вновь включит, то во время разблокирования он должен вводить новый ключ. Он запрашивается в процессе доступа к настройкам безопасности Андроид.
AppLock
AppLock является одной из лучших бесплатных утилит, которые используются для блокировки запуска иных приложений паролем. К ее преимуществам относится:
- Широкий набор функций.
- Интерфейс на русском языке.
- Отсутствуют требования большого числа разрешений.
Даже у начинающего пользователя Андроид использование утилиты не должно вызвать сложностей:
- Во время первого запуска AppLock нужно создать ПИН-код, который будет применяться для доступа к различным настройкам, сделанным в программе.
Увеличить
Непосредственно после ввода и подтверждения PIN-кода, в AppLock будет запущена вкладка «Приложения». Там необходимо нажать на кнопку «плюс», чтобы отметить все те программы, которые требуется заблокировать без возможности открытия посторонними. Если заблокировать приложения «Программа установки пакета» и «Настройки», то никто другой к установке программ из Плей Маркета, apk файла и к настройкам доступ получить не сможет.
Увеличить
После выбора приложений в первый раз и нажатия на «плюс» (добавление в список защищенных), требуется на доступ к данным задать разрешение. Нажимаем «Применить», а потом включаем разрешение для AppLock.
Затем выбранные приложения будут отображены в списке заблокированных. Теперь без ввода ПИН-кода их не запустить.
Увеличить
Два значка рядом с программами позволяют заблокировать уведомления от этих программ или вместо блокировки отображать ненастоящее сообщение про ошибку запуска. Если в сообщении про ошибку кнопку «Применить» удерживать, то отобразится окно ввода PIN-кода, после чего программа запустится.
Для использования текстового пароля для программ (и графического), а не PIN-кода, следует перейти в AppLock в раздел «Настройки», потом в меню «Настройка защиты» выбрать «Способ блокировки», после чего задать необходимый тип пароля. Под пунктом «Комбинация» обозначен произвольный текстовый пароль.
Увеличить
Дополнительные настройки AppLock:
- Защита от удаления.
- Скрытие утилиты AppLock из списка программ.
- Защита соединений. Пароль можно установить на звонки, подключение к Wi-Fi или мобильной сети.
- Многопарольный режим. Для каждой программы отдельный пароль.
- На двух отдельных вкладках «Поворот» и «Экран» можно добавить программы, для которых блокироваться будет отключение экрана, его поворот. Выполняется это идентично установки пароля на программу.
- Профили блокировок. Можно создавать отдельные профили, в которых будут заблокированы различные программы.
Приложение простое, работает исправно. К минусам относится не совсем точный перевод на русский язык элементов интерфейса.
Это интересно: Как редактировать pdf файлы – программы и онлайн сервисы: изучаем развернуто
Какие существуют виды установки пароля
- Прокрутка. Является стандартным способом для экранной блокировки. Для этого перетаскиваем пальцем замок в необходимую часть экрана. Такая защита действует от случайных включений устройства.
- Фейс-контроль. Для разблокировки можно использовать фотографию лица. В этом случае надо быть осторожными, так как любой человек, который имеет с вами внешнее сходство, сумеет разблокировать ваше устройство.
- Установка пароля с помощью графического ключа. Для получения такого уникального ключа соединяем с помощью пальца минимум четыре точки на экране. В момент разблокирования в точности повторяем данную комбинацию из точек. Кстати, советую ознакомиться с информацией, что делать, если пользователь забыл графический ключ.
- Использование PIN-кода. РЕКОМЕНДУЮ ЭТОТ СПОСОБ. Является довольно часто употребляемым способом. Числовой пин-код выступает в качестве пароля при блокировке, его минимальная длина составляет 4 цифры. При установке пин-кода не стоит выбирать данные публичного характера, такие как даты, номер телефона, имена и другую информацию, которая может быть известна в вашем кругу общения.
- Пароль. Самым распространенным вариантом, как установить пароль на Андроид, считают блокировку устройства при помощи пароля, который состоит из букв, символов и цифр.
- https://andapps.ru/androidsecret/kak-postavit-parol-na-android-smartfon
- https://www.iphones.ru/inotes/mozhno-li-schityvat-paroli-esli-na-tebya-nacelena-kamera-03-10-2019
- https://androidnik.ru/kak-dobavit-parol-na-smartfone-android/
- http://mobimanual.ru/kak-postavit-parol-na-android/
- https://kakpozvonit.ru/poleznoe/kak-postavit-parol-na-telefon.html
- https://pro100security.ru/articles/informational-security/kakoj-parol-mozhno-postavit-na-telefon.html
- https://appsetter.ru/kak-zaschitit-parolem-prilozhenie-na-android.html
- https://fb.ru/article/287213/podrobno-o-tom-kak-postavit-parol-na-telefon
Этапы настройки
Установка детского режима состоит из нескольких этапов. Основной — это создание новой учётной записи с ограниченными возможностями. Если Плей Маркет будет открыт, следует назначить возрастные ограничения на загружаемый контент и прослушиваемую музыку. Помимо этих действий, можно закрепить на рабочем столе единственное приложение, которое будет доступно малышу и не позволит ему открыть другие.
Создание нового аккаунта
Создание учётной записи с ограниченными возможностями – самый удобный способ установить детский режим на Android телефоне. Необходимо открыть параметры устройства, перейти во вкладку «Пользователи» и добавить новый профиль. Далее, нужно установить для него ограниченные возможности, а также назначить те функции, которые можно будет использовать.
Создать новый аккаунт возможно лишь на смартфонах с последними версиями ОС Андроид (5.0 или старше). Кроме того, некоторые производители техники отказались от этой опции, поэтому найти её можно не на всех устройствах.
Также пользователю нужно решить, регистрировать ли для малыша аккаунт в . Если это сделать, ребёнок сможет самостоятельно загружать из магазина игры и программы, а также смотреть фильмы. Поэтому рекомендуется в параметрах Play Market установить возрастные ограничения, чтобы малыш не получил доступ к контенту с сомнительным содержанием.
Настройка родительского контроля в Google Play Store
Чтобы установить родительский контроль в магазине для Android, необходимо:
- Открыть Плей Маркет, перейти в раздел «Настройки».
- Найти вкладку «Родительский контроль» и сдвинуть вбок переключатель, чтобы активировать опцию.
- Придумать и дважды ввести PIN-код.
- Установить подходящий возрастной рейтинг для загружаемого контента.
- Назначить ограничение на воспроизведение музыкальных композиций с нецензурной лексикой.
Чтобы отключить внесённые коррективы, потребуется ввести созданный ранее пин-код.
Закрепление приложений на экране
Данная функция нужна, чтобы запустить определённое приложение и закрепить на экране, позволяя использовать только его. Сделать это можно как на своём телефоне, так и на детском.
Функция закрепления приложений на экране доступна не для всех моделей смартфонах.
Чтобы активировать эту опцию, необходимо:
- Открыть параметры смартфона и перейти в раздел «Безопасность».
- Выбрать «Закрепить экран», включить функцию.
- Нажать в нижней части дисплея кнопку «Обзор».
- Выбрать нужное окно и кликнуть по кнопке в виде синей канцелярской скрепки для закрепления.
- Чтобы отменить действие, нужно нажать на кнопку «Назад» и удерживать её в течение пары секунд.
Знать, как настроить смартфон для ребёнка, важно всем родителям. Это позволит оградить малыша от доступа к сомнительному контенту, а также сократить время, которое он проводит за развлечениями и играми в телефоне
Сделать это можно несколькими способами: создать режим с ограниченными возможностями, настроить возрастные ограничения в Плей Маркет, закрепить определённое приложение на рабочем столе. Последняя функция также будет актуальна в том случае, если взрослый даёт ребёнку своё мобильное устройство и опасается за сохранность собственных данных.
Как поставить пароль на телефон Андроид
Как поставить пароль на телефон компании Самсунг? Все просто – нам также потребуется открыть пункт меню «Настройки» и перейти в раздел «Экран блокировки” , из которого мы попадем в «Блокировку экрана». Теперь производитель предлагает пользователю несколько вариантов защиты:
- Нет
- Провести по экрану
- Графический ключ
- Пин-код
- Пароль.
Первые два пункта – это возможность разблокировать телефон не вводя при этом никакого коды. Остальные подразумевают защиту ваших данных. Давайте разберемся с каждым.
Графический пароль
Если вы хотите воспользоваться этой защитой, вам нужно создать свой рисунок, который будет представлять собой линии, расположенные в некотором геометрическом порядке. Разблокировать устройство можно будет исключительно при введении такого рисунка. При установке кода пользователю предлагается выбрать размеры поля, они измеряются точками для удобства. Наиболее простой код создается в пространстве 3 на 3, максимальный уровень сложности – 6 на 6.
Фото с сайта Ferra.ru
- Необходимо провести пальцем по выбранным точкам;
- Нажать «продолжить» и повторить введенную комбинацию;
- Подтвердить свои действия.
Далее система предлагает выбрать вариант отображения оповещений на запароленном экране. Так вы сможете контролировать выведение нужных вам уведомлений без необходимости разблокировки.
Пин-код
Кроме того, операционная система Андроид может предложить блокировку с помощью пин-кода, состоящего из 4-х и более цифр. Чтобы установить такую защиту, нужно выполнить несколько действий:
В настройках блокировки выбираем ПИН-код;
- Вводим нужный набор символов;
- Повторяем введенную информацию;
- Сохраняем данные с помощью кнопки «Готово».
Это интересно
Предусмотрена дополнительная функция – «Перемешать кнопки», воспользовавшись ею, пользователь может обезопасить себя: никто не может отследить перемещение пальца по экрану, ведь кнопки каждый раз в другом месте.
Пароль
Пароль от пин-кода отличается тем, что здесь можно использовать не только цифры, но и буквы. Так ваш гаджет будет наиболее прочно защищен, ведь буквенно-числовых комбинаций великое множество, к тому же, имеет значение регистр и язык ввода.
Фото с сайта Creounity
Установка пароля на приложение Андроид с помощью Smart AppLock
Smart AppLock по праву считается одним из лучших блокировщиков приложений на Android, имеет 4,4 звезды из 5 в магазине Google Play. Имеет довольно богатый функционал, с помощью которого можно гибко настроить блокировку.
Почему стоит обратить внимание на Smart AppLock? Вот вам небольшой список возможностей:
- Русскоязычный интерфейс
- Установка графического ключа или pin-кода
- Установка паролей для каждого приложения
- Блокировка по времени
- Список Wi-Fi сетей, где пароль не будет устанавливаться
- Удаленная блокировка с помощью SMS
- Отправка фото на email при неправильном вводе кода
И много других полезных функций и возможностей по настройке.
Перейдем к первоначальной настройке Smart AppLock:
- Найдите иконку приложения и запустите Smart AppLock, при первом запуске у вас попросят задать пароль, которой будет использоваться для захода в настройки приложения, чтобы никто не смог отменить сделанные вами блокировки
- После того как зададите пароль для Smart AppLock, вы попадете во вкладку «Приложения», где сможете отметить те приложения, на которые необходимо повесить блокировку, нажмите кнопку + и начните отмечать
- Рекомендуется сразу же отметить несколько приложений на которые необходимо повесить блокировку (сделано это для того чтобы ни кто не смог удалить Smart AppLock и исчезла блокировка):
- Настройки
- Установщик приложений
- После того как отметите необходимое, нажмите кнопку +
- При первоначальной настройке вас также попросят дать дополнительные права App Lock
- Попробуйте перейти в выбранное приложение на которое повесили пароль и проверьте, требуется ли пароль
Скачать Smart AppLock
AppLock — защита и блокировка
Developer: SpSoft
Price: Free
Устанавливаем пароль при помощи App Lock
Утилита от разработчика 302 Lock Screen является одним из самых распространённых методов установить пароль на приложения для системы Андроид, а также ваши файлы и папки.
Основные преимущества — распространяется абсолютно бесплатно, использует продвинутые алгоритмы шифрования, обладает понятным русскоязычным интерфейсом. Не конфликтует с антивирусными средствами, не содержит вредоносного ПО. Предусмотрены профили для разных пользователей. Единственный минус — часто всплывающая реклама при активном подключении к мобильной сети интернет.
Как работать с ЭппЛок?
- Скачать и установить apk с Play Market;
- Запустить программу, прочитать лицензионное соглашение и дать разрешение на предстоящие настройки и работу;
- Сразу введите желаемый кодовый шифр;
- Появится отдельная вкладка с ярлыками всех приложений/игр;
- Вы можете поставить пароль на Галерею, Маркет, Браузер Chrome, Firefox, Microsoft Edge, мессенджеры Viber, WhatsApp, Telegram, соцсети ВК, Инстаграм, Фейсбук и т.д. Блокировка производится нажатием по переключателю в виде замочка;
- После добавления всех установок, необходимо нажать кнопку «Применить» и ещё раз подтвердить запрос на разрешение;
- Теперь все защищённые в Smart AppLock объекты будет нельзя открыть обычным способом, придётся разблокировать доступ путём ввода ключа.
Помимо вышеприведенной функции, программка имеет ещё пару полезных плюсов: