Поврежденный исполняемый файл или нерабочая сборка
Любая программа устанавливается на ПК с помощью исполняемого (exe) файла. Если этот компонент поврежден, приложение не может быть загружено. Причиной проблемы может быть вирус, неработающая сборка или ошибка компьютера.
Как правильно скачивать программы:
Что делать, если установка программы не завершается или не запускается:
- отключить сторонний антивирус или встроенный Защитник Windows;
- отменить блокировку антивируса и разрешить загрузку;
- просканируйте свой компьютер на вирусы;
восстановить поврежденные системные файлы (через командную строку с правами администратора и командой «sfc / scannow» или «DISM / ONLINE / CLEANUP-IMAGE / RESTOREHEALTH»).
Как запретить запуск программ в Windows 10
Большинство пользователей персональных компьютеров хоть раз в жизни сталкивались с такой проблемой, как запуск нежелательных программ в операционной системе. Большой проблемой это не является, но может вызвать некоторые неудобства во время работы за ПК. Запрет на запуск программ в Windows 10 может быть обусловлен несколькими причинами. Например, пользователь установил несколько программ, которые будут оповещать его о своей работе, используя ресурсы компьютера и оповещать о своей деятельности в области уведомлений (системном трее). В данном случае, ненужные человеку программы можно отключить, удалив их из автозагрузки.
Распространенной причиной запрета на запуск может быть нежелание использовать одни и те же программы несколькими пользователями. Обычно, такое происходит когда компьютер имеет две и более учетных записей, под каждой из которых в систему заходят разные люди, используя разное программное обеспечение. Основному пользователю (системному администратору) целесообразно будет указать, какие программы будут использоваться в системе. В данной статье будут рассмотрены основные способы запрета запуска программ в Windows 10.
Что еще можно попробовать
- Время и часовой пояс могут сыграть злую шутку с пользователем. Если время и дата установлены некорректно, может не работать магазин или приложения будут вылетать. Проверьте, правильно ли установлена дата / время или установите их автоматическую настройку. Для этого нажмите Win + I, перейдите в раздел Время и язык – Дата и время. Если хотите настроить дату и время вручную, выключите пункты Установть время автоматически и Автоматически устанавливать часовой пояс. Как вариант, включите эти параметры, чтобы система сама установила нужное время, но убедитесь, что автоматическая настройка задала верные параметры.
- Если вы слишком сильно беспокоитесь своей конфиденциальностью и пытались отключить сбор данных и телеметрию в Windows 10, подобная практика может быть причиной, из-за которых не работают приложения или сервисы. Попробуйте вернуть все в предыдущее состояние и попытайтесь запустить приложения снова.
- До выхода Windows 10 1803 в системе наблюдался баг, из-за которого намертво зависало меню Пуск и не сохранялись параметры персонализации. Он также влиял на работу приложений и лечился только созданием нового пользователя и удалением старого. Попробуйте создать новый профиль и проверьте, работают ли приложения в нем. Если да, перенесите свои данные и удалите старого пользователя. Подробнее об этом написано в статье «Как создать учетную запись пользователя в Windows 10».
- Попробуйте использовать точки восстановления Windows 10. Быть может, в систему было внесено изменение, повлекшее за собой выход из строя всех или отдельных приложений. Откатитесь на одну из сохраненных точек, после чего проверьте работоспособность приложений снова.
- Если совсем уж ничего не помогает, попробуйте выполнить сброс Windows 10 или полностью переустановите операционную систему.
Windows 10 не дает мне ничего устанавливать
- Общее устранение неполадок
- Проверьте настройки безопасности
- Используйте инструмент исправления Windows 10
- Запустите средство устранения неполадок Центра обновления Windows
- Проверьте, запущены ли службы Центра обновления Windows
- Запустить инструмент DISM
- Отключить контроль учетных записей (UAC)
1. Общее устранение неисправностей
- Запустите онлайн сканирование на наличие вирусов и вирусов на вашем компьютере
- Щелкните правой кнопкой мыши по настройке файла, который вы пытаетесь установить, выберите Запуск от имени администратора и посмотрите, работает ли установка.
- Запустить SFC Scan
2. Проверьте настройки безопасности
- Войдите в Windows как администратор
- Нажмите Пуск и выберите Настройки .
- Нажмите Обновление и безопасность .
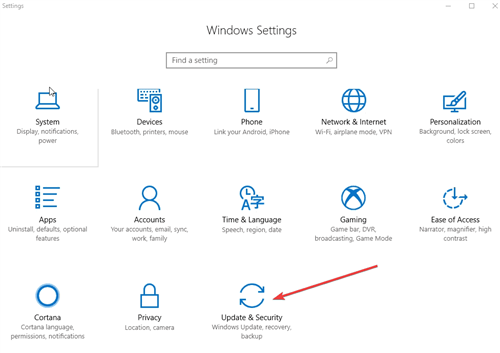
Перейдите к последнему варианту слева Для разработчиков и проверьте настройки там. Возможно, вы выбрали приложения для Магазина Windows.
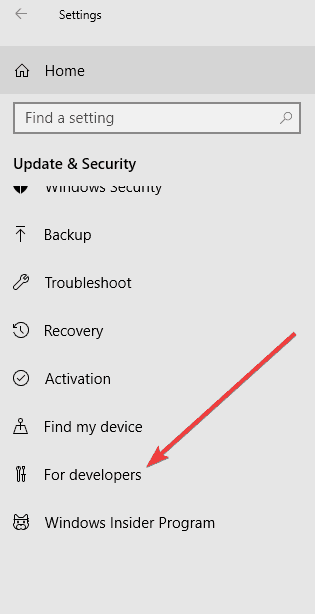
Измените его на Приложения боковой загрузки .
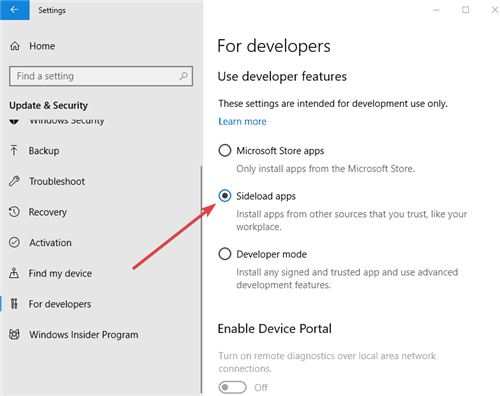
СВЯЗАННЫЕ: Исправлено: не удается установить Skype в Windows 10
3. Используйте инструмент Windows 10 Fix It
Это помогает автоматически устранять проблемы, такие как поврежденные ключи реестра, которые могут помешать вам установить что-либо в Windows 10. Для этого:
- Нажмите Загрузить, чтобы получить инструмент исправления
- В окне Загрузка файла нажмите Запустить или Открыть и следуйте инструкциям в разделе Устранение неполадок при установке и удалении программ.
Примечание. . Если у вас нет проблемы с установкой, сохраните инструмент исправления на флэш-накопителе или компакт-диске, а затем запустите его на этом компьютере.
Это исправляет поврежденные ключи реестра в 64-разрядной ОС или те, которые управляют данными обновлений, проблемы, препятствующие установкам новых программ или существующим программам завершать обновления или удаления, а также проблемы, блокирующие удаление программы из панели управления.
4. Запустите средство устранения неполадок Центра обновления Windows.
- Введите в поле поиска устранение неполадок и нажмите Устранение неполадок в результатах поиска.
- Нажмите Просмотреть все .
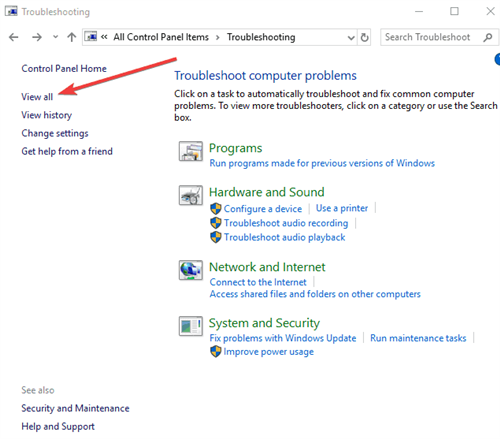
Нажмите Центр обновления Windows и выберите Далее , затем следуйте инструкциям, чтобы запустить это средство устранения неполадок.
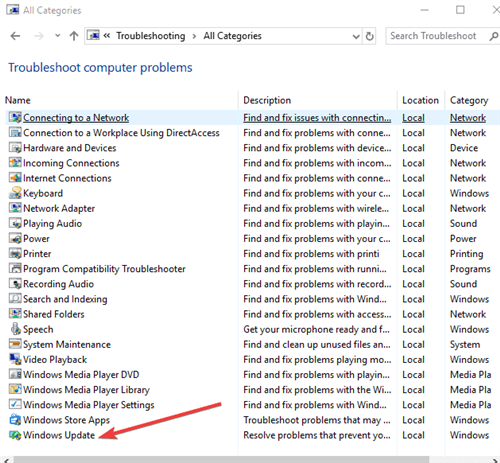
5. Проверьте, запущены ли службы Центра обновления Windows
- Нажмите правой кнопкой мыши на Пуск и выберите Выполнить .
- Введите services. msc
- Найдите службу Центра обновления Windows в окне Службы и проверьте, работает ли она
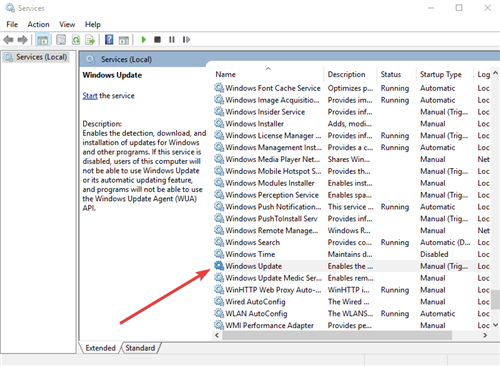
Если он не запущен, щелкните его правой кнопкой мыши и выберите «Пуск», чтобы запустить службу.
– СВЯЗАННО: исправлено: не удается установить iCloud в Windows 10
6. Запустите инструмент DISM
Средство обслуживания образов развертывания и управления ими исправляет ошибки повреждения Windows, которые могут существовать, если вы ничего не можете установить в Windows 10. Для этого:
- Нажмите на строку поиска и введите CMD .
- В результатах поиска щелкните правой кнопкой мыши командную строку и выберите «Запуск от имени администратора».
- Введите exe/Online/Cleanup-image/Restorehealth и нажмите ввод
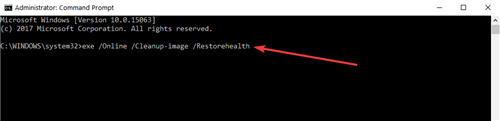
7. Отключите контроль учетных записей пользователей (UAC)
- Введите UAC в поле поиска.
- Нажмите Изменить настройки контроля учетных записей в результатах поиска.
- Чтобы выключить UAC , перетащите ползунок вниз до Никогда не уведомлять .
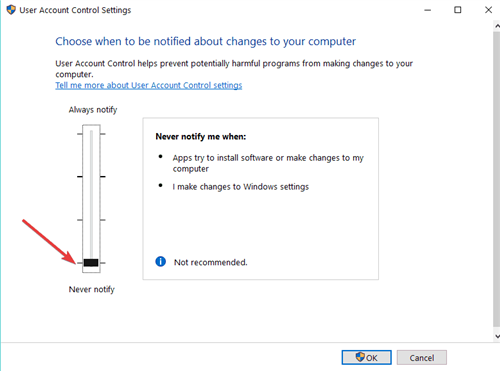
- Нажмите OK .
- Чтобы включить UAC на , перетащите ползунок на нужный уровень.
- Нажмите ОК .
- Перезагрузите компьютер, чтобы изменения вступили в силу
Примечание. Включите UAC после проверки, так как это может помочь предотвратить несанкционированные изменения на вашем компьютере и уведомит вас о том, когда на ваш компьютер будут внесены изменения, требующие разрешения на уровне администратора. Эти типы изменений могут повлиять на безопасность вашего компьютера или настройки других людей на вашем компьютере. Оставьте это, чтобы помочь сделать ваш компьютер безопасным.
Дайте нам знать, если у вас есть какие-либо дополнительные проблемы или вы нашли решение среди перечисленных здесь, оставив комментарий в разделе ниже.
Недостатки оборудования
Сегодня появились такие программы и игры, которые могут установиться уже не на все компьютеры. Так они могут предъявлять особые требования к видеокартам, оперативной памяти, процессору.
Решить такую проблему докачиванием каких-то файлов не получится. Здесь нужно апгрейдить свой компьютер и докупать железки.
Для того, чтобы упростить установку новых программ на свой компьютер, вы можете воспользоваться сайтом OfflineInstaller.
Случается, что скачанные программы не хотят устанавливаться на «десятку»: появляются ошибки, Windows блокирует установку и другие проблемы. Подробно об установке приложений мы писали в этой статье. Если у вас не получается установить прогу стандартным способом или командную строку, предлагаем перечень причин, почему так происходит, и способы решения проблем.
Опыт американских «коллег»
Закрытие сайта или некоторых его разделов от россиян стало распространенной практикой после 24 февраля 2022 г. К примеру, так поступило сетевое издание The Next Web – без инструментов обхода блокировки на его сайт из России на 18 июня 2022 г. было не попасть.
Иностранные сетевые СМИ не хотят, чтобы их читали россияне
Одной из первых подобное ограничение ввела компания Intel. Ее сайт перестал открываться с российских IP-адресов еще 25 марта 2022 г. Позже доступ вновь был предоставлен, но в начале марта 2022 г. Intel объявила о приостановке российского бизнеса, а через месяц полностью ушла из страны. На момент публикации материала ее сайт открывался из России лишь частично.
Так сайт Intel выглядит для российских пользователей
По аналогичному пути пошла и корпорация IBM. Заморозив все операции в России еще в начале весны 2022 г., она окончательно сбежала из страны в первых числах июня 2022 г., заявив о нежелании вести бизнес на территории России.
Сайт IBM стал бесполезен для пользователей из России
Подключиться к ее сайту с российского IP-адреса на 18 июня 2022 г. не представлялось возможным – вместо контента, доступного из других стран, на экран выводилось специальная «заглушка».
Почему не устанавливаются, не запускаются и не работают игры в Windows 10?
Не устанавливаются игры на ОС Виндовс 10 – распространённая проблема, с которой сталкиваются множество пользователей ПК. Причин, по которым софт отказывается работать, много. Среди них выделим самые распространённые:
- Повреждение установщика;
- Несовместимость с Windows 10;
- Блокировка запуска инсталлятора антивирусной программой;
- Устаревшие, повреждённые драйвера или вовсе отсутствие ПО;
- Отсутствие прав администратора;
- Неверная версия DirectX;
- Отсутствие необходимой версии C++ и NetFramtwork;
- Неверный путь к установочному файлу;
- Отсутствие DLL-библиотек.
Поскольку сама операционная система Windows 10 занимает много места на жестком диске, игра может не запускаться из-за недостатка свободного места или из-за несоответствия техническим требованиям софта.
Что делать, если не работают игры на ОС Windows 10?
Если игра не устанавливается или не запускается на Windows 10 стоит проверить целостность инсталлятора или повторить загрузку файла повторно. Возможно, во время загрузки архива или exe.файла антивирусом была прервана операция или произошла потеря связи с сервером.
Если же файл целый, возможно игру вы пытаетесь установить с учётной записи пользователя, которая ограничена в правах. Для запуска некоторых игр требуются права администратора. Поэтому попробуйте два способа:
Находим установочный файл и нажимаем на нём правой кнопкой мыши. Выбираем «Запустить от имени администратора».
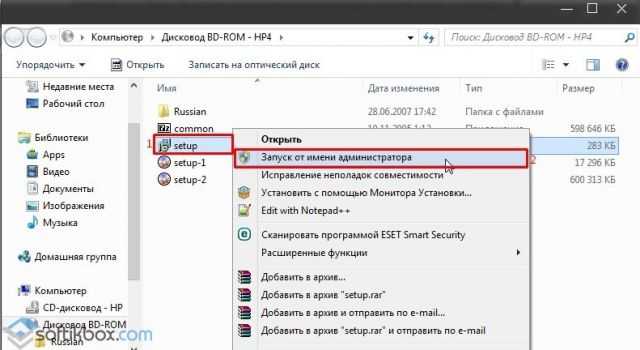
Если запуск произошел успешно, игра установится. Если же ваша учётная запись не имеет прав администратора, необходимо их получить. Для этого жмём «Win+R» и вводим «secpol.msc».
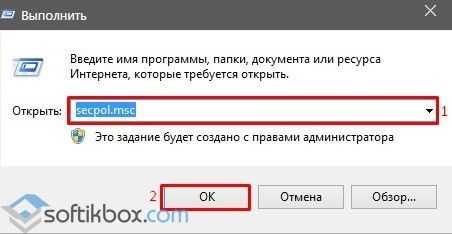
Откроется окно локальной политики безопасности. Выбираем ветку «Локальные политики», «Параметры безопасности». В правом меню выбираем параметр «Учётные записи: Состояние «Администратор».
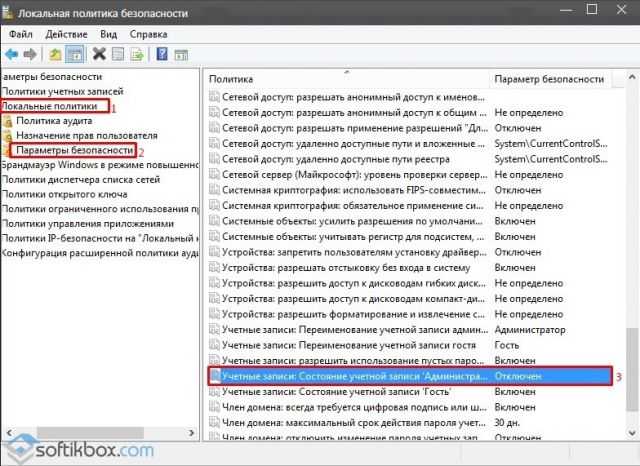
Двойным кликом открываем параметр и ставим отметку «Включено».
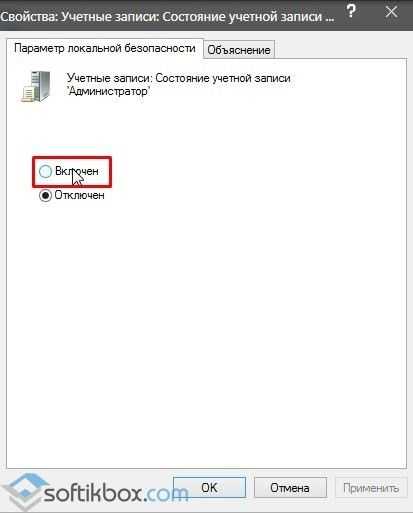
Повторяем попытку запуска игры через права администратора.
Если же игра установилась, но не запускается, возможно, на вашем ПК отсутствует Net Framework. Microsoft NET Framework – это платформа, которая обеспечивает совместимость программ, написанных на различных языках. Изначально Windows 10 комплектуется версией NET Framework 4.5.1. Однако для инсталляции отдельных игр нужна конкретная версия NET Framework, и её можно инсталлировать дополнительно. Для этого нужно перейти на сайт Microsoft и скачать дополнительные версии фреймворков.
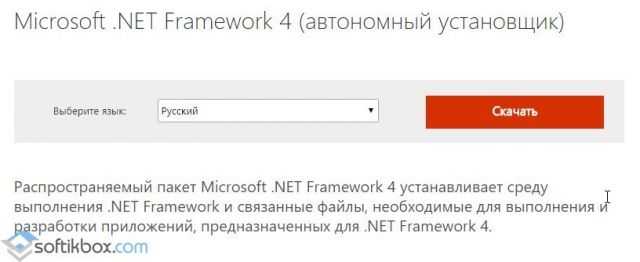
Точно такие же действия нужно проделать с библиотеками С++ и DirectX. Часто без компонентов этих библиотек невозможно установить или запустить игру.
Способы запуска старых игр на Windows 10
Если старые игры не идут на вашем ПК после обновления операционной системы до Windows 10, стоит выполнить несколько нехитрых действий.
Способ №1. Режим совместимости
Жмём правой кнопкой мыши на exe.файле игры и выбираем «Свойства».
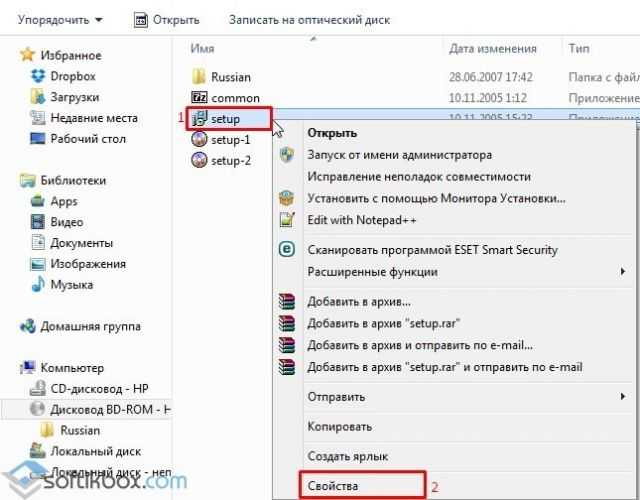
Откроется новое окно. Переходим во вкладку «Совместимость». Нажимаем на кнопку «Запустить средство устранения проблем с совместимостью».
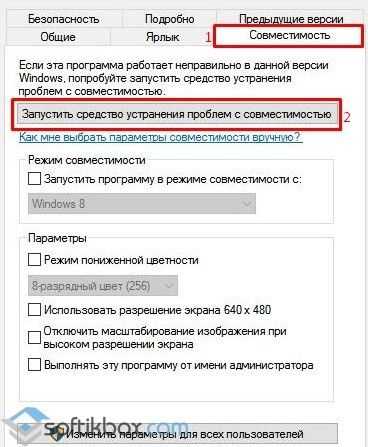
Или же можно поставить дополнительную галочку и выбрать версию операционной системы, на которой игра ранее запускалась без проблем.
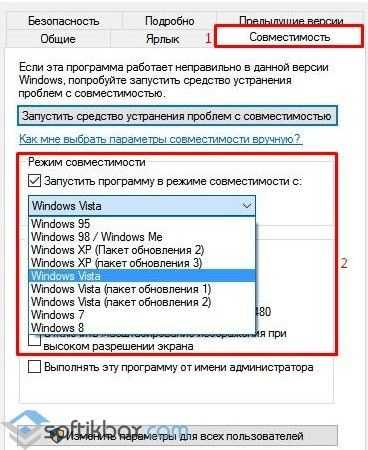
Если же ваш ПК старый, стоит дополнительно выставить некоторые настройки в блоке «Параметры», а именно: режим пониженной цветности, режим администратора, расширение экрана в 640х480 и отключить масштабирование.
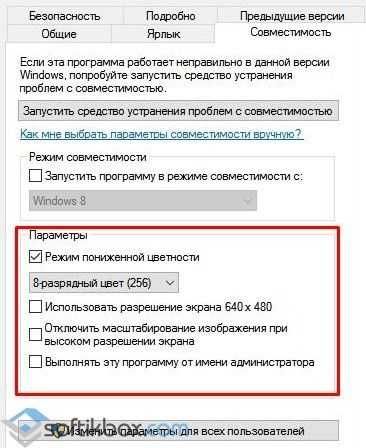
После того, как вы отметили все настройки, запустится поиск и устранение проблем. Игра запустится.
Стоит отметить, что 64-битная версия Windows 10 не поддерживает работу старых 16-разрядных игр, так как в ней нет слоя совместимости wow16. Если вы хотите запустить такую игру, придется создать вторую виртуальную ОС или переустановить систему на 32-битную версию.
О том, как запустить игры на Windows 10 без проблем, смотрите в видео:
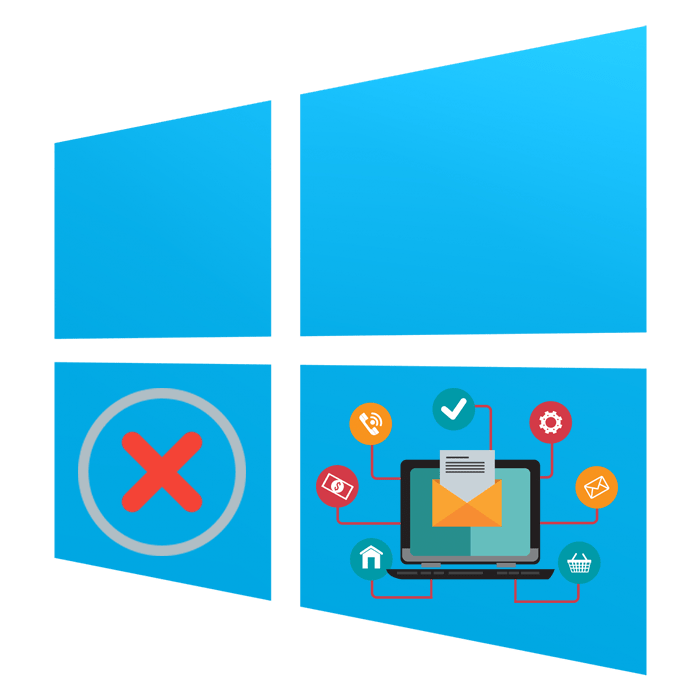
Каждый пользователь практически ежедневно сталкивается с задачей установки программ на компьютер. К сожалению, не всегда этот процесс происходит успешно, а на экране появляются различного рода уведомления об ошибках или инсталляция попросту прерывается. Причин возникновения таких неполадок существует множество, и каждая из них решается своим особенным методом. В рамках данной статьи мы бы хотели рассказать о самых распространенных трудностях, представив варианты исправления каждой из них, взяв за пример последнюю версию операционной системы от Microsoft — Windows 10.
Почему происходит блокировка
Подобное может произойти как с действительно подозрительной программой, так и с совершенно нормальной. Причиной такого поведения системы является несовместимость её цифровой подписи с приложением. Эта подпись издателя программы может быть просрочена, отозвана или её нет вовсе.
Не работает инсталлятор
Это происходит после лечения антивирусов в этой программе. Если же софт скачивается с интернета, можно предположить, что такое бывает часто, он может содержать повреждённый инсталляционный файл. Обычно, подобное можно наблюдать на сторонних ресурсах, собирающих репаки и выкладывающих их через торрент-треки.
СОВЕТ. Решением может служить новая загрузка такого софта или же поиск программы в другом источнике, желательно на официальном сайте-разработчике. Также не лишним было бы почитать отзывы и комментарии на скачиваемый продукт, это даёт возможность более детально разобраться с программой.
Несовместимость версии Windows 10 с программой
Бывает и такое, что на одной версии ОС драйвера можно устанавливать без проблем, а с другой не хотят работать. Например, продукт не поддерживается разработчиком и не может быть установлен на более свежую систему. Здесь лучше поискать более новую версию софта или его аналог. Если у вас стоит ознакомительная или пиратская сборка Windows 10, то можно сказать, что проблемы возникнут не только с инсталляционными файлами.
ВАЖНО
Следует обратить внимание на разрядность программы и ОС. В большинстве случаев инсталлятор утилиты предназначается для 32-битной операционки и может без проблем устанавливаться на 64 бита
А 64-битный файл никак не сможет работать в 32-битной системе.
NET Framework, Microsoft Visual C++
Эти платформы призваны обеспечивать совместимость программы, написанной на разных языках программирования, с различными версиями Windows. Например, в ОС 8.1 — это Framework 4.5.1, а в 7 — это 3.5.1. И их отсутствие может привести к проблемной установке. При наличии этой проблемы можно всегда скачать нужную версию платформы бесплатно на официальном портале Microsoft. А узнать её версию в конкретной системе можно в панели «Программы и компоненты».
Неизвестен путь установки
Обычно, установочный адрес задаётся программой автоматически. Но есть определённая категория софтов, работающих только с системным диском, например, C:\Programm files. В этом случае следует принять заданные правила и не искать другие пути.
Блокировка антивирусом
Очень часто бывает, что антивирус считает новый файл подозрительным и помещает его в карантин. Также процесс может быть заблокирован и внутренней защитой Windows, особенно в 10 ОС. Эти действия должны насторожить пользователя, так как получается, что приложение не несёт никаких сведений о разработчике. Это может относиться к перепакованным или взломанным сборкам платных продуктов.
Решение есть, если программа проверенная. Тогда следует отключить защиту антивируса или Виндовс («Подробнее» и «Выполнить в любом случае»).
Проблемы с цифровой подписью
Чтобы определить наличие цифровой подписи программы в 10 ОС, нужно сделать следующее:
- Правой кнопкой мыши кликнуть по файлу программки с расширением .EXE.
- Выбрать параметр «Свойства».
- Перейти во вкладку «Цифровые подписи».
Если таковая имеется, дальше следует производить действия, направленные на установку программы в обход блокировки системы. Если же её нет, стоит задуматься над необходимостью этого продукта на вашем компьютере.
Отсутствие или устаревание драйверов
Это может касаться файлов на установку внешних устройств (камера, принтер и т. д.). Несовместимость устаревших драйверов с новой ОС Windows 10, конечно, влияет на инсталляцию. Здесь следует прибегнуть к специальным продуктам — менеджерам: Carambis Driver Updater, Driver Easy и другие. Они просканируют систему, подберут и установят необходимые программы.
Исправление ошибки Windows 10 “не удается открыть это приложение”.
Пользователи Windows 10, при попытке открыть на ПК настройки приложения Metro сообщили, что они получают сообщение об ошибке, называемой “невозможно открыть это приложение” – это очень распространенная проблема, с которой многие пользователи сталкиваются в Windows 10. В то время как она имеет ряд решений, здесь описаны методы, как легко её исправить, что это работало для нас.
“Невозможно открыть это приложение” – это общая проблема, когда люди впервые перешли на ОС Windows 10. Тем не менее, были некоторые незначительные отчёты людей, имеющих повторения этой ошибки при обновлении. Но в приведенном ниже разделе, Вы получите полную фиксацию решения для этой ошибки. Windows – это операционная система, которая разрабатывалась в течение почти двух десятилетий.
Есть сотни тысяч инженеров Microsoft, которые разрабатывали эту ОС и наверняка большое число разработчиков сделали несколько приложений для него. Это такая сложная платформа, которая гарантирует, что она останется безглючной при выполнении различных задач. Именно поэтому Microsoft делает Windows 10 всё более надежной и пользователи не имеют другого выбора, кроме как принять ошибки, которые она периодически выкидывает, и тогда они пытаются исправить их самостоятельно.
“Это приложение не может открыть” имеет место быть одной из ошибок, которую легко восстановить, выполнив два простых шага в системе. Это решение проверено и работает на моём собственном ноутбуке и ещё на ноутбуке друга, который также столкнулся с этой же проблемой. Теперь давайте рассмотрим каждый из шагов по одному.
Ручной метод как исправить ошибку “невозможно открыть это приложение”:
“Это приложение не может быть открыто” – такую ошибку в Windows 10 можно легко решить если есть какие-то конкретные полезные ручные методы. Но, ниже приведены некоторые эффективные мануальные методы, которые могут быть использованы, чтобы исправить ошибку “невозможно открыть это приложение” вручную. Выполните указанные ниже действия, чтобы вручную разрулить ошибку “невозможно открыть это приложение” в Windows 10:
Способ 1: сброс кэша магазина Windows: Для любой версии Windows 10 вопросы даже отдаленно не работающие с магазином Windows, это важный шаг для сброса кэша магазина Windows, это ваш первый шаг, чтобы попробовать решить эту проблему. Для того, чтобы сбросить кэш магазина Windows, Вам необходимо выполнить следующие действия: Во первых, вы должны правой кнопкой мыши щёлкнуть на Пуск и выбрать Menu, чтобы открыть WinX Menu. Далее, в меню WinX Menu вы должны нажать на командной строке. Теперь введите wsreset.ехе в командной строке, а затем просто нажмите ввести ключ. После выполнения команды, кэш магазина Windows будет сброшен.
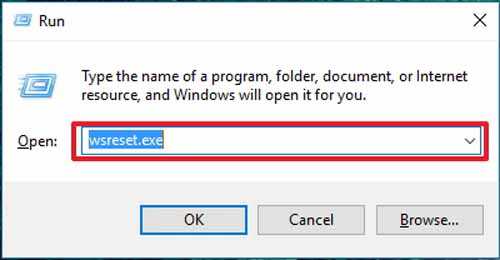
Способ 2: изменение адреса DNS на вашем компьютере DNS-сервер – это сервер, который используется, чтобы преобразовать URL-адреса в IP-адреса на вашем компьютере, и если ваш компьютер связывается с DNS-сервером, который больше не работает, то Windows 10 не будет открывать сервер и показывать ошибку “невозможно открыть это приложение”каждый раз, когда вы пытаетесь открыть его. К счастью, эту ошибку можно исправить просто изменив DNS-серверы на компьютере. Вы можете выполнить следующие действия, чтобы выполнить это действие: Вы можете щелкнуть правой кнопкой на значок Сетевое окружение на компьютере в области уведомлений и нажмите на Открыть центр сетей и совместный доступ. Теперь вы можете нажать на подключение по локальной сети. Теперь нажимаем на свойства. После этого щёлкните на протокол Интернета версии 4 (TCP/IPv4), так , чтобы выделить его. Теперь нажимаем на свойства. Включить следующие адреса DNS-серверов опции, нажав на флажок рядом с ним.
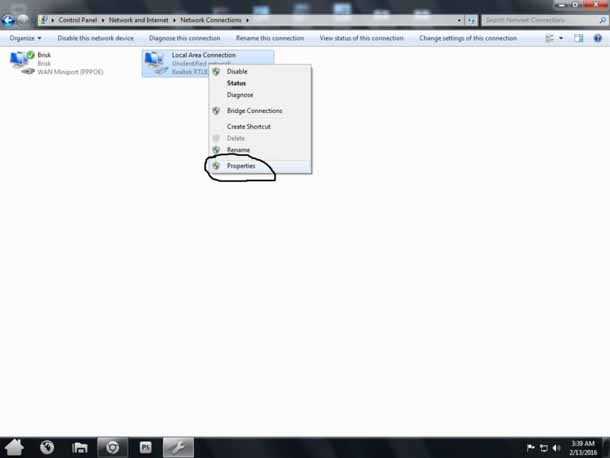
Если вы хотите использовать DNS-серверы Google, как ваш новый DNS-сервер, вы можете установить 8.8.8 в качестве предпочтительного DNS-сервера и 8.8.484 в качестве альтернативного DNS-сервера. Если вы хотите использовать DNS-серверы OpenDNS – сервис с открытым исходным кодом 208.67.222.222 DNS в качестве предпочтительного DNS-сервера и 280.220.220 в качестве альтернативного DNS-сервера. Оба эти выбора будут гарантированно работать. После того, как вы завершили процесс изменения DNS вашего сетевого подключения сервера предпочтения гарантированно будут работать, убедитесь, что вы проверили настройки при выходе. Нажмите на ОК и нажмите на кнопку ОК в свойствах Подключение по локальной сети. Теперь перезагрузите ваш компьютер и когда он загрузится, вы должны быть в состоянии успешно открыть магазин Windows без ошибки “невозможно открыть это приложение”. Теперь вы можете также увидеть действия некоторых изображений инструкции по изменению ДНС.
Включить режим разработчика
Включение режима разработчика в Windows позволяет загружать приложения практически из любого источника. Как следует из названия, этот параметр предназначен для разработчиков, которые могут устанавливать и тестировать свои приложения. Однако, если вы уверены в надежности программного обеспечения, которое пытаетесь установить, вы можете включить режим разработчика в Windows, чтобы установить эту программу. Вот как.
Шаг 1: Нажмите клавишу Windows + I, чтобы запустить приложение «Настройки». Перейдите на вкладку «Конфиденциальность и безопасность» слева.
Шаг 2: В разделе «Безопасность» нажмите «Для разработчиков».
Шаг 3: Включите переключатель рядом с режимом разработчика.
Попробуйте запустить программу установки еще раз и посмотрите, работает ли она. Не забудьте отключить режим разработчика после установки программы.
Отсутствуют актуальные версии системного ПО
Большинство программ используют системное ПО. Если оно устаревшее или вообще не установлено, сторонние приложения устанавливаться не будут.
- NET Framework.
Это библиотеки системных ресурсов, которые нужны для работы большинства программ. Скачайте автоматический установщик библиотек с официального сайта. Он обновит программное обеспечение до последней актуальной версии.
Обратите внимание! Для некоторых программ наоборот нужны ранние библиотеки Framework. При установке приложения об этом сообщит установщик
Чтобы подключить ранние версии библиотек, нужно зайти в управление компонентами Windows 10. Как это сделать, мы подробно написали здесь.
В компонентах NET Framework обычно находится сразу на первом месте. Как видим, там два компонента: 3.5 (включает дополнительно версии 3.0 и 2.0), а также последняя версия – 4.7. Установите маркеры, как показано на скриншоте, чтобы запускались обе версии по необходимости.
- DircetX.
Графические компоненты DirectX нужны, преимущественно, для игр. Обновить компоненты можно через автоматический установщик.
- Visual C++.
Важные библиотеки, которые нужны для работы приложений, написанных на языке C++. Скачайте и установите последнюю версию ПО на официальном сайте Microsoft.
Выводы
В общем и целом в Windows 10 установка программ и их удаление, как уже понятно, не на самом высшем уровне, хотя разработчики изначально заявляли обратное. Если хотите, чтобы все проходило без сучка и задоринки, сначала посмотрите требования самих приложений, используйте режим совместимости при запуске, но при удалении никогда не обращайтесь к разделу программ и компонентов. Лучше всего применять специальные деинсталляторы (тем более что стандартный список Windows может и не содержать некоторых компонентов вроде установленных дополнительных панелей веб-браузеров, не говоря уже о возможности удаления некоторых системных элементов).
- https://system-blog.ru/pochemu-ne-ustanavlivayutsya-programmyi
- https://public-pc.com/ne-ustanavlivayutsya-programmy-na-windows-10-prichiny-i-resheniya/
- https://lumpics.ru/do-not-install-the-program-in-windows-10/
- https://windowsprofi.ru/win10/esli-windows-10-blokiruet-ustanovku-programm.html
- https://fb.ru/article/334383/windows-ustanovka-programm-problemyi-sovetyi-instruktsii

































