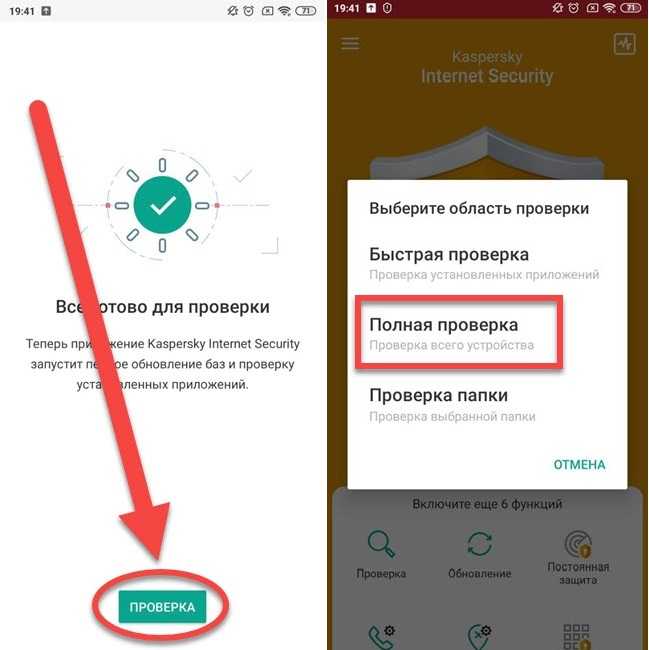Программы для синхронизации смартфона и компьютера через USB
Соединить смартфон с компьютером посредством стороннего софта можно не только в случае с ПК на базе операционной системы Linux или macOS. Также подобную операцию можно выполнить в связке с ПК на Windows. В настоящий момент существует огромное количество программ для сопряжения. Мы же предлагаем использовать одну из следующих утилит:
- MyPhoneExplorer;
- Microsoft Windows Mobile Device Center;
- SyncDroid.
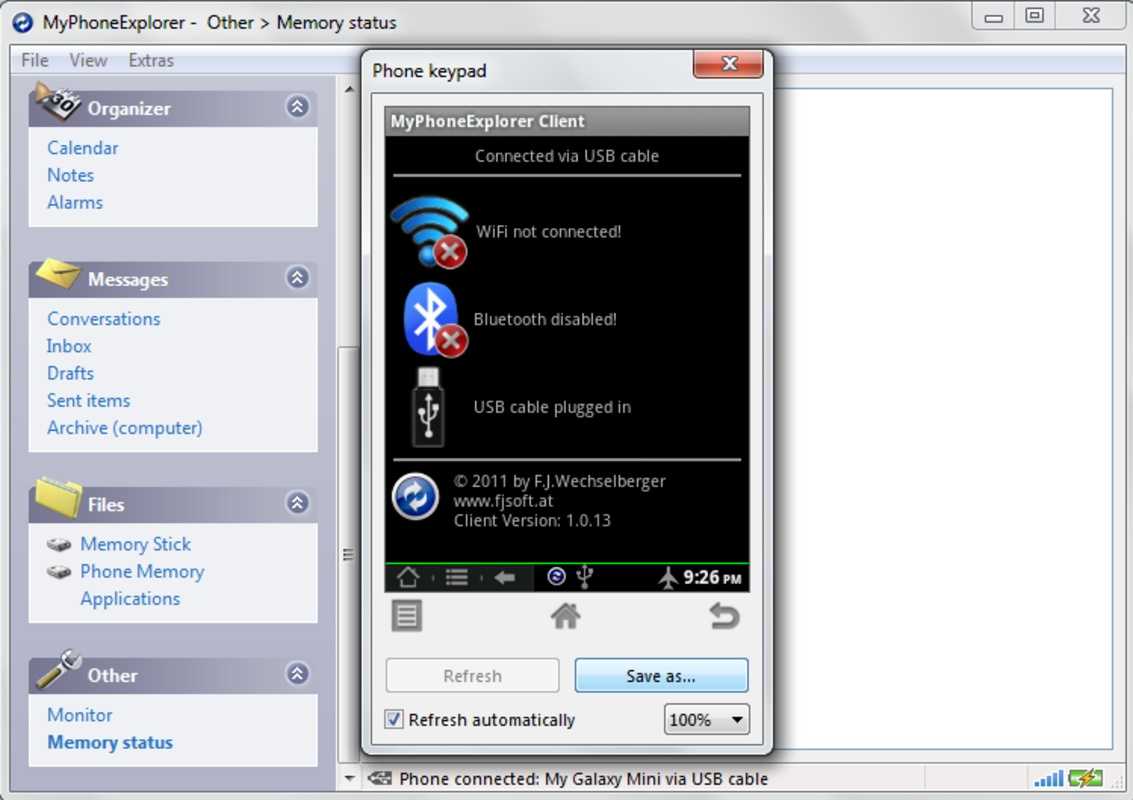
Также не забывайте о приложении AirDroid, которое, в том числе, доступно на компьютерах с операционной системой Windows. Вне зависимости от того, какой софт будет в итоге выбран, подключение будет происходить по следующему сценарию:
- Устанавливаем приложение на оба устройства.
- Подключаем телефон к ПК, используя USB-кабель.
- Запускаем установленную программу и убеждаемся, что смартфон определен верно.

В случае правильного выполнения операции у вас не возникнет сложностей с обменом данными. При возникновении проблем на одном из этапов подключения не поленитесь прочитать инструкцию, размещенную на сайте разработчиков той или иной программы.
Беспроводные способы
Wi-Fi
Провести синхронизацию по wifi возможно, только если в ПК установлен соответствующий модуль, который поддерживает беспроводное подключение. Существует несколько приложений, помогающих осуществлять передачу данных:
- MyPhoneExplorer — эта программа кроме передачи файлов имеет функцию просмотра вызовов и смс-сообщений, поступивших на планшетник, органайзер и оценку памяти.
- AirDroid — это приложение с еще более расширенным функционалом. Можно работать в браузере без установки программы на стационарный комп и управлять планшетом.
- Владельцы Самсунг могут воспользоваться приложением Kies, Хуавей — программкой HiSuite.
Более подробную информацию можно посмотреть здесь.
Bluetooth
Для сопряжения двух гаджетов необходим Bluetooth-адаптер на ПК. Если у вас его нет, то всегда можно приобрести. Выбирайте версию 4.0 и выше. Минимальная версия для стационарного ПК — 2.1. Установите все необходимые драйвера и настройки: только после этого можно осуществлять подключение:
- Включить Bluetooth на планшете;
- В ПК заходим в Параметры — Устройства — Добавление Bluetooth;
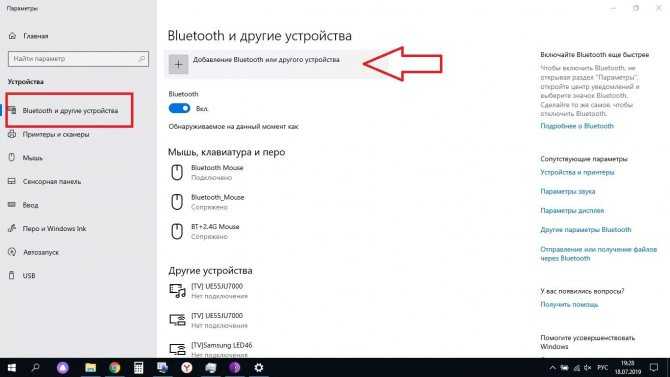
- В списке на стационарном компе выбираем наш гаджет;
- Подтверждаем действия на дисплее планшетного ПК;
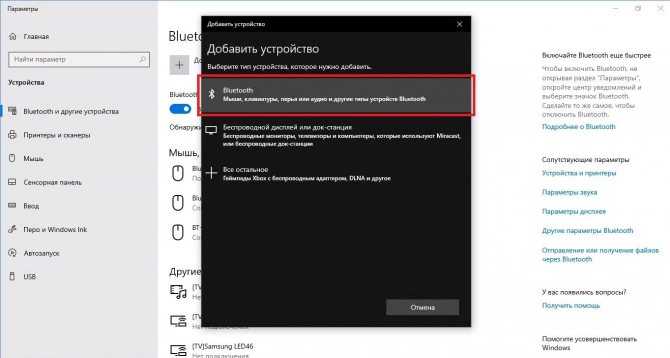
Обновление драйверов
При попытке подключения Xiaomi Redmi Note 5, Note 6 Plus или любого устройства компании, одновременно на обеих устройствах запускается несколько процессов. Как правило, во время синхронизации на компьютер автоматически устанавливаются драйвера, благодаря которым ПК видит гаджет Ксиаоми.
При возникновении неполадок можно попробовать воспользоваться других кабелем USB или сменить порт подключения. Если и в этом случае проблема не решается, то резонным будет вручную установить драйвера на компьютер.
Существует 2 типа драйверов для подключения Сяоми. Вся разница заключается в марке процессора, установленного на телефон.
Поэтому обязательно зайдите в настройки смартфона, выберете пункт «О телефоне» и узнайте марку процессора. После того, как вы убедились, что Сяоми обладает тем или иным чипсетом, воспользуйтесь одной из двух ссылок для скачивания, предложенных ниже.
- Драйвера для процессора MediaTek – ссылка (http://files.migid.ru/tools/mtk_usb_driver_v5.1453.03.zip)
- Драйвера для процессора Qualcomm – ссылка (http://files.migid.ru/tools/qualcomm_usb_driver.zip)
Когда файл драйверов будет скачан на компьютер, разархивируйте его и установите на ПК. В конечном итоге проблема с подключением Mi5, Mi8 Lite, Note 6 Pro или другого смартфона Ксиаоми должна исчезнуть.
Если мобильный гаджет после обновления софта до сих пор не видит смартфон, воспользуйтесь следующим способом решения проблемы.
Другие способы подключения смартфона к компьютеру
Девайс к ноутбуку можно подключить разными способами. Например, с помощью беспроводных функций – Bluetooth или Wi-Fi. Для начала следует понять цель подсоединения мобильного устройства. Чтобы произвести обмен данными, можно воспользоваться программами синхронизации.
В случае, когда нужно подключить Интернет-соединение к ноутбуку, допустимо использовать на своем смартфоне функцию «Точка доступа». Она позволяет превратить обычный телефон в Wi-Fi-роутер, к которому можно подключить сразу несколько устройств. На самом компьютере же надо включить передачу данных и в разделе «Сеть» найти нужный девайс. Нужно нажать на его название, затем ввести пароль (если он имеется) и нажать «Подключиться».
Подключение телефона к ПК посредством провода USB может пригодиться в разных ситуациях. Без данной функции не обойтись, поэтому следует научиться это делать правильно, чтобы в будущем не возникали трудности.
Источник
Программы для синхронизации смартфона и компьютера через USB
Такие приложения обеспечивают человеку простоту использования гаджетов, так как могут копировать измененные данные из одного девайса в другой. С помощью них можно обмениваться файлами, а также перемещать файлы из компьютера на телефон.
К сведению! Некоторые программы даже позволяют просматривать на ПК информацию о состоянии памяти смартфона, заряде его батареи и уровне сигнала.
MyPhoneExplorer
Одной из таких программ является MyPhoneExplorer. Данное приложение имеет ряд функций, которые окажутся полезными для любого человека. Оно позволяет читать, писать, редактировать и отправлять сообщения с мобильного устройства посредством ПК. Также в нем имеется функция синхронизации некоторых приложений. Все данные, которые вносятся в них на компьютере, тут же появляются на смартфоне. Пользователи отмечают, что такой функционал обеспечивает им удобство и экономит время.
Настройка USB подключения в Android
Иногда случается такое, что ноутбук не видит смартфон, когда тот к нему подсоединен. Это может быть вызвано несколькими причинами. Прежде всего стоит проверить работоспособность кабеля. Следует подключать к нему несколько телефонов по очереди, чтобы проверить, идет ли заряд. Если от шнура не заряжается ни один смартфон, то кабель однозначно сломан.
Если провод в порядке, то проблема может скрываться в гнезде телефона или USB-порте компьютера. Для начала следует проверить гнездо на работоспособность. Для этого можно подсоединить к смартфону по очереди несколько зарядок. Если зарядки рабочие, но телефон на них не реагирует, то у него сломано гнездо.
Важно! Для починки лучше обратиться в сервисный центр, не стоит пытаться решить проблему самостоятельно. Кроме того, необходимо проверить USB-порт ПК
В него можно вставить флешку, чтобы посмотреть, будет ли она работать. Если компьютер не распознает съемное устройство, то возможно его порт сломан. Для его починки также следует обратиться к специалисту
Кроме того, необходимо проверить USB-порт ПК. В него можно вставить флешку, чтобы посмотреть, будет ли она работать. Если компьютер не распознает съемное устройство, то возможно его порт сломан. Для его починки также следует обратиться к специалисту.
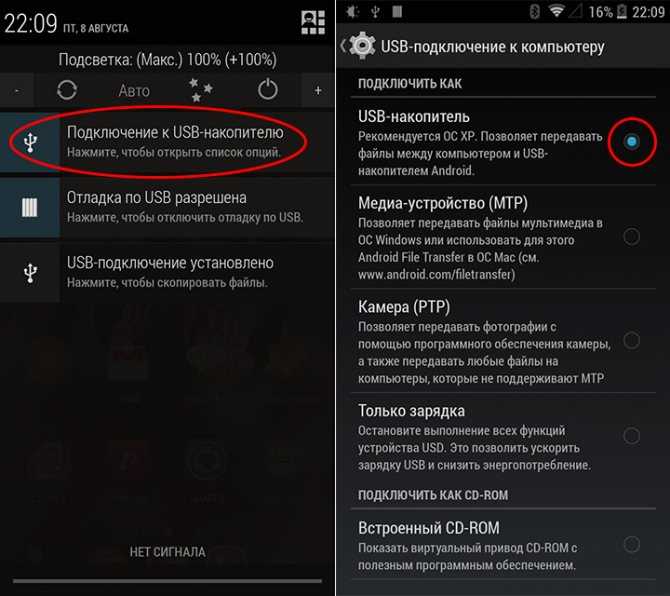
Выбор способа подключения
Если же исправно абсолютно все вышеперечисленное, но у пользователя никак не получается понять, как подключить телефон к компьютеру через USB кабель Андроид, то следует найти причину в самом Андроиде. Девайс нужно подсоединить к ПК и открыть верхнюю панель, где обычно отображаются уведомления. Там нужно нажать «Использование USB» и выбрать необходимый режим подключения.
Выбор режима для подключения Андроида 9 и Самсунг Андроида по USB к ПК
Чтобы подключить к компьютеру Android версии 9.0, следует подсоединить кабель. Затем необходимо выбрать нужный режим. Для того, чтобы использовать смартфон, как съемный носитель, нужно выбрать тип «MTP». Выбрав его, пользователь сможет переносить на телефон файлы, удалять их оттуда и форматировать память.
Важно! Если необходимо передать те файлы, которые режим MTP не поддерживает, то можно выбрать тип «PTP»
Конфигурация USB на Андроид
В любом Андроиде имеется функция перехода в режим разработчика. В таком режиме пользователю доступно гораздо больше настроек. В параметрах разработчика можно встретить раздел конфигурации. Многие задаются вопросом, конфигурация USB на Андроид – что это. Простыми словами, данная функция настраивает смартфон так, чтобы при подсоединении он работал определенным образом.
Важно! Андроид может не подключаться к компьютеру из-за проблем с синхронизацией. Решить их можно, установив дополнительные программы на свой смартфон
Как подключить андроид к андроид по wifi?
- Для подключения андроид устройств друг к другу также можно использовать wifi соединение.
Разумеется, одним только wifi модулем обойтись не получится: для обмена данными потребуется скачать специализированное программное обеспечение (например, «Fast File Transfer»).
Однако подключение андроида к андроиду через wifi имеет ряд преимуществ, в том числе:
- — скорость передачи данных при wifi соединении значительно выше, нежели при использовании Bluetooth адаптера;
- — обмен файлами можно организовать между устройствами с разными операционными системами;
- — реализована возможность использования «QR-кодов».
Для подключения двух android устройств через wifi необходимо скачать и установить соответствующее приложение, после чего запустите его и выполните следующие действия:
на первом этапе вам будет предложено ввести «имя устройства» (Device name) — к примеру, «Proverka» — и пароль для установки wifi соединения;
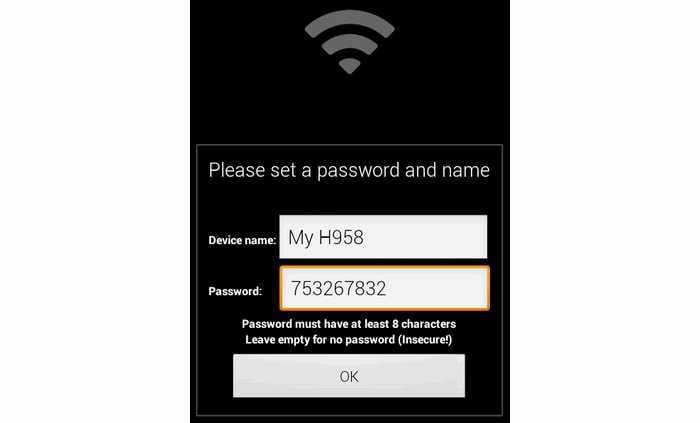
далее в «Менеджере файлов» (Диспетчере файлов) выберите подготовленный для передачи файл, выделите его и нажмите «Отправить»;
в списке возможных способов передачи файла выберите «Fast File Transfer»;
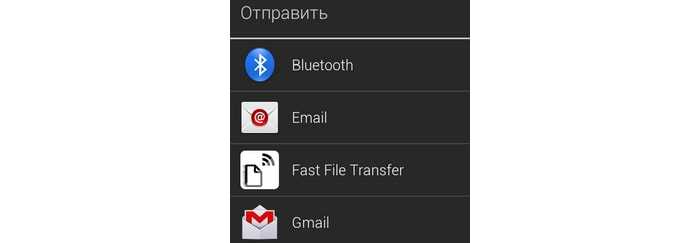
теперь на телефоне/смартфоне, который является «принимающей» стороной, включите wifi и в поиске доступных точек доступа выберите подключение, имя которого вы указали на первом шаге — «Proverka», и подключитесь с помощью ввода пароля;
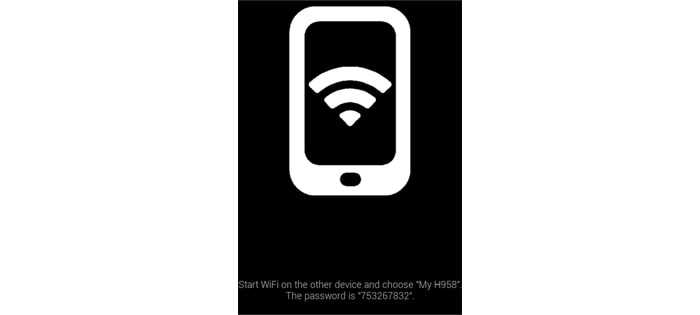
после успешного соединения в нижней части окна приложения будет указан адрес, который необходимо прописать в адресной строке браузера;
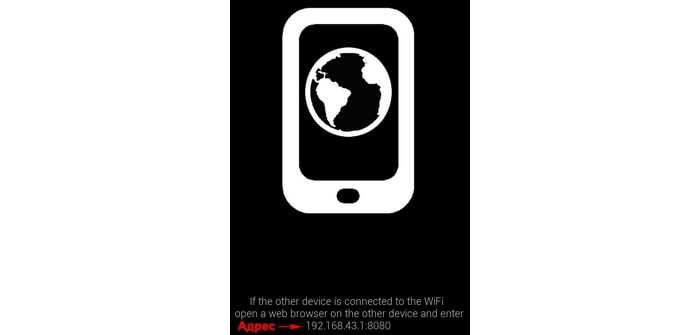
после перехода по данному адресу браузер начнёт автоматически загружать выбранный вами файл.
Подключение Android-устройства к LAN
Итак, вот что нам потребуется (типовой набор):
- Мобильное устройство (в моем случает планшет Asus Nexus);
- Android-приложение ES Проводник;
- Компьютер, к жестким дискам которого мы будем подключаться;
- Роутер, к которому подключены компьютер и Android-устройство;
Предполагается, что мобильный девайс у вас уже подключен к роутеру через Wi-Fi, так как это тема заслуживает отдельного разговора, рассматривать её в рамках этой статьи не будем.
ES Проводник является одним из наиболее популярных приложений для работы с файлами, которое умеет работать с удаленными сетями из «коробки». Устанавливаем его через Google Play на Android-девайс.
Открываем приложение и переходим на вкладку «Сеть > LAN». Нажимаем «Scan» для запуска поиска устройств в нашей локальной сети.
Если не все ваши устройства определились, то возможны проблемы с открытием доступа к папкам и файлам на компьютерах. Также рекомендуется задать вручную IP-адреса устройств и добавить их в ES Проводнике самостоятельно, кликнув кнопку «Создать» (см. раздел ).
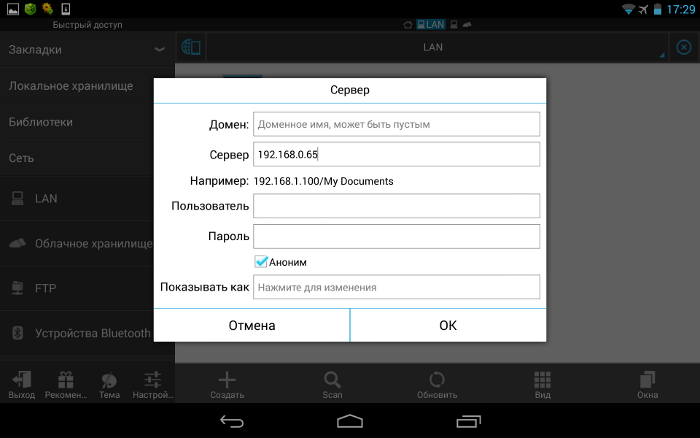
Подключение в режиме USB-накопителя
Если вы не может привыкнуть работать с медиапроигрывателем, вернитесь к использованию режима USB-накопителя. Для этого понадобится:
p, blockquote 12,0,0,0,0 —>
- Root-права на Андроид.
- Установленная программа USB MASS STORAGE Enabler.
Применение этого метода может привести к повреждению системных файлов. В таком случае вам придется перепрошивать Android.
p, blockquote 13,0,0,0,0 —>
Чтобы Android подключался к компьютеру как накопитель:
p, blockquote 14,0,0,0,0 —>
- Запустите USB MASS STORAGE Enabler.
- Предоставьте права суперпользователя и согласитесь на изменение работы Selinux.
- Если устройство поддерживается, откроется основное меню приложения.
- Нажмите «Включить USB MASS STORAGE».
Увеличить p, blockquote 15,0,0,0,1 —> Теперь при подключении к ПК телефон или планшет будет отображаться как накопитель. Чтобы подключиться в режиме MTP или PTP, достаточно перезапустить устройство. После завершения работы с режимом накопителя снова зайдите в приложение и отключите USB MASS STORAGE.
Источник
Соединение через Wi-Fi
Организовать канал обмена информацией между мобильным телефоном и компьютером позволяет классическое соединение «вай-фай». Методика в данном случае такова – определенные папки и файлы «расшариваются» с помощью специального приложения, устанавливаемого на смартфон, после чего становятся видны на ПК. Обязательным условием работоспособности такого варианта является подключение компьютера и телефона к одному Wi-Fi роутеру, т.е. нахождение устройств в одной сети. Направление передачи данных (скачивание/закачивание) может быть разным.
Существует множество программ для предоставления доступа к содержимому смартфона, причем разработаны они для самых разных платформ, будь то Android, iOS или Windows Phone. Интерфейс приложений отличается, но работают они по одному и тому же принципу. Как конкретно, рассмотрим на примере FTP Server. Установим программу на телефон, а потом запустим. Функционал утилиты позволяет добавлять папки в список общедоступных, при необходимости защищая их паролем. Также приложение отображает ip-адрес, по которому через Проводник Windows можно перейти к данным, хранящимся на телефоне.
В качестве примера полностью «расшарим» содержимое карты памяти нашего смартфона.
Теперь узнаем ftp-адрес для доступа к информации.
Введем его в поисковой строке любого браузера на ПК.
Данные будут представлены в виде каталога (в нашем случае SDCARD) с вложенными папками. Заходим в любую из папок и скачиваем оттуда файлы.
Более удобный интерфейс для управления содержимым мобильного устройства предоставляют ftp-клиенты, например, Total Commander. Запускаем программу на компьютере, а затем находим и жмем кнопку «Новое FTP-соединение».
В открывшемся окне вводим ip-адрес телефона.
Если парольная защита не была установлена, то дальше просто нажимаем ОК. Появление дерева каталогов будет свидетельствовать об успешном соединении со смартфоном.
Теперь можно легко обмениваться файлами между устройствами без всяких ограничений.
Как подключить андроид телефон к андроиду через блютуз?
- Соединить между собой два устройства с операционной системой «Android» можно с помощью технологии «Bluetooth».
Для передачи файлов с андроида на андроид через «Bluetooth» необходимо:
отыскать в «Диспетчере файлов» или «Каталоге файлов» тот самый фай, который вам нужно передать на другое Android устройство;
нажать на выбранный файл и среди предложенных действий выбрать «Отправить»;
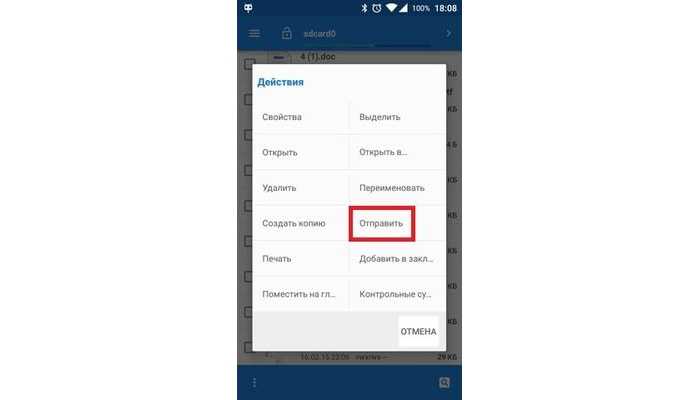
вам откроется окно с перечнем способов отправки данного файла: необходимо выбрать, соответственно, «Bluetooth»;
далее система предложит выполнить поиск учётных записей «Bluetooth»: для отправки файла необходимо, чтобы на втором андроид устройстве (принимающем) был включен модуль и параметр видимости;
вводом ключа безопасности подтвердите подключение к устройству (если таковое потребуется) и дождитесь завершения передачи файла(ов).
Программное обеспечение
Для того чтобы подключить телефон «Самсунг» к компьютеру и полнофункционально им управлять, необходимо иметь специализированное программное обеспечение. Вот список программ, которые позволяют полноценно управлять данными с вашего устройства Samsung:
- Samsung Kies – эта программа поставляется с каждым мобильным устройством.
- SGS3 Easy UMS – разработана конкретно для работы с Galaxy.
- Samsung PC Studio 7.2 – полный пакет программ, который способен работать со всеми телефонами Samsung.
- Samsung ExpressConnect — не менее распространенная, но тоже хорошая и простая программа.
Обычно для успешного соединения достаточно пользоваться стандартным программным обеспечением. И только в некоторых случаях возникает необходимость в подборе другого софта.
Подключение телефона в качестве съемного диска
Как подключить телефон к компьютеру в качестве съемного диска? Чтобы ответить на этот вопрос, необходимо произвести следующие действия:
- подключить кабель к своему телефону;
- далее телефон сам выдаст меню, в котором следует поставить галочку напротив пункта с аббревиатурой МРТ.
Если этого не произошло, то необходимо самостоятельно зайти в настройки, найти пункт «USB-отладка» и поставить напротив галочку. Все зависит от версии операционной системы мобильного устройства.
После удачного соединения в папке «Мой компьютер» появится одна или две папки, в зависимости от наличия или отсутствия flash-накопителя.
Перед отключением телефона от ПК необходимо завершить работу через безопасное извлечение устройства, потому что память устройства также является накопителем. А при открытии какой-либо из этих двух папок не удивляйтесь и не удаляйте незнакомые, потому что они создаются приложениями для их же корректной работы.
Как правильно подключить телефон к компьютеру
Перед тем, как разобраться с проблемой, когда комп не видит телефон Xiaomi через USB, нужно запомнить алгоритм правильной синхронизации гаджета с ПК.
Если его нет, то можно воспользоваться сторонним шнуром. Главное, что бы он был рабочим и совпадал с разъемом Ксиаоми. На рынке есть как кабели с выходом MicroUSB, так и с USB Type-C. На первый взгляд, они мало чем отличаются, однако разница все-таки есть.
После того, как был найден исправный кабель, соедините через него компьютер и телефон. При сопряжении на экране смартфона должно появиться уведомление.
Если Xiaomi не подключается к компьютеру через USB только заряжается или компьютер не видит телефон Xiaomi через USB но заряжается, то откройте шторку уведомлений на мобильном гаджете. В окне с подключение к ПК, скорее всего, выставлено значение «Только зарядка».
При условии исправности ПК, смартфона и кабеля на экране компьютера должно высветиться оповещение об удачной синхронизации. После этого можно обмениваться файлами между устройствами.
Если при соблюдении всех вышеперечисленных условий смартфон так и не подключился, то предлагаем рассмотреть один из представленных ниже способов устранения неполадок.
Как превратить смартфон Xiaomi в USB модем
Телефон не только способен самостоятельно подключаться к интернету через сотовую связь или Wi-Fi, но и раздавать его по USB.
Для этого подключите смартфон к компьютеру кабелем, в момент, когда на экране появится выбор режимов работы, необходимо отметить «Зарядка» или в новых версиях MIUI он называется «Без передачи данных».
Теперь войдите в настройки, найдите пункт «Дополнительные функции», в нём нас ждёт строка «USB-модем». Активируйте её. 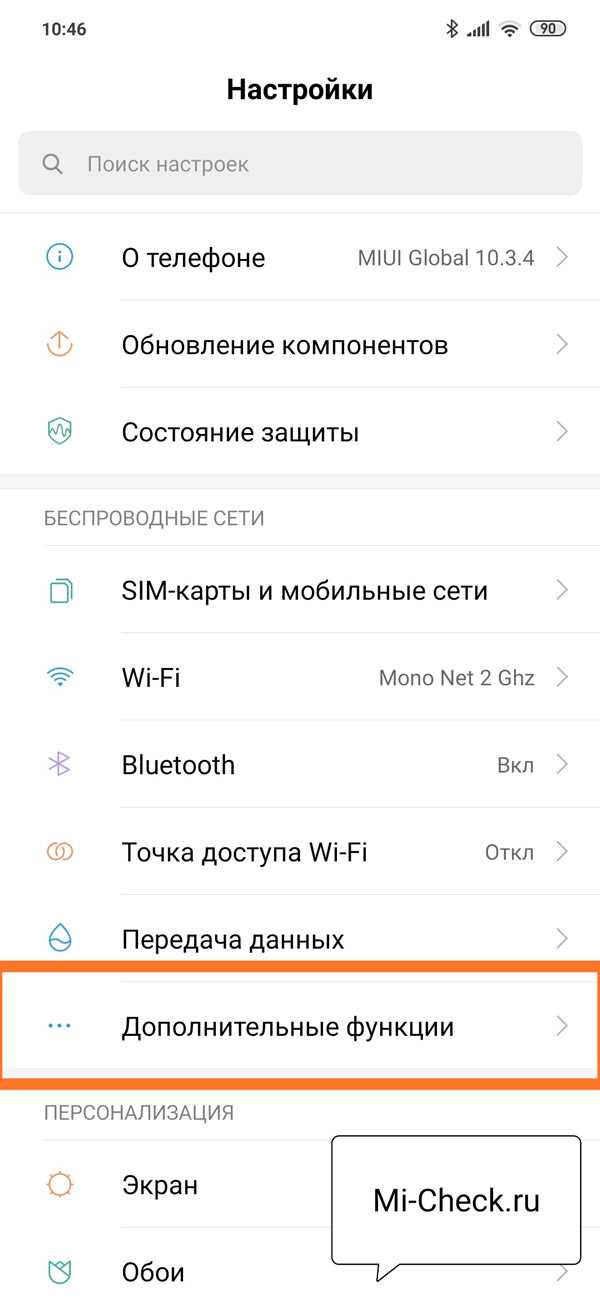
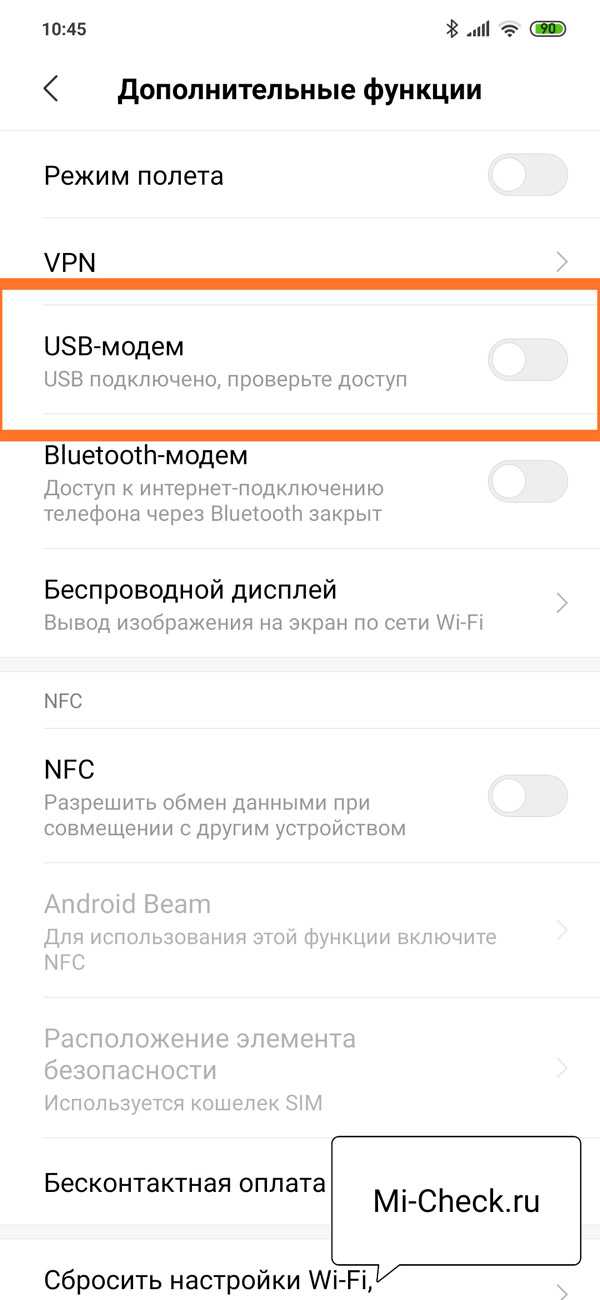 На компьютере появится запрос о том хотите ли вы использовать новую сеть для доступа к интернет, соглашайтесь, после чего подождите несколько секунд и на компьютере автоматически произойдёт настройка, и вы получите доступ к мировой сети.
На компьютере появится запрос о том хотите ли вы использовать новую сеть для доступа к интернет, соглашайтесь, после чего подождите несколько секунд и на компьютере автоматически произойдёт настройка, и вы получите доступ к мировой сети.

На ПК не установлены или слетели драйверы смартфона
В большинстве случаев для правильного функционирования устройств в режиме обмена данными на компьютер должны быть установлены драйверы смартфона. Обычно они устанавливаются при первом подключении и остаются на ПК, так что при последующих подключениях телефон определяется быстро и автоматически. Но иногда драйвер портится, или его случайно удаляют. Проверить его наличие в системе можно, зайдя в «Диспетчер устройств». Если во вкладке «Переносные устройства» присутствует имя нашего смартфона, но напротив него стоит восклицательный знак жёлтого цвета, или же имеется оборудование, идентифицированное как «неизвестное устройство», имеют место быть неполадки – ПК или ноутбук не видит телефон через ЮСБ, возможно, из-за неправильно функционирующего иди отсутствующего драйвера. Можно попробовать обновить драйвер вручную по тому же алгоритму, как и в случае с драйверами USB-контроллера.
Частый вопрос: Как включить андроид в режим передачи данных?
Как включить режим передачу данных через USB на андроиде?
Вариант 2. Передача файлов через USB-кабель
- Разблокируйте экран телефона.
- Подключите устройство к компьютеру с помощью USB-кабеля.
- На телефоне коснитесь уведомления «Зарядка устройства через USB…».
- В диалоговом окне «Режим работы USB» выберите Передача файлов.
- Перетащите файлы в открывшееся окно.
Как включить режим MTP на андроид?
Для этого следует зайти в «Настройки», далее в раздел «О телефоне — Информация об устройстве» и там 8 раз тапнуть пальцем в пункт «Номер сборки». После этого в настройках в самом низу над «О телефоне» появится новый раздел «Для разработчиков». Заходите туда, там ищете «Конфигурация USB» и в нем выставляете MTP.
Как включить режим передачи данных?
Вернитесь в основное меню настроек и перейдите в раздел «Для разработчиков» Выбрать «Конфигурация USB» Выбрать MTP подключение для передачи файлов
Как включить режим работы USB?
Как включить отладку по USB на Android?
- Откройте меню «Настройки» на устройстве.
- Нажмите на «Система» («Система и обновления») и выберете пункт «Для разработчиков». …
- Найдите запись «Отладка по USB» (Android Debugging) и активируйте ее.
- Чтобы включить функцию подтвердите, что вы приняли предупреждение.
Как перевести телефон в режим USB накопителя?
Чтобы Android подключался к компьютеру как накопитель:
- Запустите USB MASS STORAGE Enabler.
- Предоставьте права суперпользователя и согласитесь на изменение работы Selinux.
- Если устройство поддерживается, откроется основное меню приложения.
- Нажмите «Включить USB MASS STORAGE».
Как включить режим USB накопителя на андроид?
Как использовать USB-накопители
- Подключите USB-накопитель к устройству Android.
- Откройте приложение Google Files. на устройстве Android.
- В нижней части экрана нажмите «Просмотр» . …
- Выберите хранилище нажмите Разрешить.
- Чтобы найти файлы, прокрутите страницу вниз до раздела «Хранилища» и выберите нужный USB-накопитель.
Как подключить Android с MTP в режим USB накопителя?
Подключаем Android в режиме USB
- Запускаем приложение USB MASS STORAGE Enabler (в меню отображается как USB активатор)
- Предоставляем Root права, а также появиться запрос на изменения работы Selinux. …
- Если устройство поддерживается, то приложение перейдет в основное меню
Как использовать телефон как внешний накопитель?
Если ОС Андроид 2.1 – 2.3.7 предпринимают такие шаги:
- Девайс подключается к ПК с помощью USBкабеля;
- Компьютер сам должен обнаружить новое устройство. …
- В девайсе появится значок накопителя, остается нажать «Подключение по USB», которое нужно совершить как медиаустройство.
Как включить режим передачу файлов на Xiaomi?
Для этого необходимо подключить кабель одной стороной к смартфону, другой к компьютеру, после чего, если кабель исправный и выбранный порт USB позволяет, на экране Xiaomi появится всплывающее окно, в котором будут перечислены несколько вариантов работы. Выберите режим «Передача файлов» и готово.
Как сделать передачу данных?
Шаг 1. Перейдите в меню «Настройки» и в разделе «Беспроводные сети» выберите пункт «Использование данных» (в зависимости от версии Android название может отличаться). Шаг 2. Найдите строку «Мобильные данные» и передвиньте ползунок в состояние «Включено», чтобы начать передачу данных.
Как включить передачу данных в мобильной сети?
Зайдите в настройки -> «Еще…» -> «Мобильная сеть» и поставьте чекбокс в пункте «Передача данных» -> «Точки доступа». Нажмите функциональную клавишу меню «Новая точка доступа». — пропустите пункт «Включить/выключить».
Как переключить режим USB?
Чтобы изменить выбор режима подключения, выберите «Настройки» -> «Беспроводные сети -> USB-соединение». Вы можете надеть зарядку, массовое хранение, привязать и спросить о подключении.
Как использовать телефон в качестве флешки?
Мобильное устройство, которое работает на ОС Андроид, в отличие от иных портативных гаджетов, можно подключать к компьютеру в качестве флешки. Во многие смартфоны и планшеты на Андроиде изначально производителями залаживаются функции, позволяющие использовать их в виде флеш-накопителей.
Как выбрать подключение USB по умолчанию на Андроид
вкл. 27 Сентябрь 2021 . Опубликовано в Android — Общее
Как выбрать подключение USB по умолчанию на Андроид. Если вы являетесь одним из счастливчиком, что получили на свой смартфон или планшет обновленную прошивку в виде Android 6.0, то наверняка вы заметили один большой недостаток в этой ОС. При каждом новом подключение к компьютеру устройство использует USB по умолчанию как зарядку, но не передачу файлов или PTP! Это легко исправить!
Несмотря на то, что в Android 6.0 было внесено множество инноваций, оптимизаций и исправлений, все же не обошлось и без глупых решений. Одним из таких решений у разработчиков Google можно считать подключение по USB, ведь только вам стоит отключить Android смартфон или планшет от компьютера и снова подключить, как вам снова предстоит настраивать способ подключения по USB для передачи данных.
Если вы подключаете Android к компьютеру очень редко, то возможно эта проблема несущественна, но если вы подключаете смартфон или планшет к ПК каждый день, то это начинает раздражать.
Стоит сказать спасибо разработчикам Android, что они все же оставили возможность переключить подключение по USB по умолчанию с зарядки, на передачу данных!
Выбрать подключение USB по умолчанию на Android 6.0 и новее
И так, для того чтобы выбрать USB подключение по умолчанию, вам необходимо выполнить следующие действия:
- Отключите Android устройство от компьютера
- Перейдите в меню Настроек Android
- Найдите и перейдите в раздел «О смартфоне» или «О планшете«
- Очень быстро нажать 5-7 раз на пункт «Номер сборки», чтобы активировать раздел «Для разработчиков»
- Вернитесь в основное меню настроек и перейдите в раздел «Для разработчиков»
- Выбрать «Конфигурация USB»
- Выбрать MTP подключение для передачи файлов
- Если на вашем ПК не установлены Android драйвера , то установить
Вот и все! Теперь при новом подключение смартфона или планшета, на котором установлен Android 6.0, к компьютеру, будет по умолчанию задействован тот тип конфигурации подключения, который вы выбрали в меню разработчика!
Как подключить телефон к компьютеру с помощью USB-кабеля
Для того, чтобы подключить телефон Андроид к компьютеру с помощью USB-кабеля, нам потребуется сам кабель, телефон и компьютер. Лучше использовать оригинальный кабель, так как он отличается от дешевых китайских большим числом проводов в оплётке. Подключите телефон к компьютеру с помощью USB-кабеля, и следуйте инструкции ниже:
Содержимое будет отображаться в виде папок и файлов.
Вам останется только выбрать нужную папку и скопировать файлы на компьютер или наоборот.
С помощью этого способа нельзя получить доступ к контактам и некотором данным. Из-за этого многие пользователей используют не обычное подключение при помощи USB-кабеля, синхронизацию по Wi-Fi. При подключении по USB-кабелю нет возможности синхронизации, но это можно компенсировать с помощью приложений.
Проблемы при подключении телефона по USB-кабелю
Есть несколько проблем, с которыми вы можете столкнуться при подключении смартфона компьютеру по USB-кабелю:
- Ошибка при загрузки драйверов. Такая ошибка появляется, когда нет соединения с интернетом. Дело в том, что в смартфоне уже есть стандартные драйвера, он их передает на компьютер, а тому может потребоваться обновить их. Это нельзя сделать без подключение к интернету.
- Антивирус не дает автоматически скачать драйвер. В этом случае, я рекомендую скачать их вручную с сайта производителя смартфона. Обычно они находятся в разделе «Поддержка» или «Программное обеспечение».
- Ваш компьютер не корректно определяет модель смартфона. Обычно такое случается на компьютерах с Windows XP. Тут всего два варианта решения: обновить Windows до 7 или 10 или подключаться к компьютеру по Wi-Fi.
- Смартфон не виден компьютеру. Попробуйте включись режим «Отладки по USB» в настройках смартфона. Для этого у вас должен быть активирован .
Бывает еще одна часто встречающаяся ошибка, она не связано с программным обеспечением. Виновником является разъем для зарядки смартфона, штекер может быть расшатан и контакты плохо соприкасаются. Здесь рекомендую поменять USB-кабель на более качественный, если не поможет отнести телефон в мастерскую.
Почему компьютер не видит Андроид устройство
Если при подключении по USB, Android устройства и компьютера, последний не видит мобильного устройства, в первую очередь необходимо сделать следующее:
- Проверьте подключение в разъемы на ПК и Андроиде, плотно ли соединены контакты кабеля с устройствами.
- Проверьте кабель, возможно он поврежден. Подключите его например к адаптеру зарядки, посмотрите, будет ли он заряжать устройство. В первую очередь кабель USB не должен иметь поврежденную изоляцию.
- Проверьте работоспособность USB разъема на ПК, попробуйте переставить кабель и попробовать соединить его с Android устройством.
- Перезагрузите компьютер или ноутбук.
- Перезагрузите Android устройство.
- Включите и выключите несколько раз «Отладку по USB»:
- откройте «Настройки»;
- перейдите в раздел «Для разработчиков» (как активировать режим разработчика);
- пункт «Отладка по USB».
| Для разработчиков | Отладка по USB |
- Если компьютер по прежнему не видит Android устройство то скорее всего необходимо установить драйвера (программа для подключения вашего телефона или планшета которую предоставляет разработчик Android устройства) Драйвера скачайте на официальном сайте разработчиков Android устройства.
Как правило подключение Android телефона или планшета проходит быстро и без сложностей, но иногда могут быть причины по которым ПК не видит ваш Android.
4.9 / 5 ( 7 голосов )
Причины отсутствия коннекта между ПК и телефоном
Как и в случае многих других неприятностей, связанных с работой ПК, причин подобной неприятности существует немало. Чтобы понять, почему ноутбук или настольный компьютер не видит сотовый телефон, необходимо для начала определить, в какой момент происходит дисконнект – это поможет сузить круг поисков.
Так, иногда трудности возникают после установки новой программы на компьютер или приложения на смартфон, после его перепрошивки, после установки драйверов на ПК или переустановки операционной системы.
На такие детали необходимо обращать внимание, поскольку все эти случаи вполне могут стать причиной нарушения взаимодействия между устройствами. Да и нарушение связи может иметь разные проявления: например, зарядка может происходить нормально, но телефон при этом не распознаётся компьютером
В таких случаях грешить на кабель не стоит, а причина может иметь как аппаратные, так и софтовые неполадки. Соответственно, и способ решения проблемы будет во многом зависеть от точности диагностирования неисправности.
Наиболее распространённые факторы, приводящие к неспособности синхронизации устройств:
- используемый USB-порт вышел из строя по причине аппаратной или программной поломки, неисправности контроллера или шины, в случае проблем с электропитанием;
- используемый кабель не предназначен для двухстороннего обмена данными (зарядка в этом случае будет работать) или повреждён;
- «слетели» драйверы, причём эта неприятность возможна и на ПК, и на смартфоне;
- неправильно выставлены настройки телефона;
- смартфон прошит неофициальным ПО, работающим некорректно;
- подключение невозможно из-за наличия вредоносных программ;
- синхронизация блокируется встроенным брандмауэром или антивирусным программным обеспечением.
То есть причин действительно много, и их поиск может занять немало времени и сил.
Xiaomi не видит компьютер: проводим отладку по usb
Способ, которым часто пользуются при решении проблемы с подключением – отладка по usb.
Режим отладки по usb или debugging mode – это своеобразный внос изменений в операционную систему для каких-то определённых целей. С помощью этой функции можно получить root-права – права пользователя, а вместе с ними и много новых возможностей.
С помощью отладки по usb можно:
- Выявлять неполадки в работе телефона, что нам и понадобится;
- Тестировать составляющие устройства;
- Тестировать работу каких-либо программ;
- Проводить резервную копию данных (backup);
- Получать более подробные данные о телефоне и всех проходящих в нём процессах;
- Восстанавливать устройство.
Как мы видим, root-права позволяют делать много интересных и полезных вещей.
Как получить права пользователя и произвести отладку по usb:
- Зайдите в «Настройки» и далее перейдите в «О смартфоне» или «Об устройстве»;
- Найдите поле, где написана установленная версия MIUI и нажмите на неё до 7 раз;
- Если вы всё сделали правильно – появится оповещение о получении root-прав;
- Теперь перейдите в «Дополнительные» или «Расширенные настройки» и «Для разработчиков»;
Там найдите поле «Отладка по usb» и активируйте его;