Суть проблемы
Как правило, при возникновении проблем в ОС Windows 10 владельцы ПК прибегают к программе Майкрософт Media Creation Tool. Она позволяет осуществить «обновление на месте», когда текущие системные файлы заменяются другими (с сервера Майкрософт).
В предшествующих версиях ОС в процессе обновления посредством Media Creation Tool можно было выбрать подходящий способ обработки своих файлов. А именно:
- Сохранение личных документов, фото, видео, аудио и приложений.
- Резервирование только своих личных файлов.
- Без сохранения.
После появления обновления 20н2 в октябре 2020 у пользователей пропала опция сохранения своих данных. По умолчанию резервирование информации также не происходит. Таким образом, производится полная переустановка ОС, и удаляются все файлы, приложения.
Зачем нужен и где скачать Помощник по обновлению Windows 10 (Update Assistant)
Всякий раз, когда Microsoft выпускает крупный пакет обновлений для Windows 10 (типа Anniversary Update, Creators Update или свежего Fall Creators Update), компания представляет и инструмент для быстрого обновления системы – Windows 10 Update Assistant. О нем знают далеко не все, поэтому сегодня я расскажу где скачать и как пользоваться этой удобной официальной утилитой.
Зачем нужен Помощник по обновлению Windows 10?
Конечно, можно попытаться апгрейдить «операционку» традиционно через Центр обновления, см. «Параметры» → «Обновление и безопасность» → «Проверка наличия обновлений». Однако ожидание появления апдейта обычно растягивается на дни, недели и даже месяцы, ведь развертывание происходит поэтапно для всего многомиллионного парка ПК. Второй вариант – с помощью Media Creation Tool («Средство создания носителя»), которое отлично зарекомендовало себя при установке ОС «с нуля». А третье решение проблемы, Windows 10 Update (Upgrade) Assistant мы в подробностях рассмотрим ниже.
Программа не только внедрит самую свежую версию «десятки», но и проследит, чтобы в процессе модернизации не пострадали личные файлы и инсталлированный софт. Как пишут разработчики, Помощник не поддерживает сборку для корпоративных клиентов (предприятий) Windows 10 Enterprise.
Как вручную обновить Windows 10
- Скачайте русифицированный Update Assistant по прямой ссылке в конце обзора и дважды кликните по загруженному Windows10Upgrade24074.exe. Запустив программу, нажмите кнопку «Update Now» («Обновить сейчас»).
- Помощник по обновлению Windows 10 проверит конфигурацию устройства и наличие свободного места на винчестере (размер скачанных файлов в зависимости от типа операционной системы, 32- или 64-bit, составит 3–4 Гб). Щелкнув по «Next» («Далее»), инициируйте процесс реинкарнации «Окон». На диске C:\ будет создана папка «Windows10Upgrade», куда Помощник загрузит все необходимые файлы.
По мере загрузки размер папки будет увеличиваться. Когда скачается полный ESD-файл, т.е. процент загрузки достигнет примерно 80%, Update Assistant извлечет его в папку «C:\$GetCurrent\Media».
По окончании процесса в названной директории окажется весь набор установочных файлов «десятки». Их также можно использовать для инсталляции ОС на любой другой компьютер. Поэтому, если надо сделать резервную копию установочных файлов Windows 10 – скопируйте папку «C:\$GetCurrent\Media» на флешку сразу после появления последнего диалогового окна (скриншот ниже).
В финале Помощник предложит перезагрузить ПК (папка «Media» будет удалена!). Если все делалось правильно, смело жмите на кнопку «Restart now» («Перезагрузить») – и с установкой «обнов» на вашем десктопе или ноутбуке появится «десятка» актуальной версии.
Как видите, Помощник по обновлению Windows 10 – полезное приложение, которое предлагает, пожалуй, самый простой и быстрый способ корректно апгрейдить имеющуюся операционную систему.
Бесплатно скачать Windows 10 Update (Upgrade) Assistant здесь.
Дмитрий dmitry_spb Евдокимов
Блокировка апдейта Windows 10
Microsoft признала проблему со службой «Безопасность Windows» (Windows Security) в операционной системе Windows 10. Данная служба может блокировать обновление ОС до последнего релиза с индексом 2004, который стал доступен вчера, 27 мая 2020 г., крупнейшего обновления последнего времени. Пользователям предложено несколько простых вариантов решения проблемы, пока разработчики заняты устранением ее первопричин.
Как объясняет Microsoft в соответствующей статье на портале поддержки, пользователи могут получить сообщение от программы установки Windows 10 о невозможности произвести обновление из-за несовместимости некоторых графических драйверов с новой версией ОС при включенной функции защиты целостности памяти (Memory Integrity Protection). Эта функция предотвращает атаки, осуществляемые путем вставки вредоносного кода в процессы с высокой безопасностью.
Перезапустите фоновую интеллектуальную службу передачи.
Служба обновления Windows зависит от фоновой интеллектуальной службы передачи (BITS) для загрузки обновлений с серверов Microsoft. Если BITS перестанет работать, возможно, ваш компьютер не сможет загружать и устанавливать обновления. Перезапустите службу и проверьте, решает ли это проблему.
1. Введите службы в строке поиска Windows и выберите Службы .
2. Щелкните правой кнопкой мыши Background Intelligent Transfer Service и выберите Restart .
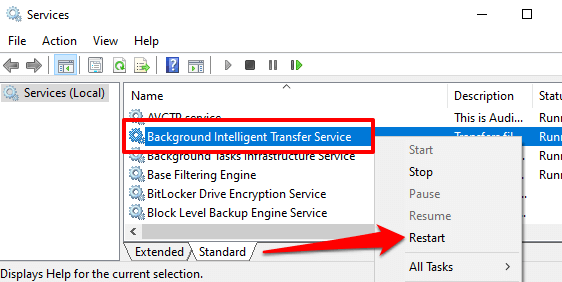
Если служба не запускается, попробуйте другие методы устранения неполадок в этом руководстве по устранению проблем с фоновой интеллектуальной службой передачи .
Гайды по Windows 11
- Как установить Windows 11: проверяем системные требования, активируем TPM и Secure Boot
- Как настроить TPM 2.0 для установки Windows 11
- Как получить бета-версию Windows 11. Как подключиться к Windows Insider. Какой канал выбрать. Что делать, если процессор не соответствует системным требованиям Windows 11
- Поддерживаемые процессоры для Windows 11. Список процессоров от intel и AMD, на которых будет работать новая операционная система
- Как убрать виджет «Погода» с панели задач в Windows 10 и Windows 11. Как настроить «Новости и интересы» в Windows 10
- Оптимизация Windows 10 и Windows 11. Как ускорить систему, отключить автозапуск программ, удалить временные файлы и другие советы
- Как навсегда отключить обновления в Windows 10, Windows 11 и остановить фоновую загрузку приложений
- Чем отличаются версии Home и Pro у Windows 11
- Как можно уменьшить потребление оперативной памяти в Windows 11
- Как и чем заменить меню «Пуск» в Windows 11
- 25 команд Windows, которые вам точно стоит запомнить
- Как изменить время до блокировки экрана в Windows 11
- Как отключить сенсорный экран в ноутбуке с Windows 11
- Как сделать маленькую панель задач в Windows 11
- Как зайти в UEFI в Windows 11
- Как Windows 11 сделать похожей на Windows 10
Чем отличаются версии?
Главное отличие Windows 10 профессиональной от домашней заключается в наличии продвинутых инструментов, предназначенных для виртуализации, администрирования, тестирования системы и продвижения бизнеса. В список ключевых особенностей входит:
- Функция Remote Desktop. Предназначена для предоставления доступа к рабочему столу операционной системы.
- Microsoft Hyper-V. Технология, с помощью которой можно установить и перейти к виртуальному оборудованию в ОС.
- Защитная система Bit Locker. Она позволяет шифровать на твердотельных накопителях любую информацию для одного языка. При этом получение доступа к файлам вредоносными программами абсолютно исключено.
Почему бесплатное обновление до windows 10 всё ещё работает
Когда вышла ОС Windows 10 (29 июля 2021 года), в Майкрософт было принято решение сделать новую операционную систему бесплатной для перехода с предыдущих версий – Windows 7 и 8, но только в течение первого года, то есть до 29 июля 2021 года. Однако способ, позволяющий бесплатно обновить Windows 7 / 8 до Windows 10, работает и по сей день.
Вероятно, главная причина, по которой возможность бесплатного обновления всё ещё работает, кроется в том, что Майкрософт ещё не достигла своей основной цели – один миллиард устройств, работающих под управлением Windows 10. Из-за давления со стороны ритейлеров Майкрософт пришлось отказаться от публичного бесплатного предложения по обновлению, однако в компании всё же решили оставить возможность для бесплатного перехода на Windows 10, но уже без официальной огласки.
Обратите внимание, что расширенная поддержка Windows 7 завершилась 14 января 2020 года, а это значит, что данная операционная система больше не будет получать обновления безопасности
Каким образом выполнить апдейт ОС до версии 1809
Пакеты обновлений Windows 10 на компьютер со стандартными параметрами должны приходить автоматически. Сегодня это свойственно всем устройствам и операционным системам. Но по некоторым причинам вы можете их так и не увидеть. Самая распространенная из них — отключённая функция автоматического обнаружения, загрузки и установки пакетов обновлений. Для начала проверьте, может быть у вашего компьютера уже установлена последняя версия. И в нём не нужно ничего обновлять.
Порядок действий:
- На своей клавиатуре нужно нажать вместе клавиши WIN+R;
- В левой нижней части монитора появится небольшое окно для ввода команд. Напишите здесь «winver» и выберите ENTER;
- В появившемся небольшом окне вы сможете узнать, какая версия у вас установлена сейчас.
Если у вас версия ниже 1809, то необходимо проверить, включена ли функция автоматической загрузки.
Сделайте следующее:
- Нам нужно снова запустить окно команд (WIN+R);
- Только теперь нужно записать команду иначе «services.msc» и нажать ENTER;
- В окне опустите экран в самый низ. Обычно здесь находится строка «Центр обновления…»;
- Её нужно выбрать правой клавишей мыши (ПКМ) и выбрать «Свойства»;
- В этом окне выберите блок напротив типа запуска и установите «Автоматически». Ниже выберите кнопку «Запустить». А еще ниже «Применить» и «Ок».
Теперь перейдём к параметрам Windows 10. Откройте их при помощи кнопки «Пуск». Или проведите курсором вверх-вниз по правому краю, чтобы открылась боковая панель.
Здесь также можно выбрать «Параметры»:
- Выберите в параметрах «Обновление и безопасность»;
- Затем нажмите на строку «Центр обновления»;Проверьте наличие обновлений для вашей Windows 10
- И выберите кнопку «Проверка наличия обновлений»;
При включенных функциях обновления, система найдёт на сервере нужные файлы для Windows 10 и загрузит их. Установка обновления 1809 обычно происходит во время выключения или перезагрузки компьютера.
Как указать целевую версию Windows 10: Выбираем обновление функций в редакциях Pro и Корпоративная
Компания Microsoft удалила возможность отложить обновления функций через приложении «Параметры» в редакциях операционной системы Windows 10 Pro и Корпоративная (Enterprise), начиная с Windows 10, версия 2004. Для редакции Домашняя этой опции никогда не было.
Администраторы все еще могут использовать групповую политику для отсрочки обновлений в Windows 10 Pro и Корпоративная. Для этого откройте редактор локальной групповой политики и настройте обновления функций здесь:
Однако, Microsoft не рассказала в сообщении об изменениях, что есть еще один вариант, который даже лучше.
Как указать целевую версию Windows 10
Функция – (почти) недокументированная. Она упоминается в статье Tech Community, и позволяет администраторам указывать желаемую целевую версию Windows 10 в редакциях Pro и Enterprise.
Настройка работает во всех профессиональных версиях Windows 10, например Windows 10 Pro и Enterprise, и поддерживается с версии 1803 и далее.
Все, что вам нужно сделать, это указать целевую версию Windows 10, в которой вы хотите, чтобы система была включена. Вот как это работает в деталях.
Редактор реестра
- Откройте редактор реестра. Нажмите сочетание клавиш Windows + R и введите regedit , затем нажмите клавишу ввода Enter . При необходимости подтвердите запрос службы контроля учетных записей для запуска редактора реестра.
- Перейдите по следующему пути (скопируйте и вставьте в адресную строку редактора реестра):
- Кликните правой кнопкой мыши по Windows Update и выберите Создать > Параметр DWORD (32 бита) .
- Назовите параметр TargetReleaseVersion .
- Установите значение 1.
- Кликните правой кнопкой мыши по Windows Update и выберите Создать > Строковый параметр .
- Назовите параметр TargetReleaseVersionInfo .
- Установите его значение на желаемую целевую версию, например:
- 2004 – для Windows 10, версия 2004.
- 1909 – для Windows 10, версия 1909.
Windows PowerShell
Вы также можете использовать PowerShell для внесения изменений:
- Нажмите сочетание клавиш Windows + X , чтобы открыть меню администратора.
- Выберите Windows PowerShell (администратор) из списка.
- Запустите следующие команды (убедитесь, что изменили параметр XXXX во второй команде на номер целевой версии, например 1909:
Если вы укажете более новую версию, Windows 10 перейдет на эту конкретную версию, а не на другую, даже если будет доступна более новая версия; это отличная новость для администраторов, которые не хотят, чтобы системы были обновлены до самой последней версии обновления функций Windows 10.
Если будет указана та же самая версия, Windows 10 останется на этой версии до “конца срока службы”. У Microsoft для определения термина “конец службы” нет четких границ, но ясно, что обновление будет установлено до того, как версия Windows 10 достигнет конца срока технической поддержки.
Этап 1: обновляем windows 7 до windows 10 (v. 1709)
Нам понадобится утилита Windows 10 Upgrade Assistant, скачиваем, распаковываем и получаем файл Windows10Upgrade24074.exe.
Запускаем.
Открывается мастер обновления до Windows 10. Принимаем лицензионное соглашение. Принять.
Мастер проверяет совместимость компьютера с Windows 10. Далее.
Скачивается дистрибутив Windows 10. Процедура долгая, можно запланировать всю эту канитель на ночь.
После скачивания компьютер автоматически перезагрузится через 30 минут. Не ждём. Перезагрузить сейчас.
Помощник по обновлению до Windows 10 перезагрузит компьютер. Закрыть.
Выполняется завершение работы.
В процессе работы компьютер будет перезагружен несколько раз.
Перезагрузка.
Обновление продолжается.
Добро пожаловать в Windows 10. Далее.
Предлагают выбрать параметры конфиденциальности. Я всё отключаю.
Принять.
“Откиньтесь на спинку кресла и…” Далее.
Основные факты об издании Enterprise
Прежде чем говорить о мифах, давайте определимся с двумя ключевыми фактами в контексте этого материала.
Каналы обслуживания
Издание Windows 10 Enterprise выпускается в – ежегодный (general availability channel, GAC), пришедший на смену полугодовому (semi-annual channel, SAC), и долгосрочный (long term servicing channel, LTSC):
- в ежегодном и полугодовом каналах издание Enterprise (как и Education) поддерживается в зависимости от половины года выхода: осенние выпуски – 30 месяцев с момента общей доступности, весенние — 18 месяцев для 1903+ и 30 месяцев для 1703 и 1803 (см. KB4462896)
- в долгосрочном канале LTSC издание Enterprise до версии 2019 включительно и IoT 2021 поддерживается 10 лет после выпуска (5 лет основной поддержки + 5 лет расширенной, см. KB17140); версия 2021 — только 5 лет основной
Технические отличия
Помимо канала обслуживания Windows 10 Enterprise LTSC отличается от Windows 10 Enterprise отсутствием Microsoft Edge (Upd. он включен в LTSC 2021) и магазинных приложений. Также нет и компонента Windows Ink Workspace. Из этого могут следовать мелкие нюансы вроде иначе настроенных «из коробки» ассоциаций или отсутствующих пунктов контекстного меню, но ими можно пренебречь.
Этот факт сам по себе разрушает немало мифов, и дальше я разберу их подробно в том числе и с учетом других изданий Windows.
Как увидеть сведения о текущей версии ОС
Перед рассмотрением алгоритма установки обновлений на Windows 11 рекомендуется изучить сведения о текущей версии операционной системы, тем самым выявив необходимость апдейта. Это позволит проверить, установились ли новые компоненты или нет.
Порядок действий:
- Щёлкнуть правой кнопкой мыши по клавише «Пуск», после чего перейти в раздел «Параметры».
- Открыть вкладку под названием «Система» и рассмотреть полный список предлагаемых опций.
- Щёлкнуть по кнопке «О системе».
- Изучить блок информации «Характеристики Windows», в котором можно найти необходимые сведения о версии операционной системы и номере сборки.
Стоит отметить, что полноценные новые версии ОС выходят примерно раз в полгода или даже год. Они включают сразу большое количество изменений, а также множество дополнительных драйверов. Чуть менее значимый апдейт связан с установкой сборок, вносящих небольшие улучшения в работу ОС.
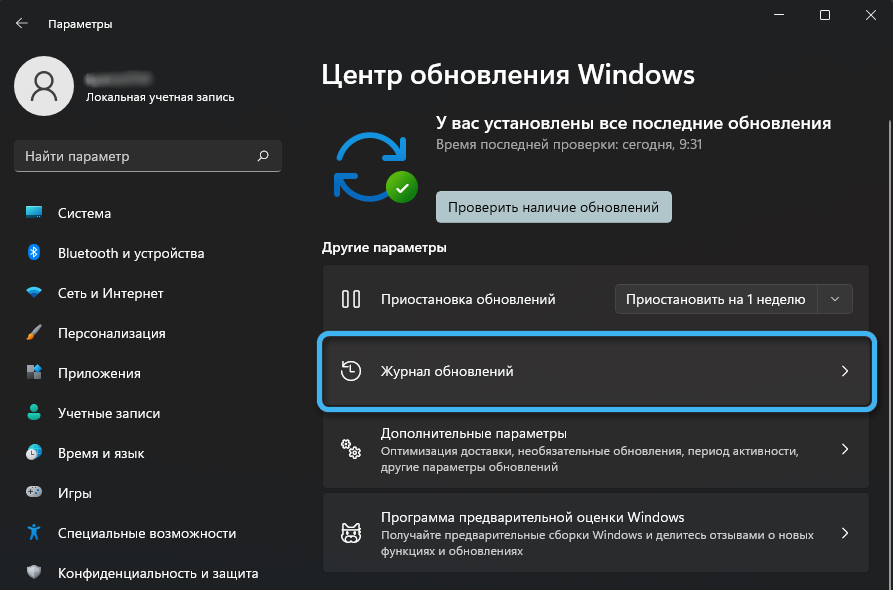
Для получения более детальной информации о версии и сборке можно открыть «Журнал обновлений». Его легко найти во вкладке под названием «Центр обновления Windows» в настройках системы. Там надо будет отыскать конкретное обновление и щёлкнуть по кнопке «Подробнее».
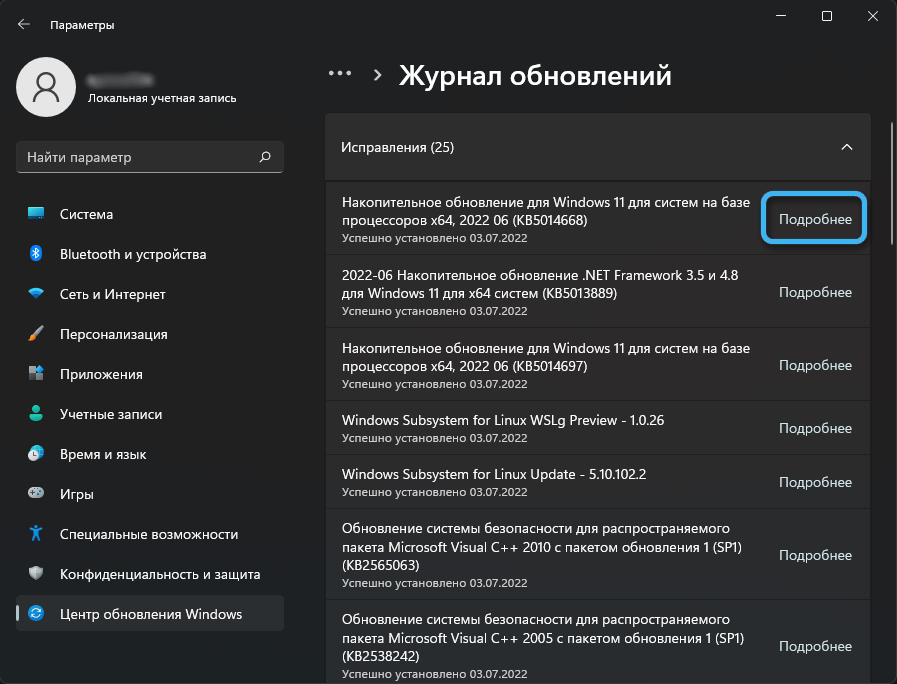
Чего ожидать от новой версии Windows 10
После установки на свой компьютер или ноутбук с Виндовс 10, вы уже вероятно встречали предложения от разных сервисов и программ обновить функции своей системы до версии 1809. Это не случайно. Все программы, которые разрабатываются для ОС Microsoft ориентируются только на последние и стабильные обновления. Которые получает компьютер. Но что же эти новые пакеты несут внутри — давайте в этом разбираться.
Прежде всего в Windows 10 1809 был переработан процесс работы буфера обмена. Это функция, при помощи которой вы можете копировать текст и файлы и вставлять их в других документах. Все мы знаем, что копировать можно только 1 файл. И если скопировать следующий, то предыдущий просто исчезнет из виртуальной памяти ПК. Но разработчики решили усовершенствовать функцию.
Теперь вы можете даже синхронизировать между устройствами тот участок памяти, который содержит скопированный файл. Также у вас появляется возможность помещать в него несколько объектов или файлов. И это значительно увеличивает возможности пользователя. Ведь часто нам приходится копировать файлы и по очереди работать с каждым отдельно. С приходом новых изменений мы будем экономить наше время. Новая версия принесёт также возможность выбирать часть экрана, который будет скопирован. А при помощи встроенных графических редакторов — всячески изменять их.
Загрузка ОС без использования сторонних служб
Если в окне уведомлений появилась надпись «Что-то помешало установке компонента», отличным вариантом будет попросту перезагрузить операционную систему и повторить попытку установки обновления версии 21H2 еще раз. На собственном опыте столкнулся с проблемой, когда система не могла обновится из-за работающей программы NiceHash Miner. В таком случае лучше закрыть программное обеспечение и попробовать еще раз.
Если есть предположение, что что-то мешает установке обновлений ОС с новыми функциями и улучшениями безопасности, то вопрос можно решить, запустив операционную систему только со службами Windows:
- Нажмите Win+R и в строке выполните команду msconfig.
- В разделе «Службы» нажмите на кнопку «Не отображать службы Microsoft», затем кликайте на «Отключить все».
- Перезагрузите ПК и пробуйте установить апдейт снова.
Если проблема сохранилась, вот пару идей, как можно исправить ситуацию.
Как обновить компьютер до Windows 11 бесплатно
Нам необходимо провести обновление до Windows 11 без TPM, Secure Boot, совместимого процессора или другого оборудования. Это выполнимая операция.
Чтобы обновить систему до Windows 11, необходимо выполнение следующих условий:
- На компьютере установлена лицензионная 64-битная версия Windows
- Версия ОС Windows 10 должна быть 2004 или более позднего выпуска.
- Наличие 9 ГБ свободного места на жестком диске.
- Подключение к Интернету.
Примите к сведению, что вы можете установить Windows 11 на неподдерживаемое оборудование на свой страх и риск.
Процесс обновления до Windows 11 проходит в три этапа:
- Загрузка ISO-образа Windows 11 на компьютер с официального сайта Microsoft.
- Модификация ISO-образа.
- Установка Windows 11 методом обновления поверх Windows
Как обновить Windows 10 до May 2020 Update с помощью Media Creation Tool
Вы можете использовать Media Creation Tool для непосредственного обновления до новейшей Windows 10 до May 2020 Update (версия 2004) или для создания установочных носителей в формате USB-устройств флеш-памяти или DVD дисков, и загрузки ISO-образов системы.
Обновление Windows 10 с помощью Media Creation Tool
Приведем подробную инструкцию по пользованию утилитой.
2. Перейдите в папку загрузки и запустите файл MediaCreationTool2004.exe.
3. Нажмите кнопку Принять для того, чтобы согласиться с лицензионным соглашением.
4. После загрузки инструмент спросит нужно ли обновить компьютер или создать установочный носитель для другого компьютера. По умолчанию выбрана опция Обновить этот компьютер сейчас, нажмите Далее.
Приложение загрузит необходимые файлы, проверит доступные обновления и проанализирует компьютер. Этот процесс займет некоторое время в зависимости от вашего интернет соединения.
5. Нажмите кнопку Принять для того, чтобы согласиться с лицензионным соглашением.
6. Программа выполнит поиск последних обновлений системы на серверах Microsoft.
7. Инсталлятор сохраняет персональные файлы и приложения и устанавливает Windows 10 Домашняя (или Pro, в зависимости от установленной системы). Таким образом, выполняется обновление компьютера, никакие данные не стираются.
8. Выберите Установить, и приложение установит файлы и перезагрузит компьютер.
9. После первого запуска инициализируется процесс настройки операционной системы с несколькими красочными экранами.
10. Затем вы загрузитесь уже в обновленной системе. Таким образом, вы смогли обновить систему до последней версии. В большинстве случаев проблем в процессе обновления возникать не должно.
Совет. Чтобы быстро узнать номер версии Windows 10, введите в поисковую строку winver , нажмите Enter, и вы увидите диалоговое окно с информацией о текущей версии ОС.
С использованием ISO-образа
Особенность этого метода — установка операционной системы запускается из текущей версии. Никаких настроек в BIOS или UEFI делать не нужно.
Посетите страницу обновления ОС и загрузки инструмента Media Creation Tool. Нажмите на кнопку «Скачать средство сейчас».
В каталоге загрузок операционной системы теперь располагается файл утилиты.
Запустите исполняемый EXE-файл от имени администратора. Для этого щелкните по нему правой кнопкой мыши и выберите соответствующий пункт контекстного меню.
Далее вам будет предложено позволить приложению вносить изменения на устройстве (кнопка «Да»). Некоторое время займет подготовка инструмента к работе.
Утилита начнет работу только после принятия пользователем условий лицензионного соглашения.
Вновь придется некоторое время подождать. Выберите пункт создания установочного носителя и нажмите «Далее». Используйте эту кнопку для перехода к последующим шагам утилиты.
Оставьте предлагаемые по умолчанию язык, выпуск и архитектуру ПК. Вы можете снять «птичку» и определить их вручную.
Нужен пункт, предлагающий сохранить файл образа для последующей записи на установочный носитель (выделен на иллюстрации).
Определите каталог, куда будет сохранен файл ISO-образа операционной системы. Нажмите кнопку «Сохранить».
Динамика скачивания файла (в процентах) будет отображаться на экране.
Действия после того, как образ скачан:
- Откройте каталог, в котором он сохранен
- Двойной щелчок левой кнопкой мыши
- Подсоедините образ в виртуальному дисководу
- Войдите на виртуальный дисковод
- Запустите на выполнение файл «setup» с расширением EXE
- Подтвердите загрузку и установку обновлений
- Ознакомьтесь с условиями лицензионного соглашение. Обновление возможно только, если принять их
- В процессе установки нельзя использовать ПК
- Устройство может быть неоднократно перезагружено
После завершения работы мастера установки ваш ноутбук или настольный ПК — с самой свежей версией ОС. Если процесс прошел успешно, файлы и приложения не исчезли. Но рекомендую перед обновлением сохранить их на дополнительных носителях.
Ранее я написал подробное пошаговое руководство, которое поможет вам установить Windows 10. Рассмотрен также и порядок действий в тех случаях, когда операционная система не загружается.
Предпочитаете своими руками настроить правила обновления операционной системы и софта или полагаетесь на автоматически определенные разработчиками параметры?
—> —><index>
По умолчанию «Центр обновления Windows» работает постоянно, поэтому, если он не был отключён вручную, вы всё время будете получать системные обновления или уведомления о том, что их нужно скачать и установить. Обновление системы при стандартных настройках проходит автоматически, но бывают случаи, когда нужно запустить этот процесс самостоятельно. Сделать это можно разными способами как с подключением к интернету, так и без него.
С применением Windows10Upgrade
Посетите веб-страницу загрузки утилиты обновления «десятки». Нажмите на кнопку «Обновить сейчас».
Сохраните исполняемый EXE-файл программного инструмента на HDD или SSD своего ПК. Откройте каталог с загруженными файлами в Проводнике или файловом менеджере, который вы предпочитаете.
Из контекстного меню исполняемого файла выберите пункт запуска от имени администратора.
Позвольте программе вносить изменения на своем устройстве («Да»).
Пользователю будет предложено обновить операционную систему до самой свежей на момент запуска утилиты версии. Чтобы произвести обновление, нажмите «Обновить сейчас».
Программный инструмент проверит совместимость вашего настольного компьютера или ноутбука с актуальной версией ОС. В случае успеха сообщит, что обновлению достаточно:
- Производительности центрального процессора
- Оперативной памяти
- Свободного пространства накопителя
На экране станет отображаться ход обновления (в процентах). Пользователь может отменить обновление, чтобы вернуться к нему в более удобное время.
Возврат к версии 2004
Так как Windows 20н2 представляет собой компактный пакет активации обновлений, то существует простая альтернатива решения проблемы. Можно вернуться к версии 2004:
- Нажать Windows+I (открываются настройки Виндовс).
- Перейти в «Обновления и безопасность».
- Нажать на «Просмотр журнала обновлений».
- Нажать на «Удалить обновления».
- Выбрать пункт «Feature Update to Windows 10 20H2 via Enablement Package (KB4562830)».
- Вызвать всплывающее меню и выбрать в нем «Удалить».
- Перезагрузить устройство.
Таким образом, загрузится версия Windows 10 (2004). Затем можно вновь делать «обновления на месте». Как только проблема будет исправлена, можно еще раз попробовать обновить систему до Windows 10 20н2.
Перезапустите службу обновления Windows.
Эта служба обеспечивает доставку обновлений программного обеспечения на устройства Windows. Ваш компьютер может не загрузить или установить новое обновление автоматически, если служба работает неправильно или неактивна. Перезапуск службы обновления Windows может заставить Windows 10 установить обновление. Следуйте инструкциям ниже, чтобы это сделать.
1. Введите services в строке поиска Windows и выберите Services в результатах.
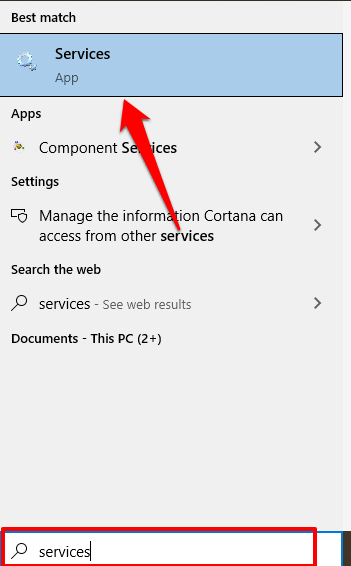
2. Щелкните правой кнопкой мыши Центр обновления Windows и выберите «Перезагрузить».
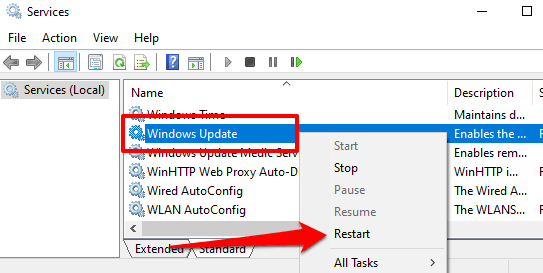
Вернитесь в раздел «Обновления Windows» в приложении «Настройки» и проверьте, доступно ли новое обновление для вашего компьютера.





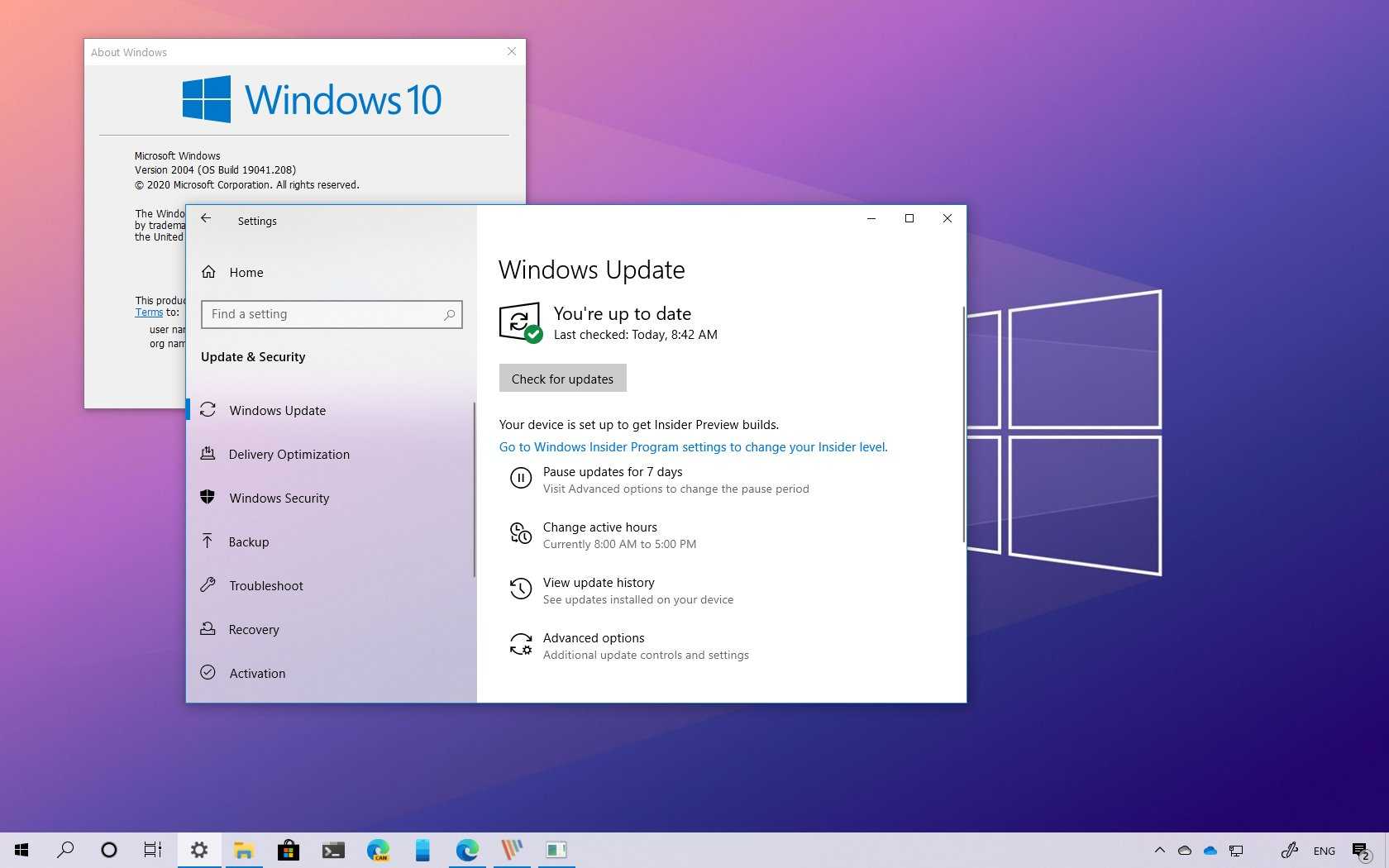

























![Все о directx. [версии, установка, устранение ошибок directx ]](http://tophallclub.ru/wp-content/uploads/2/c/6/2c678c56b51a88cb5e97f4dc48d8520c.png)

