Подключение геймпада к Android

Пример использования джойстика
Для начала следует рассмотреть подключение геймпада от популярных приставок Wii и PlayStation:
- Так, можно подключить манипулятор от одной из приставок через USB или Bluetooth. Для этого способа требуется специальная программа Sixasix Controller, которую можно скачать в интернете.
- Перед началом загрузки, используйте другую удобную программу. Благодаря утилите, можно легко проверить систему на совместимость с подключаемыми устройствами.
- Далее, загрузите необходимую программу и установите ее на персональный компьютер. После этого запустите утилиту и укажите адрес телефона, который можно найти в программе. Нажав кнопку Update и геймпад будет привязан к телефону или планшету. Именно так происходит быстрое подключение через систему
Отдельно стоит сказать о настройке через микро USB:
1Устройство, используемое для совершения манипуляций, должно поддерживать систему host mode. Далее, не забудьте скачать эмулятор приставки. Запустив приложение, подключите игровой модуль и назначьте необходимые настройки на кнопках.
2Аналогично подключается joystick через систему Micro USB. Чтобы использовать беспроводной режим, не забудьте купить один из специальных ресиверов.
3Учтите, что игровые контроллеры совместимы не со всеми планшетами. Так что не будет лишним скачать приложение Willmote Controller.
4Наконец, запустите утилиту и нажмите Init и Connect. При этом на геймпаде потребуется нажать кнопки 1 и 2. После этого дополнение обнаружит модуль. После этого просто поставьте галочку возле Wii Controller IME.
Эти способы упрощают подключение джойстика к мобильному устройству на базе Android в любой ситуации.
При желании можно воспользоваться контроллерами от стороннего производителя.
При этом неважно, есть ли беспроводная функция у подобного устройства. Ведь идентифицируются они одинаково
Так что у пользователя не будет проблем с использованием подобных модулей в играх.
Какие геймпады можно подключить к Андроиду
Использование джойстика в связке со смартфоном или планшетом — отличное решение, позволяющее с комфортом играть во все современные видеоигры. В статье мы рассмотрим способы, подходящие для самой популярной операционной системы Android. Как подключить джойстик Xbox, Ipega, PS4, PS3, PS5 к телефону Андроид, расскажем ниже — а пока несколько слов о возможностях, которые даёт такое подключение.
В первую очередь вы сможете, освоив геймпад Иксбокс, ПС 3, 4, 5 или другой совместимой модели, более полно влиться в игровой процесс: вам не придётся отвлекаться на попытки «нащупать» на тачскрине виртуальную кнопку: все клавиши у вас прямо под пальцами, в привычном порядке, с идеальной чувствительностью к нажатиям.
Во-вторых, только с использованием джойстика можно с настоящим комфортом поиграть в гонки (например, NFS), симуляторы видов спорта (к примеру, FIFA), игры смешанного жанра (GTA и аналогичные). И, разумеется, использование геймпада в сочетании со свободно скачиваемыми на телефон или планшет Android разнообразнейшими эмуляторами позволяет насладиться игрой в старые консольные или приставочные игры: просто настройте подключение и кнопки управления!
Развитие технологий позволяет без труда связать смартфон Андроид и практически любой геймпад — посредством как проводного, так и беспроводного способа. Помимо специализированных моделей джойстиков, можно использовать так называемые универсальные, с большим количеством основных и дополнительных кнопок.
В следующем разделе мы предложим инструкцию, как подключить джойстик к телефону Android. Подключение геймпада к Андроид осуществляется очень просто — достаточно определить, какая у вас модель оборудования, осуществить сопряжение со смартфоном Android и, при необходимости, выполнить дополнительные настройки. В зависимости от обстоятельств и предпочитаемого вами метода подключения может потребоваться приобрести переходник с джойстика на телефон или планшет: в частности, этого не избежать, если штекер геймпада и разъём смартфона не совпадают.
Современные модели джойстиков обеспечивают наилучшую совместимость с гаджетами Андроид: чем новее оборудование вы используете, тем меньше вероятность возникновения проблемы.
Все представленные в настоящее время на рынке модели геймпадов можно разделить на несколько больших групп:
Подсоединение к телефону джойстиков, относящихся к каждой из категорий, предполагает определённый порядок действий. С устройствами из третьей группы проблемы не возникнет в принципе — просто прочитайте инструкцию, как подключить геймпад к телефону Андроид. Подключение джойстика к Андроид не потребует применения переходников, долгой настройки беспроводного сопряжения: разработчики сделали всё, чтобы вы как можно скорее смогли приступить к игре. С первыми двумя группами дела обстоят чуть сложнее — но, пользуясь предлагаемой нами инструкцией, вы без труда решите и этот вопрос.
Как подключить Андроид как джойстик?
Рассмотренные выше варианты предполагают настройку игрового процесса на телефоне при помощи джойстика, но существует и другой интересный вариант – использование мобильного устройства в качестве геймпада.
Для этого потребуется сам смартфон или планшет, компьютер с Windows 7 и выше, а также установленная на нем игра, поддерживающая соответствующий тип управления.
Процесс настройки выполняется по такому алгоритму:
Существует отдельная предустановка для GTA5 и просто повторение интерфейса геймпада. В процессе игры может быть задействован акселерометр, что очень актуально для гоночных аркад.
Для максимального комфорта рекомендуется подключать устройства с диагональю экрана не менее 5 дюймов.
В представленном материале подробно описано, как подключить геймпад к Андроиду несколькими способами, используя проводное и беспроводное соединение. Интересным экспериментом станет использование смартфона в качестве игрового контроллера на компьютере.
Практически на всех современных приставках есть возможность устанавливать приложения Android, а точнее игры, и поэтому хо чу рассказать о джойстике, на котором можно играть во все игры из PlayMarket с поддержкой геймпада.
Ipega PG-9089 — беспроводной геймпад Bluetooth 3.0 (с радиусом действия до 8 метров). Поддержка Андроид систем, IOS, Windows, PlayStation 3. В этом джойстике есть встроенный держатель для телефона, а это значит, что этот геймпад можно брать с собой в дорогу. Холдер для мобильного телефона на пружине, позволяет устанавливать устройства максимальны м размер ом до 280 мм. и держит их достаточно крепко. Качественный материал пластика, не скрипит, не скользит в руке.
Заказать Ipega PG-9089 сейчас
Встроенный аккумулятор 300 мА*ч (до 6 часов работы без подзарядки), может работать как проводной геймпад, в комплекте идёт не просто кабель зарядки, а USB Data кабель и позволяет подключать как простой геймпад к Smart TV-box’ ам, к компьютерам, PlayStation 3.
Есть насадка для совмещения крестовины кнопок в единую круглую кнопку, стандартные кнопки джойстика (слева 4 крестовые и справа 4 X,Y,B,A) , плюс два аналоговых джойстика с нажатием. Дополнительные кнопки Start, menu, turbo, Selekt и L1,L2,R1,R2.
НА Ipega PG-9089 есть кнопка Home, для того что-бы джойстик совместить с Андроид устройствами, Smart TV-box’ ами, смартфонами, необходимо зажать на 2-3 секунды одновременно кнопки X и Home , она начинает моргать, значит в этом режиме геймпад можно подвязывать к андроид устройствам. Для того, что-бы его подвязать к IPHONAM устройствам IOS, необходимо зажать кнопки Y и Home , джойстик войдет в режим поиска. Остается лишь подключить его на вашем устройстве через Настройки — Bluetooth.
Как установить из PlayMarket на свой ТВ-бокс игры с поддержкой Андроид ТВ, которые поддерживают геймпады.
Для игры на вашем ТВ-боксе необходимо выполнить следующие действия: заходите в Google Play Маркет, ищите там Games for Andro >может понадобиться ввод аккаунта Гугл вашего устройства, устанавливаем игру. Здесь есть выбор как платных, так и бесплатных игр.
Хороший, универсальный джойстик за очень приятную цену.
Как подключить и во что поиграть
Подключить игровой геймпад очень просто, независимо от того к андроиду или к айфону вы собираетесь подключиться. Необходимо включить bluetooth на устройстве, к которому необходимо подключиться и активировать режим видимости для других устройств. После чего, нужно нажать на кнопку питания на контроллере и подождать пока светодиод не начнет медленно мигать.
Затем в доступных подключениях на экране появится название геймпада, после подключения на дисплее появится курсор мыши, это свидетельствует о том, что устройство было подключено правильно.
Далее следует настройка контроллера. Это делает очень просто, достаточно переключить реле в нужном направлении. Как пользоваться, как подключить пульт, подробно описано в инструкции, прилагающаяся с контроллером при покупке. Также вы можете найти видео на YouTube как настроить ваш девайс.

К счастью, на данный момент существует великое множество игр для виртуальной реальности. По опросам пользователей мы составили топ 5 игр для vr с джойстиком.
- Luckis Tale — это веселый платформер, с него многие начинали свое знакомство с виртуальной реальностью. Отличная оптимизированная аркада, в которой несложно разобраться.
- War Thunder — аркадная леталка, в жанре экшен. Игрушка перенесет вас из дома в кабину летчика на боевой самолет. Использование шлема даст вам полное ощущение погружения в гущу сражения.
- Skyrim — долгожданный релиз TES 5 для vr произошел в 2021 году. В игре имеется поддержка геймпада. По сценарию, вы драконорожденный, и вы должны остановить главного антагониста — Алдуина. Отличная игра поразит вас своей сюжетной линией и продуманной боевой системой
- VRchat — тут вас перенесет в специальное пространство, где вы можете общаться и взаимодействовать с другими игроками.
- Narcosis — отличный квест, в нем вы будете исследовать подводное пространство.
Решение возможных проблем
К сожалению, не всегда геймпад получается настроить и использовать – порой можно столкнуться с одной или несколькими проблемами. Рассмотрим самые распространённые и методы их устранения.
Андроид не распознаёт геймпад
Данный сбой является одним из самых частых, с множеством причин происхождения. Выполните шаги далее для диагностики и решения проблемы:
- Первым делом проверьте работоспособность геймпада: подключите его к заведомо рабочему устройству (подойдёт и компьютер) и убедитесь, что игровой девайс распознаётся и функционирует. Если наблюдаются сбои, причиной всему именно манипулятор.
- Для контроллеров с проводным подключением стоит проверить адаптер – увы, но некоторые дешёвые экземпляры могут работать с перебоями либо вовсе выйти из строя в процессе эксплуатации.
- Также убедитесь, что телефон или планшет поддерживают OTG – в некоторых ультрабюджетных решениях эта технология отсутствует, поэтому USB-устройства не будут с ними работать.
- С устройствами Bluetooth отсутствие реакции на подключение означает неполадки либо с самим геймпадом, либо с модулем смартфона (планшета). Кроме того, версии ОС от Google старше 4.1 не поддерживают работу с беспроводными средствами ввода.
Часть кнопок геймпада не работают или нажимаются вместе с другими
С этой проблемой сталкиваются владельцы мобильных геймпадов с несколькими режимами работы, и она означает неправильно выбранный. Следовательно, для устранения надо отключить девайс и переподключить его с подходящим для Андроида вариантом. В случае же компьютерных контроллеров такое поведение свидетельствует об аппаратной неисправности.
Игра реагирует на нажатия с задержкой
Проблема присутствует исключительно у беспроводных вариантов геймпадов, и в большинстве случаев не исправима собственными силами – лучшим решением в такой ситуации будет уведомить разработчиков игры о проблеме и подождать выпуска обновления.
Настройка геймпада на Android
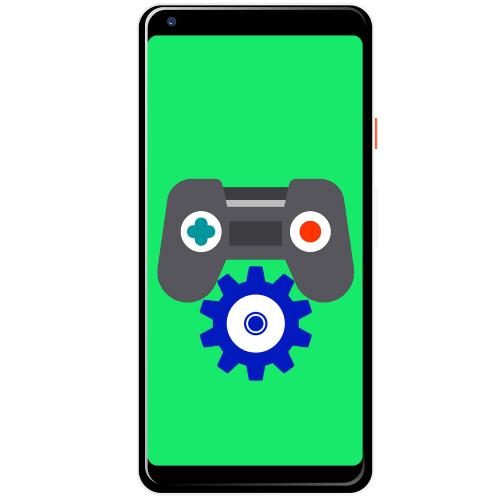
Для USB-вариантов понадобится использовать соответствующий переходник, который чаще всего выглядит так:

К этому адаптеру нужно подключать и радиомодуль беспроводных геймпадов, не использующих Bluetooth. После соединения с телефоном никаких дополнительных действий выполнять не нужно, переходите к следующему этапу.
Bluetooth-решения
Геймпады, работающие по протоколу Блютуз, требуется предварительно подключить. Делается это так:
- Сначала убедитесь, что на целевом устройстве включён Bluetooth. Для этого откройте «Настройки» и перейдите к соответствующим параметрам – они могут быть как доступны сразу, так и находится внутри пунктов «Соединения» или похожем по смыслу.
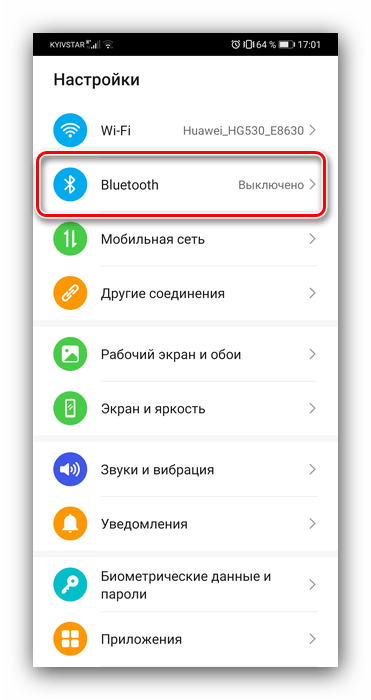


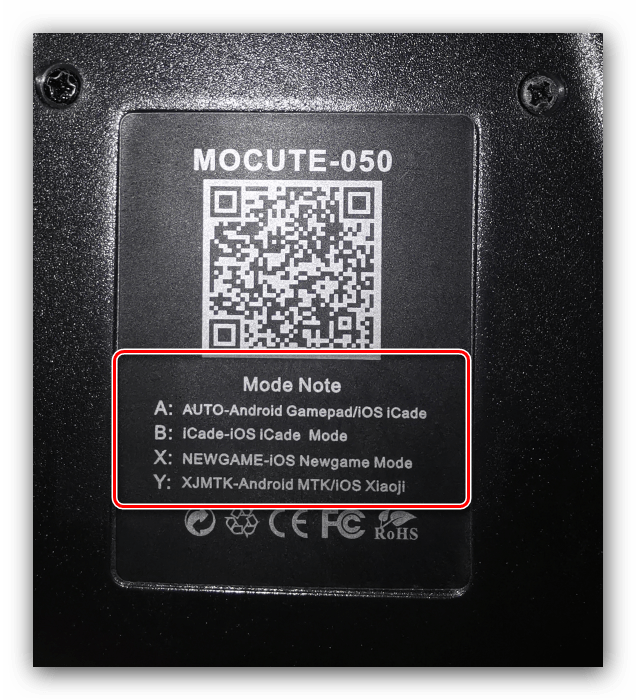
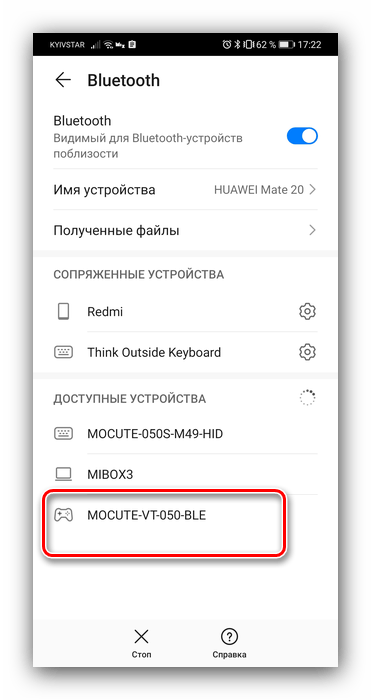
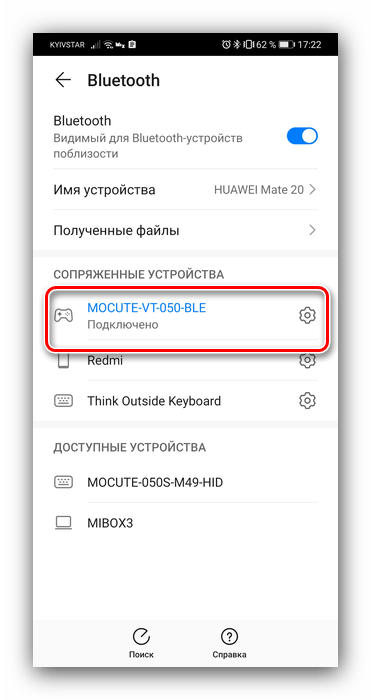
Этап 2: Настройка
Конфигурирование контроллера в Android зависит от того, поддерживает ли работу с ним то или иное приложение. Если эта возможность официально заявлена, настройка совершается напрямую через него. В противном случае придётся использовать специальную оболочку. Процедура что в одном, что в другом варианте имеет тот же принцип, поэтому для примера покажем её для мультисистемного эмулятора RetroArch.
- В данной программе присутствует возможность автоопределения – для её использования просто запустите РетроАрк с подключённым контроллером и нажмите на нём любую кнопку.
- Если же вы желаете самостоятельно назначить управление, откройте панель настроек и тапните «Ввод».

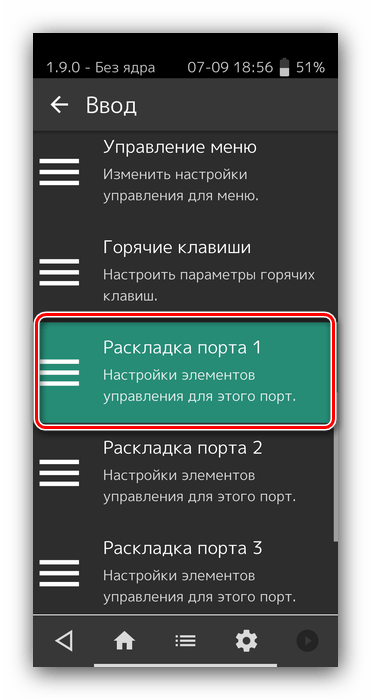
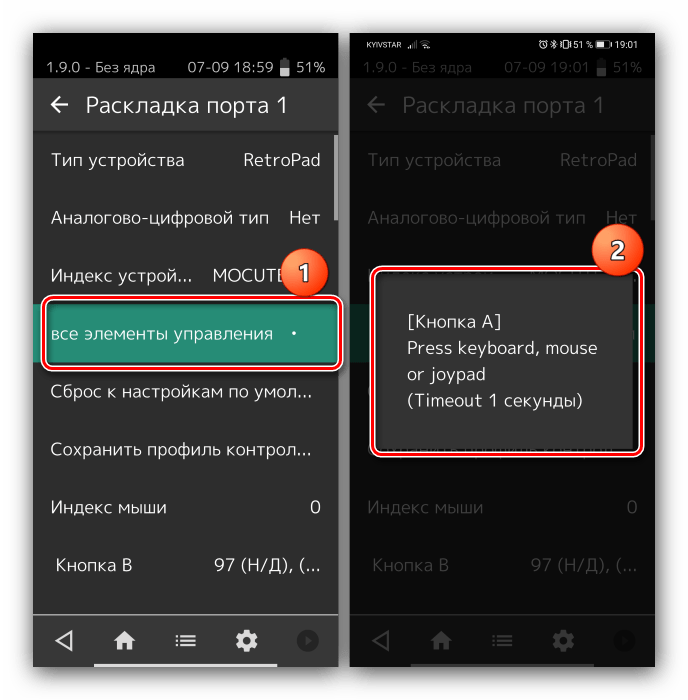
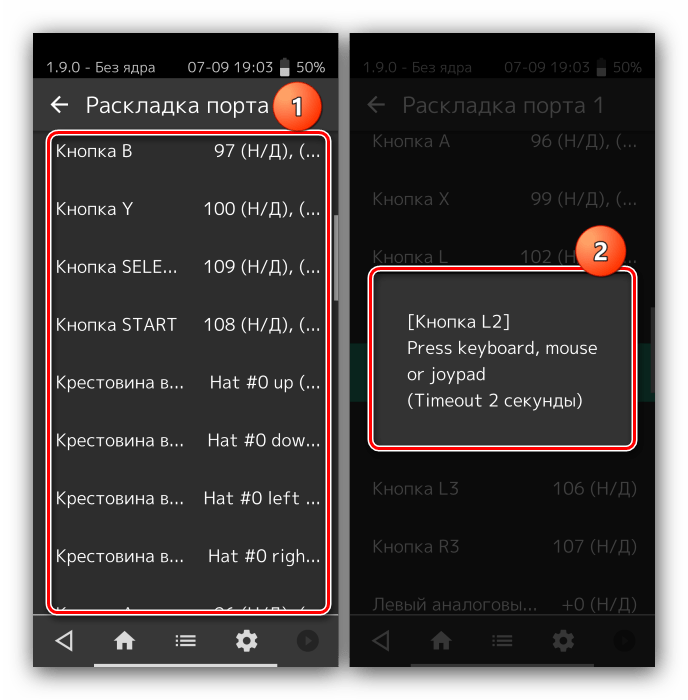
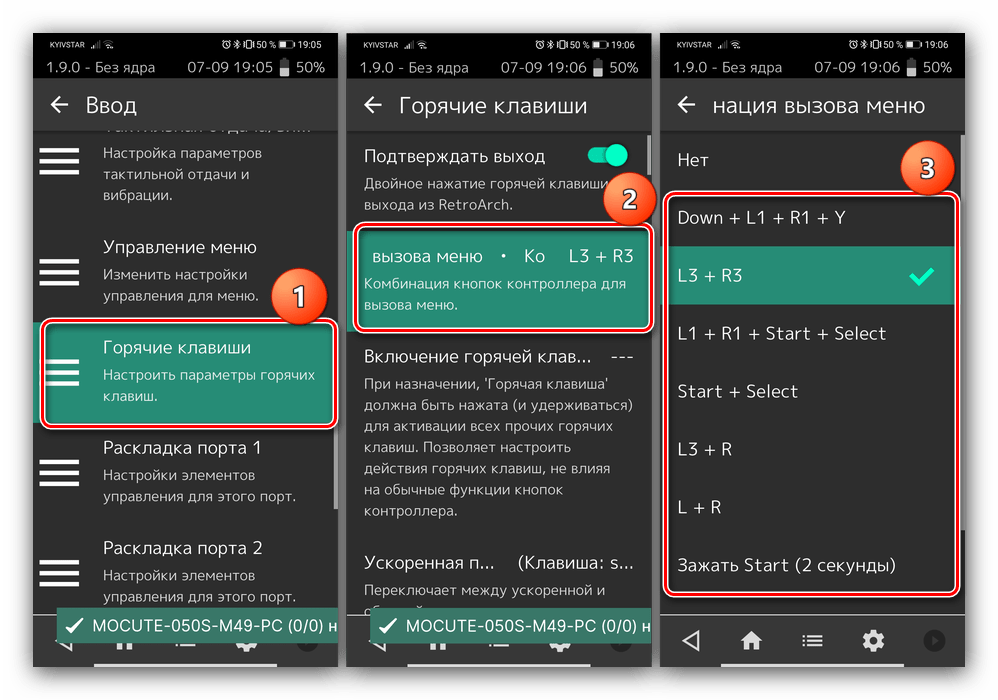
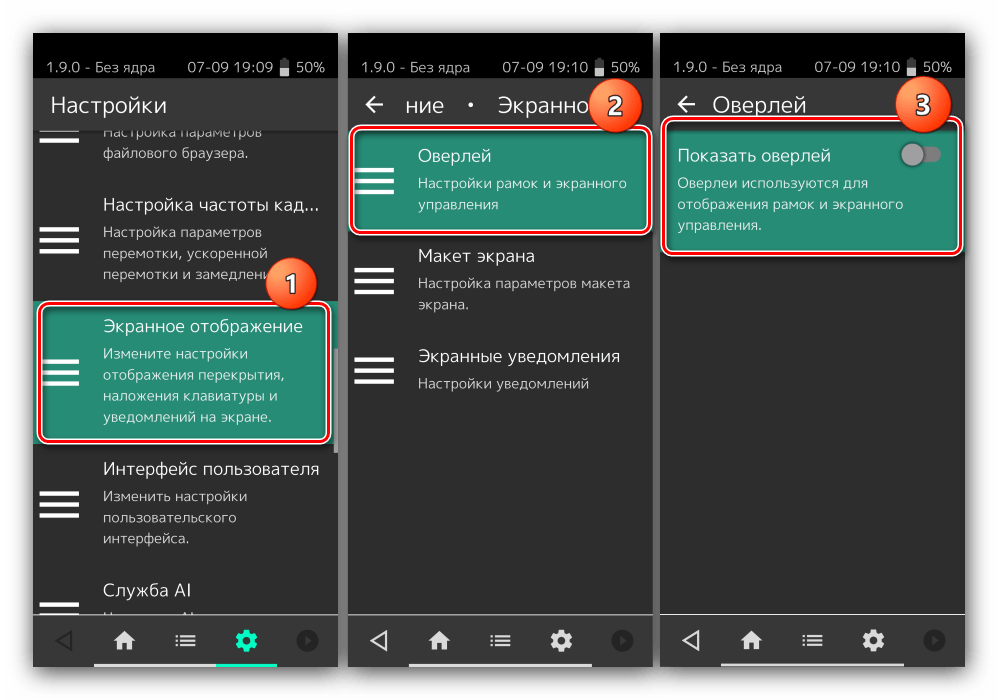
Решение возможных проблем
К сожалению, не всегда геймпад получается настроить и использовать – порой можно столкнуться с одной или несколькими проблемами. Рассмотрим самые распространённые и методы их устранения.
Андроид не распознаёт геймпад
Данный сбой является одним из самых частых, с множеством причин происхождения. Выполните шаги далее для диагностики и решения проблемы:
- Первым делом проверьте работоспособность геймпада: подключите его к заведомо рабочему устройству (подойдёт и компьютер) и убедитесь, что игровой девайс распознаётся и функционирует. Если наблюдаются сбои, причиной всему именно манипулятор.
- Для контроллеров с проводным подключением стоит проверить адаптер – увы, но некоторые дешёвые экземпляры могут работать с перебоями либо вовсе выйти из строя в процессе эксплуатации.
- Также убедитесь, что телефон или планшет поддерживают OTG – в некоторых ультрабюджетных решениях эта технология отсутствует, поэтому USB-устройства не будут с ними работать.
- С устройствами Bluetooth отсутствие реакции на подключение означает неполадки либо с самим геймпадом, либо с модулем смартфона (планшета). Кроме того, версии ОС от Google старше 4.1 не поддерживают работу с беспроводными средствами ввода.
Часть кнопок геймпада не работают или нажимаются вместе с другими
С этой проблемой сталкиваются владельцы мобильных геймпадов с несколькими режимами работы, и она означает неправильно выбранный. Следовательно, для устранения надо отключить девайс и переподключить его с подходящим для Андроида вариантом. В случае же компьютерных контроллеров такое поведение свидетельствует об аппаратной неисправности.
Игра реагирует на нажатия с задержкой
Проблема присутствует исключительно у беспроводных вариантов геймпадов, и в большинстве случаев не исправима собственными силами – лучшим решением в такой ситуации будет уведомить разработчиков игры о проблеме и подождать выпуска обновления.
Мы рады, что смогли помочь Вам в решении проблемы.
Помимо этой статьи, на сайте еще 12359 инструкций. Добавьте сайт Lumpics.ru в закладки (CTRL+D) и мы точно еще пригодимся вам.
Опишите, что у вас не получилось. Наши специалисты постараются ответить максимально быстро.
Как подключить джойстик от игровой приставки к Android
У многих дома есть игровые приставки, обладающие качественными геймпадами. Почему бы не попробовать подключить их к своему телефону или планшету, расширив игровой опыт?
Как подключить джойстик от Sony PlayStation 3
Игровые контроллеры для данной игровой платформы могут подключаться двумя способами: через bluetooth или по micro-USB. Рассмотрим их по очереди.
Для работы по блютуз
Вам необходимо приложение Sixaxis Controller . Оно работает с оригинальными джойстиками Sixaxis и Dualshock 3 и требует наличия прав root-доступа у пользователя. Для настройки игрового контроллера выполните следующую последовательность действий:
1. Загрузите приложение Sixaxis Compatibility Checker , позволяющее проверить Ваше Андроид-устройство на совместимость с программой;
2. Если проверка прошла успешно, скачайте и установите на компьютер приложение SixaxisPairTool . Подключите игровой манипулятор кабелем USB к ПК и запустите SixaxisPairTool. Программа установит свой драйвер и покажет на экране МАС-адрес в виде xx:xx:xx:xx:xx:xx;
3. Установите и запустите на смартфоне или планшете Sixaxis Controller. Согласитесь с предоставлением приложению root-доступа. После этого программа выдаст Local Bluetooth Address в таком же виде xx:xx:xx:xx:xx:xx;
4. Введите эту последовательность в программе SixaxisPairTool на своём ПК в поле Change Master и нажмите кнопку «Update»;
5. Отключите игровой манипулятор от ПК и включите его с помощью кнопки PS (круглая кнопка посередине);
6. Если Вы видите одну горящую лампочку -всё прошло удачно. Если же вместо этого перед Вами надпись «Connection Failed» — к сожалению, Ваше устройство не поддерживается данным приложением;
7. В случае удачного подключения нажмите Change Input Method и выберите свой игровой манипулятор в программе.
Для подключения через micro-USB
джойстика от Sony PlayStation к Андроид-устройству Ваш телефон или планшет должен обладать поддержкой USB Host mode. Проверьте эту функциональность перед началом подключения. Кроме того, такой тип подключения позволяет работать с игровым манипулятором только в эмуляторе игровой приставки.
Для работы джойстика с таким типом подключения загрузите из сети какой-либо эмулятор игровой приставки, подключите свой геймпад или джойстик к Вашему смартфону или планшету, и запустите скачанный ранее эмулятор. В его настройках можно назначить на кнопки игрового манипулятора нужные действия. Если есть проблема с работоспособностью кнопок — попробуйте поиграться с пунктом Use input method в настройках (Settings -> Other Settings).
IPEGA PG-9077
Китайская компания IPEGA славится качеством своей продукции. Еще недавно об этом производителе никто не слышал: они начали выпускать первые устройства всего два года назад. Но уже сейчас можно найти множество разнообразных моделей под любые вкусовые предпочтения. Именно эта модель интересна тем, что вышла довольно недавно, имеет немного измененный дизайн и несколько ключевых особенностей:
- продукт отличается невысокой в сравнении с конкурентами ценой в 1790 рублей;
- обладает встроенной батарей, рассчитанную на целых 12 часов работы, и держателем по центру консоли;
- модуль Bluetooth;
- поддерживает несколько операционных систем.
Игровые клавиши ABYX покрашены таким же образом, как на контроллерах от приставки Microsoft
Поскольку модель работает с персональными компьютерами, это очень важное преимущество. Кроме того, устройство поддерживает не только Windows и Android, но и iOS
Купив такой геймпад, клиент получает гаджет, с помощью которого он сможет играть и на компьютере, и на телефоне практически любой модели.
Различных джойстиков для андроид существует огромное количество. Все они отличаются своими характеристиками и качеством. Чтобы избежать каких-либо неприятных сюрпризов, стоит приобретать товары от крупных и известных производителей, а также смотреть на количество продаж и отзывы покупателей.
Загрузка …
Настройка x360ce в играх
Итак, кнопки настроены, теперь нам нужно включить эмуляцию в играх. В предыдущих версиях x360ce нужно было копировать некоторые файлы в папку с игрой, теперь эмулятор делает это сам.
Если на этом этапе конфигуратор вылетает с ошибкой, значит, вы не запускали его как администратор.
1. Перейдите на вкладку «Параметры», установите флажок «Использовать сигнал инициализации» — тогда при запуске игры, если эмулятор смог запуститься, раздастся звуковой сигнал.
2. На вкладке «Настройки игры» нажмите «Добавить…» и выберите исполняемый файл игры. Не ссылку, не значок Steam / Origin, а исполняемый файл игры в его папке.
3. Игра появится в списке. Теперь нужно выбрать способ его реализации.
Утилита x360ce использует довольно причудливый метод для замены программной библиотеки xinput1 _ * .Dll. Суть в том, что файл xinput1_3.dll (или xinput1_4.dll, или как-то еще называется) помещается в папку с игрой, игра загружает его вместо оригинального из папки C: Windows System32, эмулятор запускается внутри игры, берет настройки и начинает имитировать виртуальный джойстик на их основе.
Имя файла xinput1 _ * .Dll может быть другим, как и его разрядность. Поэтому сначала установите флажки, как на скриншоте ниже:
И нажмите кнопку «Сохранить». Новые файлы появятся в папке с игрой. Если этого не произошло, значит вы указали не ту папку или конфигуратор запущен не от имени администратора.
Затем запустите игру. Если эмулятор запустится успешно, раздастся звуковой сигнал. Если вы получили сообщение об ошибке, закройте и измените настройки следующим образом:
Одно предостережение: 64-битные игры не запускаются в 32-битной Windows, поэтому установка 64-битной версии не поможет. Переходите к следующему шагу, оставаясь по-прежнему на 32-битных точках.
Мало выбрать желаемую разрядность, необходимо указать тип реализации в игре. И здесь я вам совсем не помощник, правильную настройку можно подобрать только перебором или по запросу других игроков. Также есть вкладка «Предустановки для самых популярных игр» с базой данных онлайн-настроек, но игр там немного:
При правильном выборе геймпад заработает. Обычно никаких настроек игры делать не нужно — игра сразу начинает реагировать на кнопки.
Все, что вам нужно, это правильно подобрать сочетание этих галок:
Начните с COM и проходите все поочередно, не забывая нажать кнопку сохранения настроек и перезапустить игру
Настройка
Полное название программы – TocaEdit Xbox 360 Controller Emulator. Перед её запуском с правами администратора нужно подсоединить джойстик к компьютеру через USB-провод. При первом старте эмулятор предложит скачать настройки по сети, после чего в меню Controller Settings → Most Popular Settingsfor My Controller отобразится список уже готовых конфигураций.
Чтобы узнать, подключился ли контроллер, достаточно взглянуть на верхние вкладки с обозначениями «Controller 1», «Controller 2» и т.д. Рядом с названием можно заметить квадратик, который при успешном соединении поменяет цвет с серого на зелёный. Если при подключении возникли проблемы, индикатор станет красным.
Настройки кнопок можно менять при выборе подключенного геймпада на кладке «General», при этом выбрав около наименования кнопки значение «Record», что обозначает запись. В программе записываемая кнопка начнёт мигать, и для совершения привязки достаточно нажать нужную кнопку на стороннем джойстике.
Не работает геймпад ? Самую подробную инструкцию по настройке эмулятора читайте тут.
Гироскоп
- Проверьте брандмауэр Windows, разрешены ли входящие подключения у вашего типа сети (частной) и разрешите если отключены.
- Установите FreePieIMU на ваш Android телефон, взяв последнюю версию в архиве OpenTrack или в релизах, введите IP адрес вашего компьютера, отметьте пункт «Send raw data», если не отмечен, выберите скорость передачи данных «Fastest» или «Fast».
- При необходимости уменьшите общую чувствительность (параметр Sens в разделе , где — 100% чувствительность), в конфигурационном файле.
- При необходимости уменьшите чувствительность отдельных датчиков ( и в разделе , где — 100% чувствительность), в конфигурационном файле.
- При необходимости инвертируйте оси (параметры , и , в секции , где включает инверсию, а выключает).
- Измените ориентацию телефона (параметр в разделе , где — альбомная, а — портретная).
Если в игре нужно просто потрести (гироскоп) геймпад, то нет необходимости в установке приложений для Android, просто нажмите кнопку «тряски» геймпада.


![Как настроить геймпад на андроид – пошаговая инструкция [2020]](http://tophallclub.ru/wp-content/uploads/9/e/d/9ede1744950599fbc8ce862a135a3e26.jpeg)










![Как настроить геймпад на андроид – пошаговая инструкция [2019] | softlakecity.ru | softlakecity.ru](http://tophallclub.ru/wp-content/uploads/d/5/5/d55b64cd5989c491e11c9dc7921438c5.png)




















