Как обойти блокировку, если вы забыли пароль?

Не пропустите:
- Что такое рекавери на Андроид: как зайти в меню и что там можно сделать?
- Как сбросить настройки на Андроиде до заводских. Все способы и зачем это нужно
- Ошибка сервисов Google play: какие бывают и инструкции что делать
Если вы недавно сменили пароль и сразу забыли его, то для сброса необходимо войти в режим Recovery.
Для этого необходимо одновременно зажать кнопку питания и изменения громкости звука. Зажимать эти клавиши необходимо в момент включения телефона.
Из появившегося меню вам необходимо выбрать сброс настроек к заводским. В большинстве случаев вам не придется вводить ключ после загрузки устройства. У этого способа есть отрицательная сторона – вы потеряете все пользовательские файлы, вам придется заново устанавливать приложения. Восстановить информацию можно лишь в том случае, если вы синхронизировали свое устройство с облачным хранилищем.
У смартфонов последних лет этот способ может не сработать – вам придется все равно ввести ключ после отката настроек. Также не эффективными являются варианты, при которых блокировка снимается во время звонка или при низком заряде аккумулятора. Они работали только на системах до 4 версии, а позже эта уязвимость была закрыта разработчиками. По-прежнему не снимая смартфон с блокировки вы сможете ответить на звонок, но вот чтобы перейти в сообщения или меню вам потребуется ввести код.
Если у вас смартфон одной из последних моделей Android, то сбросить забытый ключ можно только путем перепрошивки устройства. Если вы неопытный пользователь, ее лучше всего сделать в сервисном центре. Для смены прошивки вам потребуется подключить смарфтон к компьютеру, скачать специальную программу и файл с заводскими установками.
Шаги
1
Удаление отдельных иконок
- 1
Нажмите на иконку, которую хотите удалить, и удерживайте нажатие.
Аналогичным способом удалению подлежат и виджеты, которые вы больше не используете.
Каждые новые версии Android немного отличаются между собой, но общий вид меняется мало, так что опция «Удалить» появится в верхней части экрана.
- 2
Перетащите иконку к надписи «Удалить».
Продолжая удерживать значок, перетащите его к надписи «Удалить». Если во время перетаскивания вы случайно отпустите иконку, вам придется повторить весь процесс снова. - 3
Отпустите иконку у надписи «Удалить».
Иконка будет удалена с рабочего стола.
2
Удаление страниц главного экрана
- 1
Откройте менеджер экрана.
Что для этого нужно – зависит от используемого вами телефона и программы запуска. Ниже приведены одни из наиболее распространенных вариантов:- Устройства Samsung и LG – стяните пальцы друг к другу на экране. Это должно привести к эффекту отдаления и показать все ваши рабочие столы.
- Устройства HTC, Motorola и Nexus – нажмите и удерживайте пустое место на главном экране. Только смотрите, не нажмите случайно на иконку. Так вы откроете менеджер экрана.
- Nova Launcher – нажмите кнопку Home, чтобы открыть рабочий стол, затем еще раз, чтобы отобразить все рабочие столы.
- 2
Удерживайте палец на странице, которую хотите удалить.
При удалении страницы вы также удалите и все иконки на ней. - 3
Перетащите экран к надписи «Удалить» или значку «X».
Если экранов несколько, просто проведите пальцем вверх или вниз, чтобы удалить их.
3
Предотвращение автоматического добавления новых приложений
- 1
Запустите Play Store от Google.
По умолчанию на рабочий стол будут добавляться иконки всех новых установленных приложений. Вы можете отключить эту функцию, если главный экран вашего устройства быстро захламляется различными значками. - 2
Откройте меню в Play Store.
Для этого вы должны нажать на кнопку ☰ или провести пальцем влево. - 3
Нажмите на опцию «Настройки».
Этим вы откроете меню настроек. - 4
Уберите галочку с опции «Добавлять значки установленных приложений на главный экран».
Таким образом, вы запретите новым приложениям добавлять значки на рабочий стол (их все еще можно открыть из Панели приложений).
Удаление иконки с рабочего стола не приведет к удалению самого приложения. Оно по-прежнему будет оставаться на Панели приложений. Нажмите, чтобы узнать, как удалить приложение полностью.
Видел немало смартфонов и планшетов, с рабочими столами, захламленными ярлыками самых разных программ. До такой степени, что владельцу уже и самому сложно там ориентироваться и найти то, что понадобилось в настоящий момент. Может почистим экран и отключим автоматическое сохранение ярлыков?
Как удалить с рабочего стола ярлык приложения, я думаю, все знают. Для тех, кто забыл или не знал, напоминаю. Для этого необходимо нажать на ярлык и подержать на нем палец до тех пор, пока в верхней части экрана не появится кнопка “Удалить” или что-то в этом духе. Вот туда и нужно переместить столь ненавистный вам ярлычок. Само приложение при этом никуда не денется с вашего устройства.
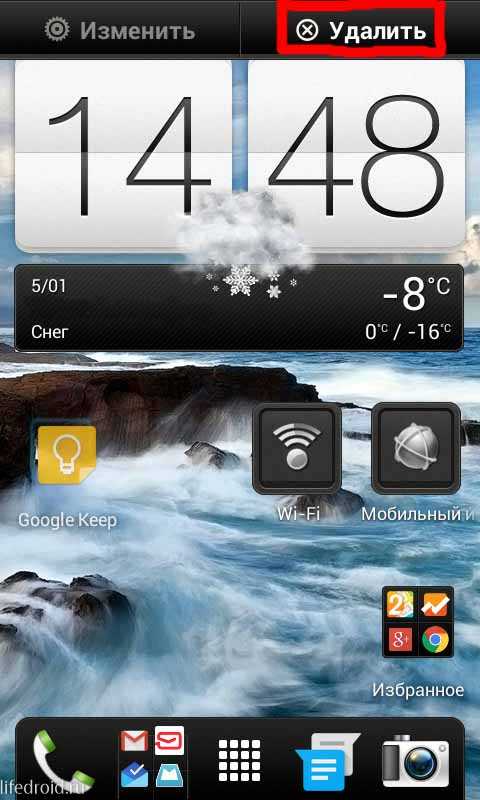
А как сделать, чтобы при загрузке приложения с Google Play ярлык скачиваемой вами программы вообще не сохранялся на экране? На самом деле, это еще проще. Для этого нам нужно только снять галочку в одном месте Всего лишь одна настройка, и ярлыки перестанут автоматически сохраняться на ваш рабочий стол при установке приложений. Но, ближе к делу.
Итак, берем устройство, заходим в Play Маркет, далее идем в настройки. И вот тут как раз и есть то самое место, где нужно снять галочку, которая установлена по умолчанию. Пункт “Добавлять значки. Добавлять значки установленных приложений на главный экран”. Именно благодаря этой галочке и замусоривался экран вашего смартфона
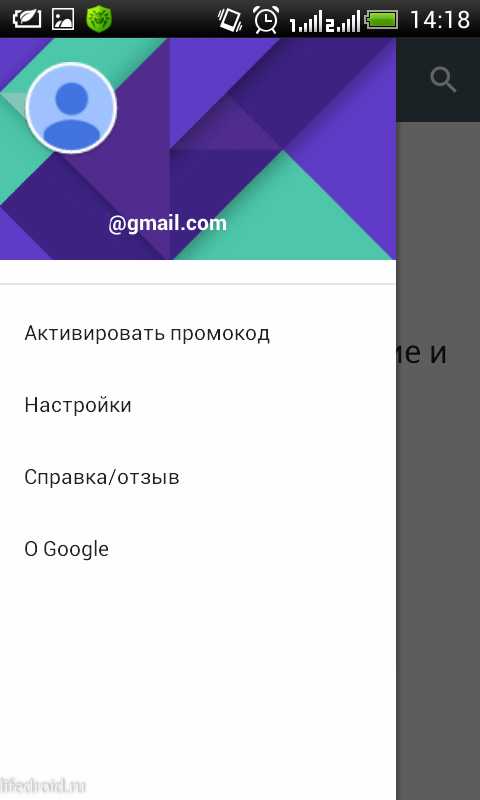
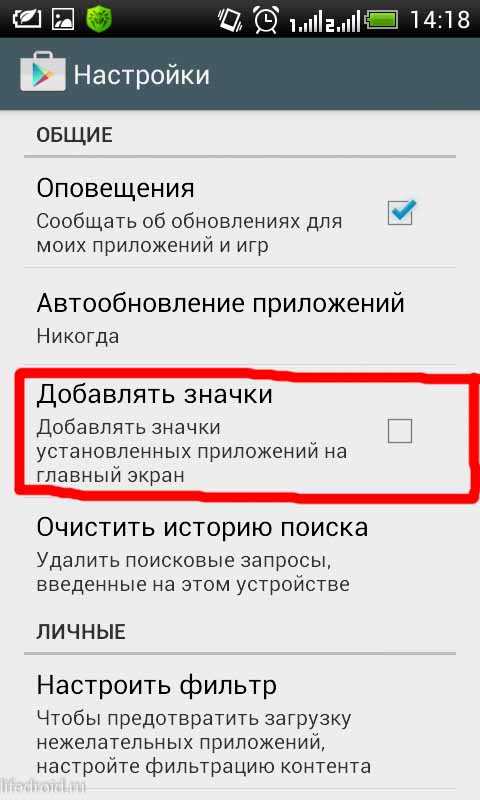
Загружая приложения на устройство, работающее под управлением Андроида, частенько автоматически на рабочем столе появляются ярлыки. А потом, даже после удаления приложений, то ли по незнанию, то ли от того что времени нет, эти не удалённые ярлыки остаются красоваться на рабочем столе захламляя его так, что просто нужный ярлык становится практически невозможно отыскать.
На самом деле, нет ни чего проще, чем стереть ярлыки с устройства. Это как будто вы щелкаете пальцем!
Перейдите на рабочий стол и поставьте палец на ненужную иконку, которую планируете удалить. После этого удерживая ее несколько секунд. В итоге на экране появится меню, или просто корзина в верхней части экрана. В зависимости от увиденного на экране и действуем далее. Если появилась корзина, то, не убирая пальца от ярлыка, нужно утащить его прямиком в нее. Ну а если там меню, то нужно выбрать пункт «удалить». Вы наверно и не думали, что все так просто?
Как скрыть верхнюю панель на андроиде
Если вопрос о том, как убрать панель навигации в Android, уже решен, то можно рассмотреть процедуру, позволяющую спрятать или полностью убрать верхнюю панель уведомлений. На новых телефонах для этого достаточно открыть шторку уведомлений, нажать на значок «Конфигурации», перейти в пункт «System UI Tuner» и деактивировать все параметры подраздела «Status bar».
На более старых смартфонах замена верхней и нижней панелей на время или навсегда осуществляется через сторонние программы. В качестве примера GMD Full Screen Immersive Mode.
К сведению! Приложение доступно для скачивания во многих проверенных сервисах, но из Google Play Market по неизвестным причинам было удалено. Несмотря на это, его можно спокойно найти на 4PDA.
После процесса загрузки и установки начинается работа. Для конфигурирования достаточно просто открыть программу, активировать режим GMD Immersive и выбрать один из трех вариантов отображения:
- без каких бы то ни было панелей;
- со всеми возможными панелями;
- только с панелью уведомлений.
Сразу же после этого выбранный интерфейс пользователя будет скрыт из операционной системы до тех пор, пока не захочет выполнить его возврат. Восстанавливать UI также просто: выбирают стиль GMD Immersive, который позволяет отобразить верхний прямоугольник уведомлений.
Возвращать внешний вид панели порой приходится только через сброс настроек
Настроить панель навигации можно не только стандартными настройками, но и специализированными программами. Они позволяют не только отключать панель полностью, но и изменять ее внешний вид. Иногда кнопки могут сами отказать работать. В этом случае рекомендуют перепрошить гаджет или выполнить сброс его настроек.
Источник
Как отключить экранные кнопки на телефоне
Некоторым пользователям интересен вопрос о том, как скрыть кнопки навигации на телефоне. Здесь все достаточно просто, главное, соблюсти всю последовательность действий.
Для начала, нужно уяснить, что кнопки управления условно можно разделить на механические и программные. Первый вариант располагается на корпусе телефоне, к ним относятся кнопка питания, переключение громкости и в некоторых моделях телефонов — кнопка «домой».
Убрать виртуальные кнопки можно при помощи программы «ful!screen». Данная программа примечательна тем, что скрывает кнопки в тех местах, где другие программы не могут справиться. Помимо этого, этим кнопкам предоставляется альтернативная замена — две боковые полупрозрачные кнопки настроены на действия «назад» и «домой».
Пользователи могут также попробовать программы «Tablet Bar Hide» и «No System Bar».
Если скрытие производится через меню телефона, пользователю потребуется:
- снять блокировку с гаджета;
- направиться в главное меню и выбрать раздел настроек;
- найти пункты отвечающие запросам — система и системная навигация;
- зайти в расположение навигационных кнопок;
- показанный на экране ползунок перевести в состояние активации — «скрыть навигационные клавиши».
Как вариант, можно использовать программу «GMD Full Screen Immersive Mode» — она допускает возможность не просто скрыть панель навигации операционной системы, но и начать функционирование с аналогичными настройками в пользовательских приложениях.
Главный плюс данной программы — отсутствие необходимости получать права администратора для работы в системе. Все что требуется от пользователя — войти в программу и поставить ее на автозагрузку.
Почему появляется желтое пятно на экране
Образованию желтых пятен подвержены в первую очередь IPS, реже – OLED матрицы, а главной причиной их возникновения является перегрев устройства. По факту, желтые участки – это дефектные пиксели, которые изменили свой цвет вследствие воздействия высокой температуры.
Обычно желтые пятна появляются в углу и по бокам экрана. Они имеют вид овальных участков либо же небольших полосок оранжевого, слегка фиолетового цвета.
Чаще всего экран выгорает у пользователей, которые рубятся в игры, когда телефон стоит на зарядке. Если при этом на устройство одет чехол, ухудшающий эффективность теплоотвода, температура внутри корпуса может повышаться до 50 градусов и больше, а владельцы этого даже не замечают.
Регулярный перегрев сказывается не только на экране, но и уменьшает рабочий ресурс девайса в целом. Но желтые пятна могут образовываться и по другим причинам. Трудно определить конкретную предпосылку без диагностики устройства, выделим лишь самые распространенные:
- Механические повреждения. Надавить на устройство так, чтобы на краю экрана появилось желтое пятно, нереально. А вот разбить или сесть на аппарат, который находится в заднем кармане брюк, вполне. В таком случае пятен может вылезти сразу несколько, даже при визуально целом защитном стекле.
- Попадание воды под экран. Большинство смартфонов сейчас не имеют влагозащиты, из-за чего закономерно страдают в руках любителей потупить в экран в ванной. Однако пятна из-за воды обычно имеют большую площадь и куда менее насыщенный желтый цвет.
- Проблемы с аккумулятором. Если вы не играете в игры и в целом бережно обращаетесь с девайсом, свинью может подложить вздувшаяся батарея. Это не всегда заметно снаружи, но даже небольшое давление на обратную сторону матрицы может стать причиной появления пятен.
- Некачественная сборка/комплектующие. Косяки с качеством самых бюджетных моделей встречаются повсеместно. Производители, которые по максимуму экономят на комплектующих, ставят дешевые дисплеи с ограниченным сроком службы. А в случае совсем уж подвальных брендов можно нарваться еще и на производственный брак. Например, неправильно нанесенный клей, который попадает на тачскрин и со временем желтеет.
Блеклое желтое пятно из-за попадания воды Желтое пятно не является болячкой, свойственной определенной марке телефонов. Оно может возникнуть как на китайских Xiaomi, Хонор или Huawei, так и на телефонах именитых Samsung и Apple, оборудованных IPS экранами. Так что же нужно делать в такой ситуации?
Скрыть панель навигации с помощью сторонних приложений
Вы можете использовать приложение Power Toggles, чтобы включить режим погружения на своем устройстве, который по существу скрывает строку состояния и панель навигации, тем самым предоставляя вам больше места на экране. Для этого выполните следующие действия:
- Перейдите в Play Store и загрузите Power Toggles отсюда. Это бесплатно и работает с некорневыми устройствами.
- Затем нажмите и удерживайте кнопку на главном экране, перейдите в раздел «Виджеты», выберите « Переключатели питания» и перетащите «Виджет панели 4 × 1» на рабочий стол.
- Теперь вам нужно настроить виджет. Нажмите на кнопку «Добавить переключатель» и прокрутите вниз до раздела «Дисплей» . Оказавшись там, вы найдете переключатель «Режим погружения» . Просто нажмите на него, чтобы добавить его в виджет.
- Нажмите Готово, чтобы выйти из меню редактирования виджета. Теперь на рабочем столе просто нажмите значок режима погружения, чтобы переключаться между режимом погружения на вашем устройстве.
- Вот и все. Теперь вы можете использовать этот переключатель, чтобы включить или отключить режим погружения на вашем устройстве.
Другим вариантом для достижения этих результатов является использование приложения GMD Full Screen Immersive Mode (бесплатно, с покупками в приложении). В то время как Power Toggles скрывает как строку состояния, так и панель навигации, это приложение дает вам возможность скрыть одну из них или обе . Вы можете использовать это приложение с помощью простого переключателя в панели уведомлений.
Способ №1. GMD Full Screen Immersive Mode
Этот способ самый простой, т.к. не требует наличия Root-прав, но при этом он требует наличия Android не ниже версии 4.4, и в целом работает не всегда корректно. Однако, его стоит попробовать прежде чем браться за более серьезные инструменты – возможно он вас полностью удовлетворит.
- Скачайте и установите приложение GMD Full Screen Immersive Mode
- Запустив приложение перейдите в раздел “General” и поставьте галку на пункте “Start on Boot”, что бы приложение запускалось вместе с загрузкой Android
- В этом же разделе поставьте галку в пункте “Notification”, что бы кнопки приложения отображались в панели уведомлений
- Раздел Trigger можете на первых парах оставить по умолчанию, изменить его можно в любой момент.
- Теперь, запустив любое из приложений, смахните шторку уведомлений и нажав на одну из иконок GMD Immersive выберите что вы хотите скрыть: нижнюю панель или нижнюю вместе в верхней.
- Что бы выйти из полноэкранного режима, смахните триггер внизу экрана свайпом вверх.
К существенным минусам этого приложения можно отнести невозможность вызова клавиатуры в полноэкранном режиме, а так же некорректную работу в некоторых приложениях. К примеру, TapTalk в полноэкранном режиме у меня вообще не реагировал на нажатия экрана, однако в большинстве игр GMD Immersive показал себя хорошо.
Способ №2. Xposed + Ultimate Dynamic Navbar
Этот способ является самым удобным, надежным и гибконастраиваемым, однако требует наличия Root и задействует сразу два различных приложения. Внимательно следуйте инструкции и у вас все получиться.
Первым нам понадобиться приложение Ultimate Dynamic Navbar
- Скачайте и установите приложение Ultimate Dynamic Navbar
- Запустите его и перейдите в настройки
- Поставьте верхний переключатель в положение “Вкл” и поставьте галку на пункте “Автозапуск при включении”
- Остальные настройки можете настроить на свой вкус позднее.
Как видите у нас появилась “плавающая” панель навигации, однако стандартная фиксированная панель никуда не исчезла, что бы скрыть её, нам понадобиться нструмент Xposed Framework. Что это такое я более подробно расскажу в одной из следующих статей.
- Скачайте Xposed installer и запустите его
- Перейдите в раздел “Фреймфорк” и выберите “Установить/Обновить”
- Перезагрузите устройство и запустите Xposed installer ещё раз. В разделе “Фреймфорк” теперь должна отображаться текущая версия приложения
- Теперь перейдите в раздел “Модули” и отметьте галкой модуль Ultimate Dynamic Navbar
- Теперь перезагрузите ваш смартфон – старая панель должна исчезнуть, а вместо неё появиться новая плавающая панель навигации, которую можно вызвать дернув за треугольный триггер снизу экрана.
Как убрать кружок при нажатии на экран
Некоторые пользователи путают навигационную кнопку с кругом, появляющимся при нажатии на экран. На самом деле это две совершенно разные вещи, поэтому для отключения отображения касаний необходимо выполнить другие действия. Итак, для наглядности была составлена подробная инструкция:
- Заходим в настройки
- Переходим в раздел «О телефоне» или «Информация об устройстве».
- Находим строку «Номер сборки» или «Версия прошивки» и несколько раз нажимаем по ней. Это действие должно привести к разблокировке раздела «Для разработчиков».
Открываем раздел «Для разработчиков»
- Теперь возвращаемся на начальную страницу настроек и открываем меню «Расширенные настройки».
- Переходим в подкатегорию «Для разработчиков».
- Возле строки «Отображать касания» переводим ползунок в неактивное положение.
Возле строки «Отображать касания» переводим ползунок в неактивное положение
После выполнения действий, описанных в инструкции, функция отображения касаний будет отключена. А это значит, что при нажатии на экран никакой кружок появиться не сможет.
Как настроить нижние кнопки
Кнопки навигации позволяют быстро осуществлять действия:
- действие «Назад» равносильно быстрому нажатию;
- «Домой» переводит пользователя на главный дисплей, такое же действие, как и у долгого удержания;
- удерживать и сдвинуть иконку в сторону — будет вызвана панель запущенных задач.
В меню гаджета разработчик предусмотрел возможность поменять местами кнопки на Honor. То есть, если изначально зона «Домой» расположена по центру — можно сделать левой или правой.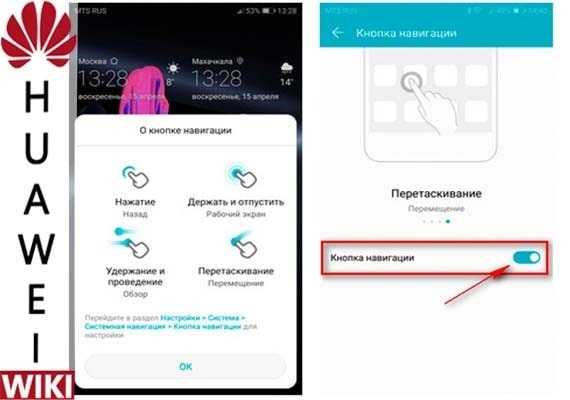
Большому количеству владельцев смартфонов Huawei доставляет определенные неудобства кнопки навигации на экране смартфона. В сегодняшней статье я расскажу вам о двух способах, воспользовавшись которыми вы с легкостью сможете убрать назойливые системные кнопки навигации на экране вашего смартфона Huawei Honor любой модели.
- Как убрать кнопку навигации с экрана Huawei Honor в системных настройках
- Видео: Как убрать с экрана навигационную панель наHuawei
- Как убрать кнопку навигации с экрана Huawei Honor при помощи утилит
- Видео: Как убрать с экрана навигационную панель на Huawei при помощи утилит
Управление девайсом осуществляется за счёт механических и программных элементов. Что касается первых, то на корпусе мобильных девайсов – это кнопка питания, качающаяся клавиша громкости, реже можно встретить реализованную таким способом клавишу «Home». Программных клавиш обычно три:
В некоторых моделях реализовано не три, а две программные кнопки, в других третья клавиша служит для вызова контекстного меню или же с этой целью применяется четвёртая кнопка.
Чаще всего смартфоны оснащаются тремя сенсорными кнопками, которые располагаются прямо на экране или же на сенсорной панели. Вариант с изменяемыми наэкранными клавишами удобен не только управлением, а и возможностью настройки (изменения их расположения, удаления, добавления новых). Сенсорная панель под экраном, также характерная для многих моделей устройств, не крадёт пространство дисплея, при этом возможность настроек данной схемы в большинстве устройств отсутствует.
Встречается также симбиоз программных клавиш и центральной аппаратной кнопки, на которую в новых моделях добавляют также сканер отпечатка (такое решение реализовано производителем Самсунг). Она же позволяет разблокировать устройство, не прибегая к кнопке питания. На более редких экземплярах смартфонов могут встречаться и другие вариации исполнения.
Сказать однозначно, какое решение будет лучшим, виртуальные или физические кнопки, нельзя, поскольку это скорее вопрос удобства и здесь всё индивидуально.
Настойка кнопок «Домой» и «Назад»
Как убрать кнопку навигации в Honor с экрана телефона
Как убрать кнопку навигации в Honor? Нужно перейти в настройки телефона: пункт «Система» и, затем, «Системная Навигация». Здесь можно настроить кнопку навигации – белый кружок на экране. В том числе полностью его убрать. Также вы сможете скрыть панель или совсем её отключить, освободив нижнюю часть дисплея. Обо всех нюансах данной настройки, а также как убрать точку на экране телефона Хонор, я расскажу в статье ниже.
Что означает кружок на экране телефона?
Телефоны Honor поддерживают несколько способов управления. Самый привычный из них – панель с тремя кнопками внизу. Но он – не единственный. Вот все способы, доступные на Honor:
- панель навигации внизу;
- белый кружок на экране – кнопка навигации;
- никаких элементов нет, а управление происходит с помощью жестов.
Если, например, у вас произошла проблема с дисплеем Honor, и сенсорное управление в нижней части отказало, то навигационная кнопка – просто незаменимая настройка. Также она полезна, если вам нужно держать управление ближе, чем нижняя панель. Возможно, панель вам мешает, а белый кружок окажется более удобен или привычен. Но если вы включили его случайно, то ниже я расскажу, как убрать с экрана кнопку навигации на Хонор 7а, 8х, 20 и других популярных моделях.
Как убрать кнопку навигации
Отключить кнопку навигации на Хонор можно с помощью встроенных параметров:
- Откройте Настройки телефона Honor стандартным способом – через значок шестерёнки на рабочем столе.
- Перейдите в пункт «Система и обновления». Иногда он называется просто «Система».
Откройте настройку «Системная навигация» в меню, которое раскроется.
Здесь вы сможете полностью настроить управление. Достаточно выбрать нужный пункт. Например, чтобы убрать круг на экране Хонор, перейдите в «Кнопка навигации».
Отключите её, переведя соответствующий переключатель в неактивное положение.
Это полная инструкция, как убрать с телефона кружок, если он появился на экране Хонор. После этого действия он исчезнет. Но если это не произошло сразу же, то перезагрузите смартфон Honor. После перезагрузки нормальная работа будет возобновлена.
Есть и более быстрый способ, чтобы поставить или скрыть данную кнопку. Скорее всего, если у вас неожиданно появился кружок на экране телефона Honor, то вы случайно включили его именно таким способом:
- Отогните шторку смартфона Honor – проведите пальцем с верхней части вниз.
- Нажмите на иконке редактирования в правом верхнем углу, которая обычно выглядит как карандаш.
Вы можете включить или выключить кружок навигации, просто нажав на соответствующей иконке. Если вы захотите, то сможете перетащить её в основную область. Теперь будет ещё проще включать и выключать её, прямо из шторки. Это самый быстрый способ, как убрать точку с экрана Хонор 10.
Как убрать или вернуть навигационную панель
Если инструкция, как убрать кружок на экране Хонор 10 с Андроид, не помогла вам вернуть привычное управление телефоном, то у вас может быть скрыта навигационная панель. Это область в самой нижней части с тремя иконками управления. На телефонах Honor она настраивается полностью: расположение значков, их видимость и так далее. Для этого произведите действия, описанные ниже:
- Перейдите в Настройки телефона Honor, нажав по значку шестерёнки на рабочем столе.
- Откройте опцию «Система и обновления» или «Система».
- Нажмите на строку «Системная навигация».
- Выберите «Три навигационные кнопки».
Теперь вы можете скрыть их или отобразить, а также настроить их вид. Например, поменять порядок пиктограмм. Если же кнопки будут скрыты, то они появятся, когда вы проведёте пальцем с нижней границы вверх.
Есть способ полностью выключить навигационную панель и убрать кружок на дисплее Хонор – одним словом, полностью освободить дисплей от любых элементов управления. Для этого вернитесь назад и перейдите в пункт Жесты.
Здесь вы можете пройти небольшое обучение, и всё управление сведётся к движениям пальца по дисплею. Остальные элементы для управления Honor будут скрыты. Даже при проведении пальцем снизу вверх навигационная панель больше не появится.
- Соответственно, если вы не можете вернуть панель, то вам нужно перейти в данное меню и отключить управление жестами.
- После окончания всех действий я советую перезагрузить телефон Honor. Тогда они полностью вступят в действие, и вы избавитесь от возможных неполадок.
Теперь вы знаете, как убрать белый кружок на смартфоне Хонор 8, 30 и других моделях, а также как настроить навигационную панель, или же полностью от неё избавиться. Уверен, вам пригодятся эти знания – либо чтобы убрать кнопку навигации в Honor 10, когда она неожиданно возникнет, либо, напротив, чтобы подобрать для себя самый удобный способ управления экраном.
Как убрать кружок с экрана Honor или Huawei
Итак, чтобы убрать белый круг с экрана Honor или Huawei необходимо отключить данную функцию в настройках самого смартфона. Чтобы не ошибиться с разделом, воспользуйтесь пошаговой инструкцией, представленной чуть ниже:
- Открываем настройки.
- Переходим в раздел «Система».
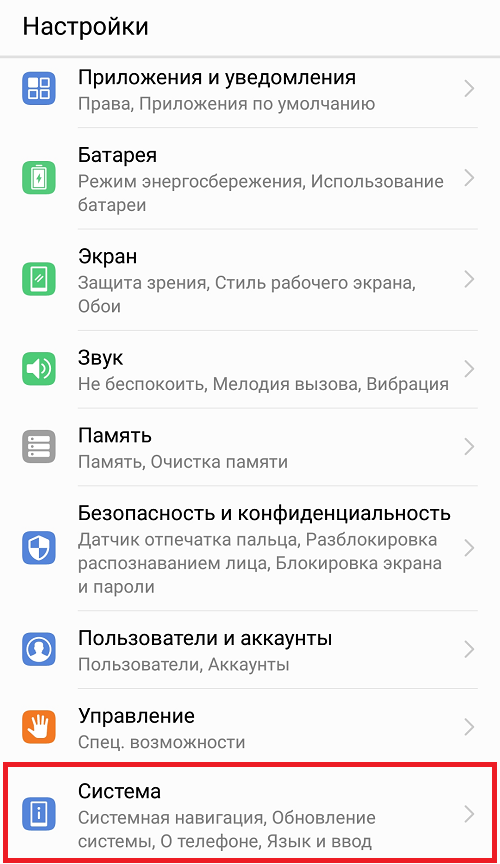
Переходим в раздел «Система»
- Заходим в подкатегорию «Системная навигация».
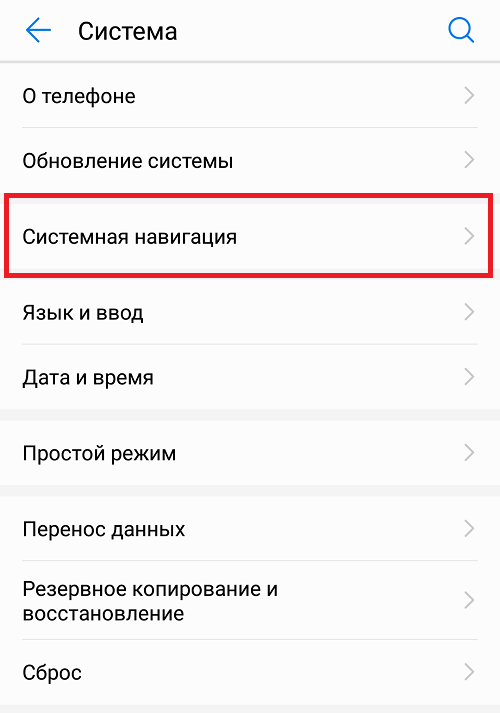
Заходим в подкатегорию «Системная навигация»
- Нажимаем по пункту «Кнопка навигации».
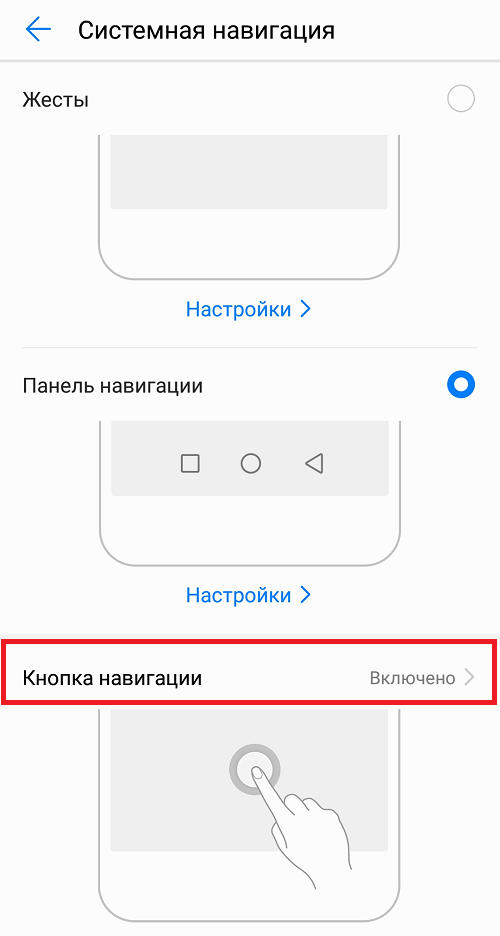
Нажимаем по пункту «Кнопка навигации»
- Переводим ползунок влево возле строки «Кнопка навигации». После выполнения этого действия индикатор должен изменить свой цвет с синего на серый.
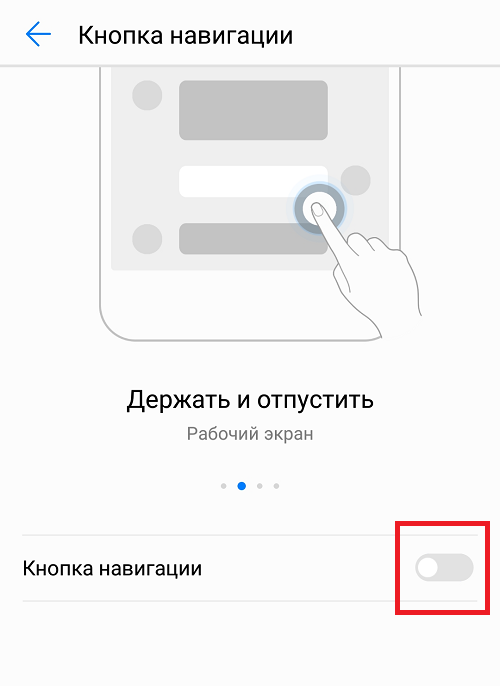
Переводим ползунок влево возле строки «Кнопка навигации»
Как видите, очистить экран от постороннего кружка довольно легко. Сложностей с выполнением подробного руководство не должно возникнуть даже у самых начинающих пользователей операционной системы Android.
Как удалить с помощью стороннего лаунчера
Еще один простой способ избавиться от строки поиска Google – всего-навсего найти отличный пользовательский лаунчер, например Nova Launcher или Apex Launcher. Они могут полностью настроить ваше Android-устройство, чтобы оно выглядело и работало так, как вы этого желаете.
Сторонние пользовательские лаунчеры – классные фишки, а Nova и Apex – не единственные. Также можно упомянуть о таких названиях, как Smart Launcher Pro 3, Next Launcher и Microsoft Launcher. Кстати, установка пользовательского лаунчера – единственный способ избавиться от строки поиска Google на фирменных телефонах Pixel и Pixel 2 от Google.
Как отключить отображение касаний на телефонах Андроид?
Эта функция могла быть случайно активирована в разделе «Для разработчиков». Если вы больше не хотите смотреть на полупрозрачную белую точку, выполните следующие простые шаги:
- Заходим в «Дополнительные настройки».
- Откроем раздел «Разработчикам».
- Спускаемся вниз по странице и находим подраздел «Ввод».
- Щелкните переключатель перед строкой «Показать касания».
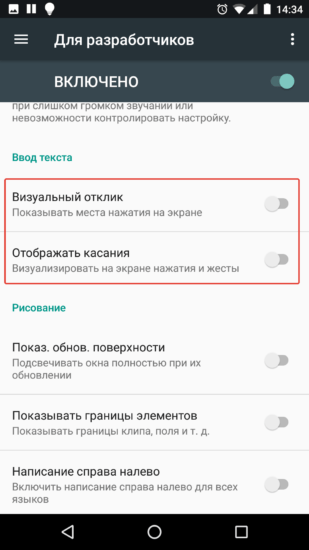
После отключения этой функции вы можете проверить результат на рабочем столе: при нажатии на экран белая точка больше не отображается.
Также рекомендуем ознакомиться с тем, как очистить микрофон телефона от пыли и грязи и что делать, если приложения Android закрываются .
Если вы не можете найти меню «Для разработчиков», воспользуйтесь поиском в меню настроек. Для этого в строке поиска введите «Разработчик». Таким образом вы попадете в нужный раздел. Кстати, вы можете отключить отображение тапов, если полностью отключите это меню. Правда, тем, кто пользуется другими функциями раздела, это неудобно.
Итог
Если любая опция, уведомление о которой отображено на рабочем столе или в строке состояния, не подошла, следует деактивировать ее. После этого символ, отвечающий за нее, пропадает с панели. Случается так, что даже после отключения, лишние символы продолжают отображаться на дисплее. Это вполне может быть баг, перезагрузите телефон.
Если проблему не удалось устранить самостоятельно, несите Хонор/Хуавей в сервисный центр. Там помогут убрать кнопку навигации в Honor. При выборе мастера лучше доверять проверенным пунктам ремонта с хорошей репутацией, положительными отзывами. Если до этого с ремонтом техники и системной диагностикой в соответствующих пунктах не сталкивались, то обязательно ознакомьтесь с отзывами потребителей об обслуживании и качестве.
- https://huawei-guide.com/kak-ubrat-knopku-navigacii-kruzhok-na-ekrane.html
- https://kak-na-android.ru/kak-ubrat-kruzhok-na-ekrane-honor.html
- https://itduo.ru/kak-ubrat-kruzhok-na-telefone-na-ekrane-instruktsiya/
- https://meizuguru.ru/reshenie-problem/belaya-tochka
- https://huawei-wiki.com/kak-ubrat-knopku-navigacii-kruzhok-na-ekrane.html
ПОДЕЛИТЬСЯ Facebook
tweet
Предыдущая статьяТОП-5 приложений на Айфон для просмотра фильмов без интернета – оффлайн
Следующая статьяКак удалить аккаунт РІ Badoo СЃ телефона, профиль РІ Баду

































