Восстановление ярлыка из папки
Два ярлыка спрятались в общей папке.
Случается, что восстановленный из меню приложений значок опять куда-то удалился. Особенно это раздражает, когда программ много, приходится просматривать их по несколько раз. Корень проблемы может таиться во внепланово созданной папке. Притом по форме она идентична ярлыку, поэтому взгляд за нее не цепляется.
Чтобы восстановить иконку на обычном месте, надо зайти в папку (при этом появится выделенная прямоугольником область), зажать нужный ярлык и вывести его за рамку. Или можно и вовсе удалить папку. Но тогда придется восстанавливать скрывавшиеся в ней значки из меню приложений заново.
4# Ошибка SD-карты
![]()
Есть такие приложения, которые устанавливаются на SD-карту. Если она испорчена, то приложения могут исчезать. Обычно это происходит после перезагрузки смартфона. Также бывает, что иконки не отвечают и приложение не запускается. Решить обе эти проблемы можно такими способами:
- Купить более современную карту памяти от проворного производителя. Это способ также поможет избавиться от тормозов при использовании приложения, благодаря тому, что карта будет иметь больше скорость.
- Отформатируйте карту памяти, а затем заново установите приложение.
- Перенесите приложение в память телефона. Этот способ самый лучший, и большинства пользователей приложения перестаю исчезать.
Конечно, это не 100% способы и могут не сработать. Так как SD-карта может работать с ошибками из-за сбоя в системе АНдроид на смартфоне. Тогда приходим к следующему пункту.
Так компания отмечает свой день рождения.
Instagram к своему десятилетию дал пользователям возможность изменить иконку приложения. Можно выбрать один из нескольких разноцветных вариантов или установить «классический» значок в форме полароида.
Чтобы сменить иконку Instagram, нужно зайти в настройки приложения и потянуть экран вниз.
The Verge отмечает что в анонсе Instagram говорит о возможности поменять иконку «в этом месяце», так что функция может проработать недолго. Возможность сменить иконку появляется у пользователей постепенно — у некоторых её ещё нет.
Cодержание
Как вернуть иконки приложений на экран: способы
Очевидно, что вернуть значки назад на экран возможно. Все предложенные способы доступно понятны для любого человека, пользующегося гаджетами.
Способ 1: Поиск значков в папках.
На некоторых смартфонах существуют отдельные папки с приложениями. Из-за случайности пользователь мог перенести свои иконки в какую-нибудь папку.
- Найдите на телефоне отдельные созданные папки с приложениями.
- Откройте их поочередно и проверьте, есть ли там нужные вам иконки.
- Удерживаем нужный значок и переносим его на экран.
Способ 2: Поиск значков в основном меню.
Пользователь мог случайным образом удалить иконку только с главного экрана, но с общего меню она не удалилась.
- Заходим в общее меню, в котором обычно находятся все приложения.
- Находим нужную иконку, удерживаем и переносим ее на экран.
Способ 3: Перенос программы во внутреннюю память смартфона.
Важно уточнить, что не всем смартфонам может быть полезен такой способ, потому что телефон может элементарно не поддерживать SD-карту
- В общем меню находим приложение «Настройки» и запускаем его.
- Направляемся во вкладку «Приложения» и находим то, которое соответственно пропало с экрана.
- Нажимаем на «Хранилище» и изменяем место хранения с «Память устройства» на «Карта памяти»
Способ 4: Перезагрузка телефона.
Обычная перезагрузка смартфона может помочь в проблеме с пропажей иконок, ведь такая ситуация может быть вызвана обычным системным сбоем. Для этого зажимаем кнопку включения и находим слово «Перезагрузить»
Способ 5: Чистка кэша.
У всех смартфонов существует функция быстрой очистки кэша, что очень удобно и незаменимо. Обычно кэш занимает не только память устройства, но и может поспособствовать замедлению работоспособности приложения и исчезновению иконки с экрана.
- В основном меню нажимаем на приложение «Настройки» и заходим во вкладку «Приложения».
- Нажимаем на программу с иконкой, которая пропала с экрана.
- Находим кнопку «Память» и выбираем функцию «Очистить кэш».
Другие способы открыть панель уведомлений на Андроид
Если панель уведомлений не открывается из-за неисправности сенсора в верхней части экрана, вам могут помочь сторонние приложения.
С помощью Status Bar Shake Opener вы можете открывать панель уведомлений жестами, наклонив устройство влево. Выберите в приложении силу реагирования на поворот устройства, которая будет для вас удобна. Так вы сможете открывать панель уведомлений без использования сенсорного экрана.
Уведомления — это отличающая операционную систему Android особенность. В 2000-ых годах мы и представить себе не могли, что в будущем уведомлять о тех или иных событиях научатся отдельные приложения — раньше даже сама операционка могла рассказать лишь о полученном SMS-сообщении или электронном письме. Но некоторые люди считают Push уведомления натуральным злом. Дело в том, что разработчики многих программ переходят за все грани разумного. Уведомления от таких приложений сыплются рекой. А ещё в них может содержаться реклама, отвлекаться на которую никому не хочется. Вот почему многие задумываются о том, как настроить уведомления на Андроид.
Раньше можно было даже не мечтать об управлении уведомлениями. Пользователь считал за счастье, если разработчик приложения внёс в раздел «Настройки
» пункт, касающийся Push уведомлений. Если же его там не было, то отключить их можно было только так называемой «заморозкой» утилиты. Но тогда смысл в её присутствии на смартфоне терялся.
К счастью, сейчас ситуация изменилась. Случилось это с релизом Android 5.0. Компания Google позаботилась о том, чтобы владелец планшета или смартфона смог с легкостью настроить появление тех или иных уведомлений. Более того, отныне отключить уведомления от определенного приложения можно буквально в пару-тройку касаний экрана, воспользовавшись соответствующей панелью. А в будущих версиях Android будет доступна ещё более глобальная настройка панели уведомлений, что должно ещё сильнее облегчить жизнь пользователя.
Android – советы и подсказки. Как вернуть пропавшие с экрана смартфона или планшета после обновления прошивки кнопки навигации и восстановить работоспособность шторки уведомлений
В операционной системе Android есть сравнительно давний, но до сих пор не исправленный разработчиками дефект, приводящий к тому, что после обновления прошивки смартфона или планшета, на его панели навигации исчезают кнопка доступа к последним запущенным приложениям, кнопка «домой», а также — доступ к шторке уведомлений.
Большинство из тех, кто отмечает появление этого бага, отмечают, что это произошло после перепрошивки смартфона или планшета Nexus этим способом, и при этом они не делали очистку системы (пункт 3 инструкции). После чего, экран устройства у них выглядит как на левом скриншоте, который вы видите в заголовке выше.
Довольно неприятный дефект, который сперва изумляет не ожидающего ничего подобного пользователя, устанавливающего на свой смартфон или планшет официальную прошивку, сначала отсутствием главных элементов навигации, а затем и невозможностью доступа к уведомлениям системы.
К счастью, это дело поправимое и способ возврата исчезнувших после обновления на панель навигации кнопок, а также неработающей шторки уведомлений известен еще с прошлого, 2013 года, когда эта ошибка впервые была отмечена после выпуска обновления Android KitKat.
Для того, чтобы исправить эту ошибку, вам понадобится компьютер, с установленными на него USB драйверами и Android SDK , в частности – программой ADB.
Вам нужно всего лишь:
1. Подключить планшет или смартфон к компьютеру через USB порт
2. Запустить окно командной строки и выполнить следующую команду:
adb shell am start -n com.google.android.setupwizard/.SetupWizardTestActivity
3. После этого на экране смартфона или планшета появится диалог первого запуска, приглашающий вас выбрать язык и присоединиться к Google Now, после которого вы увидите рабочий стол с пока еще отсутствующими кнопками и работающей шторкой уведомлений.
4. Перезагрузите планшет или смартфон, после чего, исчезнувшие ранее кнопки навигации должны вернуться на свое место.
Вот и всё. Достаточно просто, не правда ли? Автором этого метода является Paul O’Brien с сайта MoDaCo.
Похожие материалы:
ADB Console. Windows приложение для выполнения команд ADB и Fastboot без использования Android SDK
Изучаем Android. Десять основных команд ADB и fastboot, которые вы должны знать
Советы и подсказки. Как найти Параметры разработчика и отладку по USB в Android 4.2 и выше
Android – советы и подсказки. Сообщение unauthorized при подключении планшета или смартфона к компьютеру с программой ADB – как от него избавиться
Теги:
www.4tablet-pc.net
Что делать, если панель уведомлений не работает
Для начала нужно разобраться, по какой причине панель уведомления не открывается. Причин может быть несколько:
- Программный конфликт со сторонним приложением
- Сбой при обновлении прошивки
- Неисправность сенсора экрана устройства
Если панель уведомлений перестала открываться после установки какого-либо приложения, попробуйте удалить его и проверить работоспособность панели уведомлений ещё раз. Если ошибка панели уведомлений появилась после обновления прошивки, сделайте следующее:
- Попробуйте установить обновление заново
- Сделайте сброс к заводским настройкам (читайте в статье )
- Переустановите прошивку (читайте в статье )
Часто проблемы с панелью уведомлений возникают из-за неисправности сенсорного экрана устройства после падений или попадания влаги (читайте нашу статью ). Для начала нужно проверить работу сенсора экрана с помощью утилиты Screen Touch Test . Откройте приложение и нажимайте на разные области экрана. Там, где нажатия фиксируются и остаётся белый след, сенсор работает исправно.
Если в верхней области экрана белый след не остаётся, значит, сенсор в этих местах не реагирует на нажатия, это и приводит к невозможности открыть панель уведомлений. Лучшим выходом в такой ситуации будет обращение в сервисный центр, однако, вы также можете использовать альтернативные способы открыть панель уведомлений.
Восстановление иконок в ОС Android из меню приложений
На самом деле вернуть случайно удаленный значок очень легко. Внизу рабочего стола обычно располагаются несколько точек – это меню приложений. Нужно зайти в него и зажать нужную иконку и в течение секунды ее дублет окажется на главном экране. После этого останется лишь вернуть ему привычное расположение.
Прямоугольником выделено меню приложений в Android (Samsung A30s)
Если приложения не окажется в меню, это означает, что был удален не только ярлык, но и сама программа. Это значит, что ее необходимо скачать снова. Предустановленные приложения, такие как Телефон, Сообщения (СМС), Камера, Галерея, по умолчанию не могут быть удалены. Поэтому их иконки всегда находятся в списке.
Что такое строка состояния, ее возможности и где находится
Найти эту панель сможет, наверное, любой владелец смартфона. Находится она в верхней части любого экрана. Активируется, если потянуть пальцем вниз. Ее еще некоторые называют шторками, так есть определенная схожесть в открывании и закрывании.
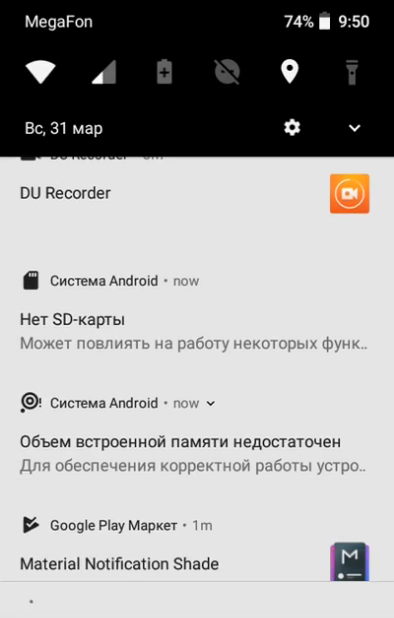
Что в ней можно обнаружить:
- Присланные СМС-сообщения и уведомления.
- Уведомления о пропущенных звонках.
- Загрузочная информация.
- Быстрый доступ к инструментам, позволяющим активировать/деактивировать Wi-Fi, GPS, Bluetooth.
- Некоторые настройки экрана. Например, возможность установить автоповорот или поменять параметры яркости.
- Инструменты для настройки звука.
В панели состояния настройки закреплены стационарно. А вот различные сообщения, уведомления и другую поступающую информацию можно легко убирать. Для этого достаточно просто «смахнуть» ее пальцем в сторону.
То есть, этот инструмент достаточно полезен. Большинство владельцем мобильной техники им активно пользуются. Поэтому, когда подобный функционал оказывается недоступным, сразу же хочется его вернуть. И возникает вопрос- что делать? Разберемся в этой ситуации на примере популярных сегодня смартфонов от Honor и Huawei.
Не работает шторка уведомлений на Android — способы решения
В области уведомлений содержатся все оповещения и доступ к важным функциям — поэтому ее отсутствие сильно напрягает. На днях ко мне обратился владелец LG G3s с такой проблемой — не открывается шторка уведомлений. Экран телефона целый, без трещин, и иногда шторка срабатывает — поэтому я склонен думать что этот баг больше программный. Кроме того в интернете я нашел несколько сообщений о такой проблеме на LG G3s.
Решение для LG
На большинстве смартфонов LG проблему можно обойти без установки дополнительных приложений, добавлением специальной кнопки в нижнюю панель, которая будет отвечать за открытие шторки уведомлений.
Итак, заходим в «Меню» — «Настройки» — «Дисплей»
Далее — «Сенсорные кнопки главного экрана» — «Комбинация кнопок». На этом экране надо перетянуть значок «уведомления» на виртуальную сенсорную панель, кто не поймет как это сделать, ниже будет видео:
После добавления этой кнопки можно её использовать для доступа к панели уведомлений
Для других моделей телефонов
После установки приложения на главном экране появится ярлык который будет управлять работой шторки. Подробная инструкция по установке — есть в видео внизу.
Видеоинструкция
Если какие-то шаги были не понятны то можете посмотреть видео-инструкцию по добавлению кнопки для «шторки уведомлений»
appbrowser.ru
Настройка панели уведомлений и шторки в Android 6.0
В Android 6.0 Developer Preview в настройках была новая функция System UI Tuner при помощи которой можно было настроить шторку и панель уведомлений. Но сообщалось, что эта функция является экспериментальной и в будущем она может не работать, ее могут изменить или вовсе убрать.
В Android 6.0 Marshmallow функции System UI Tuner нету в настройках, но при этом ее можно включить.
Для этого откройте шторку, нажмите и удерживайте иконку шестеренок секунд 5-7.
После этого вы попадете в настройки, а в самом низу в разделе «Система» появится новый пункт «System UI Tuner».
Здесь вы и можете видоизменить панель уведомлений и шторку Android.
Чтобы поменять иконки или удалить ненужные, откройте «Быстрые настройки». Просто зажимайте их и перетаскивайте.
В «Строке состояния» вы можете отключить ненужные пункты из панели уведомлений.
Теперь в шторке рядом со значком шестеренок будет изображение гаечного ключа. Если вы опять зажмете его на 5-7 секунд, то сможете отключить эту функцию.
Да, все это было в кастомных прошивках уже давно, но теперь (к счастью) появилось и на голом Android Marshmallow.
(5,00 из 5, оценили: 1)
4idroid.com
Исправление ситуации
На мобильниках, которые функционируют на базе ОС Android, подобное состояние провоцируется из-за какого-то программного сбоя. Поэтому решением проблемы становится следующая инструкция:
Скинуть настройки смартфона
Для этого необходимо повторить следующие действия:
- Найти на экране иконку в виде шестеренки и кликнуть по ней;
- В предложенном перечне выбрать пункт «Система»;
- В нем найти подраздел «Сброс». В котором следует кликнуть по инструменту «Сброс всех настроек».
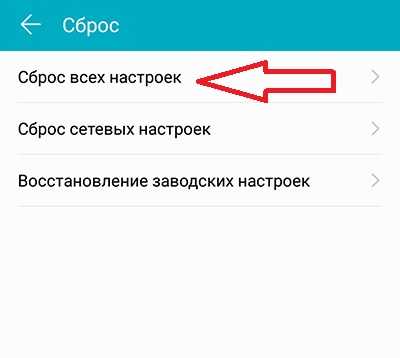
При внесении подобных изменений личные данные пользователя никуда не теряются. Поэтому заниматься их сохранением не стоит. Тем не менее, нужно понимать, что после этой процедуры придется некоторые параметры перенастраивать. Например, отвечающие за сеть, блокировку экрана, отпечаток пальца и некоторые другие.
Возврат к изначальным – заводским параметрам
К этой процедуре следует переходить, если не помогла предыдущая. И в данном случае обязательно требуется сохранение личных данных, так как они будут стерты с памяти мобильного устройства
То есть, необходимо все важное (фотографии, контакты, видеозаписи, музыку, документы и все остальное) сохранить на стороннем накопителе. Например, на винчестере персонального компьютера, в другом мобильнике, на съемной флэш-памяти
Сама же процедура может быть выполнена двумя способами:
Первый – через стандартное меню настроек мобильного телефона
Для этого потребуется практически полностью повторить выше описанную операцию, только с небольшими изменениями:
- Совершить переход: Настройки – Система – Сброс;
- Из предложенных вариантов выбрать пункт «Восстановление заводских настроек».
Если мобильная система защищена от различных действий паролем, то его необходимо будет ввести для подтверждения запуска этой процедуры.
Что делать, если пароль установлен, но владелец мобилки его не знает или просто забыл? В таком случае можно воспользоваться вторым вариантом восстановления
Второй – использование функционала рековери-меню
В первую очередь рекомендуется хорошо зарядить мобильник. Процедура восстановления через Recovery потребляет достаточно много энергии. И если заряда батареи не хватит, она завершиться в самый неподходящий момент. А это может привести к самым непредсказуемым последствием. Дальше действуем так:
- Полностью выключаем мобильную технику.
- Одновременно зажимаем кнопочки питания и повышения громкости звука – пока на экране не появится нужное нам recovery-меню.
- Используя кнопки «Плюс» и «Минус», переходим к варианту, который называется «wipe data/factory rese».
- Для подтверждения выбора нужно нажать на кнопочку «ВКЛ».
- Дождаться завершения запущенного процесса, перейти к «reboot system now». Воспользоваться этим способом перезагрузки устройства.
Если на мобильнике установлена фирменная оболочка EMUI версии 9 и выше, то придется дополнительно, перед запуском операции, вводить с виртуальной клавиатуры слово «Yes».
Как убрать шторку на андроид
История уведомлений Android — где ее найти
Как убрать шторку на андроид — один из часто задаваемых вопросов на различных форумах. При работе в полноэкранном режиме, когда пользователь смотрит видео или играет в игру, шторка, как и кнопка навигации, может помешать в самый неподходящий момент. Убрать строку состояния, а также другие сенсорные кнопки можно с помощью сторонних приложений, например, GMD Full Screen Immersive Mode. Среди преимуществ данного приложения выделяют:
- возможность скрыть строку уведомлений;
- скрыть сенсорные кнопки;
- переключать режимы очень просто через настройки приложения;
- в платной версии можно отдельно настроить различные полноэкранные режимы для каждого приложения в отдельности;
- также изменить можно размер, цвет и прозрачность.
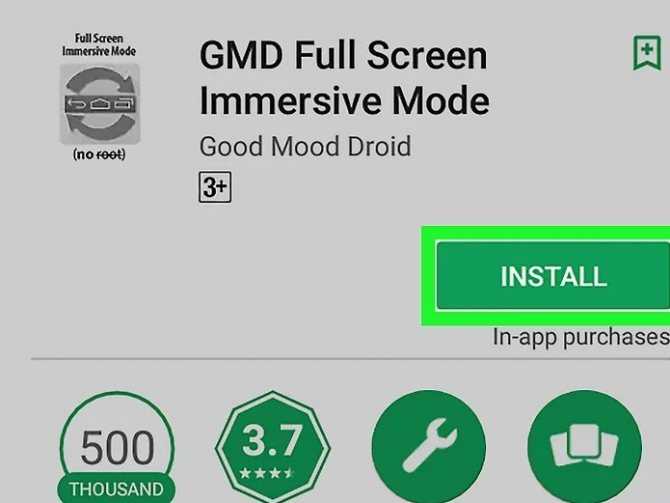
Как убрать шторку в андроид с помощью приложения
Чтобы заменить шторку, необходимо следовать следующей инструкции:
- Необходимо скачать приложение через Плей Маркет. После первого запуска приложение предупредит о возможных проблемах с клавиатурой, если отключена панель.
- Дальше будет возможность выбрать определенные настройки, которые позволят определиться, должно ли приложение запускаться автоматически, либо приложение будет отправлять на экран напоминания о запуске конкретного приложения, где необходимо отключить панель.
Чуть больше функционал в платной версии приложения. Однако простому обывателю вполне хватит бесплатной версии.
Обратите внимание! Данное приложение позволяет скрыть шторку уведомлений без root-прав. Как приложение скрывает шторку
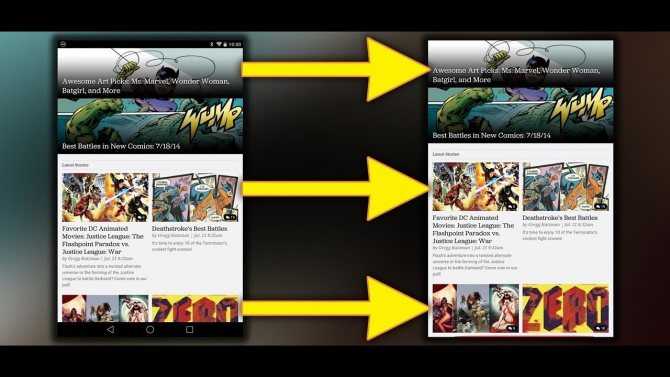
Как приложение скрывает шторку
Некоторые отдельные модели позволяют убрать панель навигации без дополнительных приложений. Так, например, в самсунг новой модели Galaxy S8 добавили специальную функцию, которая позволяет отключить автоматическое открытие панели. Для этого необходимо открыть настройки, а затем перейти в раздел «Дисплей». Там есть окно «Панель навигации». После перехода необходимо будет тапнуть по строчке «Показать и скрыть».
Некоторые пользователи отмечают, что такой возможности нет на некоторых устройствах. Это может быть связано с тем, что гаджет еще не обновлялся. Рекомендуется проверить все обновления, чтобы использовать максимальный функционал телефона. Только в этом случае получится заблокировать всплывающие шторки, навигацию.
Сброс настроек до заводских параметров
Если перечисленные выше решения не помогли, и иконки на рабочем столе по-прежнему отсутствуют, остается только один вариант – откат системы до первоначального состояния. Сделать это можно разными путями.
Определенной комбинацией цифр
Этот вариант самый простой, однако может работать не на всех смартфонах. Чтобы им воспользоваться, в поле набора номера прописываем одну из трех предложенных комбинаций и нажимаем «Вызов»:
- *2767*3855#
- *#*#7780#*#*
- *#*#7378423#*#*
Если вашему устройству этот способ подходит, смартфон уйдет на перезагрузку, после чего начнется откат настроек к заводским значениям.
Через меню самого смартфона
Если устройство работает нормально, вернуть его начинку к предпродажному состоянию можно через меню. Для этого:
Теперь осталось лишь обновить систему до актуальной версии («Настройки» – «О телефоне» – «Обновление системы») и заново установить приложения.
При помощи аппаратных клавиш
Этот вариант подойдет тем, у кого экран не реагирует на касание, или другие проблемы не позволяют воспользоваться предыдущими 2 способами. Пошагово выполняем следующую последовательность действий:
- Выключаем телефон.
- Переходим в режим восстановления (комбинация клавиш зависит от марки смартфона, найти ее можно в инструкции или на сайте производителя).
- В открывшемся меню Recovery поочередно выбираем «Wipe data» – «factory reset».
- Подтверждаем удаление данных повторным нажатием на кнопку запуска.
- Когда восстановление завершится, выбираем пункт Reboot System.
По окончанию перезагрузки система вернется к базовым настройкам.
Причины исчезновения иконок со смартфона.
Всем происходящим событиям найдется объяснение, и эта ситуация не исключение. Причины пропажи значков с экрана не так много, но мы выделили основные из них.
- Перенос программ телефона на другую карту памяти. Тут все довольно очевидно: пользователь смартфона перенес свои приложения на иную карту памяти, а они в итоге пропали. Это работает только на приложениях, установленных в Play Маркете. Встроенные приложения не удалятся по этой причине.
- Спонтанное перемещение ярлыков на другой экран. Иногда невнимательность может сыграть злую шутку, из-за которой человек не на шутку перепугается.
- Случайное удаление приложения. Пользователь мог захотеть перенести иконку в другое место, но в итоге совсем удалил программу.
- Сбой системы.
- Огромное количество кэша в приложении. Именно большая нагрузка на программу может стать причиной пропажи значка с экрана.
На каждую проблему найдется свое решение, но самостоятельно определить причину будет не так просто, как кажется, поэтому следует рассмотреть все возможные способы решения возникшей ситуации.
Пропала кнопка вызова на андроид: как вернуть, настроить и поменять
Расскажем как вернуть кнопку вызова на андроид…
Если пропала кнопка вызова на андроид после обновления какого-либо приложения нужно провести диагностику устройства. Данный глюк может проявляться по-разному: это может быть исчезновение одной или нескольких иконок с рабочего стола, иногда — уведомления о некорректности ссылки при нажатии на иконку.
Чтобы вернуть кнопку вызова на андроид обратно нужно зайти в «Настройки» и найти приложение «Телефон». Затем тапаем по нему и перетягиваем иконку на рабочий стол
Если кнопка вызова есть, но она не отвечает, первым делом необходимо удвалить с экрана проблемную иконку. Для этого тапаем по иконке и удерживаем палец пока не появится надпись «Удалить». Некоторыми лаунчерами предусмотрена возможность выполнять удаление иконки совместно со всеми данными приложения. В нашем случае нужно удалить не всю программу, а только иконку. После удаления кнопки вызова необходимо снова добавить её на рабочий стол, как было описано выше.
Если описанные выше способ не помог решить проблему пропала кнопка вызова на андроид и вернуть кнопку вызова на рабочий экран не удалось нужно очистить кэш мобильныого устройства. Для этого отключаем смартфон, а затем удерживаем кнопку увеличения громкости и кнопку питания.
В результате появится логотип Android — он означает, что активировано меню восстановления системных настроек смартфона. Управлять пунктами меню можно при помощи кнопки изменения громкости — в списке следует найти строку Wipe cache partition (Clear Cache) и активировать её. Скорее всего проблема пропала кнопка вызова на андроид, таким образом, будет решена.
Чтобы вернуть кнопку вызова необходимо использовать функцию Clear Cache, но только в том случае если она не совмещена с Factory Reset. В противном случае можно потерять все данные устройства.
Специально для Вас: Яндекс. Такси VS RuTaxi — кто быстрей, где дешевле, у кого качество?
После выбора пункта Wipe cache partition или Clear Cache запустится очистка кэша. После завершения операции необходимо перезагрузить мобильное устройство. Длительность перезагрузки после очистки кэш-памяти может значительно увеличиться. Теперь все иконки должны быть на месте.
Вопрос пропала кнопка вызова на андроид можно считать закрытым…
Как вернуть значки на главный экран телефона
Все методы, позволяющие вернуть пропавшие иконки, будут простыми для любого, даже самого неопытного пользователя смартфона
Внимательно читайте информацию по каждому из способов, чтобы не пропустить чего-то важного
Способ 1: перенос приложения во внутреннюю память
Перед тем, как перейти к инструкции отметим, что данный способ подходит не для всех телефонов. Поэтому если ваше устройство не поддерживает перенос программ на SD-карту, переходите к следующему методу. А для всех остальных было составлено подробное руководство:
- Переходим в настройки.
- Заходим во вкладку «Приложения».
- Открываем страницу с программой, иконка которой была потеряна.
- Нажимаем по пункту «Хранилище», а далее выбираем «Изменить».
Нажимаем по пункту «Хранилище»
- В открывшемся окне устанавливаем вариант «Карта памяти».
Выбираем вариант «Карта памяти»
В конце возвращаемся на рабочий стол и проверяем наличие значка программы.
Способ 2: поиск иконки в общем меню
На некоторых телефонах имеется общее меню со всеми установленными приложениями. Для перехода в него обычно используется кнопка в форме круга с восьмью точками. Отметим, что на смартфонах Xiaomi и многих других устройствах подобного раздела нет, поэтому не тратьте время и переходите к следующему методу. Как обычно, ознакомиться с инструкцией вы можете ниже:
- Открываем меню со всеми программами.
Открываем меню со всеми программами
- Внимательно анализируем каждую из страниц на наличие пропавшей иконки. Для удобства можно воспользоваться поисковой строкой, если таковая имеется.
- После нахождения значка удерживаем его и перемещаем на главный экран.
Не забудьте убедиться в том, что иконка закрепилась на рабочем столе.
Способ 3: поиск значка в папках
Некоторые пользователи создают на главном экране телефона тематические папки, в которые помещают приложения по определённым критериям. Возможно, что пропавшая иконка случайно попала туда. Проверить это поможет данная инструкция:
- Открываем папку, кликнув по ней.
- Просматриваем помещённые в неё иконки.
- При нахождении потерянного значка удерживаем его и передвигаем на главный экран.
Ищем значок в папках
Всё, на этом инструкция заканчивается.
Способ 4: перезагрузка телефона
Если исчезновение иконки вызвал системный сбой, то в большинстве случаев проблема решается после перезагрузки устройства. Удержите кнопку питания, а затем из предложенных вариантов выберите «Перезагрузка».
Нажимаем «перезагрузка»
Дождитесь включения смартфона и убедитесь в появлении значка.
Вернитесь на рабочий стол Android после того, как исчезнут все значки
Однако, если у вас больше нет значков, отображаемых на экране, и ни один из предыдущих методов не работал, единственный способ вернуть их — выполнить следующие действия, чтобы очистить кеш приложения домашней страницы и сбросить рабочий стол Android:
Откройте меню приложений
С помощью голосового помощника Android скажите своему смартфону Android открыть приложение настроек и перейдите в раздел приложений.
Оттуда найдите приложение домашней страницы вашего телефона. Например, на телефонах Huawei приложение называется «Дом Huawei».
Домашнее приложение, скорее всего, будет скрыто. Начните с открытия дополнительных настроек и активируйте опцию отображения скрытых системных процессов.
Затем откройте приложение домашнего экрана и найдите меню хранилища, из которого вы сможете сбросить настройки приложения домашнего экрана Android.
В разделе хранилища просто активируйте опцию «Очистить кеш», которая сбросит настройки домашнего экрана Android и должна снова отобразить, по крайней мере, стандартные значки, как это было в случае, когда вы впервые использовали свой смартфон.
Это были самые основные способы возвращения утерянных иконок обратно на экран. Конечно, мы не отрицаем ситуации, в которых вышеописанные методы могли не сработать. В таком случае, остается только два способа вернуть значки на экран.
Способ 1: Установка специального приложения.
Утилита – это сторонняя вспомогательная программа. В нашем случае такой лаунчер обычно меняет дизайн значков и их местоположение. Такое приложение может стать помощником в возвращение иконок на место. Для этого следует удержать нужную иконку и поставить ее на экран.
Способ 2: Сброс настроек.
Этот способ является крайним. Мы советуем прибегнуть к нему только в том случае, если уже ничего не помогает восстановлению иконок. Сброс настроек до заводских происходит также в «Настройках», где есть функция «Сброс настроек телефона», «Стереть все». У других моделей телефонов может называться иначе, но суть от этого не меняется. Также есть вариант обратиться к разбирающимся специалистам, которые помогут решить проблему в данном вопросе.
4# Ошибка SD-карты
Есть такие программы, которые устанавливаются на SD-карту. Если она испорчена, то программы могут исчезать. Обычно это происходит после перезагрузки смартфона. Также бывает, что иконки не отвечают и программы не запускается. Решить обе эти проблемы можно такими способами:
- Купить более современную карту памяти от проворного производителя. Это способ также поможет избавиться от тормозов при использовании приложения, благодаря тому, что карта будет иметь больше скорость.
- Отформатируйте карту памяти, а затем заново установите приложение.
- Перенесите приложение в память телефона. Этот способ самый лучший, и большинства пользователей приложения перестаю исчезать.
Конечно, это не 100% способы и могут не сработать. Так как SD-карта может работать с ошибками из-за сбоя в системе АНдроид на смартфоне. Тогда приходим к следующему пункту.
Как вернуть рабочий стол через Holo Launcher
В тех случаях, когда значки пропали из-за переустановки операционной системы или ее неудачного обновления, восстановить рабочий стол, а также изменить дизайн элементов, можно с помощью стороннего приложения. Самым простым и популярным является Holo Launcher. Он доступен на многих ресурсах, но скачивать лучше с проверенных, например, Google Play https://play.google.com/store/apps/details?id=com.mobint.hololauncher&hl=ru.
Holo Launcher позволяет не только восстановить удаленные значки, сортировать приложения по удобному принципу.
Эта программа облегчает поиск, управление приложениями, позволяет использовать жесты вместо нажатий. Еще один безусловный плюс – контролируемое очищение оперативной памяти смартфона. Из недостатков – назойливая реклама. Но это общая беда всех бесплатных утилит.
***
Итак, каким бы таинственным образом значок ни потерялся с рабочего стола, есть несколько способов восстановить его. Сделать это можно из меню приложений, перезагрузкой или воспользовавшись приложением Holo Launcher. Если иконка спряталась в папке – достать ее оттуда, если удалилась из-за перемещения программы, вернуть последнюю в память телефон.






























