Как очистить историю поиска на ютубе
Если вы не хотите, чтобы вас уличили в просмотре постыдных роликов на ютубе, нужно срочно избавляться от компрометирующих данных. Заходим в приложение Ютуб, идем в навтройки. Далее жмем Поиск, Очистить историю
Как очистить историю в Skype
Хм, неужели вы занимались кексом по скайпу, и теперь хотите уничтожить все доказательства? Да ладно, мне то какое дело:)
Не хочется вас огорчать, но встроенного инструмента для удаления скайп истории не существует. Но, все же от истории избавиться можно — удалить данные приложения. Для этого заходим в настройки Андроид, выбираем Приложения, ищем Skype, нажимаем на него. Далее нужно нажать Стереть данные.
Проделав эти шаги, вся история переписок будет удалена (не отдельного контакта!). При последующем запуске нужно будет вновь провести настройку учетной записи и заново залогиниться.
Если это не помогло, нужно полностью удалить скайп, и установить данные.
Как очистить историю QIP
Втихаря от своей половинки переписываетесь с тайной любовью через ICQ? А это ой как небезопасно, вас можно вычислить по истории в два счета. Удаляется история аналогично с историей скайпа.
Как удалить сразу всю историю
Предыдущие инструкции будут полезны для вас лишь в том случае, если вам понадобится удалить историю лишь в одном из браузеров или месенджере. А что делать, если нужно полностью очистить устройство от следов использования? Можно воспользоваться специальным приложением по очистке. Их довольно много, но поскольку речь идет об истории, мы воспользуемся программой “Легкая очистка истории” . Скачиваем программу с Гугл Плей, устанавливаем, и запускаем.
При запуске программа просканирует приложения, и покажет список всего того, от чего можно избавиться. Просто выбирайте то, что вам нужно, и удаляйте историю нажатием клавиши Очистить.
Таким образом, вы сможете удалить историю из поиска: браузера, почты, карт, Ютуб, историю поиска Плей Маркета и даже историю загрузок.
Способ третий. «Контрольный»
Иногда бывает так, что при использовании одного из первых двух способов, описанных выше, приложение на андроиде удаляться не хочет. В таком случае можно использовать одну из специальных утилит, которые позволяют полностью стереть капризную программу или игру из памяти устройства под управлением Android OS. Самыми популярными среди таких программ являются:
- AppInstaller – простая в использовании утилита, позволяющая устанавливать или стирать приложения;
- Uninstaller – специальное ПО, помогающее избавиться от приложения, которое не удаляется обычными способами.
При желании в свободном доступе можно найти и другие утилиты, выполняющие те же функции. Плюс таких специальных приложений в том, что они способны избавить Андроид ОС в вашем устройстве абсолютно от всех дополнений и файлов, которые хранятся в памяти вместе с устанавливаемой (и затем удаляемой) программой.
Способ второй. Быстрый
- Для начала нужно найти в разделе «Приложения и виджеты» нужную программу или игру. Обычно ссылка на таблицу с данным разделом скрывается в правом верхнем уголке экрана.
- Затем отыскиваем ненужное приложение.
- Нажимаем на его иконку и некоторое время удерживаем на ней палец.
- После того как вместо таблицы появится корзина и слово «Удалить», просто перетаскиваем иконку в эту самую корзину.
- Теперь достаточно подтвердить выбранное действие и наслаждаться работой устройства без надоедливой (или просто ненужной) программы.
Также стоит добавить, что после удерживания пальца на значке можно не только удалить приложение, но и вытащить его ярлык на активный экран. Это облегчит доступ к полезным программам и самым часто запускаемым играм – их можно будет активировать в одно касание.
Быстрая очистка кэша на Андроид: лучшие способы
Существует два методы очистки буфер-файлов на операционной системе Android: при помощи системной возможности (утилиты, предусмотренной разработчиком), либо посредством установки необходимого приложения из APK-файла или маркета.
Сразу стоит подметить, что самый безопасный способ — первый. С помощью встроенной программы можно быстро и легко удалить кеш-файлы. Разработчик предусмотрел то, что некоторые носители информации нельзя удалять. Следовательно, ПО настроено так, что важные файлы буду в безопасности. Кроме того, если скачивать сторонние приложения из малоизвестных источников, то есть шанс заражения вирусами.
Очистка кэш-файлов на Андроид смартфоне вручную
Это наименее радикальный, но более долгий способ, так как все нужно делать вручную. Как это сделать? Чтобы легко освободить память на телефоне, выполните все действия согласно следующей инструкции:
- Откройте меню настроек любым удобным способом.
- Пролистайте вниз, найдите раздел «Устройство» или «Смартфон». Нажмите на «Память телефона».
- Далее нужно зайти в меню «Кэш». Там будет функция «Очистить кэш». Выберите ее.
- После загрузки подтвердите свои действия, нажав на соответствующую кнопку.
- Очистка может занять некоторое время. Чем реже чистился кэш, тем дольше будет длиться процесс. Спустя несколько секунд или минут окно закроется. Количество доступной памяти увеличится, а размер кэш-файлов уменьшится.
Обратите внимание, что этот способ удаляет буфер-файлы со всех приложений
Очистка кэш-файлов определенных приложений
Бывает, что только одна программа занимает много места, а удалять данные всех не хочется. В таком случае стоит воспользоваться следующей инструкцией. Таким образом можно выборочно очищать приложения:
- Откройте меню настроек.
- Зайдите в управление внутренней памятью (пункт «Память»).
- Затем в список приложений.
- Далее нужно открыть вкладку со всеми программами.
- Пролистайте и найдите нужное приложение. Если есть поиск, то воспользуйтесь этой функцией.
- В открывшемся меню нужно нажать на кнопку «Удалить КЭШ» или «Стереть данные». В разных устройствах надпись отличается.
- Подтвердите выбор, нажав на «ОК».
- Через несколько минут приложение сбросится до начальных настроек.
Имейте в виду, что после удаления информации программного обеспечения, оно запросит повторную авторизацию при последующем открытии. К примеру, в приложении банка нужно будет заново войти в учетную запись или добавить карту. Поэтому перед очисткой нужно вспомнить логин и пароль, а также по возможности сохранить данные.
Удаление элементов из истории просмотра
В мобильном приложении YouTube есть анонимный режим (Incognito), он позволяет временно отключить сохранение вашей поисковой истории и не хранит следы пребывания в браузере. Но проблема Incognito состоит в том, что все равно во время просмотра будет сохраняться история.
В настольной версии Youtube для браузера можно отключить функцию хранения истории полностью. Как это сделать – читайте дальше.
Чтобы удалить историю просмотра в браузере на ПК:
- Перейдиие на сайт https://www.youtube.com/.
- Откройте раздел История через боковое меню.
- Чтобы удалить отдельный элемент из истории просмотра, наведите на строку с видео курсор и нажмите на крестик.
- Используя боковую панель справа, можно перейти в историю поиска, установив флажок напротив одноименной опции.
- Чтобы удалить историю просмотров полностю, воспользуйтесь кнопкой Очистить историю просмотра.
- Подтвердите намерение в появившемся окне.
- Перейдите в раздел История поиска в боковом меню.
- Аналогичным образом, нажимая на крестик, удалите ненужные поисковые запросы (чтобы они больше не отображались в подсказках при следующем поисковом запросе в Youtube).
- Нажмите на кнопку Очистить историю поиска, чтобы удалить все запросы из истории Youtube.
- Подтвердите действие в появившемся окне.
Примечание. Учтите, что история посещения страниц хранится в браузере, даже если вы поставили историю просмотров Youtube на паузу или удалили данные. Удалить историю просмотра страниц в браузере можно согласно этой инструкции.
Как очистить историю поиска в ютубе? 4 лучших способа тут!
Всех приветствую, друзья! В этой статье я рассмотрю такой вопрос — как очистить историю поиска в ютубе? Я сам недавно хотел это сделать, чтобы жена не знала, что я смотрю свои любимые каналы на ютубке. На самом деле, это сделать не сложно, самое главное — знать, что вообще нужно делать.
Как очистить историю поиска в ютубе на айфоне и айпэде
Ниже будет приведена подробная инструкция. Изучив её, вы сможете очистить историю на айфоне и айпэде. Итак, что делать?
В первую очередь нужно открыть левое меню. Нажмите на вкладку «Просмотренные»;
В этой вкладке вам необходимо будет отыскать кнопку «очистить историю просмотра», она находится под фразой «история просмотра» посередине экрана. Нажмите её, и вы удалите просмотренные ролики;
Также если вы хотите удалить не все просмотренные ролики, а какие-то конкретные, то это также возможно. Для этого нажмите на 3 вертикальные точки, которые расположены справа от нужного видео. Укажите пункт – «Удалить из плейлиста история просмотра/просмотра».
Очистка на андройд планшете, телефоне
Зайдите на своём устройстве в свой профиль, указав на значок человечка. И зайдите в раздел «Просмотренные».
Теперь отыщите три точки, которые будут вертикальны.
Вам понадобится пункт «очистить историю».
Подтвердите свой выбор, нажав ещё раз на «Очистить историю».
Напротив видео найдите 3 вертикальные точки и нажмите на них. Затем выберите «Удалить из плейлиста история просмотра». Так вы сможете удалять только нужные видео.
Первый способ очистки истории просмотров
- Дабы удалить всю историю вам потребуется нажать на 3 горизонтальные полосы для открытия меню.
- Найдите раздел «Просмотренные» и выберите эту вкладку.
- Здесь вы увидите всю историю. Кроме её очистки вам доступно «Приостановить запись истории просмотра».
- Если вы собираетесь удалить всю историю, то укажите «Очистить историю просмотра». Кроме того, при желании вы можете «Сохранять историю просмотра».
Вероятно удалить целую историю разнообразных запросов. Для этого требуется нажать на строку «Очистить историю». Если же вам надобно удалить тот или иной запрос, то зайдите в меню и укажите «Удалить из плейлиста историю поиска».
Второй способ очистки
Этот вариант подразумевает применение сайта — history.google.com/history/youtube/watch?utm_source=sidenav. Здесь вы увидите абсолютно все видео, которые просматривались раньше.
Особенностью можно считать то, что вы будете удалять каждое видео по отдельности, что ни есть хорошо. В некоторых случаях это может понадобиться.
Заключение
Вот вы и узнали о том, как очистить историю поиска в ютубе. Я надеюсь, что моя информация будет полезна вам. Если статья вам реально помогла — вы обязательно нажмете на кнопки соц.сетей в знак благодарности
Всем спасибо за внимание и здоровья вам!
Какие данные удаляются при полной очистке
Согласно официальной информации, при полной очистке телефона из памяти удаляются все данные, а устройство возвращается в состояние выхода с завода-изготовителя. Это касается:
- медиа-материалов;
- учетных записей;
- телефонной книги;
- памяти и кэша;
- всех приложений на устройстве;
- журналов вызовов и СМС-сообщений;
- автосохранений;
- вирусных программ;
- мусора и пр.
Однако, особо сердобольные пользователи даже при наличии полной очистки телефона и возвращения к заводским настройкам рекомендуют провести подготовительные этапы по подготовке гаджета к передаче другому лицу:
- Извлечь сим-карту;
- Извлечь карту-памяти (если вы ее оставляете себе) и отформатировать диск, если вы его продаете вместе с основным устройством.
- Выйти из всех приложений, аккаунтов и сервисов;
- Удалить истории СМС-переписки.
- Удалить данные кэша у браузера.
- Отвязать все сети и аккаунты от устройства.
- Очистка через специальные приложения.
- Удаление программ для очистки.
- Сброс настроек до заводских через встроенный функционал операционной системы.
Основная цель такого многоступенчатого кропотливого процесса – полное удаление информации без возможности ее частичного восстановления другим пользователем.
Как удалить данные о конкретном приобретении
Как войти в Гугл Плей — пошаговая инструкция пользователю
Для ознакомления с подробным списком товаров, купленных посредством Интернет не только через приложение Гугл Плей, но и другими способами, необходимо зайти на страницу «Покупки» (https://myaccount.google.com/purchases), предварительно авторизовавшись на сайте Google.com.
Важно! Удалить из этого списка всю информацию сразу или несколько пунктов невозможно. Для очистки истории своих покупок пользователю придётся открывать каждый пункт отдельно и удалять по одному
Чтобы полностью избавиться от информации о наименовании приобретения, дате его оформления и потраченной сумме, владельцу аккаунта придётся избавиться и от электронного письма с подтверждением заказа и копией чека об оплате. Удаляя эти сведения, пользователь лишает себя возможности обменять или вернуть товар.
Удалив платёжные документы из приложения Гугл Плей и со страницы Purchases, юзер всё ещё не очистил личное online пространство от этой информации. Гугл всегда перестраховывается, копируя и сохраняя добытые сведения на других страницах. В данном случае, например, речь идёт о странице https://myactivity.google.com/myactivity.
Как происходит очистка папки
На Android по умолчанию создаётся специальная папка, куда помещаются все скаченные файлы. Удалить эти элементы можно при помощи встроенного «Проводника». Также можно использовать сторонние программы, которые могут быть удобнее стандартного решения и предоставлять больше возможностей. В любом случае рассмотрим все имеющиеся способы.
Вариант 1: Файловый менеджер
Файловый менеджер – это отдельное приложение из Play Market, которое распространяется на бесплатной основе. С его помощью можно быстро перемещаться по разделам памяти смартфона и SD-карты, а также удалить ненужные файлы из папки «Загрузки». Делается это следующим образом:
- Скачайте приложение из Play Market и установите его. Это несложно, поэтому на этом шаге останавливаться не будем. Откройте приложение.
- В интерфейсе найдите иконку «Загрузки». Нажмите на неё.
Здесь вы увидите список всех элементов, находящихся в этой папке. Чтобы выбрать файл для удаления, нажмите на него и удерживайте палец. Выделенный элемент должен быть подсвечен тёмно-зелёным цветом. Если нужно выбрать несколько элементов, то выделите их простым нажатием (без удерживания).
В нижней части отобразится панель с действиями. Здесь нужно нажать на кнопку «Удалить».
Появится окошко, где требуется подтвердить удаление. Стоит заметить, что файл изначально удаляется в «Корзину». Поставьте галочку напротив пункта «Удалить насовсем», чтобы полностью удалить выбранный файл. Нажмите «Ок».
Вариант 2: Total Commander
Это популярная программа, заменяющая стандартный «Проводник» в Windows. Есть и мобильная адаптация под Android. По сравнению с обычным файловым менеджером здесь есть множество полезных функций. Однако в рамках данной статьи они рассматриваться не будут.
Удаление истории из «Загрузок» с помощью Total Commander происходит следующим образом:
- Установите приложение из Play Market. Запустите его.
- В интерфейсе Total Commander найдите и перейдите в папку «Загрузки».
Зажмите тот элемент, который хотите удалить. Должно появиться специальное меню, где нужно выбрать пункт «Удалить».
Появится диалоговое окно, где нужно подтвердить удаление.
К сожалению, в Тотал Командере нет возможности выделения сразу нескольких элементов для их последующего удаления.
Вариант 3: Встроенный «Проводник» Android
В Android есть собственный файловый менеджер, установленный в системе по умолчанию. Внешний вид интерфейса и доступный функционал зависят от текущей версии Android и надстроек от производителя устройства. Процесс очистки папки «Загрузки» будет происходить на примере «Проводника» из Андроида 6-й версии. У вас внешний вид интерфейса может отличаться.
- Запустите приложение «Проводник».
- В интерфейсе программы найдите пункт «Загрузки». Перейдите в него.
Чтобы выбрать файл для удаления, зажмите его и не отпускайте до тех пор, пока не появится галочка в нижнем углу. Если нужно выбрать несколько файлов, то просто проставьте обычным нажатием галочки под нужными элементами.
В нижнем меню выберите пункт «Удалить».
Подтвердите удаление.
Вариант 4: Папка «Загрузки»
В современных версиях Android можно часто встретить такое встроенное приложение как «Загрузки». С его помощью можно сразу же перейти в папку с загрузками и просмотреть полную «историю» и при необходимости удалить все ненужные элементы.
Инструкция выглядит следующим образом:
- Откройте приложение и выберите нужный элемент, который хотите удалить. Для этого просто нажмите на круг, расположенный напротив наименования файла.
- В нижней части нажмите на кнопку «Удалить».
Появится диалоговое окно, где рекомендуется также поставить галочку напротив пункта «Удалить такие загруженные файлы». После этого нажмите «Ок». Выбранные данные будут удалены.
Некоторые приложения при скачивании каких-либо файлов из интернета могут создавать отдельные директории, следовательно, загруженные данные не будут отображены в папке «Загрузки». В таком случае лучше воспользоваться другими способами, описанными в статье или попытаться удалить загруженные данные непосредственно из приложения, через которое они были скачены.
В данной статье были рассмотрены основные способы, позволяющие очистить историю загрузок на устройстве под управлением Android, а также удалить все скаченные, но уже ненужные файлы. Помимо рассмотренных приложений есть и другие, предоставляющие аналогичный функционал, однако рассматривать их в рамках данной статьи нет смысла.
Легкая очистка истории на Mozilla Firefox
Конечно, на данный момент Mozilla находится не на пике своей популярности. Однако есть еще олды, которые не изменяют своим предпочтениям. Поэтому специально для них разберем этот браузер.
- Первым действие является запуск приложения на мобильном устройстве.
- Далее определяем взглядом в правом верхнем углу три вертикально расположенные точки. Это наша цель. Нажимаем на них.
- Это приведет к открытию дополнительного меню, где переходим в строку «Настройки» — «История».
- Тут перед нами стоит единственная задача, это нажать на ссылку «Удалить историю веб серфинга».
- После подтверждения информации не останется.
Невидимые файлы фото и видео, копии которых у вас уже есть
У всех, кто пользуется телефоном Андроид, есть учётная запись Гугл. Компания Google предоставляет нам учётную запись в Photos, в которой мы можем бесплатно хранить до 15 Гб данных. Если вы активировали опцию «Синхронизация», то все ваши фото и видео будут автоматически сохранены в вашей учётной записи Photos.
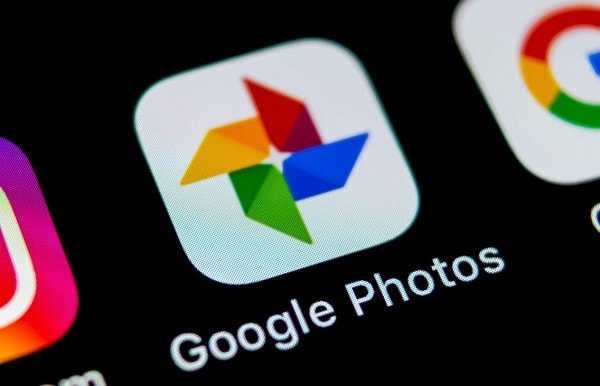
Если вы откроете приложение «Фотографии», оно покажет вам, что можно освободить какое-то количество места на телефоне.
Выберите в меню приложения опцию «Free up Space» (Освободить место). Приложение «Photos» сообщит вам, сколько изображений можно удалить из локального хранилища. Нажмите на «Ок» (Удалить) для подтверждения.
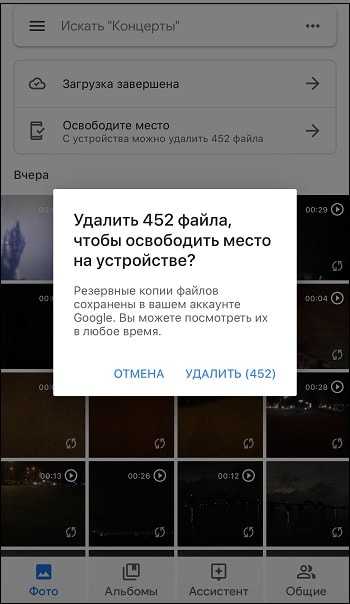
Как очистить историю просмотров на мобильном устройстве?
Удалить историю просмотров на мобильном телефоне так же просто, как и на компьютере. Как правило, на всех смартфонах используется Google Chrome. Для удаления истории необходимо выполнить следующее:
- Зайти в браузер, нажав на ярлык на экране своего телефона.
- В верхнем правом углу появится цифра и значок. Цифры обозначают количество открытых вкладок. Нужно нажать на значок рядом с ней.
- Далее откроется меню, где будет графа «История». Следует перейти в данный раздел.
- После появится окно, где пользователю будет предложено выбрать период, за который данные должны быть удалены, и поле, в котором следует проставить галочки. Галочки, как и в полной версии браузера, обозначают то, какую именно информацию необходимо удалить.

Мобильная версия браузера сделана максимально просто, поэтому разобраться пользователю будет нетрудно. Если есть навыки работы с полной версией, то и со смартфоном проблем не возникнет.
Как очистить историю браузера
Рассмотрим способы удаления истории веб-серфинга на самых популярных браузерах.
Родной Андроидовский браузер. Попадаем в меню настроек через кнопку с тремя точками, далее выбираем раздел Личные данные, жмем Очистить историю
Google Chrome. Выбираем История, и в самом низу жмем “очистить историю..”
Опера для Андроид (в Опера мини все аналогично). Жмем большую красную букву О, далее нажимаем История — Жмем Убрать все
Opera Classic. С правой сторы жмем на букву О, далее Настройки
Mozilla Firefox. Заходим в Параметры, выбираем вкладку Приватность, и жмем Удалить данные. Ставим галочки напротив надписей “Журнал…”. Именно так в мозилле называется история.
Дельфин браузер. Жмем на кнопку с изображением дельфина (слева снизу), выскочит три иконки. Жмем на самую нижнюю, которая в виде трех полосок. Жмакаем кнопку Настройки, выбираем Конфиденциальность.
Дельфин браузер МИНИ. Есть ошибочное мнение, что этот браузер не хранит историю. Все потому, что многие не знают, как попасть в настройки, поскольку как таковой кнопки для доступа в настройки браузера не предусмотрено. Для этого используется стандартная кнопка для вызова меню (в Андроид 4.1 по крайней мере). В панели рядом с кнопками назад, домой и т.д. есть кнопка, на вид как три горизонтальные точки. Вот ее и жмем, открывается менюшка. В настройки попадаем нажатием на иконку с гаечным ключом Toolbox. С правой стороны отыщите надпись Settings, нажимаем ее. Далее жмем Clear data, и наконец, попадаем в раздел удаления. Галочкой отмечаем Clear history, и жмем Ок.
Браузер Boat. С правой стороны экрана делаем движение по тачу “с права на лево”. Выдвигается панель настроек. Жмем иконку, которая напоминает “список” т.е. три точки с тремя горизонтальными линиями. Открывается еще одна панелька, в ней жмем Настройки, выбираем Личные данные, далее Очистить данные
Boat браузер МИНИ. Нужно тапнуть по дисплею, справа внизу появятся две иконки. Жмем кнопку с горизонтальными полосками, заходим в Настройки. Как вы уже догадались, нам нужен пункт Очистить данные
UC Браузер. Настройки — Очистить записи.
Как удалить историю браузера в Microsoft Edge
Корпорация Майкрософт выпустила браузер Microsoft Edge для работы в операционной системе Android. Браузер имеет неплохой рейтинг по сравнению с аналогичными приложениями из магазина Google Play.
Вам также может быть интересно:
- Как сделать браузер по умолчанию на Android
- Как узнать версию Android — 7 способов
Пользователю браузера Microsoft Edge необходимо выполнить следующие действия:
- В окне браузера Edge нажмите на три точки, расположенные внизу экрана.
- Выберите значок «Настройки».
- В окне настроек войдите в раздел «Конфиденциальность, безопасность».
- Прокрутите страницу до опции «Очистить историю».
- В окне «Очистить историю» отметьте параметр «История браузера». Используйте другие опции по необходимости.
- Нажмите на кнопку «Удалить».
В параметрах очистки истории посещений можно включить настройку для автоматического удаления данных о просмотре веб-страниц при выходе из браузера.
Второй способ
В первом случае выполнить действия можно буквально за несколько секунд, что не вызовет проблем ни у кого. Однако случается и так, что по какой-либо причине не удается использовать данный метод. Тогда следует перейти ко второму, он более сложный и может вызвать ряд вопросов у неопытных пользователей. Конечно, для наших активных читателей данная инструкция лишь очередной повод убедиться в своих немалых познаниях операционной системы Android.
«Данное действие приведет к удалению настроек, аккаунтов и так далее» — черным по белому сообщалось нам во время действия. Однако при очередном запуске Play Маркета вас попросят лишь принять условия использования. После данного действия не потребуется заново вводить логин и пароль своей учетной записи.
Также отметим, очистка кеша, расположенная чуть ниже очистки данных, не поможет избавиться от истории поиска.
Пригодились ли вам наши советы?
Удобству и функциональности Android могут позавидовать многие операционные системы. С другой стороны, если сравнивать основного конкурента этой ОС на мобильном рынке, iOS, особых положительных преимуществ у последней, пожалуй, что и нет. Но такое положение дел было далеко не всегда. Таким образом, вывод напрашивается сам собой. Непрерывное совершенствование и развитие системы — главный ключ к успеху. Например, среди множества новых функций возможность очистки истории поиска нельзя причислить к ключевой, тем не менее, именно из множества таких удобных мелочей складывается общее впечатление и комфорт пользователей ОС.От теории приступим к практике. Большинство современных владельцев смартфонов и гаджетов не раз сталкивались с всплывающими подсказками, возникающими каждый раз, когда пытаешься ввести что-либо в поиске . В случае, если вам такая навязчивость мешает, можно с лёгкостью отключить всплывающие подсказки. Причём сделать это можно как минимум двумя способами, которые мы рассмотрим ниже.
Способ № 1
— необходимо запустить приложение Google Play;- выполнить свайп вправо либо тапнуть по трём горизонтальным полоскам, расположенным в верхней левой части дисплея;
Перейти в раздел «Настройки»;
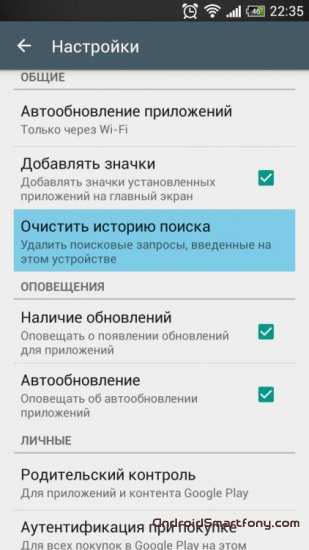
Тапнуть по функции «Очистить историю поиска»
Способ № 2
Первый способ позволяет достигнуть желаемого буквально за несколько секунд и не должен вызывать каких-либо затруднений. Тем не менее, воспользоваться таким методом порой не удаётся. В этом случае можно добиться того же результата несколько более сложным путём, который, возможно, некоторым неопытным пользователям будет не так понятен, как первый. Мы не сомневаемся, что наши читатели давно разобрались во всех тонкостях настройки Android самостоятельно. Итак:- необходимо открыть настройки гаджета;- тапнуть по опции «Приложения»;- выполнить свайп влево/вправо и выбрать опцию «Все приложения»;
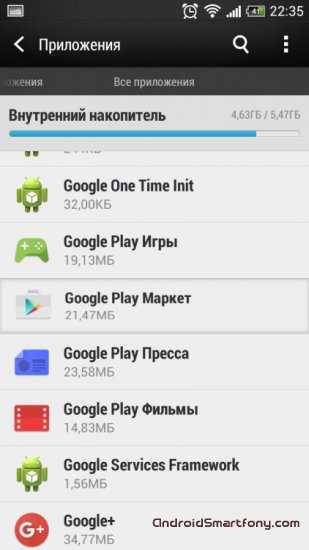
Пролистать список всех приложений и запустить магазин приложений Google Play;- активировать опцию «Очистить данные».
Как очистить историю покупок в Гугл Плей
Как установить сервисы Гугл Плей на Андроид
Почистить список покупок на Android и персональном компьютере можно несколькими способами:
- из приложения Плей Маркет. Чтобы очистить историю покупок, юзер должен иметь в своём распоряжении смартфон. Открыв приложение, необходимо отыскать раздел «Настройки» и выбрать команду «Очистить историю поиска»;
- через электронную почту. После удаления письма с подтверждением оплаты заказа сведения, касающиеся сделки, будут автоматически удалены со страницы «Покупки»;
- из пользовательского аккаунта. Для очистки истории покупок необходимо авторизоваться на сайте Google.com и удалить свой платёжный профиль. При этом будут аннулированы все подписки и, если в будущем продавец попросит владельца аккаунта предоставить квитанцию об оплате, последний не сможет этого сделать. Единственный способ не потерять квитанцию после удаления платёжного профиля — сохранить её в почтовом ящике.
Очистка истории покупок
Как еще можно освободить место на телефоне
Ресурсы смартфона занимают не только временные и служебные данные. Чтобы освободить место на жестком диске или флеш-карте, также можно: • удалить лишние приложения; • выгрузить часть информации в облачное хранилище; • очистить корзину, в которой хранятся удаленные фото и видео; • проверить, нет ли в вашем плейлисте песен, которые вы уже давно не слушаете; • почистить историю мессенджеров (или просто удалить тяжелые картинки и видеозаписи из чатов); • просканировать систему антивирусом – возможно на вашем смартфоне действуют вредоносные утилиты, занимающие место на устройстве.
Как полностью удалить игру с телефона через системные настройки
Второй способ наиболее правильный – удаление через настройки телефона. Этот способ не только оптимален и быстр, но он также и удаляет весь системный кэш, который мог накопиться в устройстве.
Многие пользователи не знают, как удалять программки даже таким способом, поэтому стоит рассказать об алгоритме:
- Для начала пользователю необходимо найти настройки, которые у него есть на телефоне. Как правило, располагаются они на стартовом экране. Напоминают шестеренку на сером фоне. Найдя их, переходим;
- После этого пользователю необходимо найти в раздел «Приложения», который отвечают за работу установленных утилит;
- Теперь перед пользователем открываются все те утилиты, которые установлены на его девайсе. Выбираем и кликаем на ту, которую необходимо уничтожить;
- Открывается вся информация о программе. Кликаем на кнопку «Удалить», которая находится правее кнопки «Остановить»;
- Подтверждаем действие и удаляем программку.
Усовершенствовать этот способ и сделать так, чтобы на устройстве вообще не осталось никаких данных об использованной программе, можно так:
- Перейдя в программу и информацию о ней, находим кнопку «Остановить», кликаем на ней;
- После этого только удаляем ту программку, которую нам нужно стереть.
Таким образом пользователь может стереть весь оставшийся мусор, который был на его телефоне от этого плагина. Все достаточно просто и легко. Более подробно об этом методе можно посмотреть в этом видео
Многие команды на отличных друг от друга моделей смартфона могут отличаться.
Яндекс. Браузер
Яндекс браузер не является исключением среди браузеров. В нем, так же как и в своих собратьях предусматривается очистка всей истории посещения сайтов.
Для того чтобы отправить историю в историю (простите за тавтологию) нам потребуется только внутренний функционал браузера. Все необходимые инструменты заложены разработчиками в настройках.
Этого будет вполне достаточно для достижения цели. Однако существуют и другие методы, но в рамках данной статьи мы их затрагивать не будем.
В качестве сопряженных могут выступать планшет или персональный компьютер.
Начало действий
Теперь переходим непосредственно к удалению истории.
- Во-первых, нам необходимо попасть в настройки браузера. Для этого мы делаем свайп вниз и попадаем на главную страницу со строкой поиска внизу.
- Там, как и в большинстве приложений андроид будут располагаться три точки, которые откроют дополнительное меню.
- Во-вторых, на этом шаге необходимо найти строку «Настройки» и перейти в эту часть меню.
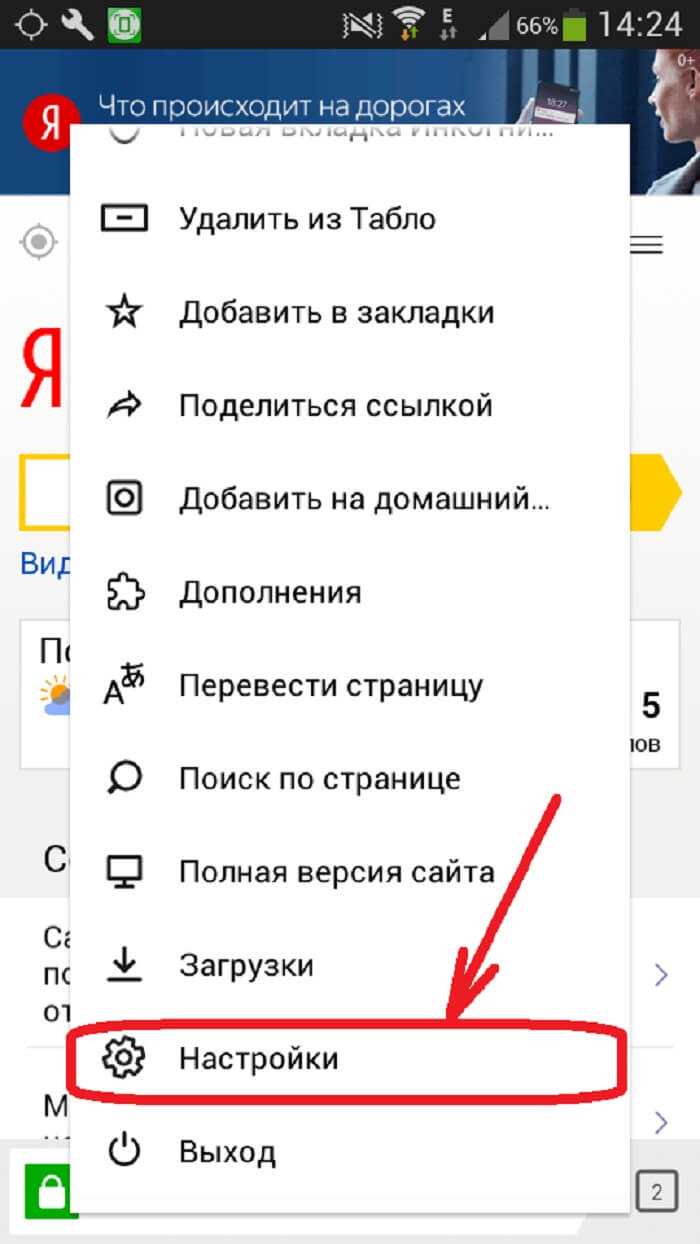
В-третьих, в этом разделе нам необходимо будет обратить внимание на раздел «Конфиденциальность».
Где есть три бегунка. Они предназначены для расширения объема удаляемой информации.
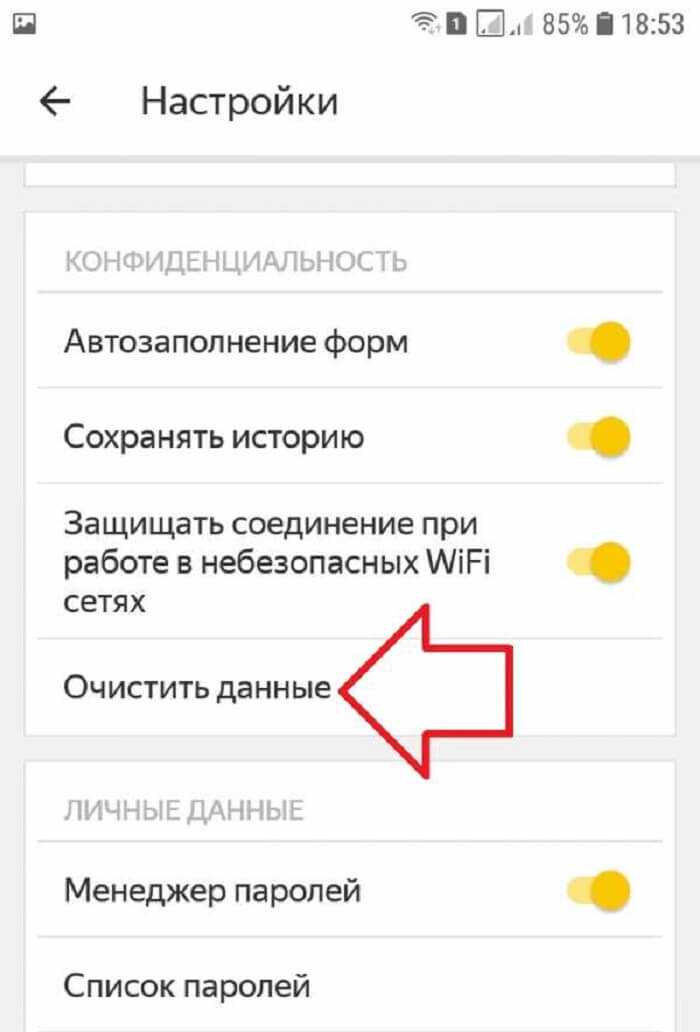
- Осталось сделать два последних пункта. К ним относятся нажатие ссылки «Удаление данных» и проставление галочек напротив того, что необходимо подвергнуть удалению.
- Но в обязательном порядке должна быть отмечена строка «История». Иначе все вышеперечисленные действия были выполнены зря.
- Завершением процесса будет нажатие на клавишу «Очистить данные».
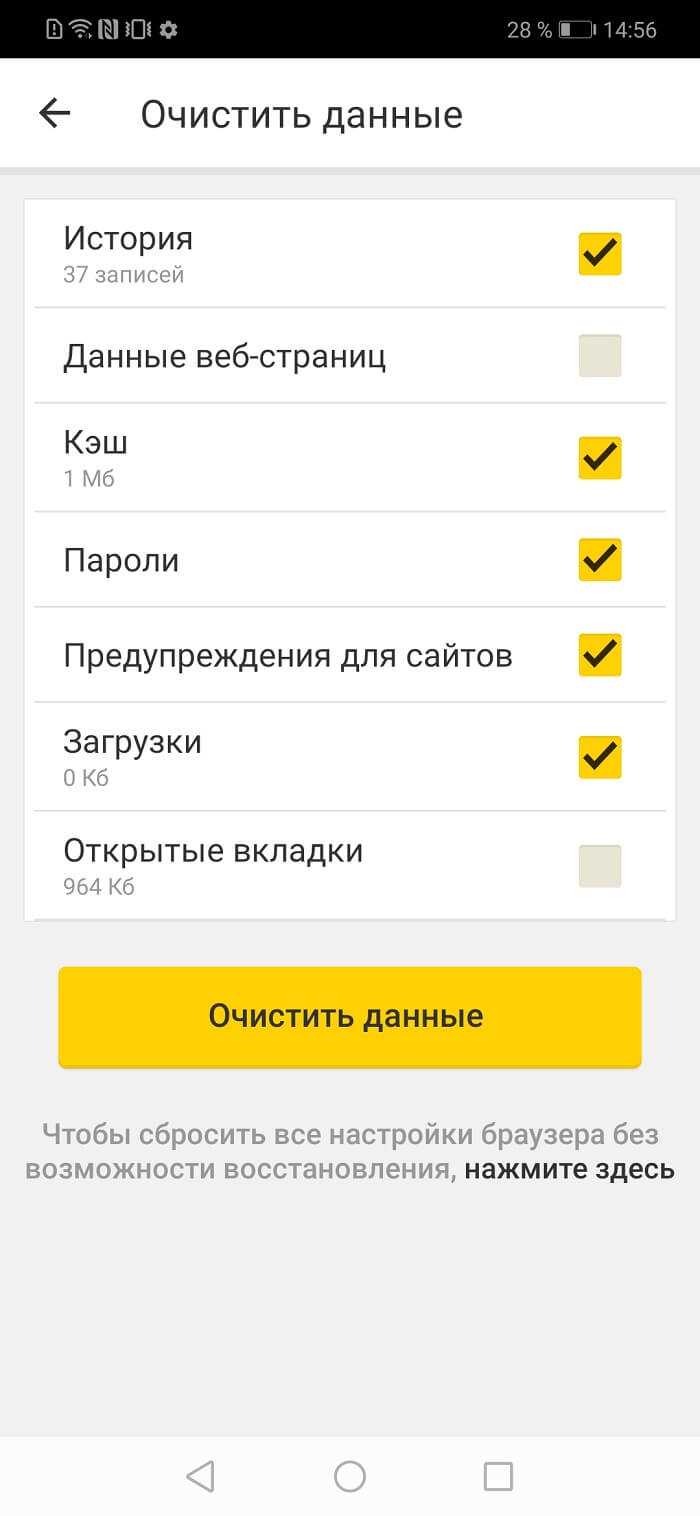
Теперь представьте, что вы не хотите, чтобы кто-то знал о том, что вы заходили только на часть сайтов.
Для этого проще зайти в раздел «История». Это действие выполняется нажатием на три горизонтальные полоски рядом с поисковой строкой. Дальше осуществляем переключение на среднюю вкладку. Этот список и будет отображать все места интернета, которые мы посещали.































