Способ 6: Стороннее ПО
В Google Play Маркете найдется сразу несколько приложений, предназначенных для диагностики системы и аппаратного обеспечения, а также оптимизации и устранения некоторых ошибок в работе устройства. Рассмотрим этот способ на примере Phone Doctor Plus.
- Запускаем PDP и переходим во вкладку «Поиск». Если нужна полная диагностика, просто тапаем «Play».
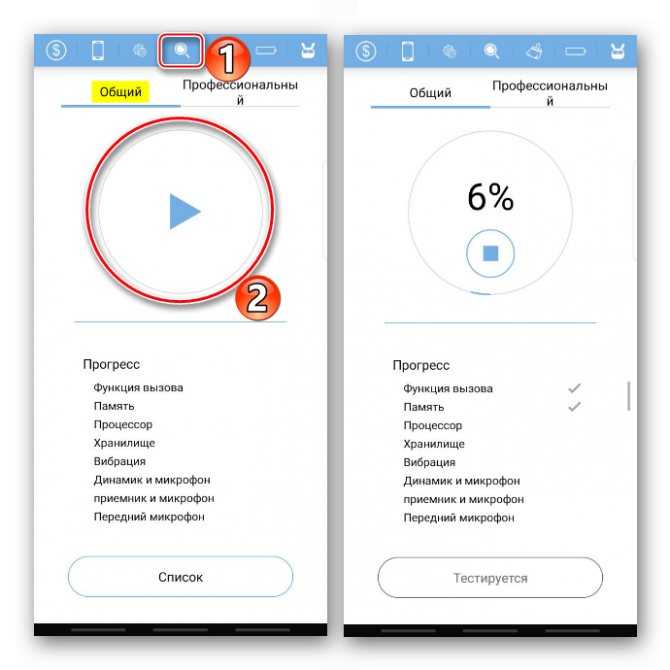
В данном случае у нас проблема с микрофоном, поэтому открываем «Список»
и по очереди запускаем все проверки, связанные с микрофоном.
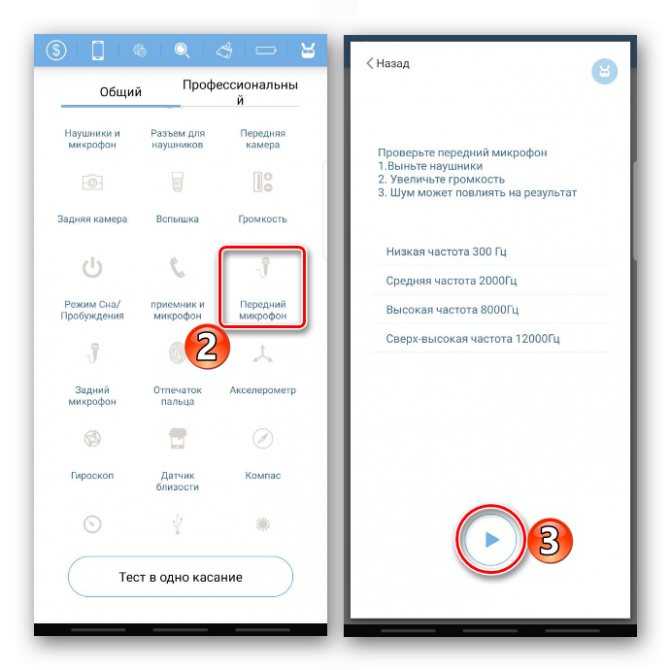
При обнаружении неисправности Phone Doctor Plus оповестит об этом, а может и устранит ее. Судя по отзывам, среди пользователей есть те, кому оно помогло.
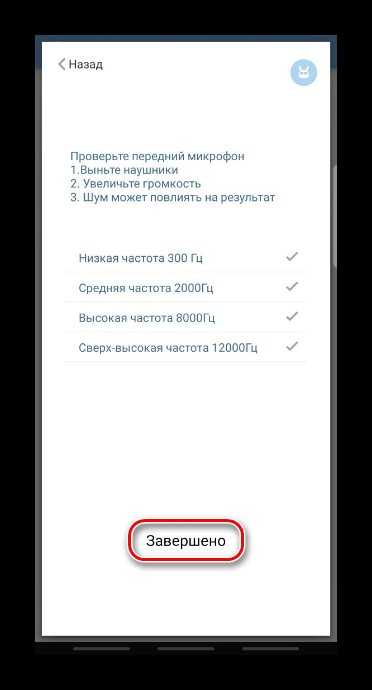
Использование специального софта
Как подключить DualShock 4 к Android — как использовать джойстик PS4
Для настройки микрофона применяют специальные программы, которые есть в открытом доступе в Google Play Market. Принцип их действия рассмотрен на примере приложения «Микрофон», которое обладает следующими особенностями:
- расширенный функционал. Есть возможность регулировки басов, наличие эха и прочих эффектов;
- возможность отключить девайс от смартфона нажатием одной кнопки и включить запись;
- работает на любых версиях OC Android;
- наличие нескольких режимов звучания;
- совместимость с похожим программным обеспечением, которое установлено на мобильнике;
- пользователю не нужно каждый раз выставлять параметры заново, т. к. они сохраняются;
- софт занимает мало места на внутреннем хранилище девайса и практически не расходует заряд аккумулятора;
- с помощью микрофона можно выявить причину, по которой гаджет не видит внешнюю гарнитуру.
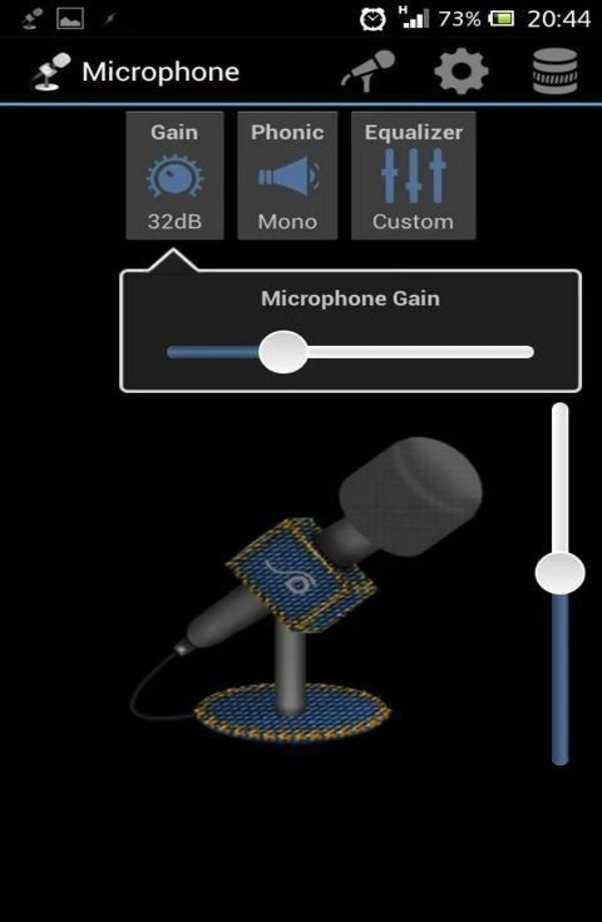
Приложение «Микрофон» для телефонов
Blue Snowflake
Загрузка эскиза arduino через bluetooth с помощью android
While the Blue Snowball is pretty darn perfect for desktop recording…
For mobile recording, you’ll probably want something a little smaller instead.
So for this purpose, Blue Microphones went ahead and created the Blue Snowflake.
As you can see, it has a unique casing that unfolds into either a desktop stand, or a laptop clip, as needed.
Inside the casing, it holds the USB cable as well, so everything you need can literally be carried around in your pocket.
Pretty cool huh? Check it out:
Click to see current price – (Amazon/B&H)
And for a few similar options, check out these as well:
- Samson Meteorite – (Amazon/B&H/Thomann)
- Samson Go – (Amazon/B&H/Thomann)
Up next…
Возможные проблемы при подключении
Иногда гарнитура не может подключиться к телефону, стать полноценным hands free устройством. В некоторых случаях возникают проблемы с уже сопряженными спикерфоном и телефоном. Возникающие проблемы можно быстро устранить, если знать причинно-следственную связь появления неисправностей.
Неполадки можно разделить на две проблемы:
- Проблемы с одним из девайсов. В данном случае неисправность заключается в одно из устройств и мешает полноценному функционированию системы. Чтобы проверить, так ли это, гарнитуру и смартфон по очереди связывают с другими устройствами для нахождения причины неполадок.
- Неисправности в самой технологии Bluetooth. В этом случае проблемы возникают при установке связи с двумя устройствами. Неполадки с технологией беспроводной связи возникают крайне редко, но доставляют больше всего неудобства.
Чтобы исключить проблемы самой с технологией блютуз и неправильной работе средств радиосвязи, разберем возможные проблемы при сопряжении гаджетов для связи.
Почему телефон не видит Bluetooth гарнитуру
Частая проблема, мешающая подключить гарнитуру для передачи данных. Неисправность в данном случае чаще возникает именно на стороне блютуз гарнитуры.

Перед решением проблемы обновите доступные для подключения гарнитуры в вашей ОС. Если это не помогло, используйте следующую инструкцию:
- Убедитесь, что гарнитура работает и заряжена;
- Перезагрузите устройство;
- Удерживайте 3-5 секунд кнопку включения Bluetooth;
- Обновите список устройств на телефоне;
- Если не помогло – сделайте сопряжение через кабель.
В некоторых случаях если спикерфон не имеет входа usb, пользователю понадобиться переходник для проводов. Перед покупкой проводника убедитесь, что он подходит обоим кабелям, вы сможете соединить два устройства. После подсоедините гарнитуру вручную, отключите кабель по завершении.
Проблемы с подключением Bluetooth гарнитуры после обновления андроида
Иногда после обновления ОС в системе Android, спикерфон перестает подключаться через блютуз. Чаще это связано с тем, что обновленный драйвер конфликтует с прошивкой сети блютуз гарнитуры. Избежать проблем можно несколькими способами:
- Откатиться к предыдущей версии ОС;
- Попытаться подключить к телефону вручную;
- Установить обновленную прошивку на гарнитуру.
Чаще всего третий пункт нельзя осуществить по техническим причинам. Гарнитура не подразумевает обновлений и ее софт не может изменить свою версию. К тому же установка новой версии блютуз будет стоить аналогично цене нового недорого спикерфона, что не очень выгодно.
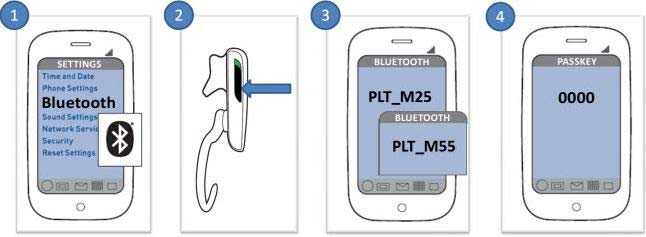
Перед проведением любых действий со спикерфоном убедитесь, что проблема именно в обновлении андроида. Для этого попытайтесь подключить блютуз гарнитуру к другому телефону на базе другой операционной системы. Если в этом случае гарнитура не работает, значит проблема не в смартфоне, а в беспроводной аппаратуре.
Если Bluetooth гарнитура не подключается
Когда телефон не сопрягается с гарнитурой и ничего из перечисленного выше не помогает, остается полагаться только на проблемы с технологией Bluetooth. При возникновении неисправностей внутри алгоритмах и кодеках беспроводной связи, исправить её самостоятельно будет сложно.
Максимум, что может сделать пользователь – проверить, на чьей стороне неисправность с системой связи. Но даже это не гарантирует получение достоверной информации, так как обрыв соединения может происходить у двух конкретных устройств и не распространяется на другие.
В этом случае владелец спикерфона вправе воспользоваться услугами сервисного центра или мастера по ремонту. Специалист определит, может он сделать что-то, или необходимо покупать новую гарнитуры.
Как включить микрофон на Андроиде
Микрофон на Android-устройстве активен по умолчанию. Отключить его можно в момент разговора после поступления звонка либо через настройки инженерного меню (если на устройстве имеется подобная функция). Если после окончания беседы микрофон не переводится в активный режим автоматически, выполнить процедуру следует вручную.
Включить встроенный микрофон через настройки
Вначале следует проверить состояние пиктограммы с изображением микрофона во время совершения звонка либо в режиме конференции. Если пиктограмма перечеркнута, нужно тапнуть по ней, и убедиться, что проблема устранена.
Другой способ включения микрофона предусматривает более сложный алгоритм действий.
- Открыть приложение «Телефон» и с помощью кнопок ввести сервисный код для входа в меню расширенных настроек. У каждой конкретной марки он индивидуален, поэтому найти его можно в инструкции к устройству или на официальном веб-ресурсе производителя. Можно попробовать ввести следующие комбинации: *#*#54298#*#* или *#*#3646633#*#*. Они считаются универсальными, поэтому могут оказаться рабочими;
- Выбрать режим «Normal Mode», перейти на вкладку «Hardware testing» и воспользоваться опцией «Audio»;
- Найти пункты «sip», «mic» или что-то похожее, после чего перейти в любой из этих разделов;
- Убедиться, что все параметры имеют значения, отличные от нуля. Если установлена цифра «0», заменить ее любым отличным от нее значением.
После этого понадобится выйти из инженерного меню, перезагрузить устройство и убедиться, что микрофон на Андроиде работает исправно.
Включить внешний микрофон
Если возникла необходимость записать «чистый» звук высокого качества, можно воспользоваться связкой «микрофон-телефон». Выбор оборудования всегда обусловлен целью его использования, и способом подключения (проводные и беспроводные), поэтому люди разных профессий предъявляют свои требования к звукозаписывающим устройствам. И если вы не знаете, как включить микрофон на Андроиде и при этом записывать чистый звук, можно просто купить внешнее устройство и подключить к девайсу.
Одинаковой популярностью сегодня пользуются петлички, пистолеты-пушки, беспроводные девайсы, однако, лучшими признаны следующие модели.
| Модель | Характеристика | Цена/ $ |
| BOYA BY-DM 100 | Лучший внешний микрофон для мобильных Android-устройств. Способ подключения – USB Type-C. В комплект входят два варианта ветрозащиты и чехол. | 50 |
| Rode Videomic Me | Выносной микрофон для Андроид направленного действия в виде пушки. Подключается к джеку 3,5 мм, управляется при помощи специального приложения. Комплектуется пушистой ветрозащитой, которая обеспечивает высокий уровень записи в шумных условиях. | 70 |
| Saramonic SmartMic | Компактный бюджетный внешний микрофон с возможностью поворота на 180°. Подключается к стандартному разъему mini-jack 3,5 мм. Управляется приложением, позволяющим записывать звук с внешнего устройства. | 25 |
| BOYA BY-WM4 Mark II | Лучший беспроводной микрофон и одновременно петличный радиомикрофон для смартфонов. Подключается к стандартному интерфейсу 3,5 мм без использования радиосистемы. При использовании последней в среде с забитым эфиром может отмечаться снижение качества связи. | 110 |

Включить микрофон через наушники
При подключении гарнитуры микрофон также активируется автоматически. Однако случаются исключения, и данный элемент оказывается неисправным
Прежде чем покупать новые наушники, следует обратить внимание на следующие факторы:
- Состояние разъема для гарнитуры. Убедиться в отсутствии поломки можно, подключив наушники к другому устройству;
- Нулевой параметр чувствительности смартфона, выставленные в настройках. Для проверки нужно вызвать инженерное меню при помощи специального кода (у каждой конкретной модели он свой). После входа развернуть вкладку «Hardware», тапнуть по пункту «Earphones & mic», и выбрать раздел «Speech Enhancement». Пробуя различные варианты, подобрать оптимальные значения работы микрофона и запомнить (записать) их. Они пригодятся в случае повторного возникновения проблемы со звучанием.
Широкий диапазон настроек: Blue Microphones Mikey

Blue Microphones Mikey
Эта надежная красота построена для обработки громких звуков – согласно спецификации, может обрабатывать до 130 дБ громкости.
Чтобы понимать, что это за параметр, нужно сказать, что громкость на рок-концерте колебаться около 120 дБ, поэтому вы должны чувствовать себя довольно комфортно.
Существуют три режима усиления — спокойно, автомобиль, и громко.
Гаджет адаптируется в зависимости от ситуации, и его защита способна отражать нежелательные шумы.
У устройства существует также микро-USB порт, который позволяет заряжать ваш iPhone / iPod / iPad с помощью микрофона. Эта опция реализована на всякий случай, если предстоит длинная запись.
К сожалению, устройство блокирует порт наушников в iPhone 6 и iPhone 6S.
Вы не сможете использовать наушники для мониторинга.
Поэтому, в тех местах, где требуется постоянное отслеживание и мониторинг, стоит использовать другое устройство.
Пользователи iPhone 6 / 6S — вы все еще можете использовать его для демо-записей, или захвата клипа любимой группы, но используя ее для студийной работы, будьте готовы к неизбежным разочарованиям.
Позитив:
- Стерео захват
- Прочный корпус
- 230 градусов поворота
- Микро-USB-порт для зарядки телефона во время записи
- Построен специально для обработки громких сред (130 дБ), и может отменить нежелательные шумы
Негатив:
- Блокирует разъем для наушников на модели iPhone 6 / 6с
- Нельзя использовать со смартфоном с чехлами
Как включить микрофон на телефоне Андроид через наушники
Не работает микрофон Windows 7 — почему не видит в системе
Часто проблемы с микрофоном проявляются в наушниках, а не в самом телефоне. Если он вышел из строя или работает некорректно, то причины две:
- Модуль физически сломался. Также возможна поломка разъема наушников. Проверить это можно путем вставки гарнитуры в другой телефон.
- Микрофон имеет неправильные настройки в операционной системе. Возможно, его уровень громкости находится на нуле или на очень низком значении. Для решения проблемы следует перейти в инженерное меню и проверить микрофон по инструкции выше.
Важно! В любом из этих случаев рекомендуется передать гаджет в руки профессиональных ремонтников сервисного центра. Самостоятельные действия по починке и конфигурированию могут привести к необратимым последствиям
Если все же есть желание самостоятельно попасть в меню, то нужно войти в пункт «Headset Mode» или «Hardware», а затем выбрать подпункт «Earphones and Mic» или похожий на него раздел. В нем производится пошаговое конфигурирование предоставленных параметров. После этого нужно сделать то же самое в пункте «Speech Enhancement».

Перед тем как проверить микрофон на телефоне Android, следует убедиться в его исправности
https://youtube.com/watch?v=f-yEO1sHAjI
Как проверить микрофон на телефоне на работоспособность
Микрофон – это чувствительное устройство, которое не всегда работает так, как это требуется.
Проверить то, как он работает, можно через Skype, который можно скачать через Play Market, App Store, установить себе на мобильное устройство.
После установки специальной программы владелец смартфона:
- Открывает ранее скаченное программное обеспечение.
- Выбирает собеседника из списка контактов.
- Звонит выбранному собеседнику.
- Просит собеседника проверить звук, оценить качество связи, определить наличие, отсутствие помех.
Также пользователь может открыть любое иное доступное ему приложение, которое позволяет записать, прослушать собственный голос. Владелец смартфона вправе включить уже установленную на телефон программу «Диктофон».
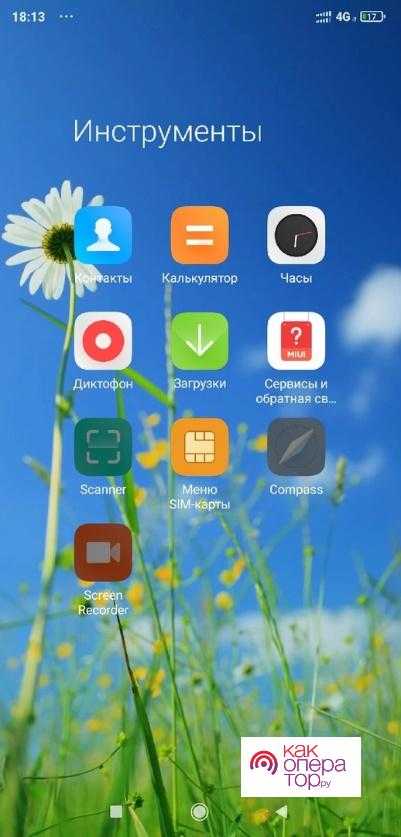
И если запись имеет низкое качество, а громкость голоса практически не слышно, то это свидетельствует о том, что динамик функционирует неправильно. Избавиться от данной проблемы помогут сотрудники сервисного центра, ремонтной мастерской.
Как настроить микрофон на телефоне
Пользователи телефонов с операционной системой Android часто задаются вопросом о том, как настроить динамик на своем смартфоне с операционной системой андроид. Подключить на андроиде динамик пользователь может так, как ему хочется. Сделать это можно самостоятельно, много времени на настройку не уйдет.
Настройки микрофона через инженерное меню
Чтобы сменить настройки динамика через инженерное меню, владельцу смартфона потребуется специальное кодовое слово. У каждого смартфона есть свой специальный код. Находится он в инструкции, лежащей в коробке к телефону, или на сайте, принадлежащем производителю.
Обычно данное кодовое слово выглядит так: *#*#54298#*#* или *#*#3646633#*#*. Это универсальное кодовое слово, подходящее практически для всех смартфонов.
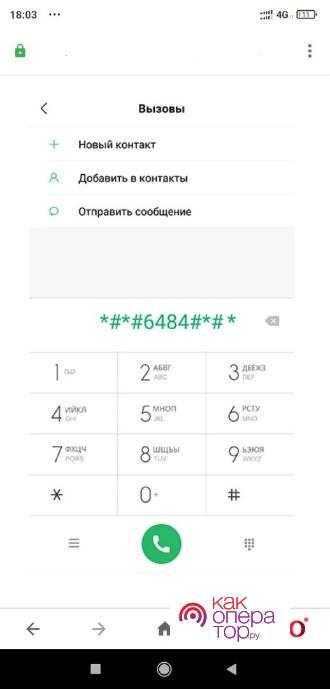
Чтобы перейти в инженерное меню, владелец смартфона:
- Вводит в поле для вызова контакта специальное кодовое слово.
- Кликает на кнопку «Вызов».
Инженерное меню откроется автоматически.
Далее пользователь выбирает категорию Audio или иную кнопку со словом «Аудио».
Перед ним откроются вкладки:
- Normal Mode. Это звук динамика, который включается без включения специальной гарнитуры.
- Headset Mode. Здесь можно изменить громкость звука, передаваемого в наушниках.
- Load Speaker Mode. Кнопка с параметрами звука, которые настраиваются в тот момент, когда владелец смартфона общается с другим абонентом по громкой связи.
- Headset_Loud Speaker Mode. Кнопка с настройками звука, которые владелец смартфона настраивает в тот момент, пока разговаривает с другим собеседником в наушниках.
- Debug Info. Вкладка отвечает за сброс телефона до заводских настроек.
В каждом разделе располагается две кнопки. Одна отвечает за текущие настройки громкости, а вторая кнопка отвечает за максимальные настройки громкости, т.е. пользователь может увеличить настройки первого параметра до второго.
После настройки всех параметров владельцу смартфона стоит лишь кликнуть на кнопку Set.
Причины тихого звука телефонного микрофона
Все проблемы с микрофонами разделяются на 2 группы:
Первые связаны с попаданием воды или грязи под корпус смартфона, что вызывает ряд сбоев. К аппаратным поломкам относится механическое повреждение после падения. При самостоятельных попытках разобрать гаджет появляется риск повредить его. Поэтому лучше передать девайс в руки специалистов, которые устранят проблему в сжатые сроки.
Сбой в программе
Сбои в программном обеспечении относятся к наиболее распространенным причинам тихого звука телефонного микрофона. Для устранения неполадок следует перезагрузить девайс и выполнить голосовой вызов. При отсутствии положительных результатов потребуется подсоединить телефон к ПК по USB-кабелю и убедиться в наличии обновленной версии ПО и драйверов.

Перед этим следует подключить к аппарату Bluetooth-наушники и проверить, работают ли они. Если беспроводной аксессуар нормально передает звук, проблем с программным обеспечением нет.
Загрязнение динамика
Если смартфон долго эксплуатируется без должного ухода, он засоряется мусором и требует чистки. Со временем разъемы и отверстия заполняются частицами пыли, что вызывает различные проблемы со звучанием. Перед тем как настроить микрофон в телефоне, необходимо выполнить чистку разъемов. Это делается без особых усилий с помощью таких приспособлений:
Окисление контактов
Нередко необходимость увеличить громкость микрофона возникает по причине окисления контактов. В таком случае потребуется демонтировать неисправную деталь и поставить на ее место новую. Для благополучного решения задачи нужно владеть навыками работы с паяльным оборудованием.

Плохой контакт или некачественная пайка — распространенные причины, из-за которых не работает микрофон. Замена детали выполняется по следующему алгоритму:
- Разобрать корпус смартфона.
- Удалить аккумулятор, сим-карты и съемный накопитель.
- Демонтировать крепежные элементы и снять часть задней крышки, чтобы добраться до платы.
- Достать неисправный микрофонный датчик (во многих Android-смартфонах, включая модели Самсунг, Нокиа, LG, Xiaomi и т.д. он напоминает таблетку).
- Выполнить пайку новой детали.
- Собрать гаджет в обратном порядке.
Попадание воды
В результате проникновения влаги внутрь смартфона микрофон может полностью потерять работоспособность. Проблема устраняется посредством зачистки окисленных элементов.
Неисправность микрофона наушников
Проблемы с микрофонами в наушниках происходят по 2 причинам:
- Повреждение датчика или входа. Чтобы определить и устранить дефект, нужно подключить идентичные наушники к телефону. Если они не работают, значит, был поврежден разъем.
- Выбор нулевой чувствительности в настройках. Это случается при программном сбое или вмешательстве в инженерное меню без должного опыта. Чтобы избавиться от неприятностей, нужно увеличить чувствительность микрофона на «Андроиде» в настройках через инженерное меню.
Принцип работы связки микрофон/смартфон

Как подключить микрофон к телефону
Ваш смартфон, вне зависимости от модели, использует определенную форму разъема (четырехконтактный), которая может принимать до 2-х каналов звука на вход.
Таким образом, смартфон воспринимает внешний стерео звук. Также он выдает 2 канала стерео выхода на наушники.
Этот разъем еще называется «сокет». Это то место, где пересекаются контакты для входной и выходной линии.
Если это не так, то звук не будет четким и чистым. Контакты на стереоштекере микрофона (ТРС) выстраиваются иначе, чем контакты на смартфоне (четырехконтактные).
Поэтому вы не можете просто подключить гаджет в ваш смартфон и ожидать, что это сработает.
То, что нужно для того, чтобы получить качественный звук, это микрофон, у которого есть встроенный адаптер (например, Rhode Smartlav+ или GORA Lavalier).
Другой вариант — использовать адаптер и стандартный микрофон.
Тип адаптера зависит от микрофона, конечно, но тут важно снова сделать хороший выбор. Просто помните, что вилка на адаптере должна быть четырехконтактной, а сокет, вероятно, должен быть либо TRS, либо XLR-разъемы
Это два самых распространенных типа вилки
Просто помните, что вилка на адаптере должна быть четырехконтактной, а сокет, вероятно, должен быть либо TRS, либо XLR-разъемы. Это два самых распространенных типа вилки.
Многоцелевой Line 6 Sonic Port VX

Этот многоцелевой аудио-интерфейс также использует конденсаторные гаджеты, которые пользователь может переключаться между собой.
В основном, это универсальное устройство. Вы можете использовать его для записи музыки на компьютере дома, подключить гитару и использовать его с усилителем или взять его в репетиционную на запись группы.
Он также поставляется с собственным стендом в случае, если вы захотите использовать его для подкастов и видеоблогов.
Это устройство требует более серьезных вложений, но это отличный выбор. Просто включите его и используйте его в качестве аудио-интерфейса.
Это лидер нашего рейтинга, достойное решение за серьезную цену.
Позитив:
- Выбор между моно или стерео
- Тонкая регулировка усиления
- Служит в качестве аудио интерфейса для мобильного устройства или домашней студии
- Может выдерживать до 130 дБ
Негатив:
- Немного громоздкий
- Кабель Lightning с фирменной линии 6 разъем – не потерять его
Изменение громкости через инженерное меню
Чтобы поменять настройки микрофона, можно использовать инженерное меню. Вам потребуется специальный код, конкретно для вашей модели смартфона. Найти его можно в инструкции к устройству или на сайте компании-производителя. Он имеет вид *#*#******#*#*, где звездочки – код для вашего смартфона.
Монтаж задней крышки смартфона Samsung
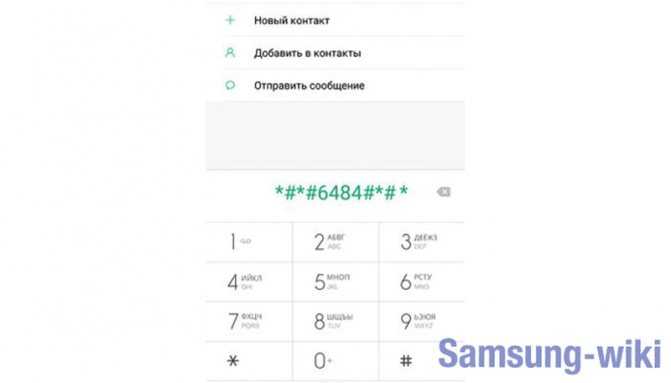
Чтобы войти в инженерное меню, зайдите в меню вызовов и введите в поле для ввода номера абонента ваш код. Нажмите кнопку вызова. На экране смартфона появится список системных настроек.
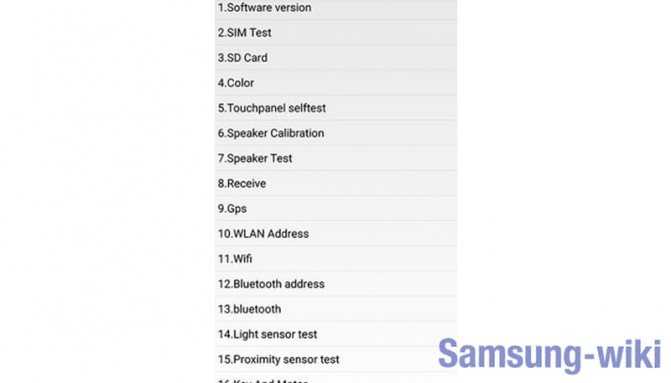
Нам понадобится пункт «Audio». В зависимости от модели смартфона и версии Андроид, в меню могут содержаться разные пункты. Из общих выделим:
- Normal Mode – стандартный звук динамиков, без подключенной гарнитуры.
- Headset – уровень звука в наушниках.
- Headset Loud Speaker – уровень звука во время разговора через гарнитуру.
- Debug Info – кнопка сброса параметров до заводских.
- Loud Speaker – уровень звука во время громкой связи.
Напротив каждой строки вы увидите два столбика цифр – с текущим значением и максимальным. Вы можете увеличить каждый параметр до максимального значения. Для регулирования цифр нажимайте клавишу Set.
Настройка микрофона на телефоне с OS Android
Отличительная черта ОС Android – возможность увеличивать или уменьшать громкость отдельно у воспроизводимых мультимедийных файлов (видео, музыка) и сигналов вызова (звонки, оповещения). А уровень звука в наушниках существенно отличается от уровня в динамиках.
Основная масса пользователей гаджетов не знают, как настроить микрофон на андроиде. А ведь чувствительность его варьируется и довольно легко меняется. Для этого нужно провести нехитрые действия с телефоном.
Настройка громкости микрофона через инженерное меню
Изменить настройки микрофона в инженерном меню Андроид можно, получив доступ с помощью специального кода. Код этот отличается для различных марок смартфонов. Найти его можно в технической документации к девайсам или на официальном сайте производителя устройства. Выглядит он приблизительно так – *#*#54298#*#* или *#*#3646633#*#* (универсальные коды, подходящие для большинства китайских гаджетов).
Для входа в инженерное меню необходимо нажать кнопку вызова, ввести (в поле для номера телефона) подходящий код и нажать на клавишу вызова. После этих действий произойдёт запуск инженерного меню.
На экране появится системное приложение с различными пунктами. Интерфейс имеет отличия, в зависимости от версии Android. Нужно найти пункт «Audio» (или содержащий это слово).
Войдя в этот раздел, станут доступны подпункты:
- Normal Mode – звук динамиков, без использования гарнитуры;
- Headset Mode – уровень звука в наушниках;
- Loud Speaker Mode – параметры звука в режиме громкой связи;
- Headset_ Loud Speaker Mode – настройки звука при режиме разговора в наушниках;
- Debug Info – отвечает за восстановление заводских настроек.
Каждый режим будет представлен двумя значениями цифр – текущим уровнем громкости и максимально возможным. Соответственно, первый показатель можно увеличить до уровня второго. Выставив необходимый уровень звука в выбранном подпункте меню, нужно нажать клавишу Set.
Важно не забывать, что производители не выставляют максимальный уровень звука преднамеренно. Высокий уровень громкости негативно сказывается на здоровье пользователя и сокращает срок службы самого устройства
Настройка чувствительности через инженерное меню
Перед настройкой чувствительности нужно разобраться в значениях аббревиатур в инженерном меню:
- Sip – отвечает за настройку онлайн-звонков;
- Mic – содержит настройки микрофона;
- Sph/Sph2 – параметры настройки динамиков;
- Sid – корректировка звука своего голоса при разговоре (рекомендуется не изменять);
- Media – параметры звука мультимедийных файлов.
Для изменения тонких параметров микрофона нужно зайти в подпункт Mic. В разделе Level нужно нажать на шестую позицию и запомнить показатель Value (это существенно).
Затем выбираем остальные уровни и вводим в них тот показатель, который запомнили. На этом настройку чувствительности можно считать оконченной. После этой процедуры звуки в смартфоне будут чёткими и разборчивыми.
Стоит отметить, что программисты-энтузиасты придумали третий способ, как увеличить громкость микрофона на телефоне, придумав и создав патчи. Однако, этот метод доступен только для продвинутых пользователей, и способен нанести немало вреда устройству, в случае неправильного его использования или плохого качества самого патча. Поэтому этот способ упускаем.



















![Как подключить микрофон от наушников телефона к компьютеру? – пример [2020]](http://tophallclub.ru/wp-content/uploads/e/2/2/e229af683bd3a2e53a435ed1a6a37a40.jpeg)













