Лечение
Исходя из того, вирус подменяет системную библиотеку, вывод о применяемых способах лечения напрашивается сам собой – это удаление «заражённого файла» с заменой на чистый/корректный «.dll».
Сразу стоит предостеречь вас от попыток скачать файл «rpcss.dll» на каких-либо сторонних ресурсах (баз файлов dll), так как ничего другого кроме новых вирусов и новой головной боли вы там не найдёте.
Следует обратиться непосредственно к технической поддержки компании Microsoft или скачать файл с проверенных it-форумов или форумов по информационной безопасности, в честности которых вы не сомневаетесь. После получения нужно файла необходимо:
- Загрузить операционную систему в безопасном режиме;
- Открыть «Этот компьютер» (Мой компьютер) и ввести в строку поиска наименование файла «rpcss.dll»;
- Кликните по найденному варианту правой кнопкой мышки и нажмите «Расположение файла»;
- После открытия системного каталога повторно кликните по файлу правой кнопкой мышки и выберите «Переименовать», и укажите в имени файла «rpcss.bak»;
- Далее, поместите в открытой системный каталог корректный файл динамической библиотеки компоновки, закройте папку и перезагрузите компьютер.
Если проблема была решена, удалите переименованный файл «rpcss.bak» и почистите кэш-память используемых браузеров.
Шаг 4: Проверить веб-браузер
Вирусы и другое вредоносное ПО могут повредить системные файлы и параметры операционной системы Windows. Одна из самых распространённых проблем – это изменение домашней страницы вашего веб-браузера на неизвестный “Вам” адрес в Интернете.
Вредоносное ПО изменяет домашнюю страницу, для того чтобы повторно загружать вирусы и рекламу.
Для изменения домашней страницы в Internet Explorer нужно в “Свойства браузера” на вкладке “Общие” установить новый адрес.
Чтобы войти в “Свойства браузера”, введите в строку поиска «Панель управления», а затем щелкните на найденном инструменте.
Есть ли бесплатные антивирусы?
Конечно, есть на сегодняшнее время их достаточно. Но как вы знаете не все бесплатное хорошего качества, а так, же имеет ограниченный функционал, как правило, крупные компании стараются завоевать побольше клиентов и идут на маркетинговый ход.
Лучшее, конечно же, за деньги.
Все антивирусы разные. Здесь как говориться на вкус и цвет товарищей нет. Нужно скачивать выбирать внешний вид, настройки, функционал. Ниже перечислю бесплатные антивирусы, которые знаю и дам на них ссылку.
- Avast Free Antivirus
- AVG AntiVirus FREE
- Kaspersky Free
- Avira antivirus
- 360 Total Security
Есть и другие, но я, честно говоря, их не знаю, не работал с ними, поэтому не стал их Вам советовать.
Это самые распространенные, проверенные программы для очистки опасных файлов.
Как определить, что компьютер заражен?
Первый признак, что на ваш компьютер попали вирусы, это появление странных, надоедливых окон, которые не всегда можно закрыть, торможение работы, установка непонятных программ, вообще все, что не было раньше.
Компьютер начинает работать сам, жить своей жизнью. Все это означает, что пора проверять ваше устройство.
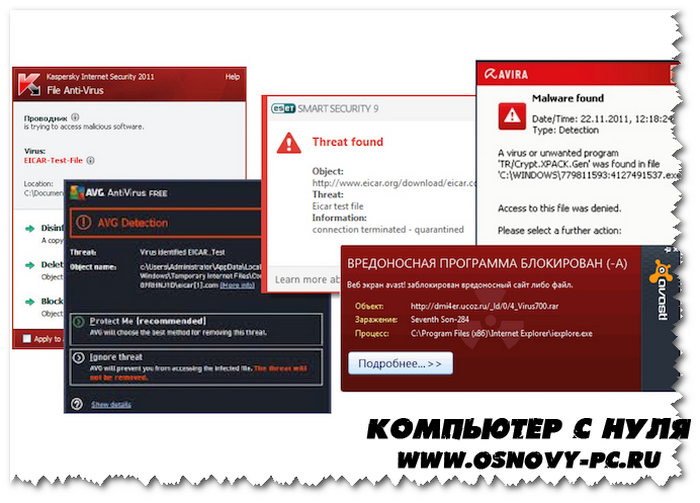
При появлении окон не поддавайтесь страху, дочитав статью до конца, вы узнаете, как удалить вирус с компьютера. Так же стоит проверить, возможно, антивирус посчитал программу или другой файл за вредоносный.
Такое тоже бывает, Антивирусные программы способны ошибаться.
Удаление вирусов с компьютера: 5 простых способов
Это безопасный вариант для неопытных пользователей: именно антивирус справится с вредоносными программами, не испортив ядро системы. Ведь, если заражены системные файлы, удалять их нельзя, можно только заменить на «чистые» версии. Вручную это сделать сложно или даже невозможно, если вирус или ограничение доступа в операционной системе не дают заменить файл. Главное правило: антивирусы скачиваются с официальных сайтов, чтобы избежать подделки.
Не стоит устанавливать несколько таких утилит на одно устройство: они могут конфликтовать между собой, и пользы это не принесет. Если Вы уже установили несколько штук, нужно выполнить удаление антивирусов, которые не вызывают доверия.
Всегда следите за тем, чтобы на Вашем ноутбуке были установлены только новые базы: хакеры постоянно изобретают новые уловки, и устаревшие методы не всегда смогут обнаружить новый вирус. Периодически обновляйте антивирус вручную, чтобы не пропустить появившиеся апгрейды.
Этим Вы не дадите вредоносному файлу отправлять Ваши личные данные по сети. Отключите модем Wi-Fi или выдерните из системного блока сетевой кабель, так как в некоторые вирусы встроены специальные антиблокираторы, которые не дадут отключить соединение.
Вы уверены, что программа-шпион расположена только в одной конкретной папке? Некоторые трояны используются в качестве портала для других угроз, которые распространяются по всему устройству, поэтому после их удаления на ПК остаются другие вирусы. Глубокая проверка займет много времени, но уверенность в полной очистке важнее этого.
Если антивирус не помог, перенесите подозрительные файлы на съемный носитель. Затем удалите их на компьютере, заодно очистив корзину. Перезагрузите устройство и проверьте, все ли работает нормально. Если да – Вы справились. Если нет – значит были удалены нужные системные файлы. Восстановите их, используя резервные копии с флешки или диска.
Junkware Removal Tool
Бесплатная программа для удаления Adware и Malware — Junkware Removal Tool (JRT) — еще один эффективный инструмент для борьбы с нежелательными программами, расширениями браузеров и другими угрозами. Также как и AdwCleaner, она была приобретена компанией Malwarebytes после некоторого времени роста популярности.
Утилита работает в текстовом интерфейсе ищет и автоматически удаляет угрозы в запущенных процессах, автозагрузке, файлах и папках, службах, браузерах и ярлыках (предварительно создав точку восстановления системы). В завершение создается текстовый отчет обо всем удаленном нежелательном ПО. К сожалению, поддержка этого продукта была прекращена после того, как им завладела Malwarebytes. Подробный обзор программы и загрузка: Удаление нежелательных программ в Junkware Removal Tool.
Как удалить вирусы с компьютера
Заражение компьютера вирусами – это не новая тема для каждого компьютерного пользователя. При загрузке операционной системы появляются различные информационные окна, некоторые программы работают некорректно, изменяется стартовая страница браузера, устанавливаются различные дополнения. Бывает и так, что компьютер вообще не включается или загружается очень долго, потом при работе тормозит.
Если у Вас присутствует хоть один из вышеперечисленных признаков, то определенно, Вы подхватили вирус. Поэтому давайте разбираться, какими способами можно удалить вирус самостоятельно с компьютера.
Лучшие утилиты для чистки компьютера от вирусов
Чтобы очистить компьютер лучше подходят полноценные антивирусы, но можно воспользоваться и специальными утилитами. Лучшие из них приведены ниже:
- DR WEB CUREIT – простая бесплатная портативная утилита. Необходимо просто запустить программку и нажать «Начать проверку». Это может занять от 1 до 6 часов (по количеству проверяемых объектов).
- NORTON SECURITY SCAN – еще одно дополнительное средство защиты, которое поможет очистить компьютер от вирусов. Распространяется бесплатно. Работает и доступно пользователю онлайн, контролирует ПК в режиме реального времени.
- Антивирус Касперского – полноценная программа, которая распространяется платно. Существует специальная утилита, которую скачать можно бесплатно – Kaspersky Security Scan.
- AVZ – мощная, популярная утилита, которая позволяет решить даже самые сложные проблемы с вредителями. Очень полезна в случаях, когда не удается зайти в Windows. Запускают ее в безопасном режиме при загрузке системы. Актуальная версия обновляется автоматически бесплатно.
- ESET ONLINE SCANNER – еще один вариант, как очистить бесплатно компьютер от вирусов. Установка не требуется, нужно лишь скачать и запустить исполняющий файл.
- AVIRA REMOVAL TOOL – не самый удачный вариант очистки компьютера от вирусов, но используют его, потому что распространяется утилита бесплатно.
- AVAST! VIRUS CLEANER TOOL – дополнительная защита от антивируса Avast. Работает автономно в облачном сервисе. Ищет и удаляет шпионские, вредоносные файлы.
- Malwarebytes – очень эффективная программа для удаления рекламных вирусов, которые успешно прячутся от Касперского или Dr.Web. Первый месяц можно пользоваться абсолютно бесплатно, но затем придется прибрести лицензию.

HitmanPro – максимальная эффективность при удалении плагинов
Впрочем, этого месяца должно с избытком хватить для эффективного удаления всех вредоносных приложений. А для того чтобы при следующем использовании утилита не сообщила о завершении работы пробной версии, достаточно удалить её и установить заново, предварительно очистив реестр от всех следов HitmanPro.
Рис. 7. Работа утилиты HitmanPro.
Программа эффективно удаляет большинство распространённых вирусов. А при проверке браузеров находит и устраняет проблемы с посторонними расширениями. После завершения сканирования пользователю предлагается ознакомиться со списком обнаруженных проблем. И, если какой-то из отмеченных файлов не является опасным, по мнению пользователя, его можно удалить из карантина.
Зачем нужно удалять с компьютера вредоносное ПО?
Если вашему компьютеру требуется много времени для загрузки или он не работает так быстро, как раньше, виновником может быть вредоносное ПО. Ненужные приложения — это проклятие любого компьютера, поскольку они занимают критически важные системные ресурсы без предоставления каких-либо служебных программ.
По этой причине всегда рекомендуется удалять вредоносное ПО из Windows. Вы можете вручную удалить такие приложения из меню «Пуск» или панели «Приложения и функции» или даже использовать команды PowerShell для более надоедливых. Вы также можете убить эти процессы во время их работы, хотя рекомендуется удалить их полностью.
Если это звучит слишком утомительно, вы всегда можете использовать автоматизированный инструмент, такой как Windows10Debloater, который сделает эту работу за вас. Он использует сценарии PowerShell для очистки вашего компьютера, удаления всех нежелательных приложений и вредоносного ПО, оставляя нетронутыми важные части. Однократный запуск инструмента после новой установки Windows — отличный способ сохранить вашу систему быстрой и свободной от нагрузки.
Программы для Windows, мобильные приложения, игры — ВСЁ БЕСПЛАТНО, в нашем закрытом телеграмм канале — Подписывайтесь:)
Kaspersky Virus Removal Tool — мощный антивирусный сканер
Kaspersky Virus Removal Tool (KVRT) — продукт российской компании Лаборатория Касперского для обнаружения и удаления вирусов с компьютера. Приложение эффективно справляется с возложенными на нее задачами.
Скачайте утилиту Kaspersky Virus Removal Tool с официального сайта Лаборатории Касперского. Для нового сканирования скачайте последнюю версию KVRT (приложение обновляется несколько раз в день).
Процесс проверки на вирусы в Kaspersky Virus Removal Tool проходит в несколько шагов:
- Запустите KVRT на компьютере.
- Примите условия лицензионного соглашения.
- В окне «Все готово к проверке» нажмите на кнопку «Начать проверку».
Получите отчет о проверке, выполните лечение или удаление обнаруженных вредоносных элементов с компьютера.
Подробнее: Kaspersky Virus Removal Tool — бесплатная антивирусная утилита
Функция Память устройства Windows 10
В параметрах операционной системы Windows 10 имеется раздел «Память устройства» (в более ранних версиях раздел назвался «Хранилище»). С помощью встроенного инструмента автоматической очистки, с ПК удаляются ненужные и временные файлы.
Получить доступ к настройкам контроля памяти можно следующим образом:
- Войдите в меню «Пуск», запустите приложение «Параметры».
- В окне «Параметры Windows» войдите в параметр «Система».
- В разделе «Память устройства» находятся параметры для работы с использованием памяти и освобождением пространства на диске ПК.
При настройках по умолчанию, функция «Память устройства» отключена в Windows 10. Для активации функции автоматической очистки, необходимо в опции «Память устройства», а затем включить функцию контроля памяти.
Будильник на компьютер или на ноутбук Windows — 3 способа
Защита Виндовс
Известны три распространённых пути, по которым вирусы попадают на компьютер:
- съемные накопители – им вызван противостоять Защитник Windows;
- сеть – здесь на страже стоит появившийся в XP файрвол;
- интернет – при использовании браузера Edge у вирусов нет шансов заразить вашу систему благодаря совершеннейшим на данный момент механизмам защиты.
Особенностями защитника являются:
- бесплатное распространение;
- высокая степень обнаружения вирусов (~88%);
- работа в фоне, из-за чего возникает масса вопросов (работает ли он, как запустить сканирование);
- малое потребление системных ресурсов.
Для проверки работоспособности встроенного в Windows 10 антивируса необходимо выполнить следующие операции.
Вызываем «Параметры» посредством «Win+I» и идем в последний пункт «Обновление, безопасность».
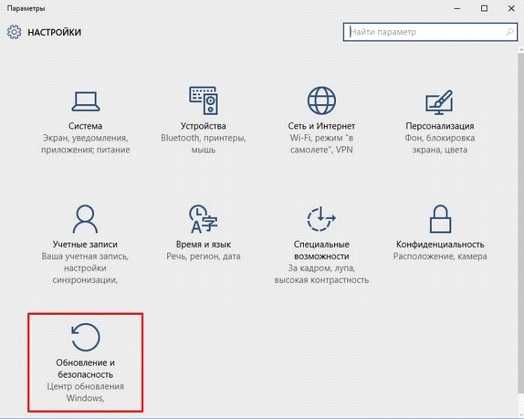
В подразделе «Защитник Windows» смотрим его состояние. Если ничего не изменяли, ползунок будет переключен в положение «Вкл.».
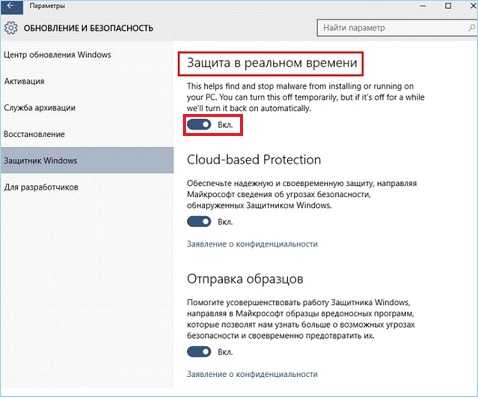
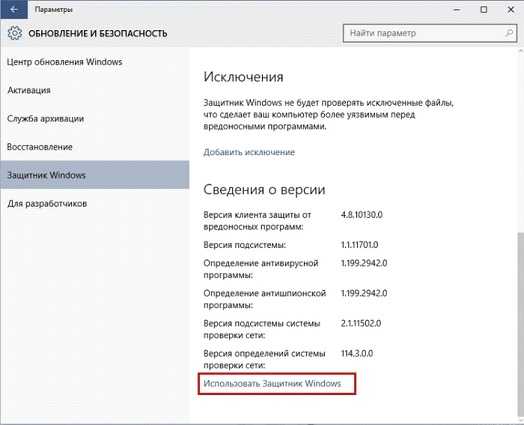
- быстрое – проверяются самые подверженные заражению области (ОЗУ, объекты автозапуска, системный файлы);
- полное – проверит все файлы Виндовс 10;
- особое – предоставит возможность сделать выбор мест для проверки на вирусы.
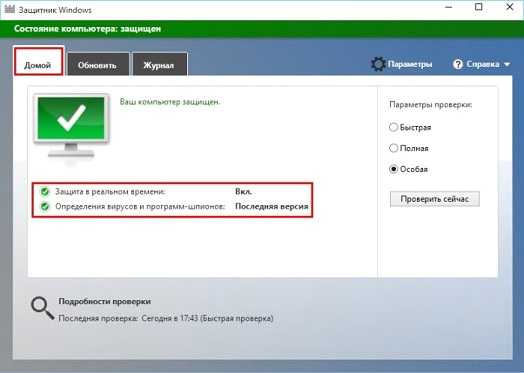
Выбираем последний вариант и жмем «Проверить сейчас». При помощи флажков отмечаем диски и каталоги, которые могут содержать вредоносное ПО и потенциально зараженные файлы.
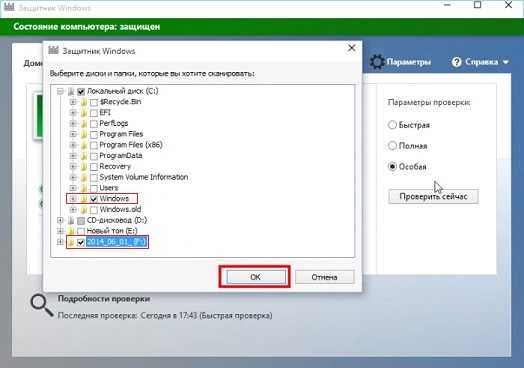
По завершению проверки на вирусы ее результаты отобразятся в отдельной форме главного окна программы.
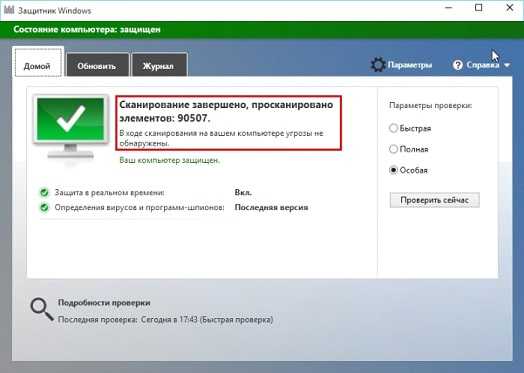
Во вкладке «Обновить» можно загрузить актуальную редакцию утилиты, а «Журнал» содержит данные о найденных и устраненных угрозах.
Использование файлов из OneDrive по запросу
В операционную систему Windows 10 встроено облачное хранилище OneDrive. По умолчанию, файлы, загруженные в хранилище, одновременно хранятся на диске компьютера и в «облаке».
С помощью опции «Доступное локально содержимое облака» можно удалить с компьютера некоторое количество файлов, у которых есть сохраненная копия в облаке. Данная функция не затронет часть файлов, помеченных «Всегда сохранять на этом устройстве», которые останутся на компьютере.
В опции «OneDrive» необходимо настроить доступность содержимого хранилища только из сети, если данные не открывали более:
- Никогда.
- 1 день.
- 14 дней.
- 30 дней.
- 60 дней.
Копии удаленных с ПК файлов останутся в OneDrive. Они станут доступными для пользователя при наличии интернет-соединения с удаленным сервером Microsoft.
Как еще ускорить работу компьютера
В Windows есть дополнительные настройки, которые помогут увеличить быстродействие. Изменив или отключив их, вы сможете добиться значительного прироста в производительности.
Отключение визуальных эффектов
Windows 10 отличается своим красочным внешним видом, плавными переходами и отображением теней. Но вся эта красота влияет на производительность, и если у вас слабый компьютер, это будет заметно.
Для отключения визуальных эффектов нажмите правой клавишей мышки на значке «Этот компьютер» и выберите пункт «Свойства».

Перейдите в пункт «Дополнительные параметры системы».
Во вкладке «Дополнительно», в части «Быстродействие», нажмите кнопку «Параметры».
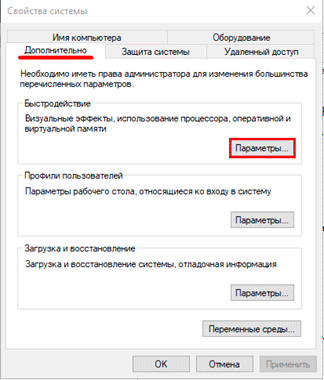
Во вкладке «Визуальные эффекты» выберите пункт «Обеспечить наилучшее быстродействие» и нажмите «ОК».
Внешний вид изменится на упрощенный, но увеличится прирост производительности.
Увеличение файла подкачки
Если в вашем компьютере мало оперативной памяти (от 1 до 4 Гб), можно увеличить файл подкачки. Он будет подгружать файлы с оперативной памяти на жесткий диск.
1. Нажмите правой клавишей мышки на значке «Этот компьютер», выберите пункт «Свойства».
2. Перейдите в пункт «Дополнительные параметры системы».
3. Во вкладке «Дополнительно», в части «Быстродействие», нажмите кнопку «Параметры».
4. Перейдите во вкладку «Дополнительно». В пункте «Виртуальная память» нажмите «Изменить».
5. Снимите галочку с пункта «Автоматически выбирать объем файла подкачки». В части «Указать размер» напечатайте, сколько памяти в МБ вы хотите выделить. Затем нажмите «Задать» и «ОК».

Вот и всё – файл подкачки увеличен. Перезагрузите компьютер, чтобы изменения вступили в силу.
Отключение служб
Службы — это процессы, которые запускаются вместе с системой для моментального реагирования на то или иное действие. Пример тому антивирус, который запускает несколько служб для выявления вирусов еще до их активации.
В Windows 10 по умолчанию заложено много лишних служб – они замедляют работу компьютера. Покажу, как отключить некоторые из них.
Windows Search. Эта служба индексируем файлы для быстрого поиска. Для отключения выполните следующие действия:
1. Нажмите правой клавишей мышки на значке «Этот компьютер». Выберите пункт «Управление».
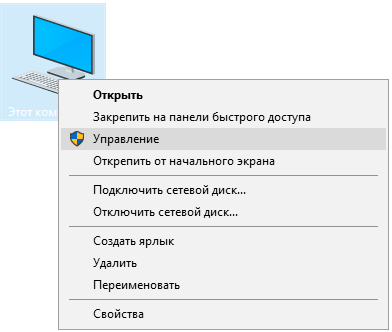
2. Перейдите в пункт «Службы и приложения», выберите «Службы». В списке найдите «Windows Search».
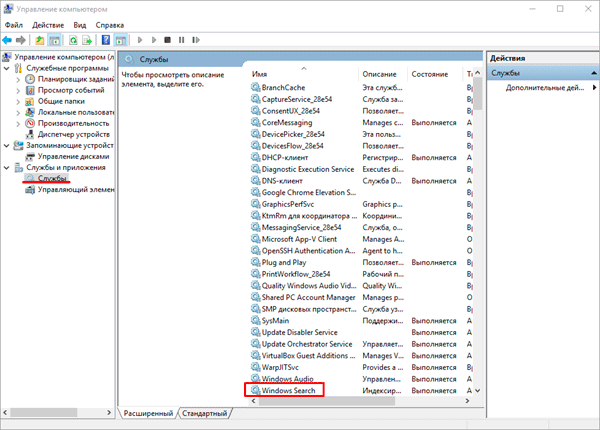
3. Щелкните правой кнопкой мыши, выберите «Свойства» и нажмите «Остановить». В поле «Тип запуска» выберите «Отключена». Нажмите «Применить» и «ОК».
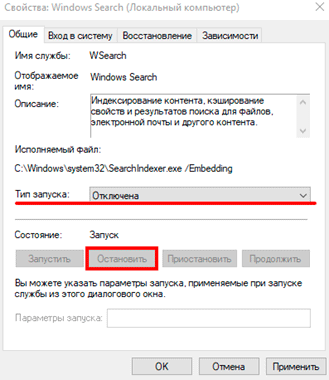
Superfetch. Отвечает за оперативный отклик программ. Самые активные приложения служба подгружает в оперативную память, что дополнительно нагружает компьютер. Для отключения проделайте аналогичные выше действия, только в списке служб найдите «Superfetch».
Службы защиты. Если на компьютер установлена хорошая антивирусная программ, то можно отключить встроенную защиту Windows.
Для этого нужно отключить три службы:
- Антивирусная программа «Защитника Windows»
- Брандмауэр Защитника Windows
- Центр обеспечения безопасности
Делается это так же, как отключение Windows Search (см. ).
Одна из лучших антивирусных программ – антивирус Касперского. Хоть он и тормозит систему, но отлично справляется с защитой. Также хорошо себя зарекомендовала линия защиты от Eset, которая не тормозит компьютер, но не так эффективна.
Антивирусы Касперский и Eset платные. Из бесплатных: AVG, Avira и 360 total security, но они без фаервола.
Планировщик задач
Планировщик задач служит для запуска в назначенные дни и часы определенных программ и файлов. По умолчанию система помещает туда свои файлы и задачи. Для их удаления выполните следующие действия.
- Откройте «Этот компьютер» – Локальный диск C – папку «Windows» – папку «Tasks».
- Удалите все файлы в этой папке.
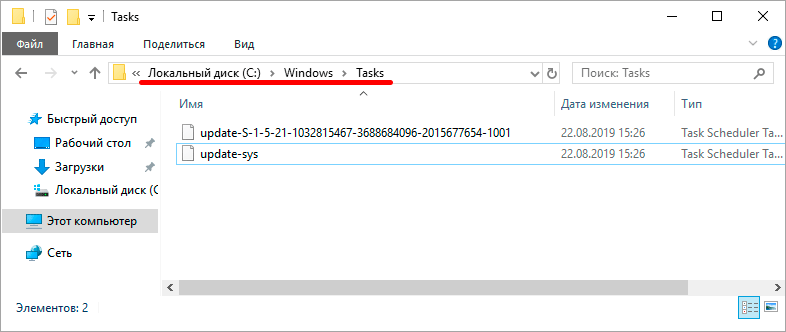
Восстановление системы
Восстановление системы работает по принципу программы Wise Registry Cleaner, которую мы рассмотрели . Эта функция создает точки восстановления, которые в случае сбоя или заражения вирусами помогут откатить систему.
Такие точки, по большому счету, восстанавливают только ключи реестра. Поврежденные программы зачастую не работают после восстановления, поэтому сервис можно отключить.
1. Нажмите правой клавишей мышки на значке «Этот компьютер» и выберите «Свойства».
2. Нажмите на пункт «Защита системы» слева и в окошке кнопку «Настроить». Затем выберите диск, на котором нужно отключить защиту, и выберите «Отключить защиту системы».
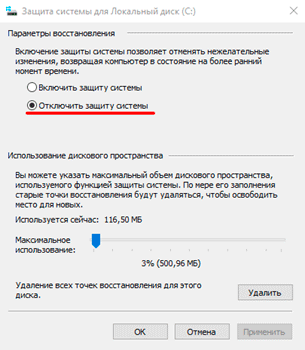
3. В пункте «Удаление всех точек восстановления для этого диска» нажмите кнопку «Удалить» и «ОК».
Spybot Search & Destroy – повышение безопасности ПК
Некоторые решения по усилению защиты системы предлагает бесплатная версия утилиты, для использования остальных придётся приобрести платную версию. Удобство работы с приложением увеличивается благодаря русскоязычному интерфейсу и возможности периодически обновлять базу данных вирусов и нежелательных программ.
Рис. 8. Spybot Search & Destroy – поиск, устранение и профилактика проблем.
Spybot способен контролировать изменения реестра и системной информации, благодаря чему не только решает уже появившиеся проблемы, но и обеспечивает профилактику возможных неполадок. Кроме того, все изменения, которые внесла утилита, можно отменить – иногда это помогает избежать сбоев в работе Windows, когда вместе с вирусом удаляется полезный файл.
Метод 2: Аварийный диск/USB
Если ваш компьютер не может запуститься в результате вируса, то вам необходимо использовать аварийный диск или USB. Аварийный USB позволяет вам сканировать компьютер без необходимости запуска его системы. Используя другой компьютер, скачайте ISO-образ файлов, предоставляемых вашей антивирусной компанией, и запишите их на диск или USB.
Затем запустите ваш компьютер с этого USB («флэшки») или диска вместо того, чтобы запускать Windows на вашем компьютере в привычном режиме, после чего запустите с этой аварийной «флэшки» специальную антивирусную программу. Т.к. система вашего компьютера не запущена, то вирус не должен вмешиваться в вашу работу, а потому у вас будет прекрасная возможность избавиться от вируса. Большинство компьютеров можно спокойно запустить с аварийного USB, просто подключив ее перед включением компьютера. Нажмите здесь, чтобы получить более подробную информацию о Panda Cloud Cleaner для аварийного USB.
Как почистить компьютер от вирусов самостоятельно
При желании и наличии свободного времени можно провести очистку компьютера самостоятельно. Рекомендуется в самом начале удалить все из корзины, воспользоваться программой CCleaner, которая уничтожит ненужную и лишнюю информацию из реестра, разного рода мусор. Самый простой способ, как очистить компьютер от вирусов – отформатировать жесткий диск
Если важно сохранить данные на нем, следует выбрать более сложный путь, используя антивирус и специальные программы
Очистка и форматирование жесткого диска
Следует понимать, что очистка диска и форматирование – разные вещи. Первая чаще проводится с целью освобождения пространства на нужном разделе с помощью удаления мусорных, временных и битых (нерабочих) файлов. Напрямую на очистку от вредоносных файлов это действие не влияет. Выполнить ее можно следующим образом:
- Зайдите в «Мой компьютер».
- На нуждающемся в очистке диске кликните правой кнопки.
- Выберите пункт «Свойства».
- В открывшемся окне внизу найдите кнопку «Очистка диска» и нажмите на нее.
Форматирование же полностью удаляет все содержимое раздела вместе с вредоносным кодом. Убедитесь, что скопировали все важные данные на временный носитель. Для выполнения нужно:
- Открыть «Мой компьютер».
- Нажать правой кнопкой на нужном разделе.
- В меню выбрать «Форматировать».
- Убрать флажок с пункта «Быстрое».
- Нажать кнопку «Начать».

Использование специальной антивирусной программы
Перед тем как убрать вирусы с компьютера, необходимо зайти в безопасном режиме. Для этого при загрузке компьютера нажимайте F8. Перед этим у вас обязательно должна быть скачана программа AVZ и установлен полноценный антивирус, к примеру, Касперский или Nod32. При переходе в безопасный режим:
- Запустите сразу AVZ.
- Перейдите в меню «Файл», выберите «Восстановление системы».
- Подтвердите все пункты, нажмите «Выполнить».
- После окончания перейдите в раздел «Сервис» и нажмите на «Диспетчер процессов». Удалите все, что не подсвечено зеленым.
- Перейдите в раздел меню «Файл» и нажмите «Мастер поиска и устранения проблем». Проведите очистку системы.
Эти первые действия того, как правильно очистить компьютер от вирусов позволят определить проблемы в системе, местонахождение зараженных файлов и нейтрализовать их, но не удалить. Нужна полноценная антивирусная программа. AVZ подготавливает почву для ее эффективной работы. Выберите полную проверку и дожидайтесь результатов. Все найденные угрозы необходимо удалить. Если после этого продолжает загружаться реклама, самопроизвольно открываются страницы – воспользуйтесь «Malwarebytes».
Методы удаления угрозы в Windows 10
Разработчики операционных систем, дополнительных программ и софтов предлагают различные варианты защиты ПК. Предустановленные приложения обычно выводят уведомления на монитор Рабочего стола о возможных угрозах. Для проверки устройства и устранения возможных неполадок используют несколько вариантов.
Использование портативных утилит
Некоторые приложения распространяют негативное воздействие на внутренние блоки операционки, разрушая предустановленные защитные утилиты. В таком случае решить вопрос самостоятельно не получится – необходимо использовать сторонние сервисы. Например, часто используемый софт – AVZ. Этапы действий по работе с представленным приложением:
- скачать установочный пакет файлов с официального сайта разработчика программы;
- распаковать архив, установить и запустить AVZ;
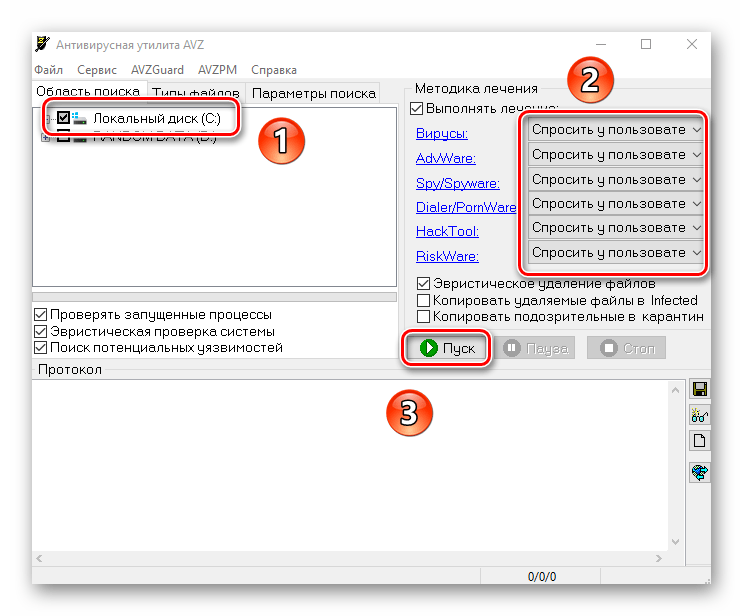
в дополнительном рабочем окне кликнуть по разделу, который требует сканирования (папка, диск, блок)
Внимание! Если пользователю не известно, где именно располагается вредоносный документ, необходимо выделить подключенные диски. К ним относят накопители жесткого типа, подключенные внешние блоки и флешки;
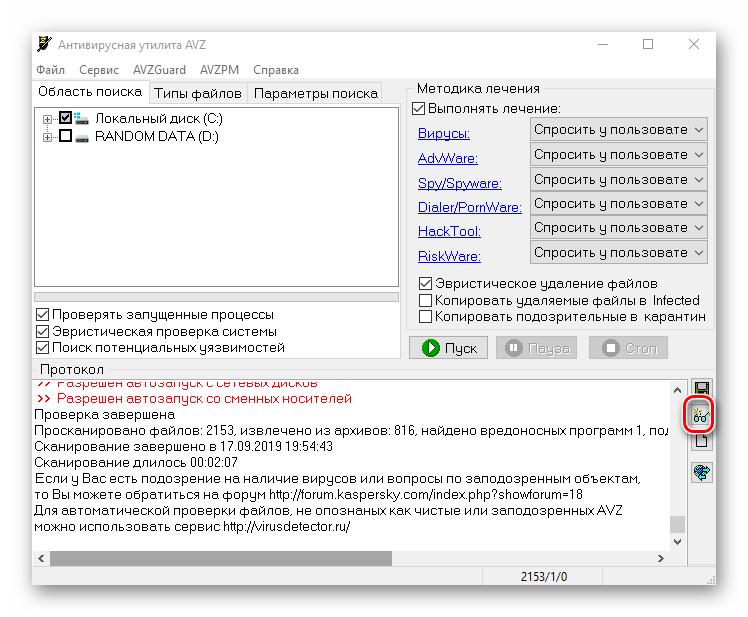
- выбрать пункт «Методика лечения», установить значок напротив строки «Спросить у владельца» (если не включить данную функцию, зараженные элементы будут удалены автоматически);
- для начала сканирования кликнуть по кнопке «Пуск»;
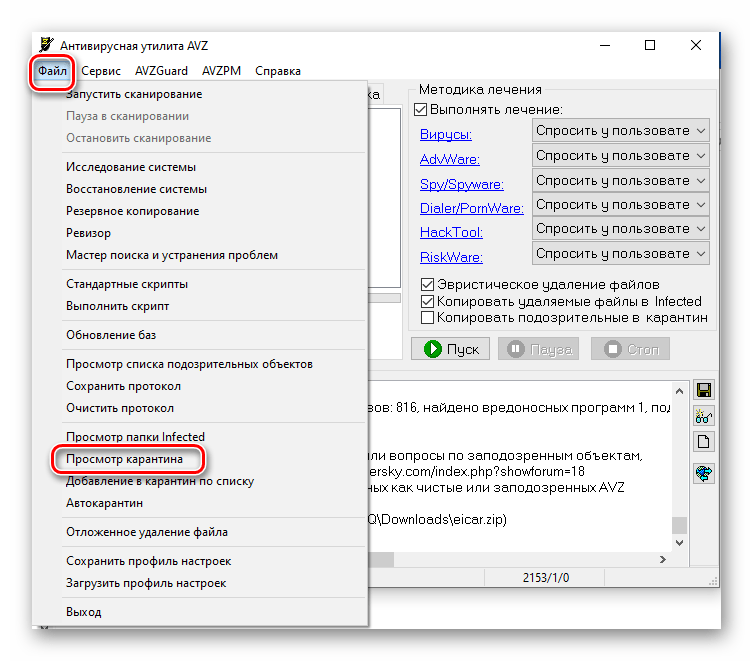
по завершении процедуры на мониторе персонального компьютера в разделе «Протокол» отобразится соответствующее сообщение, где будет указана информация о проверенных данных, найденных угрозах;
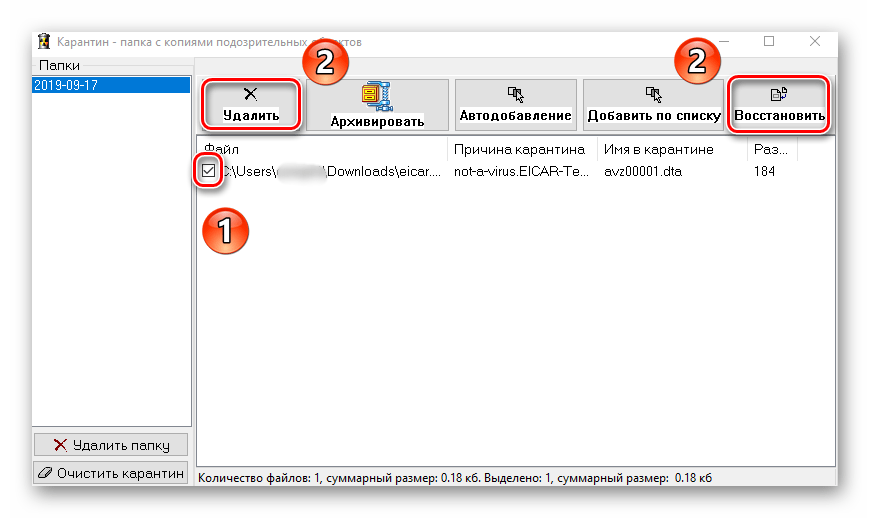
чтобы просмотреть файлы, необходимо нажать на символ очков справа от строки «Протокол».
Если обнаруженные зараженные блоки не имеют особого значения для юзера и работы операционки, данные можно удалить. Если назначение файла не известно, можно воспользоваться разделом «Карантин».
Применение антивирусов
Использование сторонних антивирусных приложений позволяет защитить персональное устройство от вероятного заражения, почистить разделы от уже проявившихся вирусных угроз. Инструкция на примере антивирусника Avast:
скачать, активировать и запустить программу;

- выбрать блок, который требуется проверить, вызвать контекстное меню (кликнуть по наименованию правой клавишей мышки);
- перейти к пункту «Сканировать выбранные области…» (рядом с данной строкой находится изображение символа антивирусника);
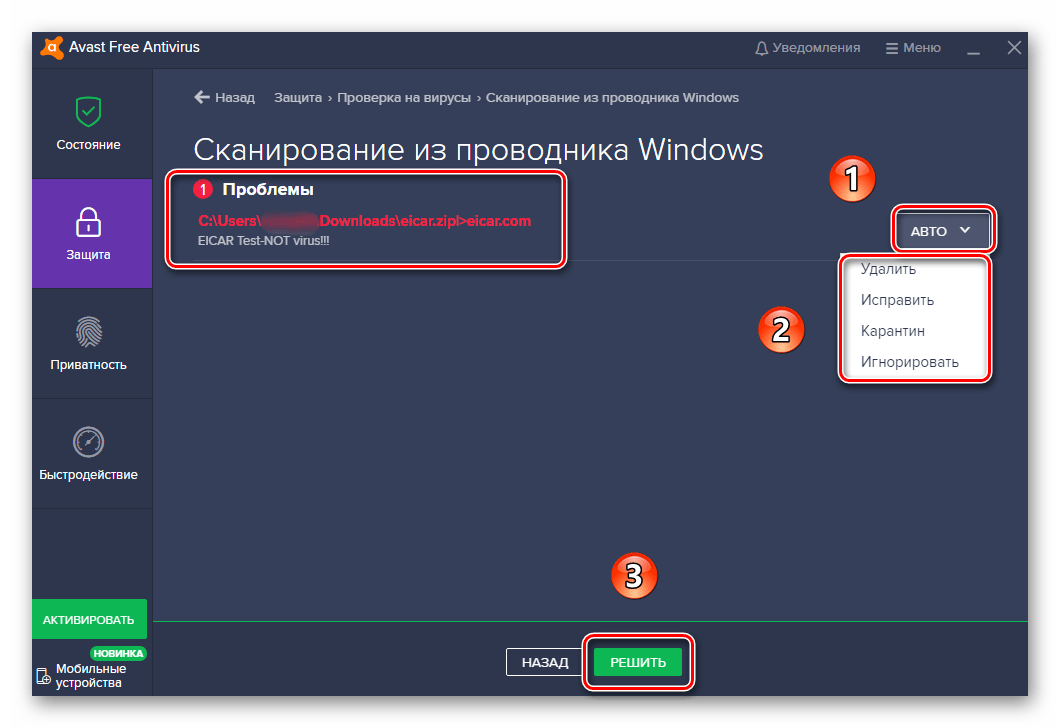
приложение запустит отдельное рабочее окно антивируса, начнется проверка данных;
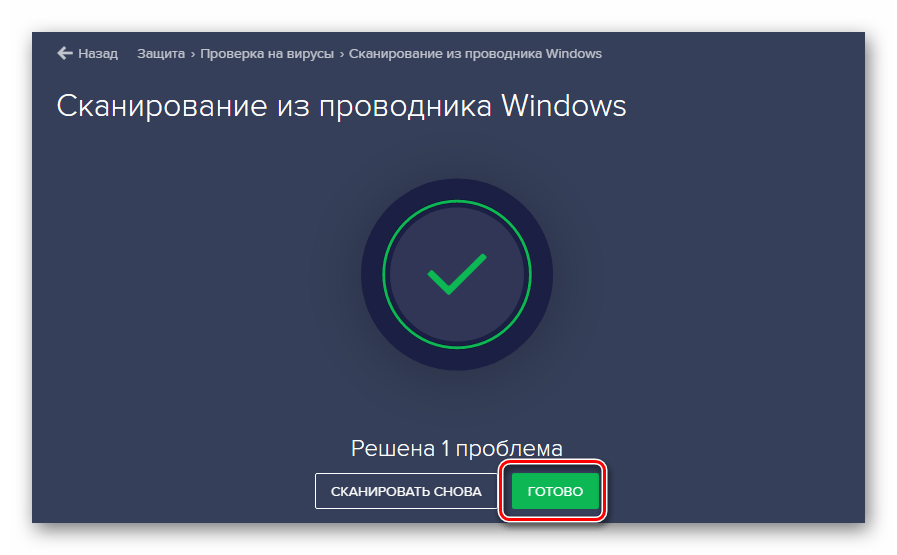
файлы, которые вызовут сомнение, будут перечислены в пустом поле.
Напротив каждого наименования отображается кнопка «Авто», которая выводит список возможных действий с зараженным пунктом. Чтобы запустить очистку файла, нужно кликнуть по команде «Решить». После завершения требуется нажать на кнопку «Готово».
Защитник Windows
Встроенный Защитник может очистить данные ноутбука или стационарного ПК без необходимости скачивания дополнительных программ. Этапы использования Windows Defender:
- по наименованию подраздела (диска, папки, файла) кликнуть правой клавишей мышки, чтобы запустить меню контекстного типа;
- нажать на пункт «Проверка утилитой Windows Defender»;
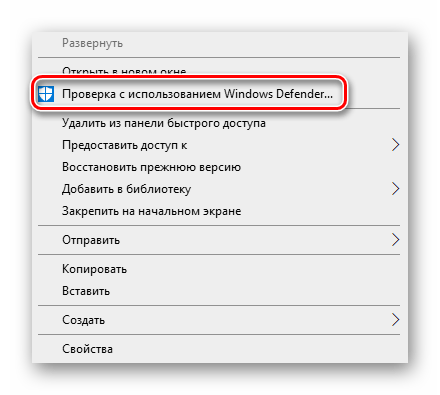
процесс запустится, на мониторе ПК появится небольшое рабочее окно с отображением результата проверки.

По завершении можно будет ознакомиться с найденными файлами и выбрать дальнейшее действие – перемещение в карантин, удаление, разрешение на продолжение работы.

Удаление вирусов необходимо для защиты персонального устройства. Устранить возможные угрозы можно с помощью сторонних утилит, скачанных антивирусных приложений или встроенного Защитника.
Чем опасен вирус майнер на компе
Итак, майнер – что это за зверь и с чем его едят? На сегодняшний день речь идет о вирусе, имеющем много общего с легендарным трояном, если не считать того, что главной особенностью последнего зловреда является повышенная загрузка зараженного устройства, а точнее, его процессора и видеокарты.
Делается это для того, чтобы изображать майнерскую деятельность, получая криптовалюту в биткоинах, откуда, собственно, и пошло название вируса.
Теперь о самом главном – о том, как происходит заражение. Известно, что «поймать» зловред можно двумя способами – непосредственно в самом браузере в процессе интернет-серфинга или путем установки стороннего ПО без проверки его безопасности.

В первом случае достаточно просто перейти на любой сайт, зараженный вирусом, хотя это не самый плохой вариант. Дело в том, что скрытые майнеры такого типа представлены в виде скриптов, будучи способными действовать на ПК исключительно во время пребывания пользователя на зараженном сайте.
То есть достаточно завершить сеанс, как все моментально придет в норму без каких-либо последствий.
Второй случай является более опасным, имея серьезные последствия для ПК, поскольку вместе со скачанным приложением зловред проникает в саму систему устройства. Это означает, что он будет действовать и дальше, не завися от того, используется ли инфицированное приложение, и так вплоть до полного устранения, которое иногда становится очень затруднительным.

Помимо прочего, можно получить такой «сюрприз» вместе с играми, при использовании съемных носителей и при переходе по сомнительным ссылкам
Именно поэтому так важно не терять бдительность, используя только проверенные ресурсы и информационные носители, а также не забывая о том, как важно иметь на своем ПК по-настоящему эффективное антивирусное ПО
Какие программы выбрать?
Начать стоит с того, что не существует определённого регламента того, как именно провести удаление вирусного программного обеспечения (далее ВПО). Если вы столкнулись с последствиями деятельности «ВПО» и находитесь в поисках конкретной информации по его выявлению и удалению, то, к сожалению, Вас придётся огорчить. Вся сложность в том, что существует огромное количество сценариев того, как могут действовать вирусы и того, какой вред они могут причинить операционной системы.
Поэтому лучшая рекомендация, которая может быть озвучена в подобной ситуации – это осуществление профилактической деятельности с использованием специализированного программного обеспечения. О чём и пойдёт речь далее.


































