Виджет «Bixby» от Samsung
Виджет Bixby был представлен разработчиками уже несколько лет назад. Он представляет собой голосового помощника, с которым самыми первыми познакомились владельцы смартфонов Galaxy S8 и S8+.
Представленная новинка стала усовершенствованным вариантом S Voice, которая была представлена на Самсунге модели Galaxy S III. Bixby умеет отвечать на различные вопросы, производить поиск информации и исполнять элементарные поручения.
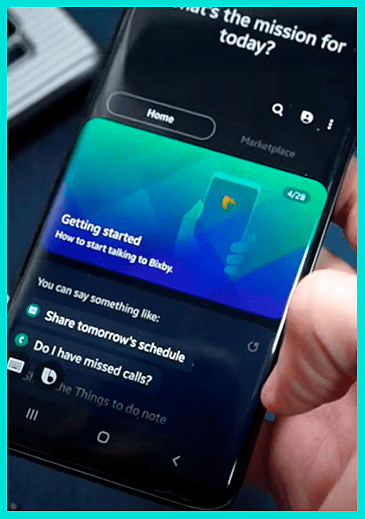
После своего появления программа была доступна исключительно для моделей от производителя Samsung. Это касалось как современных, так и более поздних моделей.
Единственным препятствием могла стать версия ОС. При установке Bixby на старую версию смартфона Samsung стоит учесть, что телефон должен функционировать на базе ОС Android Nougat, а также на более современных версиях Android.
Но производители не остановились на достигнутом. Сфера использования Bixby постепенно расширялась. Умный помощник был внедрен в другую технику от Samsung.
Если вы впервые слышите о данном виджете и захотели им воспользоваться, то самое время узнать о том, как это сделать. Рассмотрим правила использования виджета максимально доступной форме для чайников:
- Для начала работы с Bixby следует нажать на отдельную кнопку, которую можно найти на корпусе современных моделей телефонов Samsung. Если на эту кнопку нажать быстро, то откроется Bixby Home. Здесь находятся специальные карточки, отображающие сведения из различных источников.
- С помощью функционала можно узнать о погоде, о собственной физической активности, актуальных будильниках или ближайших событиях.
- Выполнить активацию программы Bixby Home можно с помощью движения пальцем по главному экрану слева направо.
- Если кнопку удерживать длительное время, то появится сервис Bixby Voice. Здесь пользователь может общаться с виртуальным помощником с помощью голоса и давать различные поручения. Например, найти информацию, открыть погоду или отправить голосовое сообщение.
- В случае первичного обращения к Samsung Bixby необходимо подтвердить пользовательское соглашение, что откроет доступ к данным пользователя.
- Голосовой помощник может быть настроен под требования владельца мобильного устройства. Для этого необходимо открыть Bixby Home. Далее в правом верхнем углу найти значок с настройками, где и можно произвести необходимый набор действий.
Как добавить иконку
Добавление иконок может происходить различными способами. Метод, как создать ярлык на рабочем столе андроида, выбирается в соответствии с тем фактором, какой файл или приложение необходимо вывести для быстрого доступа.
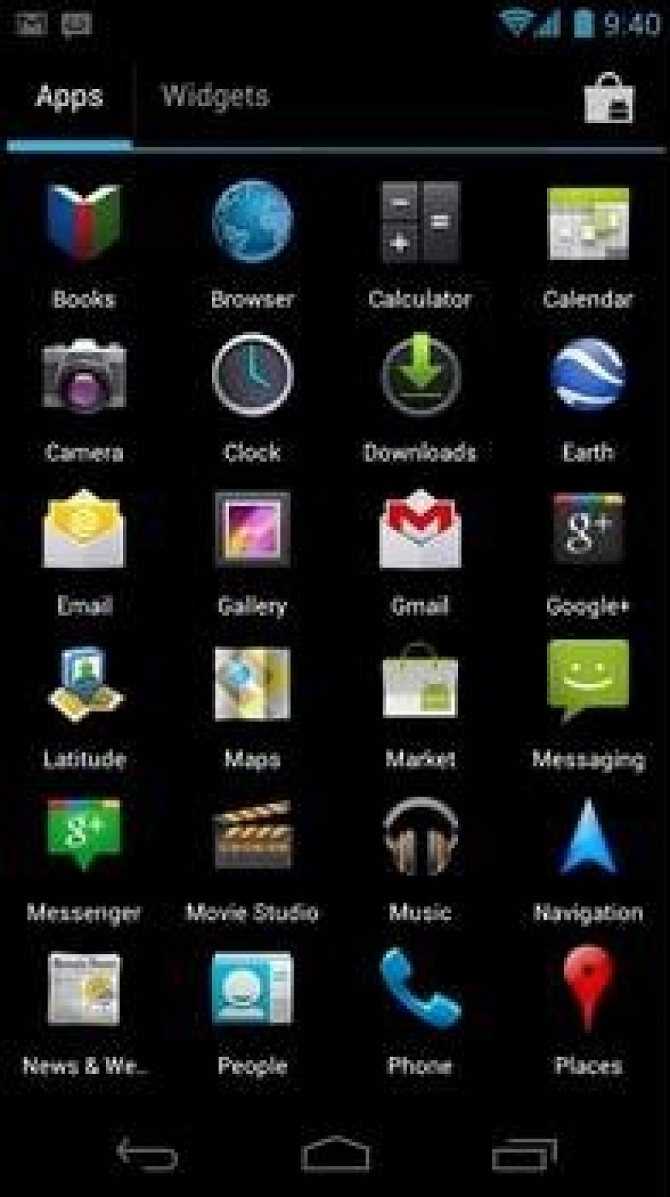
Ярлыки из меню виджетов
К сведению! Каждый смартфон, будь это Xiaomi, Miui, ZTE, Самсунг, предлагает для пользователя сразу несколько экранов, поэтому на них можно с легкостью вывести все виды ярлыков — виджеты, приложения, файлы, контакты, браузеры Интернета и проч.
Стандартными средствами смартфона
Android предусматривает стандартно переносить иконку приложения. Как правило, все скачанные файлы, игры и приложения сохраняются на вторичном экране, расположение которого в общем меню. Здесь может быть сразу несколько полей для размещения всех загрузок, их перемещение осуществляется смахиванием в сторону.
Традиционный метод, как добавить ярлык на главный экран андроида, представленный следующей последовательностью действий:
- Необходимо активировать смартфон.
- Далее открывается общее меню. Для этого нажимаются 3 точки или квадрат, расположенный внизу в середине главного экрана. Откроются приложения, файлы, игры на экране.
- Выбирается приложение, которое требуется вывести на рабочий стол смартфона. Нажать на иконку и держать в течение нескольких секунд. Открывать приложение не нужно.
- После нажатия экран с файлами скроется, откроется основной рабочий стол.
- Если есть желание сменить рабочий стол для размещения иконки, необходимо смахнуть его на следующий пальцем.
- Далее выбрать место размещения иконки и нажать на него пальцем.
Таким образом выбранное приложение появится на рабочем столе — главном или второстепенном, но открыть его будет гораздо проще и быстрее.
Используя файловый менеджер
Можно воспользоваться файловым менеджером, для чего предварительно скачивается проводник. Зачастую используется «ES Проводник», который предлагается в бесплатном пользовании на Play Market.
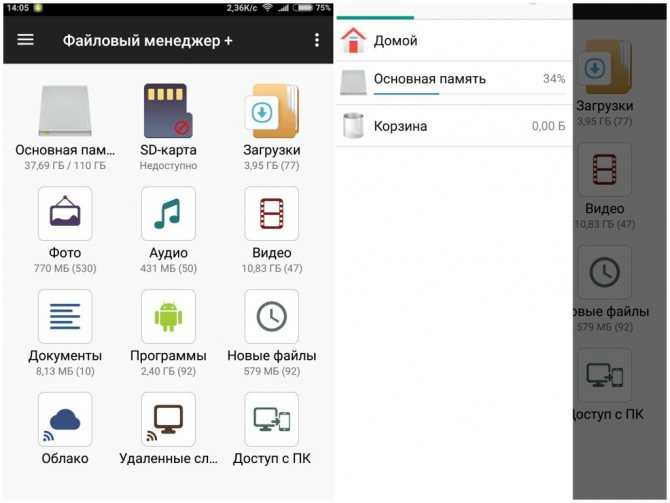
Файловый менеджер
Работа с ним проста:
- Необходимо открыть файловый менеджер.
- Выбрать в проводнике нужный файл, будут высвечиваться все имеющиеся в смартфоне игры, файлы и приложения.
- Дождаться кратковременного вибросигнала, это оповещение о выборе будущей иконки.
- Откроется форма с будущими действиями, выбрать «Добавить».
Обратите внимание! Иконка появится на главном рабочем столе. Можно ее переместить на другой экран, для чего, удерживая иконку, одновременно смахнуть в сторону
Как найти Виджеты?
Если на телефоне нет необходимого ПО, его нужно скачать. Найти информационные продукты легко. Есть бесплатно представленные версии. Скачиваются они в Плей Маркете. После нахождения варианта, его нужно установить. Сделать это разрешается так:
- Файл скачивается на мобильный. После этого осуществляется запуск инсталлятора. Данный способ подойдет при наличии подключенной сети;
- Скачивание и добавление файла с расширением .apk. После загрузки производится установка. Скачать это разрешается через ПК с подключенным трафиком.
После выполнения операции объект передается на устройство. Производится его инсталляция. В определенных версиях ОС Андроид перечень можно открыть через приложения.
Потребуется нажать на специальную опцию. Она откроет список ранее загруженные приложений. Выглядит она, как кнопка с тремя точками. Найти можно внизу экрана. Удаляется продукт все тем же долговременным нажатием и перетаскиванием ярлыка.
Как удалить ярлык с рабочего стола на Андроид
Как известно, в процессе установки программ, их значки автоматически появляются на главном экране или в общем меню. Если не наводить порядок и не заниматься периодической чисткой, они заполнят все пространство. И тогда останется несколько выходов из создавшейся ситуации:
- создать новый экран;
- сгруппировать иконки, распределив их по тематическим папкам;
- удалить ненужные или неактуальные приложения.
Избавиться от лишних программ можно несколькими способами.
Через раздел меню
Данный способ считается простым и универсальным. Для его реализации понадобится проделать путь: «Настройки» → «Приложения»→ «Сторонние». Далее выбрать из списка нужную программу и на странице свойств запустить удаление, нажав на одноименную кнопку и подтвердив действие.
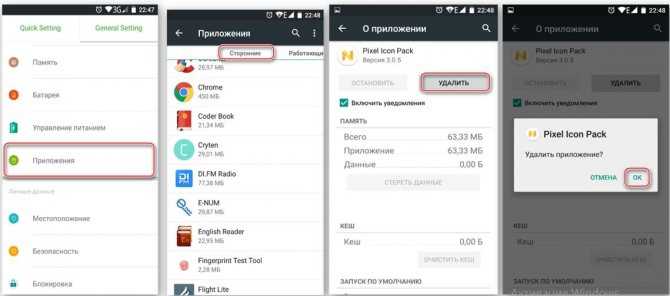
Домашний экран
Этот вариант еще более прост, нежели предыдущий. Для этого не нужно заходить на страницу сведений о приложении. Алгоритм следующий.
- В меню или на главном экране отыскать значок интересующей программы.
- Нажать на нее пальцем и удерживать в течение нескольких секунд, пока не появится перечень доступных операций.
- Система предлагает воспользоваться одним из двух вариантов: удалить только значок либо само приложение.
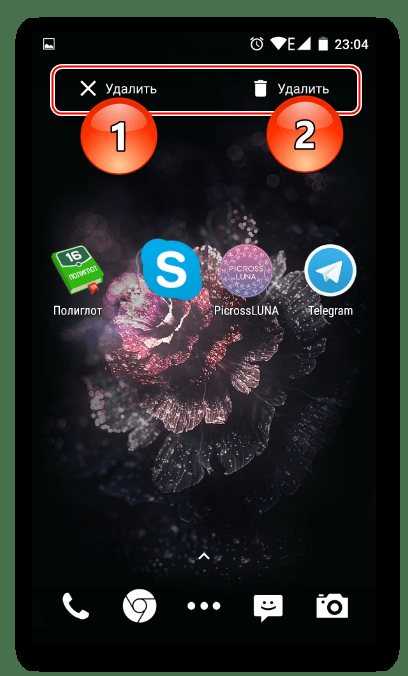
Сторонние инструменты
Чтобы поддерживать работоспособность системы и следить за порядком на рабочем столе, целесообразно установить на смартфоне утилиту для очистки, например, CCleaner. Тогда не придется тратить время и удалять ненужные документы, файлы и папки вручную. Можно будет выполнить всего пару кликов.
- Запустить утилиту для очистки и перейти в раздел «Менеджер приложений».
- Открыть список установленных программ.
- Нажать на иконку «Корзина».
- Выделить галочками одно или несколько приложений, которые «отслужили свой век» и больше не используются.
- Кликнуть по клавише «Удалить» и подтвердить действие, нажав «Ок».
Как восстановить удаленный виджет на Андроиде — вернуть удаленный виджет
Чтобы восстановить удаленный виджет необходимо зайти в Меню в категорию Виджеты, выбрать нужный виджет из предложенных или ранее удаленных и перетащить его на свободное место на экране телефона или планшета.
Интересное видео, в котором рассказывается, как работать с ярлыками и виджетами, а также как убрать виджеты с рабочего стола телефона на Андроиде:
—>
Взаимодействуя с андроид-устройствами, мы настраиваем их под свои нужды. В процессе использования, на главном экране появляются иконки приложений и виджеты. Эта статья — небольшой урок по элементам интерфейса. Вы узнаете какими бывают виджет-приложения, как их добавить, а также как удалить виджет на Андроиде.
- Управление элементами интерфейса
- Добавление и настройка виджета
- Удаление виджета
Обратимся к Википедии для определения значения.
Виджет (еще называют: элемент интерфейса, элемент управления, контрол) — это примитив графического интерфейса пользователя, имеющий стандартный внешний вид и выполняющий стандартные действия.
Разделить виджеты можно на четыре группы:
- Системные — элементы интерфейса, предназначенные для контроля и управления операционной системой в целом и состояния ее элементов в частности. Например: индикация заряда аккумулятора, время, состояние GSM сети и так далее.
- Расширения — дополнительные элементы управления и контроля, установленные пользователем. Обычно оказываются на вашем устройстве после установки приложений. Например: графическая информация о погоде, данные о безопасности системы от антивируса, количество денежных средств на виртуальных кошельках WebMoney после установки аналогичного приложения.
- Оболочки — визуальные составляющее, применяются как дополнение к установленной оболочки. При этом в ОС Android можно менять все: от дизайна иконок на рабочем столе, до самого интерфейса в настройках.
- Многофункциональные — элементы управления, которые содержат в себе несколько видов функциональной и визуальной информации. Например: автоповорот экрана, индикатор Bluetooth.
- Другие — элементы интерфейса, что предназначены для украшения экрана гаджета. Обычно не содержат полезной информации.
Доступные расширения для пользовательского интерфейса можно добавить следующим образом:
-
Разблокируем устройство и на основном экране нажимаем на пустую область и удерживаем несколько секунд.
- Перейдите в раздел «Виджеты».
- Выберите нужный из списка и перетащите его на рабочий стол. Чтобы перетащить, зажмите его пальцем, и удерживая, перетащите на пустую область экрана. Еще можно добавить по двойному нажатию на значок.
- Передвигать (или изменять размер) можно на рабочем столе, зажав на секунду иконку виджета.
Некоторые виджеты требуют первоначальной настройки. После добавления на рабочий стол, откроется соответствующий интерфейс, как например с двойными часами.
Чтобы удалить виджет на андроиде с рабочего стола, зажмите и удерживайте иконку в течении нескольких секунд. Появится кнопка «Удалить» в верхней или нижней части интерфейса. Перетащите значок туда для очистки.
Для удаления виджета со смартфона или планшета, необходимо удалять их в Диспетчере приложений, в Настройках.
Некоторые виджеты привязаны к установленным приложениям, поэтому удаляются вместе.
Системные виджеты или те, что связаны с системными приложениями, невозможно удалить без наличия Root-прав.
Покупая смартфон, пользователь может столкнуться с тем, что в нем уже установлены по умолчанию приложения и программы, которые ему не интересны и никогда не будут использоваться. Конечно же, это задумано производителем, который получает прибыль от реализации стороннего софта.
Если присутствие сторонних программ вас раздражает, то лучше удалить их.
Приложение рабочий стол не отвечает
Причины
Есть несколько причин, по котором на Huawei появляется ошибка «Раб. экран не отвечает»:
- сбой в работе устройства или самой прошивки;
- «криво» установленное обновление;
- некачественный сторонний лаунчер;
- работа вредоносного ПО.
Пути решения
В большинстве случаев, избавиться от данной проблемы помогает банальная перезагрузка устройства.
Если же нет, попробуйте зайти в «Настройки» — «Диспетчер памяти» и очистить кэш смартфона или удалить ненужные приложения. Возможно, телефону просто не достаточно оперативной памяти для загрузки рабочего экрана, так как она забита лишними программами.
Если ошибка начала появляться после перепрошивки или обновления Android, попробуйте откатить настройки устройства до заводских.
Перед откатом настроек обязательно сохраните все свои данные в облаке или на внешнем носителе — при сбросе они все безвозвратно удалятся.
И последний вариант — зайдите в диспетчер приложений, найдите там программу «Рабочий экран Huawei», затем нажмите на «Память» — «Сброс». После этого перезагрузите устройство.
Как восстановить пропавший ярлык
Любой владелец мобильного гаджета старается персонифицировать его с помощью установки иконок различных приложений и виджетов. Это могут быть мессенджеры, социальные сети, системные инструменты и даже сторонний софт. Чем больше ярлыков находится на экране, тем чаще возникают ситуации, когда некоторые из них пропадают в самый ответственный момент. Справиться с проблемой можно самостоятельно, если выявить причину исчезновения иконок с рабочего стола смартфона.
Понять, почему пропали значки довольно сложно. Наиболее распространенными считаются следующие причины:
- перенос приложения на карту памяти;
- случайное удаление программы;
- перемещение на другой рабочий стол или добавление в тематическую папку;
- системный сбой.
Чтобы вернуть иконки на место, нужно действовать в соответствии с ситуацией.
Возврат во внутреннюю память
- Открыть «Настройки».
- Перейти в раздел «Приложения».
- Открыть страницу программы, ярлык которой был утерян.
- Выбрать пункт «Хранилище».
- В появившемся окне «Изменить место хранения» установить флажок напротив строчки «Память устройства».
В завершение нужно вернуться на главный экран и проверить наличие иконки.
Поиск ярлыка в общем меню
- Чтобы попасть в меню телефона, нужно кликнуть по соответствующей иконке. Это может быть круг или квадрат с множеством точек.
- Войдя в меню, следует проанализировать каждую страницу для выявления пропавшего значка.
- Если имеется поисковая строка, ввести название программы и запустить процесс.
- После обнаружения тапнуть по нему пальцем и, удерживая, перетащить на рабочий стол.
Поиск значка в папках
Если на главном экране имеются тематические папки, созданные пользователем, можно предположить, что исчезнувший ярлык попал именно туда. Чтобы удостовериться в этом, а заодно, вернуть его на прежнее место, необходимо;
- открыть папку, коснувшись изображения;
- изучить помещенные в нее иконки;
- обнаружив пропажу, нажать на нее пальцем и, удерживая, перетащить на рабочий стол.
Если исчезновение значков связано с неполадками, вызванными сбоем работы системы, восстановить их поможет обычная перезагрузка устройства. Для этого нужно нажать на кнопку питания, и в появившемся перечне предложенных вариантов выбрать пункт «Перезагрузка» («Рестарт»).
Далее понадобится дождаться включения смартфона и убедиться, что пропавший значок вернулся на свое место.
Как поставить ярлык файла или папки
Как восстановить рабочий стол на Windows 7
Файлы и папки выводить сложнее. Главное условие в представленной затее — это предварительное скачивание архиватора. Подойдет Total Commander, который легко скачивается с Play Market.
Выбор файлов
Проводится представленная процедура следующим образом:
- Для начала необходимо зайти на Play Market и найти для скачивания приложение Total Commander.
- После требуется установить программу на смартфоне и открыть после загрузки. Приложение сразу предлагает список файлов, которые можно вывести на рабочий стол. Это могут быть фото и видео, любые файлы с расширениями, которые можно воспроизвести на смартфоне или только через компьютер.
- Нажать на файл, который нужно будет вывести. Его следует удерживать в течение нескольких секунд.
- Появится контекстное меню, где выбирается «Создать ярлык на столе».
- Откроется поле для заполнения информацией о создаваемом ярлыке и будет предложено изменить имя файла. После смены подтверждают свои действия — нажимают на «Применить».
Добавление файлов
Обратите внимание! Несколько файлов можно объединить в одну папку. Для этого в предложенном списке выбирают сразу несколько файлов, которые требуется разместить
Подтверждают действие и вводят название папки.
Ввод имени файла
Аналогичным образом поступают в действиях, как вытащить из папки иконку на андроиде. Для этого открывают папку с файлами и нажимают на один из них — тот, который нужно вынуть и разместить отдельно. Нажатие должно быть продолжительным, чтобы дождаться появления контекстного меню. В нем предлагаются действия, где выбирается пункт «Установить на рабочий стол».
Что же такое «виджет»?
Виджет — один из важнейших составляющих интерфейса операционной системы Android, популярной сегодня для управления мобильными устройствами, такими как смартфоны и планшеты. Они дают большее превосходство при настройке рабочего стола под собственные потребности пользователя. Как правило, для удобства использования подобные программы располагаются на главном экране или на одном из рабочих столов телефона, либо планшета, которые отображаются в виде графического изображения (ярлыка) на определённом участке экрана.
Для большего понимания, что такое виджет на Android, можно привести в пример программы-информаторы. Они предоставляют хозяину гаджета возможность мгновенно получать различного рода информацию: время, сведения о погоде, новости, курсы валют, состояние батареи и т. п. Обновление необходимой информации происходит автоматически при условии подключения к интернету. Вариаций, размеров, а также функциональных направлений подобных виртуальных помощников огромное количество.
Как создать собственный виджет на Android?
Как мне добавить пользовательские виджеты на свой телефон?
- На главном экране телефона коснитесь пустого места и удерживайте его.
- Коснитесь Виджеты.
- Выберите виджет, который хотите добавить, и нажмите на него.
- Нажмите за пределами виджета, чтобы закончить. Вы также можете нажать кнопку «Домой» на телефоне, чтобы закончить.
Какие виджеты доступны в Android? Там приведено множество андроид виджетов с упрощенными примерами типа Кнопка, EditText, AutoCompleteTextView, ToggleButton, DatePicker, TimePicker, ProgressBar и т. д.. Давайте узнаем, как выполнить обработку события при нажатии кнопки.
Как создать виджет на Android? Что такое виджеты и как их добавить на свой смартфон или планшет Android?
- 1 На главном экране коснитесь любого доступного места и удерживайте его.
- 2 Коснитесь «Виджеты».
- 3 Коснитесь и удерживайте виджет, который хотите добавить. …
- 4 Перетащите виджет на доступное место.
Зачем нужны виджеты на телефоне
Жизнь без мобильного устройства сейчас попросту невозможна. Современные средства связи оснащены соответствующими элементами, без которых нельзя обойтись
Уровень заряда батареи, объем свободной памяти — то, на что пользователь обращает внимание в первую очередь. Не менее значимы и управляющие приложения, отвечающие за Wi-Fi, Bluetooth и функционирование иного оборудования
Нельзя не отметить и чисто визуальную привлекательность кнопок мини-программ, которые украшают интерфейс, делая его не только удобным, но и стильным. Безусловно, все данные, предоставляемые виджетами, можно самостоятельно отыскать на просторах сети.
Но с их помощью сделать это удастся гораздо проще и быстрее.
Опираясь на собственные интересы и предпочтения, можно без труда подобрать для своего мобильного нужные приложения, и получать только ту информацию, которая необходима. В попытках выделиться среди конкурентов разработчики постоянно совершенствуются, внедряя новые уникальные программы для каждой модели устройств.
Вопрос: где взять и как настроить виджеты — решается очень просто. Необходимо войти в настройки телефона и выбрать из предложенных нужные элементы. Если в процессе установки возникнут непредвиденные сложности, можно получить руководство к действиям посредством позиции «Помощь».
Как установить виджеты Android 12 на Android 11 и Android 10
KWGT — это давний платный инструмент настройки виджетов Android, который дает вам доступ к множеству пользовательских пакетов виджетов для вашего устройства. В сочетании с пользовательскими наборами значков это придает вашему устройству новый и уникальный вид. Несколько разработчиков запустили специальные виджеты Android 12 для KWGT, которые мы будем использовать для установки виджетов Android 12 на наши устройства. Имейте в виду, что все это платные приложения, поэтому вам придется выложить немного денег, чтобы получить последние виджеты Android 12 на вашем устройстве Android.
Программы для Windows, мобильные приложения, игры — ВСЁ БЕСПЛАТНО, в нашем закрытом телеграмм канале — Подписывайтесь:)
Обязательный
Примечание. Хотя два пакета виджетов могут звучать и казаться похожими по названию, на самом деле это не так. Они были опубликованы двумя разными издателями, и вам следует тщательно изучить каждого из них, чтобы найти тот, который лучше всего соответствует вашим текущим потребностям.
Пошаговое руководство
Загрузите и установите все приложения (любой пакет виджетов), указанные выше, на свое устройство Android. После установки нажмите и удерживайте главный экран и выберите «Виджеты».
Теперь нажмите на любой макет виджета KWGT, который лучше всего соответствует вашим текущим потребностям.
Выбранное пространство виджетов теперь будет добавлено на ваш домашний экран. Теперь вы можете перемещать эту область и даже изменять ее размер, перетаскивая 4 угла. Когда вы закончите, нажмите на область виджетов KWGT, которую мы только что добавили на ваш домашний экран.
Приложение виджетов KWGT теперь должно открыться на вашем устройстве, где вы теперь сможете выбрать желаемый виджет, который хотите назначить текущему пространству. Нажмите и откройте пакет виджетов Android 12, загруженный выше.
Нажмите и выберите желаемый виджет Android 12, который вы хотите добавить на главный экран.
Теперь вы сможете настроить виджет в зависимости от ваших потребностей. На этом этапе вы можете настроить различные элементы виджета, включая такие вещи, как фон, слой, размер, цвет и многое другое. Настройте виджет в соответствии с вашими потребностями, и как только вы закончите, нажмите значок «Сохранить» в правом верхнем углу экрана.
Вот и все! Нажмите кнопку «Домой», и теперь вы должны увидеть виджет, добавленный на главный экран.
Совет: изменение размера пространства виджета также поможет вам изменить размер виджета за счет пикселизации.
Способ 2. Как упорядочить приложения в одной папке
Если вам важно держать на рабочем столе ярлыки приложений от одного поставщика, например, от Google, все иконки можно поместить в специальную папку:
- Задержите палец на ярлыке приложения
- Перенесите ярлык на другую иконку
- В созданную папку переместите прочие ярлыки
- При необходимости, укажите название папки
Как настроить главный экран?
На главном экране отображается вся новая информация.
Главный экран — это то, что вы видите при включении смартфона или при нажатии клавиши главного экрана в меню.
Измените обои на любой рисунок. Вы можете выбрать анимированные обои, стандартные обои или фотографии из Галереи.
- Коснитесь и удерживайте свободное пространство на главном экране.
- Выберите Обои .
- Просмотрите варианты, коснитесь нужного изображения, а затем коснитесь Задать обои.
Создавайте ярлыки для приложений, закладок веб-страниц, избранных контактов, пунктов назначения на картах, значка Gmail, плейлистов и других элементов. Доступные ярлыки зависят от установленных приложений.
Ярлыки в док-ряду в нижней части главного экрана отображаются всегда во всех режимах панели. Вы можете изменить ярлыки на док-панели (за исключением значка запуска Приложения , который открывает меню приложений). Коснитесь и удерживайте ярлык на док-панели, чтобы переместить его, а затем выберите ярлык, которым вы хотите его заменить.
Виджеты отображают всю необходимую вам информацию на главном экране. Обновленные данные о погоде, новости, новые сообщения и уведомления из социальных сетей сразу же отображаются на экране с помощью виджетов.
Совет. Если у вас есть виджет, который не обновляется, попробуйте удалить и переустановить его.
Чтобы добавить виджеты на главный экран:
- Коснитесь и удерживайте свободное пространство на главном экране.
- Коснитесь Виджеты .
- Прокрутите список виджетов.
- Коснитесь и удерживайте виджет и перетащите его в нужное место.
Как установить погоду на экран телефона
Виджет погоды на рабочем столе или экране блокировки на смартфоне Андроид в режиме реального времени сообщает о температуре, осадках и скорости ветра на улице. О том, как установить такой виджет на рабочий стол телефона пойдет речь далее.
Как установить погоду на экран Андроида
Следить за погодой предлагают с помощью инструментов, встроенных в прошивку или решений от сторонних разработчиков. У каждого варианта есть свои преимущества и недостатки.
Стандартный способ
У большинства производителей погода на экране вынесена на рабочий стол по умолчанию
У большинства производителей погода на экране вынесена на рабочий стол по умолчанию и занимает главный экран с момента первого включения.
При отсутствии “плашки” с прогнозом погоды:
- Удерживайте палец на свободной области рабочего стола, пока снизу не появится вспомогательное меню. Выберите «Виджеты».
- Перетяните понравившийся блок на экран.
- Размер можно настроить, перетягивая активную область.
Этот способ подойдет владельцам смартфонов Samsung, Huawei, Meizu и Xiaomi, Redmi и Poco на базе MIUI.
Субъективным недостатком выступает сервис, который предоставляет информацию о регионе — его нельзя сменить, а по умолчанию данные берут из «AccuWeather».
Через меню приложений
Через меню приложений
Если не нужно установить погоду на экран, а прогноз необходим:
- Откройте общее меню или перелистните экран.
- Найдите приложение «Погода», находится в папке «Дополнительное», «Системное» или «Другое».
Здесь будет собрана метеоинформация для региона пользователя. Чтобы программа точно определяла ситуацию на улице, понадобится включить поиск города по месту нахождения. Для этого девайс использует геолокации, данные, полученные от сети оператора или Wi-Fi точки доступа.
Плюсы и недостатки остаются те же, что и у стандартного виджета. Исключением выступает наличие настроек, для кастомизации полученных результатов.
Как установить нестандартный виджет
Приложение в Play Маркет
К нестандартным виджетам относятся приложения, написанные сторонними разработчиками и размещенные в магазине приложений Play Маркет. Они распространяются бесплатно, но дополнены рекламными интеграциями, которые остаются в проекте навсегда или могут быть отключены за отдельную плату.
Чтобы установить сторонний виджет погоды:
- Откройте «Play Маркет».
- Введите запрос «Виджет прогноза погоды».
- Поставьте скачать понравившееся предложение.
Среди прочих выделяется софт Яндекс Погода. Кроме строки на рабочий стол, программа продолжает показывать состояние на улице на заблокированном экране. Предусмотрены расширенные настройки, реклама отсутствует.
К преимуществам проектов от сторонних разработчиков относится визуальное исполнение. Чтобы привлечь пользователей, они используют стилизованные эффекты погоды (дождь, ветер, снегопад). Добавляют почасовой прогноз погоды, уведомления о суровом положении на улице.
Как убрать виджет с экрана
Как убрать виджет с экрана
Стандартные и нестандартные виджеты удаляют одинаково:
- Зажмите палец на “плашке”.
- Перетяните ее в корзину, появившуюся сверху.
Это поможет избавиться только от заставки. Чтобы удалить сторонний софт, скачанный в виде виджета, а не полноценного приложения:
- Зайдите в «Play Маркет».
- Разверните меню «Еще» — три вертикально расположенные линии в левом углу строки поиска.
- Выберите «Мои приложения и игры».
- Перейдите в папку «Установленные», найдите софт, откройте его карточку и щелкните «Удалить».
Те, кто установил виджет с неподтвержденного источника с помощью apk-файла:
- В «Настройках» найдите вкладку «Приложения».
- Оттуда перейдите во «Все приложения».
- В открывшемся списке найдите и откройте карточку программы.
- Жмите «Удалить».
Стандартное решение от производителя “вывести” с системы не получится. Исключением выступают владельцы смартфонов, получившие Root-права доступа и способные удалить любой встроенный софт.
Как итог — чтобы вывести прогноз погоды на экран, удобнее использовать виджет погоды, встроенный разработчиком. Он лишен рекламы, не занимает дополнительное место в памяти
При установке стороннего софта необходимо обратить внимание на Яндекс Погоду с расширенными настройками, без интеграций партнеров и информационной строки на экране блокировки
Заключение
KWGT Kustom Widget Maker — в этой программе есть огромное количество возможностей для тех пользователей, которые хотят поэкспериментировать над своим рабочим столом Android и создать свои собственные виджеты, а также сделать его действительно уникальным. В KWGT Kustom Widget Maker присутствуют макеты и дополнительные настройки для таких типов виджетов, как астрономическая информация, мировое время, батарея, погода, текстовые виджеты, состояние памяти, карты, аналоговые часы и многое, многое другое. Всё это можно настраивать: изменять шрифты, добавлять эффекты, размеры всех элементов или даже делать виджеты в 3D, добавлять анимации…

































