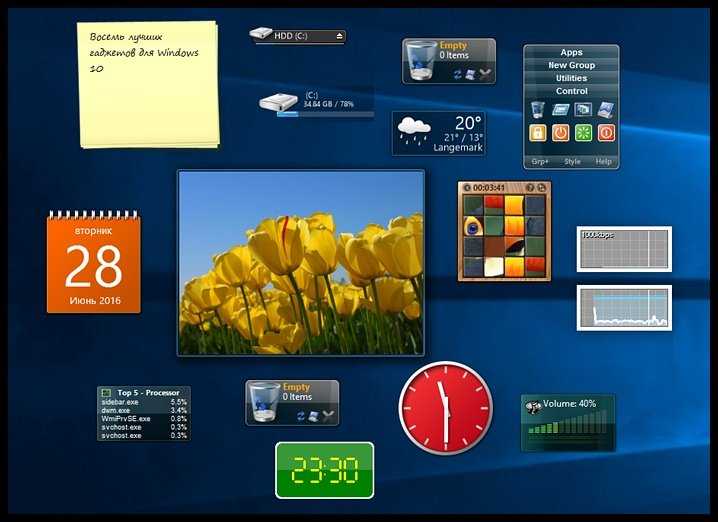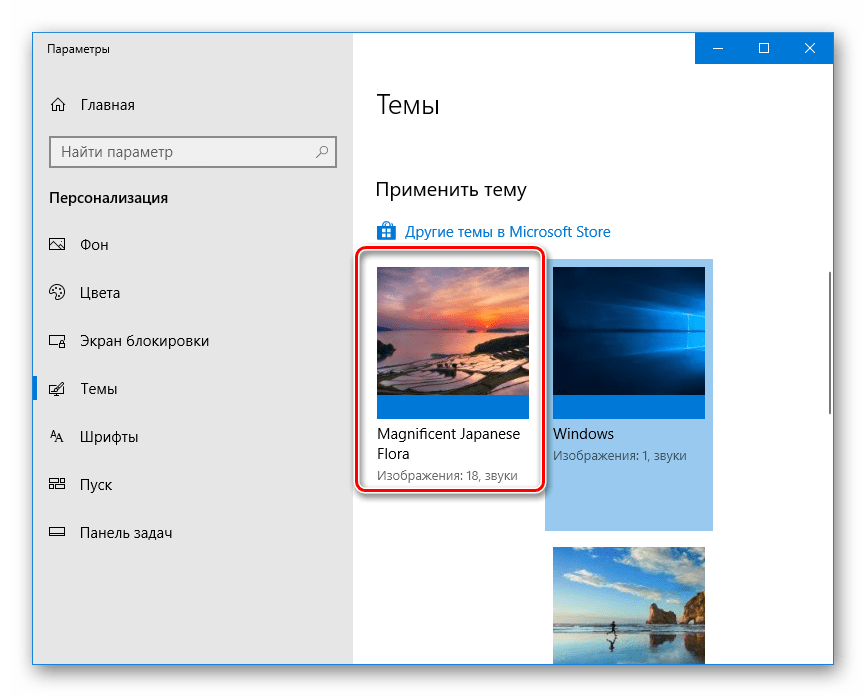Установка гаджетов рабочего стола в Windows 10
После появления Windows Vista изначально был представлен на текущем рынке, первое, что заметили люди, — это гаджеты. Microsoft добавила новые гаджеты в Windows 7 а также Windows Vista. Гаджеты Windows помогут вам повысить вашу продуктивность и ускорить работу. Они были очень полезны.
Теперь Microsoft удалила гаджеты Windows для Windows 8 и Windows 10. Но если вы хотите использовать Гаджеты для Windows 10, тогда эта статья вам поможет.
Метод 1: гаджеты рабочего стола Windows
Установщик гаджетов рабочего стола Windows — это бесплатное и простое решение, которое поможет вам вернуть эти Устройства настольного компьютера вам так не хватало новых версий Windows, таких как Windows 10.
Шаг 1. Загрузка установщика гаджетов рабочего стола Windows
Вам необходимо установить установщик гаджетов рабочего стола Windows, который доступен бесплатно. Этот процесс довольно прост и занимает несколько минут. Следуйте простым инструкциям на экране. Кроме того, запуск приложения занимает меньше минуты.
Шаг 2: перейдите к гаджетам.
После завершения процедуры установки все, что вам нужно сделать, это щелкнуть правой кнопкой мыши на экране рабочего стола и перейти к параметрам, называемым ‘гаджеты’, чтобы получить к ним доступ из контекстного меню.
Другой простой способ добиться того же — получить доступ к функциям гаджетов рабочего стола с панели управления. Посетить Оформление и персонализация .
Шаг 3. Доступ успешен
Выполнив указанные выше действия, вы наконец-то получите доступ к долгожданным классическим гаджетам рабочего стола. А если вы хотите получить больше гаджетов, вы сможете сделать это, просто щелкнув опцию «Получить больше гаджетов в Интернете» в окне гаджетов.
гаджеты для windows 10
Метод 2: 8GAdgetPack
Игровой автомат 8GadgetPack — еще одно бесплатное решение, которое изначально было разработано для Windows 8 (далее название говорит само за себя). Это приложение также совместимо с Windows 10.
Шаг 1: Установите приложение.
И снова процедура установки относительно проста; следуйте инструкциям на экране и строго следуйте им.
Шаг 2: Войдите в приложение.
Вы сможете получить доступ к 8GadgetPack через контекстное меню рабочего стола, щелкнув правой кнопкой мыши, а также через Панель управления также. В то же время утилита конфигурации приложения также позволит вам отключить или прекратить автоматический запуск гаджетов, а также изменить его размер или сбросить его настройки и многое другое.
Шаг 3: Доступ завершен.
В заключение скажу, что приложение 8GadgetPack состоит из большего количества гаджетов, чем вы могли ожидать, из которых по умолчанию включено примерно более пятидесяти, таких как Driveinfo, Clock, Drives meter и т. Д. Как и предыдущее приложение, 8GadgetPack также позволяет добавлять удобные пользовательские гаджеты через файлы .gadgets.
Тем не менее, всегда лучше быть осторожным, добавляя пользовательские гаджеты с мерами предосторожности. Мы предлагаем проверить источник гаджетов, чтобы убедиться, что он не содержит вредоносных программ
Это была одна из причин, по которой Microsoft взялась за создание инструмента, позволяющего пользователям Windows избавиться от гаджетов.
Можно ли получить гаджеты рабочего стола для Windows 10?
Настольные гаджеты, которых вам так долго не хватало, можно установить в Windows 10 с помощью сторонней установки. Кроме того, существует множество приложений для установки гаджетов рабочего стола для Windows 10. Однако некоторых программ недостаточно
Это, прежде всего, то, почему важно следовать нижеприведенным процедурам
Как установить гаджеты на Windows 10?
Гаджеты можно установить на рабочий стол Windows 10 множеством способов. Однако использование установщика гаджетов рабочего стола Windows или 8GadgetPack очень эффективно и легко. Подробное содержание этих двух приложений приведено ниже.
Как создать виджет рабочего стола в Windows 10?
Виджеты рабочего стола можно создать, установив и запустив любое из следующих приложений:
- HD-виджеты
- Установщик гаджетов рабочего стола Windows
- 8GadgetPack
Как разместить виджеты на рабочем столе?
Виджеты можно установить на рабочий стол Windows 10, обратившись к определенному приложению виджетов через панель управления и выбрав нужный виджет соответствующим образом.
Получите все, что выбрали Виджеты рабочего стола в Windows 10.
Widgets HD позволяет вам размещать выбранные вами или настраиваемые виджеты на вашей Windows 10. Все, что вам нужно сделать, это установить приложение Widgets HD, запустить его и, наконец, щелкнуть виджеты, которые вы хотите увидеть на экране. После завершения загрузки вы сможете увидеть выбранные виджеты, перемещенные на рабочем столе Windows 10.
Как добавить виджеты на рабочий стол Windows 10
Несмотря на проблемы безопасности, если вы хотите добавить виджеты на свой рабочий стол, вы можете использовать один из этих четырех основных сторонних инструментов:
- Панель запуска виджетов
- Гаджеты рабочего стола в Windows
- 8GadgetPack
- Rainmeter
Прочтите, чтобы узнать, как разместить виджеты Windows 10 на рабочем столе.
Как добавить виджеты в Windows 10 с помощью Widget Launcher
Интерфейс Widget Launcher сильно модернизирован. Его легко использовать и понять. Выполните следующие действия, чтобы перенести виджеты Windows 10 на рабочий стол с помощью средства запуска виджетов:
1. Щелкните по предоставленной ссылке. ВОЗ и нажмите кнопку «Получить» в правой части экрана.
2. Появится запрос «Открыть Microsoft Store?» будет появляться. Здесь нажмите «Открыть Microsoft Store» и действуйте, как показано ниже.
Примечание. Вы также можете выбрать Всегда разрешать www.microsoft.com , чтобы открыть ссылки в соответствующем поле приложения на экране подсказки.
3. Еще раз нажмите кнопку Get, как показано ниже, и дождитесь загрузки приложения.
4. По завершении процесса установки нажмите «Пуск».
5. Откроется панель запуска виджетов. Щелкните виджет, который хотите отобразить на экране.
6. Теперь нажмите «Запустить виджет» в правом нижнем углу, как показано ниже.
7. Теперь выбранные виджеты будут отображаться на фоне экрана рабочего стола.
8. Здесь используется пример цифровых часов.
- Чтобы закрыть виджет — щелкните символ X.
- Чтобы изменить тему — нажмите на символ краски.
- Чтобы изменить настройки — щелкните значок шестеренки.
9. Затем активируйте / деактивируйте функцию, как показано на изображении ниже; нажмите ОК.
С помощью Widget Launcher вы можете использовать дополнительные функции виджетов, такие как лента новостей, галерея, тест производительности сети и другие виджеты рабочего стола для Windows 10.
Как добавить виджеты на рабочий стол с помощью гаджетов рабочего стола Windows
Еще один простой способ добавить виджеты в вашу систему — использовать инструмент Windows Desktop Gadget. Это приложение поддерживает несколько языков, а также простое в использовании. Выполните следующие действия, чтобы добавить виджеты на рабочий стол Windows 10 с помощью гаджетов рабочего стола Windows:
1. Перейдите на страницу загрузки гаджета рабочего стола Windows с помощью этого ссылка на сайт. Будет загружен zip-файл.
2. Теперь перейдите в папку Downloads на вашем ПК и откройте zip-файл.
3. Теперь выберите язык, который будет использоваться во время установки, и нажмите OK, как показано здесь.
4. Установите приложение Windows Desktop Gadgets в вашу систему.
5. Теперь щелкните правой кнопкой мыши на экране рабочего стола. Вы увидите опцию «Гаджеты». Щелкните по нему, как показано ниже.
6. Появится экран гаджетов. Перетащите гаджет, который хотите вывести на экран рабочего стола.
Примечание. Календарь, Часы, Индикатор ЦП, Валюта, Заголовки каналов, Головоломки с картинками, Слайд-шоу и Погода — это некоторые стандартные гаджеты, которые поставляются с гаджетом рабочего стола Windows. Вы также можете добавить больше гаджетов в Интернете.
7. Чтобы закрыть гаджет, щелкните символ X.
8. Чтобы изменить настройку гаджета, щелкните Параметры, как показано на изображении ниже.
Как добавить виджеты на рабочий стол Windows 10 с помощью 8GadgetPack
Выполните следующие действия, чтобы перенести виджеты Windows 10 на рабочий стол с помощью 8GadgetPack:
1. Щелкните по предоставленной ссылке. ВОЗ и нажмите кнопку ЗАГРУЗИТЬ.
2. Теперь перейдите в Download на вашем ПК и дважды щелкните файл 8GadgetPackSetup.
3. Установите приложение 8GadgetPack на свой компьютер.
4. После завершения установки запустите приложение в системе.
5. Теперь щелкните правой кнопкой мыши на рабочем столе и выберите «Гаджет», как и раньше.
6. Здесь вы можете увидеть список гаджетов, доступных в 8GadgetPack, нажав на символ +.
7. Откроется экран «Гаджеты». Перетащите гаджет, который хотите вывести на экран рабочего стола.
Как получить виджеты в Windows 10 с помощью Rainmeter
Выполните следующие действия, чтобы добавить виджеты на рабочий стол Windows 10 с помощью Rainmeter:
1. Перейдите на страницу загрузки Rainmeter с помощью ссылка на сайт. Файл будет загружен в вашу систему.
2. Теперь во всплывающем окне «Настройка Rainmeter» выберите язык установщика из раскрывающегося меню и нажмите «ОК». См. Предоставленное изображение.
3. Установите приложение Rainmeter в вашу систему.
4. Теперь данные о производительности системы, такие как использование ЦП, использование ОЗУ, использование SWAP, дисковое пространство, время и дата, отображаются на экране, как показано ниже.
Как установить программу для гаджетов в Windows 10?
Рассматривать установку каждой из программ я не вижу смысла. Поэтому я решил показать установку на примере 8GadgetPack и MFI10, так как именно эти программы имеют очень хороший функционал, а также доступны к скачиванию с официального сайта.
Установка 8GadgetPack
На главной странице сайта находим кнопку «Download» и загружаем файл. Рекомендую загрузить его на рабочий стол, чтобы после установки не забыть его удалить.
Сначала программу нужно скачать
Запускаем с рабочего стола установочный файл, который называется 8GadgetPackSetup. В открывшемся окне нажимаем кнопку «Install».
Жмем на Install
Даем разрешение на установку программы и ждем завершения загрузки. В моем случае программа установилась буквально за минуту.
Ждем окончания установки
После того как программа установилась, нажимаем «Finish». Также советую поставить галочку на пункте «Show gadgets when setup exits». Это означает, что гаджеты будут отображаться на рабочем столе.
Выставим загрузку 8GadgetPack на рабочем столе. Отмечаем этот пункт галочкой.
Хочу также добавить, что если на вашем компьютере не отображаются гаджеты, то перейдите в меню, которое открывается с помощью клика правой кнопки по рабочему столу. В нем перейдите в «Вид» — «Отображать гаджеты рабочего стола».
Установка MFI10
Скачиваем MFI10 с официального сайта
Открываем загрузочный файл и нажимаем на кнопку «Далее».
Жмем на кнопку «Далее»… тут без вариантов
Далее происходит поиск загрузочных файлов для установки программы MFI10. В моем случае поиск занял около 5 минут, но всё это зависит от загруженности сервера.
Стоит немного подождать
Как только файлы найдены на сервере, появляется табло с установкой Avast антивируса. Ни в коем случае не устанавливаем его, потому как это может оказаться не только лишним мусором на компьютере, но и вредоносным объектом. Нажимаем для этого на кнопку «Nein, weiter ohne». Именно на эту кнопку, иначе если вы нажмете на кнопку «Далее», то программа установит этот антивирус.
Нет, спасибо.
Далее программа снова предлагает нам установить ненужную для нас вещь. В этом случае нажимаем на кнопку «AUF ICON VERZICHTEN».
Снова инсталлятор пытается мне что-то втереть. Отказываемся.
После начинается загрузка файлов программы, которые по умолчанию скачиваются в ту папку, где был расположен установочный файл. Сама установка занимает примерно 5-10 минут в зависимости от скорости интернета.
Наконец!
Как только мы убедились, что на нашем компьютере есть нужная программа для открытия iso файлов, кликаем два раза мышью по нашему файлу. В открывшемся окне запускаем уже установленную программу MFI10.
Запускаем!
Подытожив, хотелось бы сказать, что гаджеты в ОС Windows – это сильно недооценённая вещь. Многие пользователи обходят виджеты стороной, а зря. Многие гаджеты на компьютере не уступают по функционалу виджетам на современных смартфонах. Если привыкнуть к их использованию, то можно грамотно спланировать день, быть в курсе всех своих дел, а также помнить о предстоящих праздниках.
Post Views:
5 964
Установка гаджетов на Windows 10
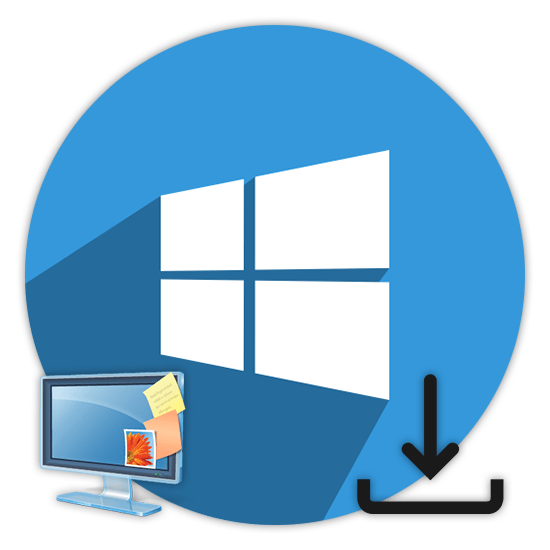
Гаджеты Windows, впервые появившиеся в семерке, во многих случаях являются прекрасным украшением рабочего стола, совмещая при этом информативность и низкие требования к характеристикам ПК. Однако по причине отказа компании Microsoft от данного элемента Виндовс 10 не предоставляет официальной возможности их установки. В рамках статьи мы расскажем о наиболее актуальных сторонних программах для этого.
Гаджеты для Windows 10
Практически каждый метод из статьи одинаково подходит не только для Windows 10, но и для прошлых версий начиная с семерки. Также некоторые из программ могут вызывать проблемы с производительностью и неправильно отображать некоторую информацию. Лучше всего использовать подобное ПО при деактивированной службе «SmartScreen».
Вариант 1: 8GadgetPack
Программное обеспечение 8GadgetPack является лучшим вариантом возврата гаджетов, так как не просто возвращает нужную функцию в систему, но и позволяет устанавливать официальные виджеты в формате «.gadget». Впервые данный софт появился для Windows 8, но на сегодняшний день им стабильно поддерживается десятка.
- Загрузите установочный файл на ПК, запустите его и кликните по кнопке «Install».
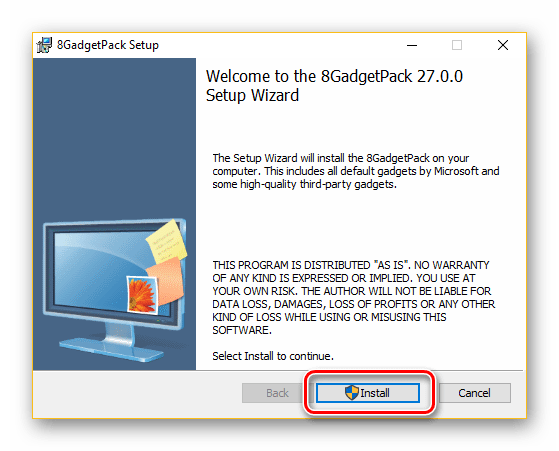
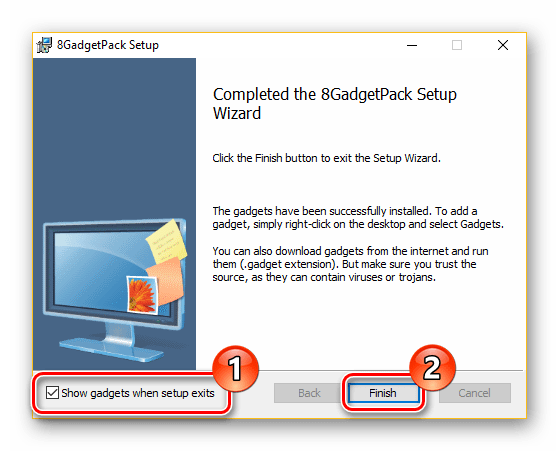
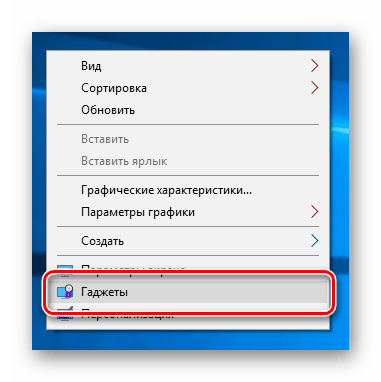
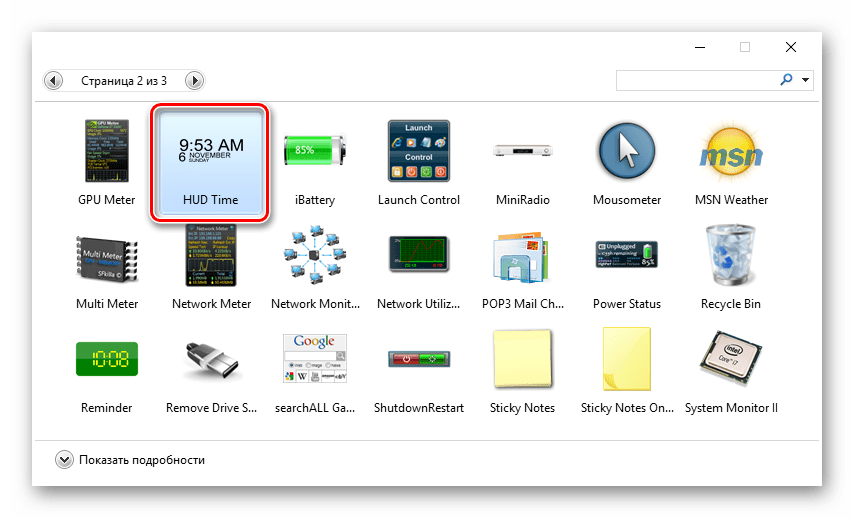
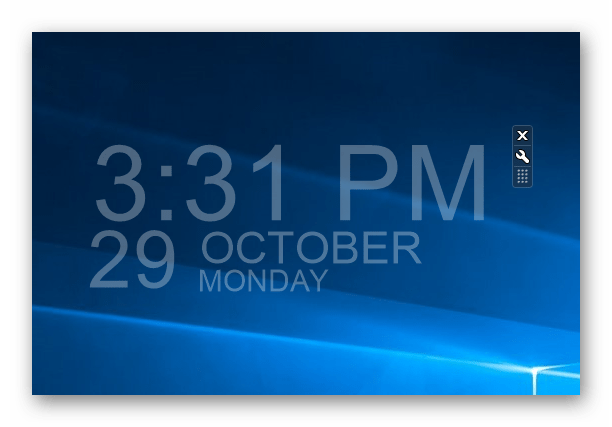
Открыв раздел «Настройки» у конкретного виджета, его можно настроить на свое усмотрение. Количество параметров напрямую зависит от выбранного элемента.
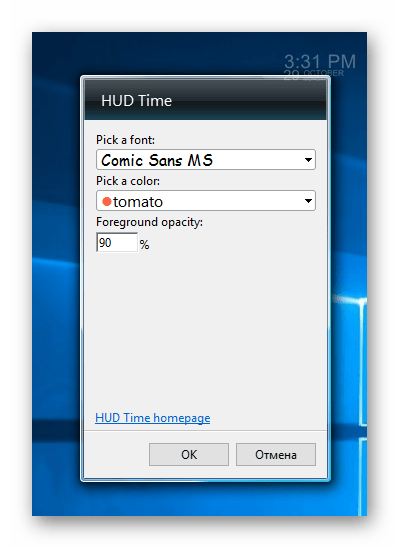
Для удаления объектов на панели предусмотрена кнопка «Закрыть». После ее нажатия объект будет скрыт.
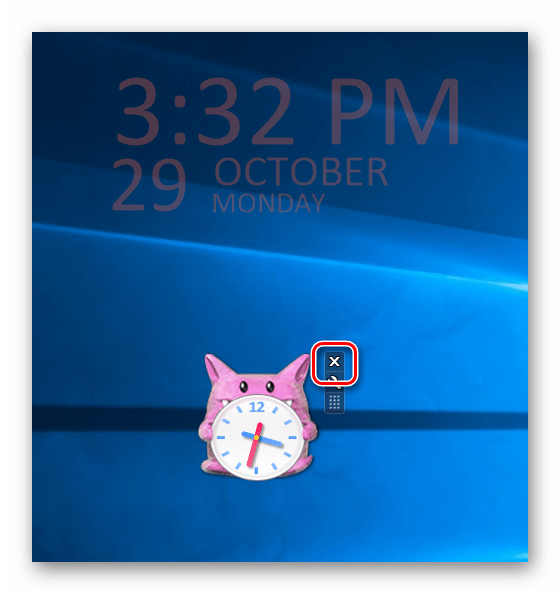
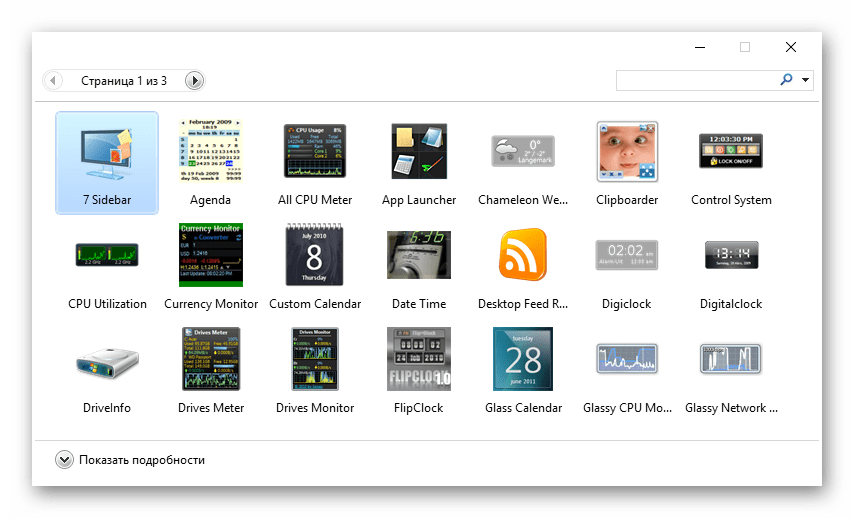
При помощи этой панели активный гаджет закрепится на ней и не сможет быть перемещен в другие зоны рабочего стола. При этом сама панель имеет ряд настроек, в том числе позволяющих изменить ее месторасположение.
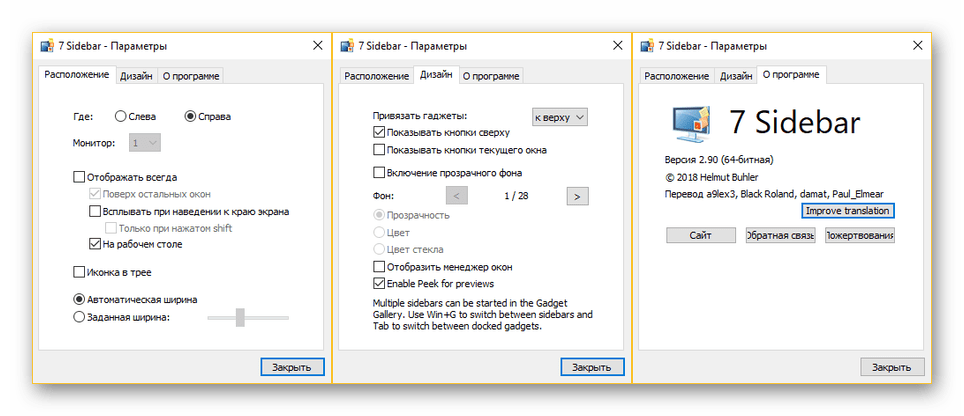
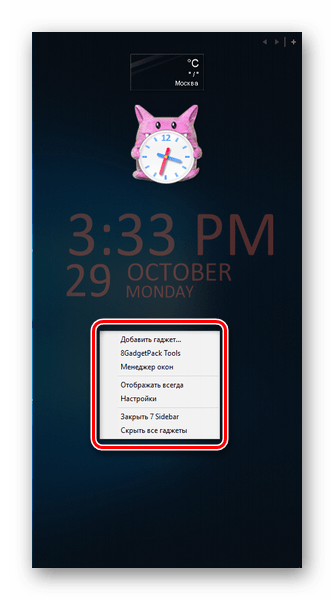
Единственным недостатком считается отсутствие русского языка в случае с большинством гаджетов. Однако в целом программа демонстрирует стабильность.
Вариант 2: Gadgets Revived
Этот вариант поможет вам вернуть гаджеты на рабочий стол в Windows 10, если программа 8GadgetPack по каким-то причинам работает неправильно или вовсе не запускается. Данный софт является всего лишь альтернативой, предоставляющей полностью идентичные интерфейс и функциональность с поддержкой формата «.gadget».
- Скачайте и установите программу по представленной ссылке. На этом этапе можно внести несколько изменений в настройки языка.
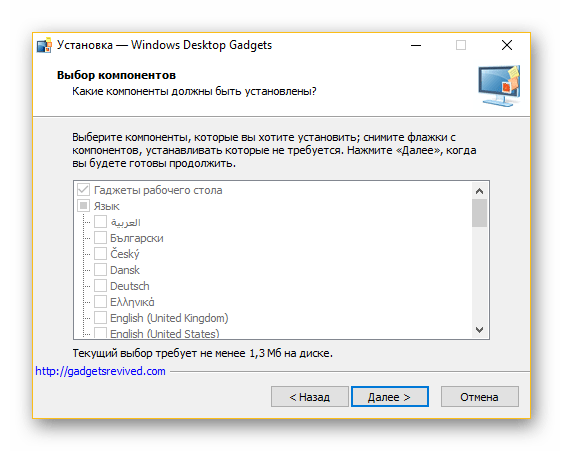
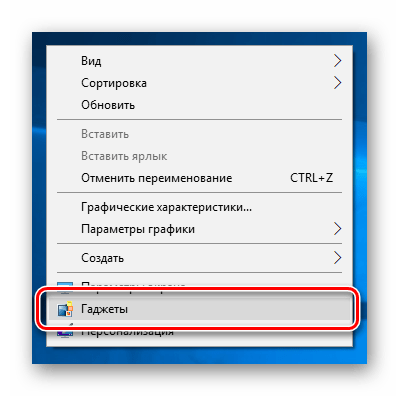
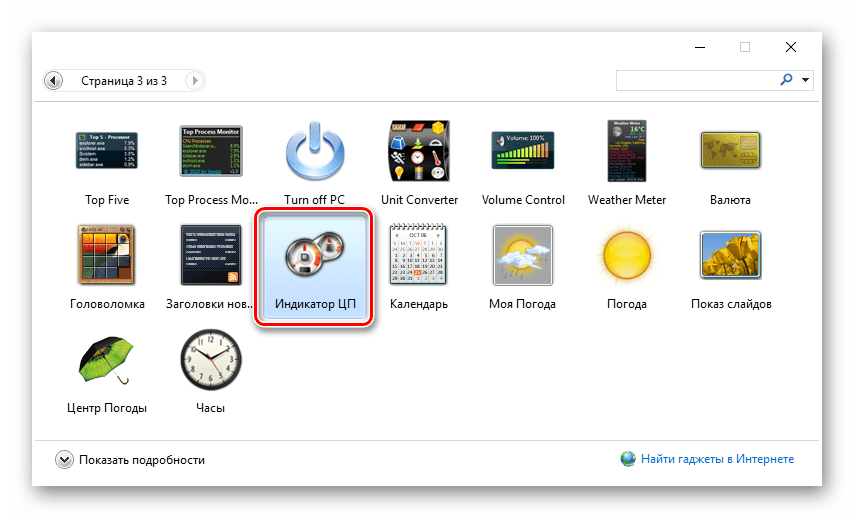
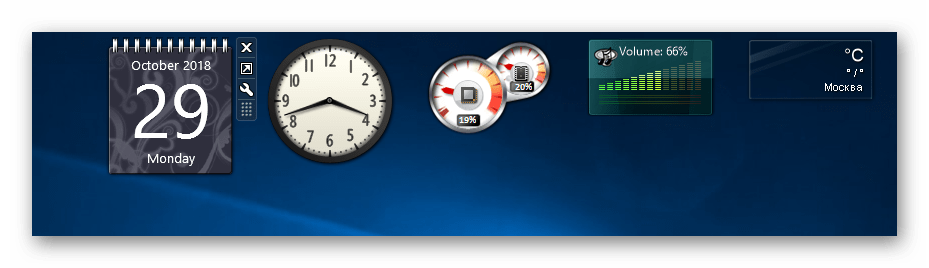
Следуя нашим рекомендациям, вы без проблем сможете добавить и настроить любой виджет. На этом мы завершаем тему возврата привычных гаджетов в стиле Windows 7 на десятке.
Вариант 3: xWidget
На фоне предыдущих вариантов эти гаджеты сильно отличаются как в плане использования, так и внешнего вида. Такой метод предоставляет большую вариативность за счет встроенного редактора и обширной библиотеки виджетов. При этом единственной проблемой может стать реклама, появляющаяся в бесплатной версии при запуске.
- После скачивания и установки программы, запустите ее. Сделать это можно на финальном этапе инсталляции или через автоматически созданный значок.
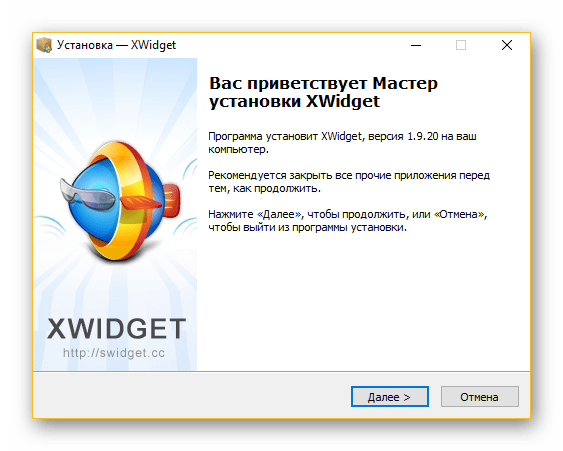
При использовании бесплатной версии дождитесь разблокировки кнопки «Continue FREE» и нажмите ее.
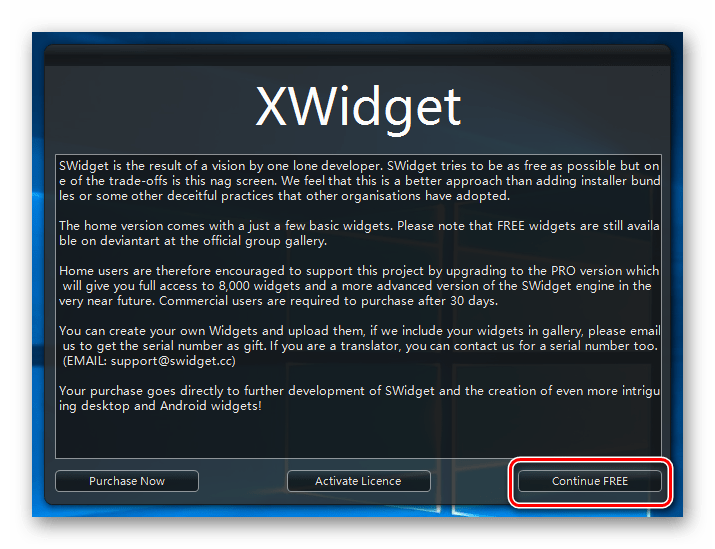
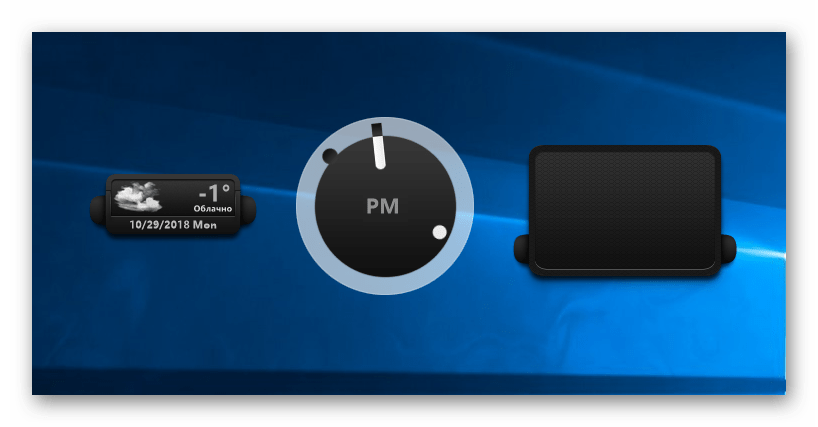
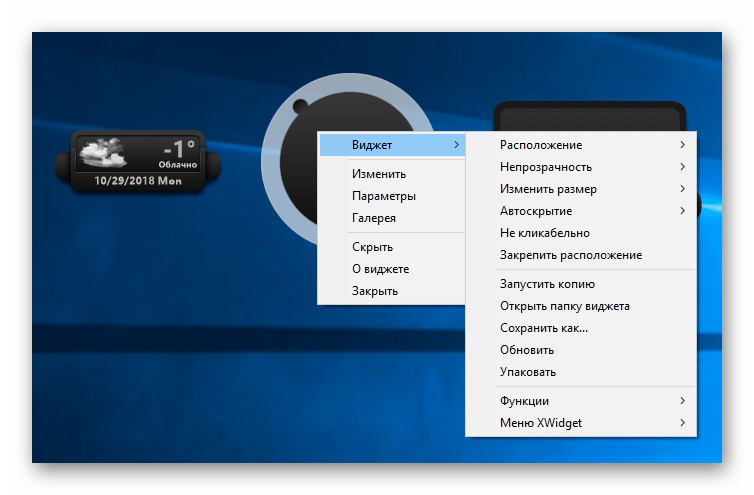
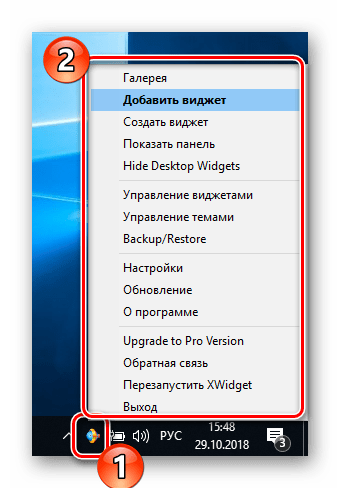
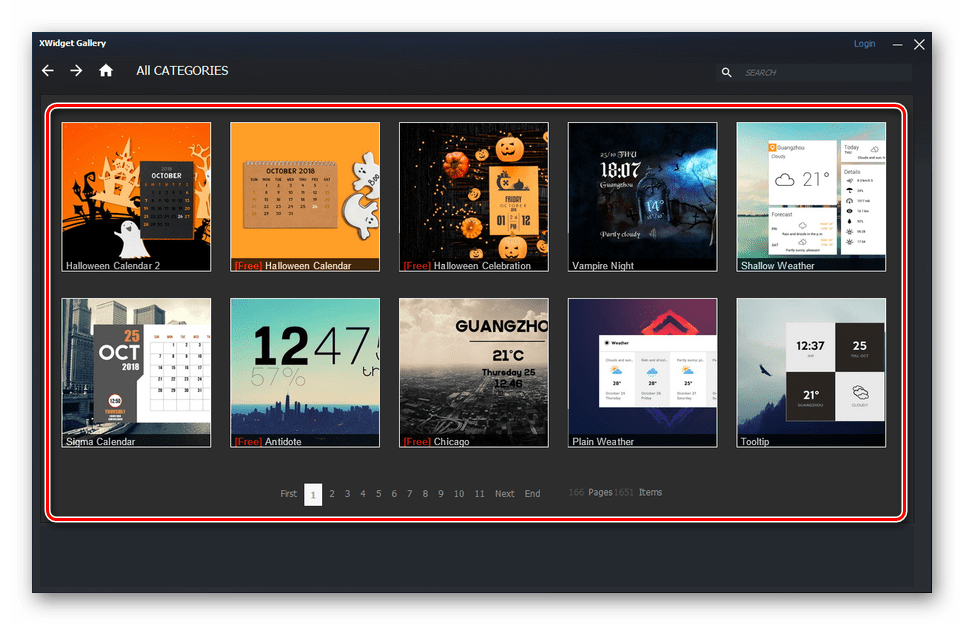
Воспользуйтесь меню категорий для облегчения поиска конкретного типа гаджетов.
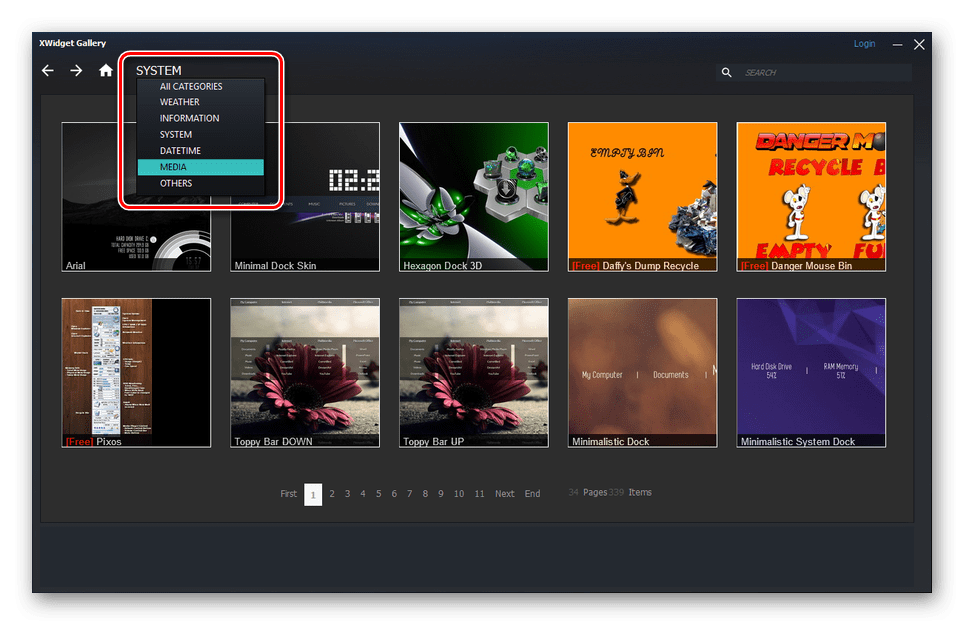
С помощью поискового поля также может быть найден интересующий виджет.
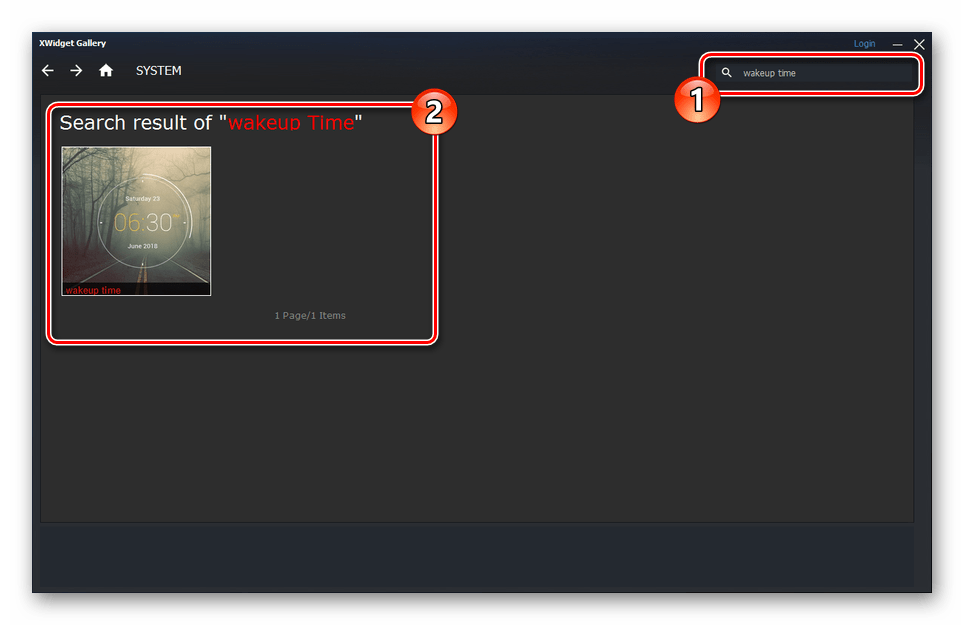
Выбрав понравившийся элемент, вы откроете его страницу с описанием и скриншотами. Нажмите кнопку «Download for FREE», чтобы загрузить.
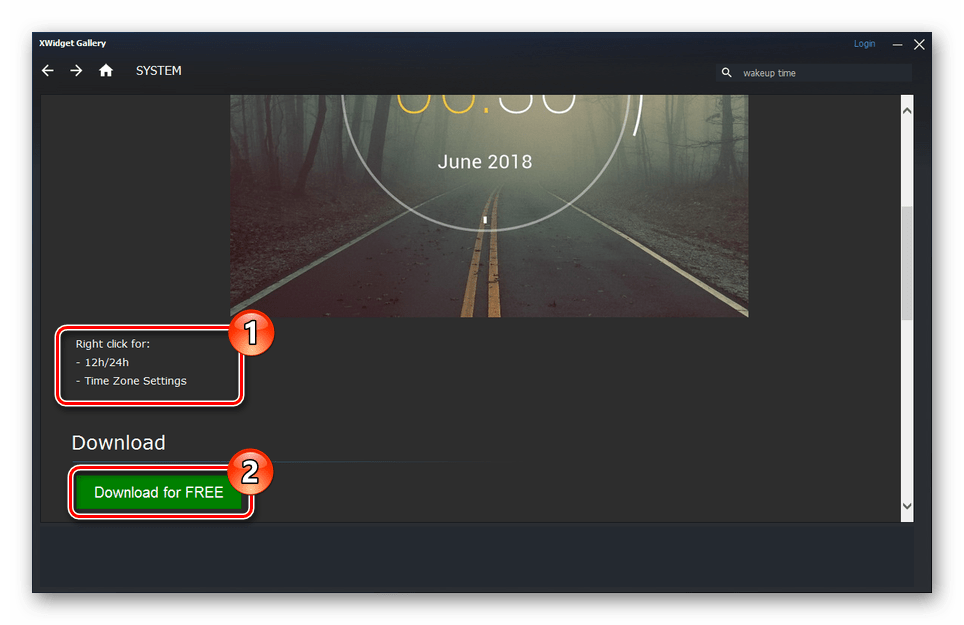
При скачивании более одного гаджета потребуется произвести авторизацию.
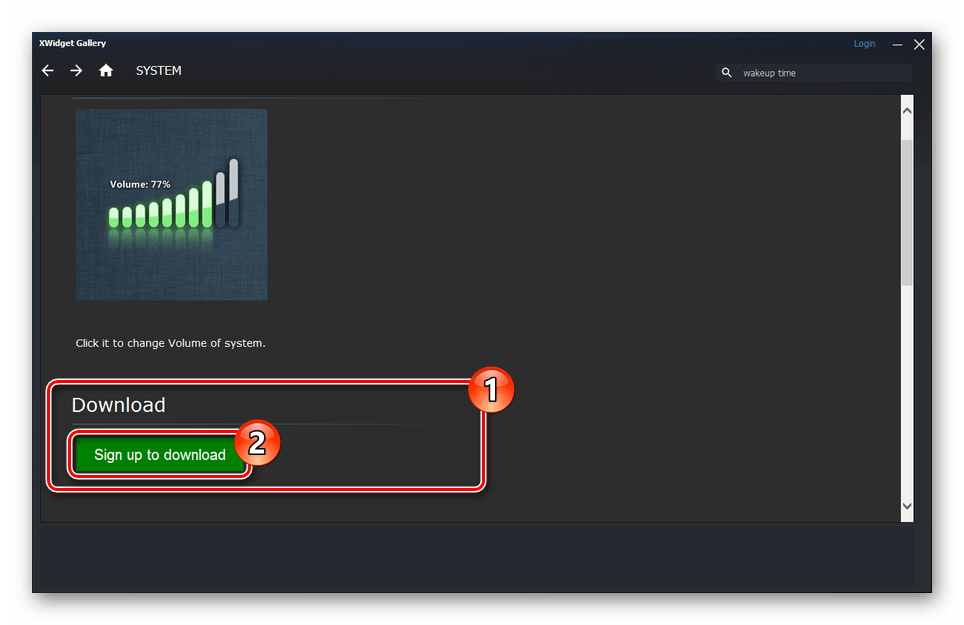
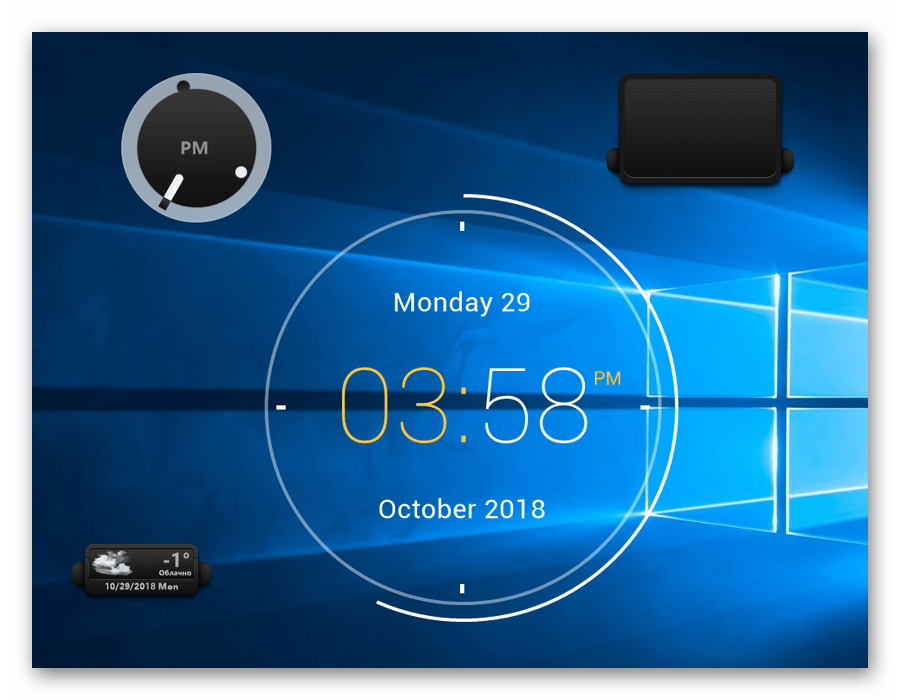
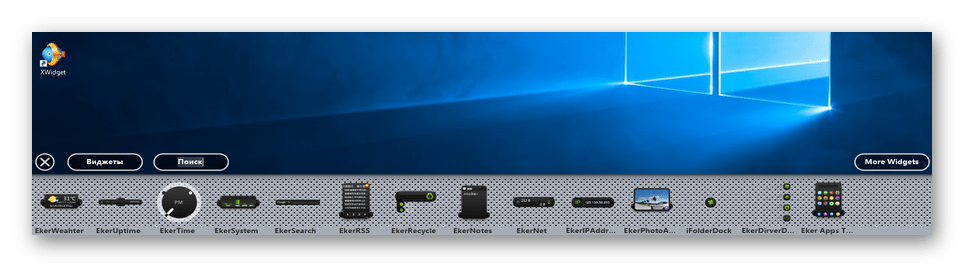
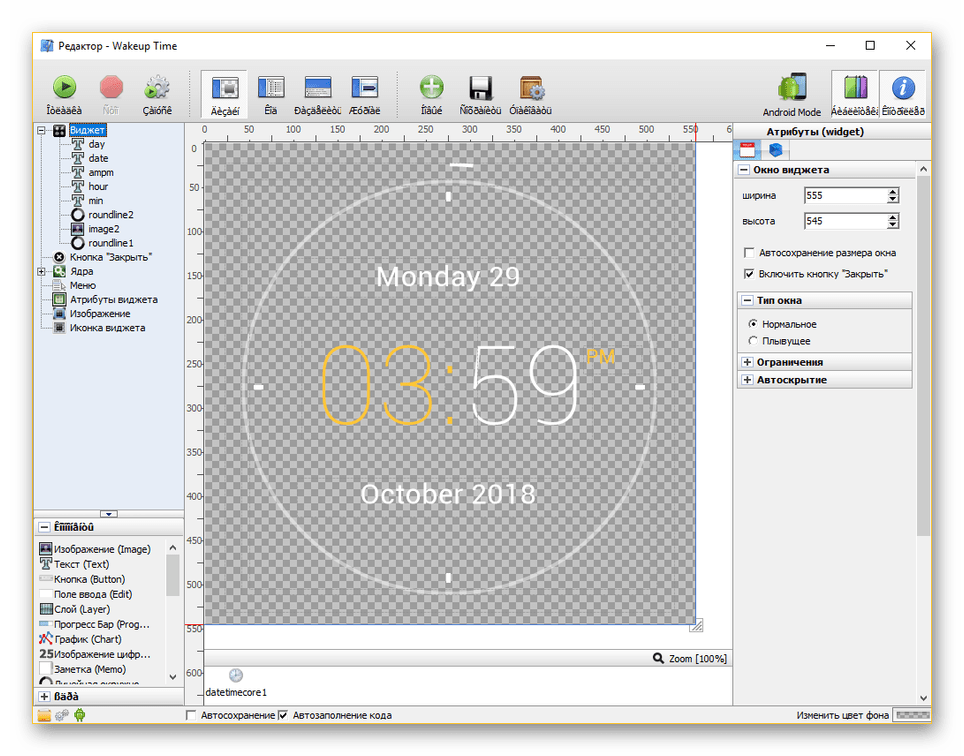
Огромное количество дополнительных настроек, полная поддержка русского языка и совместимость с ОС Windows 10 делают данный софт незаменимым. Кроме того, должным образом изучив справку о программе, можно создавать и кастомизировать гаджеты без весомых ограничений.
Вариант 4: Missed Features Installer
Этот вариант возврата гаджетов из всех ранее представленных является наименее актуальным, но все же заслуживает упоминания. Отыскав и загрузив образ данного пакета исправлений, после его установки в десятке появится огромное количество функций из ранних версий. К их списку также относятся полнофункциональные гаджеты и поддержка формата «.gadget».
- После загрузки файла необходимо следовать требованиям программы, выбрав папку и деактивировав некоторые системные службы.
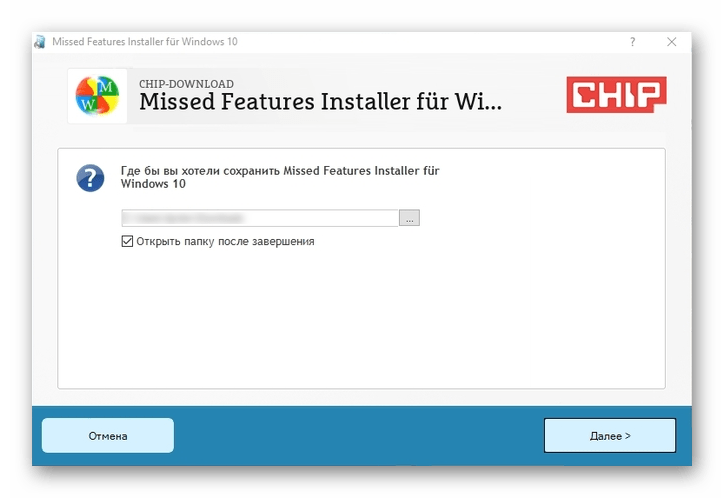
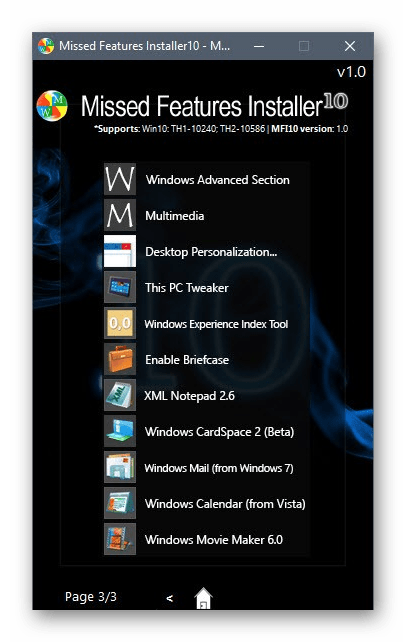
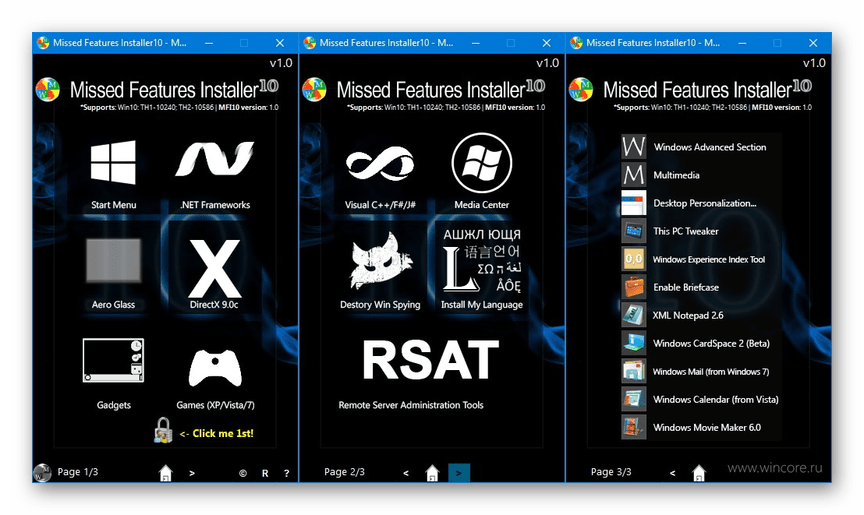
Некоторые устанавливаемые компоненты на последней версии Windows 10 могут работать неправильно. Из-за этого рекомендуется ограничиться программами, не затрагивающими системные файлы.
Заключение
Мы рады, что смогли помочь Вам в решении проблемы.
Помимо этой статьи, на сайте еще 12339 инструкций. Добавьте сайт Lumpics.ru в закладки (CTRL+D) и мы точно еще пригодимся вам.
Опишите, что у вас не получилось. Наши специалисты постараются ответить максимально быстро.
Как установить гаджеты для рабочего стола в Windows 10
Встроенных в операционную систему Windows 10 инструментов, которые позволят вернуть гаджеты на рабочий стол, не существует. Но для решения данного вопроса можно использовать решения от сторонних разработчиков. Рассмотрим некоторые из таких вариантов.
8GadgetPack
Наверное, самое известное приложение для установки гаджетов на рабочий стол в Windows 10. Приложение предлагает значительное количество гаджетов на рабочий стол, при этом имея в своем “арсенале” все самые популярные из Windows 7. Оно распространяется бесплатно.
Чтобы установить 8GadgetPack к себе на компьютер и настроить гаджеты, скачайте программу с сайта разработчиков, нажав на кнопку download.
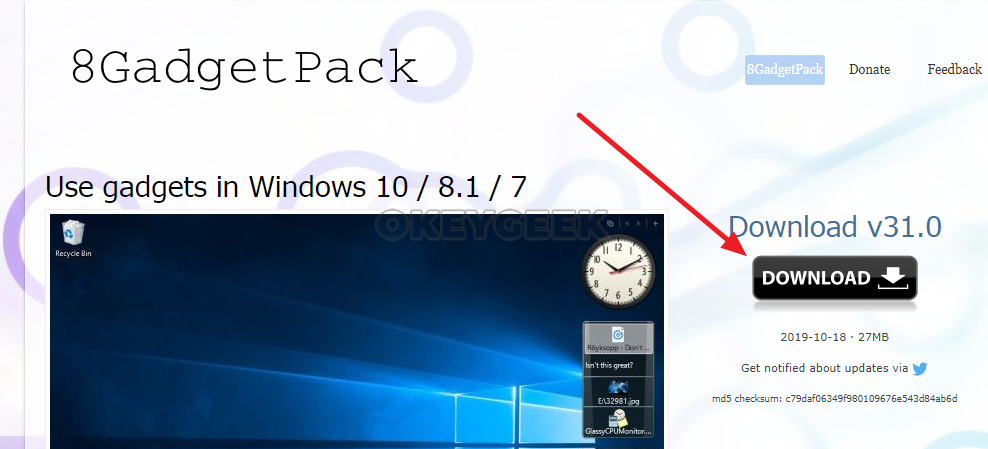
Далее запустите загруженный файл и начнется установка приложения. Процедура стандартная для всех Windows программ.
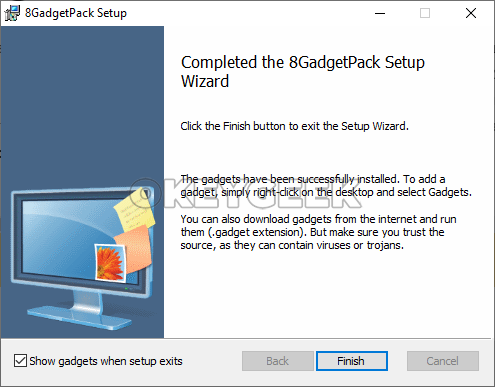
Обратите внимание
Для установки приложения необходим доступ к правам администратора.
После установки приложения в правой части экрана появится поле для добавления гаджетов. Чтобы добавить новые гаджеты, необходимо в этом поле нажать на кнопку “+”.
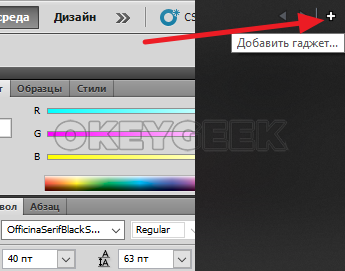
Обратите внимание
Рекомендуется после установки приложения перезагрузить компьютер.
Появится окно с доступными гаджетами. Перетащить нужный гаджет на панель в правой части экрана.
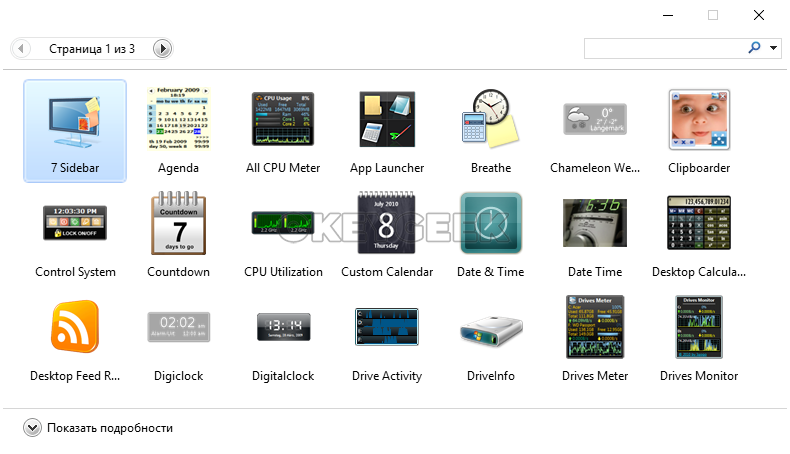
Обратите внимание
Всего доступно более 50 различных гаджетов, все официальные из Windows 7. Но не все они работают должным образом на Windows 10, с рядом из них могут возникать проблемы.
Desktop Gadgets Installer
Еще одно приложение с примерно похожей функциональностью. Как и в прошлом варианте, программа содержит все классические гаджеты рабочего стола с Windows 7, а вместе с тем в нее можно добавить различные виджеты с расширением .gadget.
Обратите внимание
Загружая гаджеты из интернета, которые на входят в стандартный набор программы, вы подвергаете компьютер риску заражения, что может привести к его выходу из строя или потере данных.
Чтобы воспользоваться приложением Desktop Gadgets Installer для отображения на рабочем столе Windows 10 гаджетов из Windows 7, нужно скачать программу с официального сайта разработчиков и установить ее. Для загрузки программы на сайте перейдите в раздел Download Sidebar.
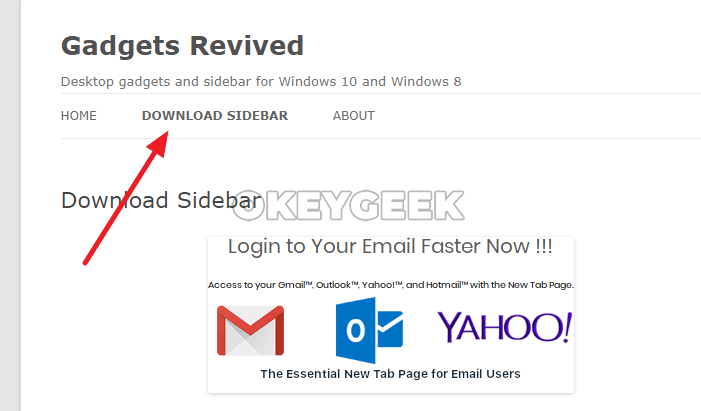
Прокрутите вниз и нажмите на кнопку для загрузки приложения.
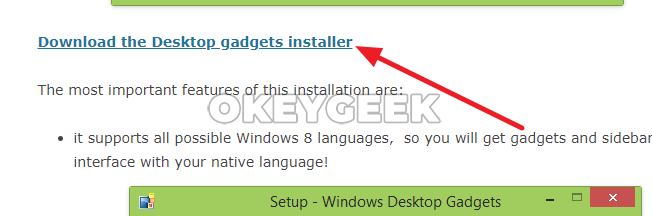
На компьютер загрузится архив. Откройте его и запустите установочный файл из этого архива. Начнется стандартный процесс установки приложения.
После установки приложения справа появится панель с гаджетами, а новые гаджеты можно добавлять тем же способом, как для программы, которую мы описывали выше.
Сторонние программы для добавления гаджетов
Да, функционал гаджетов не скрыт, не отключен, а именно убран из системы, так что для восстановления его придется использовать программы сторонних разработчиков – системные рычаги здесь не помогут
На этом этапе уже важно осознавать, что далеко не всё, что предлагают скачать и установить под видом гаджетов есть именно гаджеты. Проявите должную бдительность при поиске программы в Интернете
- Распакуйте скачанный zip-архив в какую-нибудь папку.
- Запустите файл, дайте разрешение на запуск приложения неизвестного издателя.
- К плюсам этой программы можно отнести то, что она не предлагает установить дополнительно какой-нибудь мусор. Смело жмите Далее, проверяя параметры установки (вам предложат, в частности, выбрать язык гаджетов), затем нажмите Установить.
- В контекстном меню рабочего стола появится знакомый пункт «Гаджеты». Кликните правой кнопкой по рабочему столу и выберите этот пункт.
- В окне вы увидите список системных гаджетов. Ещё один плюс этой программы – отсутствие лишних гаджетов в пакете установки, которые могут нести потенциальную опасность. При желании, можно найти другие гаджеты в библиотеке на приведённом выше официальном сайте. К тому же, вы наверняка знаете, какие гаджеты вам нужны, если решили добавить панель гаджетов в Windows 10, это сводит проблемы безопасности к минимуму.
- Правда, добавление панели гаджетов ещё не означает, что все гаджеты успешно будут работать. В нашем случае гаджеты Валюта и Погода, требующие подключения к Интернету, работать отказались, сославшись на невозможность подключиться к службе. Поиск применимого решения, к сожалению, выходит за рамки данной статьи, но можно попытаться найти альтернативу среди сторонних гаджетов или же попытаться привыкнуть к функционалу Windows 10.
Что такое гаджеты в Windows 10
Под словом «гаджеты» принято понимать карманное устройство, упрощающее жизнь. Но в случае с Windows 10 понятие обретает совершенно иные краски. На компьютере гаджеты – это то же, что виджеты на смартфоне. То есть этот компонент представляет собой приложение, элементы меню которого постоянно находятся на Рабочем столе, а сама программа не требует запуска в ручном режиме.
Если упростить терминологию, то гаджетом можно назвать дополнение Панели задач, где располагаются маленькие значки с датой, временем, уровнем заряда и другими показателями. Но виджет нужно установить дополнительно, хотя ранее возможность добавить вспомогательный элемент была предусмотрена разработчиками операционной системы.
Гаджеты для Windows 10 — что это такое?
Под гаджетами для Windows принято считать отдельные небольшие программы, отображающиеся на рабочем столе. В большинстве случаев, они предназначены для выполнения несложных операций (калькулятор, проигрыватель) или отображения некоторой нужной информации (текущая нагрузка на процессор, отображение времени или состояния погоды). Некоторые из них даже могут заменять громоздкие приложения, которые устанавливаются для введения в действие какой-либо одной функции.
Гаджеты помогают сконцентрировать под рукой на рабочем столе множество полезных функций, что сделает работу более удобной и комфортной. Существенный их плюс состоит в том, что один раз установив, вы больше не имеете с ними никаких забот и проблем: запускаются автоматически при каждом запуске системы, просты по своей сути, поэтому не потребляют много ресурсов.
Как установить гаджет на Windows 10
Мы уже упоминали выше, что скачать гаджеты для Виндовс 10 бесплатно и без регистрации можно и у нас, и на различных интернет ресурсах. Это совсем не сложно. После того, как вы скачали необходимый продукт, для его установки откройте папку, где вы его расположили, затем щелкните по скачанному гаджету два раза левой кнопкой мыши, таким образом, будет запущена его установка.
В новом появившемся окне, нажав на «Установить», подтвердите установку продукта.
После того, как вы свернете все окна, для того чтобы беспрепятственно видеть рабочий стол, через небольшой промежуток времени найдете там отображение успешно установившегося гаджета для windows 10.
К слову сказать, устанавливаются они очень быстро, после чего обнаруживают себя в правом верхнем углу экрана. Каждый новый гаджет установившись, располагается ниже тех, которые уже имеются.
Управление гаджетами для Windows 10
Управлять гаджетами также просто, как скачивать и устанавливать. Тут достаточно использовать несколько общеизвестных кнопок:
- крестик – закрываем гаджет;
- стрелка – делает окно гаджета больше или меньше;
- несколько точек – перемещение гаджета;
- гаечный ключ – открывает собственные настройки гаджета, если таковые имеются.
Причины отсутствия встроенных гаджетов в ОС Windows 10
Ещё в версии Windows 8 корпорация «Майкрософт» отказалась от встроенных гаджетов для своих операционных систем. По словам разработчиков, к этому шагу их подтолкнул ряд серьёзных причин, а именно:
- ребрендинг дизайна ОС Windows: появление «плиточного меню» (динамических плиток), которое отчасти призвано заменить привычный набор виджетов;
- повышение безопасности личных данных: по заявлениям представителей «Майкрософт», благодаря встроенным гаджетам злоумышленники способны получать чуть ли не любые интересующие их сведения о конкретном пользователе;
- резкое сокращение числа пользователей, пользующихся встроенными гаджетами (виджетами).
Казалось бы, любителям гаджетов предоставили альтернативу в виде динамических плиток, однако такая замена оказалась далеко не равноценной. Главная проблема в том, что динамические плитки можно расположить исключительно в меню «Пуск» без возможности переноса на рабочий стол. Поэтому некоторые пользователи отдают предпочтение сторонним программам, способным устанавливать на ПК привычные гаджеты.
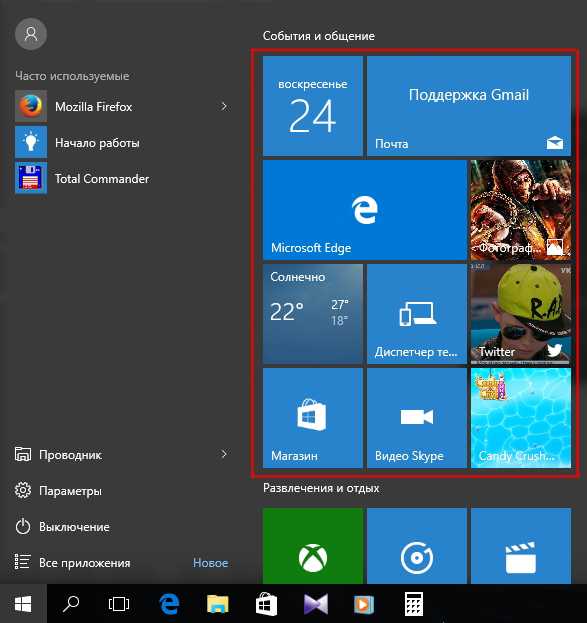 «Плиточное меню» можно настраивать (изменять количество и размер плиток)
«Плиточное меню» можно настраивать (изменять количество и размер плиток)
3 способа, как отключить гаджеты в Windows 7
Как я уже отметил в самом начале статьи, гаджеты более не поддерживаются Майкрософт
по причине их ненадежности в плане обеспечения безопасности информации пользователя Windows. Проще говоря, их можно использовать для взлома и получения ваших данных.
Понятно, что для безопасности первым делом нужно оградить себя от использования любых гаджетов на рабочем столе. Первый вопрос, который возникает при желании защитить свои данные от связанных с этим делом угроз — как отключить гаджеты в Windows 7
, чтобы исключить возможность легко задействовать их во вредоносных целях? Это можно осуществить тремя способами.
Чтобы это сделать, следуйте следующим шагам:
№2 Как отключить гаджеты — настроить групповую политику
Этот способ подойдет вам, если у вас есть права администратора. Без прав на изменение групповых политик у вас ничего не получится. Алгоритм следующий.
№3 Как отключить гаджеты — отредактировать реестр
Внимание! Данный способ вы должны использовать на свой страх и риск, только если имеете опыт редактирования и восстановления записей реестра
Используйте виджеты Windows 10
Конечно, мы также должны принять во внимание то, что в последних версиях Windows 10 также появились некоторые из этих элементов, интегрированных в систему. Со временем их количество постепенно увеличивалось, и, возможно, так будет и в будущем
Для интересующихся мы скажем вам, что их можно найти включенными в игровая панель сама операционная система.
Чтобы получить к нему доступ, нам нужно только использовать комбинацию клавиш Win + G. В этот момент на экране появится игровая панель, на которую мы ссылаемся, и один из ее разделов, называемый «Меню виджетов».
Нажав здесь, мы увидим список виджетов, которые Windows 10 представляет нам в этом разделе, чтобы мы могли видеть или закреплять те, которые нас интересуют. Здесь мы находим их относящиеся к производительность ПК в реальном времени, аудио, группы игр и т. д.
Что такое виджеты в Windows 11?
Функция виджетов Windows 11, по-видимому, является воплощением любви к живым плиткам и новостям и интересам в Windows 10. Панель виджетов спроектирована как прозрачное наложение, которое выдвигается с левого края экрана и отображается (сверху вниз):
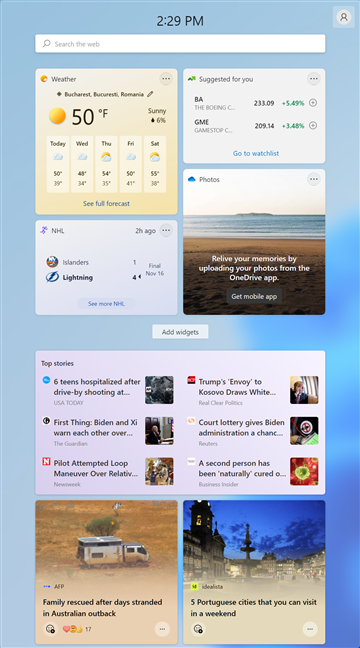
Панель виджетов Windows 11
- текущее время
- панель поиска Bing
- раздел, показывающий добавленные виджеты
- раздел новостей, который вы можете настроить в соответствии с вашими интересами
Вы можете использовать панель, чтобы получить обзор нужной информации. Затем, если вам нужны дополнительные сведения, щелкните или коснитесь интересующего вас элемента, будь то новость или текущая температура.
Итоги
Теперь вы знаете, как включить виджеты на рабочий стол (например, погода). В системе представлены следующие гаджеты:
- Валюта. Предоставляет информацию о курсе основных валют в режиме реального времени. То есть, всё что вы видите в зоне золотой карты с картой мира — последняя на данный момент информация. Для работы гаджета требуется наличие подключения к интернету.
- Головоломка. Это прикольная мини-игра, целью которой является собрать пазл из картинки. По умолчанию стоит красочная картинка с птицей. Вам нужно передвигать квадратики так, чтобы восстановить исходный рисунок. В настройках виджета вы можете выбрать любое из одиннадцати изображений. После того как вы начнёте смещать квадратики, наверху наступит отсчёт времени. Тогда вы сможете соревноваться с друзьями, ставить собственные рекорды.
- Заголовки новостей. Для работы этого гаджета также необходимо наличие подключения к интернету. Он показывает данные с RSS-каналов, на которые пользователь системы осуществил подписку. Получается, отныне вы всегда будете в курсе последних новостей, тематику которых вы выбираете самостоятельно.
- Индикатор ЦП. Здесь ЦП — это центральный процессор. Виджет показывает его нагруженность в процентах. То есть вы сможете отследить насколько забивается ваш компьютер или ноутбук и даже оценить, при запуске и работе каких именно программ процессор нагружен больше всего.
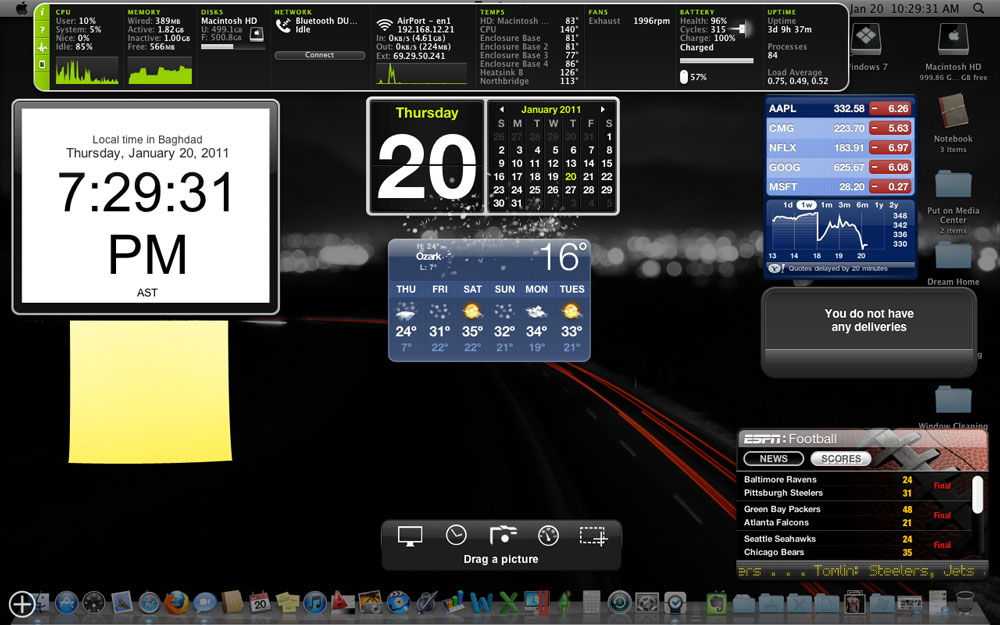
- Календарь. Суть этого виджета объяснять не нужно: это просто симпатичный календарь, который показывает месяцы, день недели, год (в общем, всё что нужно, чтобы не потеряться во времени).
- Погода. Гаджет предоставляет последнюю информацию о погоде в том месте, где вы находитесь. В настройках вы можете либо сами поставить нужный город, либо настроить автоматическое обнаружение местоположения.
- Показ слайдов. По сути, этот виджет является своеобразной фоторамкой на рабочий стол Windows 7 или 10. В настройках вы можете установить интервал времени, с которым картинки будут меняться, а также выбрать библиотеку изображений для показа слайдов.
- Ну и последнее — часы. Как ни странно, они показывают время. В параметрах вы можете выбрать один из восьми видов часов, который больше всего подойдёт под дизайн вашего рабочего стола.